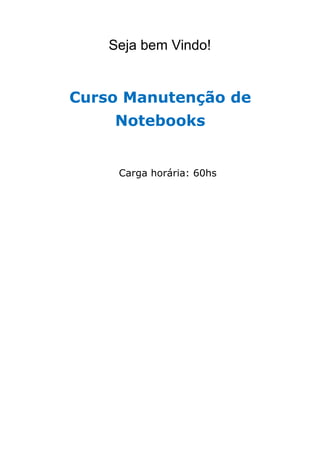
Manutenção de Notebook
- 1. Seja bem Vindo! Curso Manutenção de Notebooks Carga horária: 60hs
- 2. Introdução Conhecendo o Notebook Diferenças entre um Pc, Notebook, Netbook e Ultrabook Ferramentas essenciais para um técnico Como limpar um Notebook O que é descarga eletrostática Cabos e Flats Conectores utilizados em Notebooks Bateria Telas de LED ou LCD Como trocar a tela de LCD Como trocar o HD Como adicionar um novo módulo de memória Como trocar o processador de um notebook Verificando a compatibilidade da memória Vale a pena trocar a placa de vídeo?
- 3. Introdução Os equipamentos de informática são fundamentais em muitos lugares, de forma que as nossas residências, locais de trabalho, bancos, espaços de lazer, hospitais, aeroportos, shoppings e rodoviárias contam com algum tipo de equipamento eletrônico e, principalmente, com os de informática. O uso de computadores na execução de tarefas complexas, e mesmo de casos simples, é hoje um fenômeno que se fosse retirado do mercado iria causar sérios problemas, provocando muita dificuldade para contorná-los. Os equipamentos de informática portáteis, também conhecidos como notebooks, são ferramentas muito utilizadas por profissionais, professores e estudantes que necessitam executar trabalhos. Durante sua vida útil, para o bom funcionamento, a realização de manutenção, tanto preventiva como corretiva, é de suma importância. Ao contrário do que muitos pensam, a manutenção em nível de hardware em microcomputadores notebooks é muito diferente da que é realizada em micros desktops. No tocante à parte física, os procedimentos e ações técnicas executadas para se corrigir os principais defeitos são completamente diferentes e exigirão do técnico cuidados e conhecimentos que não são muito observados ou exigidos na manutenção de desktops. Na parte de software, configuração, programação, instalação e manutenção de sistemas aplicativos e utilitários, os procedimentos são bem parecidos com os utilizados para se reparar micros desktops. Com o objetivo de capacitar profissionais para manutenção de notebooks, apresentando informações sobre o funcionamento básico, o diagrama em blocos e as funções que cada setor tem responsabilidade de executar. Trata também sobre os principais defeitos e suas causas, bem como os procedimentos técnicos necessários para se corrigir as principais falhas e problemas que ocorrem em micros portáteis.
- 4. Conhecendo o Notebook Um laptop (no Brasil, também denominado notebook) ou computador portátil (em Portugal, abreviado frequentemente para portátil) é um computador portátil, leve, projetado para ser transportado e utilizado em diferentes lugares com facilidade. Geralmente, um laptop contém tela de LCD ou LCD LED (cristal líquido), teclado, mouse (geralmente um touchpad, área onde se desliza o dedo), unidade de disco rígido, portas para conectividade via rede local ou fax/modem, gravadores de CD/DVD. Os mais modernos não possuem mais a entrada para discos flexíveis (disquetes), e, havendo necessidade de utilizar um desses dispositivos, conecta-se um adaptador a uma das portas USB. Segundo o Dicionário Aurélio da Língua Portuguesa, existe uma pequena distinção entre laptop e notebook, sendo o notebook aproximadamente do mesmo tamanho de um caderno universitário e necessariamente menor que o laptop. Apesar disso, não existe uma convenção oficial sobre a nomenclatura e, na linguagem popular, o uso dos dois nomes se faz de forma aleatória, sendo que os computadores portáteis pequenos com menos recursos são ocasionalmente chamados de laptops, e os computadores portáteis grandes e com maiores recursos são ocasionalmente chamados de notebooks. A expressão "laptop" deriva da aglutinação dos termos em inglês lap (colo) e top (em cima), significando "em cima do colo", em contrapartida ao desktop (que significa, literalmente, "em cima da mesa"). Laptops podem ser divididos em duas categorias: os portáteis, voltados especialmente aos que necessitam de um computador como acessório de trabalho, mas que se locomovem com frequência entre um lugar e outro, e os desktops replacements, voltados a pessoas que querem computadores com alguma mobilidade e com performance semelhante à de um computador de mesa. Laptops portáteis são pequenos, leves e projetados para que suas baterias sejam capazes de abastecê-los por um longo período de tempo (quatro a cinco horas ou mais). Isto ao custo de configurações de hardware mais simplificadas, com pouca memória RAM (raramente superior a 4 gigabytes), placa de vídeo
- 5. na maioria das vezes integrada ao chipset ou processador, velocidade do processador raramente superior a 3,00 GHz, e hard drive quase sempre limitado a 500 gigabytes de capacidade. As telas mais comuns são as de 14 polegadas (ou 14,1 polegadas em widescreen) e 15" (ou 15,4" em widescreen). Atualmente, muitos laptops são dotados de adaptadores de rede wireless, que possibilitam a conexão a redes de computadores sem fio. Essas redes podem ser instaladas em escritório, e já é muito comum encontrá-las também em residências. Com os adaptadores wireless, os usuários de laptops podem acessar a internet em diversos estabelecimentos, tais como restaurantes e aeroportos, sem a necessidade de conectar fios, desde que esses locais ofereçam o serviço. O acesso à rede sem fio também pode ser controlado, sendo que o internauta somente poderá se conectar à rede através do uso de senhas ou cartões. Esse tipo de tarifação tem sido muito utilizado por fornecer ao estabelecimento a possibilidade de, além de cobrar pelo serviço oferecido, ter controle de todos os usuários do serviço. Um dos grandes exemplos de sistemas de tarifação é o Accesscard, onde o internauta compra cartões pré-pagos com tempo definido e se loga ao sistema através da inserção de um código impresso no cartão. Mas, hoje, as operadoras de celular cobram uma taxa fixa de navegação de dados 3G. O Osborne 1 foi o primeiro laptop vendido no mundo. Ele foi criado em 1981 pelo norte-americano Adam Osborne que queria um computador que coubesse em baixo da poltrona do avião. Ele pesava 12 quilogramas e tinha uma tela de 5 polegadas.
- 6. O GRID Compass foi desenvolvido pelo designer inglês Bill Moggride em 1979 mas foi lançado somente em 1982 e chegou a viajar no ônibus espacial Discovery, em 1985. Diferenças entre PC, Notebook, Netbook e Ultrabook PC A sigla PC significa computador pessoal (do inglês, personal computer), também conhecido como desktop (computadores de mesa – por seu porte). Para os iniciantes ou para quem deseja utilizar uma máquina em família é o melhor tipo de computador. Por vir acompanhado de diversos periféricos, como teclado QWERTY – que o faz ser fácil de digitar –, mouse – que facilita a interatividade e as grandes telas – são os mais fáceis de operar. Os PCs também vêm geralmente acompanhados com a CPU (exceção feita aos do tipo all-in-one, em que tela, CPU, caixas de som, webcam ficam integradas em uma única superfície), o que o faz requerer um maior espaço para guardá-lo. Notebook O notebook começou a ser utilizado, principalmente, pelos executivos e empresários que necessitavam de um computador
- 7. que pudessem colocar todas as informações da empresa e fosse possível carregá-lo para casa e para o serviço, sem a necessidade de sincronizar sempre os dados A grande qualidade do notebook é que o aparelho pode ser transportado e guardado facilmente. Entretanto, comparado com as CPUs, ele costuma ter um número mais restrito de entradas, para que o aparelho não acabe sendo muito grande. Os displays de notebooks costumam ter entre 13 e 17 polegadas pesam até, em média, 2kg (de acordo com o fabricante). Netbook Os netbooks são como notebooks, mas um tanto menores. Eles costumam ter uma bateria mais fraca, normalmente não têm drive de CD/DVD, as entradas são bastante limitadas (com menos portas USB ou sem conexões HDMI) e costumam ter processadores mais lentos. Os netbooks costumam ser utilizados, principalmente, para ter acesso a internet e para redigir arquivos. Os netbooks permitem ainda mais facilidade de serem carregados. Netbooks costumam ser encontrados com displays de até 13 polegadas e com peso médio de 1 kg. Ultrabook Os ultrabooks são uma nova versão dos notebooks, só que mais finos. Com telas entre 13 polegadas e 14 polegadas, essas máquinas são leves e portáteis. Em geral, pesam menos do que 1 kg. Eles têm ótimos processadores e são, de forma geral, bastante velozes. Entretanto, assim como os netbooks, não possuem driver de CD/DVD e não têm entrada para cabo ethernet. Ferramentas essenciais para um técnico em manutenção de Notebooks Vou listar para vocês as ferramentas básicas que você precisa ter para trabalhar como técnico em hardware, prestando assistência técnica em equipamentos de informática. Lógico que esta lista pode mudar dependendo do serviço que você presta, mas num geral serve para todos os técnicos.
- 8. 1 - Chaves de fenda e philips são a base de tudo, servem para abrir praticamente qualquer computador. É importante ter chaves de vários tamanhos para o caso de ter parafusos fora dos padrões normais de um Notebook. Chaves do tipo canhão (à sua esquerda) e torx também são usadas com frequência. 2 - Chaves do tipo "cotoco" são úteis em lugares que é necessário fazer bastante força para soltar algum parafuso. Chaves de precisão são fundamentais para abrir notebooks e netbooks. 3 - Pinças, pegadores e porta trecos para pegar parafusos e guardar pequenas peças para evitar o extravio das mesmas.
- 9. Algumas vezes é necessária uma pinça para retirar sujeira dos cantos do gabinete. 4 - Tesoura, estilete e alicates para cortar presilhas ou abraçadeiras plásticas. O alicate de bico é útil para encaixar conectores e pequenos jumpers. 5 - Pincéis e escova de dente de cerdas macias para limpeza de componentes.
- 10. 6 - Pulseira anti-estática para evitar danos em componentes ao manuseá-los. 7 - Multímetro digital para testar fontes e outros componentes eletrônicos. Importante também para testar a tensão de entrada e saída de nobreaks, estabilizadores e tomadas. 8 - Ferro de solda, estanho e sugador para reparos e trocas de componentes eletrônicos.
- 11. 9 - Pistola de cola quente para colar peças plásticas quando rompidas ou abertas para consertos (fonte de notebook por exemplo). 10 - Alicate de grimpar, cabo e conector RJ45 para montagem de redes cabeadas. 11 - Álcool isopropílico e limpa contato para limpeza de placas e componentes eletrônicos. O álcool é usado geralmente para remoção de pasta térmica ressecada do processador. 12 - Pasta térmica para melhorar a dissipação térmica do processador. Recomenda-se trocar a pasta térmica do processador a cada 10 meses. 13 - Baterias modelo 2032 para placa mãe. Geralmente substituída a cada 2 ou 3 anos.
- 12. 14 - Abraçadeiras plásticas (ou presilhas) para organizar os cabos de energia da fonte e também outros fios que ficam soltos dentro do gabinete. Isso melhora a circulação de ar no computador, diminuindo assim a temperatura interna do mesmo. 15 - Estojo organizador para guardar todos os CDs e DVDs de instalação usados no seu dia-a-dia. (Windows 10, Ubuntu etc..) 16 - HD externo, pen drive e testador de portas USB, fundamentais para levar os programas essenciais para instalar nos computadores, bem como um kit de portables para fazer limpeza e otimização além é claro do famoso backup que sempre é necessário. Já o testador é item básico para evitar a queimas de pen drives em portas USB mal conectadas. 17 - Agora é só juntar tudo dentro de uma caixa de ferramentas. Como limpar um notebook Portáteis são mais delicados na hora da limpeza que os desktops. Limpeza do equipamento ajuda a manter seu bom desempenho. Os notebooks são mais delicados e exigem mais atenção na hora da limpeza que os desktops. Vou descrever como limpar cada parte do equipamento, que tipo de produto pode ser usado, entre outras dicas. A limpeza do equipamento, além do caráter higiênico, tem também como finalidade manter o bom desempenho, pois o acumulo de poeira nas saídas de ar do notebook pode gerar um superaquecimento interno, afetando seus componentes. O primeiro passo para abrir um notebook e realizar a limpeza do mesmo consiste em REMOVER A BATERIA. A principal dica é que você deve executar o procedimento de limpeza com o notebook desligado da tomada e com a bateria desconectada do equipamento. Se você nunca retirou a bateria de um portátil, não se assuste o manual sempre traz uma explicação de como fazê-lo ( Se você não tiver o manual, poderá encontra-lo facilmente na internet). Entretanto observando a parte inferior do notebook você verá uma trava de segurança, e por meio dela irá conseguir remover a bateria, como mostra a ilustração ao lado
- 13. Limpando as partes plásticas Materiais necessários: pano macio e limpo, água As partes plásticas abrangem todas as áreas externas do equipamento exceto a tela de LCD e o teclado do equipamento. A limpeza deve ser feita com um pano levemente umedecido em água. Não se deve aplicar força na parte de trás do LCD, para não o danificar. Áreas de ventilação Materiais necessários: pano macio e limpo, bastonetes de algodão, água O notebook possui diversas saídas de ar, algumas posicionadas na lateral do equipamento, outras na parte de trás. Estas saídas são as responsáveis por expelir o ar quente gerado pelos dispositivos internos da máquina. Com o uso dos bastonetes é possível remover a sujeira que ali se acumulam, liberando a passagem do ar. O pano levemente umedecido em água. Deve ser usado em um segundo momento, para remoção da sujeira maiores, que ficam por fora da ventilação. Limpeza da tela de LCD
- 14. Materiais: Pano macio e limpo, água; O monitor é a parte mais delicada do equipamento, a primeira coisa que posso dizer é, antes de limpar, evite sujar. Tocar a tela com os dedos à deixa engordurada, e consequentemente suja, por isso, deve-se evitar ao máximo tocá-la. Quando ela estiver suja, usar o pano macio levemente umedecido em água para uma limpeza. Jamais pressione com força o pano sobre a tela, para não a danificar. Após a limpeza, convém fazer uso de um pano macio e seco para finalizar o trabalho. Limpeza do teclado Materiais: pano macio e limpo, água, bastonetes de algodão, pincel fino e com cerdas macias Diferentemente de um teclado convencional, não é possível retirar as teclas em um notebook para efetuar a limpeza. Por isto este processo torna-se um pouco mais complexo. Para as teclas, basta usar o pano macio, levemente umedecido para a limpeza. O espaço entre as teclas pode ser "varrido" usando o pincel fino e macio, e a remoção desta sujeira pode ser feita usando os bastonetes de algodão. Caso você tenha um compressor de ar - mesmo aqueles portáteis - use-o para limpar o teclado, quando feito com prudência, é uma ferramenta importante para expelir as sujeiras que ficam presas abaixo das teclas.
- 15. Em casos extremos Em casos de sujeira extrema, que a solução com água não esteja resolvendo, recomendo comprar álcool isopropílico e fazer a seguinte mistura: uma medida de álcool para cada duas de água. Utilize essa mistura para a limpeza, mantendo a regra de o pano ficar apenas levemente umedecido. Jamais, jamais e jamais Jamais use produtos abrasivos ou panos ásperos para limpar o equipamento. Este tipo de produto pode danificar o computador, e produtos abrasivos pode desgastar o plástico dando um aspecto envelhecido e feio, como também pode danificar componentes internos, caso vazem para dentro do PC. O que é descarga eletrostática? ESD (Electrostatic Discharge, descarga eletrostática) é a descarga repentina de eletricidade estática para o solo. Componentes sensíveis, como unidades de disco ou unidades de estado sólido de desktop ou notebook, podem ser danificados se estiverem no caminho da corrente quando a descarga ocorrer. Medidas especiais devem ser sempre tomadas durante o manuseio de qualquer dispositivo que possa ser danificado pela eletricidade estática. O dano por ESD ocorre quando uma carga em uma mão ou ferramenta encontra um caminho de menor resistência em uma unidade. À medida que a corrente flui para a unidade, se a quantidade máxima de energia que peças da unidade puderem dissipar for menor do que a energia da carga, poderá haver dano. Em uma unidade de disco rígido de desktop ou notebook, os caminhos parecidos com papel de alumínio da placa de circuito, que são feitos para suportar pequenas quantidades de tensão, podem ser destruídos. Se o dano for apenas parcial, o sinal que deverá passar pelo caminho poderá se tornar intermitente, causando a degradação do sinal. Para maior segurança, utilize sempre uma luva, ou pulseira e manta anti-estática.
- 16. Cabos e flats Os cabos flats são utilizados há muito tempo, são através deles se transportam todo o tipo de informação e dados, eles são utilizados para interligar hardwares entre si, nos PCs Desktops os cabos flats são bem firmes e grossos, dificilmente dão defeitos e normalmente interligam o seu drive de dvd e seu HD à placa mãe. Nos Notebooks os Flats funcionam da mesma forma, mas normalmente se tem vários cabos flats em um único notebook, isso porque o notebook é um eletrônico de vários componentes interligados dentro do mesmo espaço físico, temos a tela LCD , o inverter, teclados, gravadores de dvd, os Hds, Touchpads, Bluetooth, Wireless e muitas outras variações. Ele geralmente dá muito problema pois interliga a placa mãe à tela passando por dentro da carcaça e dobradiça da tela, com o abre fecha da tela ao longo dos anos o cabo começa a ser mascado pela dobradiça até que se rompe ou fica parcialmente rompido causando perda na imagem ou imperfeições. Quando isso acontece a grande maioria das assistências fazem a substituição do cabo flat por um novo, mas lembrando o flat não é nenhum componente eletrônico, são apenas vários conjuntos de vias próximas umas às outras. E um cabo flat para LCD ou LED novo para Notebook pode variar bastante de preço. Aqui o correto seria reparar o cabo flat, identificando a via com defeito e soldando uma nova de ponta a ponta. Apenas em casos onde o flat está muito danificado ou com o conector danificado que não há como fazer o reparo, nestes casos sim apenas substituindo por outro novo. Então recapitulando, defeito no cabo flat significa
- 17. rompimento de vias internas. Quanto aos flats de teclado não se tem o que fazer além de trocar o teclado inteiro já que o flat e a película de contato são de material plástico com tinta condutiva. Conectores utilizados em computadores e notebooks Como um PC ou Notebook não é exatamente igual ao outro, falaremos sobre algumas entradas encontradas em máquinas mais novas, além de outras vistas em alguns computadores antigos que continuam funcionando como verdadeiros guerreiros por aí. 1) LAN (conector de rede) É usada por cabos de rede para conectar o computador à internet. É importante não confundir essa entrada com a do Fax Modem, que é menor. 2) USB Usadas por diversos aparelhos, a entrada USB tem modelos diferentes, que apresentam variações de velocidade (vide USB 2.0 e USB 3.0). 3) VGA (D-Sub) Conector mais comum para monitores e projetores.
- 18. 4) DVI Usada por monitores, realiza a transmissão digital de imagem, melhor que a exibida através do conector VGA. 5) HDMI Usada para transmissão de imagem e áudio em alta definição. 6) eSATA Abreviação de “External SATA”. É uma maneira de conectar HDs SATA sem precisar instalá-los dentro do seu gabinete. Tem vantagem em cima dos discos rígidos externos conectados via USB por ter uma taxa de transmissão de dados bem maior (até 300 MB/s em comparação aos 60 MB/s da conexão USB). 7) PS/2 Usada para periféricos como teclados e mouses. É identificado pelas cores verde (mouse) e roxa (teclado). Em algumas placas- mãe, são encontrados conectores híbridos que podem ser usados tanto por teclados quanto por mouses. Existem adaptadores com entrada USB para conectores PS/2.
- 19. 8) PORTA SERIAL Utilizada para conectar diversos equipamentos como mouses, scanners, entre outros. Entrou em desuso devido ao surgimento de alternativas melhores (como o USB). 9) GAME PORT Comumente utilizado para conectar joysticks em computadores antigos. 10) FIREWIRE Tecnologia criada pela Apple para entrada e saída de dados em alta velocidade. É comumente encontrada em computadores da empresa da Maçã e câmeras da JVC, Panasonic, Canon e Sony. 11) JACK DE ÁUDIO (três conectores e 5.1) São as saídas de áudio do computador. As configurações mais comuns são as com três conectores e as com seis. As cores de cada conector têm funções diferentes: verde (caixas frontais/fone), azul (entrada de linha), rosa (microfone), laranja (subwoofer e central) e cinza (caixas laterais).
- 20. Existe outros conectores, porém nesse curso técnico de manutenção de notebooks irá apenas falar dos mais utilizados. Bateria A bateria do notebook é um dos itens que mais recebe atenção dos fabricantes. O desempenho geral do computador será dependente de uma bateria que o mantenha funcionando por um período razoável. Nos Desktops essa preocupação é inexistente, uma vez que eles são alimentados diretamente na energia, sem interrupção durante o uso. À medida que os processadores ficam mais rápidos e com desempenho melhor, a tendência é que consumam mais energia. Resultado, uma bateria que supria bem um pentium 3, provavelmente será insuficiente para um Pentium 4. Com a chegada do core 2 duo, i3, i5 e i7 esse aumento no consumo diminuiu o ritmo, de maneira a facilitar o desenvolvimento da bateria. Tipos de bateria para notebook existentes: Baterias de Níquel Cadmio A mais antiga e obsoleta das tecnologias de baterias recarregáveis para notebooks. Níquel Cádmio (NiCad): Este é o tipo de bateria recarregável menos eficiente usado atualmente. Uma bateria de Níquel Cádmio tem cerca de 40% da autonomia de uma bateria de Li-Ion do mesmo tamanho, é extremamente poluente e tem a desvantagem adicional de trazer o chamado efeito memória. O efeito memória é a necessidade que a bateria seja descarregada completamente antes de carregada novamente. Caso ela seja
- 21. carregada antes do fim da carga, suas células passam a armazenar cada vez menos energia, após algumas cargas parciais as baterias podem reduzir drasticamente sua autonomia, chegando a perder a metade da autonomia original. Visando diminuir esse problema os fabricantes passaram a incorporar dispositivos para descarregar totalmente a bateria antes que fosse carregada novamente, muitas vezes são aplicativos que gerenciam isso e precisam ser instalados. Essas baterias tem a vantagem de serem mais baratas e durarem mais, desde que evitado o efeito memória. Uma bateria NiCad tem vida útil estimada de 700 recargas. Baterias de Niquel Hidreto Metálico Essas baterias são conhecidas popularmente por Niquel Metal Hidreto. São da segunda geração de baterias, proporcionavam maior carga, e eram menos sujeitas ao efeito memória do que as de Niquel Cadmio. As baterias NiMH já são um pouco mais eficientes que as NiCad, uma bateria NiMH armazena cerca de 30% mais energia que uma NiCad do mesmo tamanho. Estas baterias não trazem metais tóxicos, por isso também, são menos poluentes. A desvantagem sobre as NiCad é a vida útil bem menor. Uma bateria NiMH tem sua vida útil estimada em apenas 400 recargas. Baterias de Litio Ion (Li-Ion) As mais modernas baterias para notebooks. São mais leves, proporcionam maior tempo de uso da máquina e sem o efeito memória. Estas baterias não possuem efeito memória, mas infelizmente eram as mais caras, o que retardou sua aceitação. Uma Li-Ion
- 22. chegou a custar o dobro de uma Ni-Cad. Outra desvantagem é a baixa vida útil, estimada em aproximadamente 400 recargas. As baterias inteligentes: Estas nada mais são do que baterias de Ni- Cad, NiMH ou Li-Ion que incorporam circuitos inteligentes, que se comunicam com o carregador (também inteligente) garantindo descargas – recargas mais eficientes, o que aumenta tanto a autonomia da bateria quanto sua vida útil. Os tipos acima são os 3 tipos encontrados hoje no mercado. As mais comuns hoje são as Li-Ion, que baratearam o suficientemente para concorrer com os outros tipos, sempre cheque qual é o tipo de bateria do seu notebook. O simples fato de usar baterias Li-Ion não significa que o notebook terá uma autonomia maior do que um modelo com uma bateria NiMH por exemplo, pois isto depende do consumo elétrico do aparelho, tamanho físico da bateria, etc. Nos notebooks novos a autonomia das baterias varia entre 2 e 6 horas, em alguns subnotes de baixo consumo, podem durar até 8 horas. Praticamente a mesma autonomia vista em modelos mais antigos, onde o mais comum é algo entre 2 e 4 horas, caso a bateria se encontre em boas condições naturalmente. O grande problema é que os notebooks atuais trazem baterias Li- Ion, mais eficientes, mas ao mesmo tempo consomem muito mais energia. Lembre-se que as baterias para notebooks são especialmente frágeis, demandando certos cuidados. Nunca exponha as baterias a altas temperaturas, qualquer coisa acima de 70 ou 80º, o que pode ser facilmente atingido caso você as deixe no sol forte por exemplo. Nunca deixe a bateria sem uso por muito tempo. Pelo menos uma vez por semana deixe o note ligado, até as baterias se esgotarem completamente e depois faça uma recarga completa. Quanto mais recursos forem usados, maior será o consumo da bateria. É por esse motivo que os computadores com menos recursos, como por exemplo os NetBooks, tem uma duração maior da bateria. As baterias de NiCad e NiMH são sujeitas ao efeito memória, por isso, antes de usar pela primeira, dê uma carga de 8 a 12 horas
- 23. para que a bateria esteja completa. Sempre espere que ela esteja totalmente descarregada antes de carregá-la novamente. As células das baterias e Li-Ion apesar de serem livres do efeito memória também exigem alguns cuidados: Evite deixar o notebook ou a bateria em lugares quentes, pois o calor causa a deterioração das células da bateria. Evite tampar a ventilação do notebook (qualquer um) pois isso pode causar o superaquecimento que além de prejudicar a bateria pode ter efeitos catastróficos para os demais componentes do notebook. Nunca, jamais, guarde uma bateria de Li-Ion sem carga, pois dessa maneira elas oxidam mais rápido. O ideal é guardá-las com 40% da carga total. Sempre que encontrar uma tomada ligue o notebook nela, assim sua bateria sempre estará carregada sempre que precisar. Para tornar as baterias confiáveis, todas as baterias Li-Ion usadas comercialmente possuem algum tipo de circuito inteligente, que monitora a carga da bateria. Ele interrompe o carregamento quando a bateria atinge uma tensão limite e interrompe o fornecimento quando a bateria está quase descarregada, a fim de evitar o descarregamento completo. A obrigatoriedade do uso do chip é o principal motivo das pilhas recarregáveis ainda serem todas Ni-MH ou Ni-Cad: seria muito dispendioso incluir um chip em cada pilha (fora o fato das células Li-ion trabalharem a 3.6V). Outra questão interessante, sobretudo nos notebooks é que as baterias são compostas por de 3 a 9 células independentes. O circuito não tem como monitorar a tensão individual de cada célula, mas apenas do conjunto. Isso faz com que, em situações onde as células fiquem fora de balanço, ou em casos onde uma das cédulas apresenta algum defeito prematuro, o circuito passe a interromper o fornecimento de energia após pouco tempo de uso. Surgem então os numerosos casos onde uma bateria que originalmente durava 4 horas, passa a durar 30 minutos, por exemplo. Alguns notebooks possuem calibradores de bateria na BIOS, que descarregam totalmente a bateria e depois carregam novamente, o que em muitos casos resolve o problema citado acima. O ideal é
- 24. realizar esse processo a cada 30 ou 40 recargas para calibrar a BIOS e a bateria. Resumindo, é importante saber qual é seu tipo de bateria e então tomar as medidas necessárias para o tipo correto. Alguns manuais, atualizam o tipo da bateria, mas não as instruções. Por exemplo, existem notebooks que vem com bateria de Li-ION, porém os fabricantes recomendam uma carga de 8 ou 12 horas na primeira utilização. Isso é desnecessário, porém não prejudicial. Em alguns casos, têm instruções para esperar a bateria acabar antes de carregar, o que em casos de baterias de Li-Ion pode diminuir o tempo de uso da bateria. Confiar no fabricante nem sempre é a opção mais acertada. Sempre verifique qual o tipo correto de sua bateria e faça a manutenção de acordo com o tipo dela. Concertos e reciclagem As baterias de Li-Ion uma vez danificadas não há como recuperá- las. Diferente das antigas baterias de NiCad que podiam ser recuperadas de diversas maneiras quando afetadas pelo efeito memória. Tentar fazer uma descarga e carga completa é inútil e pode até danificar completamente a bateria. Por isso a bateria de Li-ION tem um chip que nunca deixa que descarreguem completamente. Em muitos casos é possível recuperar a bateria substituindo as células. Esse trabalho é delicado e demanda muita atenção. As células podem explodir se forem ligadas errado. Substituir as células também não funciona em muitos notebooks atuais devido a sistemas de segurança incluídos no circuito de carregamento, que armazenam as informações sobre as células em um chip de memória não-volátil e bloqueiam a carga da bateria caso elas sejam substituídas. Esse processo é algo a se tentar uma vez que o preço de uma bateria nova pode variar de 180 a 400 reais. E no caso de alguns notebooks é praticamente impossível achar uma para substituição. Antigamente era muito difícil encontrar as células para venda, já que células de lítio não devem ser vendidas separadamente da
- 25. placa controladora. Geralmente era possível encontrar células já montadas e então desmontar e separar as células antes de poder usá-las. Entretanto, isso mudou com a popularização de um tipo de lanterna que usa células de lítio. Elas se tornaram rapidamente populares e acabaram por criar todo um mercado de células de lítio avulsas e carregadores para elas. O que tornou relativamente fácil a compra dessas células. É possível encontrar dois tipos de células, as protegidas (protected) e as células simples (unprotected). As células protegidas não servem para reciclar baterias de notebook, pois elas incluem um circuito adicional que aumenta o comprimento da bateria em 2 mm, fazendo com que elas não caibam dentro da carcaça, além de não ser uma má ideia combinar os circuitos da bateria e da placa controladora. Alguns notebooks antigos usam células especiais, difíceis de encontrar, e são bem mais caras, o que torna a reciclagem desvantajosa. Telas LED ou LCD Atualmente, as mais comuns são as telas de notebook em LCD e LED. A principal diferença que há entre elas é com relação ao tipo de iluminação usada no painel: LCD (Liquid Crystal Display) e a LED (Light Emitting Diodes). Na tela LCD não há tubo de raio catódico, mas sim películas de cristal líquido, que quando energizadas, produzem o espectro de cores na tela. Ela possui baixo consumo de energia, dimensões reduzidas, sendo mais fina e mais leve, também possui uma imagem estável, sem cintilação, e ainda cansa menos a visão. Já as telas de LED são mais evoluídas que as de LCD. Por serem feitas com diodos em emissores de luz (LEDs) conseguem ser mais brilhante, além de possuírem um contraste muito maior e cores mais vibrantes. São ótimas e com boa resolução tanto em ambientes claros quanto em escuros. Além disso, sua espessura é ainda mais fina, diminuindo o peso do notebook e permitindo uma melhor aparência e elegância.
- 26. Outra vantagem é com relação ao consumo de energia, que é cerca de 20% a 40% menor que as telas de LCD, melhorando assim o desempenho do computador e prolongando a duração da bateria. Como efetuar a busca pela tela de reposição correta para um notebook Muitas pessoas acreditam que os fabricantes de notebook são responsáveis também pela fabricação de todos os componentes utilizados pela máquina. Porém, isso não é verdade. Se você pegar uma marca popular como a Sony, por exemplo, e desmontar o laptop, você verá que a tela de dentro dele provavelmente será feita pela Sharp, Chunghwa ou Chi Mei. As principais razões para isso é que componentes tais como telas de LCD e discos rígidos são complicados para fabricar e requer grandes investimentos e conhecimento especializado. Devido a isso, há apenas cerca de 11 principais fabricantes de telas de laptop em todo o mundo, principalmente na Ásia e destes cerca de 5 ou 6 são usados na maioria dos laptops. Porém alguns fabricantes de laptops também produzem telas, como Toshiba e Samsung. Mas muitas vezes essas empresas não utilizam suas telas em seus laptops, pois geralmente a divisão de fabricação do laptop é completamente separada da divisão de fabricação das telas, e em alguns casos sai mais barato para eles comprar telas de outros fabricantes, ironicamente. Como trocar a tela de um notebook Antes de iniciarmos a explicação para a troca de telas em um notebook, o técnico deverá ter certeza que possui a tela correta para efetuar a reposição. Na hora de procurar a tela adequada para um notebook, a forma mais correta de pesquisar é utilizando o código da tela. Para tal, é necessário retirar a tela do notebook e verificar a etiqueta fixada no verso. A etiqueta está localizada no verso de sua tela conforme a imagem abaixo:
- 27. Dica: Se você tiver dificuldades para trocar a tela de um determinado notebook, você poderá encontrar informação útil no Google ou no manual que acompanha o aparelho. Você pode ainda buscar pelo Google o modelo do notebook, colocando no campo de busca o modelo exato de seu notebook. Porém o método pelo código da tela demonstrado na etiqueta traz mais acuidade na busca, pois existem alguns modelos de notebook que podem utilizar telas distintas. Exemplo: Dell M1330, pode utilizar iluminação por CCFL ou LED. Utilizar os dois (código da tela e modelo do notebook) ao mesmo tempo não é aconselhável, pois pode trazer resultados errados, ou até mesmo não encontrar a tela que procura, apenas por estar usando o código e modelo simultaneamente, o que pode confundir o sistema de busca. Caso você necessite de auxílio para encontrar a tela necessária para a reposição, entre em contato com o fabricante ou sites especializados. Como abrir e trocar a tela de um notebook A substituição de uma tela de notebook não é complicada. Qualquer pessoa com um pouco de habilidade manual consegue executar o procedimento sem maiores problemas. Utilize os passos abaixo como guia na instalação de sua tela. Pode haver diferença física entre os equipamentos. Este roteiro serve apenas para verificar os passos principais da instalação. Você pode encontrar tutoriais mais detalhados para cada modelo no Youtube. Preparação: primeiramente DESLIGUE o notebook e retire a bateria. Ao terminar a instalação coloque a bateria novamente. Ferramentas necessárias: 1 Chave Phillips pequena. 1 Objeto afiado (como um estilete)
- 28. 1- A maioria dos Notebooks tem uma cobertura plástica ou de borracha. Remova essas coberturas dos parafusos com uma lâmina ou pinça. Remova os parafusos abaixo das coberturas. Nota: Só execute esse procedimento se você estiver seguro disso. O presente material tem caráter informativo. 2- Use seus dedos para chegar até o meio, entre a moldura plástica e a tela. Comece por um dos cantos ou pela lateral e suavemente trabalhe à volta do perímetro da tela. Se em algum ponto a moldura não soltar, verifique cuidadosamente, pois pode haver parafusos escondidos. 3 - Se seu notebook tiver parafusos de segurança na parte traseira da tampa, remova-os. Então você pode mover as presilhas, segurando a tela no lugar. 4 - Enquanto estiver removendo sua tela, seja cuidadoso em guardar os parafusos em um lugar seguro, e memorizar em que lugar cada parafuso fica. O próximo passo é remover os parafusos das presilhas que seguram a tela no lugar. Deve haver pelo menos dois em cada lado da tela. Uma vez que a tela esteja livre das presilhas, você pode, então, deitá-la, cuidadosamente, em cima do teclado. Esta imagem mostra o notebook livre da moldura traseira e das presilhas. Agora o cabo de vídeo e o inverter estão visíveis. 5 - Agora, remova o cabo de vídeo de trás da tela. Remova qualquer fita que possa estar segurando o cabo de vídeo no lugar. Pode haver também, fita adesiva na parte de baixo da tela segurando o cabo de vídeo no lugar. 6- Em seguida remova o plug do inverter pela parte da placa. O plug do inverter, simplesmente irá soltar de sua placa. Em alguns casos você pode precisar de um alicate de ponta fina para remover o plug. Isso irá soltar a tela do notebook. (DESCONSIDERE EM CASO DE TELA LED)
- 29. E por fim a imagem mostra a tela, completamente, removida do notebook. Você pode notar que o inverter e o cabo de vídeo estão desconectados da tela. Agora você pode começar a instalar a sua nova tela. Siga estas instruções ao inverso para instalar, devidamente a sua nova tela. Atenção: Pode ocorrer que o cabo que conecta ao inverter tenha tamanho diferente do de sua tela original. Isso ocorre e é normal. Será preciso, então fazer uma adaptação técnica (extensão ou redução): Extensão: corte os fios do conector da tela nova, bem rente a ele. Corte os fios da tela antiga bem rente à tela. Descasque os fios e faça uma extensão, com fita isolante ou solda, sempre um a um, acompanhando a mesma cor. Cubra-os com fita isolante, sempre separadamente cada fio. Redução: faça se não houver espaço para encaixar o fio atrás da tela, exatamente o contrário da extensão, ou seja, uma redução. Não há qualquer perda de qualidade se for feita extensão ou redução do fio. Nota: Você poderá encontrar facilmente no Youtube diversas explicações em vídeo de como trocar a tela de um notebook. Nunca faça nenhum procedimento se ter certeza do que está fazendo. Como trocar o HD de um notebook O HD é uma das peças mais fáceis de serem substituídas no notebook, tanto que algumas marcas oferecem as instruções de como fazê-lo no próprio manual, mas como não são todas as marcas que o fazem, vamos explicar o procedimento básico neste curso de técnico em manutenção de notebooks. No entanto, preste atenção a algumas recomendações antes de iniciar este procedimento: Em algumas marcas a troca do HD pode ocasionar na perda da garantia do produto. Antes de começar, é bom verificar qual é
- 30. exatamente o tipo de HD utilizado no seu notebook e se a placa- mãe dele suporta HDs com capacidade maior. O tamanho físico do dispositivo, inclusive, em um fator importantíssimo. É bom lembrar também de fazer o backup dos seus dados em CD, DVD ou pen drive, já que o HD antigo ficará indisponível. Outro detalhe importante é que se você estiver trocando o HD de um netbook, saiba que eles costumam vir com o sistema operacional pré- instalado e particionado no HD interno. Se você trocar o HD, não se esqueça de instalar o seu sistema operacional preferido antes, além de se certificar dos drivers. Caso contrário, sua máquina poderá ficar momentaneamente inutilizável. Atendida as recomendações, vamos ao que interessa: Primeiro passo: Retire a bateria e desconecte o notebook da tomada. Isso ajuda a prevenir danos ao computador. Segundo passo: Identifique a localização do HD e retire qualquer tipo de proteção que o envolva (em alguns modelos é necessário o uso de chave Philips para remover os parafusos). Terceiro passo: Desparafuse o HD e puxe-o com cuidado. Neste modelo, o HD está encaixado em um soquete. Em alguns modelos, ele é encaixado empurrando para baixo e para a frente. Nessa hora vale a pena consultar o manual do fabricante para saber como é o estilo do soquete. Quarto passo: Remova a “Jaqueta” que envolve o HD antigo e coloque no HD novo. Observe os parafusos pretos na lateral do HD. Quinto passo: Encaixe o HD novo no slot. Cuidado para não entortar nenhum pino. Sexto passo: Parafuse o HD novamente Sétimo passo: Feche o notebook e reinstale o Windows.
- 31. Se você tiver alguma dúvida consulte o manual do equipamento, ou consulte o Google. Adicionando um novo módulo de memória RAM Adicionar um novo módulo de memória em um notebook, com certeza, é um dos serviços mais procurados. Trocar ou adicionar um módulo de memória RAM não é uma tarefa difícil, muito pelo contrário, pode ser algo bem simples e rápido de ser feito. Claro que isso pode variar de marca e modelo de notebook, mas no geral esse procedimento é simples e só requer paciência e atenção. Nota: Olhe nas especificações do notebook qual é o máximo suportado. Depois verifique qual a velocidade aceita pela placa- mãe do mesmo. Por último, compre módulos do padrão utilizado pelo notebook. Não há como instalar memória do tipo DDR3 em notebooks compatíveis com DDR2. Vamos a explicação: Deixe a parte inferior do notebook virada para cima. Verifique se não há pequenos símbolos indicando onde fica cada componente. Caso não haja, você deverá abrir o compartimento maior, local em que deve estar instalada a memória RAM e, possivelmente, o disco rígido; Em nosso exemplo, a memória RAM estava localizada no compartimento principal; Retire todos os parafusos que mantêm a tampa presa; Remova a tampa com cuidado, ficando sempre alerta para não danificar algum parafuso que não tenha sido totalmente removido. Pegue a memória nova e encaixe-a no campo apropriado (em nosso exemplo, um módulo é instalado em cima do outro). Encaixe a memória suavemente e empurre-a para baixo até que as travas façam um pequeno estalo.
- 32. Coloque a tampa no lugar e vá colocando cada parafuso separadamente. Procure colocar um parafuso e ir apertando aos poucos a tampa, para que ela não fique encaixada de maneira incorreta. Como trocar o processador Intel de um notebook Alguns modelos de notebooks utilizam processadores que podem ser trocados, assim como nos desktops, tornando possível a substituição por até mesmo outros processadores mais potentes. Em outros modelos, no entanto, o sistema é completamente embutido (também conhecido como "sistema embarcado"). Procure saber qual a arquitetura utilizada no seu notebook antes de continuar com este tutorial. Neste, vamos aprender a trocar esta peça por uma nova, utilizando como exemplo um antigo notebook CCE. Claro... Vale lembrar que trocar um processador não é uma tarefa que um usuário novato consiga fazer sozinho. Se você não tem experiência em hardware ou se o seu computador está funcionando perfeitamente, não faça este procedimento. Atenção! Todos os procedimentos aqui especificados devem ser feitos com o notebook desligado da tomada e sem bateria, evitando possíveis danos aos componentes e choques elétricos. A Identifique seu processador Primeiro passo: Como já dissemos, trocar um processador não é tão simples quanto mudar o HD ou a memória. É necessário ter paciência e cuidado. Além disso, você deve saber qual processador é compatível com a placa mãe. Lembre -se: qualquer erro pode danificar permanentemente o computador. Para verificar, você pode acessar o site da Intel ou seguir a seguinte regra para trocas: Se o seu processador é um Intel Core iN, troque-o por outro Intel Core iN; Se o seu processador é um Intel Core 2Duo, troque-o por outro Intel Core 2Duo; Também é necessário verificar a compatibilidade do processador com a placa-mãe e com as memórias. Você pode ver os detalhes do seu processador atual no site da Intel. A melhor forma é ligar
- 33. para o pessoal do suporte técnico do fabricante do notebook e pedir informações sobre qual o melhor processador para o notebook. Desmontando o notebook Desmontar um notebook como já falamos anteriormente não é uma tarefa fácil. É necessário muito cuidado para não quebrar nenhum encaixe. Então, vale repetir: se você não tem certeza do que está fazendo, desista agora para não danificar (mais) o seu computador. Segundo passo: Retire todos os parafusos do seu notebook e guarde- os (de preferência num potinho com tampa ou num saquinho hermeticamente fechado). Terceiro passo: Com o extrator de grampos, desencaixe o notebook com muito cuidado para não danificar a estrutura do aparelho ou riscar a carcaça. Quarto passo: Retire a parte de baixo do notebook. Agora você deve estar vendo uma estrutura parecida com a da foto abaixo. Esse pedaço de cobre é responsável por conduzir o calor do processador e de outros componentes até o cooler, mantendo o notebook resfriado por dentro. Retirando o processador. Quinto passo: Com uma chave Phillips, gire os parafusos que seguram o dissipador de cobre e retire-a. Depois, gire levemente o parafuso identificado no detalhe abaixo para soltar o processador. Sexto passo: Agora é hora de retirar o processador antigo. Com cuidado, tire -o de seu lugar. JAMAIS pegue na parte de baixo do processador com as mãos, pois os pinos são muito frágeis. Tome muito cuidado para não entortar os pinos do processador. Dica: Com o processador fora do notebook, aproveite para fazer uma limpeza interna utilizando um pincel ou algo parecido. Em nenhuma hipótese utilize água ou produtos de limpeza.
- 34. Montando tudo de novo Sétimo passo: Pegue o processador novo e, com cuidado, coloque-o no lugar do antigo. Repare que ele só encaixa em uma posição específica. Se ele não encaixar, NÃO force! Verifique a posição dos pinos e a posição dos encaixes para encaixá-lo perfeitamente. Oitavo passo: Utilize a chave de fenda para passar um pouco de pasta térmica em cima do processador, mas cuidado para não lambuzar o componente. Tente criar a mais fina camada de pasta térmica que você puder, cobrindo-o totalmente, sem deixar espaços. Nono passo: Coloque a tampa de baixo novamente e parafuse-a. Décimo passo: Ligue o computador. Se tudo der certo, agora você está com o computador funcionando perfeitamente. O procedimento de montagem e desmontagem varia bastante de notebook para notebook, então é bom tomar muito cuidado quando tentar fazer este tipo de procedimento. Como verificar qual memória é compatível com o notebook O notebook está necessitando de um upgrade de memória RAM, mas você não sabe como identificar quais os tipos são compatíveis com ele? Primeiro passo: Uma forma simples de descobrir os tipos de memória RAM suportadas pelo seu notebook, consiste em utilizar o software Aida64. Segundo passo: Após terminar o download do arquivo, vá até a pasta onde ele está localizado, e inicie o processo de instalação do software; Terceiro passo: Ao terminar a instalação, execute o programa Aida64, por meio do ícone localizado na área de trabalho;
- 35. Quarto passo: Uma vez iniciado, acesse no menu lateral esquerdo do programa, o item “Placa mãe”. Logo após, clique em “Chipset”. Quinto passo: Na tela que for aberta serão exibidas informações detalhadas sobre o chipset do seu computador. No item “Tipos de memória suportadas”, você poderá descobrir quais as tecnologias de memória que poderão ser utilizadas no seu notebook. Neste exemplo, podemos observar que o computador testado aceita cinco tipos distintos de memórias SDRAM. Porém, se você deseja obter um maior desempenho, é recomendada a utilização da tecnologia de memória mais atual (ou menos defasada). Neste caso, a “DDR3-1066” será capaz de trabalhar em frequências maiores de transmissão de dados entre memória e processador. Sexto passo: Ainda na mesma tela, porém um pouco mais abaixo, você também poderá verificar quantos módulos de memória podem ser instalados no notebook. Ou seja, quantos “pentes” de memória você poderá comprar para o seu computador; É possível trocar ou colocar placa de vídeo em Notebook? Esta é uma pergunta muito frequente por donos de notebooks que tem modelos relativamente ultrapassados e estão interessados em rodar alguns jogos mais pesados. “Dá para colocar placa de vídeo em Notebook? Posso comprar uma? Onde encontro? ” A ideia é sempre a mesma: fazer um upgrade no equipamento, seja ele trocando a placa existente ou colocando uma externa, ou até improvisando com um computador do tipo desktop. Porém essa ideia é inviável, mas não impossível. Já estamos no ano de 2016, cheio de tecnologias, mas nenhuma que seja satisfatória. Nós vamos explicar por tópicos: Poucos notebooks permitem a troca da placa de vídeo GPU São raros os Notebooks que permitem trocar a placa de vídeo do notebook (GPU), pois eles são geralmente especiais do tipo GAMER (aqueles bem caros e completos). Modelos especiais tipo
- 36. Alienware, MSI e Clevo podem ter esta possibilidade, mas vale lembrar que não são todos. A maioria dos notebooks populares a venda no Brasil são do tipo que tem placa de vídeo integrada ao processador, ou seja, não tem uma placa de vídeo física, ela está dentro do processador. No caso dos modelos que possuam placa de vídeo dedicada, a maioria é soldada junto a placa mãe, ou seja, não dá para remover de forma simples. Dificuldade em encontrar placas de vídeos compatíveis com Notebook. Tanto a ATI Radeon (agora AMD) quanto a Nvidia tentaram fazer placas de vídeo com possibilidade de troca dos notebooks a anos atrás, mas este padrão não pegou: A ATI veio com o padrão AXIOM E a Nvidia veio com o padrão MXM A modelo da Nvidia até fez um pouco mais de sucesso, mesmo assim não foi para frente, você não acha estas placas para comprar com facilidade (só importando e olha lá se achar!) Recentemente fizemos uma postagem sobre alguns Kits de Placa de Vídeo Top de linha que a empresa Eurocom lançou ao mercado, incluindo modelos como módulos da NVIDIA, como o GTX 780M, GTX 880M, GTX 970M, GTX 980. Acessórios especiais Algumas fabricantes de notebooks também fizeram acessórios exclusivos para determinados modelos, um módulo externo para você encaixar no seu equipamento e turbinar, alguns incluem placa de vídeo dedicada, melhoria no processamento e alguns até tem bateria extra. Mas entra no mesmo caso, são raros, exclusivos e bem caros. Tem ainda outra dificuldade relacionada: Dificuldade em encontrar Drivers caso achem uma placa de vídeo compatível.
- 37. Caso você tenha sorte de seu notebook ser compatível e encontrar uma placa para comprar não ache que você é tão sortudo assim. Ainda tem que torcer para que os drivers de instalação da placa (aqueles softwares que você tem que instalar para o Hardware se comunicar com o Windows) estejam disponíveis e compatíveis com o seu modelo e marca de notebook. Placa de vídeo externa para Notebook Outra grande questão que muita gente pergunta: Eu posso colocar uma placa de vídeo externa no notebook? Onde comprar placa de vídeo externa? Pode sim, mas você não acha para comprar! Isso mesmo, se você pesquisar vai ver várias notícias antigas, de fabricantes anunciando placas de vídeo externas que prometem inovar o mercado, mas até hoje nenhuma delas “vingou”, ou seja nenhuma virou comercialmente viável. Não sabemos afirmar com certeza o porquê de não dar certo, afinal tem tenta gente interessada, mas possivelmente são problemas de compatibilidade e funcionamento aliados aos fabricantes que querem mais é que seu notebook fique ultrapassado, para comprar um novo. Então é isso, elas são raras, no Brasil é praticamente impossível achar uma destas. E se achar, corre o risco de não funcionar bem. Gambiarras na placa de vídeo Externa usando uma de Desktop Outra possibilidade que você pode encontrar se pesquisar, é de pessoas que fazem completas gambiarras / improvisos com placas de vídeo de computadores Desktops. É possível? É possível, mas bem complicado e sem garantias! Nota: Esse tipo de gambiarra não é confiável, não tem garantias de funcionamento, e pode danificar o notebook ou a placa de vídeo do Desktop, ou seja, é um procedimento trabalhoso e complicado para pessoas com pouco conhecimento. Considerações Finais
- 38. Como o leitor pode ter percebido, esse curso de técnico em manutenção de notebooks aborda de forma superficial os principais procedimentos que um técnico em notebooks irá executar no seu dia a dia. É claro que haverá muito mais no seu cotidiano de trabalho, porém, não há como detalhar tudo em um curso só. Se você deseja trabalhar como técnico, tenha sempre em mente que o Google e o Youtube serão os seus grande aliados nessa jornada. Todos os anos chegam ao mercado novas tecnologias, o que inviabiliza o estudo aprofundado do tema, pois o que é atual hoje, em alguns meses poderá ser matéria ultrapassada. Por isso tenha em mente: para ser um técnico de notebooks você deverá estar disposto a se manter estudando as novas tecnologias. Além disso, para atuar como técnico em notebooks, não basta apenas saber como executar certos procedimentos, mas sim, saber o que é o melhor para o seu cliente. Com a invasão de produtos chineses no mercado atualmente, na maioria dos casos, é inviável executar reparos, pois o preço da peça nova (placas), geralmente é muito mais em conta que a mão de obra que você poderá cobrar pelo reparo. Sem contar que equipamento novo conta com garantia de fábrica, o que certamente será mais vantajoso para o seu cliente.
