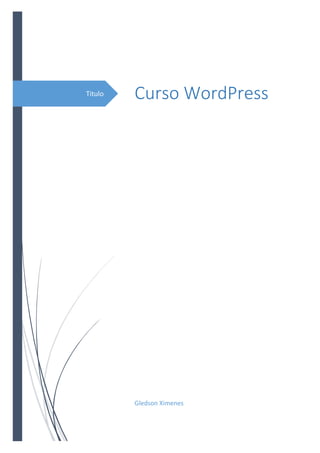
Instalando WordPress em servidor gratuito...passo a passo.
- 1. Titulo Curso WordPress Gledson Ximenes
- 2. Sumário Oque é o WordPress? .................................................................................... 4 Requisitos para utiliza-lo: ............................................................................. 4 Como se cadastrar no site de hospedagem gratuita Hostinger. ..................... 4 Como ativar sua hospedagem e subdomínio gratuito no Hostinger. ............ 5 Como cria um banco de dados para o WordPress ......................................... 5 Baixando o WordPress traduzido pt-br ......................................................... 5 Enviando o WordPress para o servidor. ........................................................ 6 Instalando o WordPress...Parte 1 .................................................................. 6 Instalando o WordPress...Parte 2 .................................................................. 7
- 3. Oque é o WordPress? O WordPress é uma grande plataforma (CMS) “sistema de gerenciamento de conteúdo” para web, ele é escrito em PHP e utiliza banco de dados MySQL. Ele foi projetado principalmente para desenvolvimento de blogs mais profissional e com maiores recursos diferenciais, mais com o seu avanço hoje podemos utiliza-lo para criar sites, blogs e até e-commerce (“lojas virtuais”). Sua flexibilidade permite que você administre seu conteúdo mesmo sem nenhum conhecimento de HTML ou PHP. Ele é um software livre, e hoje é a maior plataforma de Gerenciamento de Conteúdo do mundo, com quase 70% do mercado. Requisitos para utiliza-lo: É necessário um servidor de hospedagem e um domínio, ou se não tiver pode ser instalado em um servidor local em sua própria máquina, ambos devem ter as seguintes configurações: Servidor Apache ou Nginx; PHP 5.2.4 ou maior; MySQL 5.0 ou superior; O módulo do Apache mod_rewrite; Como se cadastrar no site de hospedagem gratuita Hostinger. 1°- Com seu navegador acesse http://www.hostinger.com.br/. 2°- No site clique no menu superior em “Hospedagem Web”. 3°- Descendo a barra de rolagem você encontrara a opção “Gratuito”, clique logo a baixo em “Peça Agora!”. 4°- Depois logo abaixo preencha o formulário de registro, selecione a termos de serviço, e clique em “Criar conta”. 5°- Entre em seu e-mail que você utilizou para se cadastrar, e no seu e-mail vai ter um novo e-mail “Hostinger Brasil” entre nesse e-mail e clique no link de
- 4. ativação indicado. Abrira a página da Hostinger e aparecera a seguinte mensagem “Registro completado! Agora você pode criar contas.”. Como ativar sua hospedagem e subdomínio gratuito no Hostinger. 1°- Passe com o cursor do mouse no menu superior em “Hospedagem” logo aparecera a opção “Nova conta” logo abaixo, clique sobre ele. 2°- Após aparecera uma página com três opções de hospedagem clique em “Comprar” na opção “Gratuito”. 3°- Na próxima página mantenha a opção “Escolher um Tipo de Domínio:” mantenha o campo “Subdomínio“, no campo “Subdomínio Gratuito” digite o nome do seu subdomínio a gosto, depois sua senha e clique em “Continuar”. 4°-Nessa página é só confirmar digitando o texto contido no Captcha, aceitar os termos e condições selecionando o quadrado ao lado e clicar em “Confirmar”. 5°- Abrira uma página com a seguinte frase “A conta xxxxxxxxx.xx.xx foi criada com sucesso.”. Pronto sua conta de hospedagem e subdomínio já está ativa. Como cria um banco de dados para o WordPress 1°- Passe com o cursor do mouse no menu superior em “Hospedagem” logo aparecera o seu subdomínio clique sobre ele; 2°- Depois clique de novo sobre seu subdomínio que que abrira na página seguinte, opôs ter clicado surgira algumas opções clique em “Gerenciar” . 3°- Após ter clicado abrira o painel de controle de sua conta de hospedagem, Procure a opção “Bases de Dados MySQL”, clique sobre ela. 4°- Na próxima página você preenchera os campos com o nome do banco que você desejar, nome de usuário desse banco de dados MYSQL e a senha depois é só clicar em “Criar”. Baixando o WordPress traduzido pt-br 1°- Com o seu navegador acesse o site WordPress › Brasil No seguinte endereço https://br.wordpress.org/;
- 5. 2°- Clique no bottom “Download WordPress 4.0, 3°- Pronto agora é só esperar ser baixado o WordPress. Enviando o WordPress para o servidor. 1°- Agora para voltar ao seu painel de controle clique em “Dashboard” no menu ao seu lado esquerdo. 2°- Após procure a no seu painel a opção “Gerenciador de arquivos”; 3°- Na opção Língua selecione ‘Brasilian Portuguese’, e depois clique em “Instalar”. 4°- Abrira uma janela pop-ups com o nome de ‘Gerenciador de arquivo’ e dentro alguns arquivos e uma barra de ferramentas logo acima. 5°- na barra de ferramentas acima passe o mouse sobre o figura de um disquete pequeno com um ‘+’ verde aparecera a descrição ‘Fazer upload de arquivo’ clique no disquete. 6°- Após clicar abrira uma nova janela de pop-ups com os arquivos de seu computador Continuação na próxima página. Continuação “Enviando o WordPress para o servidor”. 7°- Depois procure o arquivo que você baixou com o nome “wordpress-4.0- pt_BR.zip” selecione ele e clique em abrir; 8°- Agora é só aguardar até que o instalado do WordPress seja totalmente enviado. Instalando o WordPress...Parte 1 1°- Após ter efetuado o upload completo do arquivo selecione o arquivo e na barra de ferramentas acima procure por esse ícone com o cursor do mouse em cima surgira a seguinte descrição ‘Extrair arquivo de ficheiros’, com o arquivo “wordpress-4.0-pt_BR”, clique sobre o ícone e aguarde até que seja extraído completamente.
- 6. 2°- Após extraído surgira uma pasta chamada ‘wordpress-4.0-pt_BR’, entre nela e terá outra pasta chamada ‘wordpress’ entre também nessa pasta, dentro dessa pasta vai haver vários arquivos e pastas selecione todos os arquivos e clique com o botão direito de seu mouse sobre a seleção aparecera algumas opções clique em ‘Cortar’. Todos os arquivo arquivos ficaram um pouco apagados. 3°-Depois clique duas vezes na imagem de uma casa pequena que aparece do seu lado esquerdo da janela de pop-ups. 4°- Clicando na casa você voltara para pasta raiz do seu servidor, agora clique com o botão direito do mouse sobre espaço em branco onde fica os arquivos e clique na opção ‘Colar’. 5°- Agora o WordPress já está pronto para ser instalado. Instalando o WordPress...Parte 2 1°- Agora feche a página de pop-ups clicando no ‘X’ que estará no canto superior direito da janela, e clique em Dashboard novamente; 2°- Copie o endereço do subdomínio criado por você anteriormente que estará abaixo da logo da Hostinger no canto superior esquerdo. 3°-Abra uma nova janela em seu navegador e cole o subdomínio copiado e busque-o. 4°- Abrira já em seu subdomínio criado a página de boas-vindas da instalação do WordPress, clique em ‘Vamos lá!’. 5°- Nessa outra pagina estará pedindo os dados do seu Banco de dados MySQL, Abra novamente o seu painel de controle do servidor vá de novo até opção “Bases de Dados MySQL” e clique sobre ela. 6°- Procure dentro da página a ‘Lista de Banco de Dados e Usuários MySQL Atuais’ copie o que está escrito abaixo de: Banco de Dados MySQL exemplo (u111985368_banco). Cole no campo da página do WordPress ‘Nome do Banco de Dados’;
- 7. Usuário MySQL exemplo(u111985368_seunome). Cole no campo ‘Nome de usuário’; No campo de ‘Senha’ coloque sua senha que você tinha criado para seu usuário de banco. No campo ‘Servidor da banco de dados’ copie o que está baixo de ‘MySQL Host’ geralmente será (mysql.hostinger.com.br). Em ‘Prefixo da Tabela’ não é necessário alterar. Agora clique em ‘Enviar’ e na outra pagina clique em Instalar. Continuação na próxima página. Continuação ‘Instalando o WordPress...Parte 2’. 7°- Agora nessa outra pagina só é necessário preencher os campos com os dados de seu Site ou Blog e usuário administrador, após preenchidos é so clicar em “Instalar WordPress”. Após isso o WordPress estará totalmente instalado e aparecera a mensagem “Sucesso!”. 8°- Logo abaixo clique no botão de ‘Log in’ faça o log in com seu nome de usuário e senha. E se divirta com o WordPress...