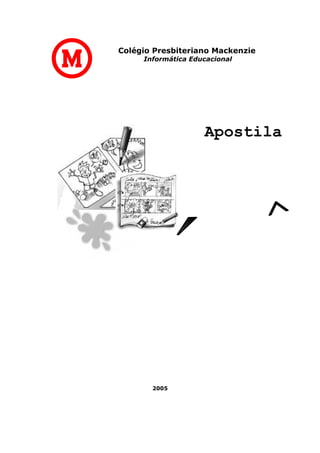
Apostila hagaque
- 1. Colégio Presbiteriano Mackenzie Informática Educacional Apostila 2005
- 2. Índice O que é .......................................................................................... 03 Como instalar.................................................................................. 04 Conhecendo a área de trabalho.......................................................... 05 1. Barra de menu....................................................................... 06 2. Barra de ferramentas.............................................................. 06 3. Barra de figuras...................................................................... 07 4. Barra de cores........................................................................ 07 5. Avançar / voltar páginas.......................................................... 07 Trabalhando com o software.............................................................. 08 1. Iniciar uma história................................................................. 08 2. Abrir história.......................................................................... 08 3. Abrir arquivo.......................................................................... 09 4. Salvar história........................................................................ 09 5. Salvar como........................................................................... 10 6. Publicar na Internet................................................................. 10 7. Sair....................................................................................... 10 8. Inserindo figuras..................................................................... 11 9. Tipos de figuras possíveis de importar........................................ 12 10. Como importar figuras............................................................ 12 Inserindo som.................................................................................. 13 1. Som do computador................................................................ 13 2. Som de voz............................................................................ 15 2
- 3. O que é Todos conhecem o caráter lúdico das histórias em quadrinhos (HQs) e muitos a consideram uma forma de arte. Além de entreter, as HQs podem auxiliar no processo de ensino-aprendizagem dos mais diversos conteúdos, como geografia, matemática, história, português e idiomas estrangeiros. Baseado nestas características positivas das HQs, surgiu a proposta de desenvolvimento do software HagáQuê, um editor de histórias em quadrinhos com fins pedagógicos. O HagáQuê foi desenvolvido de modo a facilitar o processo de criação de uma história em quadrinhos por uma criança ainda inexperiente no uso do computador, mas com recursos suficientes para não limitar sua imaginação. Veja, abaixo, um exemplo do que podemos criar através do software: 3
- 4. Como instalar 1. Entre na página de Downloads do site. 2. Clique no link Instalação do HagáQuê e siga os passos que serão mostrados. 3. Primeiro, verifique se seu computador atende aos requisitos mínimos. Feito isso, clique no link Próximo Passo. 4. Preencha o formulário e clique no botão Enviar. 5. Clique no link hq-install.exe para fazer o download do programa de instalação. 6. Terminado o download do programa de instalação, execute-o e siga os seus passos. 7. Durante a instalação, ao aparecer a janela (em Inglês) para instalação do BDE, apenas confirme sua instalação. 8. Pronto! Agora você já pode começar a criar suas histórias em quadrinhos com o HagáQuê. 4
- 5. Conhecendo a área de trabalho Barra de Menu Espaço para criação dos quadrinhos. Barra de Figuras Avançar / Voltar páginas da história Barra de Cores Barra de Ferramentas 5
- 6. Barra de Menu: Barra de Ferramentas: Aumentar Diminuir Inverter verticalmente Inverter horizontalmente Girar Recortar Copiar Colar Texto Pincel Balde Linha Elipse Retângulo Elipse preenchida Retângulo preenchido Enviar para frente Enviar para trás Apagar seleção Apagar Selecionar 6
- 7. Barra de Figuras: Objeto colorido Objeto preto e branco Balão Onomatopéia Importar figura Personagem preto e branco Personagem colorido Cenário preto e branco Cenário colorido Barra de Cores: Mais cores Avançar / Voltar Páginas da História: 7
- 8. Trabalhando com o software Iniciar uma História: clique em “História”, na barra de menu, e, em seguida, “Nova história”. Abrir História: esta opção permite abrir uma história já iniciada e salva, dentro do próprio software. Para isto, clique, no menu suspenso, “História” e, depois, “Abrir História”. 8
- 9. Abrir Arquivo: esta opção permite abrir uma história já iniciada e salva, dentro de algum diretório do seu computador. Neste caso, clique em “História” –“Abrir Arquivo”. Localize o diretório em que o arquivo foi salvo. 9
- 10. Salvar História: este recurso é utilizado para salvar uma história em determinado local do seu computador. Clique em “História” – “Salvar História”. Localize o diretório em que deseja salvar o arquivo. Salvar como: a diferença entre este recurso e o anterior caracteriza-se por permitir salvar o mesmo arquivo em outro diretório, com o mesmo nome. Ou, ainda, salvar o mesmo arquivo no próprio diretório, porém com nome diferente. Publicar na Internet: para publicar sua história na Internet clique em “História” – “Publicar na Internet”. 10
- 11. Dê um título para sua história Diretório determinado pelo software. Sair: para fechar o programa clique em “História” – “Sair”. Inserindo Figuras: o processo para inserir fundo, balões, personagens, objetos e onomatopéias no Hagáquê é bastante simples. Você pode utilizar a barra de figuras ou clicar em “Figuras”, na barra de menu, e selecionar a opção desejada. 11
- 12. Em qualquer uma das opções, após selecionar o tipo de figura que deseja (balão, fundo, personagem, etc.), posicione o cursor na área de trabalho do software e clique. A seguinte janela se abrirá, conforme escolha da figura. Tipo de figura escolhida Exclui a figura selecionada do banco de imagens do programa. Insere novo objeto Voltar Avançar 12
- 13. Tipos de Figuras Possíveis de Importar: No HagáQuê, você pode adicionar ao banco de figuras ou importar figuras dos seguintes tipos: • Bitmaps (.bmp) • Ícones (.ico) • GIFs (.gif) • JPEGs (.jpg ou .jpeg) • Windows Metafiles (.wmf) • Enhaced Metafiles (.emf) Como Importar Figuras: para importar figuras, clique no ícone correspondente, na barra de figuras do Hagáquê. Ou, na barra de menu, clique em “Figuras” – “Importar Figuras”. Em seguida, selecione o diretório onde a figura que deseja importar está localizada. 13
- 14. Inserindo som Som do Computador: Você pode colocar qualquer som gravado no seu computador (no formato .wav) nas suas histórias. Para isto, você deve anexar um som em alguma figura de sua história usando o Importar som. Para fazer isto, siga estes passos: 1. Selecione, na história que está sendo editada, a figura que deseja colocar a música ou outro som. 14
- 15. 2. Agora, clique na opção Importar som do menu ou da barra Som. 3. Escolha um arquivo de som que esteja em alguma pasta de seu computador. 15
- 16. 4. Clique no botão Ok e pronto! Agora, basta dar um clique duplo na figura para ouvir a música. Duplo Clique Som de Voz: Para isto, você deverá ter em seu computador um microfone funcionando e com os volumes de reprodução e gravação em um nível adequado para que você possa ouvir o que você estará gravando e, mais tarde, o que foi gravado. Clique com botão direito do mouse sobre o ícone do auto-falante que fica perto do relógio do Windows para acessar as opções de controle de som. 16
- 17. Se tudo estiver correto, siga os passos abaixo: 1.Selecione, na história que está sendo editada, o personagem que deseja colocar uma voz. 2.Agora, clique na opção Gravar som do menu ou da barra Som. 3.Use o botão com o círculo para iniciar a gravação e o botão do quadrado para parar a gravação. Iniciar Parar 17
- 18. 4.Feita a gravação, use o botão do triângulo para ouvir o que foi gravado. Ouvir 5.Clique no botão Ok e pronto! Agora, basta dar um clique duplo no personagem para ouvir o que foi gravado. IMPORTANTE: Procure falar próximo ao microfone para que a gravação do som fique melhor. 18
