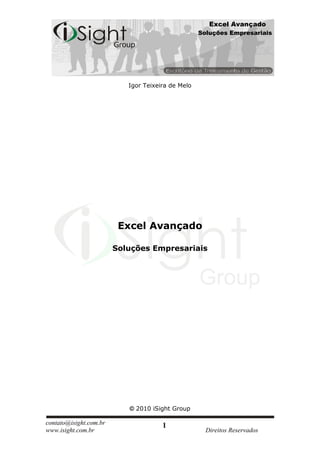
Doc.Igor_4
- 1. Excel Avançado Soluções Empresariais Igor Teixeira de Melo Excel Avançado Soluções Empresariais © 2010 iSight Group contato@isight.com.br 1 www.isight.com.br Direitos Reservados
- 2. Excel Avançado Soluções Empresariais Direitos desta edição reservados à iSight Group. Fone: (+55 31) 9775 7314 www.isight.com.br E-mail: contato@isight.com.br Supervisão editorial: Igor Teixeira de Melo Preparação de texto: Igor Teixeira de Melo, Revisão: Ana Luiza de Castro Ribeiro Capa: Igor Teixeira de Melo Impressão: Cópias e Cópias Versão 3.2 É PROIBIDA A REPRODUÇÃO Nenhuma parte desta obra poderá ser reproduzida, copiada, transcrita ou mesmo transmitida por meio eletrônicos ou gravações sem a permissão, por escrito, do editor. Os infratores serão punidos pela Lei n° 9.610/98. contato@isight.com.br 2 www.isight.com.br Direitos Reservados
- 3. Excel Avançado Soluções Empresariais “O segredo do sucesso não é fazer o que se gosta, mas sim gostar do que se faz.” Cecília Meireles contato@isight.com.br 3 www.isight.com.br Direitos Reservados
- 4. Excel Avançado Soluções Empresariais CONTEÚDO APRESENTAÇÃO.................................................................................................................................................... 5 DESENVOLVENDO MAIS DE UMA PLANILHA AO MESMO TEMPO.............................................. 6 HIPERLINK .............................................................................................................................................................. 7 REFERÊNCIA 3D.................................................................................................................................................. 10 AUTOCÁLCULO..................................................................................................................................................... 12 AUTOPREENCHIMENTO .................................................................................................................................. 13 CONGELAR PAINÉIS......................................................................................................................................... 16 SÍMBOLO & E FUNÇÃO “SE” ........................................................................................................................ 17 COLAR VINCULADO .......................................................................................................................................... 19 NOMEAR INTERVALOS .................................................................................................................................... 22 SOMA DE MATRIZES......................................................................................................................................... 24 FORMULÁRIO ....................................................................................................................................................... 25 CONSOLIDAR DADOS ...................................................................................................................................... 28 PROTEGER PLANILHAS .................................................................................................................................. 31 VALIDAÇÃO DE DADOS .................................................................................................................................. 36 FORMATAÇÃO CONDICIONAL ..................................................................................................................... 39 AUDITORIA ........................................................................................................................................................... 50 AUTO FILTRO ....................................................................................................................................................... 52 FILTRO AVANÇADO .......................................................................................................................................... 53 ESTRUTURA DE TÓPICOS .............................................................................................................................. 55 TABELA .................................................................................................................................................................... 57 IMPORTAR ARQUIVOS DE TEXTO............................................................................................................. 65 ATINGIR META .................................................................................................................................................... 69 CENÁRIOS E SOLVER ....................................................................................................................................... 72 SEGURANÇA DAS MACROS ........................................................................................................................... 82 MACROS .................................................................................................................................................................. 84 GRÁFICOS .............................................................................................................................................................. 89 TABELA DINÂMICA ........................................................................................................................................... 96 GRÁFICO DINÂMICO...................................................................................................................................... 106 CONVERTER PASTA DE TRABALHO EM PÁGINA WEB ................................................................. 108 CONSULTA BASEADO EM DADOS DA INTERNET ............................................................................ 110 FUNÇÕES .............................................................................................................................................................. 112 CRIANDO FUNÇÕES PERSONALIZADAS .............................................................................................. 123 CONSIDERAÇÕES FINAIS ........................................................................................................................... 129 contato@isight.com.br 4 www.isight.com.br Direitos Reservados
- 5. Excel Avançado Soluções Empresariais Apresentação A planilha eletrônica é uma poderosa ferramenta de apoio à gestão e ao processo de tomada de decisão, dentro de uma empresa ou na vida particular, sendo normalmente utilizada para elaboração de tabelas, planilhas em geral, bem como atribuição de fórmulas em busca de resultados rápidos e precisos. Uma planilha eletrônica substitui naturalmente o processo manual ou mecânico de escrituração e cálculos. Pode-se tratar com um variado número de informações, de forma fácil e rápida, principalmente se as mesmas fórmulas forem utilizadas por uma grande quantidade de dados. Se houver necessidade de alterar algum número, as fórmulas em que ele estiver presente serão automaticamente atualizadas. contato@isight.com.br 5 www.isight.com.br Direitos Reservados
- 6. Excel Avançado Soluções Empresariais Desenvolvendo mais de uma planilha ao mesmo tempo Várias vezes você já deve ter desenvolvido tabelas iguais em planilhas diferentes em que apenas os dados internos seriam diferentes. No nosso caso, temos dados da produção de uma fábrica dividida em 3 turnos e um resumo dos 3. Os dados contidos em todas as tabelas são diferentes, no entanto sua estrutura básica é a mesma. Logo, para essa estrutura não há necessidade de construirmos 4 tabelas em cada uma das 4 planilhas. Para isso, vamos utilizar o recurso de construir a estrutura básica da tabela de uma vez só. Apesar de este ser um caso simples, com apenas quatro planilhas, imagine se você tivesse que construir essa estrutura em 15 planilhas!!! Vamos lá! Abra uma nova pasta de trabalho no Microsoft Excel 2007; Insira uma nova planilha por meio da aba Início > Inserir > Inserir Planilha, clicando as teclas de atalhos Shift+F11, clicando no botão “Inserir Planilha” ou ainda clicando com o botão direito do mouse em qualquer aba já existente e escolhendo a opção Inserir e logo em seguida Planilha; Renomeie as planilhas, clicando duas vezes no título de cada uma, como “Resumo da Produção”, “Turno 1”, “Turno 2” e “Turno 3”, respectivamente; Agora, clique na planilha “Resumo da Produção” e, com a tecla Shift pressionada, clique na planilha “Turno 3”. Confira se as três planilhas estão selecionadas conforme a figura abaixo: contato@isight.com.br 6 www.isight.com.br Direitos Reservados
- 7. Excel Avançado Soluções Empresariais Tudo ok? Vamos continuar. Nosso próximo passo será confeccionar a tabela base para os 3 turnos e para o resumo da produção. Com as 4 planilhas selecionadas, crie uma tabela a partir da célula C6 até a célula H11, conforme mostra a figura abaixo: Pronto! Agora que já foi criada a tabela, navegue entre as planilhas “Resumo da Produção”, “Turno 1”, “Turno 2” e “Turno 3” para ver o que aconteceu. Se tudo houver sido feito corretamente, as quatro planilhas devem estar com a mesma tabela criada. Para finalizar, dê um titulo para cada tabela, de acordo com o nome da planilha na qual ela se encontra. Hiperlink Continuando o trabalho com os dados da produção da nossa fábrica, vamos agora criar um modo mais ágil e eficiente de navegar entre nossas planilhas. Na planilha “Resumo da Produção” digite nas células J8, J9 e J10, os nomes “Turno 1”, “Turno 2” e “Turno 3” respectivamente. contato@isight.com.br 7 www.isight.com.br Direitos Reservados
- 8. Excel Avançado Soluções Empresariais Com a célula J8 selecionada, vá à aba Inserir > Hiperlink. Você também pode clicar com o botão direito do mouse sobre a célula J8 e escolher a opção Hiperlink ou simplesmente usar a tecla de atalho Ctrl+K. Na tela abaixo apresentada, clique no botão Indicador: Na próxima tela, selecione a planilha “Turno 1” e logo em seguida clique no botão “OK” e “OK” novamente. contato@isight.com.br 8 www.isight.com.br Direitos Reservados
- 9. Excel Avançado Soluções Empresariais Note que os caracteres dentro da célula ficaram azuis e sublinhados. Nosso hiperlink já está criado. Clique na célula que contém o nome “Turno 1” e veja o que acontece... Faça agora o mesmo para os outros dois turnos seguindo a mesma lógica. Se tudo tiver certo, ficará como a figura abaixo: Como já deve ter percebido, não faz muito sentido eu facilitar meu caminho de ida, no entanto, não ter um caminho para volta. Que tal um pequeno desafio? Faça agora um hiperlink que permita que você volte para a planilha “Resumo da Produção”, sempre que estiver em cada uma das outras três planilhas!!! contato@isight.com.br 9 www.isight.com.br Direitos Reservados
- 10. Excel Avançado Soluções Empresariais Navegue entre as planilhas utilizando os hiperlinks e veja como aumenta a velocidade de navegação. Obs.: Como temos poucas planilhas nesta pasta de trabalho parece simples utilizar as abas abaixo de cada planilha para navegar, contudo, imagine você trabalhando em um arquivo que contém 20, 30 ou até mais planilhas! Referência 3D Antes mesmo de começarmos a trabalhar nesse recurso interessantíssimo, vamos preencher os dados de produção das tabelas “Turno 1, 2 e 3”, conforme as imagens abaixo. Obs.: As células preenchidas com “-” receberão o valor “0”. Quer dizer que naquelas linhas de produção não há produção daquele produto específico. Muito bem, vamos seguir com nosso recurso! contato@isight.com.br 10 www.isight.com.br Direitos Reservados
- 11. Excel Avançado Soluções Empresariais O resumo da produção dos três turnos é simplesmente a somatória de todos os itens comuns. Por exemplo, o resumo da produção de pregos na linha de produção 1 é 1.000+1.200+700=2.900. Para fazer essa soma com mais facilidade, utilizaremos um recurso chamado Referência 3D, que vai fazer justamente essa soma de cada item na tabela “Resumo da Produção”. Selecione a célula D6 e digite “=Soma(“; Após ter digitado, vá à planilha “Turno 1” e selecione a célula D6; Com a tecla Shift pressionada, selecione a planilha “Turno 3” e tecle Enter; e Verifique se sua fórmula ficou igual à da figura abaixo. Para finalizar, basta copiar a fórmula até a célula H11. Ficando: contato@isight.com.br 11 www.isight.com.br Direitos Reservados
- 12. Excel Avançado Soluções Empresariais Autocálculo Este próximo recurso é muito simples e útil. Várias vezes quando você está trabalhando em uma planilha, você pode necessitar de obter cálculos como soma, média, valor mínimo ou valor máximo, apenas para ter um idéia dos resultados, não necessitando que os mesmos estejam contidos na sua tabela de dados. Para isso, existe um recurso no Excel que apresenta a você todos esses cálculos de forma rápida e prática. Vamos ver como funciona: Ainda em nosso arquivo atual de dados da produção, selecione as células H8 a H11. Observe agora que no canto inferior direito da tela do Excel vai aparecer cálculos referente aos valores selecionados. Agora clique com o botão direito do mouse sobre qualquer um desses valores e veja quantas outras opções você pode obter. contato@isight.com.br 12 www.isight.com.br Direitos Reservados
- 13. Excel Avançado Soluções Empresariais Escolha alguma delas apenas para ver o resultado. Autopreenchimento Este é um recurso que agiliza muito o preenchimento de células que seguem algum tipo de sequência. Vamos entendê-lo praticando: Abra a pasta de trabalho “Arquivo Principal”; e Clique no link “Autopreenchimento” para abrir a planilha em que iremos trabalhar. Vamos lá! Na primeira célula da coluna “Dia”, temos a data “23/03/2009”. Selecione-a e posicione o ponteiro do mouse no canto inferior esquerdo da célula até aparecer uma cruz fina, clique com o botão esquerdo do mouse e arraste até a célula B15. Percebe-se que o Excel preenche todas as demais células incrementando um dia em cada célula. Isso acontece porque no caso de datas, o Default do Excel é incrementar dias. No entanto, temos outras opções para autopreenchimento fora do Default, que veremos a seguir. Faça agora o mesmo que você fez anteriormente, porém com o botão direito do mouse e na coluna “Mês”, arrastando até a célula C15. Você verá que agora o Excel não mais preencherá por conta própria, mas sim exibirá uma lista com vários tipos de autopreenchimento para sua escolha, como a imagem a seguir. contato@isight.com.br 13 www.isight.com.br Direitos Reservados
- 14. Excel Avançado Soluções Empresariais No nosso caso, vamos escolher a opção “Meses”. Você percebe agora que o Excel apenas fez incrementos nos meses da data. Preencha agora as demais colunas de datas presentes nessa tabela. Você deve estar curioso para saber o que seriam as duas últimas colunas da tabela, pois bem, vamos ver: O procedimento de autopreenchimento para números é basicamente o mesmo. No entanto, temos de entender apenas as lógicas de tendência antes de pedirmos o autopreenchimento. Vale a pena ressaltar que para fazer o autopreenchimento numérico é necessário que se tenham no mínimo dois números. TENDÊNCIA LINEAR: É uma progressão aritmética de razão igual à diferença entre as duas células selecionadas. TENDÊNCIA DE CRESCIMENTO: É uma progressão geométrica de razão igual à diferença entre as duas células selecionadas. Preencha agora as duas últimas colunas, utilizando o autopreenchimento com o botão direito do mouse e verifique o resultado. Verifique o resultado final com a figura abaixo: contato@isight.com.br 14 www.isight.com.br Direitos Reservados
- 15. Excel Avançado Soluções Empresariais Vamos entender agora as outras opções que não foram abordadas acima. Lembra da imagem abaixo? Vejamos item a item: Copiar Células: Simplesmente copia a célula selecionada para todas as demais células. Preencher série: Preenche a série no modo Default do Excel. Seria o mesmo que arrastar com o botão esquerdo do mouse. Preencher formatação somente: Copia a formatação da célula selecionada para as demais células, sem copiar seu conteúdo. Preencher sem formatação: Copia apenas o conteúdo da célula selecionada, mantendo a formatação original das demais células. Série...: Veja a tela abaixo: contato@isight.com.br 15 www.isight.com.br Direitos Reservados
- 16. Excel Avançado Soluções Empresariais Campo “Série em”: Você indica se a serie será preenchida em linhas ou em colunas. Campo “Tipo”: Você simplesmente escolhe o tipo de autopreenchimento que deseja. Todas as opções foram apresentadas acima. Opção “Tendência”: Se esta opção for marcada, você elimina os tipos de autopreenchimento que não seja do tipo tendência. Campo “Incremento”: Aqui você pode definir o incremento que desejar, em todos os tipos de autopreenchimento. Caso escolha um incremento nos tipos “Tendência Linear” ou “Tendência de Crescimento”, irá prevalecer o incremento digitado no campo. Campo “Limite”: Neste campo você delimita um limite superior ou inferior para seu autopreenchimento. Caso atinja o valor limitado, o autopreenchimento é interrompido. Congelar Painéis No Excel é comum trabalharmos com planilhas muito grandes e não raramente precisarmos rolar a janela para baixo a ponto de não vermos mais o cabeçalho. Para solucionar esse problema, existe um recurso bem simples no Excel chamado “Congelar Painéis”, o qual veremos a seguir: Clique na planilha “ListaFornecedores” e repare que, ao mover a planilha para baixo, o cabeçalho não fica mais visível; Selecione a célula A5; contato@isight.com.br 16 www.isight.com.br Direitos Reservados
- 17. Excel Avançado Soluções Empresariais Clique na Guia Exibição>Congelar Painéis e veja as opções: Como em nosso caso o cabeçalho se encontra na linha 4, teremos de escolher a primeira opção. Observe agora o que acontece ao mover a planilha para baixo. Obs.: A segunda e a terceira opção congelam apenas a primeira linha e a primeira coluna, respectivamente. No caso da primeira opção, congela todas as linhas e colunas acima e à esquerda da célula selecionada. Caso queira voltar ao normal, na guia Exibição marque a opção Congelar Painéis>Descongelar Painéis. Símbolo & e função “se” Neste tópico, vamos ver dois recursos bem interessantes. O primeiro recurso, a utilização do símbolo & em fórmulas lhe permite concatenar tanto fórmulas quanto conjuntos de caracteres. O segundo recurso, uma das fórmulas mais utilizadas no Excel, é uma função lógica que consiste em testar um argumento lógico, como verdadeiro ou falso, e retornar a valores ou expressões pré- determinadas. No menu principal, clique no link “EMPRESA ABC”. Temos aqui uma empresa de varejo, ABC LTDA. e queremos responder duas perguntas básicas que sempre estarão presentes nos relatórios mensais, são elas: “Qual região mais vendeu no semestre?” “Quanto cada região vendeu em bebidas no semestre?” contato@isight.com.br 17 www.isight.com.br Direitos Reservados
- 18. Excel Avançado Soluções Empresariais Aqui temos apenas duas perguntas básicas, todavia você verá que utilizando os recursos que iremos aprender, é possível confeccionar vários tipos de relatórios a partir de qualquer banco de dados da empresa. No nosso exercício, pegamos, para simplificar, um pequeno banco de dados de alguns produtos, cujas vendas são relativas às regiões em que a empresa atua. Vamos praticar: Na célula A18, digite a fórmula conforme a figura abaixo. Apenas para ficar claro, vamos explicar rapidamente a fórmula. Quando se coloca texto entre aspas, todo o texto é visto como um caráter de saída, o símbolo & serve para concatenar textos e funções e a fórmula “se()” tem o seguinte significado: se o valor máximo entre as células G10 e G13 for o valor contido na célula G10, então retorna-se ao valor correspondente à célula B10; caso contrário, realiza-se o teste lógico novamente para verificar se o valor máximo contato@isight.com.br 18 www.isight.com.br Direitos Reservados
- 19. Excel Avançado Soluções Empresariais entre G10 e G13 é o valor contido em G11 e assim sucessivamente até verificar se o valor máximo está na célula G13. Obs.: Veja que é importante colocar espaço entre os caracteres dentro das aspas para que os textos não fiquem colados uns nos outros. Vamos agora passar pra próxima pergunta. “Quanto cada região vendeu em bebidas no semestre?” Essa vai ficar como exercício para praticar esse novo conhecimento. Dica: Neste caso, iremos utilizar apenas o recurso “&”. Cada linha abaixo da pergunta deve conter a resposta de uma região. Lembre-se de que não é necessário digitar a fórmula em todas as células, para preenchê-las basta preencher a primeira e arrastar para as outras, utilizando referencias. Colar Vinculado Você com certeza se lembrará, ao aprendermos esse recurso, das inúmeras vezes em que trabalhou com planilhas de Excel no Word e que, por causa de algumas pequenas modificações na planilha original, teve que refazer todo trabalho novamente. Vamos direto para a prática: Ainda com a planilha da “EMPRESA ABC” aberta, selecione as células A3 até H23; contato@isight.com.br 19 www.isight.com.br Direitos Reservados
- 20. Excel Avançado Soluções Empresariais Na Guia Início, escolha a opção Copiar , ou simplesmente aplique um CTRL+C; Abra um arquivo novo no Microsoft Word; E vá à Guia Início e escolha a opção Colar>Colar Especial...; Selecione as opções da caixa de diálogo como na figura a seguir; e contato@isight.com.br 20 www.isight.com.br Direitos Reservados
- 21. Excel Avançado Soluções Empresariais Dê um “OK” e volte para nossa planilha do Excel sem fechar o Word. Agora vamos fazer alguns testes para ver quais são as vantagens desse artifício. Modifique o valor da célula D10 para 50.000; Volte ao arquivo do Word e veja se as modificações foram repassadas; e Caso não tiverem sido repassadas, clique com o botão direito na imagem e peça para “Atualizar Vínculo”. contato@isight.com.br 21 www.isight.com.br Direitos Reservados
- 22. Excel Avançado Soluções Empresariais Agora cabe a você imaginar e verificar onde esse recurso poderá ajudá-lo. Nomear Intervalos Às vezes torna-se muito complicado trabalhar com fórmulas em planilhas ou banco de dados muito grandes. O que vamos fazer agora facilitará muito sua vida quando desejar utilizar várias vezes os mesmos intervalos de dados para confecção de fórmulas ou planilhas. Vamos lá!! Na planilha “Empresa C Incorporated”, selecione o intervalo da célula B5 à B30, todos os funcionários dos turnos diurnos e noturnos, inclusive o título; Vá à guia Fórmulas e na opção Definir Nome; Defina o nome do intervalo como “Funcionário” como na figura a seguir; e Antes de dar OK vamos ver o significado de cada um dos campos: Nome: É o nome dado ao intervalo. Perceba que automaticamente o Excel seleciona como nome do intervalo a primeira célula. Caso não selecione o título, você mesmo deverá inserir o nome desejado. Escopo: É a abrangência que deseja que o nome de seu intervalo atinja. No nosso caso foi toda a pasta de trabalho, no entanto, poderia ter validado-o em apenas uma planilha específica. contato@isight.com.br 22 www.isight.com.br Direitos Reservados
- 23. Excel Avançado Soluções Empresariais Comentários: Serve para inserir comentários a respeito do intervalo. Refere-se a: É o intervalo a ser nomeado. É sempre bom conferir o intervalo. Enfim dê um “OK”. Agora repita o procedimento com as demais colunas da tabela. Após ter nomeado todos os intervalos dessa coluna, vamos ver uma aplicação prática desse recurso. Na célula L8, digite a fórmula “=Soma(Sal._Líq.)” ou “=Soma(“ + o nome que você escolheu para a coluna do Salário Líquido; Veja o quanto foi mais simples utilizar a fórmula “Soma()” em um intervalo já nomeado. Não foi necessário selecionar novamente todo o intervalo, bastou escrever o nome dado ao intervalo que o Excel faz a referência às células. Observe também que ao iniciar o nome, o Excel automaticamente já traz algumas sugestões para você. Repita o procedimento com as fórmulas “Média()”, “Máximo()”, “Mínimo()”. Fica como exercício de fixação, fazer o mesmo com o Salário Base. Verifique os resultados: contato@isight.com.br 23 www.isight.com.br Direitos Reservados
- 24. Excel Avançado Soluções Empresariais Soma de Matrizes Volte ao menu principal no link “Voltar” e clique no link “Congelados S/A”. Temos aqui uma situação comum nas empresas. Neste caso, temos duas tabelas de custos quinzenais (primeiro e segunda quinzena) e outra com o resumo dos custos mensais. Para evitar o trabalho de somar campo por campo das tabelas de custos quinzenais e preencher os campos equivalentes da tabela de resumo mensal, o Excel oferece alguns artifícios. Um deles, cujo conhecimento provavelmente você já deve ter, é utilizar a função “Soma” em uma única célula e arrastar para as demais. Contudo, quando se tem uma planilha muito grande, este artifício se torna trabalhoso e por isso vamos ver agora outra técnica para tornar esse trabalho bem mais prático. Selecione todos os campos vazios da tabela “Resumo de Custos na Fabricação de Congelados – Mensal”, da célula F17 à célula H21; Sem clicar em nenhum outro lugar, digite “=“ e selecione as células D9 até F13; Digite o operador “+” e selecione em seguida as células H9 até J13; Verifique se está conforme a figura abaixo; e Caso esteja correto tecle Enter. Se tudo tiver sido feito corretamente, seu resultado deve ser o erro “#VALOR!”. Não se assuste, pois esse erro está “correto”. Em se tratando de soma de matrizes, o Excel exige um detalhe muito simples. Faça o que acabamos de fazer novamente e ao invés de contato@isight.com.br 24 www.isight.com.br Direitos Reservados
- 25. Excel Avançado Soluções Empresariais clicar apenas Enter, mantenha pressionadas as teclas Ctrl+Shift e depois tecle Enter. Agora temos o resultado que desejávamos no quadro abaixo. Obs.: Em qualquer situação que estiver trabalhando com matrizes esse recurso deverá ser usado. Outro exemplo muito comum é quando irá transpor um intervalo de dados. Formulário O Excel tem um recurso muito útil que é o formulário. Utilizando este recurso, podemos ter uma forma padronizada de lançamento de dados na planilha, podendo ainda utilizá-lo para efetuar pesquisas. É possível criar os formulários apenas com a criação de seus rótulos. Após definir o rótulo, você pode pedir a criação do formulário. Veja como: Abra a planilha “Base de Clientes”; Antes de utilizarmos nossa ferramenta, precisamos ativá-la. Vá ao menu Office>Opções do Excel; Na guia “Personalizar”, coloque em “Todos os Comandos”, selecione o item “Formulário...” e clique em “Adicionar”; contato@isight.com.br 25 www.isight.com.br Direitos Reservados
- 26. Excel Avançado Soluções Empresariais Perceba agora que um novo ícone apareceu ao lado do menu Office; Pronto, agora selecione a célula B5 e logo em seguida clique no botão “Formulário”; A seguinte mensagem irá aparecer: O Excel pede apenas uma confirmação de que a linha acima da célula selecionada são os títulos do formulário. Clique em “OK” para confirmar a informação. contato@isight.com.br 26 www.isight.com.br Direitos Reservados
- 27. Excel Avançado Soluções Empresariais Veja agora nossa tela de formulário: Preencha os campos com seus dados; Agora clique em “Fechar”. Caso queira cadastras outro cliente basta clicar em “Novo” até acabar o cadastro. contato@isight.com.br 27 www.isight.com.br Direitos Reservados
- 28. Excel Avançado Soluções Empresariais Veja que ao cadastrar, todos os dados aparecerão na primeira linha abaixo dos títulos. Cadastre agora mais 4 clientes utilizando o formulário, conforme listado abaixo, 1. Maria Andrade; CPF: 111.111.111-11; R. das Araras 1000; Belo Horizonte; MG; 031 1111-1111; mariaandrade@gmail.com. 2. João Rocha; CPF: 222.222.222-22; Av, Inconfidentes 2000; São Paulo; SP; 011 2222-2222; joaorocha@gmail.com. 3. José Inácio; CPF: 333.333.333-33; Av, Brasil 3000; Rio de Janeiro; RJ; 021 3333-3333; joseinacio@gmail.com. 4. Marina Pereira; CPF: 444.444.444-44; R. Jardins 400; Curitiba; PR; 041 4444-4444; marinapereira@gmail.com. Obs.: Veja que através do formulário, você pode navegar entre todos os dados cadastrados utilizando os botões “Localizar anterior” e “Localizar próxima”. Outro ponto interessante é a utilização do botão “Critérios”. Esse serve para filtrar os dados de sua pesquisa. Ainda na janela do formulário, clique no botão “Critérios”; No campo “Estado” digite “MG” e dê um enter; Navegue agora nos botões localizar e veja que apenas os clientes de Minas Gerais aparecerão. Essa é a funcionalidade dos critérios. Obs.: Você pode colocar mais de um critério caso seja necessário. Consolidar Dados Para resumir e relatar os resultados de planilhas separadas, você pode consolidar dados de cada planilha separada em uma planilha principal. As planilhas podem estar na mesma pasta de trabalho que a planilha principal ou em outras pastas de trabalho. Ao consolidar dados, você está montando dados para que possa atualizá-los e agregá-los com mais facilidade. contato@isight.com.br 28 www.isight.com.br Direitos Reservados
- 29. Excel Avançado Soluções Empresariais Vejamos como é simples!!! Ainda em nossa pasta de trabalho, delete o resultado criado através da referência 3D na planilha “Resumo da Produção”. Não se preocupe, iremos gerar o resultado novamente utilizando um recurso diferente. Selecione a primeira célula abaixo da “Linha 1” e a direita do item “Prego”; Obs.: Lembre-se de que para utilizar este recurso, os dados a serem consolidados devem estar em matrizes de mesmo tamanho. Agora na guia “Dados”, clique no ícone “Consolidar”; Veja a tela que aparecerá: Em referência, selecionaremos os dados a serem consolidados, que são os valores contidos nas planilhas “Turno 1”, “Turno 2” e “Turno 3”. contato@isight.com.br 29 www.isight.com.br Direitos Reservados
- 30. Excel Avançado Soluções Empresariais Selecione cada intervalo, um por um, sempre clicando em adicionar, até todos os três estiverem no campo “Todas as referências:”. Marque também a opção de criar vínculo com os dados de origem. Clique em OK e veja o que acontecerá: Todos os valores foram somados (consolidados) na tabela “Resumo da Produção”. Veja agora que interessante. Apesar de parecer o mesmo resultado do nosso exemplo com “Referência 3D”, existe um diferencial em consolidar os dados; Repare que no lado direito do nome das linhas, apareceu 4 símbolos de “+”; Clique em um deles para ver o que acontece. contato@isight.com.br 30 www.isight.com.br Direitos Reservados
- 31. Excel Avançado Soluções Empresariais Veja que ao clicar, os dados que estão consolidados aparecem na planilha principal. Essa é a grande vantagem de consolidar os dados, pois, agora você pode exibir ou ocultar sempre que quiser os dados detalhados ou consolidados. Proteger Planilhas A proteção de planilha é usada basicamente para proteger determinadas partes de sua planilha de remoções ou mudanças acidentais das fórmulas inseridas. Essa proteção torna-se bastante útil, uma vez que, em alguns casos, podemos demorar horas produzindo uma fórmula e esta pode ser removida acidentalmente a qualquer momento, principalmente se a planilha for manuseada por mais de uma pessoa. Para proteger a planilha devemos primeiro decidir se queremos proteger a planilha inteira, ou parte dela. O recurso de proteção permite que se proteja parte da planilha e que se liberem outras partes, tais como áreas onde são lançados dados que precisam ser “acrescentados” diariamente a um banco de dados, preservando-se as fórmulas, formatação, inclusão, exclusão de linhas e colunas e etc. Selecione a planilha “Rateio de CIF’s”; Agora devemos selecionar o intervalo de células o qual não desejamos proteger. Que nesse caso é apenas a quantidade produzida, pois, este campo deverá ser preenchido frenquentemente pelo usuário. Neste caso os outros campos ficam inalteráveis, pois são dados fixos da empresa ou dados calculados. Selecione, portanto, o intervalo B3:B5; contato@isight.com.br 31 www.isight.com.br Direitos Reservados
- 32. Excel Avançado Soluções Empresariais Clique com o botão direito do mouse sobre a seleção e escolha a opção “Formatar Células...”; Acesse a guia “Proteção” e desmarque a opção “Bloqueadas”; Clique em OK. Obs.: Por padrão, todas as células vêm bloqueadas e quando desejamos desbloquear qualquer uma, devemos fazer o mesmo procedimento. Na guia “Revisão” selecione a opção “Proteger Planilha”; Na janela a seguir, digite a senha 1234; contato@isight.com.br 32 www.isight.com.br Direitos Reservados
- 33. Excel Avançado Soluções Empresariais Você pode simplesmente proteger a planilha sem senha se quiser; Veja que você pode editar o que será permitido que o usuário faça com as células bloqueadas. Em nosso caso, permitiremos que o usuário apenas selecione as células. Portanto, clique em “OK”, redigite a mesma senha e clique em “OK” novamente. Faça um teste agora tentando editar as células que não foram desbloqueadas e a células que foram desbloqueadas. Viu só como é prático? Agora pode criar planilhas muito mais práticas e seguras. Desproteja a planilha para que possamos continuar nosso trabalho. Obs.: Por favor, não vá digitar uma senha e depois esquecê-la. Tome muito cuidado ao escolher a senha. Outro recurso bastante interessante é você bloquear a planilha e permitir que apenas alguns usuários possam editar certos intervalos. Vejamos como funciona. contato@isight.com.br 33 www.isight.com.br Direitos Reservados
- 34. Excel Avançado Soluções Empresariais Consideremos que a coluna “Preço de Venda” possa ser editada apenas pelo escritório de vendas. Para isso criaremos uma senha de edição que será disponibilizada apenas para esse escritório. Ainda na guia “Revisão” clique no botão “Permitir que os Usuários Editem Intervalos”; Na tela a seguir clique em “Novo” e preencha os campos conforme a figura abaixo, colocando a senha 123: Clique em OK, redigite a senha e OK novamente. Veja que a permissão foi criada: Clique em “Proteger planilha...”, coloque a senha 1234 e finaliza a proteção. contato@isight.com.br 34 www.isight.com.br Direitos Reservados
- 35. Excel Avançado Soluções Empresariais Agora tente modificar qualquer célula da coluna “Preço de Venda”; Percebeu a diferença? Agora o Excel permite que o usuário modifique a célula apenas com a senha criada para o intervalo. Desproteja novamente nossa planilha para continuarmos. Você pode também proteger toda sua pasta de trabalho. Ao proteger uma pasta de trabalho, você estará bloqueando a estrutura da pasta, de modo que as planilhas não possam ser excluídas, movidas, ocultas, reexibidas, renomeadas e novas planilhas não possam ser incluídas. Você pode também impedir que as janelas de uma pasta de trabalho sejam movidas, redimensionadas, reexibidas ou fechadas. Veja como é simples: Ainda na guia “Exibir” clique no ícone “Proteger Pasta de Trabalho” e “Proteger Estrutura e Janelas”; Coloque a senha 123 novamente e dê um OK. Agora tente modificar a estrutura da pasta de trabalho, criando uma nova planilha por exemplo. Desproteja nossa pasta de trabalho, clicando em “Proteger Pasta de Trabalho” e desmarcando a opção “Proteger Estrutura e Janelas”. contato@isight.com.br 35 www.isight.com.br Direitos Reservados
- 36. Excel Avançado Soluções Empresariais Ainda temos uma última opção de proteção, que é proteger o arquivo com senha. Para isso siga os passos a seguir: No menu Office vá em “Salvar Como”; Na tela seguinte vá em Ferramentas>Opções Gerais...; Crie as senhas de proteção e gravação, 123; Dê um OK confirmando as senhas e salve o arquivo por cima do arquivo existente. Feche o arquivo e tente abri-lo novamente. Agora o Excel pede senha para abrir o arquivo. Para retirar a senha, basta ir ao mesmo lugar, apagar a senha e salvar por cima do arquivo existente novamente. Validação de Dados Ao trabalhar com planilhas é comum cometermos erros de digitação ou mesmo a inserção de um dado não compatível pelo usuário. Para minimizar esses erros, o Excel tem uma ferramenta chamada “Validação de Dados”, onde você como desenvolvedor, pode impor algumas regras de digitação e ainda enviar mensagens de alerta sobre o erro cometido pelo usuário. Vamos ver como funciona: Selecione a planilha “Arrecadação”; Primeiro queremos que o campo “Data” seja preenchido somente com datas inferiores ao dia de hoje, para tanto clique na célula C3 e arraste até a célula C10; contato@isight.com.br 36 www.isight.com.br Direitos Reservados
- 37. Excel Avançado Soluções Empresariais Selecione a guia “Dados” e em seguida clique em “Validação de Dados”; Veja que abriu a caixa de diálogo “Validação de Dados” na guia “Configurações”, cujos critérios definiremos; Dentro do campo “Permitir”, escolha “Data”; no campo “Dados”, escolha a opção “menor do que”; enfim, você deverá estabelecer a data de término, no nosso caso, escreva “=HOJE()”. Obs.: A função “HOJE()” retorna à data da memória do computador. Esta função não possui argumentos. Na aba “Mensagem de entrada”, devemos escrever uma mensagem a fim de orientar o usuário no preenchimento da célula. Coloque as seguintes definições: contato@isight.com.br 37 www.isight.com.br Direitos Reservados
- 38. Excel Avançado Soluções Empresariais Na aba “Alerta de erro”, vamos criar uma mensagem de erro. Preencha conforme ilustração abaixo; Obs.: No campo estilo você define o tipo de erro que ocorrerá no momento em que o usuário entrar com um valor inválido. No caso do estilo parar, o usuário não poderá continuar o trabalho contato@isight.com.br 38 www.isight.com.br Direitos Reservados
- 39. Excel Avançado Soluções Empresariais enquanto não digitar um valor válido, já os outros dois estilos o usuário poderá optar por continuar com o erro, mesmo após a mensagem de alerta. Clique em “OK”; Agora faça um teste colocando uma data posterior à data de hoje. Exercícios: 1. Tente validar as células da coluna “valor” criando critérios de entrada para valores maiores que zero. 2. Valide agora as células da coluna “Contribuinte” usando o critério de “Lista” com os dados nomes dos contribuintes cadastrados. Veja o resultado: Obs.: Existem duas formas de criar a lista. A primeira é fazendo referência a um intervalo de células e a segunda, simplesmente digitando os nomes separados por ponto e vírgula. Formatação Condicional Essa ferramenta agiliza o trabalho do operador, pois ela cria uma identidade visual de acordo com o conteúdo, facilitando a identificação de determinadas células. Para entendermos melhor, vamos a um exemplo. Em diversas empresas, é muito usado o plano de ação (de forma simplificada, é um tipo de check list de tarefas) onde podemos monitorar as ações que estão sendo realizadas, as pendentes e as concluídas. Utilizando a Formatação Condicional, podemos identificar mais rapidamente a situação de cada ação. contato@isight.com.br 39 www.isight.com.br Direitos Reservados
- 40. Excel Avançado Soluções Empresariais Vamos para a planilha “Plano de Ação”. Na guia “Início”, clique sobre o ícone “Formatação Condicional”. Descerá uma lista de opções para você escolher, conforme a imagem abaixo: A Microsoft criou nessa versão 2007 algumas regras padrões de formatação condicional, até então inexistente nas versões mais antigas. Iremos comentar abaixo cada uma delas, antes de passarmos para nosso exercício. contato@isight.com.br 40 www.isight.com.br Direitos Reservados
- 41. Excel Avançado Soluções Empresariais Realçar Regras das Células: Como pode ser verificado na figura acima, este módulo apresenta algumas das regras mais utilizadas. Ao escolher uma delas, o usuário pode definir o critério a ser obedecido, sendo assim a célula modificada para uma formatação pré-determinada pelo programa. Vejamos um exemplo: Gostaríamos de destacar as células que contenham, na coluna “Quando”, datas referentes ao mês corrente; Devemos então selecionar os dados da coluna “Quando”, ou seja, o conjunto de células E3:E12; E logo em seguida escolher a opção “Uma Data que Ocorre...”, na opção “Realçar Regras das Células” contida no menu “Formatação Condicional”; Logo aparecerá a tela abaixo, onde será definido o critério, que em nosso caso são as datas deste mês. contato@isight.com.br 41 www.isight.com.br Direitos Reservados
- 42. Excel Avançado Soluções Empresariais Selecione a opção “Este Mês” e logo em seguida escolha o tipo de formatação desejado. Veja que além das opções já sugeridas pelo Excel, no último item você pode escolher uma formatação personalizada. OK. Confira agora se as datas referentes ao mês corrente foram destacadas com a formatação escolhida. Obviamente que, caso não existe nenhuma atividade para o mês corrente, nenhuma célula será alterada. Caso isso ocorra, modifique alguma data para o mês corrente apenas para verificar se deu tudo certo. Verifique algumas outras opções neste tópico para compreender melhor. contato@isight.com.br 42 www.isight.com.br Direitos Reservados
- 43. Excel Avançado Soluções Empresariais Regras de Primeiros/Últimos: Veja que neste tópico as regras não são em relação aos valores contidos nas células, mas sim quanto ao posicionamento das mesmas. Os 4 primeiros itens o valor padrão é sempre 10 (em % ou em itens), no entanto, perceberá que ao selecionar a opção, este valor poderá ser alterado de acordo com sua necessidade. Já nos dois últimos itens, o Excel calculará automaticamente a média do intervalo selecionado e destacará os valores abaixo ou acima da média. Lembrando que este último apenas funcionará quando o intervalo de dados conter exclusivamente números. contato@isight.com.br 43 www.isight.com.br Direitos Reservados
- 44. Excel Avançado Soluções Empresariais Barras de Dados: Este tópico é uma novidade da versão 2007 do Excel. Ele gera barras com tamanhos diferenciados, ao lado dos dados selecionados, de acordo com o peso de cada valor. Vejamos um exemplo: Ainda na planilha “Plano de Ação”, digite nas células A15 à célula A19 os seguintes valores, respectivamente: 10; 15; 12; 20; 18. Agora selecione este mesmo intervalo de dados; Vá até o ícone “Formatação Condicional”, selecione a opção “Barras de Dados” e escolha uma cor de sua preferência. Verifique o resultado com a imagem abaixo: contato@isight.com.br 44 www.isight.com.br Direitos Reservados
- 45. Excel Avançado Soluções Empresariais Viu só que interessante. Passando adiante: Escala de Cor: Esta opção tem basicamente a mesma funcionalidade da opção anterior. A única diferença é que os pesos são diferenciados pela tonalidade das cores e não mais por tamanho de barras. Conjunto de Ícones: contato@isight.com.br 45 www.isight.com.br Direitos Reservados
- 46. Excel Avançado Soluções Empresariais Também com a mesma utilidade dos dois itens anteriores, este tópico trabalha diferenciando os valores com ícones. Vamos ver como: Trabalhando com os valores que digitamos no intervalo A15:A19, iremos limpar a regra que criamos anteriormente. O primeiro passo é selecionar o intervalo de células cujo desejamos limpar a regra; Agora selecione no ícone “Formatação Condicional” o tópico “Limpar Regras”; contato@isight.com.br 46 www.isight.com.br Direitos Reservados
- 47. Excel Avançado Soluções Empresariais Como desejamos limpar apenas a regra do intervalo selecionado, escolha a opção “Limpar Regras das Células Selecionadas”. Pronto, agora ainda com o intervalo selecionado, volte ao menu “Formatação Condicional” e escolha a opção “Conjunto de Ícones”; Escolha o item “5 Quartos”: Pereba que ele modificará a figura conforme o peso do valor contido na célula: OK!!! Vamos agora criar nossa regra!!! Ainda trabalhando na planilha “Plano de Ação”, selecione agora o intervalo G3:G12, ou seja, a coluna “Situação”. contato@isight.com.br 47 www.isight.com.br Direitos Reservados
- 48. Excel Avançado Soluções Empresariais Nosso objetivo será destacar as células que contiver os valores “Pendente”, “Em Execução” e “Concluída” com as cores vermelho, azul e verde, respectivamente. Para isso deveremos criar regras lógicas que informa ao Excel qual o objetivo desejamos alcançar. Primeiramente seleciona no menu “Formatação Condicional” a opção “Nova Regra”; Aparecerá a tela de novas regras de formatação: Existem várias opções para você escolher. Algumas delas já vimos anteriormente e as outras são de entendimento muito simples. Portanto, iremos trabalhar apenas em duas delas, a segunda, “Formatar apenas células que contenham”, e última “Usar uma fórmula para determinar quais células devem ser formatadas”. Navegue entre as demais opções e caso tenha alguma dúvida, chame o monitor para maiores explicações. Selecione, portanto, a segunda opção; Preencha os campos conforme a figura abaixo e formate para a célula com preenchimento na cor vermelha: contato@isight.com.br 48 www.isight.com.br Direitos Reservados
- 49. Excel Avançado Soluções Empresariais Clique em OK. Veja que todas as células que contém o texto “Pendente” ficarão preenchidas de vermelho. Como Exercício, crie novas regras que contemple nosso objetivo descrito acima. Se tudo tiver ocorrido corretamente, a coluna “Situação” ficará conforme a imagem abaixo: Vejamos agora outro exemplo: Agora gostaríamos que fossem destacadas aquelas atividades que se referem às datas inferiores à data atual e que ainda encontram-se pendentes. Você pode imaginar como fazer isso? Selecione a célula B3; Vá ao menu “Formatação Condicional” e escolha o item “Nova Regra...”; contato@isight.com.br 49 www.isight.com.br Direitos Reservados
- 50. Excel Avançado Soluções Empresariais Escolha agora a última opção “Usar uma fórmula para determinar quais células devem ser formatadas”; Digite a fórmula conforme a imagem abaixo: Obs.: Preste bastante atenção para não deixar as células travadas com $. Agora com o botão direito do mouse, copie somente a formatação da célula B3, para as demais células da coluna “O que”. Veja o resultado: Pronto, agora que aprendemos sobre a formatação condicional, podemos avançar nosso curso!!! Auditoria Em muitas situações, você irá trabalhar com fórmulas bastante complexas. Muitas vezes para obter um resultado em uma célula, serão necessárias várias outras que estão interligadas àquela. Desta forma, é comum cometermos erros ou fazermos confusão nas contato@isight.com.br 50 www.isight.com.br Direitos Reservados
- 51. Excel Avançado Soluções Empresariais referencias, e com a ferramenta de auditoria se torna bem eficiente a identificação desses erros. Escolha a planilha “Rateio de CIF’s”. Clique na célula E3, mesmo com uma fórmula não tão grande observe que dá um pouco de trabalho localizar as células à que ela faz referência. Vamos agora utilizar a ferramenta de auditoria. Clique na Guia Fórmulas e repare o campo “Auditoria de Fórmulas”: Verifique se a célula E3 está selecionada e clique no botão Rastrear Precedentes na barra de Auditoria de fórmulas. Verifique que o Excel identifica as células ao qual a célula E3 faz referência utilizando setas. Clique no botão “Remover Setas”. Para identificar quais células utilizam a E3 como referência, clique em Rastrear dependentes na barra de Auditoria de fórmulas. Clique novamente no botão Remover todas as setas. Ainda na barra de Auditoria de fórmulas, existe o botão Rastrear erro que pode ser usado quando a célula retorna a valores como #VALOR!, #REF!, #N/D entre outros. Ela irá mostrar as células precedentes e dependentes. contato@isight.com.br 51 www.isight.com.br Direitos Reservados
- 52. Excel Avançado Soluções Empresariais Auto Filtro Filtrar é um meio fácil de localizar e trabalhar com um subconjunto de dados de uma lista. Quando se filtra uma lista (banco de dados), o Excel exibe apenas as linhas que contém um determinado valorou que atendam as determinadas condições de pesquisa denominadas critérios. AutoFiltro serve para filtrar uma lista rapidamente, ajustando o conteúdo de uma célula ou usando critérios simples de comparação, com até dois critérios por rótulo (coluna). Veja como é simples utilizar este recurso: Vá à planilha “Plano de Ação”; Para criar o “AutoFiltro”, basta selecionar qualquer célula dentro da tabela que se deseja trabalhar; e Na guia “Dados” clicar no botão “Filtro”: Veja que ao clicar no botão, apareceram algumas setas no título de cada coluna: Clique na seta da coluna “Departamento” e veja as opções de filtragem. Selecione, por exemplo, apenas o departamento “RP”. contato@isight.com.br 52 www.isight.com.br Direitos Reservados
- 53. Excel Avançado Soluções Empresariais Dê um OK e repare que em nossa tabela, aparecerão apenas as atividades do departamento de Relações Públicas. Navegue um pouco pelas setas de filtragem para ver quantas opções de filtragem já existem no Excel. Obs.: Repare que os filtros se diferenciam dependendo do conteúdo das células. Os filtros para células que contém texto não são os mesmo para células que contém datas, números, etc. Filtro Avançado Vimos no tópico anterior o Autofiltro que aplica critérios de filtragem em uma planilha. Agora aprenderemos a fazer a mesma operação, porém com a vantagem de levar os dados para outro local da planilha e criar nossos próprios critérios. Na planilha “Clientes”, temos o registro dos nomes, idade, valor das compras, cidade em que reside e o estado de cada cliente. Imaginemos que o fornecedor queira selecionar aqueles clientes cujas compras foram superiores a R$ 1000,00 e residem em MG. Seguiremos os seguintes passos para chegar ao nosso objetivo: Clique em qualquer célula da tabela. contato@isight.com.br 53 www.isight.com.br Direitos Reservados
- 54. Excel Avançado Soluções Empresariais Na Guia “Dados”, no campo “Classificar e Filtrar”, Clique em “Avançado” . Aparecerá a seguinte caixa de dialogo: Clique na opção “Copiar para outro local”. O “Intervalo da lista” deve ser preenchido com o intervalo A3:E11. Escolha o intervalo de critérios selecionando as células $A$15:$B$16. Em seguida, especifique para onde você quer que os dados filtrados sejam levados (em “Copiar para:” defina a célula A23). A opção “Somente registros exclusivos” deve estar desmarcada. Essa opção serve para que, caso a lista possua mais de um registro repetido, o Excel mostre apenas um. Clique em “OK”. Veja o resultado: Faremos agora o mesmo procedimento, porém desejamos selecionar os clientes que possuem compras superiores a R$ 1000,00 ou os que moram em MG. contato@isight.com.br 54 www.isight.com.br Direitos Reservados
- 55. Excel Avançado Soluções Empresariais Faremos o mesmo processo, porém os critérios devem estar em linhas diferentes. No campo “Intervalo de critérios”, vamos selecionar o intervalo A19:B21. Obs.: Sempre que utilizar critérios em mesma linha, estes serão incrementais, ou seja, todos os critérios deverão ser obedecidos, utilizando o conceito “e”. Ao colocá-los em linhas diferentes apenas um critério deve ser obedecido, utilizando o conceito de “ou”. Estrutura de Tópicos Existe uma maneira muito prática de organizar planilhas muito extensas dentro do Excel, é o comando “Subtotais”, encontrado na guia “Dados”. Ele organiza as planilhas por blocos de informação, estes podem ser exibidos ou não. Quando ocultos, a planilha fica simplificada e de fácil leitura. Quando exibidos permitem observar uma parte da planilha (ou a planilha inteira) com mais detalhes. Vá até a planilha “Vendas de Pneus” para aprendermos este novo recurso. Temos aqui alguns dados referentes à venda de pneus tais como, região, mês e valor da venda. Não é difícil de perceber que aqui em nosso exemplo podemos agrupar nossos dados em dois tipos de grupos: o grupo “Região” e o grupo “Mês”. Primeiramente iremos fazer os agrupamentos por região. Para isso basta selecionar toda a tabela, exceto o título principal. Selecione, portanto, o intervalo de células C5:E57; Na guia “Dados” clique no botão “Subtotal”; Preencha os dados da janela conforme a figura: contato@isight.com.br 55 www.isight.com.br Direitos Reservados
- 56. Excel Avançado Soluções Empresariais Observe que iremos adicionar o subtotal em vendas e separada por região. contato@isight.com.br 56 www.isight.com.br Direitos Reservados
- 57. Excel Avançado Soluções Empresariais Repare que os sobtotais foram criados agrupando os valores de cada região. Faça agora o mesmo procedimento, porém agora agrupando por mês. Tabela As Tabelas de Dados fornecem atalhos, para que você possa criar simulações de diferentes formas, como por exemplo, uma simulação de empréstimo, um financiamento em que deseja pagar em um determinado prazo, permitindo elaborar a apresentação de um cenário de forma organizada. Quando se trabalha com dados, podem ocorrer perguntas do tipo: “E se aquele pagamento fosse R$ 50,00 a menos?”, ou, “E se as taxas de juros mudassem?” e uma série de outros “E/SE”. Tais análises, se feitas manualmente podem ser difíceis e demoradas. Portanto, a Tabela de Dados é simplesmente um mecanismo que o ajuda a fazer uma espécie de análise de sensibilidade. Vamos a um exemplo: Acesse a planilha “Análise de Empréstimo”. Iremos então fazer um empréstimo no valor de R$ 85.000,00, com uma taxa anual de 10,2% e o pagamento será efetuado em 15 anos. Desejamos saber, portanto, qual será o valor pago por mês neste financiamento. Para isso, iremos aprender alguns recursos novos. Vamos lá? Para isso iremos utilizar a função PGTO, que calcula as prestações de um empréstimo quando se tem um valor inicial e uma taxa de juros constante. contato@isight.com.br 57 www.isight.com.br Direitos Reservados
- 58. Excel Avançado Soluções Empresariais Antes de iniciarmos nossa função, têm algumas considerações a serem feitas. Para calcularmos qualquer transação financeira, nossas medidas de tempo devem estar, necessariamente, nas mesmas unidades. No entanto, aqui temos Juros e Prazo em anos e Prestação Mensal. Teremos de mudar isso!!! Para transformar a taxa de juros anual (i.a) para mensal (i.m) temos uma formula básica: Como queremos “im”, vamos isolá-lo: No entanto, todos concordam que isso é o mesmo que: Agora basta montar essa equação no Excel. Veja como é fácil: Clique no botão função, escolha a categoria “Financeira” e depois procure a função “PGTO”: contato@isight.com.br 58 www.isight.com.br Direitos Reservados
- 59. Excel Avançado Soluções Empresariais Selecione-a e clique em “OK”; Aparecerá o assistente de construção de fórmulas: contato@isight.com.br 59 www.isight.com.br Direitos Reservados
- 60. Excel Avançado Soluções Empresariais No campo “Taxa” iremos construir nossa fórmula da taxa mensal “im”. Veja a fórmula abaixo no formato de referências: Caso não consiga enxergar a fórmula, pergunte!! Vamos continuar preenchendo nossa equação. O próximo campo é o número de períodos em que iremos efetuar o pagamento, em nosso caso, 15 anos, ou 180 meses (15 x 12). O “Vp” é o montante inicial, igual a R$ 85.000,00. O campo “Vf”, não será preenchido, pois, este apenas será utilizado quando desejamos fazer uma simulação futura. Exemplo: Qual o valor mensal devemos colocar na poupança para que em 15 anos tenhamos o montante de R$ 85.000,00? O “Tipo” é um valor lógico que utilizaremos para informar se o pagamento será efetuado no início ou fim do período. Em nosso caso pode deixa em branco que o Excel utilizará o valor padrão. No fim, nossa fórmula estará preenchida conforme a imagem abaixo: contato@isight.com.br 60 www.isight.com.br Direitos Reservados
- 61. Excel Avançado Soluções Empresariais Veja que o resultado será de R$ 900,57 reais por mês. Obs.: Perceba que o valor está negativo. Isso é por se tratar de um desembolso mensal. OK!! Você deve estar se perguntando, e a ferramenta Tabela???? Vamos utilizá-la agora. Ainda não estamos certo de que conseguiremos pagar o valor de R$ 900,00 reais por mês. Portanto, gostaríamos de fazer uma análise do financiamento em um período maior e posteriormente comparar os valores e decidir qual se encaixa melhor em nossa situação financeira. Iremos, portanto, simular agora para 18, 20, 22, 25 e 30 anos. Poderíamos simplesmente trocar o valor da célula C7 para os novos valores de “Prazo de Pagamento” e anotá-los para comparação. No entanto, para quem está querendo ser um craque no Excel, isto não é muito elegante. contato@isight.com.br 61 www.isight.com.br Direitos Reservados
- 62. Excel Avançado Soluções Empresariais Portanto, utilizaremos a Tabela de Dados para simular os valores no próprio o Excel, sem que tenhamos que simular um por um. Digite nas células B9 a B13 os valores 18, 20, 22, 25 e 30, respectivamente. E logo em seguida selecione o intervalo onde serão feitas as simulações. Em nosso caso são os anos e o valor do pagamento mensal, portanto, intervalo B8:C13: Ok, agora acesse a ferramenta “Tabela de Dados” na guia “Dados” no menu “Teste de Hipóteses”. Ainda como nosso intervalo selecionado, clique no ícone “Tabela de Dados”: A tela seguinte irá aparecer: contato@isight.com.br 62 www.isight.com.br Direitos Reservados
- 63. Excel Avançado Soluções Empresariais Veja que temos dois campos, um referente à linhas e outro à colunas. Como em nosso caso os dados estão dispostos em uma coluna, teremos de utilizar o campo coluna. Neste campo devemos indicar para o Excel qual informação contida na fórmula deve ser substituída pelos dados de nossa simulação, que no nosso exemplo é a célula que contém o prazo de pagamento. Correto? Preencha, então, o campo coluna com a célula C7. Dê um “OK”!!! Selecione o intervalo C9:C13 e formate as células como “Contábil”. Veja que agora temos as prestações mensais para todos os períodos de tempo desejado: contato@isight.com.br 63 www.isight.com.br Direitos Reservados
- 64. Excel Avançado Soluções Empresariais Simples não? Vamos agora para outro exercício... Não satisfeitos com nossa simulação, gostaríamos agora de saber também, qual seria a variação da prestação mensal em todos esses prazos e também em valores diferentes. Por exemplo: R$ 70.000,00; R$ 100.000,00; R$ 120.000,00; R$ 150.000,00; e R$ 200.000,00. Tente fazer sozinho antes de verificar a solução. Solução: Primeiro mude os valores dos prazos de pagamento para a coluna C; Digite agora os novos valores de empréstimos na linha 8, logo após a célula C8 e formate-os no modo contábil; Selecione todo o intervalo a ser trabalhado: Clique no ícone da ferramenta “Tabela de Dados”; contato@isight.com.br 64 www.isight.com.br Direitos Reservados
- 65. Excel Avançado Soluções Empresariais E indique as células que serão substituídas na fórmula, tanto no caso das linhas quanto das colunas: Dê um OK e veja o resultado: Prático não? Ok. Vamos seguir adiante. Importar Arquivos de Texto É muito comum você receber vários arquivos no formato de texto e ter de transformá-lo em planilha de Excel para poder trabalhar melhor os dados. Aqui veremos um pequeno exemplo de alguns dados sobre a rentabilidade dos fundos de investimento do Banco do Brasil, os quais importaremos para o Excel para poder criar gráficos, trabalhar com funções, fórmulas, etc. Na pasta “Excel Avançado – Soluções Empresariais” abra o arquivo no formato .txt “Dados - Rentabilidade dos Fundos de Investimento”, apenas para conhecermos os dados que iremos importar; contato@isight.com.br 65 www.isight.com.br Direitos Reservados
- 66. Excel Avançado Soluções Empresariais Feche-o em seguida; Voltando à nossa pasta de trabalho “Arquivo Principal”, abra o link “Fundos de Investimento”; Com a célula A4 selecionada, vá à guia “Dados” e no campo “Obter dados externos” escolha a opção “De Texto”; Procure no desktop dentro da pasta “Excel Avançado – Soluções Empresariais” o arquivo “Dados – Rentabilidade dos Fundos de Investimento” e abra-o; Na caixa de diálogo a seguir marque a opção “Delimitado” e verifique se a origem do arquivo está como “Windows (ANSI)”; Leia as outras opções para ter conhecimento do que está sendo feito; contato@isight.com.br 66 www.isight.com.br Direitos Reservados
- 67. Excel Avançado Soluções Empresariais Clique em “Avançar”; Na próxima janela marque as opções conforme a figura abaixo; contato@isight.com.br 67 www.isight.com.br Direitos Reservados
- 68. Excel Avançado Soluções Empresariais Repare que ao marcar a opção “Ponto e vírgula”, o assistente logo mostra como ficará a divisão das colunas; Clique em “Avançar”; Esta janela permite formatar cada coluna a ser importada; Vamos deixar como está; e Clique em “Concluir”, verifique se a célula destino é a célula A4 e antes de clicar em “OK” dê uma olhada em “Propriedades” e verifique quanto recurso está disponível. contato@isight.com.br 68 www.isight.com.br Direitos Reservados
- 69. Excel Avançado Soluções Empresariais Verifique seu resultado com a figura a seguir: Atingir Meta Este recurso que o Excel disponibiliza, realiza a variação apenas com uma célula específica desde que esta célula faça parte de uma fórmula. Sendo assim, não há necessidade de realizar diversos testes, do tipo tentativa e erro para buscar uma solução específica para a fórmula. Ainda em nossa planilha de “Análise de Empréstimo”, iremos ver o primeiro exemplo com o recurso “Atingir Meta”; Ao fazer uma análise financeira, percebemos que temos apenas R$ 1.000 para a prestação mensal, nem um centavo a mais, nem um centavo a menos. Veja que o valor mais próximo encontrado foi R$ 1.031,17, para financiamento de R$ 120.000,00 em 30 anos. No entanto, além de não ser exatamente os R$ 1.000,00 que desejamos, o prazo de pagamento é muito extenso. contato@isight.com.br 69 www.isight.com.br Direitos Reservados
- 70. Excel Avançado Soluções Empresariais Queremos agora quitar nosso financiamento em apenas 15 anos. Percebe que para fazer isso, teríamos que inserir vários valores de empréstimo até encontrar qual valor retornaria a uma prestação de R$ 1.000,00. Isso seria realmente trabalhoso. Mas agora veremos como isso se torna extremamente simples utilizando a ferramenta “Atingir Meta”. Acesse a guia “Dados” e em “Teste de Hipótese” acione a ferramenta “Atingir Meta”; Preencha os campos conforme a imagem: Vamos entender cada campo: Definir célula: Neste campo indicaremos aquela célula que contém a fórmula e o valor o qual desejamos definir. Em nossa caso queremos definir a célula que indica a prestação mensal, célula C8. Para valor: Este será o valor o qual a célula selecionada no campo anterior deverá atingir. Em nosso caso é o valor de R$ 1.000,00. Repare que indicamos o valor –R$ 1.000,00, pois, lembre-se de que esse valor será desembolsado por nós. contato@isight.com.br 70 www.isight.com.br Direitos Reservados
- 71. Excel Avançado Soluções Empresariais Alternando célula: Este campo deverá conter a célula que iremos variar para atingir nossa meta, ou seja, o valor variável. No nosso exemplo, queremos que o valor da célula “Valor do Empréstimo” varie até que o valor da prestação seja igual a R$ 1.000,00. Agora que está entendido todos os campos, clique em OK para ver o resultado: Portanto, podemos pegar um empréstimo no valor de R$ 94.385,10, que conseguiremos pagá-lo em 15 anos apenas com nossa renda atual. Vamos para um novo desafio: Acesse a planilha “Conta de Telefone” no menu principal; Veja que temos aqui um resumo da conta de telefone da empresa, bem simplificada: Após a reunião da diretoria, nossa empresa resolver cotar algumas despesas desnecessárias, tendo em vista a ruim contato@isight.com.br 71 www.isight.com.br Direitos Reservados
- 72. Excel Avançado Soluções Empresariais situação financeira atual. O primeiro item o qual falaram em reduzir foi o gasto com telefone, julgado por eles o mais desnecessário. Após horas de discussão, chegaram a um acordo de que a conta não poderia passar de R$ 500,00 mensais. Ligaram para o setor financeiro e disse para eles calcularem o máximo de minutos que poderá ser falado para não ultrapassar esse valor e que eles cuidassem para que isso não acontecesse. Como você agora já sabe utilizar a ferramenta “Atingir Meta”, será simples realizar essa tarefa, não é mesmo? Resolva e verifique com o resultado abaixo: Será permitido então o uso apenas de aproximadamente 1023 minutos. Cenários e Solver Antes de iniciarmos uma das ferramentas mais incríveis do Excel, vamos ver como gravar cenários para que, após algumas modificações, possamos fazer comparações entre antes e depois. No “Menu Principal”, escolha o link “Solver”; Agora escolha o exemplo “Mistura para Ração”; contato@isight.com.br 72 www.isight.com.br Direitos Reservados
- 73. Excel Avançado Soluções Empresariais Antes de explicar o que temos nesse exemplo, vamos gravar o cenário inicial para compararmos com os resultados futuros. Selecione a guia “Dados” e depois Teste de Hipóteses>Gerenciador de Cenários...; Na caixa de diálogo, clique em “Adicionar...”; Dê o nome a esse cenário de “Cenário 1”; Em “Células Variáveis:” selecione o intervalo de C40 a C42 e, com o CTRL pressionado, selecione as células C38 até E38; Insira um comentário, caso deseje, e clique em “OK”; Verifique os valores na caixa de diálogo a seguir; e contato@isight.com.br 73 www.isight.com.br Direitos Reservados
- 74. Excel Avançado Soluções Empresariais Dê um “OK” e veja que nosso cenário foi criado. Feche o “Gerenciador de Cenários” e vamos agora para o nosso novo recurso. Solver: O Solver é um software para programação matemática integrado à planilha eletrônica, que resolve problemas de programação linear ou programação linear inteira. Traduzindo: o Solver é uma ferramenta que lhe permite resolver problemas de pequeno e médio porte, visando chegar a uma otimização no resultado. Poderíamos citar inúmeros cenários nos quais você poderia utilizar o Solver, no entanto, por questão de eficiência e eficácia iremos entender o poder dessa ferramenta diretamente na prática. Mas você com certeza vai se lembrar de alguns desses exemplos durante o aprendizado. Vamos resolver dois problemas clássicos de programação linear. Caso 1 Escolha da mistura para rações. Com o intuito de economizar, um produtor rural deseja calcular a quantidade de cada tipo de grão, que traria um menor custo sem prejudicar as quantidades mínimas de cada nutriente de que seu gado necessita. Para isso, ele montou essa tabela com a quantidade de nutrientes que cada Kg de grão contém, com suas respectivas necessidades mínimas e preço/kg. Vamos ajudá-lo, otimizando o processo de forma a obter o menor custo e atender a todas as restrições de necessidades mínimas. contato@isight.com.br 74 www.isight.com.br Direitos Reservados
- 75. Excel Avançado Soluções Empresariais Vá à guia “Dados” e no campo “Análise” clique no ícone “Solver” ; Obs.: Caso não tenha nenhum ícone solver no seu Excel, é porque ele ainda não está instalado. Como o Solver é um complemento adicional do Excel, sempre que instalarmos o software teremos de adicioná-lo. Para isso clique no ícone da Microsoft e logo depois em “Opções do Excel” . Selecione o tópico “Suplementos” e logo em seguida clique no botão “Ir”: Aparecerá a seguinte caixa de diálogo: contato@isight.com.br 75 www.isight.com.br Direitos Reservados
- 76. Excel Avançado Soluções Empresariais Selecione a opção “Solver” e clique em OK. As vezes é necessário o cd de instalação do software. Pronto... Agora com o Solver instalado, podemos continuar!! Na caixa de diálogo “Parâmetros do Solver”, no campo “Definir Célula de Destino”, escolha a célula C44; Como queremos minimizar o custo da mistura, marque a opção “Mín”; Em “Células Variáveis”, que são nossas incógnitas (X1, X2, X3), selecione as células C40 até C42; Em “Submeter às Restrições”, vamos definir todas as restrições do nosso problema. As três primeiras restrições que iremos definir são que as células C40, C41, C42 devem ser maiores que zero. E as outras restrições são referentes às quantidades mínimas de nutrientes. Vejamos como proceder: Clique em “Adicionar”; Na caixa de diálogo seguinte, preencha conforme a figura abaixo; contato@isight.com.br 76 www.isight.com.br Direitos Reservados
- 77. Excel Avançado Soluções Empresariais Dê um “OK” e pronto, nossa primeira restrição já está pronta; e Faça o mesmo com as células C41 e C42. Nas restrições das necessidades mínimas de nutrientes, temos que os totais dos nutrientes A, B, C, D não podem ser inferiores a 1250, 250, 900 e 232,5, respectivamente. Adicione três novas restrições como nas figuras abaixo: contato@isight.com.br 77 www.isight.com.br Direitos Reservados
- 78. Excel Avançado Soluções Empresariais Verifique seus dados na figura abaixo: Clique em “Resolver” e na próxima janela em “OK”; Veja o resultado abaixo: contato@isight.com.br 78 www.isight.com.br Direitos Reservados
- 79. Excel Avançado Soluções Empresariais Interpretando nosso resultado, temos, como situação ótima, 200 kg de grão do tipo 1, 50 kg de grão do tipo 2 e 100 kg de grão do tipo 3. Nosso custo total da ração será de R$ 19.550,00 e pode-se verificar na coluna “Quantidade Total” que todas as quantidades mínimas de nutrientes foram obedecidas. Antes de irmos adiante, grave um cenário dessa nova situação tomando como referência as mesmas células com que trabalhamos em nosso primeiro cenário. Salve como “Cenário 2”. Vamos agora simular uma nova situação, em que temos um novo fornecedor, e seus preços são de R$ 70,00 para grão 1, R$ 40,00 para o grão 2 e de R$ 45,00 para o grão 3. Vamos ver qual será nossa nova solução ótima. Primeiro, mude os valores dos grãos 1, 2 e 3 na tabela, como na figura abaixo: contato@isight.com.br 79 www.isight.com.br Direitos Reservados
- 80. Excel Avançado Soluções Empresariais Agora, peça que o solver resolva a nova situação, sem fazer nenhuma modificação nos parâmetros; Verifique seu novo resultado. Salve outro cenário com estes resultados com o nome de “Cenário 3”. contato@isight.com.br 80 www.isight.com.br Direitos Reservados
- 81. Excel Avançado Soluções Empresariais Apenas para entendermos a funcionalidade de gravar cenários, abra novamente o “Gerenciador de Cenários”; Navegue pelos cenários 1, 2 e 3 e veja que é possível comparar os vários cenários que você gravou, facilitando tomadas de decisões. Clique no link “Voltar” e escolha agora o exemplo “Problema de Produção” Caso 2 Problema na produção de portas e janelas. A empresa Nova Linha produz artigos de vidro de alta qualidade: janelas e portas, em três seções de produção: 1. Seção de Serralharia: para produzir as estruturas de alumínio; 2. Seção de Carpintaria: para produzir as estruturas de madeira; 3. Seção de Vidro e Montagem: para produzir vidro e montar as portas e janelas. Devido à diminuição dos lucros, o gerente geral decidiu reorganizar a produção, propondo produzir só 2 produtos que têm uma melhor aceitação entre os clientes. Estes produtos são: 1. Uma porta de vidro com estrutura de alumínio; e 2. Uma janela grande com estrutura de madeira. O Departamento de Marketing concluiu que a empresa pode vender qualquer dos dois produtos, tendo em conta a capacidade de produção disponível. Como ambos os produtos partilham a capacidade de produção da seção 3, o dono solicitou ao Engenheiro de Produção da empresa a resolução do problema. O engenheiro então levantou os seguintes dados: contato@isight.com.br 81 www.isight.com.br Direitos Reservados
- 82. Excel Avançado Soluções Empresariais A capacidade de produção por minuto de cada seção a ser utilizada para produzir uma unidade de cada produto; e Os lucros unitários para cada produto. Verifique a tabela levantada pelo engenheiro na planilha do Excel. Como o objetivo de qualquer empresa é maximizar seus lucros, vamos modelar esse probleminha como exercício de fixação, de forma a trazer o maior lucro para nosso chefe. Para qualquer problema na resolução, tire sua dúvida. Verifique seu resultado com a figura abaixo. Segurança das Macros Neste tópico iremos aprender a alterar os níveis de segurança das macro, pois, caso o nível de segurança das macros estejam alto, provavelmente haverá problemas de execução. No menu Office clique no botão Opções do Excel; contato@isight.com.br 82 www.isight.com.br Direitos Reservados
- 83. Excel Avançado Soluções Empresariais Na guia Central de Confiabilidade clique no botão Configuração da Central de Confiabilidade; Escolha a guia Configurações de Macro, e veja as opções de configurações: Desabilitar todas as macros sem notificação: Clique nesta opção se não confiar em macros. Todas as macros existentes nos documentos e alertas de segurança sobre macros serão desabilitadas. Se houver documentos com macros não assinadas e não confiáveis, você poderá transferi-los para um local confiável. Os documentos mantidos nesse local poderão ser executados sem precisarem ser verificados pelo sistema de segurança da Central de Confiabilidade. Desabilitar todas as macros com notificação: Esta é a configuração padrão. Clique nesta opção se desejar desabilitar as macros e receber alertas de segurança caso seja detectada alguma macro. Dessa forma, você poderá decidir quando habilitar essas macros individualmente. contato@isight.com.br 83 www.isight.com.br Direitos Reservados
- 84. Excel Avançado Soluções Empresariais Desabilitar todas as macros, exceto as digitalmente assinadas: Esta configuração é igual à opção Desabilitar todas as macros com notificação. A única diferença é que, se a macro for assinada digitalmente por um editor confiável, ela poderá ser executada se você confiar no editor; caso contrário, você será notificado. Portanto, você pode optar entre habilitar essas macros assinadas ou confiar no editor. Todas as macros não assinadas são desabilitadas sem notificação. Habilitar todas as macros (não recomendável; códigos possivelmente perigosos podem ser executados): Clique nesta opção para permitir a execução de todas as macros. Esta configuração não é recomendável, pois torna o computador vulnerável a códigos possivelmente mal- intencionados. Para habilitar nossas macros, devemos deixar a última opção marcada. Obs.: As macros podem causar estragos se as fontes não forem confiáveis, portanto, não habilite macros de autores desconhecidos. Macros O objetivo das Macros é programar funções típicas do Excel de forma a facilitar a execução de tarefas repetitivas. A criação de uma Macro é semelhante à gravação de uma cassete, inicia-se a gravação e realiza-se a gravação da tarefa pretendida, que, é convertida automaticamente em código de Visual Basic for Application (VBA). A tarefa pode ser, por exemplo, abrir um determinado ficheiro de resultados, escolher algumas colunas ou realizar um determinado tipo de gráfico. Com a utilização da Macro, podemos repetir este conjunto de tarefas quando quisermos, poupando bastante tempo. No nosso primeiro exemplo, vamos criar três botões de comando para calcular os valores máximos, mínimos e médios das horas contato@isight.com.br 84 www.isight.com.br Direitos Reservados
- 85. Excel Avançado Soluções Empresariais trabalhadas da nossa planilha “Empresa C Inc.”. Vamos ver o quanto é fácil!! Com a planilha “Empresa C Inc.” aberta, selecione a célula L20, onde serão expostos todos os nossos resultados; Vá agora para a guia “Exibição” clique no ícone Macro>Gravar Macro...; Nomeie nossa Macro como “Máximo”; Perceba que também existe a opção de criar uma tecla de atalho para nossa Macro utilizando o Ctrl + uma letra qualquer. Apenas tome cuidado para não criar um atalho já existente no Windows ou no Microsoft Excel; Dê um “OK”; Após clicar em “OK”, evite fazer qualquer ação que não esteja dentro do escopo de ações necessárias para atingir o objetivo; Clique na célula L20, digite “=Máximo(C3:C30)” e dê um Enter; Clique no botão “Stop” do assistente da macro no canto inferior esquerdo da tela; Pronto, nossa macro já está criada. Para verificar o que fizemos, zere a célula L20 e na guia “Exibição” clique novamente no botão “Macro”; Uma tela será aberta como na figura abaixo, com duas macros criadas (a macro que acabamos de criar e uma chamada “Auto_Open”, da qual falaremos posteriormente); contato@isight.com.br 85 www.isight.com.br Direitos Reservados
- 86. Excel Avançado Soluções Empresariais Selecione a macro “Máximo” e clique em “Executar”; e Veja que na célula L20 estará o valor máximo de horas trabalhadas. Vamos agora criar um Botão de Comando para facilitar o uso da macro. O primeiro passo é certificar-se de que a guia “Desenvolvedor” está ativa. Caso não esteja, siga os passos a seguir para ativá- la: Vá em “Opções do Excel”, no menu “Microsoft” ; Na guia “Mais Usados”, verifique se a opção “Mostrar guia Desenvolvedor na Faixa de Opções” está marcado. Se não estiver marque-a. contato@isight.com.br 86 www.isight.com.br Direitos Reservados
