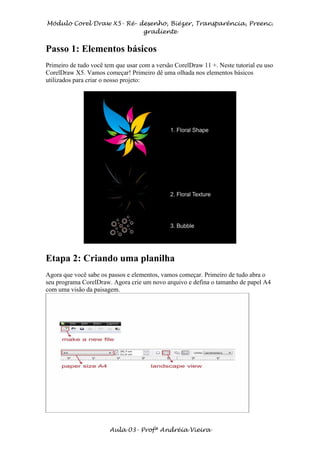
Tutorial corel 03
- 1. Módulo Corel Draw X5- Ré- desenho, Biézer, Transparência, Preenc. gradiente Passo 1: Elementos básicos Primeiro de tudo você tem que usar com a versão CorelDraw 11 +. Neste tutorial eu uso CorelDraw X5. Vamos começar! Primeiro dê uma olhada nos elementos básicos utilizados para criar o nosso projeto: Etapa 2: Criando uma planilha Agora que você sabe os passos e elementos, vamos começar. Primeiro de tudo abra o seu programa CorelDraw. Agora crie um novo arquivo e defina o tamanho de papel A4 com uma visão da paisagem. Aula 03- Profª Andréia Vieira
- 2. Módulo Corel Draw X5- Ré- desenho, Biézer, Transparência, Preenc. gradiente Passo 3: Trabalhando com a ferramenta Bezier Agora que temos nosso conjunto de planilha, agora vamos começar a criar a forma floral, utilizando a "Ferramenta Bezier". Desenhar uma forma usando a ferramenta "Bezier", point & click esquerdo para criar uma forma de triângulo fino como na imagem abaixo. Dica: Certifique-se que o último clique é conectado com o primeiro clique, ou então você não pode colocar cor na forma. Passo 4: Criando o Shape Floral Forma o triângulo usando a "Ferramenta de Forma", É a segunda barra de ferramentas superior esquerdo. Esquerda clique no triângulo usando "Shape Tool" e encontrar "converter a ferramenta de curvas" no canto superior e clique nele. Aula 03- Profª Andréia Vieira
- 3. Módulo Corel Draw X5- Ré- desenho, Biézer, Transparência, Preenc. gradiente Esquerda clique e arraste a linha de fundo na forma usando "Shape Tool", para criar um novo nó e moldá-lo usando "converter em curvas", para torná-lo mais natural. Passo 5: Colorindo o Forma Floral Agora vamos colocar uma cor mais natural. Selecione a forma floral. Vá para a Ferramenta Fountain Fill, que está na barra de ferramentas inferior esquerdo. Escolha preenchimento personalizado na mistura de cores e fazer o tipo Linear. Agora você verá uma caixa de cor. Você pode mudar a cor ao clicar com ele, preencher a cor com luz azul na esquerda, Cyan no azul médio e escuro à direita. Você pode fazer um preenchimento personalizado clicando duas vezes na caixa de cor. Encher a cor com Ciano à esquerda do meio, e um outro Ciano à direita do meio. Duas cores personalizadas no meio fará com que o gradiente de cor mais suave. Faça o Angle Gradient a 27, na verdade, você pode mudar isso como quiser , mas neste tutorial vamos fazer 27. Aula 03- Profª Andréia Vieira
- 4. Módulo Corel Draw X5- Ré- desenho, Biézer, Transparência, Preenc. gradiente Se você fizer isso ela vai ficar assim: Agora, usando os mesmos passos acima, crie uma outra forma 3 Floral em cores diferentes. Tente usar variações de cor rosa / roxo, verde e amarelo, mas você pode escolher qualquer cor que você gosta. Dica: Mais cores personalizadas no meio fará com que o gradiente fique mais suave. Tente colocar luz para esquema de cor escura, ele vai olhar mais natural. Aula 03- Profª Andréia Vieira
- 5. Módulo Corel Draw X5- Ré- desenho, Biézer, Transparência, Preenc. gradiente Passo 6: Criando a textura floral Vamos agora começar a fazer a textura floral, como agora você sabe como trabalhar com "Bezier Tool" e "Shape Tool". Crie 5 Triângulos finos com "Bezier Tool & Shape Tool" usando da mesma forma como Passo 3 - 4. Moldá-lo usando "Shape Tool" e colocar uma cor azul clara nela. Aula 03- Profª Andréia Vieira
- 6. Módulo Corel Draw X5- Ré- desenho, Biézer, Transparência, Preenc. gradiente Passo 7: Transparência e PowerClip Agora que você tem a textura floral, vamos aplicá-la na forma Floral. Mas primeiro vamos torná-lo um pouco transparente. Vá em Ferramentas de transparência interativos, localizado na barra de ferramentas inferior esquerda. Clique com botão esquerdo do mouse e Arraste a textura floral, ao fundo, de modo que a transparência irá torná-lo linear para baixo. Depois disso, vamos inserir a textura floral em forma Floral usando "PowerClip". Clique esquerdo na textura floral, e depois vá para a barra de ferramentas superior e encontre Effect > Powerclip > Place inside container. Então você verá uma seta preta, clique esquerdo nele para a forma floral, e agora você vai ver que a textura floral é dentro da forma Floral. Você pode ir "dentro" ou "fora" do container, segurando Ctrl com duplo clique sobre ele. Aula 03- Profª Andréia Vieira
- 7. Módulo Corel Draw X5- Ré- desenho, Biézer, Transparência, Preenc. gradiente plique-a sobre a outra forma Floral, utilizando os mesmos meios Passo 6 - 7. Passo 8: Organização da Forma Floral Agora que temos 4 Forma Floral, vamos organizá-los para a posição. Usando "Pick Tool" clique em uma das forma floral e no botão esquerdo duas vezes até ver uma seta de rotação. Clique esquerdo e arrastando, a fim de rodar a forma. Aula 03- Profª Andréia Vieira
- 8. Módulo Corel Draw X5- Ré- desenho, Biézer, Transparência, Preenc. gradiente Usando o mesmo modo como acima, providenciar a outra forma floral para a posição como abaixo. Copie e duplicá-lo usando as teclas "Ctrl + C" e "Ctrl + V", para torná-lo mais denso. Aula 03- Profª Andréia Vieira
- 9. Módulo Corel Draw X5- Ré- desenho, Biézer, Transparência, Preenc. gradiente Passo 9: Criando as bolhas Nós vamos fazer as bolhas usando a "Ferramenta Elipse" botão esquerdo e arraste para criar um círculo, vai encontrá-lo na barra de ferramentas da esquerda. Copie ou duplique o círculo usando "Ctrl + C" e "Ctrl + V", redimensionar e organizá-los como na figura abaixo. Aula 03- Profª Andréia Vieira
- 10. Módulo Corel Draw X5- Ré- desenho, Biézer, Transparência, Preenc. gradiente Coloque a cor branca no círculo, e colocar o círculo em cima da forma floral. Passo 10: Transparencing as bolhas Agora vamos fazer as bolhas transparentes, por isso vai parecer uma gotas de água. Vá em Ferramentas de transparência interativos, nos instrumentos de transparência interativos ir à barra de ferramentas superior esquerdo. Lá você verá um tipo de transparência, configurá-lo para Radial. Aula 03- Profª Andréia Vieira
- 11. Módulo Corel Draw X5- Ré- desenho, Biézer, Transparência, Preenc. gradiente Vai fica assim: Passo 11: Criando faísca Vamos criar o brilho para fazer as bolhas brilhantes. Vá para a Ferramenta Forma Banner, depois que vão para a barra de ferramentas superior, não podemos escolher a forma que estamos procurando. Escolha a última forma na barra de ferramentas, que é a forma de explodir. Aula 03- Profª Andréia Vieira
- 12. Módulo Corel Draw X5- Ré- desenho, Biézer, Transparência, Preenc. gradiente Imagem Final Você pode torná-la mais interessante, acrescentando fundo ou de texto como a imagem final abaixo: Aula 03- Profª Andréia Vieira