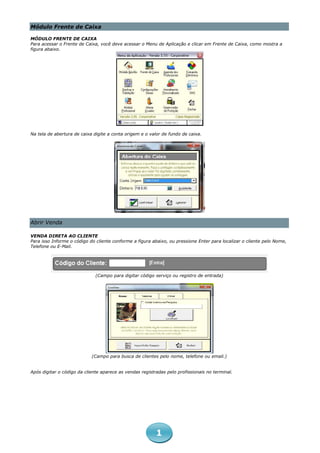
Módulo frente de caixa manual
- 1. Módulo Frente de Caixa MÓDULO FRENTE DE CAIXA Para acessar o Frente de Caixa, você deve acessar o Menu de Aplicação e clicar em Frente de Caixa, como mostra a figura abaixo. Na tela de abertura de caixa digite a conta origem e o valor de fundo de caixa. Abrir Venda VENDA DIRETA AO CLIENTE Para isso Informe o código do cliente conforme a figura abaixo, ou pressione Enter para localizar o cliente pelo Nome, Telefone ou E-Mail. (Campo para digitar código serviço ou registro de entrada) (Campo para busca de clientes pelo nome, telefone ou email.) Após digitar o código da cliente aparece as vendas registradas pelo profissionais no terminal. 1
- 2. (Tela de venda na frente de Caixa) Dívidas do Cliente: Se o cliente localizado possuir dividas pendentes (isso inclui, cheque-pré, cartão de crédito parcelado, livro, entre outros), no instante em que o cliente é localizado irá aparecer uma tela com as dívidas pendentes do cliente. Caso o cliente escolha fazer o pagamento destas dívidas ou queira Negocia-la(s), selecione a dívida e clique em Negociar Dívidas. As contas que aparecerem na cor vermelha é que estão vencidas, na cor branca é que ainda vão vencer e na cor azul é que vence no dia. Caso o cliente queira negociar a sua dívida, quitando-a, prorrogando-a, entre outros, selecione um item e clique no botão Negociar Dividas. Informe a forma de pagamento e clique em Concluir Caso você deseje quitar a dívida de forma parcial, basta você escolher a quantia a ser paga no pagamento em seguida clicar em Concluir. Fazendo o restante do pagamento que ficou em aberto será mantido no pagamento original, como o mesmo vencimento. Novo Item NOVO ITEM Para adicionar um item na venda, você precisa estar com uma venda aberta. Para isso você pode: Pressionar a tecla F3. Irá aparecer a tela Venda de um item. Para adicionar um item siga os seguintes passos: No campo Profissional, você coloca o nome ou o código de algum dos profissionais cadastrados no AZ Cabelo&Estetica ou aperta Enter para localizar todos ou utilize a seta do teclado para cima para buscar o último profissional utilizado. No campo Tipo de Venda, você seleciona Produto, Serviço ou Pacote. Depois no campo seguinte, você deverá digitar o código ou nome do produto, serviço ou pacote que tenha escolhido ou apertar Enter para localizar todos. Depois preencha o campo Quantidade (perceba que ao lado do campo Quantidade, tem a quantidade atual no estoque). 2
- 3. O campo Desconto e o campo Ajuste só vão estar habilitado, caso o produto ou serviço seja liberado para dar desconto ou fazer ajuste no caixa. O campo Assistente só vai estar habilitado quando se estiver fazendo venda de um serviço e o profissional escolhido, tenha um assistente. Depois clique em Confirmar Venda. Se o parâmetro de configuração "Habilitar Multi-Lançamento" estiver marcado nas Configurações do Frente de Caixa, a tela de lançamento de itens não será fechada e você poderá lançar um novo item sem a necessidade de digitar novamente o código do profissional. Alterar Item ALTERAR ITEM Para alterar um item na venda, você precisa estar com uma venda aberta. Para isso você pode: Clicar com o botão direito do mouse sobre o item e escolher a opção Alterar Item. Essa opção serve apenas para alterar a Quantidade, Desconto, Ajuste e Assistente. Para alterar o Profissional e o Tipo de Venda, você precisa excluir o item e adiciona-lo novamente. Alguns itens não podem ser alterados(Tela alterar item) Fechar Venda FECHAR VENDA Para fechar uma venda, você precisa estar com uma venda aberta. Para isso você pode: Pressionar a tecla F4.Depois de clicar irá aparecer a tela "Pagamento", onde você vai poder escolher as formas de pagamento . Escolha a forma de pagamento e de dois cliques com botão esquerdo do mouse. 3
- 4. Veja um exemplo de Forma de Pagamento Conjugada, onde uma parte foi paga utilizando Dinheiro e o restante foi pago utilizando Livro. PAGAMENTO PARCELADO Para efetuar um pagamento parcelado, na tela Pagamento, você deve escolher na grade uma das formas de pagamento cadastradas que seja parcelado, como por exemplo Cartão 3x. Clique em alguma outra forma de pagamento parcelado e depois clique em Alterar. Para obter informações da parcela, clique na parcela desejada e depois clique em Opções. Você poderá fazer ajustes nos campos Valor e Acréscimo, você também poderá marcar uma parcela como fixo para mudar o valor das parcelas independentemente, ao mudar o valor de uma parcela o programa recalcula automaticamente o valor das outras parcelas. Se você abrir a primeira parcela, irá aparecer o campo Preenchimento automático das próximas parcelas. Marcando esse campo as próximas parcelas serão automaticamente preenchidas de acordo com o Nº do cheque, Emitente e Nome do Banco. Caso a forma de pagamento for um cheque, o campo Nº do Cheque será preenchido nas próximas parcelas sempre com o incremento de uma unidade. Depois de acertar os valores da parcela, clique em Confirmar e depois na tela Pagamento, clique em Concluir. GORJETAS Na tela Pagamento, você ainda tem a opção de fazer uma parte do pagamento como Gorjeta, caso tenha algum valor de troco. 4
- 5. Clique em Gorjeta, em seguida vai abrir a tela Gorjeta onde você seleciona o Nome do Profissional e clica em Gorjeta. Depois vai aparecer uma nova tela com o nome de Gorjeta. Depois você deve colocar a quantia ser dado como gorjeta para o profissional no campo Valor e depois clique em Confirmar. Obs.: O Valor da Gorjeta entra como Dinheiro no caixa. LANÇANDO CRÉDITO PARA O CLIENTE Se o cliente desejar, o mesmo pode acumular créditos em valores, para utiliza-los em outras visitas ao salão, caso tenha algum valor de troco. O crédito e lançado no momento da venda. Para lançar o credito, basta clicar no botão Opções e selecionar o item Deixa o valor restante em troco como crédito para o Cliente, como mostra a figura abaixo: Em seguida clique em, Deixar o valor restante em troco como crédito para o cliente. Irá aparecer a tela abaixo. Marque o valor do crédito, coloque uma observação qualquer e clique em Confirmar. E conclua a venda. O valor total em crédito irá ser mostrado na ficha do cadastro do cliente, mais informações na Aleta Cadastro na Ficha Completa do Cliente UTILIZANDO CRÉDITOS DO CLIENTE Os créditos dos clientes serão utilizados no momento do fechamento da venda. O crédito será apresentado como uma forma de pagamento, conforme figura abaixo 5
- 6. Repare que agora existe uma nova forma de pagamento "Crédito Disponível ao Cliente". Se for o caso, escolha esta forma de pagamento. Após escolher a forma de pagamento Crédito, o sistema mostrará a tela conforme figura a seguir. DESCONTO GERAL É possível dar um desconto geral para todos os itens da venda, aplicando o desconto proporcionalmente a cada item. Esse desconto respeita os limites de desconto máximo de cada item e o parâmetro de limite de desconto nas configurações gerais. Para realizar o desconto geral, basta Informar o desconto geral (que pode ser em R$ ou %), como mostra a figura abaixo: O desconto geral é limitado pela soma dos descontos possíveis de todos os itens da venda. Cancelar Item CANCELAR ITEM Para cancelar/excluir um item na venda, você precisa estar com uma venda aberta. Para isso você pode: Clicar com o botão direito do mouse sobre o item e escolher a opção Cancelar Item. Depois vai aparecer uma tela de confirmação. Basta clicar em Sim caso deseje realmente excluir o item ou clique em Não para cancelar. 6
- 7. Cancelar Venda CANCELAR VENDA Para cancelar uma venda, você precisa estar com uma venda aberta. Para isso você pode: Pressionar a tecla F6. Depois vai aparecer a mensagem de confirmação. Basta você clicar em Sim para confirmar e Não para cancelar. Sangria / Retirada SANGRIA / RETIRADA Para efetuar a sangria/retirada no caixa você pode: Acessar o menu Teclas de Atalho e clicar em Sangria / Retirada; Ao clicar vai aparecer a tela Sangria / Retirada de Caixa. No campo Conta de Destino, preencha com o Nome da conta que vai Receber o dinheiro Retirado do Caixa, no campo Tipo se preencher Cheque (terá que ser selecionado clicando em Selecionar Cheques) ou Dinheiro, em Valor você coloca a quantidade a ser retirada, informe o tipo do valor que esta sendo retirado e no campo Observações você pode escrever algumas observações sobre a retirada do dinheiro. Depois clique em Confirmar. Apenas cuide para não tentar tirar mais dinheiro do que tem disponível no caixa. Se escolher a opção para retirar um cheque, você terá que selecioná-lo, clicando em Selecionar Cheques: 7
- 8. Reforço REFORÇO Para efetuar o reforço no caixa você pode: Acessar o menu Teclas de Atalho e clicar em Reforço; Ao clicar, vai aparecer a tela Reforço de Caixa, onde no campo Valor, será informado o valor foi acrescentado no caixa, o tipo do valor que esta sendo acrescentado e em observações poderá ser acrescentado alguma referencia sobre a operação. Fechar Caixa FECHAR CAIXA Para fechar o caixa você pode: Acessar o menu Teclas de Atalho e clicar em Fechar Caixa; Aparecerá a tela Fechamento de Caixa, informe o valor do fechamento e clique em confirmar. Obs.: Uma vez o caixa fechado, ele não pode ser mais alterado, caso precise fazer alterações, será necessário reabrir o mesmo pelo Módulo de Gestão. Por isto faça a contagem cuidadosamente (podendo utilizar o assistente) e informe apenas o valor de dinheiro que contêm no caixa, ignorando valores em cheque, cartão e livro. Caso julgue necessário, você pode utilizar o assistente para contas seu dinheiro. 8
- 9. Após clicar no botão confirmar, confirme a operação clicando no botão Sim ou cancele clicando em Não. Após confirmada a operação de fechamento de caixa, abrirá em seguida a janela de Importação de contas. Através desta opção, você pode para qual conta vai o valor faturado no Caixa que está sendo fechado. E depois aparecerão os relatórios do fechamento do caixa. Selecione o Relatório fechamento de caixa, em seguida clique em Processar e Imprimir. 9
- 10. Receber Gorjeta RECEBER GORJETA Para efetuar o recebimento de gorjeta no caixa você pode: Acessar o menu Teclas de Atalho e clicar em Receber Gorjeta; Depois de clicar, vai aparecer a tela Recebimento de Gorjetas. No campo Profissional, você pode apertar o Enter e você poderá escolher o nome do Profissional. Você também pode colocar o código, o nome ou pelo menos uma parte do nome do profissional, que o nome será localizado automaticamente. No campo Valor, você coloca a quantia de gorjeta que o Profissional recebeu, em Observações, você pode colocar alguma observação que se faz necessária. Depois basta clicar em Confirmar ou em Desistir. Logo em seguida, vai aparecer a mensagem de confirmação. Pagamento de Gorjetas PAGAMENTO DE GORJETAS Para efetuar o pagamento de gorjeta no caixa você pode: Acessar o menu Teclas de Atalho e clicar em Pagamento de Gorjetas; Depois de clicar vai aparecer a tela Pagamento de Gorjetas, onde você deverá selecionar o nome do profissional e logo em seguida clicar no botão Pagar ou você pode dar um duplo clique em cima do nome do profissional. Você deve também escolher a forma em que a gorjeta vai ser paga, no campo Forma de Pagamento. Depois você clica em Confirmar ou Desistir. Se você clicar em Confirmar, vai aparecer uma tela de confirmação. 10
- 11. Dívidas do Cliente DÍVIDAS DO CLIENTE Para verificar as dívidas do cliente você pode: Acessar o menu Teclas de Atalho e clicar em Dívidas do Cliente; Depois de clicar Dívidas do Cliente, vai aparecer a tela Localizar, onde você vai poder localizar o cliente pelo código, nome, telefone ou e-mail. Caso encontre, irá aparecer uma tela com o nome de todos os clientes encontrados, caso contrário,irá aparecer uma mensagem dizendo que este cliente não foi cadastrado. Já com o cliente selecionado, Irá abrir a tela Dívidas do Cliente, onde aparecerá as pendências do cliente e o valor total de toda a sua dívida. Você poderá clicar em Negociar Dívida, onde você pode acertar novas formas de pagamento. Clicando em Consultar Venda, é possível ter acesso aos detalhes da venda pendente. Nos Detalhes da Venda, você pode ver todas as características da venda, como os produtos vendidos, a forma de pagamento que o cliente optou, imprimir novamente os itens da venda e até mesmo cancelar a venda. Caso o cliente queira negociar a sua dívida, quitando-a, prorrogando-a, entre outros, selecione um ítem e clique no botão Negociar Dividas. Informe a forma de pagamento e clique em Concluir. 11
- 12. Caso você deseje quitar a dívida de forma parcial, basta você escolher a quantia a ser paga no pagamento em seguida clicar em Concluir. Fazendo o restante do pagamento que ficou em aberto será mantido no pagamento original, como o mesmo vencimento. Consultar Preço CONSULTAR PREÇO Para efetuar o a consulta de preço no caixa você pode: Acessar o menu Teclas de Atalho e clicar em Consultar Preço; Ao clicar, aparecerá a tela de Consulta de Preço. Escolha a sua opção de consulta: Produto, Serviço ou Pacote, clicando na aleta correspondente. Depois preencha o campo Código / Nome e pressione Enter. Para poder visualizar o preço médio e o preço de custo dos produtos, você precisa marcar o parâmetro nas configurações do Módulo Frente de Caixa. Histórico de Vendas HISTÓRICO DE VENDAS Para histórico de vendas no caixa você pode: Acessar o menu Teclas de Atalho e clicar em Histórico de Vendas; Abrirá a tela Histórico de Venda, é por ela que pode se verificar o histórico de um cliente. Para localizar um uma venda você tem quatro maneiras: Pelo Código da Venda: para localizar, escolha a guia Código Venda, digite o código e clique no botão Localizar. Se for encontrado algum registro, será aberta uma tela, na qual você pode verificar o histórico de vendas. Caso não saiba o código, clique no botão Localizar, o sistema ira abrir uma tela com todos os clientes cadastrados. 12
- 13. Pelo Código do Cliente: para localizar, escolha a guia Código Cliente, digite o código e clique no botão Localizar. Se for encontrado algum registro, será aberta uma tela, na qual você pode verificar o histórico de vendas. Caso não saiba o código, clique no botão Localizar, o sistema ira abrir uma tela com todos os clientes cadastrados. Pelo Nome do Cliente: para localizar, escolha a guia Nome Cliente, digite o nome ou apenas uma parte dele e clique no botão Localizar. Se for encontrado algum registro, será aberta uma tela, na qual você pode verificar o histórico de vendas. Caso não saiba o nome, clique no botão Localizar, o sistema ira abrir uma tela com todos os clientes cadastrados. Pelo Telefone do Cliente: para localizar, escolha a guia Telefone Cliente, digite o telefone ou apenas uma parte dele e clique no botão Localizar. Se for encontrado algum registro, será aberta uma tela, na qual você pode verificar o histórico de vendas. Caso não saiba o telefone, clique no botão Localizar, o sistema ira abrir uma tela com todos os clientes cadastrados. Após localizar a o cliente, abrirá a tela Resultados da Procura. Nesta tela aparece todas as compras feitas ao cliente. Para visualizar detalhes clique na venda e no botão Confirmar. ALETA INFORMAÇÕES DA VENDA Na alerta Informações da Venda aparece informações sobre a venda efetuada ao cliente, onde aparece a data da venda, o usuário do caixa Total. ALETA ITENS DA VENDA Na alertas Itens da Venda aparecem todos os itens da venda, com quantidade, preço, qual foi o serviço ou produto e o profissional. Para verificar maior detalhe do item clique no botão Detalhes. Em seguida será apresentada a janela de Propriedades do Item. PROPRIEDADES DO ITEM - ALETA INFORMAÇÕES DA VENDA Na alerta Informações da Venda aparece detalhes sobre a venda. Comanda Eletrônica COMANDA ELETRÔNICA Para acessar as Comandas do Terminal no caixa você pode: 13
- 14. Acessar o menu Teclas de Atalho e clicar em Comanda Eletrônica; Abrirá uma tela mostrando todos itens pendentes no terminal. Registrar Entrada de Clientes REGISTRAR ENTRADA DE CLIENTES Para registrar a entrada de um cliente você pode: Pressionar as teclas Ctrl+R. O Registro de Entradas de Cliente serve para saber quantos clientes estão dentro do salão para serem atendidos, ao finalizar a venda do mesmo, automaticamente será eliminado do registro de entradas, dando assim a possibilidade de tirar relatórios para saber o tempo médio do atendimento de um cliente. Obs: Os campos Cliente e código vinculado são obrigatórios. Cliente: Coloque o nome do cliente, clique no botão para localizar todos os registros ou clique no botão para localizar pelo CÓDIGO, NOME ou TELEFONE. Data: Coloque data do registro de entrada. Hora: Coloque a hora do registro de entrada. Código Vinculado: Digite um código a ser vinculado ao cliente selecionado (no campo CLIENTE). Rodízio Função: Selecione a função do profissional. Tempo de agendamento: Digite o tempo de agendamento. Profissional: Digite o nome do profissional ou clique no botão para localizar o profissional da vez. Lançar Serviços Serviço: Digite o nome do serviço ou clique no botão para localizar o serviço a ser registrado. Quantidade: Digite a quantidade do serviço. Adicionar: Clique no botão "ADICIONAR" após ter selecionado o SERVIÇO e colocado a QUANTIDADE. Excluir: Caso deseje excluir um serviço, selecione-o primeiro depois clique no botão "EXCLUIR". Os campos data e hora o sistema busca automaticamente do computador. Ao selecionar a opção a tela do registro de entrada irá mostrar o histórico de compras por Produtos, Serviços, Pacotes e Pacotes Utilizados. Operações do Sistema OPERAÇÕES DO SISTEMA HABILITAR ATALHO Para habilitar o menu de teclas de atalho você pode: 14
- 15. Acessar o menu Opções e clicar em Habilitar Atalho. Essa função serve para habilitar o menu de teclas de atalho que fica localizado no canto direito da tela. ALTERAR USUÁRIO Para habilitar o menu de teclas de atalho você pode: Acessar o menu Teclas de Atalho e clicar em Alterar Usuário; Depois irá aparecer a tela Usuário, onde você deve preencher o campo Usuário, colocar a senha e clicar em Confirmar. Obs.: Todos os lançamentos feitos anteriormente no caixa serão atribuídos ao novo usuário. PROGRAMAS Você pode acessar os Módulos de Gestão, Agenda e Microterminais direto do Módulo de Frente de Caixa. Para isso você pode: Módulo de Gestão Pressionar as teclas Shift+Ctrl+F2. Frente de Caixa Pressionar as teclas Shift+Ctrl+F3. Comanda Eletrônica Pressionar as teclas Shift+Ctrl+F7. MENU DO WINDOWS Para expandir o menu Iniciar do Windows você pode: Pressionar as teclas Ctrl+W. SAIR DO SISTEMA Para fechar o Módulo Frente de Caixa você pode: Acessar o menu Teclas de Atalho e clicar em Sair do Caixa; Obs.: Se o caixa estiver aberto Sair do Sistema implica Fechar Caixa. 15
