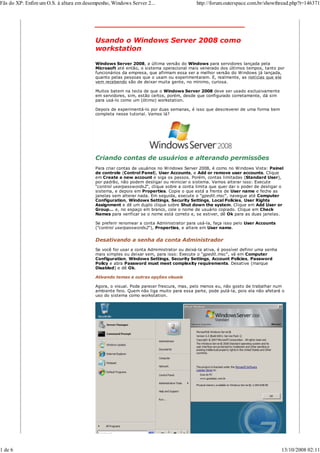
FãS Do Xp Enfim Um O.S. à ..
- 1. Fãs do XP: Enfim um O.S. à altura em desempenho, Windows Server 2... http://forum.outerspace.com.br/showthread.php?t=146371 _______________________________ Usando o Windows Server 2008 como workstation Windows Server 2008, a última versão do Windows para servidores lançada pela Microsoft até então, o sistema operacional mais venerado dos últimos tempos, tanto por funcionários da empresa, que afirmam essa ser a melhor versão do Windows já lançada, quanto pelas pessoas que o usam ou experimentaram. E, realmente, as notícias que ele vem recebendo são de deixar muita gente, no mínimo, curiosa. Muitos batem na tecla de que o Windows Server 2008 deve ser usado exclusivamente em servidores, sim, estão certos, porém, desde que configurado corretamente, dá sim para usá-lo como um (ótimo) workstation. Depois de experimentá-lo por duas semanas, é isso que descreverei de uma forma bem completa nesse tutorial. Vamos lá? Criando contas de usuários e alterando permissões Para criar contas de usuários no Windows Server 2008, é como no Windows Vista: Painel de controle (Control Panel), User Accounts, e Add or remove user accounts. Clique em Create a new account e siga os passos. Porém, contas limitadas (Standard User), por padrão, não podem desligar ou reiniciar o sistema. Vamos alterar isso: Execute “control userpasswords2“, clique sobre a conta limita que quer dar o poder de desligar o sistema, e depois em Properties. Copie o que está a frente de User name e feche as janelas sem alterar nada. Em seguida, execute o “gpedit.msc“, navegue até Computer Configuration, Windows Settings, Security Settings, Local Policies, User Rights Assignment e dê um duplo clique sobre Shut down the system. Clique em Add User or Group… e, no espaço em branco, cole o nome de usuário copiado. Clique em Check Names para verificar se o nome está correto e, se estiver, dê Ok para as duas janelas. Se preferir renomear a conta Administrator para usá-la, faça isso pelo User Accounts (”control userpasswords2“), Properties, e altere em User name. Desativando a senha da conta Administrador Se você for usar a conta Admimistrator ou deixá-la ativa, é possível definir uma senha mais simples ou deixar sem, para isso: Execute o “gpedit.msc“, vá em Computer Configuration, Windows Settings, Security Settings, Account Policies, Password Policy e abra Password must meet complexity requirements. Desative (marque Disabled) e dê Ok. Ativando temas e outras opções visuais Agora, o visual. Pode parecer frescura, mas, pelo menos eu, não gosto de trabalhar num ambiente feio. Quem não liga muito para essa parte, pode pulá-la, pois ela não afetará o uso do sistema como workstation. 1 de 6 13/10/2008 02:11
- 2. Fãs do XP: Enfim um O.S. à altura em desempenho, Windows Server 2... http://forum.outerspace.com.br/showthread.php?t=146371 O sistema logo após a instalação vem apenas com o tema clássico do Windows (imagem acima). Vamos ativar os estilos visuais no Windows Server 2008. Para isso: Abra o Painel de controle, Programs e clique em Turn Windows features on or off. Ou, simplesmente, pesquise por “server manager” (sem aspas) no Iniciar. Na janela que se abriu (Server Manager), ao lado esquerdo, clique em Features. Agora, ao lado direito da janela, clique em Add Features. Na próxima janela que se abre, marque Desktop Expereience, clique em Next e, logo depois, Install. Será necessário reiniciar o Windows, mas, antes disso, execute (Run… ou WinKey + R) o “services.msc”. Na janela que se abre, procure por Themes e dê um duplo clique sobre ele. Em Startup type, selecione Automatic e dê Ok. Feche a janela Services e confirme a mensagem para reiniciar o Windows (clique em Yes). Após iniciar o Windows, vá até o Painel de controle, System and Maintenance e clique em System. Ao lado esquerdo da janela, clique em Advanced system settings. Na janela que abrirá, clique em Settings, na box Performance. Agora, selecione Ajust for best appearence e dê Ok para as duas janelas abertas. Pronto, o visual do Windows já deve ter melhorado muito. O tema básico do Windows Vista (Windows Vista Basic) foi aplicado. Se preferir (e se seu hardware permitir), ainda dá para ativar o Aero (Glass, Flip3D, miniatura das janelas na barra de tarefas, entre outras firulas). Vá até Painel de controle, Appearance and Personalization, e clique em Personalization. Agora, clique em Windows Color and Appearance e secione Windows Aero. Aplique e dê Ok. Esse último procedimento deve ser feito novamente a cada nova conta de usuário criada. Aquela dica do Glass no Firefox 3 também é compatível com o Windows Server 2008, testado e aprovado! Wallpaper Como devem ter percebido, o Windows Server 2008 vem com um único wallpaper, que não é dos melhores e está em baixa resolução (veja-o aqui). Os wallpapers do Windows Vista estão por toda parte na internet, em sites sobre deskmod e no DeviantART. Basta baixar as imagens que preferir e colocar na pasta “C:WindowsWebWallpaper” (ou na letra correspondente a partição que o Windows está instalado). Alterar o wallpaper é como no Windows Vista, ou semelhante ao Windows XP. Cursores Aero O Windows Server 2008 prioriza o desempenho, mas querer fazer isso até no cursor é demais, não? Felizmente, dá para instalar os cursores do Windows Vista, o Aero Cursors. Basta baixar o arquivo compactado aqui, descompactar em um local no seu computador, copiar o conteúdo da pasta cursors para “C:WindowsCursors” e executar o arquivo aero_cursors.reg. Agora, vá ao Painel de controle, Hardware and Sound, e em Mouse, clicar em Change pointer appearance. Selecione Windows Aero e dê Ok. Alterando configurações pré-definidas A instalação do Windows Server 2008, apesar de ser idêntica a do Windows Vista, é resumida e objetiva. Isso faz com que algumas opções sejam pré-definidas pelo sistema, como nome, organização, nome do PC e nome do grupo de rede. Apesar disso não influenciar no objetivo do tutorial, vamos apresentar nessa parte, de forma simples e rápida, como alterar essas opções. Nome e a organização Execute o “regedit.exe”, navegue até “HKEY_LOCAL_MACHINE/SOFTWARE/Microsoft /Windows NT/CurrentVersion” e dê um duplo clique sobre RegisteredOwner. Digite seu nome no campo e dê Ok. Duplo clique em RegisteredOrganization, dê um nome para organização e Ok. Para ver se a mudança surtiu efeito, execute “winver.exe“. Nome do computador e nome do grupo de rede Vá em Painel de controle, System and Maintenance e clique em System. Ao lado direito da janela, clique em Change settings. Na janela que abrirá, clique em Change…. Agora, em Compuer name, defina um nome para o PC, e em Workgroup, um nome para o grupo de rede. Dê Ok para as duas janelas abertas. Opções de energia O Windows Server 2008 vem configurado para obter alto desempenho, porém, gastará mais energia. Configure as opções de energia no Painel de controle, Hardware and Sound, Power Options, Change plan settings. Aumentando a performance Programas Como qualquer sistema para uso doméstico, precisamos de programas instalados. Vamos ativar agora mais processamento para os programas. 2 de 6 13/10/2008 02:11
- 3. Fãs do XP: Enfim um O.S. à altura em desempenho, Windows Server 2... http://forum.outerspace.com.br/showthread.php?t=146371 ativar agora mais processamento para os programas. Vá as propriedades do sistema (Painel de controle, System and Maintenance, System), ao lado esquerdo da janela, clique em Advanced system settings e, logo em seguida, na box Performance (a primeira), clique em Settings. Na guia Advanced, selecione Programs em Processor scheduling. Dê Ok para as janelas. Ativando o SuperFetch Abra o Editor de registro (”regedit.exe“) e navegue até “HKEY_LOCAL_MACHINESYSTEM CurrentControlSetContro lSession ManagerMemory ManagementPrefetchParameters“. Lá, ao lado direito da janela, crie um novo DWORD (clique com o boão direito do mouse num espaço em branco, New, DWORD (32bit) Value) chamado EnablePrefetcher. Dê um duplo clique cobre a nova DWORD criada e defina o valor 3 em Value data. Faça a mesma coisa novamente, mas agora com uma DWORD chamada EnableSuperfetch. Agora, execute o “services.msc“, procure por SuperFetch e ative-o (duplo clique, selecione Automatic e dê Ok). Ativando recursos Alguns recursos bacanas do Windows Vista não existem no Windows Server 2008, como Game Explorer e Sidebar, porém é possível “instalar” esses recursos, com algumas restrições, mas funcional. Windows Sidebar Originalmente, a Windows Sidebar foi implementada no Windows Vista, mas esta já está presente, e completamente funcional, no Windows XP, então, porque não no Server 2008? Primeiramente, precisamos dos arquivos do programa, seja baixando da internet (download aqui) ou copiando da instalação do Windows Vista. Agora, a “instalação”: Copie a pasta Windows Sidebar (com tudo que tem dentro, óbvio) para a pasta Program Files (C:Program Files). Agora execute o seguinte comando: “C:Program FilesWindows Sidebarsidebar.exe /RegServer“. Pronto, só não digo que ficou 10 porque, infelizmente, os gadgets que precisam de internet não funcionam. Para instalar gadgets de terceiros, é o mesmo procedimento do Windows XP (descompacta o arquivo .gadget, copia a pasta do gadget para a pasta do programa onde eles ficam instalados…). Caso fique aparecendo aquele aviso chato de segurança quando a side bar é aberta, vá as propriedades do arquivo executável da sidebar (sidebar.exe), e clique em Unblock. Game Explorer (explorador de jogos) Recurso bacana do Windows Vista, que gerencia os jogos instalados e, pelo menos para mim, que costumo instalar bastante jogos no Windows, é uma ferramenta muito útil. É necessário um arquivo, o gameux.dll. Baixe-o aqui, copie a versão correspondente a do seu Windows para a pasta “C:WindowsSystem32” (ou SysWOW64, nos x64). Agora, registre a dll com o seguinte comando: “regsvr32 C:WindowsSystem32gameux.dll” (x64, troque o nome System32 por SysWOW64). Para colocar o atalho no menu iniciar, consulte sobre o item abaixo. Itens do menu Iniciar O menu Iniciar, por padrão, vem “pelado”. O que era para ser um atalho rápido e útil para pastas, configurações e arquivos, acaba não sendo utilizado. Para configurar o menu iniciar, abra o Painel de controle, Appearance and Personalization, e em Taskbar and Start Menu, clique em Customize the Start menu. Na janela que abre, clique em Customize. Agora, configure o menu Iniciar ao seu modo, adicionando ou removendo atalhos que acha ou não útil para você. Ao fim, dê Ok para as duas janelas. Pacotes de idioma O Windows é fácil de mexer, mesmo estando em japonês, mas a língua nativa sempre ajuda. Existem pacotes de idiomas em diversas línguas, incluindo o nosso português do Brasil, que podem ser baixados e instalados. A página de download é essa daqui (link direto para o português do Brasil: x86 e x64), e para instalar é simples: Primeiramente, é necessário emular o arquivo .img baixado. Existem diversos programas que fazem isso, como DAEMON Tools (só fique atento na instalação desse programa, não instale o “programa patrocinador”). Para instalar um pacote de idiomas, vá no Painel de controle, Clock, Language, and Region, clique em Install or uninstall display languages. Em seguida, clique em Install languages, procure pela pasta correspondente ao idioma que deseja instalar no arquivo de linguagem emulado, siga os passos e reinicie. Sons do Windows Primeiro, ative o serviço de som do Windows: Execute o “services.msc”, procure por Windows Audio e dê um duplo clique sobre ele. Em Startup type, selecione Automatic e dê Ok. Agora, no “gpedit.msc”, navegue até Local Computer Policy, Computer Configuration, Administrative Templates, System, Logon e abra Turn off Windows Start-up Sound. Marque Disabled e dê Ok. Windows Search Abra o Server Manager, em Roles Summary, clique em Add Roles. Selecione File Services, avance duas vezes, selecione Windows Search Service, selecione qual(is) unidade(s) deseja indexar, e clique em Install. 3 de 6 13/10/2008 02:11
- 4. Fãs do XP: Enfim um O.S. à altura em desempenho, Windows Server 2... http://forum.outerspace.com.br/showthread.php?t=146371 unidade(s) deseja indexar, e clique em Install. Conexão wireless Se pretende usar esse tipo de conexão, vamos ativá-la no Windows Server 2008: No Server Manager, em Features Summary, clique em Add Features. Marque o item Wireless LAN Service (o último da lista) e instale seguindo os passos (Next, Install, Close). Desativando recursos Alguns recursos, as vezes até úteis, são dispensáveis. São eles: Initial Configuration Tasks e Server Manager Esse é como o Centro de boas vindas do Windows Vista, sempre inicia depois do logon e é inútil para nós (lembrando: workstation). Para desativá-la, basta marcar Do not show this window at logon, na parte inferior da janela. Agora ela não iniciará mais. Para reverter o processo, ou abrir o aplicativo, basta digitar “oobe” na pesquisa do menu Iniciar. O procedimento no Server Manager é praticamente igual, procure por Do not show this console at logon, marque-o e feche a janela. Aviso de desligamento Antes de desligar ou reiniciar o sistema, o Windows emite um aviso ao usuário, dando a opção de continuar ou cancelar o desligamento. Essa ferramenta, por vezes é útil, mas na maioria das vezes, inútil. Desativá-la é fácil: Execute o “gpedit.msc“, Computer Configuration, Administrative Templates, System, e duplo clique em Display Shutdown Event Tracker. Desative (marque Disabled) e dê Ok. Modo de segurança reforçada do Internet Explorer Abra o Server Manager (no menu Inciar), na box Server Summary, logo abaixo, em Security Information, clique em Configure IE ESC. Agora, é possível desativar para administradores e usuários, selecione Off para o(s) grupo(s) que deseja desativar e clique em Ok. Ctrl + Alt + Del na tela de login Execute o “gpedit.msc”, navegue até Security Settings, Local Policies, Security Options e dê um duplo clique em Interactive logon: Do not require CTRL+ALT+DEL. Marque ativado (Enabled) e dê Ok. Outros Windows Live Messenger Tentou instalar o Windows Live Messenger e não deu certo? Calma, dá sim, só precisa baixar o instalador offline dele. Recentemente, o WLM passou a ser distribuído via Windows Installer, porém, é isso que não funciona no Server 2008. O Windows Live Messenger é 100% compatível com o sistema. Basta baixar o instalador offline (português do Brasil, link aqui). Configurando o DEP O DEP (Data Execution Prevention) protege o sistema contra ataques de vírus e programas mal-intencionados, mas o problema é que as vezes ele exagera um pouco não deixando alguns programas serem executados. Por padrão, ele vem configurado no Windows Server 2008 para proteger todos os programas, o que aca se tornando não muito vantajoso. Vamos configurá-lo para proteger apenas os arquivos do sistema. Vá ao Painel de controle, System and Maintenance, System. Clique em Advanced system settings e, na box Performance, clique em Settings. Na guia Data Execution Prevention, selecione Turn on DEP for essential Windows programs and services only e dê Ok para as janelas. É necessário reiniciar o Windows. Aumentando tempo de cortesia A versão trial do Windows Server 2008 (a qual estou usando para fazer esse tutorial) pode ser baixada no site da Microsoft. É necessário gravar a imagem baixada numa mídia de DVD (ou emular e instalar numa máquina virtual, mas ai é outro caso…). Após instalado, você tem, a princípio, 60 dias para testar o sistema. Porém, esse tempo pode ser estendido por até três (3) vezes de forma completamente legal, somando 240 dias, ou ainda, 8 meses grátis! Só a Microsoft mesmo… Para saber quantos dias ainda lhe restam, dê o comando “slmgr.vbs -dli“. A informação que precisa está ao lado de Time remaining (ou nas propriedades do sistema). Para estender esse tempo por mais 60 dias, o comando é o seguinte: “slmgr.vbs -rearm“. Assim, o contador voltará para os 60 dias restantes. Mas atenção: Para conseguir os 8 meses de cortesia, é necessário seguir alguns pré-requisitos, como: Não digitar a CD-key na instalação (a menos que você tenha uma válida, mas nesse caso, não precisará do tempo de cortesia, basta ativar normalmente); Esperar “acabar” os primeiros 60 dias (mas não completamente, quando tiver faltando 1 dia), para dar o comando - cuidado para não esquecer, apesar de que isso será praticamente impossível, pois os avisos para ativação do Windows são freqüentes. Breves recomendações ao instalar o Windows Server 4 de 6 13/10/2008 02:11
- 5. Fãs do XP: Enfim um O.S. à altura em desempenho, Windows Server 2... http://forum.outerspace.com.br/showthread.php?t=146371 Breves recomendações ao instalar o Windows Server 2008 Dentre as versões disponíveis para instalação (Standard, Enterprise e Datacenter), sempre instale a Full Installation. O Server Core Installation não possui a GUI (Graphical User Interface) completa, ou seja, será impossível usá-la como workstation; Depois de instalado, ao iniciar o Windows pela primeira vez, só terá um usuário disponível para login, o Administrator. É obrigatório a definição de uma senha para esse usuário. Detalhe: a senha deve ser super forte (exemplo: “Gu!4_D*_P6” - letras maiúsculas, minúsculas, números e caracteres especiais), caso contrário, o Windows não aceita. Concluindo Já que uma imagem vale mais que mil palavras: Como desempenho não se vê numa imagem como essa, vamos lá. Desempenho (comparado com o Windows Vista) Conforme aquele notícia postada aqui no Guia do PC, o Windows Server 2008 se mostrou mais eficaz que o Windows Vista em alguns aspectos. Vamos a alguns: O uso de memória - Essa é a parte que mais me impressionou. O Windows Vista é conhecido por não economizar memória, porém, o Windows Server 2008, posso afirmar que é completamente o contrário. No Windows Vista, o uso de memória chegava fácil aos 60-70% dos 2GB disponíveis com alguns poucos programas abertos (Windows Live Messenger e Firefox, a saber), já o Server 2008, nessas semanas que estou usando-o, ela não chegou aos 40% ainda (39% é o máximo que já registrei, também com o WLM e Fx). Uso do CPU - Foi no Windows Server 2008 que vi esse chegar ao 0%. Claro que quando uma janela é minimizada, um programa é aberto, o contador dispara para os 10-20%. Mas isso é normal. Tempo de boot - Nesse ponto eu realmente não notei diferença, até porque nunca cronometei o boot nos dois sistemas. Mas não há nada de espantoso, tanto no Server 2008 quanto no Vista, são apenas alguns segundos para iniciar. Essas são as principais diferenças que notei e que achei importante frisar neste artigo. Também vale lembrar que não foi realizado nenhum teste complexo. Foi tudo via Gerenciador de tarefas do Windows mesmo. Compatibilidade com programas e jogos Até agora, ainda não tive nenhum problema relacionado a compatibilidade, tanto com programas, quanto com jogos. Os drivers funcionaram perfeitamente. Tive apenas um probleminha com o driver da placa de som, que não era encontrado. A solução foi instalar “forçado” o drive que tinha aqui. Pode não ser o ideal, mas está funcionando. Caso tenha algum problema com jogos ou programas de segurança (anti-vírus, firewalls, antispywares), existe uma lista com alguns deles, contendo a compatibilidade, o problema (quando há) e a solução (coluna Fix). Confira-as aqui e aqui, respectivamente. Finalizando Pode parecer complicado, e não é, na verdade, é chato, mas com um pouco de paciência é possível transformar o Windows Server 2008 num ótimo workstation. Minha opnião é que 5 de 6 13/10/2008 02:11
- 6. Fãs do XP: Enfim um O.S. à altura em desempenho, Windows Server 2... http://forum.outerspace.com.br/showthread.php?t=146371 possível transformar o Windows Server 2008 num ótimo workstation. Minha opnião é que vale apena sim, pelo menos testar, o Windows Server 2008. Lembre-se, você tem 8 meses para usá-lo, ou se não gostar, volte para seu sistema operacional favorito. Qualquer dúvida, nosso fórum está a disposição. Dê uma passada por lá! Qualquer opinião, sugestão, reclamação sobre o tutorial é bem-vinda. Os comentários estão ai para isso! Tem algo de interessante sobre o assunto a acrescentar? Use os comentários. Dependendo, ela pode ser acrescentada ao post (com os devidos créditos). Enfim, era isso. Espero que tenham gostado, e aproveitem! Fontes de consulta Muita pesquisa no Google e paciência foram e essenciais para realização desse tutorial, mas as principais fontes de conteúdo foram os sites abaixo: Win2008workstation.com - Ótimo site completamente dedicado a esse princípio do tutorial aqui. O site conta com dicas novas a cada dia e com tutoriais simplificados e bem ilustrados; Using Windows Server 2008 as a SUPER workstation OS (parte 2) - O famoso tutorial feito por um funcionário da Microsoft. Apesar de não ter muito contúdo, ensina muita coisa de uma forma resumida. Guia do PC 6 de 6 13/10/2008 02:11
