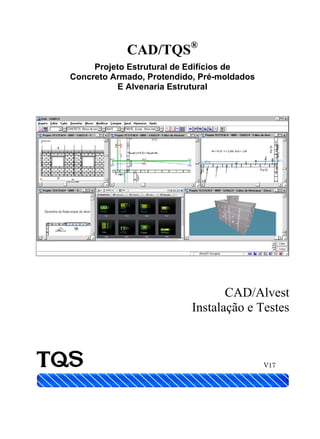
Projeto Estrutural de Edifícios com CAD/Alvest
- 1. CAD/TQS® Projeto Estrutural de Edifícios de Concreto Armado, Protendido, Pré-moldados E Alvenaria Estrutural CAD/Alvest Instalação e Testes V17
- 2. As informações contidas neste documento, incluindo links, telas e funcionamento de comandos estão sujeitos a alterações sem aviso prévio. Nenhuma parte deste documento, ou qualquer outro documento/texto que acompanhe este software pode ser reproduzida ou transmitida de qualquer forma ou por qualquer meio (eletrônico, fotocópia, gravação, etc) ou para qualquer finalidade sem a permissão expressa, por escrito, da TQS Informática Ltda. O software CAD/TQS®, seus sub-sistemas e programas e seus manuais são de autoria da TQS Informática Ltda. e são protegidos pela legislação de direitos autorais do Brasil, tratados internacionais e demais leis aplicáveis. Todas as outras marcas comerciais pertencem a seus respectivos proprietários.
- 3. SUMÁRIO I TQS Informática Ltda.- Rua dos Pinheiros 706 / casa 2 - 05422-001 - São Paulo/SP - Tel.: (011) 3883-2722 - Fax: (011) 3083-2798 CAD/Alvest® Instalação e Testes Sumário 1. PARA QUÊ SERVE ESTE MANUAL?.....................................................................1 2. INSTALAÇÃO ..........................................................................................................3 2.1. Computador Individual................................................................................. 4 2.2. Servidor de Rede............................................................................................ 7 2.3. Cliente de Rede.............................................................................................. 7 2.4. Personalizada ................................................................................................ 9 2.5. Final da Instalação...................................................................................... 10 2.5.1. Verificação do sistema de proteção .............................................................11 2.5.2. Contato com o suporte técnico.....................................................................11 3. INSTALAÇÃO – SERVIDOR DE LICENÇAS CAD/TQS® DE REDE ...................13 3.1. Visão Geral da Instalação dos Sistemas CAD/TQS® em Rede.................. 13 3.1.1. Ambiente de trabalho do CAD/TQS® ..........................................................13 3.1.2. Como são definidas as pastas TQS .............................................................14 3.1.3. Recomendações de funcionamento..............................................................15 3.1.4. Servidor e o protoloco TCP/IP .....................................................................17 3.1.5. Pastas e compartilhamento em rede...........................................................18 3.1.6. Compartilhamento do registro do sistema .................................................18 3.1.7. O servidor de licenças..................................................................................18 3.1.8. Problemas com arquivos temporários.........................................................19 3.2. Início da Instalação ..................................................................................... 20 3.3. Instalação no Servidor de Rede .................................................................. 20 3.4. Instalação no Cliente de Rede..................................................................... 24 4. TESTE PARA O CAD/ALVEST® ............................................................................27 4.1. Confirmação da Árvore do Edifício............................................................. 28 4.2. Edição dos Dados do Edifício ...................................................................... 28 4.3. Edição Gráfica de Alvenaria em Planta..................................................... 30 4.4. Processamento Global do Edifício............................................................... 31 4.5. Editar Critérios de Projeto.......................................................................... 32 4.5.1. Critérios de fabricantes e desenhos ............................................................33 4.5.2. Portas e janelas............................................................................................35 4.5.3. Critérios de cálculo ......................................................................................36 4.6. Visualizar – Resultados Gráficos................................................................ 38 4.6.1. Alvenaria em elevação.................................................................................39 4.6.2. Verificação de Cargas de Entrada ..............................................................41 4.6.3. Gráfico de Tensões por Casos de Carregamentos.......................................42 4.7. Visualizar – Resultados em Listagens ....................................................... 44
- 4. II CAD/TQS - Manual I - Instalação e Testes TQS Informática Ltda.- Rua dos Pinheiros 706 / casa 2 - 05422-001 - São Paulo/SP - Tel.: (011) 3883-2722 - Fax: (011) 3883-2798 4.7.1. Cargas verticais nas subestruturas............................................................45 4.7.2. Carregamentos, tensões e esforços vert/horiz ............................................47 4.7.3. Envoltória de carregamentos “fp” subestruturas.......................................48 4.8. Estabilidade Global......................................................................................49 4.9. Lista de Materiais........................................................................................51 4.10. Plotagem.....................................................................................................53 4.10.1. Configuração de Impressora .....................................................................55 4.10.2. Plotagem a partir dos editores gráficos....................................................55 4.10.3. Configuração de Plotter.............................................................................58 4.10.4. Plotagem de plantas..................................................................................61 4.11. Lajes no Projeto de Alvenaria Estrutural.................................................69 4.11.1. Dimensionamento e Detalhamento das Lajes..........................................69
- 5. PARA QUÊ SERVE ESTE MANUAL? 1 TQS Informática Ltda.- Rua dos Pinheiros 706 / casa 2 - 05422-001 - São Paulo/SP - Tel.: (011) 3883-2722 - Fax: (011) 3083-2798 1. PARA QUÊ SERVE ESTE MANUAL? Este manual contém as informações necessárias para a instalação dos sistemas CAD/TQS®, bem como traz uma série de testes iniciais destinados à verificação dos programas instalados. A utilização deste manual garante que o sistema CAD/TQS® instalado em seu computador trabalhará do modo esperado e apresentará resultados válidos. Não caberá neste manual nenhuma análise ou discussão quanto à adequação dos modelos estruturais adotados no exemplo, bem como dos resultados obtidos. Procure apenas executar todos os comandos passo a passo, exatamente como mostrados neste manual. Não deixe de executar o teste de instalação antes de iniciar o uso dos programas. Este manual é válido tanto para as versões: CAD/Alvet e CAD/Alvest Light.
- 6. 2 CAD/TQS - Manual I - Instalação e Testes TQS Informática Ltda.- Rua dos Pinheiros 706 / casa 2 - 05422-001 - São Paulo/SP - Tel.: (011) 3883-2722 - Fax: (011) 3883-2798
- 7. INSTALAÇÃO 3 TQS Informática Ltda.- Rua dos Pinheiros 706 / casa 2 - 05422-001 - São Paulo/SP - Tel.: (011) 3883-2722 - Fax: (011) 3083-2798 2. INSTALAÇÃO Insira o CD fornecido pela TQS Informática Ltda. no drive CD-ROM de seu computador. A inicialização da instalação dos sistemas CAD/TQS® será feita automaticamente. E a tela inicial do instalador surgirá no monitor: Se a tela não for iniciada automaticamente, clique em “Iniciar”, selecione “Executar” e digite: X:INSTALAR.EXE (substitua X pela letra correta de sua unidade de CD-ROM). Por fim, clique em “OK”. A instalação do CAD/TQS® pode ser feita por quatro maneiras diferentes, dependendo de como você irá utilizar o Sistema. Para inicializarmos a instalação, clique no botão “Avançar”.
- 8. 4 CAD/TQS - Manual I - Instalação e Testes TQS Informática Ltda.- Rua dos Pinheiros 706 / casa 2 - 05422-001 - São Paulo/SP - Tel.: (011) 3883-2722 - Fax: (011) 3883-2798 Na tela a seguir será apresentado o contrato de utilização dos sistemas CAD/TQS®. Leia este texto com atenção, e, concordando com ele, aperte o botão “Concordo”. Por fim, serão apresentados os modos de instalação disponíveis. Escolha o modo adequado para a sua situação: ■ Computador Individual; ■ Servidor de Rede; ■ Cliente de Rede; ■ Personalizada. 2.1. Computador Individual Utilize esta opção quando for instalar os programas, critérios e dados no mesmo computador em que os sistemas CAD/TQS® serão utilizados. Clique no botão “Avançar” para prosseguirmos com a instalação. Nesta instalação, você precisa somente definir o drive destino da instalação e clicar novamente no botão “Avançar”:
- 9. INSTALAÇÃO 5 TQS Informática Ltda.- Rua dos Pinheiros 706 / casa 2 - 05422-001 - São Paulo/SP - Tel.: (011) 3883-2722 - Fax: (011) 3083-2798 Para confirmar a instalação clique em “Avançar”. Para alterar o drive, clique em Voltar. A instalação será processada como mostra a próxima figura:
- 10. 6 CAD/TQS - Manual I - Instalação e Testes TQS Informática Ltda.- Rua dos Pinheiros 706 / casa 2 - 05422-001 - São Paulo/SP - Tel.: (011) 3883-2722 - Fax: (011) 3883-2798 Ao final da instalação será requisitado o reinício do Windows ou apenas o encerramento da instalação. É recomendado que o Windows® seja reiniciado. Após o computador reiniciar, siga o capítulo '3 - Testes de Instalação' deste manual para executar os testes iniciais do sistema.
- 11. INSTALAÇÃO 7 TQS Informática Ltda.- Rua dos Pinheiros 706 / casa 2 - 05422-001 - São Paulo/SP - Tel.: (011) 3883-2722 - Fax: (011) 3083-2798 2.2. Servidor de Rede Utilize esta opção quando for instalar os sistemas CAD/TQS® um servidor de rede. Esta instalação é igual à de um computador individual. Defina somente o drive destino da instalação e siga as instruções na tela para instalar o software. Para maiores detalhes volte para o item '2.1-Computador Individual' deste manual. Quando se pretende trabalhar em rede, os Sistemas CAD/TQS® deverão ser instalados primeiramente no servidor da rede. 2.3. Cliente de Rede Após a instalação do servidor de rede, utilize esta opção para a instalação de cada estação/clientes de rede.
- 12. 8 CAD/TQS - Manual I - Instalação e Testes TQS Informática Ltda.- Rua dos Pinheiros 706 / casa 2 - 05422-001 - São Paulo/SP - Tel.: (011) 3883-2722 - Fax: (011) 3883-2798 Selecione o drive onde o usuário irá trabalhar: Defina como a estação irá trabalhar: compartilhando programas e/ou critérios com o servidor. Clique na caixa correspondente para selecionar o compartilhamento. Neste exemplo, vamos compartilhar somente os programas. Para mudar a pasta onde os programas e/ou critérios estão instalados no servidor, clique na linha de descrição da pasta. No quadro seguinte você poderá digitar o caminho (a seta está indicando o local) ou selecionar com o mouse.
- 13. INSTALAÇÃO 9 TQS Informática Ltda.- Rua dos Pinheiros 706 / casa 2 - 05422-001 - São Paulo/SP - Tel.: (011) 3883-2722 - Fax: (011) 3083-2798 Para continuar a instalação clique no botão “OK” e no botão “Avançar”. Para confirmar a instalação clique em “Avançar”: Os arquivos começarão a ser copiados e, por fim, reinicie o computador. 2.4. Personalizada Esta opção deve ser utilizada por usuários avançados. A escolha das pastas para instalação de programas, critérios e arquivos do usuário é manual. O correto funcionamento do sistema depende diretamente dos locais onde os arquivos serão instalados.
- 14. 10 CAD/TQS - Manual I - Instalação e Testes TQS Informática Ltda.- Rua dos Pinheiros 706 / casa 2 - 05422-001 - São Paulo/SP - Tel.: (011) 3883-2722 - Fax: (011) 3883-2798 Além de poder escolher as pastas de instalação, podemos também determinar se os arquivos deverão ser instalados ou não, simplesmente habilitando ou não a caixa de “Instalar arquivos”. Mesmo que não vá instalar algum grupo de arquivos, é necessário que determine o local exato onde os arquivos se encontram. Se isto não for feito, o CAD/TQS® poderá ter problemas na sua execução. Para instalar os arquivos para teste de instalação, selecione a caixa correspondente. 2.5. Final da Instalação Após a instalação do CAD/TQS, um atalho será criado para a execução do sistema. Em caso de problemas, basta criar um atalho para o arquivo TQS.EXE, localizado no diretório de programas TQS.
- 15. INSTALAÇÃO 11 TQS Informática Ltda.- Rua dos Pinheiros 706 / casa 2 - 05422-001 - São Paulo/SP - Tel.: (011) 3883-2722 - Fax: (011) 3083-2798 2.5.1. Verificação do sistema de proteção Ao executar um duplo clique no ícone/atalho do “CAD TQS”, a tela principal do CAD/TQS® deverá ser apresentada, caso ocorra algum problema, de qualquer natureza, será apresentada uma janela de “Aviso de autorização não encontrada”. Diante desta situação clique no botão “OK”. Após clicar no botão “OK” a janela de aviso será fechada, a janela principal do CAD/TQS® também aparecerá na tela e será fechada. Verifique a hora e data do seu computador, e clique novamente no ícone/atalho “CAD TQS”, caso a janela de “Aviso de autorização não encontrada” for apresentada novamente entre em contato imediatamente com o Suporte Técnico da TQS Informática Ltda. 2.5.2. Contato com o suporte técnico A Equipe de Suporte Técnico da TQS Informática Ltda, formada por Engenheiros Civis, atende diariamente no horário comercial pelo telefone (11) 3883-272, fax (11) 3083-2798, e/ou por contato via e-mail: suporte@tqs.com.br .
- 16. 12 CAD/TQS - Manual I - Instalação e Testes TQS Informática Ltda.- Rua dos Pinheiros 706 / casa 2 - 05422-001 - São Paulo/SP - Tel.: (011) 3883-2722 - Fax: (011) 3883-2798
- 17. INSTALAÇÃO – SERVIDOR DE LICENÇAS CAD/TQS® DE REDE 13 TQS Informática Ltda.- Rua dos Pinheiros 706 / casa 2 - 05422-001 - São Paulo/SP - Tel.: (011) 3883-2722 - Fax: (011) 3083-2798 3. INSTALAÇÃO – SERVIDOR DE LICENÇAS CAD/TQS® DE REDE Este capítulo é destinado a Instalação dos Sistemas Integrados CAD/TQS com o Servidor de Licenças TQS de Rede (várias licenças na mesma Chave1). Caso sua versão possua hardlocks individuais para cada estação de trabalho, o procedimento de instalação está descrito no Capítulo 2 deste manual, se a instalação desta versão já foi realizada, pule para Capítulo 4 deste manual. 3.1. Visão Geral da Instalação dos Sistemas CAD/TQS® em Rede Antes de iniciarmos a instalação dos Sistemas CAD/TQS através do Servidor de Licenças de Rede, iremos mostrar como é o funcionamento do sistema e o que é realizado durante a instalação, para que a rede, o cliente e o servidor estejam corretamente configurados para o funcionamento do aplicativo. 3.1.1. Ambiente de trabalho do CAD/TQS® Para entender a instalação dos Sistemas CAD/TQS em rede, é importante primeiro visualizar o ambiente de trabalho do sistema. Temos 4 pastas principais de trabalho, e suas ramificações: ■ Pasta de programas executáveis: nesta pasta estão todos os executáveis TQS, bibliotecas dinâmicas, drivers e outros arquivos necessários para o funcionamento do sistema. Não estão nestas alguns drivers e arquivos comuns do Windows (como controles OCX) que são instalados na pasta do sistema (ex: WINDOWSSYSTEM32). ■ Pastas de suporte de programas: são as pastas com diversos arquivos de critérios e modelos de dados. Estes arquivos são em geral copiados para projetos novos, e dificilmente alterados. 1 A Chave que contém a liberação para o número de licenças contratadas deve ser instalado na porta USB do Servidor.
- 18. 14 CAD/TQS - Manual I - Instalação e Testes TQS Informática Ltda.- Rua dos Pinheiros 706 / casa 2 - 05422-001 - São Paulo/SP - Tel.: (011) 3883-2722 - Fax: (011) 3883-2798 ■ Pastas do usuário: contém arquivos com configurações locais tais como tamanho de janelas, cores, preferências, etc. O sistema de ajuda também está localizado sob as pastas do usuário por gravar alguns arquivos temporários. ■ Pastas de dados, ou árvore de edifícios: contém os projetos do usuário. O usuário inicia o trabalho com o sistema através de um ícone na área de trabalho, que chama um gerenciador central na pasta de executáveis, que a partir daí controla todos os demais programas. O usuário trabalhará na pasta de dados, escolhendo um projeto existente ou criando um projeto novo. Se um projeto novo for iniciado, ele será criado e diversos arquivos de critérios das pastas de suporte serão copiados para a pasta de dados do novo projeto. 3.1.2. Como são definidas as pastas TQS As pastas TQS quando instaladas em um único computador para processamento local, são por padrão: Pasta Local Programas C:TQSWEXEC Suporte C:TQSWSUPORTE Usuário C:TQSWUSUARIO Durante a instalação, estas pastas podem ser alteradas. Estes valores são então armazenados no registro do computador onde foi feita a instalação, nas chaves:
- 19. INSTALAÇÃO – SERVIDOR DE LICENÇAS CAD/TQS® DE REDE 15 TQS Informática Ltda.- Rua dos Pinheiros 706 / casa 2 - 05422-001 - São Paulo/SP - Tel.: (011) 3883-2722 - Fax: (011) 3083-2798 A pasta de dados ou árvore de edifícios é definida depois do programa instalado através do gerenciador. Por padrão, vale C:TQS e recebe durante a instalação um ou mais exemplos de teste. A alteração é feita conforme as telas: 3.1.3. Recomendações de funcionamento É importante, para o correto funcionamento dos Sistemas CAD/TQS®, que o perfil do usuário logado na rede, seja ele o administrador ou aluno, tenha permissões totais na pastas TQSW (sistema) e TQS (dados). A maneira mais fácil de definir as permissões é através do Windows Explorer, selecionando-se uma pasta e apertando-se o botão direito para escolher a opção de “Compartilhar com...” no menu.
- 20. 16 CAD/TQS - Manual I - Instalação e Testes TQS Informática Ltda.- Rua dos Pinheiros 706 / casa 2 - 05422-001 - São Paulo/SP - Tel.: (011) 3883-2722 - Fax: (011) 3883-2798 Adicione ao Nome do Grupo ou Usuário, permissões totais nas pastas TQSW e TQS, clique em “Avançado”:
- 21. INSTALAÇÃO – SERVIDOR DE LICENÇAS CAD/TQS® DE REDE 17 TQS Informática Ltda.- Rua dos Pinheiros 706 / casa 2 - 05422-001 - São Paulo/SP - Tel.: (011) 3883-2722 - Fax: (011) 3083-2798 Ative a opção “Substituir todas as permissões...” e clique “Aplicar” - “OK”: Para a página de propriedades “Segurança” ficar disponível através do Explorer, é necessário que o item “Usar compartilhamento simples de arquivo” da página de “Modos de exibição”, das “Opções de pasta” do Explorer esteja desmarcado. Em uma rede com múltiplos usuários, por motivo de segurança se restringe o acesso a certos arquivos e pastas conforme o usuário. Discutiremos a seguir como devem ser definidos estes acessos para uso dos sistemas CAD/TQS. 3.1.4. Servidor e o protoloco TCP/IP Uma máquina precisa ser escolhida como servidor de licenças. Numa rede ponto a ponto (ex: todos os micros com Windows-XP Pro sem servidor), qualquer máquina pode ser escolhida como servidor de licenças. Se o serviço de licenças for instalado em mais de uma máquina em uma rede deste tipo, poderá haver conflito entre os servidores, e o acesso à chave não irá funcionar. Em uma rede com um servidor dedicado (ex: Windows 2003 Server), o servidor de licenças da chave obrigatoriamente é o servidor da rede. Todos os arquivos localizados na pasta de programa dos Sistemas CAD/TQS devem ter o privilégio para acessar a rede através do protocolo TCP/IP.
- 22. 18 CAD/TQS - Manual I - Instalação e Testes TQS Informática Ltda.- Rua dos Pinheiros 706 / casa 2 - 05422-001 - São Paulo/SP - Tel.: (011) 3883-2722 - Fax: (011) 3883-2798 3.1.5. Pastas e compartilhamento em rede Esta é a distribuição recomendada de pastas em uma rede para uso com Sistemas CAD/TQS®, e o seu respectivo compartilhamento: Pasta Local Programas De preferência no micro cliente. O sistema ocupa relativamente pouco espaço, e o seu armazenamento no cliente possibilita maior velocidade de operação. A pasta sugerida para programas é a “C:TQSWEXEC”. A pasta de programa pode ser definida somente para leitura Suporte Pode ser instalada no micro cliente ou servidor. Em geral é preferível colocá-la no micro servidor, para que todos os usuários partilhem critérios de projeto. O acesso recomendado para esta pasta é somente de leitura. Exemplo: “ServidorTQSWSUPORTE”. Usuário Obrigatoriamente no micro cliente, pois armazena preferências locais e possivelmente arquivos temporários. O acesso obrigatório é de leitura e gravação. A pasta sugerida é “C:TQSWUSUARIO”. Dados É a pasta da árvore de edifícios. O CAD/TQS® permite o uso de múltiplas árvores de edifícios, que podem estar tanto na rede quanto armazenadas localmente. Atualmente os sistemas CAD/TQS® permitem usuários trabalhando simultaneamente na mesma árvore, mas não no mesmo projeto. Esta pasta obrigatoriamente deve ser definida com acesso de leitura e gravação. A pasta sugerida é “C:TQS”. 3.1.6. Compartilhamento do registro do sistema Os sistemas CAD/TQS® frequentemente abrem o registro do sistema para a leitura da localização das pastas TQS. Portanto, é necessário acesso de pelo menos leitura à chave do registro de nome “HKEY_LOCAL_MACHINESOFTWARETQS”. 3.1.7. O servidor de licenças A instalação do CAD/TQS® no micro servidor inicia um serviço de licenças do Hasp- HL. Este serviço é identificado por um ícone na área de notificação (“system tray”). Ao clicarmos duas vezes neste ícone, o protocolo TCP/IP deve ser mostrado como carregado na memória (“Loaded”) e o gerenciador de licenças ativo (“The HASP License Manager isnow - Active”):
- 23. INSTALAÇÃO – SERVIDOR DE LICENÇAS CAD/TQS® DE REDE 19 TQS Informática Ltda.- Rua dos Pinheiros 706 / casa 2 - 05422-001 - São Paulo/SP - Tel.: (011) 3883-2722 - Fax: (011) 3083-2798 A desinstalação do sistema CAD/TQS® no servidor, desinstala o serviço de licenças. Opcionalmente a TQS Informática Ltda. deixa na pasta EXEC o monitor de chaves HASP, cuja instalação é feita com o programa aksmon32.exe. Depois de instalado este programa pode ser acessado no menu iniciar através de “Aladdin, Aladdin Monitor”. 3.1.8. Problemas com arquivos temporários Pareceria natural que qualquer usuário autorizado a usar um computador tivesse acesso a uma pasta especialmente feita para armazenar arquivos temporários do Windows. Entretanto isto nem sempre ocorre. Em caso de problemas, os sistemas CAD/TQS® permitem redefinir a pasta usada para arquivos temporários. Esta definição é feita no gerenciador TQS, através do comando “Arquivo - Configurações - Gerenciador”, “Operação - Temporários”:
- 24. 20 CAD/TQS - Manual I - Instalação e Testes TQS Informática Ltda.- Rua dos Pinheiros 706 / casa 2 - 05422-001 - São Paulo/SP - Tel.: (011) 3883-2722 - Fax: (011) 3883-2798 Seja qual for a pasta escolhida, ela precisa ter acessos de leitura e gravação. 3.2. Início da Instalação Insira o CD-ROM no Drive. A instalação dos Sistemas Integrados CAD/TQS® para windows é feita automaticamente. Se a tela não for iniciada automaticamente, clique em Iniciar, selecione Executar e digite: D:INSTALAR.EXE (substitua pela letra correta de sua unidade de CD-ROM se a sua não for D). Em seguida clique “OK”. Siga as instruções na tela para instalar o software. A instalação do CAD/TQS® pode ser feita por 2 maneiras (servidor de licenças ou cliente), dependendo de como você irá utilizar o Sistema. Os arquivos para teste de instalação serão automaticamente copiados na primeira vez que o CAD/TQS® for instalado. Se você quiser, poderá instalar estes arquivos novamente, refazendo o processo de instalação. 3.3. Instalação no Servidor de Rede Para o correto funcionamento dos Sistemas CAD/TQS®, é importante que a instalação como Servidor seja feita na estação “Servidor” das estações “Cliente” da rede. A Chave deverá ser instalada na porta USB somente após o término da instalação e posterior reinicialização da estação. Clique em “Avançar” na tela abaixo para prosseguir ou “Cancelar” para sair.
- 25. INSTALAÇÃO – SERVIDOR DE LICENÇAS CAD/TQS® DE REDE 21 TQS Informática Ltda.- Rua dos Pinheiros 706 / casa 2 - 05422-001 - São Paulo/SP - Tel.: (011) 3883-2722 - Fax: (011) 3083-2798 Selecione a opção “Servidor de Rede” e clique em “Avançar” e “Avançar” para prosseguir ou “Cancelar” para sair. Clique em Avançar confirmando o drive onde o sistema será instalado. Neste passo da instalação, serão definidas as pastas onde o CAD/TQS® será instalado, abaixo temos as pastas default utilizadas pelo sistema, para alterá-las basta clicar no botão a direita e definir um novo caminho. Para instalar os arquivos para teste de instalação, selecione a caixa correspondente. Clique em Avançar para prosseguir.
- 26. 22 CAD/TQS - Manual I - Instalação e Testes TQS Informática Ltda.- Rua dos Pinheiros 706 / casa 2 - 05422-001 - São Paulo/SP - Tel.: (011) 3883-2722 - Fax: (011) 3883-2798 Para confirmar a instalação clique em “Avançar”. Para alterar as pastas, clique em “Voltar”. Ao término da instalação, reinicialize o computador clicando em “Encerrar”:
- 27. INSTALAÇÃO – SERVIDOR DE LICENÇAS CAD/TQS® DE REDE 23 TQS Informática Ltda.- Rua dos Pinheiros 706 / casa 2 - 05422-001 - São Paulo/SP - Tel.: (011) 3883-2722 - Fax: (011) 3083-2798 Após a reinicialização do computador, plugue a Chave na saída USB da estação. Todos os drivers já estarão instalados e ela será automaticamentereconhecida. Após a instalação do CAD/TQS®, um atalho será criado para a execução do sistema. Em caso de problemas, basta criar um atalho para o arquivo TQS.EXE, localizado na pasta de programas TQS. Atalho criado: É possível verificar a ativação do Servidor de Licenças TQS na estação Servidor através do ícone abaixo: O Servidor de Licenças deve estar com o seguinte status:
- 28. 24 CAD/TQS - Manual I - Instalação e Testes TQS Informática Ltda.- Rua dos Pinheiros 706 / casa 2 - 05422-001 - São Paulo/SP - Tel.: (011) 3883-2722 - Fax: (011) 3883-2798 Server is listening to TCP/IP : Loaded 3.4. Instalação no Cliente de Rede Clique em “Avançar” na tela abaixo para prosseguir ou “Cancelar” para sair. Selecione a opção “Cliente de rede” e clique em “Avançar” e “Avançar” para prosseguir ou “Cancelar” para sair. Clique em “Avançar” confirmando o drive onde o sistema será instalado.
- 29. INSTALAÇÃO – SERVIDOR DE LICENÇAS CAD/TQS® DE REDE 25 TQS Informática Ltda.- Rua dos Pinheiros 706 / casa 2 - 05422-001 - São Paulo/SP - Tel.: (011) 3883-2722 - Fax: (011) 3083-2798 Neste passo da instalação, serão definidas as pastas onde o CAD/TQS® será instalado, abaixo temos as pastas default utilizadas pelo sistema, para alterá-las basta clicar no botão a direita e definir um novo caminho. Para instalar os arquivos para teste de instalação, selecione a caixa correspondente. Clique em “Avançar” para prosseguir. É possível compartilhar critérios de projeto com o Servidor, para isso, é necessário que a pasta TQSWSUPORTE, no Servidor, esteja compartilhada na rede, para que a Pasta de Critérios na instalação das versões Cliente seja definida no mesmo local. Para confirmar a instalação clique em “Avançar”. Para alterar as pastas, clique em “Voltar”.
- 30. 26 CAD/TQS - Manual I - Instalação e Testes TQS Informática Ltda.- Rua dos Pinheiros 706 / casa 2 - 05422-001 - São Paulo/SP - Tel.: (011) 3883-2722 - Fax: (011) 3883-2798 Ao término da instalação, reinicialize o computador clicando em “Encerrar”: O correto funcionamento das estações clientes depende da prévia instalação do Servidor de Licenças TQS2 e sua Chave, na estação Servidor de sua rede. Após a instalação do CAD/TQS®, um atalho será criado para a execução do Sistema. Em caso de problemas, basta criar um atalho para o arquivo TQS.EXE, localizado no pasta de programas TQS. Atalho criado: 2 Ver capítulo 3.3 deste manual.
- 31. TESTE PARA O CAD/ALVEST® 27 TQS Informática Ltda.- Rua dos Pinheiros 706 / casa 2 - 05422-001 - São Paulo/SP - Tel.: (011) 3883-2722 - Fax: (011) 3083-2798 4. TESTE PARA O CAD/ALVEST® Para abrir o programa que permite o acesso ao sistema CAD/Alvest, dê dois cliques sobre o ícone de atalho “CAD TQS para Windows” disponível na Área de trabalho do Windows. Então o CAD/TQS será executado abrindo a seguinte janela: A seguir serão descritas sequências de comandos que executarão os testes de validação da instalação dos Sistemas Integrados CAD/TQS®. É fundamental que nenhum item dos próximos capítulos seja “pulado” na realização dos testes.
- 32. 28 CAD/TQS - Manual I - Instalação e Testes TQS Informática Ltda.- Rua dos Pinheiros 706 / casa 2 - 05422-001 - São Paulo/SP - Tel.: (011) 3883-2722 - Fax: (011) 3883-2798 Lembre-se: Estes testes garantirão que os sistemas CAD/TQS® estão apresentando os resultados adequados e esperados. A instalação do CAD/TQS® somente será bem sucedida se os testes forem realizados. O projeto utilizado para os testes é chamado de TESTEALV. Trata-se de um edifício com vários pavimentos, sendo que em cada pavimento, estão definidos os dados de geometria e carregamentos de um projeto em alvenaria estrutural. Especialmente para os usuários da versão CAD/AlvestLight, existirão pequenas diferenças entre as telas apresentadas neste manual e as telas dos Sistemas CAD/TQS® apresentadas no monitor do computador. Isto acontece porque as telas de programas apresentadas neste manual foram extraídas da versão CAD/Alvest Plena, porém nenhuma destas diferenças deverá prejudicar o bom desempenho dos testes e a validação da instalação dos Sistemas CAD/TQS em seu computador. 4.1. Confirmação da Árvore do Edifício Confirme a pasta da árvore do edifício executando a sequência de comandos: “Arquivo” – “Configurações” – “Árvore de edifícios”. Confirme a definição “C:TQS”, e clique no botão “OK”. 4.2. Edição dos Dados do Edifício O objetivo principal da realização das sequências de comandos que estão descritos neste manual é testar e validar a instalação do Sistema Integral CAD/TQS. Vamos aproveitar a oportunidade e acionar os principais comandos do CAD/Alvest, através de uma sequência de comandos de desenvolvimento do próprio projeto.
- 33. TESTE PARA O CAD/ALVEST® 29 TQS Informática Ltda.- Rua dos Pinheiros 706 / casa 2 - 05422-001 - São Paulo/SP - Tel.: (011) 3883-2722 - Fax: (011) 3083-2798 (1) Clique sobre a pasta “Espacial” do edifício; (2) Clique no botão “Editar edifício”. Será apresentada a tela de edição dos dados do edifício, não será necessário realizar nenhuma alteração, apenas clique no botão “OK”, no canto inferior esquerdo.
- 34. 30 CAD/TQS - Manual I - Instalação e Testes TQS Informática Ltda.- Rua dos Pinheiros 706 / casa 2 - 05422-001 - São Paulo/SP - Tel.: (011) 3883-2722 - Fax: (011) 3883-2798 4.3. Edição Gráfica de Alvenaria em Planta A entrada gráfica de alvenaria em planta é o desenho com as características de geometria e cargas de cada um dos pavimentos. (1) Abra a pasta “Pavimentos” do edifício; (2) Clique no pavimento “1oANDAR”; (3) Clique no botão “Edição gráfica de desenho”. Assim o editor gráfico de alvenaria em planta será acionado e o desenho com os dados do 1oANDAR será apresentado:
- 35. TESTE PARA O CAD/ALVEST® 31 TQS Informática Ltda.- Rua dos Pinheiros 706 / casa 2 - 05422-001 - São Paulo/SP - Tel.: (011) 3883-2722 - Fax: (011) 3083-2798 Após visualizar o desenho de entrada gráfica de alvenaria em planta, feche o editor gráfico, clicando no botão “Fechar” no canto superior direito da tela. 4.4. Processamento Global do Edifício Iremos iniciar o processamento do edifício, clique no botão “Processamento Global”: Verifique se todas as opções estão selecionadas (como na figura abaixo), em seguida clique no botão “OK” e aguarde o final do processamento: O tempo de processamento poderá variar em função da configuração do micro.
- 36. 32 CAD/TQS - Manual I - Instalação e Testes TQS Informática Ltda.- Rua dos Pinheiros 706 / casa 2 - 05422-001 - São Paulo/SP - Tel.: (011) 3883-2722 - Fax: (011) 3883-2798 4.5. Editar Critérios de Projeto Com o processamento concluído, temos os resultados em forma de listagens, imagens gráficas e os desenhos das elevações das paredes do projeto. Antes de visualizar os resultados, você irá visualizar parâmetros de controle que chamamos de critérios de projeto, os resultados do processamento estão diretamente relacionados com a configuração dos critérios de projeto. Para tanto selecione o pavimento “1oANDAR”, clique no ícone “Critérios”:
- 37. TESTE PARA O CAD/ALVEST® 33 TQS Informática Ltda.- Rua dos Pinheiros 706 / casa 2 - 05422-001 - São Paulo/SP - Tel.: (011) 3883-2722 - Fax: (011) 3083-2798 4.5.1. Critérios de fabricantes e desenhos Para acessar o programa de escolha de fabricante(s) e critérios de desenho, clique em “Fabricante(s)/Desenho” e dê “OK”:
- 38. 34 CAD/TQS - Manual I - Instalação e Testes TQS Informática Ltda.- Rua dos Pinheiros 706 / casa 2 - 05422-001 - São Paulo/SP - Tel.: (011) 3883-2722 - Fax: (011) 3883-2798
- 39. TESTE PARA O CAD/ALVEST® 35 TQS Informática Ltda.- Rua dos Pinheiros 706 / casa 2 - 05422-001 - São Paulo/SP - Tel.: (011) 3883-2722 - Fax: (011) 3083-2798 Saia do programa de edição de critérios clicando no botão “OK”. 4.5.2. Portas e janelas Para acessar o programa de edição de portas e janelas, clique em “Portas e Janelas” e dê “OK”: A tela principal do editor de critérios de portas e janelas aparecerá:
- 40. 36 CAD/TQS - Manual I - Instalação e Testes TQS Informática Ltda.- Rua dos Pinheiros 706 / casa 2 - 05422-001 - São Paulo/SP - Tel.: (011) 3883-2722 - Fax: (011) 3883-2798 Saia do editor clicando no botão “OK”. 4.5.3. Critérios de cálculo Para acessar o programa de edição de critérios de cálculo, clique em “Critérios de Cálculo” e dê “OK”:
- 41. TESTE PARA O CAD/ALVEST® 37 TQS Informática Ltda.- Rua dos Pinheiros 706 / casa 2 - 05422-001 - São Paulo/SP - Tel.: (011) 3883-2722 - Fax: (011) 3083-2798 Clique em “OK” para abrir o arquivo de critérios. Será então exibida a janela principal do editor de critérios de cálculo:
- 42. 38 CAD/TQS - Manual I - Instalação e Testes TQS Informática Ltda.- Rua dos Pinheiros 706 / casa 2 - 05422-001 - São Paulo/SP - Tel.: (011) 3883-2722 - Fax: (011) 3883-2798 Clique no botão “OK” para sair e continuar o teste. 4.6. Visualizar – Resultados Gráficos Nesta seção visualizaremos alguns desenhos com as imagens resultantes dos processamentos realizados a partir das entradas gráficas de cada um dos pavimentos, combinado com os dados definidos no edifício e a configuração dos critérios de projeto. Clique sobre a pasta do “1oANDAR”, então acione o comando “Visualizar - Desenhos de Verificação”:
- 43. TESTE PARA O CAD/ALVEST® 39 TQS Informática Ltda.- Rua dos Pinheiros 706 / casa 2 - 05422-001 - São Paulo/SP - Tel.: (011) 3883-2722 - Fax: (011) 3083-2798 4.6.1. Alvenaria em elevação Para a visualização das elevações das paredes, clique em “Elevações de Paredes”: Será apresentada uma janela com a opção de escolha de edição de cada uma das paredes do pavimento. Selecione o desenho “Par1” para visualização como mostra a figura seguinte:
- 44. 40 CAD/TQS - Manual I - Instalação e Testes TQS Informática Ltda.- Rua dos Pinheiros 706 / casa 2 - 05422-001 - São Paulo/SP - Tel.: (011) 3883-2722 - Fax: (011) 3883-2798 Após visualizar o desenho de alvenaria em elevação, feche o editor gráfico, clicando no botão “Fechar” no canto superior direito da tela.
- 45. TESTE PARA O CAD/ALVEST® 41 TQS Informática Ltda.- Rua dos Pinheiros 706 / casa 2 - 05422-001 - São Paulo/SP - Tel.: (011) 3883-2722 - Fax: (011) 3083-2798 4.6.2. Verificação de Cargas de Entrada Acione novamente o comando “Visualizar” - Desenhos de verificação” para selecionar a opção “Cargas Verticais”:
- 46. 42 CAD/TQS - Manual I - Instalação e Testes TQS Informática Ltda.- Rua dos Pinheiros 706 / casa 2 - 05422-001 - São Paulo/SP - Tel.: (011) 3883-2722 - Fax: (011) 3883-2798 Para sair do Editor Gráfico, e voltar para o Gerenciado do CAD/Alvest, clique no “X” no canto superior direito da tela. 4.6.3. Gráfico de Tensões por Casos de Carregamentos Desta vez acione o comando “Visualizar - Desenhos de verificação” e selecione a opção “Tensões por carregamento”:
- 47. TESTE PARA O CAD/ALVEST® 43 TQS Informática Ltda.- Rua dos Pinheiros 706 / casa 2 - 05422-001 - São Paulo/SP - Tel.: (011) 3883-2722 - Fax: (011) 3083-2798 Visualize o gráfico escolhido, então verifique a possibilidade de selecionar a visualização de outros gráficos, como por exemplo, a Envoltória de Carregamentos: Neste desenho são apresentadas as envoltórias de carregamento atuantes nas paredes.
- 48. 44 CAD/TQS - Manual I - Instalação e Testes TQS Informática Ltda.- Rua dos Pinheiros 706 / casa 2 - 05422-001 - São Paulo/SP - Tel.: (011) 3883-2722 - Fax: (011) 3883-2798 Para sair do Editor de Alvenarias, clique no “X” no canto superior direito da tela ou selecione os comandos “Arquivo” - “Sair”. 4.7. Visualizar – Resultados em Listagens Visualizaremos agora alguns resultados relativos ao cálculo. Para tanto vamos selecionar o pavimento “1oANDAR” e acionar o comando “Visualizar” - “Relatórios de Verificação”:
- 49. TESTE PARA O CAD/ALVEST® 45 TQS Informática Ltda.- Rua dos Pinheiros 706 / casa 2 - 05422-001 - São Paulo/SP - Tel.: (011) 3883-2722 - Fax: (011) 3083-2798 4.7.1. Cargas verticais nas subestruturas Com o pavimento “1oANDAR” selecionado e após acionar o comando “Visualizar” - “Relatórios de Verificação, clique na sequência “Cargas verticais nas paredes” e “OK”:
- 50. 46 CAD/TQS - Manual I - Instalação e Testes TQS Informática Ltda.- Rua dos Pinheiros 706 / casa 2 - 05422-001 - São Paulo/SP - Tel.: (011) 3883-2722 - Fax: (011) 3883-2798 O arquivo “CRG_A001.LST” será editado pelo editor de textos TQS (EDITW): Para sair clique no “X” no canto superior da tela do editor.
- 51. TESTE PARA O CAD/ALVEST® 47 TQS Informática Ltda.- Rua dos Pinheiros 706 / casa 2 - 05422-001 - São Paulo/SP - Tel.: (011) 3883-2722 - Fax: (011) 3083-2798 4.7.2. Carregamentos, tensões e esforços vert/horiz Selecione os comandos “Visualizar” – “Relatórios de Verificação” e selecione a opção “Carregamentos, tensões e esforços verticais e horizontais” e clique no botão “OK”, conforme a ilustração a seguir: O arquivo “CASO_001.LST” será editado:
- 52. 48 CAD/TQS - Manual I - Instalação e Testes TQS Informática Ltda.- Rua dos Pinheiros 706 / casa 2 - 05422-001 - São Paulo/SP - Tel.: (011) 3883-2722 - Fax: (011) 3883-2798 Para sair clique no “X” no canto superior da tela do editor. 4.7.3. Envoltória de carregamentos “fp” subestruturas Selecione os comandos “Visualizar” – “Relatórios de Verificação” e escolha a opção “Envoltória de carregamentos ‘fp’ nas subestruturas”, conforme a ilustração a seguir: O arquivo “ENVT_EST.LST” será editado:
- 53. TESTE PARA O CAD/ALVEST® 49 TQS Informática Ltda.- Rua dos Pinheiros 706 / casa 2 - 05422-001 - São Paulo/SP - Tel.: (011) 3883-2722 - Fax: (011) 3083-2798 Para sair clique no “X” no canto superior da tela do editor. 4.8. Estabilidade Global Os processamentos de estabilidade global já foram realizados automaticamente na ocasião do Processamento Global do edifício. Vamos agora visualizar a listagem resultante do processamento, acione os comandos “Visualizar” - “Relatórios de Verificação” - “Relatório de Estabilidade global”:
- 54. 50 CAD/TQS - Manual I - Instalação e Testes TQS Informática Ltda.- Rua dos Pinheiros 706 / casa 2 - 05422-001 - São Paulo/SP - Tel.: (011) 3883-2722 - Fax: (011) 3883-2798 O arquivo “PORALF.LST” será editado:
- 55. TESTE PARA O CAD/ALVEST® 51 TQS Informática Ltda.- Rua dos Pinheiros 706 / casa 2 - 05422-001 - São Paulo/SP - Tel.: (011) 3883-2722 - Fax: (011) 3083-2798 Para sair clique no “X” no canto superior da tela do editor. 4.9. Lista de Materiais O processamento da lista de materiais será realizado no pavimento “COBERTUR”, selecionar o pavimento e execute o comando “Visualizar” - “Desenhos de verificação” - “Lista de Materiais” e selecione o arquivo para que a listagem de materiais seja gerada.
- 56. 52 CAD/TQS - Manual I - Instalação e Testes TQS Informática Ltda.- Rua dos Pinheiros 706 / casa 2 - 05422-001 - São Paulo/SP - Tel.: (011) 3883-2722 - Fax: (011) 3883-2798
- 57. TESTE PARA O CAD/ALVEST® 53 TQS Informática Ltda.- Rua dos Pinheiros 706 / casa 2 - 05422-001 - São Paulo/SP - Tel.: (011) 3883-2722 - Fax: (011) 3083-2798 Para sair clique no “X” no canto superior da tela do editor. 4.10. Plotagem O CAD/TQS® para Windows® utiliza o conceito de independência de dispositivos do Windows, usando os dispositivos de impressão previamente instalados no Windows®. O Windows é responsável pela parte do sistema de plotagem que faz interface com o CAD/TQS® mas não é responsável pelo controle do plotter ou da impressora – quem tem esta responsabilidade é o fabricante do dispositivo, que deve entregar ao usuário, o software de controle no padrão Windows® (o driver do dispositivo). O usuário instalará este driver, através do menu de impressoras (no painel de controle), no comando de adicionar impressoras, como na tela a seguir:
- 58. 54 CAD/TQS - Manual I - Instalação e Testes TQS Informática Ltda.- Rua dos Pinheiros 706 / casa 2 - 05422-001 - São Paulo/SP - Tel.: (011) 3883-2722 - Fax: (011) 3883-2798 ATENÇÃO: Adicione pelo menos um drive de impressora antes de prosseguir com o teste.
- 59. TESTE PARA O CAD/ALVEST® 55 TQS Informática Ltda.- Rua dos Pinheiros 706 / casa 2 - 05422-001 - São Paulo/SP - Tel.: (011) 3883-2722 - Fax: (011) 3083-2798 4.10.1. Configuração de Impressora As configurações de impressoras são realizadas automaticamente durante as instalações dos Sistemas CAD/TQS, apenas para certificar de qual impressora será usada e qual a configuração atual, execute a sequência comandos: “Plotagem - Critérios” - “Configuração de impressoras”: No quadro seguinte, realize as operações de seleção de penas e verificação da impressora atual: 4.10.2. Plotagem a partir dos editores gráficos Todo editor gráfico que edita desenhos permite plotar durante a edição, seja em plotter ou em impressora. Você também pode visualizar a impressão. Para isto, vamos selecionar um desenho de parede do pavimento “1oAndar”.
- 60. 56 CAD/TQS - Manual I - Instalação e Testes TQS Informática Ltda.- Rua dos Pinheiros 706 / casa 2 - 05422-001 - São Paulo/SP - Tel.: (011) 3883-2722 - Fax: (011) 3883-2798 Agora iremos editar a parede “Par1” do “1oANDAR”. No “Editor de alvenaria em elevação”, para entrarmos no modo de visualização de plotagens, selecione no menu: “Arquivo” - “Modo de visualização de plotagem”.
- 61. TESTE PARA O CAD/ALVEST® 57 TQS Informática Ltda.- Rua dos Pinheiros 706 / casa 2 - 05422-001 - São Paulo/SP - Tel.: (011) 3883-2722 - Fax: (011) 3083-2798 Para voltar ao modo de edição, selecione novamente: “Arquivo” - “Modo de visualização de plotagem”. Para imprimir, primeiro execute o comando: “Arquivo” e desmarque a opção: Então acione o comando: “Arquivo” - “Imprimir”. Para sair do editor de desenho, selecione no menu: “Arquivo” - “Sair”.
- 62. 58 CAD/TQS - Manual I - Instalação e Testes TQS Informática Ltda.- Rua dos Pinheiros 706 / casa 2 - 05422-001 - São Paulo/SP - Tel.: (011) 3883-2722 - Fax: (011) 3883-2798 4.10.3. Configuração de Plotter As definições de plotters são feitas com a sequência de comandos “Plotagem” - “Critérios” - “Configuração de plotters”: Na janela “Configuração de impressora / Plotter”, selecione o botão “Configurar” para definir o plotter atual, esta configuração servirá tanto para a visualização do modo de plotagem na tela gráfica, quanto para a plotagem no plotter ligado na máquina. Caso não tenha um plotter ligado em sua máquina, repita aqui a configuração de impressora: Os sistemas CAD/TQS® dispõem de um interessante recurso de plotagem, que quando configurado, os arquivos de plotagens gerados poderão ser plotados em qualquer Plotter.
- 63. TESTE PARA O CAD/ALVEST® 59 TQS Informática Ltda.- Rua dos Pinheiros 706 / casa 2 - 05422-001 - São Paulo/SP - Tel.: (011) 3883-2722 - Fax: (011) 3083-2798 Vamos configurar este recurso chamado de Plotagem TQS-HPGL2. Acione a sequência de comandos “Arquivo”-”Configurações”-”Gerenciador”, selecione a opção: “TQS-HPGL2” e clique em OK: Execute novamente a sequência de comandos “Plotagem - Critérios - Configuração de plotters”.
- 64. 60 CAD/TQS - Manual I - Instalação e Testes TQS Informática Ltda.- Rua dos Pinheiros 706 / casa 2 - 05422-001 - São Paulo/SP - Tel.: (011) 3883-2722 - Fax: (011) 3883-2798 Na janela “Configuração de plotagem TQS HPGL2” clique para confirmar a configuração HPGL2, clique para definir a tabela de plotagem “INDEFINI.PEN” e clique no botão OK:
- 65. TESTE PARA O CAD/ALVEST® 61 TQS Informática Ltda.- Rua dos Pinheiros 706 / casa 2 - 05422-001 - São Paulo/SP - Tel.: (011) 3883-2722 - Fax: (011) 3083-2798 4.10.4. Plotagem de plantas Além da plotagem a partir dos editores gráficos, no CAD/Alvest podemos montar plantas, preencher os carimbos e gerar arquivos de plotagem. Antes de inicializarmos a montagem das plantas, vamos alterar o formato da moldura. Execute a sequencia de comandos: “Plotagem - Critérios - Geração de Plantas” e OK: Na coluna “Padrão”, clique na linha “TA0” e OK:
- 66. 62 CAD/TQS - Manual I - Instalação e Testes TQS Informática Ltda.- Rua dos Pinheiros 706 / casa 2 - 05422-001 - São Paulo/SP - Tel.: (011) 3883-2722 - Fax: (011) 3883-2798 Vamos criar as plantas na pasta “Plantas”. Para isto, clique com o mouse na pasta correspondente, acione a sequência de comandos: “Plotagem” - “Editor de plantas”. Agora você está no Editor de Plantas e deverá selecionar os desenhos que serão montados nas plantas.
- 67. TESTE PARA O CAD/ALVEST® 63 TQS Informática Ltda.- Rua dos Pinheiros 706 / casa 2 - 05422-001 - São Paulo/SP - Tel.: (011) 3883-2722 - Fax: (011) 3083-2798 (1)Clique no botão “Selecionar desenho”; (2) Abra a pasta “Pavimentos”; (3) Clique na pasta “COBERTUR”; (4) Clique no botão “Projeto”; (5) Clique no botão “OK” para continuar. Agora todos os desenhos selecionados estão disponíveis para inclusão através da caixa de seleção de desenhos, para distribuir todos os desenhos das paredes em elevação em plantas, clique no botão: “Distribuir desenho em planta”:
- 68. 64 CAD/TQS - Manual I - Instalação e Testes TQS Informática Ltda.- Rua dos Pinheiros 706 / casa 2 - 05422-001 - São Paulo/SP - Tel.: (011) 3883-2722 - Fax: (011) 3883-2798 Agora iremos fazer a extração da tabela de ferros:
- 69. TESTE PARA O CAD/ALVEST® 65 TQS Informática Ltda.- Rua dos Pinheiros 706 / casa 2 - 05422-001 - São Paulo/SP - Tel.: (011) 3883-2722 - Fax: (011) 3083-2798 (1) Clique no botão “Extrair tabela de ferros”; (2) Clique no botão “OK” para confirmar a nomenclatura de planta; A listagem será exigida. Clique em “X” para fechar. Para preencher o carimbo, iremos utilizar o comando “Preencher carimbo”: (1) Clique no botão “Preencher carimbo”; (2) Clique sobre um ponto do carimbo.
- 70. 66 CAD/TQS - Manual I - Instalação e Testes TQS Informática Ltda.- Rua dos Pinheiros 706 / casa 2 - 05422-001 - São Paulo/SP - Tel.: (011) 3883-2722 - Fax: (011) 3883-2798 Será aberta uma janela com os dados presentes no carimbo. (1) Preencha os valores de acordo com a imagem acima; (2) Clique no botão “OK”. Após isso, será apresentada a moldura e o carimbo em uma janela do editor gráfico. Iremos fechá-la:
- 71. TESTE PARA O CAD/ALVEST® 67 TQS Informática Ltda.- Rua dos Pinheiros 706 / casa 2 - 05422-001 - São Paulo/SP - Tel.: (011) 3883-2722 - Fax: (011) 3083-2798 (1) Clique no botão “X” inferior; (2) Clique no botão “Sim”. Repita o mesmo procedimento para preencher os carimbos das demais folhas. Finalmente, iremos finalizar a edição de plantas: (1) Clique no botão “Fechar” do editor de plantas; (2) Clique no botão “Sim”. Concluída a edição das plantas os arquivos de plotagem já podem ser gerados, execute o comando “Plotagem” – “Plotar” – “Em plotter”:
- 72. 68 CAD/TQS - Manual I - Instalação e Testes TQS Informática Ltda.- Rua dos Pinheiros 706 / casa 2 - 05422-001 - São Paulo/SP - Tel.: (011) 3883-2722 - Fax: (011) 3883-2798 Selecione a planta a ser plotada, clique sobre um dos arquivos *.CPL, clique no botão “Adicionar” e clique no botão “OK”: Assim os testes de instalação estão concluídos, você ainda pode visualizar o arquivo *.PLT no Gerenciador do CAD/TQS®:
- 73. TESTE PARA O CAD/ALVEST® 69 TQS Informática Ltda.- Rua dos Pinheiros 706 / casa 2 - 05422-001 - São Paulo/SP - Tel.: (011) 3883-2722 - Fax: (011) 3083-2798 4.11. Lajes no Projeto de Alvenaria Estrutural As lajes definidas nos pavimentos do projeto de alvenaria estrutural, terão função apenas de carregamentos atuando diretamente sobre as linhas de cargas das paredes com função estrutural. Para os usuários que não dispõem dos Sistemas Integrados CAD/TQS® para Concreto Armado, os testes de instalação estão concluídos. Para os usuários que dispõem dos Sistemas Integrados CAD/TQS® para Concreto Armado, o dimensionamento e o detalhamento das lajes poderão ser realizados de forma integrada e automática. 4.11.1. Dimensionamento e Detalhamento das Lajes As lajes serão dimensionadas a partir da geração e processamento do modelo de grelha. Selecione o pavimento “1oANDAR”, clique no ícone “Grelha-TQS” e execute o comando “Processar - Geração do modelo” e selecione a opção “Laje plana”: Selecione as opções de geração e processamento do modelo de grelha de lajes planas conforme a imagem:
- 74. 70 CAD/TQS - Manual I - Instalação e Testes TQS Informática Ltda.- Rua dos Pinheiros 706 / casa 2 - 05422-001 - São Paulo/SP - Tel.: (011) 3883-2722 - Fax: (011) 3883-2798 Com o final do processamento é possível acionar o CAD/Lajes e executar o comando “Visualizar” - “Editor de Esforços e Armaduras”: No Editor de Esforços e armaduras do CAD/lajes, acione o comando “Calcular todas as armaduras”:
- 75. TESTE PARA O CAD/ALVEST® 71 TQS Informática Ltda.- Rua dos Pinheiros 706 / casa 2 - 05422-001 - São Paulo/SP - Tel.: (011) 3883-2722 - Fax: (011) 3083-2798 Acione o comando para visualizar as armaduras
- 76. 72 CAD/TQS - Manual I - Instalação e Testes TQS Informática Ltda.- Rua dos Pinheiros 706 / casa 2 - 05422-001 - São Paulo/SP - Tel.: (011) 3883-2722 - Fax: (011) 3883-2798 Finalize os testes de instalação executando os comandos para salvar o desenho de armadura positiva:
- 77. TESTE PARA O CAD/ALVEST® 73 TQS Informática Ltda.- Rua dos Pinheiros 706 / casa 2 - 05422-001 - São Paulo/SP - Tel.: (011) 3883-2722 - Fax: (011) 3083-2798