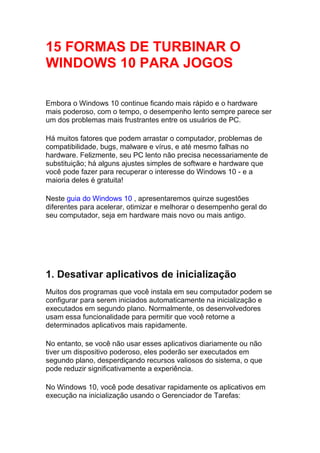
15 formas de turbinar o windows 10 para jogos
- 1. 15 FORMAS DE TURBINAR O WINDOWS 10 PARA JOGOS Embora o Windows 10 continue ficando mais rápido e o hardware mais poderoso, com o tempo, o desempenho lento sempre parece ser um dos problemas mais frustrantes entre os usuários de PC. Há muitos fatores que podem arrastar o computador, problemas de compatibilidade, bugs, malware e vírus, e até mesmo falhas no hardware. Felizmente, seu PC lento não precisa necessariamente de substituição; há alguns ajustes simples de software e hardware que você pode fazer para recuperar o interesse do Windows 10 - e a maioria deles é gratuita! Neste guia do Windows 10 , apresentaremos quinze sugestões diferentes para acelerar, otimizar e melhorar o desempenho geral do seu computador, seja em hardware mais novo ou mais antigo. 1. Desativar aplicativos de inicialização Muitos dos programas que você instala em seu computador podem se configurar para serem iniciados automaticamente na inicialização e executados em segundo plano. Normalmente, os desenvolvedores usam essa funcionalidade para permitir que você retorne a determinados aplicativos mais rapidamente. No entanto, se você não usar esses aplicativos diariamente ou não tiver um dispositivo poderoso, eles poderão ser executados em segundo plano, desperdiçando recursos valiosos do sistema, o que pode reduzir significativamente a experiência. No Windows 10, você pode desativar rapidamente os aplicativos em execução na inicialização usando o Gerenciador de Tarefas:
- 2. 1. Clique com o botão direito na barra de tarefas . 2. Selecione Gerenciador de Tarefas . 3. Clique no botão Mais detalhes se você estiver usando o Gerenciador de Tarefas no modo compacto. 4. Clique na guia Inicialização . 5. Clique na coluna Status para classificar aplicativos e identificar aqueles que estão atualmente habilitados para execução na inicialização. Dica rápida: você também pode verificar a coluna "Impacto de inicialização" para descobrir aplicativos que estão impactando negativamente o desempenho. 6. Clique com o botão direito do mouse no aplicativo e selecione a opção Desativar .
- 3. 7. Repita o passo No. 6 para desativar outros aplicativos. 8. Reinicie seu computador. Depois de concluir as etapas, seu computador deve mostrar sinais de melhorias no desempenho. Naturalmente, os níveis de melhorias irão variar dependendo dos aplicativos que você está desativando e da sua configuração de hardware. Vale a pena notar que alguns aplicativos também podem ser desabilitados para serem executados na inicialização de sua seção de preferências. 2. Remover aplicativos desnecessários Normalmente, quando você adquire um novo dispositivo, ele vem com muitos aplicativos pré-instalados que você não precisa, incluindo seu bloatware e ferramentas usuais que você nunca usa e só estará desperdiçando espaço e recursos em seu computador. Você deve sempre considerar a possibilidade de desinstalar o bloatware e os aplicativos que nunca usa para aumentar o desempenho do sistema:
- 4. 1. Abra as configurações . 2. Clique em Apps . 3. Clique em Aplicativos e recursos . 4. Selecione o aplicativo que você deseja remover. 5. Clique no botão Desinstalar . 6. Se você estiver removendo um aplicativo da Microsoft Store, clique no botão Desinstalarnovamente para confirmar. Se você estiver removendo um aplicativo de desktop tradicional (win32), siga as instruções na tela para concluir a desinstalação. 7. Repita os passos nº 4 , 5 , 6 para desinstalar aplicativos adicionais. Depois de concluir as etapas, convém reiniciar o dispositivo para garantir que o aplicativo esteja desativado e, em seguida, você verá uma diferença no desempenho. 3. Escolha aplicativos com sabedoria Aplicativos mal projetados e aqueles carregados com recursos desnecessários podem afetar negativamente o desempenho. E só
- 5. porque um aplicativo vem de uma marca bem conhecida não significa necessariamente que seja um bom aplicativo. Veja o exemplo do Adobe Acrobat Reader - ele é o primeiro e único leitor de PDF que a maioria das pessoas considera, mas há muitas ótimas alternativas que são mais rápidas e não tentam constantemente convencê-lo a instalar aplicativos adicionais que você não quer ou precisa. Você poderia facilmente usar o leitor SumatraPDF e ter uma experiência melhor; a maioria dos navegadores, como o Chrome, o Firefox e o Microsoft Edge, pode ler e preencher documentos e formulários em PDF . Sumatra PDF (esquerda), Adobe Acrobat Reader (direita) Para manter seu computador saudável e ágil, reserve um tempo para pesquisar e instalar apenas bons aplicativos. Sempre que possível, basta instalar aplicativos da Microsoft Store, que foram verificados quanto a desempenho e segurança. Se você não conseguir encontrar um aplicativo de que precisa na Loja, faça o download de aplicativos alternativos de fontes confiáveis da Web e
- 6. verifique se ele foi desenvolvido para a versão do Windows em execução. 4. Recuperar espaço em disco Não importa se é uma unidade de estado sólido (SSD) ou uma unidade de disco rígido rotativa tradicional (HDD), geralmente não é uma boa ideia usar um dispositivo com uma unidade completa, pois isso pode afetar o desempenho. Se você tiver um computador razoavelmente novo e começar a perceber que os aplicativos, a cópia de arquivos e outras tarefas demoram mais tempo do que o normal, um dos possíveis motivos pode ser o de estar com pouco espaço. Normalmente, isso se torna perceptível após usar cerca de 70% da capacidade de armazenamento. Uma maneira de manter o armazenamento sob controle é usar ferramentas como a Limpeza de disco para excluir arquivos indesejados do seu computador para recuperar espaço: 1. Abra o File Explorer . 2. Em "Este PC", clique com o botão direito do mouse na unidade de sistema principal e selecione Propriedades . 3. Clique no botão Limpeza de disco .
- 7. 4. Clique no botão Limpar arquivos do sistema .
- 8. 5. Selecione os arquivos que você deseja excluir para liberar espaço, incluindo: o Limpeza do Windows Update. o Arquivos de log de atualização do Windows. o Arquivos de programas baixados. o Arquivos temporários de Internet. o O sistema criou o Relatório de Erros do Windows. o Arquivos de Otimização de Entrega. o Lixeira de reciclagem. o Arquivos temporários. o Arquivos temporários de instalação do Windows. o Instalações anteriores do Windows. Nota: As opções disponíveis que você pode selecionar podem ser diferentes. Por exemplo, se o Windows 10 já tiver excluído a versão anterior, você não encontrará a opção "Instalações anteriores do Windows".
- 9. 6. Clique OK . 7. Clique em Excluir arquivos. Depois de concluir as etapas, se você puder liberar espaço suficiente, será possível obter um aumento no desempenho. Se você usa o OneDrive, também pode usar os Arquivos sob demanda para liberar espaço, mas isso exigirá mais tempo para fazer o download de arquivos, e este guia se concentra no desempenho, portanto, não o listamos como uma opção adequada. No entanto, se você quiser usar esse recurso, você pode verificar o nosso guia detalhado para usar arquivos do OneDrive sob demanda . Além da Limpeza de Disco, há várias outras maneiras de liberar espaço no Windows 10. Você pode aprender mais sobre nossas melhores maneiras de recuperar o guia de espaço em disco. Nota: Alguns SSDs são capazes de manter um nível de desempenho aceitável, mesmo que tenham muitos dados armazenados neles.
- 10. 5. Atualize para uma unidade mais rápida Se você tem um computador mais antigo, o maior gargalo de desempenho que provavelmente enfrentará é o disco rígido, já que as unidades tradicionais de disco rotativo normalmente têm desempenho muito mais lento do que qualquer outra peça de hardware. A atualização para um SSD é talvez a melhor coisa que você pode fazer para aumentar o desempenho do sistema. Em parte, é porque, diferentemente dos drives mecânicos, os Solid-State Drives são construídos sem peças móveis , o que significa que os dados podem ser lidos e gravados muito mais rapidamente.
- 11. Em uma máquina mais antiga, ao substituir a unidade mecânica por um SSD, você notará que o Windows 10 será iniciado mais rapidamente, que os aplicativos exigentes exibirão melhorias notáveis e o desempenho geral do computador será mais rápido. Se você quiser saber mais sobre a mudança para uma unidade de estado sólido, consulte nosso guia que destaca as melhores unidades que o dinheiro pode comprar e as etapas para atualizar a unidade de baixa velocidade em seu laptop . 6. Verifique o computador em busca de malware Às vezes, o motivo pelo qual seu dispositivo está lento não é o Windows 10 ou um aplicativo, mas sim um malware que tomou conta da sua máquina. Sabe-se que vírus, spyware, adware e outros tipos de programas mal- intencionados ocupam grande parte dos recursos de processador, memória e disco, tornando o dispositivo inutilizável. A melhor maneira de lidar com vírus e outros malwares é limpar seu sistema com uma solução antimalware atualizada. No Windows 10, você pode usar o Windows Defender Antivirus para verificar e remover malwares do seu dispositivo: 1. Abra o começo . 2. Pesquise a Central de Segurança do Windows Defender e clique no resultado superior para abrir a experiência. 3. Clique em Proteção contra vírus e ameaças . 4. Clique no link Verificação avançada .
- 12. 5. Selecione a opção Verificação completa . 6. Clique no botão Verificar agora .
- 13. Caso o Windows Defender Antivirus não inicie, não seja capaz de atualizar sua definição ou tenha problemas para concluir a verificação, é provável que seu computador esteja infectado por um malware agressivo. Nesse caso, tente usar o recurso de verificação off - line para removê-lo . Se você estiver usando outras soluções antimalware, como Malwarebytes, Bitdefender , Trend Micro ou Norton , verifique a documentação de suporte para remover vírus e outros programas mal- intencionados. 7. Instalar a atualização mais recente Manter-se atualizado com as atualizações do sistema e do driver é outra boa maneira de aumentar o desempenho do Windows 10 - mesmo que nem sempre funcionem como esperado. atualização do Windows
- 14. Embora as atualizações ocorram automaticamente no Windows 10, às vezes, você ainda precisará verificar manualmente para instalar uma nova atualização de qualidade, atualização de recurso e drivers de dispositivo que possam ter sido liberados para melhorar o desempenho. Para verificar se há atualizações, faça o seguinte: 1. Abra as configurações . 2. Clique em Atualizar e Segurança . 3. Clique no Windows Update . 4. Clique no botão Verificar atualizações . Atualizações do driver de dispositivo Muitas vezes, os fabricantes lançarão versões estáveis ou beta de um driver de dispositivo para melhorar o desempenho por meio de seu site de suporte antes de ser publicado pelo Windows Update.
- 15. Se o computador estiver lento devido a um problema de compatibilidade ou a um driver mal projetado, você poderá resolver esse problema atualizando o driver de dispositivo manualmente. Antes de continuar, baixe o pacote de driver disponível mais recente no site do fabricante do dispositivo, descompacte os arquivos usando o arquivo de extensão auto-extraível ou .zip e siga estas etapas: Importante: se disponível, use as instruções descritas no site de suporte do fabricante do dispositivo. 1. Abra o começo . 2. Procure o Gerenciador de dispositivos e clique no resultado superior. 3. Expanda a categoria do dispositivo para o dispositivo que você deseja atualizar. 4. Clique com o botão direito do mouse e selecione Atualizar driver para verificar se há atualizações.
- 16. 5. Clique na opção Procurar meu computador para driver .
- 17. 6. Em "Procurar drivers neste local", clique no botão Procurar para selecionar a pasta com o driver de dispositivo mais recente.
- 18. 7. Clique em Next . 8. Clique em Fechar . Atualização de software Aplicativos desatualizados também podem fazer com que o dispositivo seja executado mais lentamente e, na maioria das vezes, isso ocorre devido a bugs ou problemas de compatibilidade com uma nova versão do Windows 10. Embora os aplicativos que você instala na Microsoft Store possam ser atualizados automaticamente, a maioria dos aplicativos de desktop tradicionais precisa ser atualizada manualmente. Se um aplicativo estiver causando problemas de desempenho, é recomendável visitar o site de suporte ao software e seguir as instruções para baixar e instalar a atualização para melhorar o desempenho do sistema.
- 19. 8. Alterar o plano de energia atual O Windows 10 é fornecido com três planos de energia pré-definidos, incluindo Equilibrado , Economia de energia e Alto desempenho para otimizar o uso de energia do seu dispositivo. Se você deseja melhorar o desempenho, deve usar a opção "Alto desempenho", que permite que o seu computador seja executado mais rapidamente. Para alterar o plano de energia atual no seu dispositivo, faça o seguinte: 1. Abra o painel de controle . 2. Clique em Hardware e Som . 3. Clique em Opções de energia . 4. Selecione o plano de energia de alto desempenho . Se o plano de energia que você deseja usar não estiver disponível, você poderá criar um plano de energia personalizado para melhorar o
- 20. desempenho do dispositivo usando as configurações de "Alto desempenho". Em laptops e tablets, você também pode alterar o "Modo de energia" para melhorar o desempenho tocando ou clicando no ícone da bateria na área de notificação e definindo o controle deslizante como Melhor desempenho . 9. Desabilitar efeitos visuais do sistema O Windows 10 oferece vários efeitos visuais, de animações a sombras, a efeitos mais sofisticados, como Revelar destaque e Material acrílico, que fazem parte do sistema Fluent Design. Embora esses efeitos visuais ajudem a melhorar a experiência do usuário, eles também precisam de recursos do sistema, que normalmente em um dispositivo relativamente novo não afetam o desempenho, mas serão notados em hardware mais antigo. Se você quiser aumentar o desempenho de qualquer maneira possível, poderá desativar a maioria dos efeitos visuais para tornar o Windows 10 mais rápido. Desativar efeitos visuais
- 21. Para desabilitar animações, sombras, fontes suaves e outros efeitos, faça o seguinte: 1. Abra o painel de controle . 2. Clique em Sistema e Segurança . 3. Clique no sistema . 4. Clique no link Configurações avançadas do sistema no painel esquerdo. 5. Na guia "Avançado", em "Desempenho", clique no botão Configurações .
- 22. 6. Em "Opções de desempenho", em "Efeitos visuais", selecione a opção Ajustar para melhor desempenho para desabilitar todos os efeitos e animações.
- 23. Importante: O uso dessa opção também afetará a maneira como as fontes são renderizadas. Se você quiser manter as fontes nítidas e mais legíveis, selecione a opção Personalizada , limpe todas as configurações, mas deixe a opção Suavizar bordas das fontes de tela marcada. 7. Clique em Aplicar . 8. Clique OK . http://www.notebookparajogospesados.com.br/2018/12/co mo-melhorar-desempenho-do-windows-10.html
- 24. Desativar o material acrílico e revelar o destaque Para desativar alguns elementos do sistema Fluent Design no Windows 10, faça o seguinte: 1. Abra as configurações . 2. Clique em Personalização . 3. Clique em cores . 4. Desligue o botão de alternância de efeitos da Transparência . Depois de concluir as etapas, navegar pelo Windows 10 em seu dispositivo não será apenas mais rápido, mas seu computador terá alguns recursos adicionais do sistema para alocar para tarefas mais importantes. 10. Desativar a indexação de pesquisa
- 25. Embora a pesquisa seja um recurso essencial no Windows 10, a parte de indexação pode ocupar temporariamente muitos recursos do sistema, o que pode ser um problema de desempenho em dispositivos de baixo custo. Se você não for muito de um pesquisador, poderá desabilitar a indexação no Windows 10: 1. Abra o começo . 2. Procure por Opções de Indexação e clique no resultado superior para abrir a experiência. 3. Clique no botão Modificar . 4. Clique no botão Mostrar todos os locais .
- 26. 5. Limpar todos os locais selecionados.
- 27. 6. Clique OK . Estas instruções não desativarão totalmente a indexação. Em vez disso, impedirá que o Windows 10 indexe conteúdo, o que, por sua vez, reduz a carga de desempenho em seu computador. 11. Atualize a memória do sistema A memória insuficiente do sistema (RAM) pode ser um dos principais motivos pelos quais o computador está lento, ainda mais se você executar vários aplicativos ao mesmo tempo e abrir várias guias no navegador da Web. Para tornar o seu computador mais rápido, você deve ter certeza de entender a quantidade total de memória instalada no seu dispositivo e
- 28. quanto está sendo usado regularmente para descobrir se você precisa adicionar mais memória ao seu sistema. O Gerenciador de Tarefas é uma ótima ferramenta para verificar as informações da memória: 1. Clique com o botão direito na barra de tarefas . 2. Selecione Gerenciador de Tarefas . 3. Clique na guia Desempenho . 4. Clique na memória . Na seção "Memória", você pode verificar a quantidade total de RAM no canto superior direito e, no canto inferior esquerdo, em "Em uso (compactado)", você pode descobrir a quantidade total de memória atualmente em uso .
- 29. Se a quantidade total de memória em uso estiver constantemente alta (cerca de 80%), considere a possibilidade de adicionar mais cartões de memória. Embora adicionar mais RAM a um computador seja um processo bastante simples, garantir que você esteja obtendo a memória certa pode ser complicado. Lembre-se sempre de usar o Gerenciador de Tarefas para descobrir o tipo de memória que você precisa e se há algum espaço disponível. Além disso, é recomendável verificar o site do fabricante do dispositivo para encontrar informações mais específicas sobre os requisitos de memória. 12. Aumentar tamanho do arquivo de paginação Outro ajuste relacionado à memória que você pode usar para aumentar o desempenho do sistema é aumentar o tamanho do arquivo de paginação. O "arquivo de paginação" é um arquivo oculto no disco rígido do seu computador que o Windows 10 usa como memória e atua como um estouro da memória do sistema que contém os dados necessários para os aplicativos atualmente em execução no computador. Aumentar o tamanho do arquivo de paginação pode ajudar a acelerar o seu computador: 1. Abra o painel de controle . 2. Clique em Sistema e Segurança . 3. Clique no sistema . 4. Clique no link Configurações avançadas do sistema no painel esquerdo.
- 30. 5. Na guia "Avançado", em "Desempenho", clique no botão Configurações .
- 31. 6. Clique na guia Avançado . 7. Em "Memória virtual", clique no botão Alterar .
- 32. 8. Desmarque a opção Gerenciar automaticamente o tamanho dos arquivos de paginação para todas as unidades . 9. Selecione a opção Tamanho personalizado . 10. Digite o tamanho inicial e máximo do arquivo de paginação em megabytes.
- 33. Dica rápida: Geralmente, é recomendável usar um número que seja 1,5x da memória total disponível para o "Tamanho inicial" e 3x da memória disponível para o "Tamanho máximo", quando possível. 11. Clique no botão Set . 12. Clique OK . 13. Clique em OK novamente. 14. Reinicie seu computador. Depois de concluir as etapas, o computador será reiniciado e você deverá notar um aumento no desempenho ao executar aplicativos (ainda mais se estiver aumentando o tamanho do arquivo de paginação em uma unidade de estado sólido). Se você perceber problemas depois de alterar as configurações, poderá sempre reverter as alterações usando as mesmas instruções, mas na etapa número 8 , selecione a opção Tamanho
- 34. gerenciado pelo sistema e marque a opção Gerenciar automaticamente o tamanho dos arquivos de paginação para todas as unidades opção. 13. Restaurar estado de trabalho anterior Às vezes, uma atualização, um driver ou um aplicativo que você instalou recentemente pode ser o motivo pelo qual o computador está lento. Nesses casos, você pode desfazer rapidamente as alterações para melhorar o desempenho voltando a um bom estado de funcionamento anterior usando um ponto de Restauração do sistema. 1. Abra o começo . 2. Pesquise Criar um ponto de restauração e clique no resultado Propriedades do sistema . 3. Clique no botão Restauração do sistema . 4. Clique em Next .
- 35. 5. Selecione o ponto de restauração de trabalho mais recente que ajudará você a corrigir o problema atual. 6. Clique no botão Procurar por programas afetados para ver os aplicativos que serão removidos se eles forem instalados após a criação do ponto de restauração.
- 36. 7. Clique em Fechar . 8. Clique em Next . 9. Clique em Concluir .
- 37. Depois de concluir as etapas, seu computador voltará no tempo para um estado anterior em que o desempenho não era um problema. Deve-se observar que o uso de um ponto de restauração não excluirá seus arquivos, mas removerá as alterações, atualizações, drivers e aplicativos do sistema que foram instalados após a criação do ponto de restauração. A Restauração do Sistema está desativada por padrão, portanto , você deve configurá-la antes de reverter as alterações do sistema . 14. Reparar arquivos do sistema Se você estiver tendo problemas de desempenho como resultado de arquivos de sistema corrompidos, poderá usar a ferramenta de linha de comando DISM (Serviço de Imagem de Implantação e Ferramenta de Gerenciamento) para corrigir a instalação atual sem a necessidade de reinstalar o Windows 10.
- 38. No caso em que o DISM não consiga reparar arquivos de sistema, o Windows 10 também inclui a ferramenta de linha de comando SFC (System File Checker), que pode baixar e substituir arquivos de sistema corrompidos usando o Windows Update. Usando o DISM Para usar o DISM para reparar arquivos de sistema corrompidos para aumentar o desempenho e a estabilidade, faça o seguinte: 1. Use o atalho de teclado da tecla Windows + X para abrir o menu Usuário avançado e selecione Prompt de comando (Admin). 2. Digite o seguinte comando e pressione Enter : DISM /Online /Cleanup-image /Restorehealth Você sempre pode aprender mais sobre esse recurso em nosso guia de explicação do DISM . Usando o SFC
- 39. Para usar o SFC para reparar arquivos de sistema corrompidos no Windows 10, faça o seguinte: 1. Use o atalho de teclado da tecla Windows + X para abrir o menu Usuário avançado e selecione Prompt de comando (Admin). 2. Digite o seguinte comando e pressione Enter : sfc /scannow Se quiser aprender sobre o SFC, você pode verificar este guia que também explica outros aspectos da ferramenta, incluindo as etapas para visualizar detalhes da verificação, reparar arquivos individuais e executar um reparo do sistema offline. 15. Redefinir seu dispositivo Alternativamente, se nada parece aumentar o desempenho, você pode redefinir o dispositivo para começar de novo com uma cópia limpa do Windows 10 para melhorar a inicialização e o desligamento, a duração da bateria e o desempenho geral.
- 40. Aviso: Se você optar por não manter seus arquivos, é recomendável fazer um backup completo do seu PC ou, pelo menos, fazer uma cópia dos seus arquivos para uma unidade externa antes de continuar. 1. Abra as configurações . 2. Clique em Atualizar e Segurança . 3. Clique em Recuperação . 4. Em "Redefinir este PC", clique no botão " Começar ". 5. Clique no botão Manter meus arquivos . Você também pode clicar no botão Remover tudo para apagar tudo e instalar uma cópia limpa do Windows 10.
- 41. 6. Revise os aplicativos que serão removidos e clique em Avançar . 7. Clique no botão Reset .
- 42. Depois de concluir as etapas, o Windows 10 será reinstalado, removendo configurações, configurações e aplicativos anteriores para ajudá-lo a aumentar o desempenho do sistema. No caso de você ter selecionado a opção para remover tudo, a última coisa a fazer depois da redefinição é restaurar os arquivos do backup. Se você deseja instalar o Windows 10 a partir do zero, confira nosso guia detalhado para executar uma instalação limpa do sistema operacional . Você tem dicas adicionais para tornar o Windows 10 mais rápido? Compartilhe suas sugestões nos comentários.