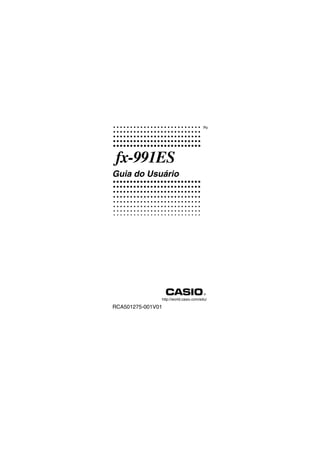
Manual calculadora cassio fx-es plus
- 2. CASIO Europe GmbH Bornbarch 10, 22848 Norderstedt, Germany
- 3. Po-1 Sobre este manual • A marca MATH indica um exemplo que usa o formato Math, enquanto que a marca LINE indica o formato Linear. Para maiores detalhes sobre os formatos de entrada/saída, consulte “Especificação do formato de entrada/saída”. • As marcações nas próprias teclas indicam o que um tecla introduz ou a função que ela realiza. Exemplo: 1, 2, +, -, !, A, etc. • Pressionar a tecla 1 ou S seguida por uma segunda tecla realiza a função alternativa da segunda tecla. A função alternativa é indicada pelo texto impresso acima da tecla. • A seguinte tabela mostra o que significam as cores diferentes do texto da tecla de função alternativa. Se o texto de marcação Significa isto: da tecla é desta cor: Amarelo Pressione 1 e, em seguida, a tecla para acessar a função aplicável. Pressione S e, em seguida, a tecla Vermelho para introduzir a variável, constante ou símbolo aplicável. Roxo (ou entre Selecione o modo CMPLX para acessar a colchetes roxos) função. Verde (ou entre Selecione o modo BASE-N para acessar colchetes verdes) a função. • O seguinte mostra um exemplo de como uma operação de função alternativa é representada neste guia do usuário. Exemplo: 1s(sin–1)1= Indica a função que é acessada pela operação de tecla (1s) antes dela. Repare que isso não faz parte da operação de tecla real realizada. • O seguinte mostra um exemplo de como uma operação de tecla para selecionar um item de menu na tela é representada neste guia do usuário. sin–1 {D} s Função alternativa Função original da tecla
- 4. Po-2 Exemplo: 1(Setup) Indica o item de menu que é selecionado pela operação de tecla numérica (1) antes dele. Repare que isso não faz parte da operação de tecla real realizada. • A tecla de cursor é marcada com quatro setas, indicando a direção, como mostrado na ilustração próxima. Neste guia do usuário, a operação da tecla de cursor é indicada como f, c, d e e. • As exibições e ilustrações (como as marcações nas teclas) mostradas neste guia do usuário e no apêndice separado são para propósitos ilustrativos apenas, e podem diferir um pouco dos itens reais que representam. • O conteúdo deste manual está sujeito a modificações sem aviso prévio. • Em nenhum caso a CASIO Computer Co., Ltd. será responsável por qualquer pessoa por danos especiais, colaterais, incidentais ou conseqüentes em conexão com ou procedentes da compra ou uso deste produto e dos itens que vêm com ele. Além disso, a CASIO Computer Co., Ltd. não será responsável por quaisquer reclamações de qualquer tipo por terceiros provenientes do uso deste produto e dos itens que o acompanham. k Uso do Apêndice Separado Sempre que você vê o símbolo Apêndice neste manual, isso significa que você deve referir-se ao Apêndice separado. Os números dos exemplos (como “<#021>”) neste guia do usuário referem-se ao número do exemplo correspondente no Apêndice. Especifique a unidade angular de acordo com as marcas no Apêndice: Deg : Especifica Graus para a unidade angular. Rad : Especifica Radianos para a unidade angular. Inicialização da calculadora Realize o seguinte procedimento quando quiser inicializar a calculadora e retornar o modo de cálculo e a configuração da calculadora às suas condições iniciais predefinidas. Repare que esta operação também limpa todos os dados atualmente na memória da calculadora. 19(CLR)3(All)=(Yes) • Para maiores informações sobre os modos de cálculo e definições de configuração, consulte “Modos de cálculo e configuração da calculadora”. REPLAY
- 5. Po-3 • Para maiores informações sobre a memória, consulte “Uso da memória da calculadora”. Precauções de segurança Certifique-se de ler as seguintes precauções de segurança antes de utilizar esta calculadora. Guarde este manual à mão para futuras consultas. Precaução Este símbolo é usado para indicar uma informação que, se for ignorada, pode causar ferimentos pessoais ou danos materiais. Pilha • Depois de retirar a pilha da calculadora, coloque-a em um lugar seguro onde a mesma não caia nas mãos de crianças pequenas e seja engolida acidentalmente. • Mantenha as pilhas fora do alcance de crianças pequenas. Se uma pilha for engolida acidentalmente, procure um médico imediatamente. • Nunca carregue a pilha, não tente desmontá-la, e não permita que a pilha entre em curto-circuito. Nunca exponha a pilha ao calor direto nem se desfaça dela por incineração. • O uso inadequado da pilha pode causar o vazamento da mesma e danificar os itens próximos, bem como pode criar o risco de incêndio e ferimentos pessoais. • Certifique-se sempre de que as polaridades positiva k e negativa l da pilha estejam nas direções corretas ao colocá-la na calculadora. • Utilize apenas o tipo de pilha especificado para esta calculadora neste manual. Despejo da calculadora • Nunca se desfaça da calculadora por incineração. Fazer isso poderia causar o estouro repentino de certos componentes, criando o perigo de incêndio e ferimentos. Precauções relativas à manipulação • Certifique-se de pressionar a tecla O antes de usar a calculadora pela primeira vez. • Mesmo que a calculadora esteja funcionando normalmente, troque a pilha pelo menos uma vez cada três anos.
- 6. Po-4 Uma pilha esgotada pode vazar, causando danos e defeitos na calculadora. Nunca deixe uma pilha esgotada na calculadora. • A pilha que vem com esta calculadora se descarrega ligeiramente durante o transporte e armazenamento. Por esta razão, ela pode requerer uma troca mais cedo do que a sua vida útil normal esperada. • Uma energia baixa da pilha pode causar a corrupção ou perda total do conteúdo da memória. Sempre mantenha registros escritos de todos os dados importantes. • Evite utilizar e guardar a calculadora em áreas sujeitas a temperaturas extremas. Temperaturas muito baixas podem causar uma resposta lenta do mostrador, falha total do mostrador, e encurtamento da vida útil da pilha. Evite também deixar a calculadora sob a luz direta do sol, perto de uma janela, perto de um aquecedor, ou em qualquer lugar onde ela possa ficar exposta a temperaturas muito altas. O calor pode causar a descoloração ou deformação da caixa da calculadora, e avariar os circuitos internos. • Evite utilizar e guardar a calculadora em áreas sujeitas a grandes quantidades de umidade e poeira. Tome cuidado para nunca deixar a calculadora onde ela possa ser espirrada por água ou ficar exposta a grandes quantidades de umidade e poeira. Tais condições podem avariar os circuitos internos. • Nunca derrube a calculadora nem a sujeite a impactos fortes. • Nunca torça ou dobre a calculadora. Evite carregar a calculadora no bolso de suas calças ou outra roupa justa, onde a mesma possa ser sujeita à torção ou flexão. • Nunca tente desmontar a calculadora. • Nunca pressione as teclas da calculadora com uma caneta esferográfica ou outro objeto pontudo. • Utilize um pano macio e seco para limpar o exterior da calculadora. Se a calculadora ficar muito suja, limpe-a com um pano umedecido em uma solução fraca de água e um detergente doméstico neutro e suave. Torça bem o pano para eliminar o excesso de líquido antes de limpar a calculadora. Nunca utilize diluentes de tinta, benzina ou outros agentes voláteis para limpar a calculadora. Fazer isso pode remover as marcações impressas e pode avariar a caixa.
- 7. Po-5 Antes de utilizar a calculadora k Remoção do estojo duro Antes de utilizar a calculadora, deslize o seu estojo duro para baixo para retirá-lo e, em seguida, fixe o estojo duro na parte posterior da calculadora como mostrado na ilustração abaixo. k Maneira de ligar e desligar a calculadora • Pressione O para ligar a calculadora. • Pressione 1A(OFF) para desligar a calculadora. k Ajuste do contraste do mostrador 1N(SETUP)c6(]CONT') Isso exibe a tela de ajuste do contraste. Utilize d e e para ajustar o contraste do mostrador. Depois que o ajuste estiver como quiser, pressione A. • Você também pode ajustar o contraste usando d e e enquanto o menu de modo (que aparece quando você pressiona N) estiver exibido. Importante! • Se ajustar o contraste do mostrador não melhorar a leitura do mostrador, isso provavelmente significa que a energia da pilha está baixa. Troque a pilha. k Sobre o mostrador A sua calculadora tem uma tela LCD de 31 pontos × 96 pontos. Exemplo: { Expressão introduzida Resultado do cálculo
- 8. Po-6 k Indicadores no mostrador Exibição de amostra: Este Significa isto: indicador: O teclado foi mudado pela pressão da tecla 1. O teclado voltará ao normal e este indicador desaparecerá quando você pressionar uma tecla. O modo de entrada alfabética foi selecionado pela pressão da tecla S. O modo de entrada alfabética será cancelado e este indicador desaparecerá quando você pressionar uma tecla. M Há um valor armazenado na memória independente. STO A calculadora está esperando pela entrada de um nome de variável para atribuir um valor à variável. Este indicador aparece após a pressão de 1t(STO). RCL A calculadora está esperando pela entrada de um nome de variável para chamar o valor da variável. Este indicador aparece após a pressão de t. STAT A calculadora está no modo STAT. CMPLX A calculadora está no modo CMPLX. MAT A calculadora está no modo MATRIX. VCT A calculadora está no modo VECTOR. 7 A unidade angular predefinida é graus. 8 A unidade angular predefinida é radianos. 9 A unidade angular predefinida é grados. FIX Um número fixo de casas decimais está em efeito. SCI Um número fixo de dígitos significativos está em efeito. Math O estilo Math está selecionado como o formato de entrada/saída. $` Os dados da memória da história de cálculos se encontram disponíveis e podem ser relidos, ou há mais dados acima/abaixo da tela atual. Disp O mostrador está mostrando um resultado inter- mediário de um cálculo de declarações múltiplas. Importante! • Para um cálculo muito complexo ou algum outro tipo de cálculo que leva um longo tempo para ser executado, o mostrador pode mostrar apenas os indicadores acima (sem nenhum valor), enquanto a calculadora executa o cálculo internamente. CMPLX A S
- 9. Po-7 Modos de cálculo e configuração da calculadora k Modos de cálculo Quando quiser realizar este tipo de Selecione operação: este modo: Cálculos gerais COMP Cálculos com números complexos CMPLX Cálculos estatísticos e de regressão STAT Cálculos que envolvem um sistema de números BASE-Nespecíficos (binário, octal, decimal, hexadecimal) Solução de equação EQN Cálculos matriciais MATRIX Geração de uma tabela numérica baseada em TABLE uma expressão Cálculos vetoriais VECTOR Especificação do modo de cálculo (1) Pressione Npara exibir o menu de modo. (2) Pressione a tecla numérica que corresponde ao modo que deseja selecionar. • Para selecionar o modo CMPLX, por exemplo, pressione 2. k Configuração da calculadora Pressionar 1N(SETUP) exibe o menu de configuração, que você pode usar para controlar como os cálculos serão executados e exibidos. O menu de configuração tem duas telas, e você pode saltar entre elas usando c e f. • Para maiores informações sobre como usar “]CONT'”, consulte “Ajuste do contraste do mostrador”. Especificação do formato de entrada/saída Para este formato de entrada/saída: Realize esta operação de teclas: Math 1N1(MthIO) Linear 1N2(LineIO) c f
- 10. Po-8 • O formato Math faz que as frações, números irracionais e outras expressões sejam exibidos como são escritos no papel. • O formato Linear faz que as frações e outras expressões sejam exibidas em uma linha simples. Formato LinearFormato Math Math Especificação da unidade angular predefinida Para especificar isto como a Realize esta operação de teclas: unidade angular predefinida: Graus 1N3(Deg) Radianos 1N4(Rad) Grados 1N5(Gra) 90° = radianos = 100 grados Especificação do número de dígitos exibidos Para especificar isto: Realize esta operação de teclas: Número de casas decimais 1N6(Fix)0–9 Número de dígitos significativos 1N7(Sci)0–9 Faixa de exibição exponencial 1N8(Norm)1(Norm1) ou 2(Norm2) Exemplos de exibição dos resultados dos cálculos • Fix: O valor especificado (de 0 a 9) controla o número de casas decimais para os resultados dos cálculos exibidos. Os resultados dos cálculos são arredondados para o número de dígitos especificado antes de serem exibidos. Exemplo: 100 ÷ 7 = 14,286 (Fix3) 14,29 (Fix2) • Sci: O valor especificado (de 1 a 10) controla o número de dígitos significativos para os resultados dos cálculos exibidos. Os resultados dos cálculos são arredondados para o número de dígitos especificado antes de serem exibidos. Exemplo: 1 ÷ 7 = 1,4286 × 10–1 (Sci5) 1,429 × 10–1 (Sci4) • Norm: Selecionar uma das duas definições disponíveis (Norm1, Norm2) determina a faixa na qual os resultados serão exibidos em um formato não exponencial. Fora da faixa especificada, os resultados são exibidos usando o formato exponencial. π 2
- 11. Po-9 Norm1: 10–2 > ⎪x⎪, ⎪x⎪ > 1010 Norm2: 10–9 > ⎪x⎪, ⎪x⎪ > 1010 Exemplo: 1 ÷ 200 = 5 × 10–3 (Norm1) 0,005 (Norm2) Especificação do formato de exibição de fração Para especificar este formato Realize esta operação de teclas: de exibição de fração: Mista 1Nc1(ab/c) Imprópria 1Nc2(d/c) Especificação do formato de exibição de número complexo Para especificar este formato de número complexo: Realize esta operação de teclas: Coordenadas retangulares 1Nc3(CMPLX)1(a+bi) Coordenadas polares 1Nc3(CMPLX)2(r∠θ) Especificação do formato de exibição estatística Use o seguinte procedimento ativar ou desativar a exibição da coluna de freqüência (FREQ) da tela do editor STAT do modo STAT. Para especificar isto: Realize esta operação de teclas: Mostrar coluna FREQ 1Nc4(STAT)1(ON) Ocultar coluna FREQ 1Nc4(STAT)2(OFF) Especificação do formato de exibição de vírgula decimal Para especificar este formato Realize esta operação de teclas: de exibição de vírgula decimal: Ponto (.) 1Nc5(Disp)1(Dot) Vírgula (,) 1Nc5(Disp)2(Comma) • A definição feita aqui é aplicada apenas para os resultados dos cálculos. A vírgula decimal para os valores introduzidos é sempre um ponto (.).
- 12. Po-10 k Inicialização do modo de cálculo e outras definições Realizar o seguinte procedimento inicializa o modo de cálculo e outras definições de configuração como mostrado abaixo. 19(CLR)1(Setup)=(Yes) Esta definição: É inicializada assim: Modos de cálculo COMP Formato de entrada/saída MthIO Unidade angular Deg Dígitos exibidos Norm1 Formato de exibição de fração d/c Formato de número complexo a+bi Exibição estatística OFF Vírgula decimal Dot • Para cancelar a inicialização sem fazer nada, pressione A(Cancel) em vez de =. Introdução de expressões e valores k Introdução de uma expressão de cálculo usando o formato padrão Esta calculadora permite-lhe introduzir expressões de cálculo exatamente como são escritas. Logo, basta pressionar a tecla = para executá-la. A calculadora julga automaticamente a seqüência de prioridade do cálculo para adição, subtração, multiplicação, divisão, funções e parênteses. Exemplo: 2 (5 + 4) – 2 × (–3) = LINE 2(5+4)- 2*y3= Introdução de uma função com parênteses Ao introduzir qualquer uma das funções mostradas abaixo, ela será introduzida automaticamente com o parêntese de abertura ((). Depois, você precisará introduzir o argumento e o parêntese de fechamento ()). sin(, cos(, tan(, sin–1(, cos–1(, tan–1(, sinh(, cosh(, tanh(, sinh–1(, cosh–1(, tanh–1(, log(, ln(, e^(, 10^(, '(, 3 '(, Abs(, Pol(, Rec(, ∫(, d/dx(, Σ(, P(, Q(, R(, arg(, Conjg(, Not(, Neg(, det(, Trn(, Rnd(
- 13. Po-11 Exemplo: sin 30 = LINE s30)= Pressionar s introduz “sin(”. • Repare que o procedimento de introdução é diferente se você quiser usar o formato Math. Para maiores informações, consulte “Introdução com o formato Math”. Omissão do sinal de multiplicação Você pode omitir o sinal de multiplicação (×) em qualquer um dos seguintes casos. • Antes de um parêntese de abertura ((): 2 × (5 + 4), etc. • Antes de uma função com parênteses: 2 × sin(30), 2 × '(3), etc. • Antes de um símbolo de prefixo (excluindo o sinal de menos): 2 × h123, etc. • Antes do nome de uma variável, constante ou número aleatório: 20 × A, 2 × π, 2 × i, etc. Parêntese de fechamento final Você pode omitir um ou mais parênteses de fechamento que vêm no fim de um cálculo, logo antes da pressão da tecla =. Para maiores detalhes, consulte “Omissão do parêntese de fechamento final”. Exibição de uma expressão longa O mostrador só pode mostrar até 14 caracteres de uma vez. Introduzir o 15° caractere faz que a expressão se desloque para a esquerda. Neste ponto, o indicador ] aparece à esquerda da expressão, indicando que ela sai pelo lado esquerdo da tela. Expressão introduzida: 1111 + 2222 + 3333 + 444 Porção exibida: • Quando o indicador ] está exibido, você pode rolar para a esquerda e ver a parte oculta pressionando a tecla d. Isso fará que o indicador ' apareça à direita da expressão. Neste ponto, você pode usar a tecla e para rolar de volta. Número de caracteres introduzidos (Bytes) • Você pode introduzir até 99 bytes de dados para uma única expressão. Basicamente, cada operação de tecla usa até um byte. Uma função que requer duas operações de tecla para ser introduzida (como 1s(sin–1)) também usa apenas um byte. Repare, entretanto, que ao introduzir funções com o formato Math, cada item introduzido usa mais de um byte. Para maiores Math Cursor
- 14. Po-12 informações, consulte “Introdução com o formato Math”. • Normalmente, o cursor de introdução aparece como uma linha intermitente vertical (I) ou horizontal ( ) reta na tela. Quando há 10 ou menos bytes de introdução restante na expressão atual, o cursor muda de forma para I para informá-lo. Se o cursor I aparecer, finalize a expressão em um ponto conveniente e calcule o resultado. k Correção de uma expressão Esta seção explica como corrigir uma expressão que está intro- duzindo. O procedimento que você deve usar depende se você tiver selecionado a inserção ou sobreposição como o modo de introdução. Sobre os modos de inserção e sobreposição para introdução Com o modo de inserção, quando você introduz um novo caractere, os caracteres exibidos se deslocam para a esquerda para criar espaço. Com o modo de sobreposição, qualquer novo caractere introduzido substitui o caractere na posição atual do cursor. O modo de introdução predefinido inicialmente é inserção. Você pode mudar para o modo de sobreposição quando precisar. • O cursor é uma linha intermitente vertical (I) quando o modo de inserção está selecionado. O cursor é uma linha intermitente horizontal ( ) quando o modo de sobreposição está selecionado. • A predefinição inicial para a introdução do formato Linear é o modo de inserção. Você pode mudar para o modo de sobreposição pressionando 1Y(INS). • Com o formato Math, você só pode usar o modo de inserção. Pressionar 1Y(INS) quando o formato Math está selecionado não muda para o modo de sobreposição. Para maiores informações, consulte “Incorporação de um valor em uma função”. • A calculadora muda automaticamente para o modo de inserção sempre que você altera o modo do formato de entrada/saída de Linear para Math. Mudança de um caractere ou função que acabou de introduzir Exemplo: Para corrigir a expressão 369 × 13 de modo que fique 369 × 12 LINE 369*13 Y 2
- 15. Po-13 Eliminação de um caractere ou função Exemplo: Para corrigir a expressão 369 × × 12 de modo que fique 369 × 12 LINE Modo de inserção: 369**12 dd Y Modo de sobreposição: 369**12 ddd Y Correção de um cálculo Exemplo: Para corrigir cos(60) de modo que fique sin(60) LINE Modo de inserção: c60) dddY s Modo de sobreposição: c60) dddd s Inserção de uma entrada em um cálculo Sempre use o modo de inserção para esta operação. Utilize d ou e para mover o cursor para a localização onde deseja inserir uma nova entrada e, em seguida, introduza o que deseja. k Exibição da localização de um erro Se uma mensagem de erro (como “Math ERROR” ou “Syntax ERROR”) aparecer quando você pressionar =, pressione d ou e. Isso exibirá a parte do cálculo onde o erro ocorreu, com o cursor posicionado na localização do erro. Logo, você pode fazer as correções necessárias.
- 16. Po-14 Exemplo: Quando introduzir 14 ÷ 0 × 2 = por equívoco em vez de 14 ÷ 10 × 2 = Utilize o modo de inserção para a seguinte operação. LINE 14/0*2= Pressione e ou d. Isso está causando o erro. d1 = Você também pode sair da tela de erro pressionando A, o que limpa o cálculo. k Introdução com o formato Math Ao introduzir com o formato Math, você pode introduzir e exibir frações e algumas funções usando o mesmo formato em que os mesmos aparecem nos livros. Importante! • Certos tipos de expressões podem fazer que a altura da fórmula de um cálculo fique maior que a linha do mostrador.Aaltura máxima permissível para a fórmula de um cálculo é de duas telas do mostrador (31 pontos × 2). Será impossível realizar uma entrada adicional se a altura do cálculo que estiver introduzindo exceder do limite permissível. • O aninhamento de funções e parênteses é permitido. Será impossível realizar uma entrada adicional se você aninhar muitas funções e/ou parênteses. Se isso acontecer, divida o cálculo em várias partes e calcule cada parte separadamente. Funções e símbolos suportados para a introdução no formato Math • A coluna “Bytes” mostra o número de bytes de memória que são usados pela introdução. Função/Símbolo Operação de teclas Bytes Fração imprópria ' 9 Fração mista 1'(() 13 log(a,b) (Logaritmo) & 6 10^x (Potência de 10) 1l($) 4 e^x (Potência de e) 1i(%) 4 Raiz quadrada ! 4
- 17. Po-15 Função/Símbolo Operação de teclas Bytes Raiz cúbica 1!(#) 9 Quadrado, Cubo w, 1w(x3) 4 Recíproca E 5 Potência 6 4 Raiz em potência 16(") 9 Integral 7 8 Derivada 17(F) 6 Cálculo de Σ 1&(8) 8 Valor absoluto 1w(Abs) 4 Parênteses ( ou ) 1 Exemplos de introdução no formato Math • As seguintes operações são todas realizadas com o formato Math selecionado. • Preste bem atenção à localização e tamanho do cursor no mostrador quando introduzir no formato Math. Exemplo 1: Para introduzir 23 + 1 MATH 263 Math e+1 Math Exemplo 2: Para introduzir 1 + '2 + 3 MATH 1+!2 Math e+3 Math Exemplo 3: Para introduzir (1 + )2 × 2 = MATH (1+'2c5e) Math w*2= • Ao pressionar = e obter o resultado de um cálculo usando o formato Math, parte da expressão introduzida pode ser cortada como mostrado na captura de tela do exemplo 3. Se você precisar ver a expressão introduzida inteira de novo, pressione A e, em seguida, pressione e. Incorporação de um valor em uma função Ao usar o formato Math, você pode incorporar parte de uma expressão introduzida (um valor, uma expressão entre parênteses, etc.) em uma função. 2 5
- 18. Po-16 Exemplo: Para incorporar a expressão dentro dos parênteses de 1 + (2 + 3) + 4 na função ' MATH Math Mova o cursor para cá. 1Y(INS) Math Isso muda a forma do cursor como mostrado aqui. ! Math Isso incorpora a expressão entre parênteses na função '. • Se o cursor estiver localizado à esquerda de um valor particular ou fração (ao invés de um parêntese de abertura), tal valor ou fração será incorporado(a) na função especificada aqui. • Se o cursor estiver localizado à esquerda de uma função, a função inteira será incorporada na função especificada aqui. Os seguintes exemplos mostram as outras funções que podem ser usadas no procedimento acima, e as operações de tecla requerida para usá-las. Expressão original: Função Operação de teclas Expressão resultante Fração ' log(a,b) & Raiz em potência 16(") Expressão original: Função Operação de teclas Expressão resultante Integral 7 Derivada 17(F) Cálculo de Σ 1&(8) Você também pode incorporar valores nas seguintes funções. 1l($), 1i(%), !, 6, 1!(#), 1w(Abs)
- 19. Po-17 Exibição dos resultados do cálculo em uma forma que inclui '''''2, π, etc. (Forma de número irracional) Quando “MthIO” está selecionado para o formato de entrada/saída, você pode especificar se os resultados do cálculo devem ser exibidos em uma forma que inclui expressões como '2 e π (forma de número irracional). • Pressionar = após introduzir um cálculo exibe os resultados usando a forma de número irracional. • Pressionar 1= após introduzir um cálculo exibe os resultados usando valores decimais. Nota • Quando “LineIO” está selecionado para o formato de entrada/ saída, os resultados do cálculo são sempre exibidos usando valores decimais (sem a forma de número irracional), independentemente se você pressionar = ou 1=. • As condições de exibição da forma π (forma que inclui π dentro da exibição de número irracional) são as mesmas que as para a conversão S-D. Para maiores detalhes, consulte “Uso da transformação S-D”. Exemplo 1: '2 +'8 = 3'2 MATH 1 !2e+!8= Math 2 !2e+!81= Math Exemplo 2: sin (60) = (Unidade angular: Deg) MATH s60= Math Exemplo 3: sin–1 (0,5) = π (Unidade angular: Rad) MATH 1s(sin–1 )0.5= Math • Mostram-se a seguir os cálculos para os quais os resultados podem ser exibidos na forma ' (forma que inclui ' dentro da exibição de número irracional). '3 2 1 6
- 20. Po-18 a.Cálculos aritméticos de valores com símbolo de raiz quadrada ('), x2, x3, x–1 b.Cálculos com funções trigonométricas c. Cálculos de valores absolutos de números complexos d.Exibição de coordenadas polares do modo CMPLX (r ∠ θ) As faixas dos valores de entrada para os quais a forma ' é usada sempre para a exibição dos resultados de cálculos trigonométricos são as seguintes. Definição Faixa dos valores de da unidade Entrada do valor angular entrada para resultado angular de cálculo de forma ' Deg Unidades de 15° ȊxȊ < 9 × 109 Rad Múltiplos de π radianos ȊxȊ < 20π Gra Múltiplos de grados ȊxȊ < 10000 Os resultados dos cálculos podem ser exibidos na forma decimal para valores introduzidos fora das faixas acima. k Faixa de cálculos na forma ' Nota Ao executar cálculos de números complexos no modo CMPLX, as seguintes condições são aplicadas respectivamente tanto à parte real como à parte imaginária. Os resultados que incluem símbolos de raiz quadrada podem ter até dois termos (um termo inteiro também é contado como um termo). Os resultados dos cálculos na forma ' usam os formatos de exibição mostrados abaixo. O seguinte mostra a faixa para cada um dos coeficientes (a, b, c, d, e, f). 1 < a < 100, 1 < b < 1000, 1 < c < 100 0 < d < 100, 0 < e < 1000, 1 < f < 100 1 12 50 3 ± a'b, ± d ± a'b, ± a'b ± d'e c f
- 21. Po-19 Exemplo: As áreas sublinhadas nos exemplos acima indicam o que causou o uso da forma decimal. Razões porque os resultados dos exemplos são exibidos na forma decimal - Valor fora da faixa permissível - Mais de dois termos no resultado do cálculo • Os resultados dos cálculos exibidos na forma ' são reduzidos a um denominador comum. • c′ é o menor múltiplo comum de c e f. • Como os resultados dos cálculos são reduzidos a um denominador comum, os mesmos são exibidos na forma ', mesmo que os coeficientes (a′, c′ e d′) estejam fora das faixas correspondentes dos coeficientes (a, c e d). Exemplo: • O resultado é exibido na forma decimal mesmo que qualquer resultado intermediário tenha três ou mais termos. Exemplo: (1 + '2 + '3 )(1 – '2 – '3 )(= –4 – 2'6 ) = –8,898979486 • Se um termo encontrado durante o cálculo não puder ser exibido na forma de raiz (') ou de fração, o resultado do cálculo será exibido na forma decimal. Exemplo: log3 + '2 = 1,891334817 2'3 × 4 = 8'3 35'2 × 3 = 148,492424 (= 105'2) 150'2 = 8,485281374 25 2 × (3 – 2'5 ) = 6 – 4'5 23 × (5 – 2'3 ) = 35,32566285 (= 115 – 46'3 ) 10'2 + 15 × 3'3 = 45'3 + 10'2 15 × (10'2 + 3'3 ) = 290,0743207 (= 45'3 + 150'2 ) '2 + '3 + '8 = '3 + 3'2 '2 + '3 + '6 = 5,595754113 Forma ' Forma decimal Forma ' Forma decimal Forma ' Forma decimal Forma ' Forma decimal a'b + d'e c a′'b + d′'e c′f → '3 + '2 = 10'3 + 11'2 11 10 110
- 22. Po-20 Cálculos básicos (COMP) Esta seção explica como executar cálculos aritméticos, fracionários, percentuais e sexagesimais. Todos os cálculos nesta seção são executados no modo COMP (N1). k Cálculos aritméticos Use as teclas +, -, * e / para executar cálculos aritméticos. Exemplo: 7 × 8 – 4 × 5 = 36 LINE 7*8-4*5= • A calculadora julga automaticamente a seqüência de prioridade do cálculo. Para maiores informações, consulte “Seqüência de prioridade dos cálculos”. Número de casas decimais e número de dígitos significativos Você pode especificar um número fixo de casas decimais e de dígitos significativos para o resultado dos cálculos. Exemplo: 1 ÷ 6 = LINE Definição inicial (Norm1) 3 casas decimais (Fix3) FIX 3 dígitos significativos (Sci3) SCI • Para maiores informações, consulte “Especificação do número de dígitos exibidos”. Omissão do parêntese de fechamento final Você pode omitir qualquer parêntese de fechamento final ()) que venha logo antes da operação da tecla = no fim de um cálculo. Isso só é verdade no caso do formato Linear. Exemplo: (2 + 3) × (4 – 1) = 15 LINE (2+3)* (4-1=
- 23. Po-21 k Cálculos fracionários A maneira que você deve introduzir frações depende do formato de entrada/saída que está selecionado atualmente. • Com as definições iniciais, as frações são exibidas como frações impróprias. • Os resultados dos cálculos fracionários são sempre reduzidos antes de serem exibidos. Apêndice 2 1 7 <#001> — + — = — 3 2 6 1 2 11 <#002> 3 — + 1 — = 4 — (Formato de exibição de fração: ab/c) 4 3 12 1 1 4 – 3 — = — (Formato de exibição de fração: ab/c) 2 2 • Se o número total de dígitos usados para uma fração mista (incluindo a parte inteira, numerador, denominador e símbolos de separação) for maior que 10, o valor será exibido automaticamente no formato decimal. • O resultado de um cálculo que envolve tanto valores fracionários como decimais é exibido no formato decimal. Mudança entre o formato de fração imprópria e fração mista Pressionar 1f( a— ⇔ — b c d c ) alterna a fração exibida entre o formato de fração mista e fração imprópria. Mudança entre o formato de fração e decimal • O formato da fração depende da definição do formato de exibição de fração selecionada atualmente (fração imprópria ou fração mista). Denominador Fração imprópria Fração mista Formato Math Formato Linear 7 3 1 3 2 7 { 3 2 { 1 { 3 Numerador Denominador Parte inteira Numerador ('7c3) (1'(()2e1c3) (7'3) (2'1'3) f
- 24. Po-22 • Não é possível mudar do formato decimal para o formato de fração mista se o número total de dígitos usado na fração mista (incluindo a parte inteira, numerador, denominador e símbolos de separador) for maior que 10. • Para maiores detalhes sobre a tecla f, consulte “Uso da transformação S-D”. k Cálculos percentuais Introduzir um valor e pressionar 1((%) faz que o valor introduzido se torne uma porcentagem. Apêndice 2 <#003> 2% = 0,02 (——)100 20 <#004> 150 × 20% = 30 (150 × ——)100 <#005> Calcule a porcentagem de 660 contra 880. (75%) <#006> Aumente 2500 em 15%. (2875) <#007> Desconte 25% de 3500. (2625) <#008> Desconte 20% da soma de 168, 98 e 734. (800) <#009> 300 gramas são adicionados a uma amostra de teste que pesa originalmente 500 gramas, produzindo uma amostra de teste final de 800 gramas. Qual porcentagem de 500 gramas são 800 gramas? (160%) <#010> Qual é a mudança de porcentagem quando um valor é aumentado de 40 para 46? E quanto seria para 48? (15%, 20%) k Cálculos com graus, minutos e segundos (sexagesimais) Você pode executar cálculos usando valores sexagesimais, e converter valores entre sexagesimais e decimais. Introdução de valores sexagesimais O seguinte é a sintaxe para introduzir um valor sexagesimal. {Graus}e{Minutos}e{Segundos}e Apêndice <#011> Introduza 2°0´30˝. • Repare que você sempre deve introduzir algo para os graus e minutos, mesmo que sejam zero. Cálculos sexagesimais • Executar os seguintes tipos de cálculos sexagesimais produz um resultado sexagesimal. - Adição ou subtração de dois valores sexagesimais - Multiplicação ou divisão de um valor sexagesimal e de um valor decimal Apêndice <#012> 2°20´30˝ + 39´30˝ = 3°00´00˝
- 25. Po-23 Conversão de valores entre sexagesimais e decimais Pressionar e enquanto o resultado de um cálculo estiver exibido alterna o valor entre sexagesimal e decimal. Apêndice <#013> Converta 2,255 ao seu equivalente sexagesimal. Uso de declarações múltiplas nos cálculos Você pode usar o caractere de dois pontos (:) para conectar duas ou mais expressões e executá-las na seqüência da esquerda para a direita ao pressionar =. Exemplo: Para criar uma declaração múltipla que executa os seguintes dois cálculos: 3 + 3 e 3 × 3 LINE 3+3S7(:)3*3 = Disp “Disp” indica que isso é um resultado intermediário de uma declaração múltipla. = Uso da memória da história de cálculos e da releitura A memória da história de cálculos mantém um registro de cada expressão de um cálculo introduzida e executada, e o seu resultado. Modos que suportam a memória da história de cálculos. COMP (N1), CMPLX (N2), BASE-N (N4) Chamada do conteúdo da memória da história de cálculos Pressione f para voltar um passo através do conteúdo da memória da história de cálculos.A memória da história de cálculos mostra as expressões e os resultados de um cálculo.
- 26. Po-24 f f • Repare que o conteúdo da memória da história de cálculos é apagado sempre que você desliga a calculadora, pressiona a tecla O, muda o modo de cálculo ou o formato de entrada/saída, ou realiza qualquer operação de reinicialização. • A memória da história de cálculos é limitada. Quando o cálculo que você está executando deixa a memória da história de cálculos cheia, o cálculo mais antigo é apagado automaticamente para criar espaço para o novo cálculo. Função de releitura Enquanto o resultado de um cálculo estiver exibido, você pode pressionar A e, em seguida, d ou e para editar a expressão usada para o cálculo anterior. Se você estiver usando o formato Linear, pode exibir a expressão pressionando d ou e, sem pressionar A primeiro. Apêndice <#014> Uso da memória da calculadora Nome da memória Descrição Memória de Armazena o último resultado de cálculo obtido. resposta Os resultados dos cálculos podem ser Memória adicionados ou subtraídos da memória independente independente. O indicador “M” no mostrador indica os dados na memória independente. Seis variáveis denominadas A, B, C, D, X e Y Variáveis podem ser usadas para o armazenamento de valores individuais. Esta seção usa o modo COMP (N1) para demonstrar como você pode usar a memória. Exemplo: LINE 1+1= 2+2= 3+3=
- 27. Po-25 k Memória de resposta (Ans) Perfil geral da memória de resposta • O conteúdo da memória de resposta é atualizado sempre que você executa um cálculo usando uma das seguintes operações de tecla: =, 1=, m, 1m(M–), t, 1t(STO). A memória de resposta pode reter até 15 dígitos. • O conteúdo da memória de resposta não é alterado se ocorre um erro durante o cálculo atual. • O conteúdo da memória de resposta é mantido mesmo que você pressione a tecla A, mude o modo de cálculo, ou desligue a calculadora. • Se um cálculo no modo CMPLX produzir um resultado de um número complexo, tanto a parte real como a parte imaginária são armazenadas na memória de resposta. Neste caso, entretanto, a parte imaginária será apagada da memória de resposta se você mudar para um outro modo de cálculo. Uso da memória de resposta para executar uma série de cálculos Exemplo: Para dividir o resultado de 3 × 4 por 30 LINE 3*4= (Continuando)/30= Pressionar / introduz o comando “Ans” automaticamente. • Com o procedimento acima, você precisa executar o segundo cálculo logo após o primeiro. Se você precisar chamar o conteúdo da memória de resposta depois de pressionar A, pressione a tecla G. Introdução do conteúdo da memória de resposta em uma expressão Exemplo: Para executar os cálculos mostrados abaixo: LINE 123+456= 789-G= 123 + 456 = 579 789 – 579 = 210
- 28. Po-26 k Memória independente (M) Você pode adicionar ou subtrair resultados dos cálculos à/da memória independente. O indicador “M” aparece no mostrador quando a memória independente contém um valor. Perfil geral da memória independente • O seguinte é um resumo das diferentes operações que você pode realizar usando a memória independente. Para fazer isto: Realize esta operação de teclas: Adicionar o valor ou resultado exibido da expressão à memória m independente Subtrair o valor ou resultado exibido da expressão da 1m(M–) memória independente Chamar o conteúdo atual da tm(M) memória independente • Você também pode inserir a variável M em um cálculo, o que instrui a calculadora para usar o conteúdo atual da memória independente em tal localização. O seguinte é a operação de teclas para inserir a variável M. Sm(M) • O indicador “M” aparece na esquerda superior do mostrador quando há qualquer valor diferente de zero armazenado na memória independente. • O conteúdo da memória independente é mantido mesmo que você pressione a tecla A, mude o modo de cálculo, ou desligue a calculadora. Exemplos de cálculo usando a memória independente • Se o indicador “M” estiver no mostrador, realize o procedimento descrito em “Limpeza da memória independente” antes de realizar este exemplo. Exemplo: 23 + 9 = 32 23+9m 53 – 6 = 47 53-6m –)45 × 2 = 90 45*21m(M–) 99 ÷ 3 = 33 99/3m (Total) 22 tm(M) Limpeza da memória independente Pressione01t(STO)m. Isso limpa a memória independente e faz que o indicador “M” desapareça do mostrador.
- 29. Po-27 k Variáveis (A, B, C, D, X, Y) Perfil geral das variáveis • Você pode atribuir um valor específico ou um resultado de cálculo a uma variável. Exemplo: Para atribuir o resultado de 3 + 5 à variável A. 3+51t(STO)y(A) • Use o seguinte procedimento quando quiser verificar o conteúdo de uma variável. Exemplo: Para chamar o conteúdo da variável A ty(A) • O seguinte mostra como você pode incluir variáveis dentro de uma expressão. Exemplo: Para multiplicar o conteúdo da variávelA pelo conteúdo da variável B Sy(A)*Se(B)= • O conteúdo da variável é mantido mesmo que você pressione a tecla A, mude o modo de cálculo, ou desligue a calculadora. Apêndice <#015> Limpeza do conteúdo de uma variável específica Pressione 01t(STO) e, em seguida, pressione a tecla para o nome da variável cujo conteúdo deseja limpar. Para limpar o conteúdo da variável A, por exemplo, pressione 01t(STO) y(A). k Limpeza do conteúdo de todas as memórias Use o seguinte procedimento para limpar o conteúdo da memória de resposta, memória independente, e as memórias de todas as variáveis. Pressione 19(CLR)2(Memory)=(Yes). • Para cancelar a operação de limpeza sem fazer nada, pressione A(Cancel) ao invés de =. Uso da função CALC A função CALC permite-lhe introduzir uma expressão de cálculo que contém variáveis e, em seguida, atribuir valores às variáveis e executar o cálculo. Você pode usar a função CALC no modo COMP (N1) e no modo CMPLX (N2).
- 30. Po-28 u Expressões com uma única variável na esquerda Exemplo: {variável} = {expressão} A expressão na direita do sinal de igual (introduzida usando Ss(=)) pode conter variáveis. Exemplo: Y = 2X, A = X2 + X + 3 k Cálculo de exemplo usando CALC Para iniciar uma operação CALC após introduzir uma expressão, pressione a tecla s. Exemplo: LINE 3*Sy(A) s Pede a introdução de um valor para A. Valor atual de A 5= s (ou=) 10= • Para sair de CALC, pressione A. • Se a expressão que estiver usando tiver mais de uma variável, uma solicitação de entrada aparece para cada uma. k Expressões suportadas pela função CALC O seguinte descreve os tipos de expressões que podem ser usados com a função CALC. u Expressões que contêm variáveis Exemplo: 2X + 3Y, 5B + 3i, 2AX + 3BY + C u Declarações múltiplas Exemplo: X + Y : X (X + Y)
- 31. Po-29 Uso da função SOLVE (COMP) A função SOLVE usa o método de Newton de aproximação para resolver uma equação. Você só pode usar a função SOLVE no modo COMP (N1). k Regras que regulam a equação quando se usa SOLVE • Você pode usar os seguintes tipos de sintaxe para a variável da solução. Exemplo: Y = X + 5, Y (Resolve para Y.); XB = C + D, B (Resolve para B.) O seguinte mostra a sintaxe para a função logarítmica (log). Y = X × log(2 (Quando a especificação da variável “,X” é omitida, a equação Y = X × log102 é resolvida para X.) Y = X × log(2,Y (Quando a especificação da variável “,Y” é incluída, a equação Y = X × log102 é resolvida para Y.) Y = X × log(2,Y) (Quando a especificação da variável “,X” é omitida, a equação Y = X × log2Y é resolvida para X.) • Exceto especificado ao contrário, uma equação é resolvida para X. Exemplo: Y = X + 5, X = sin(M), X + 3 = B + C, XY + C (Tratado como XY + C = 0.) • A função SOLVE não pode ser usada para resolver uma equação que contém uma integral, derivada, função Σ(, função Pol(, função Rec( ou declaração múltipla. • Ocorre um erro (Variable ERROR) quando a variável da solução não é incluída na expressão que está sendo resolvida. Apêndice <#016> Calcule an +1 = an + 2n (a1 = 1) à medida que o valor de an muda de a2 a a5. (Resultados: a2 = 3, a3 = 7, a4 = 13, a5 = 21) *1 Atribui 1 a a1. *2 Atribui 1 a n. *3 Valor de a2 *4 Atribui o valor a a2. *5 Atribui 2 a n. *6 Valor de a3 *7 Valor de a4 *8 Valor de a5
- 32. Po-30 0= Math 1= Math y2= Math Valor atual de X = Math Tela da solução • Para interromper uma operação SOLVE em andamento, pressione A. Precauções ao usar a função SOLVE • A função SOLVE pode não ser capaz de obter uma solução em virtude do valor inicial (valor assumido) da variável da solução. Se isso acontecer, tente mudar o valor inicial da variável da solução. • A função SOLVE pode não ser capaz de determinar a solução correta, mesmo que exista uma. • A função SOLVE usa o método de Newton e, portanto, mesmo que haja soluções múltiplas, apenas uma delas será devolvida. • O método de Newton pode ter problemas em obter soluções para os seguintes tipos de funções. - Uma função periódica (y = sin(x), etc.) - Uma função cujo gráfico inclui uma inclinação íngreme. (y = ex, y =1/x, etc.) - Uma função descontínua (y = 'x, etc.) MATH Sf(Y)Ss(=)Sy(A) S)(X)w+Se(B) Math 1)(,)S)(X) 1s(SOLVE) Math Pede a introdução de um valor para Y. Valor atual de Y k Exemplo de operação SOLVE Exemplo: Para resolver y = ax2 + b para x quando y = 0, a = 1, e b = –2.
- 33. Po-31 Conteúdo da tela de solução • O “resultado de forma (lado esquerdo) – (lado direito)” mostra o resultado quando a solução obtida é atribuída à variável da solução. Quanto mais próximo o valor for de zero, mais alta será a precisão da solução obtida. Tela de continuação A função SOLVE realiza a convergência de um número de vezes predefinido. Se ela não puder encontrar uma solução, ela exibe uma tela de confirmação que mostra “Continue: [=]”, perguntando se você deseja continuar. Pressione = para continuar ou A para cancelar a operação SOLVE. Apêndice <#017> Resolva y = x2 – x + 1 para x quando y = 3, 7, 13 e 21. (Soluções: x = 2, 3, 4, 5 quando y = 3, 7, 13, 21 respectivamente) *1 Atribui 3 a Y. *2 Atribui um valor inicial de 1 a X. Cálculos de funções Esta seção explica como utilizar as funções incorporadas da calculadora. As funções disponíveis dependem do modo de cálculo em que você está.As explicações nesta seção são principalmente sobre as funções que se encontram disponíveis em todos os modos de cálculo. Todos os exemplos nesta seção mostram operações no modo COMP (N1). • Certos cálculos de funções podem levar algum tempo para exibir os resultados do cálculo. Antes de realizar uma operação, certifique-se de esperar até o fim da execução da operação atual. Você pode interromper uma operação em andamento pressionando A. Math Equação introduzida resultado de forma (lado esquerdo) – (lado direito) SoluçãoVariável da solução
- 34. Po-32 k Pi (π) e logaritmo natural na base e Você pode introduzir o pi (π) ou o logaritmo natural de base e em um cálculo. O seguinte mostra as operações de tecla requeridas e os valores que esta calculadora usa para pi (π) e e. π = 3,14159265358980 (15(π)) e = 2,71828182845904 (S5(e)) • Você pode usar π e e em qualquer modo de cálculo exceto para BASE-N. k Funções trigonométricas e trigonométricas inversas • As funções trigonométricas e trigonométricas inversas podem ser usadas nos modos de cálculo COMP, STAT, EQN, MATRIX, TABLE e VECTOR. Elas também podem ser usadas no modo CMPLX, contanto que os números complexos não sejam usados para seus argumentos. • A unidade angular requerida pelas funções trigonométricas e trigonométricas inversas é a unidade especificada como a unidade angular predefinida da calculadora.Antes de executar um cálculo, certifique-se de especificar a unidade angular predefinida que deseja usar. Para maiores informações, consulte “Especificação da unidade angular predefinida”. Apêndice <#018> sin 30 = 0,5, sin–10,5 = 30 k Funções hiperbólicas e hiperbólicas inversas As funções hiperbólicas e hiperbólicas inversas podem ser usadas nos mesmos modos que as funções trigonométricas. Pressionar a tecla w exibe um menu de funções. Pressione a tecla numérica que corresponde à função que deseja introduzir. Apêndice <#019> sinh 1 = 1,175201194, cosh–1 1 = 0 k Conversão de um valor introduzido para a unidade angular predefinida da calculadora Após introduzir um valor, pressione 1G(DRG') para exibir o menu de especificação da unidade angular mostrado abaixo. Pressione a tecla numérica que corresponde à unidade angular do valor introduzido.A calculadora converterá o valor automaticamente para a unidade angular predefinida da calculadora.
- 35. Po-33 501G(DRG') 3(g)= Apêndice <#020> cos (π radianos) = –1, cos (100 grados) = 0 <#021> cos–1 (–1) = 180 cos–1 (–1) = π k Funções exponenciais e funções logarítmicas • As funções exponenciais e logarítmicas podem ser usadas nos mesmos modos que as funções trigonométricas. • Para a função logarítmica “log(”, você pode especificar a base m usando a sintaxe “log (m, n)”. Se você introduzir um único valor apenas, uma base de 10 será usada para o cálculo. • “ln(” é uma função de logaritmo natural com base e. • Você também pode usar a tecla ¶ introduzir uma expressão com a forma de “logmn” enquanto usa o formato Math. Para maiores detalhes, veja o Apêndice <#022>. Repare que você deve introduzir a base (base m) quando usar a tecla & para introduzir. Apêndice <#023> a <#025> *1 Uma base de 10 (logaritmo decimal) é usada se nenhuma base for especificada. k Funções de potência e funções de raiz em potência • As funções de potência e de raiz em potência podem ser usadas nos modos de cálculo COMP, STAT, EQN, MATRIX, TABLE e VECTOR. • As funções de X2, X3, X–1 podem ser usadas em cálculos com números complexos no modo CMPLX, e os argumentos de números complexos são suportados. • As funções X^, '(, 3'(, ^'( também podem ser usadas no modo CMPLX, contanto que os números complexos não sejam usados como seus argumentos. Apêndice <#026> a <#030> Exemplo: Para converter os seguintes valores em graus: radianos = 90°, 50 grados = 45° O seguinte procedimento assume que a unidade angular predefinida da calculadora é graus. LINE (15(π)/2) 1G(DRG')2(r)= π 2
- 36. Po-34 k Cálculos de integração Esta calculadora realiza a integração usando o método de Gauss- Kronrod de integração numérica. ∫( f(x), a, b, tol) f(x): Função de X (Todas as variáveis diferentes de X são tratadas como constantes.) a: Limite inferior do intervalo de integração b: Limite superior do intervalo de integração tol: Faixa de tolerância (formato de entrada/saída: Linear) • Você pode omitir a especificação da faixa de tolerância. Um valor predefinido de 1 × 10–5 é usado se você fizer isso. • ∫(, d/dx(, Pol(, Rec( e Σ( não podem ser usados dentro de f(x), a, b ou tol. • Os cálculos de integração podem ser executados apenas no modo COMP. • O resultado da integração será negativo se f(x) < 0 dentro de um intervalo de integração que conforme com a < x < b. Exemplo: ∫(0,5X2 – 2, –2, 2) = –5,333333333 • Ocorre um erro de tempo limite (Time Out) quando um cálculo de integração termina sem que a condição final seja satisfeita. • Ao executar um cálculo de integração que envolve funções trigonométricas, especifique Rad como a unidade angular predefinida da calculadora. • Os cálculos de integração podem levar um tempo considerável para serem completados. • Um valor tol menor proporciona uma precisão melhor, mas também faz que o cálculo leve mais tempo para ser executado. Especifique um valor tol que seja 1 × 10–14 ou maior. • Não é possível introduzir um valor tol usando o formato Math. • Pode haver um grande erro nos valores de integração obtidos, bem como podem ocorrer erros em virtude do tipo de função que está sendo integrada, da presença de valores positivos e negativos no intervalo de integração, ou do intervalo. • Pressionar A interrompe um cálculo de integração em andamento. Dicas para melhorar a precisão dos valores de integração • Quando uma função periódica ou o intervalo de integração resultam em valores de função f(x) positivos e negativos Realize integrações separadas para cada ciclo, ou para a parte positiva e parte negativa e, em seguida, combine os resultados.
- 37. Po-35 Parte positiva Parte negativa (S positivo) (S negativo) • Quando os valores de integração flutuam grandemente devido a pequenos deslocamentos no intervalo de integração Divida o intervalo de integração em partes múltiplas (de maneira que quebre as áreas de flutuação ampla em pequenas partes), realize a integração em cada parte e, em seguida, combine os resultados. Apêndice <#031> ∫(ln(x), 1, e) = 1 (Especificação de tol omitida.) <#032> ∫ ( , 1, 5, 1×10–7 )= 0,8 k Cálculos diferenciais Esta calculadora executa cálculos diferenciais aproximando a derivada baseada na aproximação da diferença centrada. d/dx( f(x), a, tol) f(x): Função de X (Todas as variáveis diferentes de X são tratadas como constantes.) a: Introduza um valor para especificar o ponto para o qual a derivada deve ser obtida (ponto diferencial). tol: Faixa de tolerância (formato de entrada/saída: Linear) • Você pode omitir a especificação da faixa de tolerância. Um valor predefinido de 1 × 10–10 é usado se você fizer isso. • ∫(, d/dx(, Pol(, Rec( e Σ( não podem ser usados dentro de f(x), a ou tol. a b f(x)dx = a x1 f(x)dx + x1 x2 f(x)dx + .....+ x4 b f(x)dx ∫ ∫ ∫ ∫ 1 x2 ∫ ∫ ∫a b f(x)dx = a c f(x)dx + (– c b f(x)dx) S negativo S positivo
- 38. Po-36 • Os cálculos diferenciais podem ser executados apenas no modo COMP. • Ao executar um cálculo diferencial que envolve funções trigonométricas, especifique Rad como a unidade angular predefinida da calculadora. • Ocorre um erro de tempo limite (Time Out) quando um cálculo diferencial termina sem que a condição final seja satisfeita. • Um valor tol menor proporciona uma precisão melhor, mas também faz que o cálculo leve mais tempo para ser executado. Especifique um valor tol que seja 1 × 10–14 ou maior. • Não é possível introduzir um valor tol usando o formato Math. • Resultados imprecisos e erros podem ocorrer devido às seguintes condições: - pontos descontínuos nos valores x - mudanças extremas nos valores x - inclusão do ponto máximo local e ponto mínimo local nos valores x - inclusão do ponto de inflexão nos valores x - inclusão de pontos não diferenciáveis nos valores x - resultados de cálculos diferenciais que se aproximam a zero • Pressionar A interrompe um cálculo diferencial em andamento. Apêndice <#033> Determine f ’( ) quando f(x) = sin(x) (Especificação tol omitida.) <#034> (3x2 – 5x + 2, 2, 1×10–12) = 7 k Cálculos de Σ Com Σ(, você pode obter a soma de uma expressão f(x) introduzida para uma faixa específica. Os cálculos de Σ são executados usando a seguinte fórmula. Σ( f(x), a, b) = f(a) + f(a + 1) + .... + f(b) f(x): Função de X (Todas as variáveis diferentes de X são tratadas como constantes.) a: Ponto inicial da faixa de cálculo b: Ponto final da faixa de cálculo • a e b são números inteiros na faixa de –1 × 1010 < a < b < 1 × 1010. • O passo do cálculo é fixado em 1. • ∫(, d/dx(, Pol(, Rec( e Σ( não podem ser usados dentro de f(x), a ou b. • Pressionar A interrompe um cálculo de Σ em andamento. Apêndice <#035> Σ (X + 1, 1, 5) = 20 π 2 d dx
- 39. Po-37 Conversão em coordenadas polares (Pol) Pol(X, Y) X: Especifica o valor X da coordenada retangular Y: Especifica o valor Y da coordenada retangular • O resultado θ do cálculo é exibido na faixa de –180° < θ < 180°. • O resultado θ do cálculo é exibido usando a unidade angular predefinida da calculadora. • O resultado r do cálculo é atribuído à variável X, enquanto que θ é atribuído a Y. Conversão em coordenadas retangulares (Rec) Rec(r,θ) r : Especifica o valor r da coordenada polar θ : Especifica o valor θ da coordenada polar • O valor θ introduzido é tratado como um valor de ângulo, de acordo com a definição da unidade angular predefinida da calculadora. • O resultado x do cálculo é atribuído à variável X, enquanto que y é atribuído a Y. • Se você realizar a conversão de coordenadas dentro de uma expressão em vez de uma operação isolada, o cálculo será executado usando apenas o primeiro valor (o valor-r ou o valor- X) produzido pela conversão. Exemplo: Pol ('2, '2) + 5 = 2 + 5 = 7 Apêndice <#036> a <#037> k Outras funções Esta seção explica como usar as funções mostradas abaixo. !, Abs(, Ran#, nPr, nCr, Rnd( • Estas funções podem ser usadas nos mesmos modos que as funções trigonométricas. Além disso, as funções Abs( e Rnd( podem ser usadas nos cálculos com números complexos no modo CMPLX. k Conversão de coordenadas retangulares- polares Coordenadas Coordenadas polares retangulares (Rec) (Pol) • A conversão de coordenadas pode ser realizada nos modos de cálculo COMP, STAT, MATRIX e VECTOR.
- 40. Po-38 Fatorial (!) Esta função obtém os fatoriais de um valor que é zero ou inteiro positivo. Apêndice <#038> (5 + 3)! = 40320 Cálculo do valor absoluto (Abs) Ao executar um cálculo com números reais, esta função simplesmente obtém o valor absoluto. Apêndice <#039> Abs (2 – 7) = 5 Número aleatório (Ran#) Esta função gera um número pseudo-aleatório de 3 dígitos que é menor que 1. Apêndice <#040> Gere três números aleatórios de 3 dígitos. Os valores decimais de 3 dígitos aleatórios são convertidos em valores inteiros de 3 dígitos através da multiplicação por 1000. Repare que os valores mostrados aqui são apenas exemplos. Os valores realmente gerados pela sua calculadora serão diferentes. Permutação (nPr) e combinação (nCr) Esta funções permitem-lhe executar cálculos de permutação e combinação. n e r devem ser números inteiros na faixa de 0 < r < n < 1 × 1010. Apêndice <#041> Quantas permutações e combinações de quatro pessoas são possíveis para um grupo de 10 pessoas? Função de arredondamento (Rnd) Esta função arredonda o valor do resultado da expressão no argumento da função para o número de dígitos significativos especificado pela definição do número de dígitos exibidos. Definição dos dígitos exibidos: Norm1 ou Norm2 A mantissa é arredondada para 10 dígitos. Definição dos dígitos exibidos: Fix ou Sci O valor é arredondado para o número de dígitos especificado. Exemplo: 200 ÷ 7 × 14 = 400 LINE 200/7*14=
- 41. Po-39 (Especifica três casas decimais.) 1N6(Fix)3 FIX (O cálculo é executado internamente usando 15 dígitos.) 200/7= FIX *14= FIX O seguinte executa o mesmo cálculo com arredondamento. 200/7= FIX (Arredonde o valor para o número de dígitos especificado.) 10(Rnd)= FIX (Verifique o resultado arredondado.) *14= FIX k Exemplos práticos Apêndice <#042> ∫ (sinX + cosX) 2 dX = π0 π (tol: Não especificado) <#043> Confira se os dois lados da seguinte equação são iguais: e = Σ n! 1 n=0 ∞ Transformação dos valores exibidos Você pode usar os procedimentos nesta seção para transformar o valor exibido para a notação de engenharia, ou para transformar entre forma padrão e forma decimal. k Uso da notação de engenharia Uma simples operação de teclas transforma um valor exibido em uma notação de engenharia. Apêndice <#044> Transforme o valor 1.234 para a notação de engenharia, deslocando a vírgula decimal para a direita.
- 42. Po-40 <#045> Transforme o valor 123 para a notação de engenharia, deslocando a vírgula decimal para a esquerda. k Uso da transformação S-D Você pode usar a transformação S-D para transformar um valor entre a sua forma decimal (D) e a sua forma padrão (S) (fração, π). Formatos suportados para a transformação S-D A transformação S-D pode ser usada para transformar o resultado exibido de um cálculo decimal para uma das formas descritas abaixo. Realizar uma transformação S-D de novo converte de volta para o valor decimal original. Nota • Ao transformar de uma forma decimal para a forma padrão, a calculadora decide automaticamente a forma padrão que usará. Você não pode especificar a forma padrão. Fração: A definição atual do formato de exibição de fração determina se o resultado é uma fração imprópria ou uma fração mista. π: O seguinte mostra as formas π que são suportadas. Isso só é verdade no caso do formato Math. nπ (n é um número inteiro.) c d π ou c b πa (dependendo da definição do formato de exibição de fração) • A transformação para uma forma π fracionária é limitada aos resultados de frações trigonométricas inversas e aos valores que são normalmente expressos em radianos. • Depois de obter o resultado de um cálculo na forma ', você pode convertê-lo para a forma decimal pressionando a tecla f. Quando o resultado do cálculo original está na forma decimal, o mesmo não pode ser convertido para a forma '. Exemplos de transformação S-D Repare que a transformação S-D pode levar algum tempo para ser realizada. Exemplo: Fração → Decimal MATH '5c6= Math • Cada pressão da tecla f alterna entre as duas formas. f f
- 43. Po-41 Apêndice <#046> Fração de π → Decimal <#047> ' → Decimal Cálculos com números complexos (CMPLX) Esta calculadora pode executar os seguintes cálculos com números complexos. • Adição, subtração, multiplicação, divisão • Cálculos de argumentos e valores absolutos • Cálculos de recíproca, quadrado e cubo • Cálculos com números complexos conjugados Todos os cálculos nesta seção são executados no modo CMPLX (N2). 3 1 Apéndice <#048> (1 + 3i) ÷ (2i) = — – — i 2 2 k Introdução de números complexos • No modo CMPLX, a tecla W muda de função para tornar-se uma tecla de introdução de número imaginário i. Nesta seção, a tecla W é referida como a tecla i. Use a tecla i para introduzir um número complexo no formato a + bi. A operação de teclas abaixo mostra como introduzir 2 + 3i, por exemplo. 2+3i MathCMPLX • Você também pode introduzir números complexos usando o formato de coordenadas polares (r ∠ θ). A operação de teclas abaixo mostra como introduzir 5 ∠ 30, por exemplo. 51y(∠)30 MathCMPLX • A unidade angular para a introdução do argumento θ e para a exibição do resultado é a unidade angular predefinida da calculadora. k Formato de exibição dos resultados dos cálculos Esta calculadora pode exibir os resultados dos cálculos com números complexos no formato de coordenadas retangulares ou coordenadas polares. Você pode selecionar o formato de coordenadas realizando a configuração da calculadora. Para maiores informações, consulte “Especificação do formato de exibição de número complexo”.
- 44. Po-42 Exemplos de resultados de cálculo usando o formato de coordenadas polares (r ∠ θ) Exemplo 1: 2 × ('3 + i) = 2'3 + 2i = 4 ∠ 30 (Unidade angular: Deg) MATH 2*(!3e+i)= MathCMPLX • Com o formato Linear, o valor absoluto e o argumento são mostrados em duas linhas diferentes. Exemplo 2: 1 + i = '2 ∠ 45 (Unidade angular: Deg) MATH 1+i= MathCMPLX • O argumento θ é gerado na faixa de –180°< θ < 180°. Especificação do formato de exibição dos resultados dos cálculos Você pode sobrepor as definições de exibição de números complexos e especificar o formato que deve ser usado para exibir os resultados dos cálculos. • Para especificar o formato de coordenadas retangulares para o resultado do cálculo, realize a seguinte operação de teclas no fim do cálculo. 12(CMPLX)4('a+bi) • Para especificar o formato de coordenadas polares para o resultado do cálculo, realize a seguinte operação de teclas no fim do cálculo. 12(CMPLX)3('r∠ θ) Apêndice <#049> 1 + i (= '2 ∠ 45) = 1,414213562 ∠ 45 Exemplos de resultados de cálculo usando o formato de coordenadas retangulares (a + bi) Exemplo 1: 2 × ('3 + i) = 2'3 + 2i = 3,464101615 + 2i MATH 2*(!3e+i)= MathCMPLX • Com o formato Linear, a parte real e parte imaginária são mostradas em duas linhas diferentes. Exemplo 2: '2 ∠ 45 = 1 + i (Unidade angular: Deg) MATH !2e1y(∠)45= MathCMPLX
- 45. Po-43 Apêndice <#051> Obtenha o valor absoluto e o argumento de 2 + 2i. *1 Valor absoluto *2 Argumento Cálculos estatísticos (STAT) Todos os cálculos nesta seção são executados no modo STAT (N3). Seleção de um tipo de cálculo estatístico No modo STAT, exiba a tela de seleção do tipo de cálculo estatístico. k Tipos de cálculos estatísticos Tecla Item de menu Cálculo estatístico 1 1-VAR Variável simples 2 A+BX Regressão linear 3 _+CX2 Regressão quadrática 4 In X Regressão logarítmica 5 e^X Regressão exponencial e 6 A•B^X Regressão exponencial ab 7 A•X^B Regressão de potência 8 1/X Regressão inversa k Introdução dos dados de amostra Exibição da tela do editor STAT A tela do editor STAT aparece depois que você entra no modo STAT desde um outro modo. Utilize o menu STAT para selecionar um tipo de cálculo estatístico. Para exibir a tela do editor STAT a partir de uma outra tela do modo STAT, pressione 11(STAT)2(Data). k Número complexo conjugado (Conjg) Você pode usar a seguinte operação para obter um número complexo conjugado. 12(CMPLX)2(Conjg) Apêndice <#050> Determine o conjugado do número complexo 2 + 3i. k Valor absoluto e argumento (Abs, arg) Você pode usar o seguinte procedimento para obter o valor absoluto (|Z|) e o argumento (arg) no plano gaussiano para um número complexo no formato Z = a + bi. 1w(Abs); 12(CMPLX)1(arg)
- 46. Po-44 Tela do editor STAT A tela do editor STAT tem dois formatos, dependendo do tipo de cálculo estatístico selecionado. Estatística de variável simples Estatística de variável binária • Aprimeira linha da tela do editor STATmostra o valor para a primeira amostra ou os valores para o primeiro par de amostras. Coluna FREQ (Freqüência) Se você ativar o item de exibição estatística na tela de configuração da calculadora, uma coluna etiquetada “FREQ” também será incluída na tela do editor STAT. Você pode usar a coluna FREQ para especificar a freqüência (o número de vezes que a mesma amostra aparece no grupo de dados) de cada valor de amostra. Regras para introduzir dados de amostra na tela do editor STAT • Os dados introduzidos são inseridos na célula onde o cursor está localizado. Utilize as teclas de cursor para mover o cursor entre as células. • Os valores e expressões que você pode introduzir na tela do editor STAT são iguais aos que você pode introduzir no modo COMP no formato Linear. • Pressionar A durante a introdução de dados limpa a introdução atual. • Após introduzir um valor, pressione =. Isso registra o valor e exibe até seis dos seus dígitos na célula selecionada atualmente. Exemplo: Para introduzir o valor 123,45 na célula X1 (Mova o cursor para a célula X1.) 123.45 STAT = STAT Registrar um valor faz que o cursor se mova uma célula para baixo. Cursor STAT O valor introduzido aparece na área da fórmula. STAT STAT
- 47. Po-45 Precauções relativas à introdução na tela do editor STAT • O número de linhas na tela do editor STAT (o número dos valores de dados de amostra que você pode introduzir) depende do tipo de dados estatísticos selecionado, e da definição de exibição estatística da tela de configuração da calculadora. • Os seguintes tipos de introdução não são permitidos na tela do editor STAT. • Operações de m, 1m(M–) • Atribuição a variáveis (STO) Precauções relativas ao armazenamento de dados de amostra Os dados de amostra introduzidos são apagados automaticamente sempre que você muda para outro modo a partir do modo STAT ou muda a definição de exibição estatística (o que faz que a coluna FREQ seja mostrada ou oculta) na tela de configuração da calculadora. Edição dos dados de amostra Substituição dos dados em uma célula (1) Na tela do editor STAT, mova o cursor para a célula que deseja editar. (2) Introduza o novo valor dos dados ou expressão e, em seguida, pressione =. Importante! • Repare que você deve substituir totalmente os dados existentes da célula por uma nova entrada. Não é possível editar partes dos dados existentes. Eliminação de uma linha (1) Na tela do editor STAT, mova o cursor para a linha que deseja eliminar. (2) Pressione Y. Inserção de uma linha (1) Na tela do editor STAT, mova o cursor para a linha que ficará sob a linha que inserirá. (2) Pressione 11(STAT)3(Edit). (3) Pressione 1(Ins). Importante! • Repare que a operação de inserção não funcionará se o número máximo de linhas permitido para a tela do editor STAT já tiver sido usado. ON (Coluna FREQ) Exibição estatística Tipo de dados estatísticos OFF (Sem coluna FREQ) Variável simples Variável binária 80 linhas 40 linhas 40 linhas 26 linhas
- 48. Po-46 Eliminação de todo o conteúdo do editor STAT (1) Pressione 11(STAT)3(Edit). (2) Pressione 2(Del-A). • Isso apaga todos os dados de amostra na tela do editor STAT. Nota • Repare que você pode realizar os procedimentos descritos em “Inserção de uma linha” e “Eliminação de todo o conteúdo do editor STAT” somente quando a tela do editor STAT estiver no mostrador. k Tela de cálculo STAT A tela de cálculo STAT é usada para executar cálculos estatísticos com os dados introduzidos na tela do editor STAT. Pressionar a tecla A com a tela do editor STAT exibida muda para a tela de cálculo STAT. A tela de cálculo STAT também usa o formato Linear, independentemente da definição atual do formato de entrada/saída na tela de configuração da calculadora. k Uso do menu STAT Com a tela do editor STAT ou a tela de cálculo STAT exibida, pressione 11(STAT) para exibir o menu STAT. O conteúdo do menu STAT depende se o tipo de operação estatística selecionada atualmente usa uma variável simples ou variável binária. Estatística de variável simples Estatística de variável binária Itens do menu STAT Itens comuns Selecione este Quando quiser fazer isto:item do menu: 1Type Exibir a tela de seleção do tipo de cálculo estatístico 2Data Exibir a tela do editor STAT 3Edit Exibir o submenu Edit para editar o conteúdo da tela do editor STAT 4Sum Exibir o submenu Sum de comandos para calcular somas 5Var Exibir o submenu Var de comandos para calcular a média, desvio padrão, etc. 6MinMax Exibir o submenu MinMax de comandos para obter os valores máximo e mínimo
- 49. Po-47 Item do menu de variável simples Selecione este Quando quiser fazer isto:item do menu: Exibir o submenu Distr de comandos para cálculos de distribuição normal7Distr • Para maiores detalhes, consulte “Submenu Distr”. Item do menu de variável binária Selecione este Quando quiser fazer isto:item do menu: Exibir o submenu Reg de comandos para cálculos de regressão 7Reg • Para maiores detalhes, consulte “Comandos quando cálculo de regressão linear (A+BX) é selecionado” e “Comandos quando cálculo de regressão quadrática (_+CX2) é selecionado”. Comandos de cálculos estatísticos de variável simples (1-VAR) O seguinte mostra os comandos que aparecem nos submenus que aparecem quando você seleciona 4(Sum), 5(Var), 6(MinMax), ou 7(Distr) no menu STAT no modo de estatística de variável simples. Veja o Apêndice <#052> para maiores informações sobre a fórmula de cálculo usada para cada comando. Submenu Sum (11(STAT)4(Sum)) Selecione este Quando quiser obter isto:item do menu: 1Σx2 Soma dos quadrados dos dados de amostra 2Σx Soma dos dados de amostra Submenu Var (11(STAT)5(Var)) Selecione este Quando quiser obter isto:item do menu: 1n Número de amostras 2o Média dos dados de amostra 3xσn Desvio padrão populacional 4xσn–1 Desvio padrão amostral Submenu MinMax (11(STAT)6(MinMax)) Selecione este Quando quiser obter isto:item do menu: 1minX Valor mínimo 2maxX Valor máximo
- 50. Po-48 Submenu Distr (11(STAT)7(Distr)) 1 P( 2 Q( 3 R( 4 't Este menu pode ser usado para calcular a probabilidade da distribuição normal padrão. A variação normalizada t é calculada com a expressão mostrada abaixo, usando o valor médio (o) e o valor do desvio padrão populacional (xσn) obtidos dos dados introduzidos na tela do editor STAT. Distribuição normal padrão Apêndice Cálculo estatístico de variável simples <#053> Selecione a variável simples (1-VAR) e introduza os seguintes dados: {1, 2, 3, 4, 5, 6, 7, 8, 9, 10} (FREQ: ON) <#054> Edite os dados para o seguinte, usando a inserção e eliminação: {0, 1, 2, 3, 4, 5, 6, 7, 9, 10} (FREQ: ON) <#055> Edite os dados FREQ para o seguinte: {1, 2, 1, 2, 2, 2, 3, 4, 2, 1} (FREQ: ON) • Todos os exemplos de <#056> a <#059> usam os mesmos dados que o exemplo <#055>. <#056> Calcule a soma dos quadrados dos dados de amostra e a soma dos dados de amostra. <#057> Calcule o número de amostras, média, e desvio padrão populacional. <#058> Calcule o valor mínimo e o valor máximo. <#059> Realizar a aproximação de distribuição normal padrão nos dados de amostra introduzidos (do exemplo <#055>) produz as probabilidades mostradas abaixo. Probabilidade de distribuição que é um valor menor do que a variação normalizada quando o valor da amostra é 3 (valor P para a variação normalizada quando X = 3). Probabilidade de distribuição que é um valor maior do que a variação normalizada quando o valor da amostra é 7 (valor R para a variação normalizada quando X = 7). Comandos quando cálculo de regressão linear (A+BX) é selecionado Com a regressão linear, a regressão é realizada de acordo com a seguinte equação modelo. y = A + BX P(t) Q(t) R(t) 0 t 0 t 0 t
- 51. Po-49 O seguinte mostra os comandos que aparecem nos submenus que aparecem quando você seleciona 4(Sum), 5(Var), 6(MinMax), ou 7(Reg) no menu STAT com a regressão linear selecionada como o tipo de cálculo estatístico. Veja o Apêndice <#060> para maiores informações sobre a fórmula de cálculo usada para cada comando. Submenu Sum (11(STAT)4(Sum)) Selecione este Quando quiser obter isto:item do menu: 1Σx2 Soma dos quadrados dos dados-X 2Σx Soma dos dados-X 3Σy2 Soma dos quadrados dos dados-Y 4Σy Soma dos dados-Y 5Σxy Soma dos produtos dos dados-X e dados-Y 6Σx3 Soma dos cubos dos dados-X 7Σx2y Soma de (quadrados dos dados-X × dados-Y) 8Σx4 Soma dos biquadrados dos dados-X Submenu Var (11(STAT)5(Var)) Selecione este Quando quiser obter isto:item do menu: 1n Número de amostras 2o Média dos dados-X 3xσn Desvio padrão populacional dos dados-X 4xσn–1 Desvio padrão amostral dos dados-X 5p Média dos dados-Y 6yσn Desvio padrão populacional dos dados-Y 7yσn–1 Desvio padrão amostral dos dados-Y Submenu MinMax (11(STAT)6(MinMax)) Selecione este Quando quiser obter isto:item do menu: 1minX Valor mínimo dos dados-X 2maxX Valor máximo dos dados-X 3minY Valor mínimo dos dados-Y 4maxY Valor máximo dos dados-Y Submenu Reg (11(STAT)7(Reg)) Selecione este Quando quiser obter isto:item do menu: 1A Termo constante de coeficiente de regressão A 2B Coeficiente de regressão B
- 52. Po-50 Selecione este Quando quiser obter isto:item do menu: 3r Coeficiente de correlação r 4m Valor estimado de x 5n Valor estimado de y Apêndice Cálculo de regressão linear: <#061> a <#064> • Todos os exemplos de <#062> a <#064> usam os mesmos dados introduzidos no exemplo <#061>. *1 Valor estimado (y = –3 → m = ?) *2 Valor estimado (x = 2 → n = ?) Comandos quando cálculo de regressão quadrática (_+CX2 ) é selecionado Com a regressão quadrática, a regressão é realizada de acordo com a seguinte equação modelo. y = A + BX + CX2 Veja o Apêndice <#065> para maiores informações sobre a fórmula de cálculo usada para cada comando. Submenu Reg (11(STAT)7(Reg)) Selecione este Quando quiser obter isto: item do menu: 1A Termo constante de coeficiente de regressão A 2B Coeficiente linear B dos coeficientes de regressão 3C Coeficiente quadrático C dos coeficientes de regressão 4m1 Valor estimado de x1 5m2 Valor estimado de x2 6n Valor estimado de y • As operações do submenu Sum (somas), do submenu Var (número de amostras, média, desvio padrão), e do submenu MinMax (valor máximo, valor mínimo) são iguais às dos cálculos de regressão linear. Apêndice Cálculo de regressão quadrática: <#066> a <#068> • Todos os exemplos de <#066> a <#068> usam os mesmos dados introduzidos no exemplo <#061>. Comentários para outros tipos de regressão Para maiores detalhes sobre a fórmula de cálculo do comando incluído em cada tipo de regressão, refira-se às fórmulas de cálculo indicadas ( Apêndice <#069> a <#073>).
- 53. Po-51 Tipo de cálculo estatístico Equação modelo Fórmula de cálculo Regressão logarítmica y = A + BlnX <#069> (ln X) Regressão exponencial e y = AeBX <#070> (e^X) Regressão exponencial ab y = ABX <#071>(A•B^X) Regressão de potência y = AXB <#072> (A•X^B) Regressão inversa (1/X) y = A + X B <#073> Apêndice Comparação de curvas de regressão • O seguinte exemplo usa os dados introduzidos no exemplo <#061>. <#074> Compare o coeficiente de correlação para a regressão logarítmica, exponencial e, exponencial ab, potência e regressão inversa. (FREQ: OFF) Apêndice Outros tipos de cálculos de regressão: <#075> a <#079> Dicas sobre o uso dos comandos • Os comandos incluídos no submenu Reg podem levar um longo tempo para serem executados nos cálculos de regressão logarítmica, exponencial e, exponencial ab ou potência, quando há um grande número de amostras de dados. Cálculos de base-n (BASE-N) O modo BASE-N permite-lhe executar cálculos aritméticos, cálculos com valores negativos, e operações lógicas com valores binários, octais, decimais e hexadecimais. Todos os cálculos nesta seção são executados no modo BASE- N (N4). k Definição da base de numeração e introdução dos valores Use as teclas mostradas abaixo para especificar a base de numeração. As marcações de tecla usadas nesta seção são as marcações impressas acima de cada tecla, na direita.
- 54. Po-52 Tecla Base de numeração Indicador na tela U Decimal Dec c Hexadecimal Hex b Binária Bin q Octal Oct • A definição atual da base de numeração é indicada na segunda linha do mostrador. • A definição inicial da base de numeração quando você entra no modo BASE-N é sempre a decimal (DEC). Introdução de valores No modo BASE-N, você pode introduzir valores usando a base de numeração selecionada atualmente. • Ocorre um erro de sintaxe (Syntax ERROR) se você introduzir valores que não são permitidos para a base de numeração selecionada atualmente (tal como introduzir 2 enquanto a base binária estiver selecionada). • Não é possível introduzir valores fracionários ou valores exponenciais no modo BASE-N. Se um cálculo produz um valor fracionário, a parte decimal é cortada. Introdução de valores hexadecimais Use as teclas mostradas abaixo para introduzir letras alfabéticas (A, B, C, D, E, F) requeridas para os valores hexadecimais. Faixas dos valores Base Faixa Binária Positiva: 0000000000000000 < x < 0111111111111111 Negativa: 1000000000000000 < x < 1111111111111111 Octal Positiva: 00000000000 < x < 17777777777 Negativa: 20000000000 < x < 37777777777 Decimal –2147483648 < x < 2147483647 Hexa- Positiva: 00000000 < x < 7FFFFFFF decimal Negativa: 80000000 < x < FFFFFFFF • A faixa de cálculo permissível é mais estreita para a base binária (16 bits) do que para os outros sistemas numéricos (32 bits). • Ocorre um erro de matemática (Math ERROR) quando o resultado de um cálculo cai fora da faixa aplicável para o sistema numérico que está sendo usado. y {A} e {B} w {C} s {D} c E t F
- 55. Po-53 Especificação da base durante a introdução O modo BASE-N permite-lhe sobrepor a definição atual da base de numeração e introduzir um valor particular usando uma base diferente. Ao introduzir o valor, pressione 13(BASE) c para exibir a página dois do menu BASE e, em seguida, pressione a tecla numérica que corresponde à base que deseja especificar. Pressione esta tecla: Para especificar esta base de numeração: 1(d) Decimal (Base 10) 2(h) Hexadecimal (Base 16) 3(b) Binária (Base 2) 4(o) Octal (Base 8) A operação de teclas abaixo mostra como introduzir um valor de 3 usando a base de numeração decimal, por exemplo. Ab13(BASE)c1(d)3 O valor introduzido aqui é a base de numeração decimal. Apêndice <#080> Calcule 12 + 12 na base binária. <#081> Calcule 78 + 18 na base octal. <#082> Calcule 1F16 + 116 na base hexadecimal. <#083> Converta o valor decimal 3010 para binário, octal e hexadecimal. <#084> Transforme o resultado de 510 + 516 para o seu valor binário. k Cálculos de números negativos e operações lógicas Para introduzir um comando de cálculo com número negativo ou de operação lógica, pressione 13(BASE) para exibir a página um do menu BASE e, em seguida, pressione a tecla numérica que corresponde ao comando que deseja especificar. Pressione esta Quando quiser introduzir isto: tecla: 1(and) Operador lógico “and” (produto lógico), que devolve o resultado de um bitwise AND 2(or) Operador lógico “or” (soma lógica), que devolve o resultado de um bitwise OR Operador lógico “xor” (soma lógica exclusiva),3(xor) que devolve o resultado de um bitwise XOR Operador lógico “xnor” (soma lógica negativa 4(xnor) exclusiva), que devolve o resultado de um bitwise XNOR
- 56. Po-54 Pressione esta Quando quiser introduzir isto: tecla: 5(Not) Função “Not(”, que devolve o resultado de um complemento de bitwise 6(Neg) Função “Neg(”, que devolve o resultado de um complemento de dois • Os valores negativos binários, octais e hexadecimais são produzidos tomando-se o complemento de dois binário e, em seguida, retornando o resultado à base de numeração original. Com a base de numeração decimal, os valores negativos são exibidos com o sinal de menos. Apêndice Os exemplos de <#085> a <#090> mostram exemplos de cálculos com valores binários negativos e exemplos de operações lógicas. Antes de iniciar cada cálculo, certifique-se de pressionar Ab primeiro. Cálculos de equação (EQN) Todos os cálculos nesta seção são executados no modo EQN (N5). k Tipos de equação Um menu de tipos de equação aparece quando você pressiona N5(EQN) e entra no modo EQN. Tecla Item do menu Tipo de equação Equações lineares 1 anX + bnY = cn simultâneas com duas incógnitas Equações lineares 2 anX + bnY + cnZ = dn simultâneas com três incógnitas 3 aX2 + bX + c = 0 Equação quadrática 4 aX3 + bX2 + cX + d = 0 Equação cúbica Mudança da definição atual do tipo de equação Pressione N5(EQN) para entrar de novo no modo EQN. Isso limpa completamente a introdução atual do modo EQN e exibe o menu de tipos de equação descrito acima.
- 57. Po-55 k Introdução de coeficientes Use a tela do editor de coeficiente para introduzir os coeficientes de uma equação. A tela do editor de coeficiente mostra as células de entrada para cada um dos coeficientes requeridos pelo tipo de equação selecionado atualmente. Equações lineares simultâneas Equação cúbica com duas incógnitas Regras para introduzir e editar coeficientes • Os dados introduzidos são inseridos na célula onde o cursor está localizado. Ao registrar a introdução em uma célula, o cursor se desloca para a próxima célula à direita. • Quando equações lineares simultâneas com três incógnitas ou equações cúbicas estão selecionadas como o tipo de equação, a coluna d não será visível no mostrador quando a tela do editor de coeficiente for exibida inicialmente. A coluna d se tornará visível quando você mover o cursor para ela, o que fará que a tela se desloque. • Os valores e expressões que você pode introduzir na tela do editor de coeficiente são iguais aos que você pode introduzir no modo COMP no formato Linear. • Pressionar A durante a introdução de dados limpa a introdução atual. • Após introduzir dados, pressione =. Isso registra o valor e exibe até seis dos seus dígitos na célula selecionada atualmente. • Para alterar o conteúdo de uma célula, use as teclas de cursor para mover o cursor para a célula e, em seguida, introduza os novos dados. Reposição de todos os coeficientes a zero Você pode reposicionar todos os coeficientes a zero pressionando a tecla A enquanto introduz valores na tela do editor de coeficiente. Precauções relativas à introdução na tela do editor de coeficiente As precauções relativas à tela do editor de coeficiente são basicamente as mesmas que as precauções para a tela do editor STAT.Aúnica diferença é que a primeira precaução da tela do editor STAT não é aplicável no caso da tela do editor de coeficiente. Para maiores detalhes, consulte “Precauções relativas à introdução na tela do editor STAT”.
- 58. Po-56 k Exibição da solução Após introduzir e registrar valores na tela do editor de coeficiente, pressione = para exibir a(s) solução(ões) para a equação. • Cada pressão de = exibe a próxima solução, se houver uma. Pressionar = enquanto a solução final estiver exibida retorna-o à tela do editor de coeficiente. • No caso das equações lineares simultâneas, você pode usar f e c para mudar a exibição entre as soluções para X e Y (e Z). • Quando houver várias soluções para uma equação quadrática ou cúbica, você pode usar as teclas f e c para rolar a exibição entre X1, X2 e X3. O número real de soluções depende da equação. • Pressionar A enquanto uma solução estiver exibida retorna-o à tela do editor de coeficiente. • O formato de exibição das soluções conforma com as definições do formato de entrada/saída e formato de exibição de números complexos da tela de configuração da calculadora. • Repare que não será possível transformar valores em notação de engenharia enquanto a solução de uma equação estiver exibida. Apêndice Cálculo de equação: <#091> a <#095> Cálculos matriciais (MATRIX) Você pode armazenar matrizes com os nomes “MatA”, “MatB” e “MatC” na memória de matrizes. Os resultados dos cálculos matriciais são armazenados em uma memória de resposta de matrizes especial denominada “MatAns”. Todos os cálculos nesta seção são executados no modo MATRIX (N6). k Criação e gerência de uma matriz Criação de uma matriz e seu armazenamento na memória de matrizes (1) No modo MATRIX, pressione 14(MATRIX)1(Dim). • Isso exibe a tela de seleção de matriz. • Repare que a tela de seleção de matriz também aparece sempre que você entra no modo MATRIX. (2) Pressione uma tecla numérica (1, 2 ou 3) para especificar o nome da matriz que deseja selecionar.
- 59. Po-57 • Isso exibe uma tela para realizar as definições de dimensão. (3) Pressione uma tecla numérica (1 a 6) para especificar a dimensão da matriz que deseja usar. • Pressionar uma tecla numérica para especificar a dimensão da matriz faz que a tela do editor de matriz apareça. (4) Use a tela do editor de matriz para introduzir cada um dos elementos na matriz. • A introdução está sujeita às mesmas regras que regem a tela do editor de coeficiente no modo EQN. Para maiores informações, consulte “Regras para introduzir e editar coeficientes”. • Se você quiser criar uma outra matriz, repita este procedimento desde o passo (1). Cópia do conteúdo de uma matriz para outra matriz (1) Use a tela do editor de matriz para exibir a matriz que deseja copiar, ou exiba a tela da memória de resposta de matrizes. • Se você quiser copiar a Matriz A, por exemplo, pressione 14(MATRIX) 2(Data)1(MatA). (2) Pressione 1t(STO). • Isso faz que o indicador “STO” apareça no mostrador. (3) Especifique o destino da operação de cópia. Para especificar este destino: Pressione esta tecla: Matriz A y(MatA) Matriz B e(MatB) Matriz C w(MatC) • Pressionar e(MatB) copia a matriz para Matriz B, e exibe a tela do editor de matriz para a Matriz B. k Execução dos cálculos matriciais Pressionar A enquanto a tela de seleção de matriz ou a tela do editor de matriz estiver no mostrador muda para a tela de cálculo matricial. c f MAT “A” refere-se a “MatA”.
- 60. Po-58 Tela da memória de resposta de matrizes A tela da memória de resposta de matrizes (MatAns) mostra os resultados dos cálculos matriciais. • Você não pode editar o conteúdo de uma célula. • Para mudar para a tela de cálculo matricial, pressione A. • Enquanto a tela MatAns estiver no mostrador, você pode pressionar uma tecla de operador aritmético (como + ou -) e usar o conteúdo da tela em um cálculo subseqüente, exatamente como com o conteúdo da memória de resposta. Para maiores informações, consulte “Uso da memória de resposta para executar uma série de cálculos”. k Itens do menu de matriz O seguinte mostra os itens do menu de matriz que aparecem quando você pressiona 14(MATRIX). Selecione este Quando quiser fazer isto: item do menu: 1Dim Selecionar uma matriz (MatA, MatB, MatC) e especificar sua dimensão 2Data Selecionar uma matriz (MatA, MatB, MatC) e exibir seus dados na tela do editor de matriz 3MatA Introduzir “MatA” 4MatB Introduzir “MatB” 5MatC Introduzir “MatC” 6MatAns Introduzir “MatAns” 7det Introduzir a função “det(” para obter o determinante 8Trn Introduzir a função “Trn(” para obter os dados transpostos em uma matriz Apêndice <#096> Introduza MatA = 2 1 , MatC = 1 0 –1 . 1 1 0 –1 1 <#097> Copie MatA = 2 1 para MatB e edite o conteúdo 1 1 de MatB para MatB = 2 –1 . –1 2 • Os seguintes exemplos usam as matrizes introduzidas nos exemplos <#096> e <#097> (MatA, MatB, MatC). <#098> MatA + MatB (Adição de duas matrizes) MAT Refere-se a “MatAns”.
- 61. Po-59 <#099> MatA × MatB, MatB × MatA – MatA × MatB (Multiplicação de duas matrizes) <#100> 3 × MatA (Multiplicação escalar de matriz) <#101> Obtenha o determinante da Matriz A (det(MatA)). <#102> Obtenha a transposição da Matriz C (Trn(MatC)). <#103> Obtenha a matriz inversa da Matriz A (MatA–1). • Use a tecla E para introduzir “–1”. Repare que não é possível usar 6 para esta introdução. <#104> Obtenha o valor absoluto (Abs(MatB) de cada elemento da Matriz B. • Use 1w(Abs). <#105> Determine o quadrado (MatA2) ou o cubo (MatA3) da Matriz A. • Use w para especificar a elevação ao quadrado, e 1w(x3) para especificar a elevação ao cubo. Repare que não é possível usar 6 para esta introdução. Geração de uma tabela numérica a partir de uma função (TABLE) Todos os cálculos nesta seção são executados no modo TABLE (N7). k Configuração de uma função de geração de tabela numérica O procedimento abaixo configura a função de geração da tabela numérica com as seguintes definições. Função: f(x) = x2 + Valor inicial: 1, Valor final: 5, Valor do passo: 1 LINE (1) Pressione N7(TABLE). (2) Introduza a função. (3) Depois de confirmar que a função está como quer, pressione =. • Isso exibe a tela de introdução do valor inicial. • Se o valor inicial não for 1, pressione 1 para especificar o valor inicial para este exemplo. 1 2 Indica o valor inicial predefinido de 1.
- 62. Po-60 • Para maiores detalhes sobre como especificar os valores inicial, final e do passo, consulte “Regras para os valores inicial, final e do passo”. (6) Após especificar o valor do passo, pressione =. • Pressionar a tecla A retorna-o à tela do editor de função. k Tipos de funções suportados • Exceto para a variável X, as outras variáveis (A, B, C, D, Y) e a memória independente (M) são todas tratadas como valores (a variável atual atribuída à variável ou armazenada na memória independente). • Somente a variável X pode ser usada como a variável de uma função. • As funções de derivada (d/dx), integração (∫), conversão de coordenadas (Pol, Rec), e soma (Σ) não podem ser usadas para uma função de geração de tabela numérica. • Repare que a operação de geração de tabela numérica faz que o conteúdo da variável X seja alterado. k Regras para os valores inicial, final e do passo • O formato Linear é usado sempre para a introdução dos valores. • Você pode especificar valores ou expressões de cálculo (que devem produzir um resultado numérico) para os valores inicial, final e do passo. • Especificar um valor final que é menor que o valor inicial causa um erro e, portanto, a tabela numérica não será gerada. Indica o valor final predefinido de 5. Indica o valor do passo predefinido de 1. (4) Após especificar o valor inicial, pressione =. • Isso exibe a tela de introdução do valor final. • Especifique o valor final. (5) Após especificar o valor final, pressione =. • Isso exibe a tela de introdução do valor do passo. • Especifique o valor do passo.
- 63. Po-61 • Os valores inicial, final e do passo especificados devem produzir um máximo de 30 valores-x para a tabela numérica que estiver sendo gerada. Executar uma geração de tabela numérica usando uma combinação de valores inicial, final e do passo que produz mais de 30 valores-x produz um erro. Nota • Certas funções e combinações de valores inicial, final e do passo podem fazer que a geração de uma tabela numérica leve tempo para ser realizada. k Tela da tabela numérica A tela da tabela numérica mostra os valores-x calculados usando os valores inicial, final e do passo, bem como os valores obtidos quando cada valor-x é substituído na função f(x). • Repare que você só pode usar a tela da tabela numérica para ver valores. O conteúdo da tabela não pode ser editado. • Pressionar a tecla A retorna-o à tela do editor de função. k Precauções relativas ao modo TABLE Repare que alterar as definições do formato de entrada/saída (formato Math ou formato Linear) na tela de configuração da calculadora no modo TABLE limpa a função de geração de tabela numérica. Cálculos vetoriais (VECTOR) Você pode armazenar os vetores com os nomes “VctA”, “VctB” e “VctC” na memória de vetores. Os resultados dos cálculos vetoriais são armazenados em uma memória de resposta de vetores especial denominada “VctAns”. Todos os cálculos nesta seção são executados no modo VECTOR (N8). k Criação e gerência de um vetor Criação de um vetor e seu armazenamento na memória de vetores (1) No modo VECTOR, pressione 15(VECTOR)1(Dim). • Isso exibe a tela de seleção de vetor. • Repare que a tela de seleção de vetor também aparece sempre que você entra no modo VECTOR. (2) Pressione uma tecla numérica (1, 2 ou 3) para especificar o nome do vetor que deseja selecionar. • Isso exibe uma tela para realizar as definições de dimensão.
- 64. Po-62 (3) Pressione uma tecla numérica (1 ou 2) para especificar a dimensão do vetor que deseja usar. • Você pode selecionar dimensão-3 (1) ou dimensão-2 (2). • Pressionar uma tecla numérica para especificar a dimensão exibe a tela do editor de vetor. (4) Use a tela do editor de vetor para introduzir cada elemento. • A introdução está sujeita às mesmas regras que regem a tela do editor de coeficiente no modo EQN. Para maiores informações, consulte “Regras para introduzir e editar coeficientes”. • Se você quiser criar um outro vetor, repita este procedimento desde o passo (1). Cópia do conteúdo de um vetor para outro vetor Você pode copiar o conteúdo da memória de resposta de vetores (VctAns) ou de um vetor na memória de vetores para outro vetor na memória de vetores. A operação de cópia de vetor é basicamente igual à operação de cópia de matriz. Para maiores informações, consulte “Cópia do conteúdo de uma matriz para outra matriz”. k Execução de cálculos vetoriais Para executar um cálculo vetorial, exiba a tela de cálculo vetorial pressionando a tecla A. Tela da memória de resposta de vetores A tela da memória de resposta de vetores mostra o resultado do último cálculo vetorial. • Você não pode editar o conteúdo de uma célula. • Para mudar para a tela de cálculo vetorial, pressione A. k Itens do menu de vetor O seguinte mostra os itens do menu de vetor que aparecem quando você pressiona 15(VECTOR). Selecione este Quando quiser fazer isto:item do menu: 1Dim Selecionar um vetor (VctA, VctB, VctC) e especificar sua dimensão 2Data Selecionar um vetor (VctA, VctB, VctC) e exibir seus dados na tela do editor de vetor 3VctA Introduzir “VctA” VCT Refere-se a “VctAns”. VCT “A” refere-se a “VctA”.
- 65. Po-63 (A•B) ⎪A⎪⎪B⎪ (A•B) ⎪A⎪⎪B⎪ (A × B) ⎪A × B⎪ Selecione este Quando quiser fazer isto:item do menu: 4VctB Introduzir “VctB” 5VctC Introduzir “VctC” 6VctAns Introduzir “VctAns” 7Dot Introduzir o comando “ • ” para obter o produto do ponto de um vetor Apêndice <#106> Armazene VctA = (1, 2) e VctC = (2, –1, 2). <#107> Copie VctA = (1, 2) para VctB e, em seguida, edite o Vetor B para VctB = (3, 4). • Os seguintes exemplos usam os vetores introduzidos nos exemplos <#106> e <#107> (VctA, VctB, VctC). <#108> VctA + VctB (Adição vetorial) <#109> 3 × VctA (Multiplicação escalar vetorial) VctB – 3 × VctA (Exemplo de cálculo usando VctAns) <#110> VctA • VctB (Produto vetorial em ponto) <#111> VctA × VctB (Produto vetorial em cruz) <#112> Obtenha os valores absolutos de VctC. <#113> Determine o tamanho do ângulo (unidade angular: Deg) formado pelos vetores A = (–1, 0, 1) e B = (1, 2, 0), e um dos vetores de tamanho de 1 perpendicular a ambos A e B. *1 cos θ = , que torna-se θ = cos–1 *2 Vetor de tamanho 1 perpendicular a ambos A e B = Constantes científicas Esta calculadora vem com 40 constantes incorporadas que são usadas comumente em cálculos científicos. Você pode usar as constantes científicas em qualquer modo de cálculo exceto para BASE-N. • Para chamar uma constante científica, pressione 17(CONST). Isso exibe o menu de constantes científicas. Introduza o número de dois dígitos que corresponde à constante que deseja chamar. Ao chamar uma constante, o seu símbolo singular aparece no mostrador. • O seguinte mostra todas as constantes científicas incorporadas. 01: massa de próton; 02: massa de nêutron; 03: massa de elétron; 04: massa de muon; 05: raio de Bohr; 06: constante de Planck;
