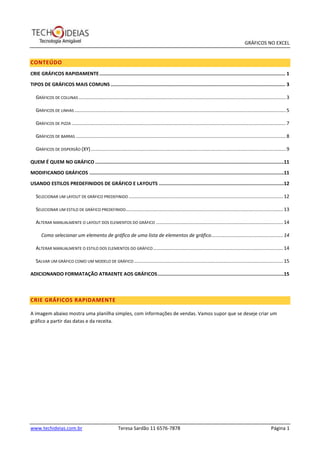
Gráficos no excel
- 1. GRÁFICOS NO EXCEL CONTEÚDO CRIE GRÁFICOS RAPIDAMENTE ................................................................................................................................... 1 TIPOS DE GRÁFICOS MAIS COMUNS ........................................................................................................................... 3 GRÁFICOS DE COLUNAS ......................................................................................................................................................... 3 GRÁFICOS DE LINHAS ............................................................................................................................................................ 5 GRÁFICOS DE PIZZA .............................................................................................................................................................. 7 GRÁFICOS DE BARRAS ........................................................................................................................................................... 8 GRÁFICOS DE DISPERSÃO (XY) ................................................................................................................................................ 9 QUEM É QUEM NO GRÁFICO .....................................................................................................................................11 MODIFICANDO GRÁFICOS .........................................................................................................................................11 USANDO ESTILOS PREDEFINIDOS DE GRÁFICO E LAYOUTS ........................................................................................12 SELECIONAR UM LAYOUT DE GRÁFICO PREDEFINIDO .................................................................................................................. 12 SELECIONAR UM ESTILO DE GRÁFICO PREDEFINIDO .................................................................................................................... 13 ALTERAR MANUALMENTE O LAYOUT DOS ELEMENTOS DO GRÁFICO .............................................................................................. 14 Como selecionar um elemento de gráfico de uma lista de elementos de gráfico ..................................................... 14 ALTERAR MANUALMENTE O ESTILO DOS ELEMENTOS DO GRÁFICO ................................................................................................ 14 SALVAR UM GRÁFICO COMO UM MODELO DE GRÁFICO .............................................................................................................. 15 ADICIONANDO FORMATAÇÃO ATRAENTE AOS GRÁFICOS .........................................................................................15 CRIE GRÁFICOS RAPIDAMENTE A imagem abaixo mostra uma planilha simples, com informações de vendas. Vamos supor que se deseje criar um gráfico a partir das datas e da receita. www.techideias.com.br Teresa Sardão 11 6576-7878 Página 1
- 2. GRÁFICOS NO EXCEL A forma mais fácil de fazer isso é marcar o intervalo de dados desejados (em nosso caso, tudo que está compreendido entre as celulas A3 e B13) e, em seguida, clicar em <F11>. Exatamente isso, apenas a tecla de função <F11>. O resultado? Um gráfico simples, construído a partir das configurações padrão do Excel (que você pode alterar, se quiser). www.techideias.com.br Teresa Sardão 11 6576-7878 Página 2
- 3. GRÁFICOS NO EXCEL TIPOS DE GRÁFICOS MAIS COMUNS A seguir descrevemos resumidamente os principais gráficos que são os mais utilizados, com eles você consegue repre- sentar praticamente todos os tipos de tabelas. GRÁFICOS DE COLUNAS Dados que estejam organizados em colunas ou linhas em uma planilha podem ser plotados em um gráfico de colu- nas. Gráficos de colunas são úteis para mostrar as altera- ções de dados em um período de tempo ou para ilustrar comparações entre itens. Em gráficos de colunas, as categorias são geralmente organizadas ao longo do eixo horizontal, e os valores ao longo do eixo vertical. Gráficos de colunas têm os seguintes subtipos de gráficos: Colunas agrupadas e colunas agrupadas em 3D Gráficos de colunas agrupadas comparam valores entre categorias. Um gráfico de colunas agrupadas exibe os valores em retângulos verticais 2D. Uma coluna agrupada em gráfico 3D exibe os dados usando apenas uma pers- pectiva 3D. Um terceiro eixo de valor (eixo de profundidade) não é utilizado. Você pode usar um tipo de gráfico de colunas agrupadas quando há categorias que representam: Intervalos de valores (por exemplo, contagens de itens). Disposições de escala específicas (por exemplo, uma escala Likert com entradas, como concordo totalmente, concordo, neutro, discordo, discordo totalmente). Nomes que não estão em nenhuma ordem específica (por exemplo, nomes de itens, nomes geográficos ou nomes de pessoas). OBSERVAÇÃO Para apresentar dados em um formato 3D que use três eixos (um eixo horizontal, um eixo vertical e um eixo de profundidade) que você possa modificar, use um subtipo de gráfico de colunas 3D. Coluna empilhada e coluna 3D empilhada Os gráficos de colunas empilhadas mostram a relação dos itens individuais com o todo, compa- rando a contribuição de cada valor para um total entre as categorias. Um gráfico de colunas empilhadas exibe valores em retângulos 2D em- pilhados verticais. Um gráfico de colunas 3D empilhadas exibe os dados por meio de uma perspectiva 3D apenas. Um terceiro eixo de valor (eixo de profundidade) não é utilizado. Você pode usar um gráfico de colunas empilhadas quando houver várias séries de dados e quando desejar enfatizar o total. www.techideias.com.br Teresa Sardão 11 6576-7878 Página 3
- 4. GRÁFICOS NO EXCEL Coluna 100% empilhada e coluna 3D 100% empilhada Os gráficos de colunas 100% empilhadas e os gráficos de colunas 3D 100% empilhadas comparam a contribuição de cada valor para um total entre as categorias (em porcenta- gem). Um gráfico de colunas 100% empilhadas exibe os valores em retângulos verticais 2D 100% empilhados. Um gráfico de colunas 3D 100% empilhadas exibe os dados por meio de uma perspectiva 3D apenas. Um terceiro eixo de valor (eixo de profundidade) não é utilizado. Você pode usar um gráfico de colunas 100% empilhadas quando houver três ou mais séries de dados e você desejar enfatizar as contribuições para o todo, especialmente se o total for o mesmo para cada categoria. Coluna 3D Os gráficos de colunas 3D usam três eixos que você pode modificar (um eixo horizon- tal, um eixo vertical e um eixo de profundidade) e comparam pontos de dados ao longo dos eixos horizontal e de profundidade. Você pode usar um gráfico de colunas 3D quando quiser comparar os dados entre as categorias e entre as séries igualmente, pois esse tipo de gráfico mostra as categorias ao longo dos eixos hori- zontal e de profundidade, enquanto o eixo vertical exibe os valores. Cilindro, cone e pirâmide Os gráficos de cilindro, cone e pirâmide estão disponíveis nos mesmos tipos de gráficos agrupados, empilhados, 100% empilhados e 3D fornecidos para gráficos de colunas retangulares. Eles mostram e comparam os dados da mesma maneira. A única diferença é que esses tipos de gráfico exibem cilindros, cones e pirâ- mides em vez de retângulos. www.techideias.com.br Teresa Sardão 11 6576-7878 Página 4
- 5. GRÁFICOS NO EXCEL GRÁFICOS DE LINHAS Dados que estejam organizados em colunas ou linhas em uma planilha podem ser plotados em um gráfico de linhas. Gráficos de linhas podem exibir dados contínuos ao longo do tempo, definidos em relação a uma escala comum e são, portanto, ideais para mostrar tendências em dados a intervalos iguais. Em um gráfico de linha, dados de categorias são distribuídos uniformemente ao longo do eixo horizontal, e todos os dados de valores são distribuídos igualmente ao longo do eixo vertical. Você deve usar um gráfico de linhas se seus rótulos de categorias são textos e estão representando valores unifor- memente espaçados como meses, trimestres ou anos fiscais. Isso é válido especialmente quando existem várias séries — para uma série, considere o uso de um gráfico de categorias. Você também deverá usar um gráfico de linhas se tiver vários rótulos numéricos uniformemente espaçados, especialmente em anos. Se você tiver mais de dez rótulos numéricos, dê preferência a um gráfico de dispersão. Gráficos de linhas têm os seguintes subtipos de gráficos: Linha e linha com marcadores Exibidos com marcadores para indicar valores de dados individuais, ou sem, os gráfi- cos de linhas são úteis para mostrar tendências com o tempo ou categorias ordenadas, especialmente quando há muitos pontos de dados e a ordem na qual eles são apresentados é importante. Se houver muitas categorias ou os valores forem aproximados, use um gráfico de linhas sem marcadores. Linha empilhada e linha empilhada com marcadores Exibidos com marcadores para indicar valores de dados indivi- duais, ou sem nenhum marcador, gráficos de linhas empilhadas podem ser usados para mostrar a tendência da cola- boração de cada valor ou das categorias ordenadas com o tempo. Porém, como não é fácil verificar se as linhas estão empilhadas, considere o uso de um outro tipo de gráfico de linhas ou de área empilhada. www.techideias.com.br Teresa Sardão 11 6576-7878 Página 5
- 6. GRÁFICOS NO EXCEL Linha 100% empilhada e linha 100% empilhada com marcadores Exibidos com marcadores para indicar valores de dados individuais, ou sem nenhum marcador, gráficos de linhas 100% empilhadas são úteis para mostrar a tendência da porcentagem de cada valor participante com o tempo ou das categorias ordenadas. Se houver muitas categorias ou os valores forem aproximados, use um gráfico de linhas 100% empilhadas sem marcadores. DICA Para uma melhor apresentação desse tipo de dados, considere o uso de um gráfico de área 100% empilhada. Linha 3D Gráficos de linhas 3D mostram cada linha ou cada coluna de dados como uma barra de formatos 3D. Um gráfico de linhas 3D tem eixos horizontal, vertical e de profundidade que você pode modificar. www.techideias.com.br Teresa Sardão 11 6576-7878 Página 6
- 7. GRÁFICOS NO EXCEL GRÁFICOS DE PIZZA Dados que estejam organizados apenas em uma coluna ou linha em uma planilha podem ser plotados em um gráfico de pizza. Gráficos de pizza mostram o tamanho de itens em uma série de dados, de modo proporcional à soma dos itens. Os pontos de dados em um gráfico de pizza são exibidos como um percentual de toda a pizza. Considere a utilização de um gráfico de pizza quando: Você tiver apenas uma série de dados que deseja plotar. Nenhum dos valores que deseja plotar for negativo. Quase nenhum dos valores que deseja plotar for igual a zero. Você não tiver mais de sete categorias. As categorias representarem partes de toda a pizza. Gráficos de pizza têm os seguintes subtipos de gráficos: Pizza e pizza 3D Gráficos de pizza exibem a contribuição de cada valor para um total no formato 2D ou 3D. Você pode puxar as fatias para fora de um gráfico de pizza manualmente a fim de enfatizá-las. Pizza de pizza e barra de pizza Os gráficos de pizza de pizza ou barra de pizza exibem gráficos de pizza com valores definidos pelo usuário extraídos do gráfico de pizza principal e combinados em um gráfico de pizza secundário ou em um gráfico de barras empilhadas. Esses tipos de gráfico são úteis quando você deseja facilitar a identificação das pe- quenas fatias no gráfico de pizza principal. www.techideias.com.br Teresa Sardão 11 6576-7878 Página 7
- 8. GRÁFICOS NO EXCEL Pizza destacada e pizza destacada 3D Gráficos de pizza destacada exibem a contribuição de cada valor para um total e, ao mesmo tempo, enfatiza valores individuais. Os gráficos de pizza destacada podem ser exibidos no formato 3D. Você pode alterar a configuração de explosão de pizza para todas as fatias e para cada fatia individualmente, mas não pode mover manualmente as fatias de uma pizza destacada. Se você deseja puxar manualmente as fatias para fora, recomenda-se o uso de um gráfico de pizza ou gráfico de pizza 3D. GRÁFICOS DE BARRAS Dados que estejam organizados em colunas ou linhas em uma planilha podem ser plotados em um gráfico de barras. Gráficos de barras ilustram comparações entre itens individuais. Considere a utilização de um gráfico de barras quando: Os rótulos dos eixos forem longos. Os valores mostrados forem durações. Gráficos de barras têm os seguintes subtipos de gráficos: Barras agrupadas e barras agrupadas em 3D Gráficos de barras agrupadas comparam valores entre categorias. Em um gráfico de barras agrupadas, as categorias são geralmente organizadas ao longo do eixo vertical e os valores, ao longo do eixo horizontal. Uma barra agrupada em gráfico 3D exibe os retângulos horizontais em formato 3D. Ela não exibe os dados em três eixos. www.techideias.com.br Teresa Sardão 11 6576-7878 Página 8
- 9. GRÁFICOS NO EXCEL Barras empilhadas e e barras empilhadas em 3D Gráficos de barras empilhadas mostram a relação de cada item com o todo. Um gráfico de barras 3D empilhadas exibe os retângulos horizontais em formato 3D. Ele não exibe os dados em três eixos. Barras 100% empilhadas e barras 100% empilhadas em 3D Esse tipo de gráfico compara a contribuição de cada valor para um total entre as categorias (em porcentagem). Um gráfico de barras 3D 100% empilhadas exibe os retân- gulos horizontais em formato 3D. Ele não exibe os dados em três eixos. Cilindro, cone e pirâmide horizontais Esses gráficos estão disponíveis nos mesmos tipos de gráficos agrupados, empilhados e 100% empilhados fornecidos para gráficos de barras retangulares. Eles mostram e comparam os dados exatamente da mesma maneira. A única diferença é que esses tipos de gráfico exibem formas de cilindro, cone e pi- râmide em vez de retângulos horizontais. GRÁFICOS DE DISPERSÃO (XY) Dados que estejam organizados em colunas ou linhas em uma planilha podem ser plotados em um gráfico de disper- são (XY). Gráficos de dispersão mostram as relações entre os valores numéricos em várias seqüências de dados ou plotam dois grupos de números como uma seqüência de coordenadas XY. Um gráfico de dispersão tem dois eixos de valores, mostrando um conjunto de dados numéricos ao longo do eixo horizontal (eixo X) e outro ao longo do eixo vertical (eixo Y). Ele combina esses valores em pontos de dados únicos e os exibe a intervalos irregulares, ou agrupamentos. Gráficos de dispersão costumam ser usados para exibir e comparar valores numéricos, como dados científicos, estatísticos e de engenharia. Considere a utilização de um gráfico de dispersão quando: Você desejar alterar a escala do eixo horizontal. Você desejar tornar esse eixo uma escala logarítmica. Os valores do eixo horizontal não estiverem uniformemente espaçados. www.techideias.com.br Teresa Sardão 11 6576-7878 Página 9
- 10. GRÁFICOS NO EXCEL Existirem muitos pontos de dados no eixo horizontal. Você desejar mostrar efetivamente dados da planilha que incluem pares ou conjuntos agrupados de valores e ajustar as escalas independentes de um gráfico de dispersão para revelar mais informações sobre os valores agrupados. Você desejar mostrar similaridades entre grandes conjuntos de dados em vez de diferenças entre pontos de dados. Você quiser comparar vários pontos de dados sem preocupação com o tempo — quanto mais dados forem incluídos em um gráfico de dispersão, melhor será a comparação. Com o objetivo de organizar dados em uma planilha para um gráfico de dispersão, você deve colocar os valores de X em uma linha ou coluna e, em seguida, inserir os valores de Y correspondentes nas linhas ou colunas adjacentes. Gráficos de dispersão têm os seguintes subtipos de gráficos: Dispersão com marcadores apenas Este tipo de gráfico compara pares de valores. Use um gráfico de dispersão com marcadores de dados, mas sem linhas se o uso de muitos pontos de dados e linhas de conexão tornar a leitura dos dados mais difícil. Também será possível usar esse tipo de gráfico quando não houver necessidade de mostrar a conectividade dos pontos de dados. Dispersão com linhas suaves e dispersão com linhas suaves e marcadores Este tipo de gráfico exibe uma curva suave que conecta os pontos de dados. As linhas suaves podem ser exibidas com ou sem marcadores. Use uma linha suave sem marcadores se houver muitos pontos de dados. www.techideias.com.br Teresa Sardão 11 6576-7878 Página 10
- 11. GRÁFICOS NO EXCEL Dispersão com linhas retas e dispersão com linhas retas e marcadores Este tipo de gráfico exibe linhas retas de co- nexão entre os pontos de dados. As linhas retas podem ser exibidas com ou sem marcadores. QUEM É QUEM NO GRÁFICO MODIFICANDO GRÁFICOS Após criar um gráfico, você pode modificá-lo. Por exemplo, pode alterar a forma como os eixos são exibidos, adicionar um título ao gráfico, mover ou ocultar a legenda ou exibir elementos adicionais do gráfico. Para modificar um gráfico, você pode: www.techideias.com.br Teresa Sardão 11 6576-7878 Página 11
- 12. GRÁFICOS NO EXCEL Alterar a exibição dos eixos do gráfico Você pode especificar a escala de eixos e ajustar o intervalo entre os valores ou categorias exibidos. Para facilitar a leitura do gráfico, você também pode adicionar marcas de escala a um eixo e especificar o intervalo no qual aparecerão. Adicionar títulos e rótulos de dados a um gráfico Para ajudar a esclarecer as informações exibidas no seu gráfi- co, você pode adicionar um título ao gráfico, títulos aos eixos e rótulos de dados. Adicionar uma legenda ou tabela de dados Você pode mostrar ou ocultar uma legenda ou alterar seu local. Em alguns gráficos, você também pode mostrar uma tabela de dados que exibe os códigos da legenda e os valores re- presentados no gráfico. USANDO ESTILOS PREDEFINIDOS DE GRÁFICO E LAYOUTS Em vez de adicionar ou alterar manualmente elementos do gráfico ou formatar o gráfico, você pode aplicar rapida- mente ao seu gráfico um layout e estilo predefinidos. O Excel oferece uma variedade de layouts e estilos predefinidos para você escolher, mas você pode ajustar um layout ou estilo, se necessário, ao fazer alterações manuais ao layout e ao formato de elementos individuais do gráfico, como área do gráfico, área de plotagem, série de dados ou legenda do gráfico. Ao aplicar um layout de gráfico predefinido, um conjunto específico de elementos do gráfico (como títulos, legenda, tabela de dados ou rótulos de dados) é exibido em uma organização específica no seu gráfico. Você pode escolher de uma variedade de layouts fornecidos para cada tipo de gráfico. Ao aplicar um estilo predefinido de gráfico, o gráfico é formatado com base no tema do documento aplicado, de for- ma que o gráfico corresponda a cores de tema (um conjunto de cores), fontes do tema (um conjunto de fontes de texto para título e corpo) e efeitos de tema (um conjunto de linhas e efeitos de preenchimento) da sua organização ou de seu gosto pessoal. OBSERVAÇÃO Você não pode criar seus próprios layouts ou estilos de gráfico, mas pode criar modelos de gráfico que incluam o layout e a formatação de gráfico que deseja. Para obter informações sobre os modelos de gráfico, consulte- Reutilizando gráficos ao criar modelos de gráfico. SELECIONAR UM LAYOUT DE GRÁFICO PREDEFINIDO 1. Clique no gráfico que você deseja formatar. DICA Isso exibe as Ferramentas do Gráfico, incluindo as guias Design, Layoute Formatar. 2. Na guia Design, no grupo Layouts de Gráfico, clique no layout de gráfico que deseja usar. OBSERVAÇÃO Quando o tamanho da janela do Excel for reduzido, os layouts de gráfico estarão disponíveis na galeri- a Layout Rápido no grupo Layouts de Gráfico. DICA Para ver todos os layouts disponíveis, clique em Mais . www.techideias.com.br Teresa Sardão 11 6576-7878 Página 12
- 13. GRÁFICOS NO EXCEL SELECIONAR UM ESTILO DE GRÁFICO PREDEFINIDO 1. Clique no gráfico que você deseja formatar. DICA Isso exibe as Ferramentas do Gráfico, incluindo as guias Design, Layoute Formatar. 2. Na guia Design, no grupo Estilos de Gráfico, clique no estilo de gráfico que deseja usar. OBSERVAÇÃO Quando o tamanho da janela do Excel for reduzido, os estilos de gráfico estarão disponíveis na galeri- a Estilos Rápidos de Gráfico no grupo Estilos de Gráfico. DICA Para ver todos os estilos de gráfico predefinidos, clique em Mais . www.techideias.com.br Teresa Sardão 11 6576-7878 Página 13
- 14. GRÁFICOS NO EXCEL ALTERAR MANUALMENTE O LAYOUT DOS ELEMENTOS DO GRÁFICO 1. Clique no gráfico ou selecione o elemento do gráfico cujo layout deseja alterar. COMO SELECIONAR UM ELEMENTO DE GRÁFICO DE UMA LISTA DE ELEMENTOS DE GRÁFICO A. Clique em um gráfico para exibir as ferramentas de gráficos.Ferramentas de Gráfico. B. Na guia Formatar, no grupo Seleção Atual, clique na seta próxima à caixa Elementos de Gráfico e, em seguida, clique no elemento de gráfico desejado. DICA Isso exibe as Ferramentas do Gráfico, incluindo as guias Design, Layoute Formatar. 2. Na guia Layout, siga um ou mais destes procedimentos: No grupo Rótulos, clique na opção de layout do rótulo desejada. No grupo Eixos, clique na opção eixo ou linha de grade desejada. No grupo Segundo Plano, clique na opção de layout desejada. OBSERVAÇÃO As opções de layout selecionadas são aplicadas ao elemento selecionado. Por exemplo, se o gráfico inteiro estiver selecionado, os rótulos de dados serão aplicados a todas as séries de dados. Se houver um único ponto de dados selecionado, os rótulos de dados serão aplicados somente às séries de dados selecionadas ou ao ponto de dados. ALTERAR MANUALMENTE O ESTILO DOS ELEMENTOS DO GRÁFICO 1. Clique no gráfico. DICA Isso exibe as Ferramentas do Gráfico, incluindo as guias Design, Layoute Formatar. 2. Na guia Formato, no grupo Seleção Atual, clique na seta na caixaElementos de Gráfico e, em seguida, selecione o elemento de gráfico que deseja formatar. 3. No grupo Seleção Atual, clique em Formatar Seleção e selecione as opções de formatação desejadas. www.techideias.com.br Teresa Sardão 11 6576-7878 Página 14
- 15. GRÁFICOS NO EXCEL DICA Também é possível aplicar um estilo rápido a elementos individuais ou clicar em Preenchimento de For- ma, Contorno de Forma e Efeitos de Forma no grupo Estilos Rápidos de Forma, na guia Formatar e, em seguida, selecio- nar as opções de formatação desejadas. SALVAR UM GRÁFICO COMO UM MODELO DE GRÁFICO 1. Clique no gráfico que deseja salvar como um modelo. DICA Isso exibe as Ferramentas do Gráfico, incluindo as guias Design, Layoute Formatar. 2. Na guia Design, no grupo Tipo, clique em Salvar como Modelo. 3. Na caixa Salvar em, certifique-se de que a pasta Gráficos esteja selecionada. 4. Na caixa Nome do arquivo, digite um nome apropriado para o novo modelo de gráfico. 5. DICA Ao criar um novo gráfico ou ao alterar o tipo de um gráfico existente, você pode aplicar o novo modelo de grá- fico. ADICIONANDO FORMATAÇÃO ATRAENTE AOS GRÁFICOS Além de aplicar um estilo predefinido de gráfico, você pode facilmente aplicar formatação a elementos individuais do gráfico, como marcadores de dados, área do gráfico, área de plotagem, números e texto nos títulos e rótulos para dar ao gráfico uma aparência atraente. Você pode aplicar estilos de forma específicos e estilos de WordArt, mas você também pode formatar manualmente as formas e o texto dos elementos do gráfico. Para adicionar formatação, você pode: Preencher elementos do gráfico Você pode utilizar preenchimentos com cores, texturas, imagens e grada- ções para chamar a atenção para elementos específicos do gráfico. Alterar a estrutura dos elementos do gráfico Você pode utilziar cores, estilos de linha e espessuras de linha para enfatizar os elementos do gráfico. Adicionar efeitos especiais aos elementos do gráfico Você pode aplicar efeitos especiais, como sombra, re- flexo, brilho, bordas suaves, bisel e rotação 3D, às formas do gráfico, proporcionando uma aparência comple- ta. Formatar texto e números Você pode formatar texto e números em títulos, rótulos e caixas de texto em um gráfico como faria como texto e números em uma planilha. Para destacar texto e números, você pode até mesmo aplicar estilos de WordArt. www.techideias.com.br Teresa Sardão 11 6576-7878 Página 15
- 16. GRÁFICOS NO EXCEL www.techideias.com.br Teresa Sardão 11 6576-7878 Página 16
