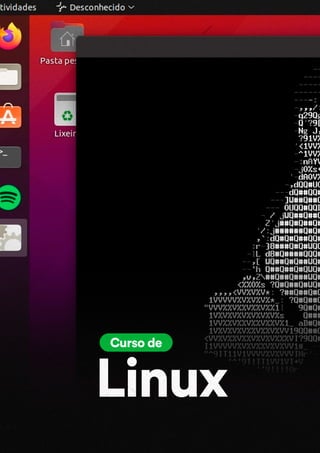
linux: um pouco sobre ele e como aprender .pdf
- 2. 1 O sistema operacional Linux Linux é um Sistema Operacional, assim como o Windows e o Mac OS, que possibilita a execução de programas em um computador e outros dispositivos. Linux pode ser livremente modificado e distribuído. Apesar desta interpretação ser simplista é perfeitamente correta e aceitável. Mas, em uma definição mais profunda e técnica, Linux é o nome dado apenas ao núcleo do sistema operacional, chamado de Kernel. Kernel é um conjunto de instruções que controla como será usado o processador, a memória, o disco e dispositivos periféricos. É o software presente em todo sistema operacional que determina como o computador deve funcionar. O Kernel Linux foi criado pelo Linus Torvalds, com a primeira versão oficial lançada em 1991. O Kernel por si só não tem utilidade prática. É preciso uma série de programas adicionais para seu uso efetivo, como interpretadores de comandos, compiladores para que seja possível o desenvolvimento de novos programas, editores de textos e assim por diante. Desde 1984, um projeto chamado de GNU criado por Richard Stallman tinha como meta o desenvolvimento de um sistema operacional livre baseado no Unix. O projeto então criou uma licença de software chamada de GPL. Ela permitia a modificação livre do código de um programa, desde que distribuído posteriormente desta mesma forma e mantida os créditos dos desenvolvedores. Ao longo de cinco anos o projeto já tinha criado a maior parte dos programas essenciais para um sistema operacional, mas faltava um Kernel livre. Em 1992, Linus Torvalds adere a licença GPL o que torna o Kernel Linux um software livre. A junção das ferramentas dos projetos GNU mas o Kernel Linux deu origem ao sistema operacional GNU/Linux. Então Linux é o nome do Kernel e GNU/Linux do sistema operacional (Kernel + programas essenciais). Mas pela simplicidade, Linux é o termo largamente aceito para definição do sistema operacional do pinguim e assim o chamaremos daqui em diante. Linux está em todo lugar O desenvolvimento do sistema operacional Linux contou com a colaboração de milhares de desenvolvedores desde então, e novos aplicativos foram adicionados que permitiram o uso do sistema nos mais diversos dispositivos e fins. Linux está em praticamente todo lugar. O roteador da sua casa, por exemplo, muito provavelmente utiliza Linux, assim como o codificador da sua TV a cabo. A internet é em grande maioria sustentada por servidores com sistemas Linux e outras soluções sob licença GPL. Softwares dominantes como servidor web Apache, DNS Bind, linguagens de programação PHP, Java, Javascripts, bancos de dados MySQL, PostgreSQL e tantos outros são outras soluções sob licença GPL, preferencialmente executadas em sistemas Linux e que fazem a web ser como conhecemos hoje. Facebook e Netflix rodam em Linux . Assim como a nuvem computacional mais popular do mundo, a Amazon AWS. O sistema operacional Android é baseado em Linux e de forma tão intima que muitos o consideram Linux.
- 3. 2 Em um mundo digital dominado por softwares livres, não se discute mais o uso do Linux. Ele está presente em nossas vidas de uma forma ou de outra. Você pode até especializar-se em uma ferramenta proprietária, mas certamente irá se deparar com Linux em algum momento de sua carreira. Conhecer Linux em qualquer nível é além de uma vantagem, uma viagem impressionante ao descobrimento. E tudo pode começar no seu Desktop. Linux no Desktop. O sistema operacional Linux ganhou centenas de aplicativos ao longo de seu desenvolvimento e que permitiram seu uso não só em servidores e sistema embarcados mas como também em Desktops. Instalar Linux no seu computador é a melhor forma de iniciar o aprendizado, que ocorrerá de forma gradual e natural. Você poderá instalar o Linux em um computador que já tenha o Windows e manter os dois sistemas operacionais. Poderá inclusive virtualizar o Linux dentro do Windows ou vice-versa O Linux é bom devido as infinitas possibilidades. O mundo Linux é dominado pela pluralidade. Como o código fonte dos programas podem ser livremente modificados, normalmente para cada solução existem mais de um aplicativo. O sistema gráfico de janelas, por exemplo, são vários no Linux. Cada um apresenta usabilidade, visual e funcionalidades únicas. Entre as interfaces disponíveis, UNITY, GNOME Shell e KDE são as majoritárias e com variações que levam a experiências diferentes. Há ainda Cinnamon, Mate, LXCE, XFCE, Pantheon Shell, OpenBox, Enlightenment, Fluxbox e outros. O mesmo vale para os demais aplicativos. Para cada segmento há muitas opções. E um programa pode ainda ser distribuído em um formato que não seja compatível com outro. A diversidade do Linux é sua vantagem, mas também seu maior desafio. Com tantas opções era preciso juntar todas as peças para entrega de uma solução acessível aos usuários. Aí que surgem as Distribuições Linux. Uma distribuição é um projeto com objetivo de empacotar um conjunto de aplicações Linux, com padrões estabelecidos e um assistente para instalação. Em uma analogia aos automóveis, seria uma montadora que une diversas peças para criação de um veículo pronto para ser usado. Cada distribuição é criada para um perfil de uso. Há àquela voltadas à simplicidade no uso em desktops, outras para servidores, aquelas com focam em Media centers, em computadores mais antigos ou com interfaces touch. A escolha dependerá da necessidade. Assim, para iniciar no Linux, sua primeira decisão deve ser qual distribuição usar e então desfrutar de um novo universo de possibilidades. Conte com uma comunidade muita receptiva a dúvidas de novos usuários e não deixe também de colaborar e seguir com esta corrente motivada pela transferência e evolução do conhecimento.
- 4. 3 Software Livre e Software Proprietário Atualmente, existem vários tipos de software no mercado, e cada um deles possui diversas finalidades. Neste artigo, vamos conhecer um pouco sobre software livres e software proprietários. Entender as diferenças entre eles é importante, pois, no seu dia a dia, na área de infra, você vai se deparar com vários deles, desde sistemas operacionais até aplicações que você irá dar suporte. Por isso, é importante conhecer as formas de licenciamento e uso de cada uma delas. Software livre: Segundo a GNU, “Software Livre” é uma questão de liberdade, não de preço. Para entender o conceito, você deve pensar em liberdade no sentido de “liberdade de expressão”, não de “gratuidade”. Com o software livre, você tem a liberdade de acessar o código-fonte, modificá-lo e disponibilizá-lo para outros usuários. Para a GNU, o conceito de liberdade tem como base os seguintes pontos: A liberdade de executar o programa como você desejar, para qualquer propósito (liberdade 0). A liberdade de estudar como o programa funciona e adaptá-lo às suas necessidades (liberdade 1). Para tanto, acesso ao código-fonte é um pré-requisito. A liberdade de redistribuir cópias de modo que você possa ajudar ao próximo (liberdade 2). A liberdade de distribuir cópias de suas versões modificadas a outros (liberdade 3). Desta forma, você pode dar a toda a comunidade a chance de se beneficiar de suas mudanças. Para tanto, acesso ao código-fonte é um pré-requisito. Assim, o software livre é aquele cujo usuário possui liberdade para alterar e executar o programa como ele bem quiser; a pessoa é livre para usá-lo em qualquer tipo de situação. O GNU Linux, o Libre Office, o Gimp, o Mozilla Firefox, entre outros, são exemplos de software livres. Software proprietário: O Closed Source ou Software Proprietário diz respeito a qualquer software que tem direitos exclusivos para a pessoa ou empresa que o produziu. Para que se possa ter acesso ou redistribuir, é necessário pedir permissão para o criador ou pagar por isso, sendo necessário comprar uma licença. Alguns exemplos de software proprietários são: Windows, Mac OS, iOS, Adobe Photoshop, entre outros. Sistemas Operacionais O Linux é um sistema operacional categorizado como open source. Falando assim parece até difícil entender o que ele significa e como ele funciona, mas você com certeza sabe o que é um sistema operacional e já está familiarizado com algum dentre os mais famosos, como Windows e Mac OS, por exemplo.
- 5. 4 Dessa maneira, podemos definir um sistema operacional como um software que tem por finalidade gerenciar diretamente os recursos e o hardware de um sistema, como memória, armazenamento e CPU. Assim, o Linux e outros sistemas são responsáveis por interpor a comunicação entre as aplicações e o hardware, articulando os programas aos recursos físicos que realizam tarefas. Apesar de ser um ótimo sistema operacional, o Linux não é tão conhecido quanto outros. Pensando nisso, reunimos aqui as principais informações sobre esse sistema para que você possa se familiarizar com ele e conheça todos os seus pontos positivos e negativos. Confira a seguir o material que preparamos e descubra com detalhes o que é Linux. Boa leitura! O que é Linux? De forma simples, Linux é um sistema operacional, assim como tantos outros, que permite a execução de programas em computadores e outros dispositivos eletrônicos. Esse programa pode ser livremente modificado e distribuído. Para entender melhor esse sistema em específico, é preciso ter em mente que Linux é apenas o nome do núcleo do sistema operacional, que se chama Kernel. Por sua vez, o Kernel é um conjunto de instruções que controla como um processador, memória, disco e dispositivos periféricos serão usados. Basicamente, Kernel é o software que está presente em todo sistema operacional e é responsável por determinar a maneira correta de funcionamento de um computador ou outro dispositivo eletrônico. O Kernel, sozinho, não possui nenhuma utilidade prática, ou seja, é preciso que haja diversos programas adicionais para que seu uso possa ser efetivado. Dentre eles, podemos citar interpretadores de comandos, compiladores, editores de texto e tantos outros.
- 6. 5 Quando o Linux surgiu? Desde o ano de 1984, Richard Stallman criou um projeto chamado GNU para desenvolver um sistema operacional livre baseado no Unix. Assim, o projeto criou uma licença de software chamada de GPL, a qual permitia modificação livre do código de um programa, desde que fosse distribuído posteriormente da mesma forma e que também fossem mantidos os créditos dos desenvolvedores. Ao longo dos cinco anos seguintes, esse projeto já havia gerado grande parte dos programas essenciais para um sistema operacional. Entretanto, só o que faltava era um Kernel livre. Assim, o Kernel Linux teve sua primeira versão oficial lançada em 1991, por Linus Torvalds. Já no ano seguinte, Torvalds aderiu à licença GPL, tornando o Kernel Linux um software livre. A união entre as duas ferramentas originou o sistema operacional GNU/Linux. Veja também: Entenda como funciona o Linux Como o Linux funciona? O sistema Linux foi desenvolvido para se assemelhar ao UNIX. Entretanto, evoluiu e hoje em dia consegue ser executado em uma ampla variedade de hardwares, que variam de smartphones até supercomputadores. É importante destacar que todo sistema operacional baseado no Linux abrange o Kernel do Linux, responsável por gerenciar recursos de hardware e um conjunto de pacotes de software que formam o resto do sistema operacional. Assim, o sistema já inclui certos componentes básicos comuns, tais como as ferramentas GNU, entre outros. A partir dessas ferramentas, o usuário consegue administrar os recursos do Kernel, determinar configurações de segurança e desempenho, além de instalar outros softwares também. Esse pacote é parte integrante de um sistema operacional funcional. Por ser um sistema operacional open source, o Linux permite que as combinações de software variem de acordo com a distribuição dessa solução.
- 7. 6 Diversas versões Diferente dos sistemas operacionais, como Windows e MacOS, o Linux não possui apenas uma versão. Esse sistema pode ser utilizado em diversas distribuições diferentes, ou seja, cada usuário tem acesso a um tipo de Linux que mais lhe agrada e atende às suas necessidades. Essas distribuições foram e são criadas por usuários e empresas, que desenvolvem o Linux da melhor forma para as suas atividades. Por isso, esse é um sistema operacional indicado para praticamente todos os indivíduos, visto que com certeza você irá encontrar uma distribuição que atenda às suas necessidades. O que é Kernel? De forma geral, podemos definir Kernel como o componente base do sistema operacional. Sem a sua existência, não tem Linux. O Kernel é responsável por gerenciar os recursos do sistema e se comunicar com o hardware, além de gerenciar arquivos, processos e memória. A palavra Kernel vem do inglês, significa núcleo e transparece bem a sua atuação dentro de um sistema operacional. Fazendo uma analogia, podemos dizer que ele é o cérebro do computador. O Kernel pode ser descrito como a linha que liga o processamento de dados e os programas. Mesmo estando presente em outros sistemas operacionais, ficou mais conhecido com o desenvolvimento do Linux. Assim, o Kernel é o responsável por ser a ligação entre o hardware e o software de um computador, sendo seu objetivo principal gerenciar um computador e permitir que os aplicativos sejam executados e consigam usar os recursos que a máquina tem. Esperamos que a ideia tenha ficado clara agora. 😉 Linux como ferramenta Open Source Como vimos até aqui, o Linux é um sistema operacional open source e sem custos, mas você sabe realmente o que significa isso? Pois bem, por ser oferecido sob a Licença Pública Geral (GPL) GNU, qualquer indivíduo está autorizado a executar, modificar, estudar, até mesmo redistribuir o código-fonte e vender cópias dessa versão, desde que tudo seja feito sob a mesma licença.
- 8. 7 Dessa forma, o Linux é tido atualmente como o maior projeto de software open source da atualidade. Programadores do mundo todo, de diferentes níveis (sejam eles amadores ou profissionais), conseguem contribuir com o kernel desse sistema. Essa contribuição vai muito além do desenvolvimento constante do Linux, mas também tem por objetivo identificar e corrigir falhas de segurança. Distribuições do Linux Inicialmente, é preciso entender do que se tratam as distribuições do Linux. Caso você esteja acostumado a trabalhar com Windows ou Mac OS, a forma de execução desse software é um pouco diferente. As distribuições do Linux podem ser vistas como diversas versões que se adaptam aos mais variados estilos e objetivos dos usuários. Todas têm em comum o Kernel Linux, ferramentas do GNU e um gerenciador de pacotes. O que é desenvolvido a partir daí depende totalmente de quem está criando e qual seu objetivo com aquela distribuição. Para compreender melhor essa ideia e saber o que é Linux, veja a seguir algumas das distribuições do Linux mais usadas atualmente e suas principais características. Ubuntu Ubuntu é de longe a distribuição mais conhecida do Linux. Ainda que você não soubesse muita coisa sobre esse sistema operacional, certamente já ouviu por aí a palavra Ubuntu relacionada ao Linux. Desenvolvida pela empresa Canonical, essa distribuição foi baseada em outra chamada Debian que veremos mais à frente. Lançado no mercado em 2004, o Ubuntu chamou atenção à época pelos destaques do sistema e a facilidade na programação. A interface de linha de comando, por exemplo, permite que você escreva programas com uma sintaxe mínima. Atualmente, o Ubuntu conta com três diferentes versões que servem cada uma a um propósito. Seu gerenciador oficial para a área de trabalho é o GNOME e, falando um pouco
- 9. 8 sobre a linha de aplicativos que vêm com o sistema, temos o Firefox, LibreOffice, Gimp, Audacious e Rhythmbox. Caso você esteja pensando em dar os primeiros passos no mundo do Linux, indicamos seriamente que comece a se aventurar pelo Ubuntu. Desde a sua estética até a sua estrutura organizacional, tudo é pensado para a fácil adaptação dos usuários. Vale a pena tentar! Fedora Essa distribuição do Linux se destaca, principalmente, por ser simples e bem equipada com uma grande quantidade de aplicativos que já vêm previamente instalados. Essas qualidades fazem da Fedora uma distribuição extremamente amigável, que facilita a adaptação de novos usuários do sistema. Para além da facilidade para novos usuários, a Fedora também é muito utilizada por desenvolvedores e estudantes, visto que consegue entregar uma boa experiência para todos os públicos. Debian Para aqueles que acompanham o Linux há muito tempo, a Debian é uma distribuição que podemos chamar de clássica. Por ser a mais antiga e popular do Linux, a Debian se destaca como um nome respeitado e pela sua ambientação rápida e agradável aos olhos. O projeto oferece diversos pacotes de software e consegue suportar todos os dispositivos de computadores da arquitetura recente. Por isso, temos como principais ramos de desenvolvimento essa distribuição: estável, teste e instável. Diferentes versões A versão estável é a mais indicada para usuários desktop e servidores. Como o próprio nome diz, é estável e confiável. Por isso, muito raramente você vai precisar se dedicar a arrumar algum tipo de bug ou falha. De forma geral, essa é a versão que você instala de primeira. Já a versão teste é contínua e fornece sempre as versões mais atuais dos programas. Normalmente costuma ser bastante instável e é comum se deparar com um bug no meio do caminho. Por sua vez, o ramo instável também é o mais ativo. Por ser mais experimental, é o terreno perfeito para que os desenvolvedores contribuam para o crescimento e atualização do código de forma contínua.
- 10. 9 Arch Linux Essa é uma distribuição desenhada para usuários avançados ou especialistas em Linux. A Arch Linux permite que o usuário configure e personalize o sistema à sua maneira, ou seja, você tem total liberdade para configurar sua própria distribuição de acordo com as suas preferências. Por isso, é comum ouvir por aí que a Arch é a distribuição ideal para quem gosta de ter controle sobre o seu sistema operacional. Além disso, o sistema de versionamento da Arch é contínuo e permite atualizar todos os pacotes pelo terminal. Demais, não é mesmo? CentOS O Linux CentOS é o sistema operacional sem custo que tem por propósito criar um ecossistema de código aberto confiável. Sendo baseado no RHEL, o CentOS é tido como uma alternativa ao Red Hat Enterprise Linux justamente por ser gratuito. Slackware Caracterizado por ser um sistema operacional avançado, o Slackware foi projetado para ser um sistema de uso fácil e também bastante estável. Essa distribuição traz o melhor dos dois mundos: contando com a maioria dos aplicativos mais recentes, consegue manter um senso de tradição, o que confere ao usuário maior simplicidade, facilidade, flexibilidade e poder ao fazer uso desse sistema. O Slackware fornece aos seus usuários, sejam eles novos ou experientes, um sistema muito completo, que está equipado para servir em qualquer capacidade. Ou seja, essa pode ser a distribuição perfeita tanto para quem deseja usá-la em uma estação de trabalho pessoal quanto para um servidor em uma sala de máquinas, por exemplo. Linux na programação O Linux é um ótimo local para desenvolvimento de programas, sistemas e outras milhões de aplicações que são possíveis de serem criadas a partir de uma ferramenta open source como esta. Apesar de já ser bastante conhecido mundo afora, o Linux ainda não chegou a muitos programadores, que sequer fazem ideia do poder do mesmo. Por ser um sistema operacional open source, permite que qualquer programador consiga contribuir para o código-fonte. Além disso, qualquer um, com conhecimento necessário, pode
- 11. 10 desenvolver a sua própria versão do sistema, além de auxiliar em áreas especializadas ou estratégicas. Outro ponto positivo nesse âmbito é que o Linux não apresenta restrições. Ou seja, você não precisa aguardar ansiosamente pela atualização de um recurso. Fácil de utilizar Por ser estruturado como camadas que são totalmente configuráveis, o Linux permite aos programadores modificar qualquer aspecto que não lhes agrade e customizar totalmente seu sistema. Por não exigir uma interface gráfica para interagir, o Linux libera para que seu usuário consiga utilizar apenas a linha de comando. Além disso, as atualizações no Linux são muito fáceis. Cada distribuição do Linux possui seu próprio repositório central de software e, a partir daí, você consegue ter a garantia de que é seguro. Dessa forma, as atualizações regulares estão disponíveis e o sistema pode ser atualizado sem ter a necessidade de reiniciar tudo. Para entender melhor como ocorrem as atualizações do Linux, veja a sessão que preparamos a seguir. Como acontecem as atualizações do Linux? Atualizar qualquer sistema operacional, seja ele Windows, Mac OS ou Linux, é essencial para seu bom funcionamento e melhor aproveitamento do mesmo, certo? Com certeza você quer sempre estar em dia com as versões dos programas que mais utiliza, justamente para que o desempenho deles seja o melhor possível. Assim, à parte de outros sistemas, as atualizações do Linux são um pouco diferentes. Como já vimos até aqui, cada usuário pode realizar a sua própria atualização, sem precisar aguardar sair um pacote novo daquele programa ou distribuição, por exemplo. Dessa maneira, as atualizações no Linux são bem mais recorrentes e permitem ao usuário maior liberdade para escolher se realmente querem atualizar, além de permitir a escolha do melhor momento e qual programa querem renovar.
- 12. 11 Por que escolher Linux? Como vimos até aqui, o Linux é um sistema operacional cheio de vantagens e adaptações que o permite ser utilizado nas mais diferentes situações. Pode ser classificado como o sistema mais flexível que temos atualmente, atende a uma vasta variedade de públicos, com objetivos totalmente diferentes. Confira abaixo outras razões para sua utilização. É uma ferramenta aberta Por ser um software open source, o Linux permite aos usuários maior flexibilidade em relação ao mesmo. Suas atualizações são feitas constantemente e o sistema conta com inúmeras opções de configuração, além de diversos programas desenvolvidos apenas para o Linux. Dessa maneira, toda essa flexibilidade torna o Linux a ferramenta que melhor se adapta a qualquer ambiente digital atualmente. Seja na sua empresa, na sua casa ou na sua instituição de ensino, o Linux é capaz de se adaptar e oferecer as ferramentas que você precisa para trabalhar bem. Possui um pacote completo Assim como qualquer outro sistema operacional, o Linux oferece o pacote completo para qualquer um conseguir realizar as mais diversas atividades necessárias de um computador. A maioria das distribuições já vem com todos os programas básicos para você fazer bom uso do sistema. Além disso, a facilidade com a qual podemos baixar e atualizar novos programas é inegável. O sistema Linux, como vimos, é totalmente personalizável, o que te permite baixar sempre novos aplicativos e montar a interface que você deseja. Totalmente gratuito Certamente, um dos pontos que mais chama atenção no Linux é o fato da maioria das plataformas serem gratuitas. Isso significa que você pode escolher, dentre as inúmeras distribuições, a que mais te agrada. Tudo isso sem se preocupar com pirataria ou expiração da licença.
- 13. 12 É atualizado constantemente Por ser um software open source, sua atualização é constante. Isso porque usuários e programadores do mundo todo realizam melhorias e consertos de falhas de segurança para tornar o Linux e suas distribuições cada vez melhores. Conta com muitas ferramentas na nuvem Seguindo a tendência de outros sistemas operacionais (e do mundo como um todo), as distribuições do Linux também oferecem ferramentas na nuvem, é claro. Hoje em dia é impossível pensar em trabalhar em um computador, tablet ou smartphone sem a presença de alguma ferramenta desse tipo. Sem ficar para trás, os usuários do Linux também têm acesso a esse tipo de programa, que permite melhor e maior armazenamento de dados, criação em qualquer lugar, sincronização entre produtos e muito mais. O Linux é seguro? Um aspecto muito importante e que pesa muito na escolha de qualquer sistema operacional é a segurança que ele consegue oferecer aos seus usuários e, principalmente, aos dados destes. Por não ser tão conhecido no meio usual, muitas pessoas torcem o nariz ao ouvir falar do Linux, pois têm medo de que o sistema não ofereça um bom nível de segurança. Infelizmente, esse é um pensamento comum, mas totalmente incompatível com a realidade. Uma das maiores vantagens que podemos citar do Linux é a segurança oferecida. Inclusive, o Linux é cotado como o sistema operacional mais seguro da atualidade. O Linux é mais seguro por ser open source? O fato de ser um sistema open source permite que o Linux esteja em constante revisão e aprimoramento, visto que os usuários estão dispostos a buscar e resolver falhas que possam dificultar sua experiência. Dessa forma, fica mais fácil identificar vulnerabilidades e as corrigir, tornando esse sistema o mais transparente e confiável da atualidade.
- 14. 13 Além do open source, outro recurso interessante é o SELinux, sigla que podemos traduzir como “Linux com segurança aprimorada”. Isso nada mais é que um aprimoramento de segurança capaz de permitir aos usuários e administradores maior controle sobre os níveis de acesso ao sistema. O que são as distribuições Linux? Uma distribuição Linux é um sistema operacional feito do kernel Linux, ferramentas do GNU, alguns programas adicionais e um gerenciador de pacotes. Também é encontrado com um versão de servidor e de desktop. O termo correto é distribuição Linux, mas em todo canto da internet é chamado de distro, uma maneira abreviada de dizer distribuição. Foi definida essa palavra pois sistemas como o Debian ou Ubuntu “distribuem” o kernel Linux junto com todos os softwares e utilitários necessários (como gerenciador de rede, gerenciador de pacotes, ambientes de desktop, etc) para que possa ser usado como um sistema operacional. As distribuições também assumem a responsabilidade de fornecer atualizações para manter o kernel e outros utilitários atualizados. Logo, o Linux em si é apenas o kernel, enquanto que as distribuições do Linux são os sistemas operacionais. Esta é a razão pela qual chamamos essas distribuições de sistemas operacionais baseados em Linux. Quais as 20 principais distribuições Linux? Linux Mint Linux Mint é uma distribuição Linux criada a partir de uma comunidade baseada no Ubuntu. É amada por pessoas usuárias casuais e profissionais na área da tecnologia. Mesmo abandonado o suporte a versão 20 do Snap, o Mint ainda é bem popular.
- 15. 14 A interface que o Linux Mint usa é Cinnamon que não faz o usuário se sentir estranho. Para a maioria das pessoas que utilizam o Windows, o Linux Mint vai parecer bem confortável. Você consegue iniciar aplicativos clicando em um botão no canto inferior esquerdo. Ao mudar para o Linux, o sistema de arquivos é diferente. Há muitas coisas novas que você terá que descobrir ao mudar para o Linux, mas com o Mint, a interface é bem amigável para o usuário final. Aumentando consideravelmente a usabilidade e performance. O Linux Mint é a melhor distribuição para usuários novatos no mundo do Linux. É estável e rápido para realizar qualquer tipo de atividade de uma pessoa normal, como assistir vídeos, ouvir música e podendo até jogar um pouco. Linux Ubuntu Desenvolvido por uma empresa chamada Canonical, o Ubuntu é baseado em um dos muitos derivados do Linux Debian. Esse software chegou ao mercado em 2004. As pessoas programadoras na época perceberam os destaques do sistema e sua facilidade na programação. A interface de linha de comando permitia que fosse usada uma sintaxe mínima para escrever programas. O Ubuntu tem três versões, todas desenvolvidas para diferentes propósitos.
- 16. 15 O GNOME é o gerenciador oficial do Ubuntu para a área de trabalho. Também temos por padrão o Firefox, LibreOffice, Gimp, Audacious e Rhythmbox para fechar a linha de aplicativos que vêm com o sistema. A versão mais recente atualmente é a 21.04 LTS, que também é chamada de Hirsute Hippo. Nessa nova versão existem diversas melhorias e mais apelo ao visual dos ícones. Ubuntu é a base das seguintes distribuições: • Lubuntu • Kubuntu • Linux Mint O Ubuntu é o melhor tipo de sistema operacional para pessoas que estão começando no mundo do Linux. Podemos começar utilizando os aplicativos mais comuns e, com o decorrer do tempo, aprimorar o uso. Linux Deepin Deepin é uma distribuição baseada em Debian (era baseada em Ubuntu até a versão 15 lançada no final de 2015) que tem como objetivo fornecer uma interface elegante, confiável e amigável.
- 17. 16 Ele não inclui apenas o melhor que o mundo de código aberto tem a oferecer, mas também criou seu próprio ambiente de área de trabalho chamado DDE ou Deepin Desktop Environment, que é baseado no kit de ferramentas Qt 5. Deepin concentra muito de sua atenção no design intuitivo. Seus aplicativos desenvolvidos internamente, como Deepin Software Center, DMusic e DPlayer, são feitos sob medida para pessoas usuárias médias. Por ser fácil de instalar e usar, o deepin pode ser uma boa alternativa do Windows para uso doméstico e no escritório.
- 18. 17 Kali Linux Offensive Security é a empresa responsável pelo Kali Linux. Ele por si só é uma distro Linux baseada em Debian. Foi projetado para ajudar principalmente profissionais da área de segurança com seus inúmeros testes. Vem com ferramentas como: • Nmap • Metasploit Framework • Maltego • Aircrack-ng Especialistas em segurança cibernética e estudantes são o alvo principal do Kali Linux. Principalmente, porque o Kali disponibiliza certificações que são reconhecidas pelo mercado afora, como a Kali Linux Certified Professional e Penetration Testing with Kali. Usando o gerenciador de pacotes APT, a sua versão mais recente é a de 2022.1. Se aventure no mundo da cibersegurança baixando a ISO agora mesmo.
- 19. 18 Manjaro Linux Manjaro Linux é um sistema operacional rápido, amigável e voltado para desktop baseado no Arch Linux. Os principais recursos incluem processo de instalação intuitivo, detecção automática de hardware, modelo de lançamento estável, capacidade de instalar vários kernels, scripts Bash especiais para gerenciamento de drivers gráficos e extensa configurabilidade de desktop. O Manjaro Linux oferece o XFCE como as principais opções de desktop, bem como KDE, GNOME e uma edição minimalista da Net para pessoas usuárias mais avançadas. Faça o download do Manjaro agora mesmo.
- 20. 19 Linux Debian Debian é a distribuição mais antiga e mais popular do Linux. Como qualquer outro distro de peso, fornece uma ambientação muito agradável e rápida. Atualmente, sua última versão é a 11, que também é chamada de Bullseye. O projeto como um todo disponibiliza um monte de pacotes de software, e suporta praticamente todos os dispositivos de computadores da arquitetura recente. As três principais branchs de desenvolvimento do Debian são: • Estável • Teste • Instável Sua versão estável é a recomendada para servidores e usuários desktop. Isso porque é mais estável e confiável, raramente você vai precisar perder o seu tempo tentando arrumar algum bug. Normalmente essa é a versão que você instala no seu computador.
- 21. 20 A versão de teste é contínua e oferece as versões mais atualizadas dos programas. É muito instável geralmente e provavelmente vai surgir algum bug no meio do caminho. Também não recebe nenhum tipo de patch de segurança. Por último, seu ramo instável é onde o desenvolvimento é mais ativo. É a parte mais experimental e mostra-se como uma plataforma perfeita para que as pessoas desenvolvedoras contribuam para o código. Puppy Linux Puppy Linux é mais uma distribuição Linux. A diferença aqui é que o Puppy é extraordinariamente pequeno, mas cheio de recursos. O Puppy inicializa em um ramdisk e, ao contrário das distribuições de live CD que tem que extrair coisas do CD, ele carrega na RAM. Isso significa que todos os aplicativos começam em um piscar de olhos e respondem à entrada instantaneamente. O Puppy Linux tem a capacidade de inicializar através de um cartão flash ou qualquer dispositivo de memória USB, CD ROM, disco Zip ou LS / 120/240 Superdisk, disquetes, disco rígido interno. Ele pode até usar um CD-RW / DVD-RW formatado em várias sessões para salvar tudo de volta no CD / DVD sem a necessidade de nenhum disco rígido.
- 22. 21 Linux OpenSUSE O OpenSUSE é mais uma das distribuições Linux que tem como objetivo fornecer uma interface moderna e rápida para pessoas usuárias de desktop e desenvolvedoras de todo mundo. São dois ramos de desenvolvimento principais: SUSE Leap, que é a versão estável e que é voltada para as pessoas usuárias, como também para as pessoas desenvolvedoras. Tornando a escolha perfeita para quem quer ajudar no desenvolvimento de código aberto. Em contrapartida, temos o SUSE Tumbleweed, que seria a versão de teste contínua com as mais recentes versões de software e IDEs. O TumbleWeed é fácil para qualquer pessoa usuária avançada ou desenvolvedora de software, graças principalmente ao seu grande número de pacotes disponíveis. O seu gerenciador de pacotes é o Yast e é muito recomendável para que você administre os seus programas e desenvolva aplicativos com ele.
- 23. 22 Linux Lite Linux Lite é uma distribuição Linux amigável para iniciantes baseada no lançamento de suporte de longo prazo (LTS) do Ubuntu e utilizando o desktop XFCE. O Linux Lite é voltado principalmente para pessoas usuárias ativas do Windows. O objetivo é fornecer um conjunto completo de aplicativos para auxiliá-las em suas necessidades diárias de computação, incluindo um pacote de escritório completo, reprodutores de mídia e outros softwares diários essenciais.
- 24. 23 MX Linux MX Linux é uma distribuição Linux feita para desktop baseada na branch “Stable” do Debian e é um empreendimento cooperativo entre o antiX e as antigas comunidades MEPIS Linux. Utiliza o XFCE como a área de trabalho padrão (com edições separadas do KDE Plasma e Fluxbox também disponíveis), é um sistema operacional de peso médio projetado para combinar uma área de trabalho elegante e eficiente com configuração simples, alta estabilidade e desempenho sólido. Linux CentOS O Linux CentOS é mais um sistema operacional gratuito que tem como objetivo criar um ecossistema de código aberto confiável. Ele é baseado no RHEL, e é uma das alternativas do Red Hat Enterprise Linux por ser gratuito.
- 25. 24 A sua última versão estável é a 8.5.2111 e oferece muita confiança e estabilidade por utilizar o RHEL. Permitindo que as pessoas usuárias aproveitem todas as atualizações gratuitas. Arch Linux Arch Linux é a distribuição que foi projetada para pessoas usuárias avançadas ou especialistas em Linux. Sendo possível configurar e personalizar o sistema da maneira que a pessoa usuária quiser. Podemos dizer também que o Arch é voltado para pessoas que gostam de ter controle sobre o seu sistema operacional. O sistema de versionamento do Arch é atualizado constantemente, ou seja, é contínuo, e se for necessário, você consegue atualizar todos os pacotes pelo terminal. É utilizado o gerenciador de pacotes Pacman e também temos o AUR (Arch User Repository) que é a comunidade detentora dos pacotes de software. A sua versão mais recente é a 2022.03.01. Linux Zorin OS Zorin OS é uma distribuição Linux baseada no Ubuntu projetada especialmente para iniciantes no Linux. Possui uma interface gráfica de usuário semelhante ao Windows e muitos programas semelhantes aos encontrados no Windows.
- 26. 25 O Zorin OS também vem com um aplicativo que permite executar vários programas do Windows. O objetivo final da distribuição é fornecer uma alternativa Linux ao Windows e permitir que as pessoas usuárias do Windows aproveitem todos os recursos do Linux sem complicações. Linux Slackware O lançamento oficial do Slackware Linux foi feito por Patrick Volkerding e é um sistema operacional Linux avançado. Foi projetado com o objetivo de ser um sistema fácil de usar e é principalmente estável.
- 27. 26 Inclui a maioria dos aplicativos mais recentes enquanto tenta manter um senso de tradição, proporcionando simplicidade e facilidade de uso junto com a flexibilidade e poder, o Slackware tenta trazer o melhor de todos os mundos. O Slackware Linux oferece a pessoas usuárias novas e experientes um sistema completo, equipado para servir em qualquer capacidade, desde uma estação de trabalho pessoal a um servidor em uma sala de máquinas. Um leque completo de ferramentas de desenvolvimento, editores e bibliotecas atuais estão incluídos para quem deseja desenvolver ou compilar programas nele. Oracle Linux O Oracle Linux é uma distribuição Linux para a classe empresarial e é suportada pela Oracle que a constrói a partir dos pacotes do Red Hat Enterprise Linux (RHEL). Alguns dos recursos especiais do Oracle Linux incluem um kernel Linux desenvolvido sob medida e rigorosamente testado denominado “Oracle Unbreakable Kernel“, forte integração com os produtos de hardware e software da Oracle, incluindo a maioria dos aplicativos de banco de dados e todas as outras funcionalidades disponíveis no mercado.
- 28. 27 Elementary OS Elementary OS é uma distribuição de desktop baseada no Ubuntu. Alguns de seus recursos mais interessantes incluem um ambiente de área de trabalho personalizado chamado Pantheon e muitos aplicativos personalizados, incluindo fotos, músicas, vídeos, calendário, terminal, arquivos e muito mais. Ele também vem com alguns aplicativos familiares como o navegador Epiphany e um fork do Geary Mail. Linux Fedora Fedora dentre as distribuições linux é a que mais se destaca por ser realmente simples e prover uma grande quantidade de aplicativos previamente instalados. Isso a torna uma distribuição muito amigável e que facilita a entrada de novas pessoas usuárias. É flexível e poderoso, baseado no Red Hat, também é utilizado como ambiente de teste da transição do Red Hat. Foi feito tanto para sistemas de desktop, servidores e ecossistemas IoT. É utilizado principalmente para fins de desenvolvimento e muito útil para pessoas desenvolvedoras e estudantes.
- 29. 28 O Fedora utiliza como gerenciador de pacotes padrão o DNF e tenta oferecer o que tem de melhor em programas no RPM. A sua versão mais recente é a Fedora 35. Tails Linux The Amnesic Incognito Live System (Tails) é uma distro baseada em Debian com o objetivo de fornecer anonimato completo na Internet. O sistema vem com várias aplicações de Internet, incluindo um navegador web, cliente IRC, cliente de e-mail e mensageiro instantâneo, todas pré-configuradas com a segurança em
- 30. 29 mente e com todo o tráfego anonimizado. Para conseguir isso, o Incognito usa a rede Tor para dificultar o rastreamento do tráfego da Internet. Linux Raspbian Raspberry Pi OS (anteriormente Raspbian) é um sistema operacional gratuito baseado no Debian e otimizado para o hardware do Raspberry Pi (a arquitetura do processador ARMHF). Nesse sistema, temos um pouco mais de 35.000 pacotes pré-compilados em um formato agradável para fácil instalação em um Raspberry Pi. A primeira versão foi desenvolvida em junho de 2012, mas a distribuição continua ativa, desenvolvida com ênfase na melhoria da estabilidade e desempenho de todos os pacotes Debian possíveis. Embora o Debian produza uma distribuição para a arquitetura arm, ela é compatível apenas com versões posteriores à usada no Raspberry Pi (CPUs ARMv7-A e superiores vs CPU ARMv6 do Raspberry Pi).
- 31. 30 Linux Pop!_OS Pop! _OS é uma distribuição Linux baseada no Ubuntu que utiliza o GNOME como sua área de trabalho personalizada. Pop! _OS é projetado para não ter nenhum item na área de trabalho, a fim de permitir que a pessoa usuária se concentre no trabalho. A distribuição é desenvolvida pelo varejista de computadores Linux System76. Como escolher a melhor distribuição Linux para você? 5 dicas! Escolher uma distribuição Linux é algo pessoal. Dependendo muito do que você pretende fazer, abaixo listamos as possíveis distros de acordo com o seu nível de aprendizagem. • Ubuntu e Linux Mint: adequado para iniciantes, experientes e servidores. Ubuntu é atualmente a mais popular das distribuições Linux. Ele é construído em um núcleo do Debian, mas tem um ciclo de lançamento mais regular, sendo mais polido, mais fácil de usar e tem grande apoio financeiro. É uma distro totalmente gratuita, portanto, materiais com copyright, como software de reprodução de DVD, não vêm como padrão com o Ubuntu, você deve fazer o download e instalar separadamente. Se você não gosta da aparência do desktop Ubuntu mais recente (chamado Unity), o Linux Mint é baseado no Ubuntu, feito para iniciantes e ainda oferece uma versão GNOME ou KDE.
- 32. 31 • Red Hat, CentOS e Fedora: Adequado para iniciantes, experientes e servidores. Costumava ser muito popular, fácil de usar e com um bom instalador. Tem algumas peculiaridades pouco convenientes como o pacote de software RPM que sofre de problemas de dependência, mesmo com o sistema YUM. RHEL (Red Hat Enterprise Linux) é a versão Enterprise não gratuita que oferece essa distribuição, vem com suporte completo por telefone e é apoiada por testes rigorosos. CentOS é a versão gratuita que é derivada do RHEL, mas geralmente fica atrás dela e, evidentemente, não vem com suporte corporativo. O Fedora utiliza a última geração do Red Hat que contém todos os softwares e aplicativos recentes, no entanto, também pode sofrer com menos estabilidade do que seus equivalentes de nível empresarial por ser uma versão muito recente. • SuSE Linux: adequado para iniciantes e experientes. SuSE já foi uma distribuição Linux alemã independente, que mais tarde foi comprada pela Novell, que logo depois a vendeu para a VMWare. Agora é uma excelente distro que contém bons manuais e documentos, com uma grande quantidade de software excelente e um suporte brilhante. A sua versão empresarial é ótima para uso corporativo com um amplo suporte de negócios, tendo parceria com empresas como a SAP (e VMWare). O instalador do software ainda depende do sistema RPM da Red Hat, que pode acabar sofrendo de problemas nas dependências, no entanto, isso tem ocorrido cada vez menos ultimamente. • Slackware e Arch Linux: Adequado para pessoas experientes e servidores. Slackware foi provavelmente a primeira distribuição Linux. Voltado para entusiastas de configurar cada detalhe do seu sistema e também para o mercado de servidores que procuram obter cada pequena gota de desempenho do servidor. Bastante difícil de instalar, usa pacotes .tar.gz em vez dos populares .deb ou .rpm. Se você curte o Linux mais avançado, mas não gosta de ter que compilar tudo, talvez o Arch seja para você, pois ele oferece níveis de personalização semelhantes aos do Slackware. • Debian: Adequado para pessoas usuárias intermediárias e avançadas. É a distribuição Linux mais bem estabelecida do mercado, contém os pacotes DEB combinados com o sistema apt-get que resolve o problema do gerenciador de pacotes do RPM no Redhat, Suse e Mandriva. Também é tradicionalmente conhecido por estar mais atrasado do que algumas outras distribuições linux, pois é um sistema bem estável e que passa por muitos testes antes de lançar uma nova versão. Hoje em dia é a base para muitas distribuições modernas e fáceis de usar, como o Ubuntu e o Linux Mint.
- 33. 32 Vamos lá, se você é apenas uma pessoa novata que ouviu falar recentemente do Linux e não utilizou nenhuma distribuição, então instale o Ubuntu. É a distro que mais parece com o Windows e que provavelmente fará se acostumar mais rápido. Por começar de baixo e ir avançando aos poucos, ele vai lhe atender em todos os aspectos e serviços avançados também. O processo de instalação é fácil, tem uma interface de usuário simples e um bom terminal. Uma alternativa ao Ubuntu pode ser o Linux Mint, nele temos todos os recursos do Ubuntu com uma interface mais enxugada e sólida. Se você já é profissional em Linux e deseja tentar uma distro diferente, então você pode escolher entre o Fedora, Debian ou Arch Linux. Se você curte fazer pentesting ou algo semelhante, escolha o Kali Linux, ele vem com um grande número de ferramentas embutidas que tornam o seu trabalho muito mais simples. O mundo do Linux é tão grande quanto qualquer outro universo tecnológico. Nele temos a separação das lógicas internas (kernel) com os aplicativos e a interface do usuário, essa sendo a distribuição que está sendo rodada. Temos em nossas mãos a possibilidade de escolher qualquer tipo de distribuição possível, das mais antigas até as mais recentes. Na prática, a maioria das distros são baseadas em outras mais antigas, como o Debian, Fedora, etc, e o que realmente muda é o design, usabilidade e segurança, que são pontos muito importantes. A escolha de um sistema operacional pode ser uma tarefa muito complicada no Linux. Sendo assim, a recomendação inicial é que iniciantes devam utilizar o Ubuntu, mas nada impede de instalar outras versões, como o Linux Mint que também é muito famoso e poderoso. Como instalar a versão mais recente do VirtualBox no Linux Para instalar a versão mais recente do VirtualBox no Linux, você deve fazer o seguinte: Passo 1. Abra um terminal; Passo 2. Confira se o seu sistema é de 32 bits ou 64 bits, para isso, use o seguinte comando no terminal: uname -m Passo 3. Se você estiver usando um sistema de 32 bits, use o comando abaixo para baixar o programa. Se o link estiver desatualizado, acesse essa página (opção “All distributions”) e baixe a última versão e salve-o com o nome virtualbox.run: wget https://download.virtualbox.org/virtualbox/5.2.44/VirtualBox-5.2.44-139111- Linux_x86.run -O virtualbox.run
- 34. 33 Passo 4. Se você estiver usando um sistema de 64 bits, use o comando abaixo para baixar o programa. Se o link estiver desatualizado, acesse essa página (opção “All distributions”) e baixe a última versão e salve-o com o nome virtualbox.run: wget https://download.virtualbox.org/virtualbox/7.0.6/VirtualBox-7.0.6-155176- Linux_amd64.run -O virtualbox.run Passo 5. Torne o arquivo executável com o comando abaixo; chmod +x virtualbox.run Passo 6. Inicie a instalação do programa, com o seguinte comando; sudo ./virtualbox.run Passo 7. Siga os passos do instalador e se necessário, responda as questões feitas por ele, que em pouco tempo o programa estará instalado e pronto para ser usado. Passo 8. Se depois você precisar desinstalar programa, use o seguinte comando: sudo sh /opt/VirtualBox/uninstall.sh Instalando a versão mais recente do VirtualBox no Linux Ubuntu, Debian e derivados Para instalar a versão mais recente do VirtualBox no Linux Ubuntu, Debian e derivados e ainda poder receber automaticamente as futuras atualizações dele, você deve fazer o seguinte: Passo 1. Abra um terminal (Usando o Dash ou pressionando as teclas CTRL+ALT+T); Passo 2. Se ainda não tiver, adicione o repositório do aplicativo, usando o seguinte comando (para Linux Mint, substitua o “$(lsb_release -cs)” no código pelo codinome do lançamento do Ubuntu que ele se baseia, como trusty, precise, raring e etc): sudo sh -c 'echo "deb http://download.virtualbox.org/virtualbox/debian $(lsb_release -cs) contrib" >> /etc/apt/sources.list.d/virtualbox.list' ou sudo sh -c 'echo "deb [arch=amd64 signed-by=/usr/share/keyrings/oracle-virtualbox-2016.gpg] https://download.virtualbox.org/virtualbox/debian $(lsb_release -cs) contrib" Passo 3. Agora instale a chave do repositório usando o seguinte comando: wget -O- https://www.virtualbox.org/download/oracle_vbox_2016.asc | sudo gpg --dearmor -- yes --output /usr/share/keyrings/oracle-virtualbox-2016.gpg Passo 4. Atualize o Apt digitando o comando: sudo apt-get update Passo 5. A versão 5.1 conflita com versões anteriores, por isso, se estiver usando uma delas, desinstale-as com esse comando;
- 35. 34 sudo apt remove virtualbox virtualbox-5.0 virtualbox-4.* Passo 6. Agora instale o programa com o comando: sudo apt-get install virtualbox-6.1 Passo 7. Se depois você precisar desinstalar, use o comando abaixo: sudo apt-get remove virtualbox-6.1 Pronto! Agora, após instalar a versão mais recente do VirtualBox no Linux, quando quiser iniciar o programa, digite virtualbox em um terminal, seguido da tecla TAB. Já se a sua distribuição suportar, use um atalho para iniciar o programa. Se quiser, você também pode usar o gerenciador de arquivo para executar o programa, apenas clicando em seu ícone, dentro da pasta dele. Instalação do Linux Para que você, leitor, chegasse a este conteúdo, presumo tenha buscado orientações sobre os tipos de Linux existentes Internet à fora e, após a sua análise, instalar o Ubuntu foi considerada a melhor alternativa. De antemão, saiba que está fazendo uma ótima escolha! Uma das distribuições do Linux mais utilizadas, o Ubuntu foi um grande responsável pela popularização do Linux em ambientes desktop, porém mantendo as características que fazem dele um excelente sistema tanto para uso doméstico quanto corporativo. Portanto instalar o Ubuntu significa operar o seu computador a partir de um sistema operacional estável, seguro, atrativo e robusto. Logo, ele é uma distro apropriada para quem deseja aprender vários fundamentos imprescindíveis a quem planeja tornar-se um especialista. Sabendo um pouco da contribuição que o Ubuntu terá para a sua formação Linux, ou até mesmo para melhorar a sua experiência como usuário doméstico, que tal aprender a instalá-lo? O presente artigo fornece um guia prático para instalação do Ubuntu em oito etapas. Vamos a elas? #1. Prepare o disco rígido para instalar o Ubuntu O planejamento de como será feita a instalação do Ubuntu é muito importante para facilitar as etapas futuras. Mas o que se deve planejar? Um bom exemplo é a questão do dual boot: você deseja manter o Windows ao instalar o Ubuntu? Reservará um espaço para dados? Se positivo, recomendo que instale o GParted para gerenciar o disco rígido. Com o GParted aberto, crie uma partição onde o Ubuntu será instalado com espaço de pelo menos 25 GB e, se for o caso, outra partição dedicada ao armazenamento de dados.
- 36. 35 #2. Faça o download do Ubuntu A versão mais recente do Ubuntu para desktop estará disponível sempre nesta página do site oficial. Basta selecionar a versão desejada e, em seguida, o método de download; neste outro link, por exemplo, há possibilidade de baixar o Ubuntu via torrent. Quando o download iniciar, será transferida para o seu computador uma imagem de extensão ISO, a qual poderá ser gravada em um DVD. Não sabe como fazê-lo? Veja se algum destes nove programas para gravação de CD / DVD resolve o problema! Contudo, você também pode criar um pendrive bootável em substituição ao DVD para instalar o Ubuntu, o que é uma solução até mais interessante, visto que o pendrive pode ser formatado posteriormente. Mas como tornar o seu dispositivo inicializável? É o que veremos no próximo tópico. #3. Crie um pendrive bootável Criar um pendrive bootável do Ubuntu é uma tarefa fácil. O mais legal é que há diversas ferramentas específicas para isso, ou seja, há opções adequadas a quem prioriza certas características, como simplicidade, recursos avançados ou interface gráfica. Uma boa sugestão é o LinuxLive USB Creator, o LiLi, mas há alternativas igualmente interessantes, tais como: Etcher, UNetbootin e Rufus. Supondo que venha a optar pelo Etcher, acesse a página de download e instale-o — caso tenha escolhido a versão portable, basta abrir o arquivo. Com o programa em execução, selecione o arquivo ISO, o dispositivo que receberá a instalação e clique em “Flash”. Dentro de instantes o seu pendrive estará pronto para bootar o Ubuntu. #4. Teste o sistema operacional Após gravar o DVD / criar pendrive bootável, configure o seu computador para iniciar o boot corretamente. Faça isso acessando o menu da BIOS ou tecle o atalho específico para seleção de boot — ela varia de um computador para outro; na dúvida, consulte o manual da placa-mãe. Uma vantagem muito legal desse método é que ele permite a execução do sistema no modo Live, ou seja, rodar o Ubuntu sem fazer a instalação. Essa opção aparecerá assim que o dispositivo (ou a mídia) for inicializado. Experimente navegar pelo Ubuntu Live para começar a se familiarizar com a interface, os aplicativos, o terminal, entre outros elementos. #5. Inicie a instalação do Ubuntu Se aprovada a experiência, refaça o procedimento ensinado no tópico anterior e clique na opção “Install Ubuntu”.
- 37. 36 Não há segredos quanto ao processo de instalação; é como instalar qualquer programa no Windows, por exemplo, onde o assistente fornece as opções de maneira clara. Na prática, você passará por uma tela de boas-vindas, na qual escolherá o idioma. Em seguida, é necessário selecionar o layout do teclado — no caso, o nosso português brasileiro. Se o seu ambiente tem uma conexão wi-fi, a próxima etapa da instalação será utilizada para conectar à rede; do contrário, apenas clique na primeira opção: “eu não quero me conectar a uma rede wi-fi no momento” e no botão “continue”. #6. Faça as configurações iniciais de instalação Na tela Updates and other software, selecione a opção normal installation para que todos os recursos do Ubuntu estejam disponíveis. Mais abaixo, caso tenha configurado a conexão com a Internet, você pode marcar a caixa que permite o download de atualizações durante a instalação. Além das atualizações, você pode liberar a instalação de drivers de terceiros que sejam necessários para o pleno funcionamento dos componentes de hardware. Se a máquina está equipada com placa de vídeo Nvidia, por exemplo, é recomendado marcar essa opção. Por fim, há um campo dedicado à criação de Secure Boot. Na prática, você registra uma senha que será solicitada pelo sistema sempre que algum usuário ligar o computador — na dúvida, deixe a caixa desmarcada. #7. Selecione o disco rígido para instalar o Ubuntu O próximo passo é selecionar o disco ou partição para instalar o Ubuntu. A escolha dependerá do planejamento feito na primeira etapa, ou seja, se você optou pelo dual boot, selecione a partição reservada ao Ubuntu, ou apague os dados no disco para instalar somente o Ubuntu. #8. Realize os ajustes finais Antes de finalizar as configurações de instalação, o assistente solicitará algumas informações básicas, sendo elas a região em que você se encontra e informações de sua futura conta de usuário. Nesta última, é necessário preencher os campos: nome; nome do computador; nome de usuário; senha de login; e opção entre login automático ou via autenticação. Evidentemente, recomenda-se a configuração de uma senha difícil de se quebrar e, também, que o sistema exija a autenticação a cada inicialização do sistema. Portanto tome precauções para não esquecer a senha. O próximo passo é, simplesmente, aguardar pela conclusão da instalação. Nesse processo, o instalador, automaticamente, baixará os pacotes e atualizações — caso você tenha optado por fazê-las. Pronto! A instalação foi concluída com êxito. É hora de fazer o seu primeiro log in em seu novo sistema operacional.
- 38. 37 Personalizando a interface Personalize GNU / Linux Entre os Aplicativos de Personalização, encontramos: Grub Customizer Es uma interface gráfica que nos permite gerenciar os menus de boot do sistema GRUB2 / BURG dos sistemas operacionais GNU / Linux. Criado por Daniel Richter atualmente indo para o versão 5.0.8 e está alojado dentro do en Launchpad. Este aplicativo nos permite, entre outras coisas: • Motor, exclua ou renomeie os registros de inicialização do menu GRUB, • Edite o conteúdo do menu ou crie novos registros de inicialização, • Execute a reinstalação do Boot Manager no Master Boot Record (MBR), • Configure o sistema operacional padrão para ser executado na inicialização, • Gerenciar certos parâmetros do kernel, • Edite a imagem de fundo do GRUB e as cores de texto do menu de inicialização. Programas equivalentes ou semelhantes: Gerente de startup, Editor KGRUB y SuperBootManager.
- 39. 38 Gerente de Plymouth / DEBIAN Plymouth Plymouth é outro programa de Gestão do Arranque do Sistema Operativo focado em disponibilizar um modo gráfico no início do Sistema Operativo, ou seja, permitir a visualização de uma animação ou estática, em vez do modo texto (visualização das mensagens de inicialização) é exibido quando o computador é iniciado. Em alguns sistemas, como Ubuntu ou Mint, ele é instalado por padrão, e em outros não, como DEBIAN. Plymouth é um programa de terminal e DEBIAN Plymouth Manager é uma interface gráfica para Plymouth nativa do MX-Linux 17 Distro. Este aplicativo nos permite, entre outras coisas: • Instalar / excluir temas • Listar tópicos • Altere o tema Splash atual. Pode ser usado via console (Plymouth) e / ou via ambiente gráfico (DEBIAN Plymouth Manager) para realizar as ações mencionadas. Programas equivalentes ou semelhantes: Gerente de Plymouth
- 40. 39 Gerenciadores de login Os gerentes de exibição (Display Manager / DM), também conhecidos como gerenciadores de login, são aplicações com interfaces gráficas que mostram o fim do processo de boot de um Sistema Operacional GNU / Linux, ao invés de seu shell padrão, e principalmente permitem a entrada de um Usuário no Sistema. Atualmente o ecossistema GNU / Linux Distros tem boas e amplas alternativas de gerenciador de telas. Uma vez que a diversidade deles é tão ampla quanto a dos gerenciadores de janelas e ambientes de desktop. Esses gerentes Eles geralmente fornecem um certo grau de personalização e disponibilidade de tema e muitos são configurados ou otimizados via terminal ou console modificando seus arquivos de configuração. Dentre as principais, as mais utilizadas e conhecidas são: 1. GDM 2. KDM 3. LightDM 4. ssdm 5. LXDM 6. MDM 7. Slim 8. XDM Alguns deles possuem, como o LightDM, aplicativos gráficos que permitem sua manipulação. Para LightDM, existe "Interface GTK + LightDM / lightdm-gtk-greeter- settings" Possui 4 seções de trabalho que facilitam a customização da tela de Boas-vindas e seus elementos como:
- 41. 40 1. Aparência: Tema, ícone, fonte, papel de parede e imagem do usuário. 2. Painel: Wigdets of Time, Date, Language, and the Accessibility, Session and Power Menus. 3. Posição da janela: Para posicionar a janela onde o usuário se registra e faz login. 4. outra: Permite configurar os aplicativos padrão de Acessibilidade do Screen Manager e os parâmetros de conservação de energia da tela. Outros, como KDM ou SDDM, através do painel General Settings do Desktop Environment, são configuráveis. Janela de configurações de aparência do sistema operacional Gerentes Janela Gerenciadores de janela são aquelas aplicações cuja função é mostrar ao usuário as janelas gráficas das aplicações instaladas no Sistema Operacional, para que possam interagir facilmente. Portanto, todo sistema operacional gráfico vem com um gerenciador de janelas que geralmente está associado ao Ambiente de Trabalho (GNOME, KDE, Plasma, XFCE, LXDE, entre outros) para criar os efeitos gráficos e as janelas do sistema. Entre os gerenciadores de janelas mais usados e conhecidos estão: 1. Metacity (Gnomo) 2. Mãe (Gnomo) 3. KWinGenericName (KDE) 4. XFWM (XFCE) 5. Iluminação (Iluminação)
- 42. 41 6. Caixa preta (KDE/Gnome) E entre os menos conhecidos e utilizados estão: 1. IceWM 2. UltimateWM 3. FluxBoxGenericName 4. JWM 5. OpenBox 6. VWF 7. VTWM 8. Depois da etapa 9. WindowMakerName 10. Caixa de fósforos 11. WindowLab 12. íon 13. DWM 14. WMI 15. Veneno de rato 16. Neblina Cada um possui suas próprias ferramentas de configuração que permitirão que o Ambiente de Trabalho escolhido seja visto de uma forma única e pessoal, para que cada usuário possa ter uma Distribuição personalizada ao máximo! Configurações do gerenciador de janelas Finalmente, para personalizar nossa distribuição GNU / Linux, podemos usar o Conkys através Gerente ConKy ou alguma doca, escolhendo entre Docky, AWN, Cairo Dock ou outros de sua preferência. Com isso, podemos personalizar e otimizar nosso sistema operacional GNU / Linux.
- 43. 42 A escolha da distribuição Linux Hoje em dia existem muitas distribuições do Linux amigáveis para quem está utilizando o sistema pela primeira vez. Para esta série, a escolha ficou com o Linux Mint 19 Tara com o ambiente gráfico do Cinnamon. Esta distribuição, além de ter se popularizado, consegue oferecer uma boa performance até mesmo em aparelhos que não sejam muito potentes. Nesta primeira parte da série, você aprenderá a fazer a instalação do Linux Mint, além de mexer nas configurações iniciais dele, que são essenciais para que ele funcione. Antes disto, veja o que será necessário para a realização das etapas. Requisitos O Linux Mint possui versões 32 e 64 bits. Apesar de ser uma distribuição leve como foi dito, ainda é necessário atender alguns requisitos para que o Mint entregue o máximo de sua performance. Veja quais são eles: • 1 GB de memória RAM; • 15 GB de espaço livre em disco; • Monitor com suporte a resolução 1024 x 768; • Pendrive com 4 GB ou DVD para executar o instalador da distribuição. • Preparando a mídia de instalação Para fazer a instalação ou rodar o Live CD do Linux Mint, é necessário utilizar um Pendrive ou DVD-R para poder inicializar o computador pela primeira vez. No passo-a-passo a seguir, veja como colocar esta distribuição em um Pendrive usando o Windows: PUBLICIDADE 1. Faça o download do Linux Mint nesta página. Escolha corretamente a versão adequada ao seu processador. Caso esteja em dúvida, opte pela versão 32-bit;
- 44. 43 2. Acesse o site do UNetbootin e faça o download da ferramenta pelo botão indicado; 3. Coloque o pendrive no computador e execute o programa UNetbootin; 4. Marque a opção “Imagem de disco” e clique no botão representado por “três pontos” para escolher o arquivo do Linux Mint que foi baixado. Na parte de baixo do programa, selecione a unidade do pendrive, clique em “Ok” e aguarde o processo ser concluído.
- 45. 44 Iniciando o Linux Mint Para que você possa iniciar o Linux Mint no computador, primeiramente é necessário acessar a BIOS do computador e trocar a ordem de prioridade de inicialização para o Pendrive ou DVD. Este menu pode ser acessado logo ao ligar o computador, por pressionar a tecla “Del” ou “F2”. Os passos para trocar a ordem de boot variam conforme as fabricantes, mas o nome deverá ser algo parecido com “Boot sequence” ou “Boot Priority”. Se tudo ocorreu corretamente, você já deverá estar na tela inicial, que apresenta a área de trabalho do Mint. Antes de instalá-lo, é possível navegar em algumas funções do sistema para saber se ele já lhe agrada. Já para instalá-lo, siga estes passos: PUBLICIDADE 1. Logo na área de trabalho, clique em “Install Linux Mint”; 2. Selecione o idioma “Português do Brasil” e clique em “Continuar”;
- 46. 45 3. Na próxima tela, teste o seu teclado na área indicada. Caso note que as teclas estejam erradas, toque em “Detectar layout do teclado” para corrigi-lo. Ao fim, clique em “Continuar”; 4. Marque a opção destacada na imagem abaixo. Ela é importante para ter alguns complementos já instalados junto com o sistema para a abertura de arquivos de mídia. Clique em “Continuar”; 5. Neste momento, o Linux Mint perguntará como ele deve ser instalado. Caso tenha um Windows na máquina, você poderá escolher a opção para mantê-lo e fazer o dual-boot no computador, ou seja, ter os dois sistemas instalados simultaneamente. Em nosso caso, foi utilizada uma máquina sem sistema, assim, será selecionada a opção “Apagar disco e reinstalar o Linux Mint”. Independentemente da opção escolhida, o próprio assistente de instalação lhe guiará durante o processo. Clique em “Instalar agora”;
- 47. 46 6. Na mensagem, confirme se as configurações ficaram certas. Então, clique em “Continuar”; 7. Selecione a sua cidade e clique em “Continuar”;
- 48. 47 8. Preencha as informações solicitadas. Por uma questão de segurança, é recomendado deixar marcada a opção “Solicitar minha senha para entrar”. Já quanto a “Criptografar minha pasta pessoal”, ela é opcional, mas apenas traz mais segurança para os arquivos dentro da parte de documentos;
- 49. 48 9. Aguarde a instalação do Linux Mint ser concluída. Ela deve legar alguns minutos; 10. Ao fim do processo, clique em “Reiniciar agora”;
- 50. 49 11. Tire o pendrive ou DVD da máquina e aperte “Enter”. Testando os recursos Neste momento, o Linux Mint já está instalado e pronto para rodar. Agora, será mostrado como fazer algumas configurações no sistema, que são essenciais você já se acostumar a ele e, é claro, se certificar de que tudo está funcionando como deve. Veja: 1. Ao reiniciar a máquina, faça o login com as credenciais definidas anteriormente;
- 51. 50 2. Na mensagem inicial de boas-vindas, desmarque a opção “Exibir ao iniciar”; 3. Clique em “Menu” conforme indicado e vá em “Configurações do sistema”; 4. Dentre os diversos itens exibidos. Como exemplo, entre primeiro em “Rede”;
- 52. 51 5. No lado direito da tela, você deverá ver se está conectado ou não. Caso não esteja, o próprio Linux Mint lhe pedirá para configurar a rede; 6. Após checar a rede, entre nas configurações dos outros hardwares, que ficam no mesmo menu, apena para verificar que nada ficou faltando e se o funcionamento deles está correto. Personalizando a área de trabalho A parte de personalizar a Área de Trabalho do Linux Mint é feita por dois menus principais. Ao clicar com o botão direito do mouse em uma parte vazia dela, você pode mudar a forma de organização dos ícones, seus tamanhos e até o plano de fundo utilizado. PUBLICIDADE
- 53. 52 Pela função “Adicionar deskelets”, é onde você pode colocar widgets na área de trabalho. Existem widgets para diferentes fins como mostrar um relógio, informações do tempo etc. Já pelo menu de configurações que você viu anteriormente, ao entrar nele você poderá ocultar o ícone e a disposição de como ela ficará organizada. Confira a imagem abaixo:
- 54. 53 Ferramentas de administração Por fim, outra parte importante do sistema é conhecer as ferramentas administrativas dele. Nelas, é possível definir regras de firewall, verificar drivers e adicionar ou remover outros usuários do sistema. Veja: • Firewall – Tenha uma proteção nativa do sistema para navegar na internet com segurança; • Fontes de aplicativos – Defina quais são as fontes para os aplicativos obtidos via repositório; • Janela de Início de sessão – Escolha as opções visuais e outras configurações da tela de login; • Usuários e grupos – Adiciona ou remove outros usuários do sistema, além de mudar o tipo de conta.
- 55. 54 Com estes passos acima, você já conhece um pouco do sistema Linux Mint. Na próxima parte desta série será apresentado como baixar e instalar programas dentro desta distribuição, além de conhecer os programas que vem pré-instalados. Lista de comandos mais usados no Linux Numa manutenção de rotina usa-se os comandos em momentos de monitoração e (ou) urgência: • ls: Lista todos os arquivos do diretório • df: Mostra a quantidade de espaço usada no disco rígido • top: Mostra o uso da memória • cd: Acessa uma determinada pasta (diretório) • mkdir: Cria um diretório • rm: Remove um arquivo/diretório • cat: Abre um arquivo • vi: Abre o editor vi (lê-se viai) para editar/criar arquivos Lista de comandos por funcionalidades: • Comandos de Controle e Acesso • Comandos de Comunicações • Comandos de Ajuda e Documentação • Comandos de Edição de Texto • Comandos de Gestão de Arquivos e Directorias
- 56. 55 • Exibição ou Impressão de Arquivos • Comandos de Transferência de Arquivos • Comandos de Notícias ou Rede • Comandos de Controlo de Processos • Comandos de Informação de Estado • Comandos de Processamento de Texto • Web Comandos de Controle e Acesso • exit: Terminar a sessão, ou seja, a shell (mais ajuda digitando man sh ou man csh) • logout: Des-logar, ou seja, terminar a sessão atual, mas apenas na C shell e na bash shell • passwd: Mudar a password do nosso utilizador (usuário logado) • rlogin: Logar de forma segura em outro sistema Unix/Linux • ssh: Sessão segura, vem de secure shell, e permite-nos logar num servidor remoto através do protocolo ssh • slogin: Versão segura do rlogin • yppasswd: Mudar a password do nosso utilizador nas páginas amarelas (yellow pages) Comandos de Comunicações • mail: Enviar e receber emails • mesg: Permitir ou negar mensagens de terminal e pedidos de conversação (talk requests) • pine: Outra forma de enviar e receber emails, uma ferramenta rápida e prática • talk: Falar com outros utilizadores que estejam logados no momento • write: Escrever para outros utilizadores que estejam logados no momento Comandos de Ajuda e Documentação • apropos: Localiza comandos por pesquisa de palavra-chave • find: Localizar arquivos, como por exemplo: find . -name *.txt -print, para pesquisa de arquivos de texto do diretório atual • info: Abre o explorador de informações • man: Manual muito completo, pesquisa informação acerca de todos os comandos que necessitemos de saber, como por exemplo man find • whatis: Descreve o que um determinado comando é/faz • whereis: Localizar a página de ajuda (man page), código fonte, ou arquivos binários, de um determinado programa
- 57. 56 Comandos de Edição de Texto • emacs: Editor de texto screen-oriented • pico: Editor de texto screen-oriented, também chamado de nano • sed: Editor de texto stream-oriented • vi: Editor de texto full-screen • vim: Editor de texto full-screen melhorado (vi improved) Comandos de Gestão de Arquivos e Directorias • cd: Mudar de diretório atual, como por exemplo cd diretório, cd .., cd / • chmod: Mudar a proteção de um arquivo ou diretório, como por exemplo chmod 777, parecido com o attrib do MS-DOS • chown: Mudar o dono ou grupo de um arquivo ou diretório, vem de change owner • chgrp: Mudar o grupo de um arquivo ou diretório • cmp: Compara dois arquivos • comm: Seleciona ou rejeita linhas comuns a dois arquivos selecionados • cp: Copia arquivos, como o copy do MS-DOS • crypt: Encripta ou Descripta arquivos (apenas CCWF) • diff: Compara o conteúdo de dois arquivos ASCII • file: Determina o tipo de arquivo • grep: Procura um arquivo por um padrão, sendo um filtro muito útil e usado, por exemplo um cat a.txt | grep ola irá mostrar-nos apenas as linhas do arquivo a.txt que contenham a palavra “ola” • gzip: Comprime ou expande arquivo • ln: Cria um link a um arquivo • ls: Lista o conteúdo de uma diretório, semelhante ao comando dir no MS-DOS • lsof: Lista os arquivos abertos, vem de list open files • mkdir: Cria uma diretório, vem de make directory” • mv: Move ou renomeia arquivos ou diretórios • pwd: Mostra-nos o caminho por inteiro da diretório em que nos encontramos em dado momento, ou seja um pathname • quota: Mostra-nos o uso do disco e os limites • rm: Apaga arquivos, vem de remove, e é semelhante ao comando del no MS-DOS, é preciso ter cuidado com o comando rm * pois apaga tudo sem confirmação por defeito • rmdir: Apaga diretório, vem de remove directory • stat: Mostra o estado de um arquivo, útil para saber por exemplo a hora e data do último acesso ao mesmo • sync: Faz um flush aos buffers do sistema de arquivos, sincroniza os dados no disco com a memória, ou seja escreve todos os dados presentes nos buffers da memória para o disco • sort: Ordena, une ou compara texto, podendo ser usado para extrair informações dos arquivos de texto ou mesmo para ordenar dados de outros comandos como por exemplo listar arquivos ordenados pelo nome • tar: Cria ou extrai arquivos, muito usado como programa de backup ou compressão de arquivos • tee: Copia o input para um standard output e outros arquivos • tr: Traduz caracteres • umask: Muda as proteções de arquivos
- 58. 57 • uncompress: Restaura um arquivo comprimido • uniq: Reporta ou apaga linhas repetidas num arquivo • wc: Conta linhas, palavras e mesmo caracteres num arquivo Exemplo: Cursos de Engenharia de Software Exibição ou Impressão de Arquivos • cat: Mostra o conteúdo de um arquivo, como o comando type do MD-DOS, e é muito usado também para concatenar arquivos, como por exemplo fazendo cat a.txt b.txt > c.txt” para juntar o arquivo a.txtb.txt num único de nome c.txt • fold: Encurta, ou seja, faz um fold das linhas longas para caberem no dispositivo de output • head: Mostra as primeiras linhas de um arquivo, como por exemplo com head -10 a.txt, ou usado como filtro para mostrar apenas os primeiros x resultados de outro comando • lpq: Examina a spooling queue da impressora • lpr: Imprime um arquivo • lprm: Remove jobs da spooling queue da impressora • more: Mostra o conteúdo de um arquivo, mas apenas um ecrã de cada vez, ou mesmo output de outros comandos, como por exemplo ls | more • less: Funciona como o more, mas com menos features, menos características e potenciais usos • page: Funciona de forma parecida com o comando more, mas exibe os ecrãs de forma invertida ao comando more • pr: Pagina um arquivo para posterior impressão • tail: Funciona de forma inversa ao comando head, mostra-nos as últimas linhas de um arquivo ou mesmo do output de outro comando, quando usado como filtro • zcat: Mostra-nos um arquivo comprimido • xv: Serve para exibir, imprimir ou mesmo manipular imagens • gv: Exibe arquivos ps e pdf • xpdf: Exibe arquivos pdf, usa o gv Comandos de Transferência de Arquivos • ftp: Vem de file transfer protocol, e permite-nos, usando o protocolo de transferência de arquivos ftp, transferir arquivos entre vários hosts de uma rede, como a um servidor de ftp para enviar ou puxar arquivos • rsync: Sincroniza de forma rápida e flexível dados entre dois computadores • scp: Versão segura do rcp
- 59. 58 Comandos de Notícias ou Rede • netstat: Mostra o estado da rede • rsh: Um shell em outros sistemas UNIX • ssh: Versão segura do rsh • nmap: Poderoso port-scan, para visualizarmos portas abertas num dado host • ifconfig: Visualizar os ips da nossa máquina, entre outras funções relacionadas com ips • ping: Pingar um determinado host, ou seja, enviar pacotes icmp para um determinado host e medir tempos de resposta, entre outras coisas Comandos de Controlo de Processos • kill: Mata um processo, como por exemplo kill -kill 100 ou kill -9 100 ou kill -9 %1 • bg: Coloca um processo suspenso em background • fg: Ao contrário do comando bg, o fg traz de volta um processo ao foreground • jobs: Permite-nos visualizar jobs em execução, quando corremos uma aplicação em background, poderemos ver esse job com este comando, e termina-lo com um comando kill -9 %1, se for o jobnúmero 1, por exemplo • top: Lista os processos que mais cpu usam, útil para verificar que processos estão a provocar um uso excessivo de memória, e quanta percentagem decpu cada um usa em dado momento • ^y: Suspende o processo no próximo pedido de input • ^z: Suspende o processo actual Comandos de Informação de Estado • clock: Define a hora do processador • date: Exibe a data e hora • df: Exibe um resumo do espaço livre em disco • du: Exibe um resumo do uso do espaço em disco • env: Exibe as variáveis de ambiente • finger: Pesquisa informações de utilizadores • history: Lista os últimos comandos usados, muito útil para lembrar também de que comandos foram usados para fazer determinada acção no passado ou o que foi feito em dada altura • last: Indica o último login de utilizadores • lpq: Examina a spool queue • manpath: Mostra a path de procura para as páginas do comando man • printenv: Imprime as variáveis de ambiente • ps: Lista a lista de processos em execução, útil para saber o pid de um processo para o mandar abaixo com o comando kill, entre outras coisas • pwd: Mostra-nos o caminho por inteiro do diretório em que nos encontramos em dado momento, ou seja um pathname • set: Define variáveis da sessão, ou seja, da shell, na C shell, na bash ou na ksh • spend: Lista os custos ACITS UNIX até à data • time Mede o tempo de execução de programas • uptime: Diz-nos há quanto tempo o sistema está funcional, quando foi ligado e o seu uptime
- 60. 59 • w: Mostra-nos quem está no sistema ou que comando cada job está a executar • who: Mostra-nos quem está logado no sistema • whois: Serviço de diretório de domínios da Internet, permite-nos saber informações sobre determinados domínios na Internet, quando um domínio foi registado, quando expira, etc • whoami: Diz-nos quem é o dono da shell Comandos de Processamento de Texto • abiword: Processador de Texto Open Source • addbib: Cria ou modifica bases de dados bibliográficas • col: Reverte o filtro a line feeds • diction: Identifica sentenças com palavras • diffmk: Marca diferenças entre arquivos • dvips: Converte arquivos TeX DVI em arquivos PostScript • explain: Explica frases encontradas pelo programa diction • grap: Preprocessador pic para desenhar gráficos, usado em tarefas elementares de análises de dados • hyphen: Encontra palavras com hífens • ispell: Verifica a ortografia de forma interativa • latex: Formata texto em LaTeX, que é baseado no TeX • pdfelatex: Para documentos LaTeX em formato pdf • latex2html: Converter LaTeX para html • lookbib: Encontra referências bibliográficas • macref: Cria uma referência cruzada listando arquivos de macros nroff/troff • ndx: Cria uma página de indexação para um documento • neqn: Formata matemáticas com nroff • nroff: Formata texto para exibição simples • pic: Produz simples imagens para troff input • psdit: Filtra um output troff para a Apple LaserWriter • ptx: Cria uma indexação permutada mas não em CCWF • refer: Insere referências de bases de dados bibliográficas • roffbib: Faz o run off de uma base de dados bibliográfica • sortbib: Ordena uma base de dados bibliográfica • spell: Encontra erros de ortografia • style: Analisa as características superficiais de um documento • tbl: Formata tabelas para nroff/troff • tex: Formata texto • tpic: Converte arquivos pic source em comandos TeX • wget: Permite-nos fazer o download completo de páginas web, com todos os arquivos, de forma fácil e não interactiva, sem exigir por isso presença do utilizador, respeitando também o arquivorobots.txt
- 61. 60 Web • html2ps: Conversor de html para ps • latex2html: Conversor de LaTeX para html • lynx: Navegador web baseado em modo de texto, ou seja, é um web browser que nos permite abrir todo o tipo de páginas visualizando apenas os textos elinks, não vendo assim as imagens, e sendo por isso bastante rápido, mas requere prática para ser manuseado • netscape: Navegador web da Netscape • sitecopy: Aplicação que nos permite manter fácil e remotamente web sites • weblint: Verificador de sintaxes e de estilos html apt O apt é sistema de gerenciamento de pacotes de programas que possui resolução automática de dependências entre pacotes, método fácil de instalação de pacotes, facilidade de operação, permite atualizar facilmente sua distribuição, etc. Ele funciona através de linha de comando sendo bastante fácil de usar. Mesmo assim, existem interfaces gráficas para o apt como o synaptic (modo gráfico) e o aptitude (modo texto) que permitem poderosas manipulações de pacotes sugeridos, etc. O apt pode utilizar tanto com arquivos locais como remotos na instalação ou atualização, desta maneira é possível atualizar toda a sua distribuição Debian via ftp ou http com apenas 2 simples comandos! É recomendável o uso do método apt no programa dselect pois ele permite a ordem correta de instalação de pacotes e checagem e resolução de dependências, etc. Devido a sua facilidade de operação, o apt é o método preferido para os usuários manipularem pacotes da Debian. O apt é exclusivo da distribuição Debian e distribuições baseadas nela e tem por objetivo tornar a manipulação de pacotes poderosa por qualquer pessoa e tem dezenas de opções que podem ser usadas em sua execução ou configuradas no arquivo /etc/apt/apt.conf. Explicarei aqui como fazer as ações básicas com o apt, portanto se desejar maiores detalhes sobre suas opções, veja a página de manual apt-get. O arquivo /etc/apt/sources.list Este arquivo contém os locais onde o apt encontrará os pacotes, a distribuição que será verificada (stable, testing, unstable, Woody, Sarge) e a seção que será copiada (main, non-free, contrib, non-US). Woody(Debian 3.0) e Sarge(Debian 3.1) são os nomes das versões enquanto stable e unstable são links para as versões estável e testing respectivamente. Se desejar usar sempre uma distribuição estável (como a Woody), modifique o arquivo sources.list e coloque Woody como distribuição. Caso você desejar estar sempre atualizado mas é uma pessoa cuidadosa e deseja ter sempre a última distribuição estável da Debian, coloque stable como versão. Assim que a nova versão for lançada, os links que apontam de stable para Woody serão alterados apontando para Sarge e você terá seu sistema atualizado.
- 62. 61 Abaixo um exemplo simples de arquivo /etc/apt/sources.list com explicação das seções: deb http://www.debian.org/debian stable main contrib non-free deb http://nonus.debian.org/debian-non-US stable non-US Você pode interpretar cada parte da seguinte maneira: • deb - Identifica um pacote da Debian. A palavra deb-src identifica o código fonte. • http://www.debian.org/debian - Método de acesso aos arquivos da Debian, site e diretório principal. O caminho pode ser http://, ftp://, file:/. • stable - Local onde serão procurados arquivos para atualização. Você pode tanto usar o nome de sua distribuição (Woody, Sarge) ou sua classificação (stable, testing ou unstable. Note que unstable é recomendada somente para desenvolvedores, máquinas de testes e se você tem conhecimentos para corrigir problemas. Nunca utilize unstable em ambientes de produção ou servidores críticos, use a stable. • main contrib non-us - Seções que serão verificadas no site remoto. Note que tudo especificado após o nome da distribuição será interpretado como sendo as seções dos arquivos (main, non-free, contrib, non-US). As linhas são processadas na ordem que estão no arquivo, então é recomendável colocar as linhas que fazem referência a pacotes locais primeiro e mirrors mais perto de você para ter um melhor aproveitamento de banda. O caminho percorrido pelo apt para chegar aos arquivos será o seguinte: http://www.debian.org/debian/dists/stable/main/binary-i386 http://www.debian.org/debian/dists/stable/non-free/binary-i386 http://www.debian.org/debian/dists/stable/contrib/binary-i386 Você notou que o diretório dists foi adicionado entre http://www.debian.org/debian e stable, enquanto as seções main, non-free e contrib são processadas separadamente e finalizando com o caminho binary-[arquitetura], onde [arquitetura] pode ser i386, alpha, sparc, powerpc, arm, etc. dependendo do seu sistema. Entendendo isto, você poderá manipular o arquivo sources.list facilmente. OBS: Caso tenha mais de uma linha em seu arquivo sources.list de onde um pacote pode ser instalado, ele será baixado da primeira encontrada no arquivo. Ë recomendável colocar primeiro repositórios locais ou mais perto de você, como recomendado nesta seção. Endereços de servidores e mirrors nacionais da Debian Segue abaixo uma relação de servidores que podem ser colocados em seu arquivo sources.list: Endereço Diretório Principal -------- --------- --------- ftp://ftp.debian.org.br /debian ftp://ftp.br.debian.org /debian ftp://ftp.debian.org /debian ftp://download.sourceforge.net /debian ftp://ftp.quimica.ufpr.br /debian ftp://download.unesp.br /linux/debian
- 63. 62 Um modelo de arquivo sources.list Você pode copiar o modelo do sources.list abaixo para ser usado em sua distribuição Stable ou personaliza-lo modificando a distribuição utilizada e servidores: # Arquivos principais da stable deb ftp://ftp.debian.org.br/debian stable main non-free contrib # Non-US da Stable deb ftp://ftp.debian.org.br/debian-non-US stable/non-US main non-free contrib # Atualizações propostas para Stable main e non-US deb ftp://ftp.debian.org.br/debian dists/proposed-updates/ deb ftp://ftp.debian.org.br/debian-non-US dists/proposed-updates/ # Atualizações de segurança da Stable deb ftp://nonus.debian.org/debian-security stable/updates main # Ximian é um conjunto de pacotes atualizados freqüentemente e compatíveis # com a distribuição Debian. Entre estes programas estão o Gimp 1.2 e outros # mais atuais e compatíveis com a Debian. Para usa-los inclua a seguinte linha no # seu sources.list # deb ftp://spidermonkey.ximian.com/pub/red-carpet/binary/debian-22-i386/ ./ # Kde 1 e 2 # deb ftp://kde.tdyc.com/pub/kde/debian woody main crypto optional qt1apps O arquivo /etc/apt/apt.conf Você pode especificar opções neste arquivo que modificarão o comportamento do programa apt durante a manipulação de pacotes (ao invés de especificar na linha de comando). Se estiver satisfeito com o funcionamento do programa apt, não é necessário modifica-lo. Para detalhes sobre o formato do arquivo, veja a página de manual do apt.conf. Na página de manual do apt-get são feitas referências a parâmetros que podem ser especificados neste arquivo ao invés da linha de comando. Copiando a lista de pacotes disponíveis O apt utiliza uma lista de pacotes para verificar se os pacotes existentes no sistema precisam ou não ser atualizados. A lista mais nova de pacotes é copiada através do comando apt-get update. Este comando pode ser usado com alguma freqüência se estiver usando a distribuição stable e sempre se estiver usando a unstable (os pacotes são modificados com muita freqüência). Sempre utilize o apt-get update antes de atualizar toda a distribuição.
- 64. 63 Utilizando CDs oficiais/não-oficiais/terceiros com o apt Para usar CDs da Debian ou de programas de terceiros, use o seguinte comando com cada um dos CDs que possui: apt-cdrom add Este comando adicionará automaticamente uma linha para cada CD no arquivo /etc/apt/sources.list e atualizará a lista de pacotes em /var/state/apt/lists. Por padrão, a unidade acessada através de /cdrom é usada. Use a opção -d /dev/scd? para especificar um outra unidade de CDs (veja “Identificação de discos e partições em sistemas Linux” para detalhes sobre essa identificação). Durante a instalação de um novo programa, o apt pede que o CD correspondente seja inserido na unidade e pressionado <Enter> para continuar. O método acesso do apt através de CDs é inteligente o bastante para instalar todos os pacotes necessários daquele CD, instalar os pacotes do próximo CD e iniciar a configuração após instalar todos os pacotes necessários. Observação: - CDs de terceiros ou contendo programas adicionais também podem ser usados com o comando "apt-cdrom add". Instalando novos pacotes Use o comando apt-get install [pacotes] para instalar novos pacotes em sua distribuição. Podem ser instalados mais de um pacotes ao mesmo tempo separando os nomes por espaços. Somente é preciso especificar o nome do pacote (sem a versão e revisão). Se preciso, o apt instalará automaticamente as dependências necessárias para o funcionamento correto do pacote. Quando pacotes além do solicitado pelo usuário são requeridos para a instalação, o apt mostrará o espaço total que será usado no disco e perguntará ao usuário se ele deseja continuar. Após a instalação, o pacote será automaticamente configurado pelo dpkg para ser executado corretamente em seu sistema. Removendo pacotes instalado Use o comando apt-get remove [pacotes] para remover completamente um pacote do sistema. Podem ser removidos mais de um pacote ao mesmo tempo separando os nomes dos pacotes com espaços. O apt-get remove remove completamente o pacote mas mantém os arquivos de configuração, exceto se for adicionada a opção --purge. É preciso especificar somente o nome do pacote (sem a versão e revisão). Atualizando sua distribuição O apt tem uma grande característica: Atualizar toda a sua distribuição de uma forma inteligente e segura. O apt lê a listagem de pacotes disponíveis no servidor remoto, verifica quais estão instalados e suas versões, caso a versão do pacote seja mais nova que a já instalada em seu sistema, o pacote será imediatamente atualizado.
- 65. 64 A cópia dos arquivos pelo apt pode ser feita via FTP, HTTP ou através de uma cópia local dos arquivos no disco rígido (um mirror local). Em nenhuma circunstância os pacotes existentes em seu sistema serão removidos ou sua configuração apagada durante um upgrade na distribuição. Os arquivos de configuração em /etc que foram modificados são identificados e podem ser mantidos ou substituídos por versões existentes nos pacotes que estão sendo instalado, esta escolha é feita por você. Se estiver atualizando a Debian Potato (2.2) para Woody (3.0) (ou versão superior), execute os seguintes comandos antes de iniciar a atualização: export LANG=C export LC_ALL=C export LC_MESSAGES=C para retornar as variáveis de localização ao valor padrão (inglês). Isto é necessário por causa de modificações no sistema de locales, e o excesso de mensagens de erro do perl causaram alguns problemas em meus testes. Após isto, a atualização da distribuição Debian pode ser feita através de dois simples comandos: apt-get update #Para atualizar a lista de pacotes (obrigatório) apt-get -f dist-upgrade #Para atualizar a distribuição A opção -f faz com que o apt verifique e corrija automaticamente problemas de dependências entre pacotes. Recomendo executa o comando apt-get -f --dry-run dist-upgrade|less para ver o que vai acontecer sem atualizar a distribuição, se tudo ocorrer bem, retire o --dry-run e vá em frente. A distribuição usada na atualização pode ser: • Para a mesma versão que utiliza - Para quem deseja manter os pacotes sempre atualizados entre revisões, copiar pacotes que contém correções para falhas de segurança (veja a página web em http://www.debian.org/ para acompanhar o boletim de segurança). • Para uma distribuição stable - Mesmo que o acima, mas quando uma nova distribuição for lançada, o link simbólico de stable será apontado para próxima distribuição, atualizando instantaneamente seu sistema. • Para a distribuição testing - Atualiza para a futura distribuição Debian que será lançada, é como a unstable, mas seus pacotes passam por um período de testes de 2 semanas na unstable antes de serem copiados para esta. • unstable - Versão em desenvolvimento, recomendada somente para desenvolvedores ou usuários que conhecem a fundo o sistema GNU/Linux e saibam resolver eventuais problemas que apareçam. A unstable é uma distribuição em constante desenvolvimento e podem haver pacotes problemáticos ou com falhas de segurança. Após o período de desenvolvimento, a distribuição unstable se tornará frozen.
- 66. 65 • frozen - Versão congelada, nenhum pacote novo é aceito e somente são feitas correções de falhas. Após todas as falhas estarem corrigidas, a distribuição frozen se tornará stable A distribuição que será usada na atualização pode ser especificada no arquivo /etc/apt/sources.list (veja a seção correspondente acima). Caso o método de atualização usado seja via HTTP ou FTP, será necessário usar o comando apt-get clean para remover os pacotes copiados para seu sistema (para detalhes veja a seção seguinte). Removendo pacotes baixados pelo apt Use o comando apt-get clean para apagar qualquer arquivo baixado durante uma atualização ou instalação de arquivos com o apt. Os arquivos baixados residem em /var/cache/apt/archives (download completo) e /var/cache/apt/archives/partial (arquivos sendo baixados - parciais). Este local de armazenamento é especialmente usado com o método http e ftp para armazenamento de arquivos durante o download para instalação (todos os arquivos são primeiro copiados para serem instalados e configurados). O apt-get clean é automaticamente executado caso seja usado o método de acesso apt do dselect. Procurando por pacotes através da descrição O utilitário apt-cache pode ser usado para esta função. Ele também possui outras utilidades interessante para a procura e manipulação da lista de pacotes. Por exemplo, o comando apt-cache search clock mostrará todos os pacotes que possuem a palavra clock na descrição do pacote. Procurando um pacote que contém determinado arquivo Suponha que algum programa esteja lhe pedindo o arquivo perlcc e você não tem a mínima idéia de que pacote instalar no seu sistema. O utilitário auto-apt pode resolver esta situação. Primeiro instale o pacote e execute o comando auto-apt update para que ele copie o arquivo Contents-i386.gz que será usado na busca desses dados. Agora, basta executar o comando: auto-apt search perlcc para que ele retorne o resultado: usr/bin/perlcc interpreters/perl O pacote que contém este arquivo é o e se encontra na seção interpreters dos arquivos da Debian. Para uma pesquisa que mostra mais resultados (como auto-apt search a2ps), é interessante usar o grep para filtrar a saída:
- 67. 66 auto-apt search a2ps|grep bin/ usr/bin/psmandup text/a2ps usr/bin/pdiff text/a2ps usr/bin/psset text/a2ps usr/bin/composeglyphs text/a2ps usr/bin/a2psj text/a2ps-perl-ja usr/bin/a2ps text/a2ps usr/bin/fixps text/a2ps usr/bin/ogonkify text/a2ps usr/bin/fixnt text/a2ps usr/bin/card text/a2ps usr/bin/texi2dvi4a2ps text/a2ps Serão mostrados somente os binários, diretórios de documentação, manpages, etc. não serão mostradas. Modos eficazes de compilação do código fonte para a Debian O Debian como qualquer distribuição de Linux, possui o diretório /usr/local que segundo a FHS é o local apropriado para colocação de programas que não fazem parte da distribuição, que seria no caso o de fontes compilados manualmente. Um dos grandes trabalhos de quem pega o código fonte para compilação é a instalação de bibliotecas de desenvolvimento para a compilação ocorrer com sucesso. O auto-apt facilita magicamente o processo de compilação da seguinte forma: durante o passo ./configure no momento que é pedida uma bibliotecas, dependência, etc. o auto- apt para o processo, busca por pacotes no repositório da Debian, pergunta qual pacote será instalado (caso tenha mais de uma opção), instala e retorna o ./configure do ponto onde havia parado. Para fazer isso, execute o comando: auto-apt run ./configure E ele se encarregará do resto :-) Verificando pacotes corrompidos Use o comando apt-get check para verificar arquivos corrompidos. A correção é feita automaticamente. A lista de pacotes também é atualizada quando utiliza este comando. Corrigindo problemas de dependências e outros erros Use o comando apt-get -f install (sem o nome do pacote) para que o apt-get verifique e corrija problemas com dependências de pacotes e outros problemas conhecidos.