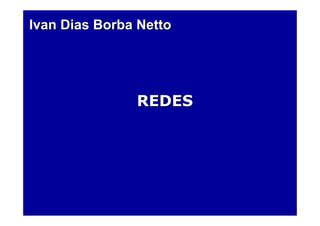
Redes: Clientes, Servidores, Compartilhamentos e Colisões
- 1. Ivan Dias Borba NettoIvan Dias Borba Netto REDESREDES
- 2. CapítulosCapítulos dodo cursocurso Apresentações em Power Point 2000 ou superior Capítulo 1: Introdução às redes Capítulo 2: Cabeamento * Capítulo 3: Hardware de redes Capítulo 4: Componentes de software Capítulo 5: Noções sobre TCP/IP Capítulo 6: Redes ponto-a-ponto Capítulo 7: Redes cliente-servidor Capítulo 8: Compartilhamento de conexão com a Internet Capítulo 9: Redes sem fio Capítulo 10: Tópicos diversos Programas
- 3. CapítuloCapítulo 11 Conceitos básicosConceitos básicos sobresobre redesredes Ivan Dias Borba NettoIvan Dias Borba Netto
- 4. ÍndiceÍndice Topologias de redes Colisão Clientes e servidores Redes ponto-a-ponto e cliente- servidor Compartilhamentos Outras aplicações Cabos de rede Velocidades Os capítulos do curso
- 6. TopologiasTopologias dede rederede A topologia de uma rede é um diagrama que descreve como seus elementos estão conectados. Esses elementos são chamados de NÓS, e podem ser computadores, impressoras e outros equipamentos. 6Índice Seja qual for a topologia utilizada, é preciso que sempre exista um caminho através de cabos, ligando cada equipamento, a todos os demais equipamentos da rede.
- 7. Topologia em barraTopologia em barra Este tipo de topologia foi muito utilizado nas redes durante os anos 80 e até meados dos anos 90. Uma grande desvantagem era a dificuldade para expansões. Cada vez que um novo equipamento era adicionado à rede, era preciso fazer um remanejamento de cabos para manter a seqüência, o que nem sempre era fácil. Outra grande desvantagem era que, ao desconectar um cabo qualquer, a rede inteira ficava inoperrante. Ainda encontramos este tipo de rede em diversos órgãos públicos. Devido à falta de verbas, muitas vezes esses órgãos operam com computadores antigos, o mesmo ocorrendo com suas redes. Podemos representar a rede através de um diagrama simplificado chamado GRAFO. Um grafo é formado por NÓS e RAMOS. Os nós são os equipamentos (micros, por exemplo), e os ramos são os cabos. O grafo de uma rede em barra tem sempre o aspecto mostrado acima: uma linha contínua de nós, cada um deles ligados a dois outros nós vizinhos, exceto os dois extremos, que têm um único vizinho cada um. 7Índice
- 8. Topologia em estrelaTopologia em estrela Esta topologia é usada pela maioria das redes modernas, quando o número de computadores é pequeno. É usado um equipamento central chamado concentrador, e nele ficam ligados os demais equipamentos. Os concentradores mais comuns são o HUB e o SWITCH. Ambos serão apresentados no capítulo 3. 8Índice
- 9. Topologia em anelTopologia em anel Esta topologia é empregada pelas redes “Token Ring”, da IBM. Foi muito popular nos anos 80, mas hoje sua utilização é mais restrita. 9Índice
- 10. Topologia em árvoreTopologia em árvore Podemos dizer que este tipo de rede é formado por estrelas conectadas entre si. É bastante comum nas redes modernas que possuam um número grande de equipamentos. 10Índice
- 12. ColisãoColisão Colisão é um evento que ocorre freqüentemente nas redes, no qual dois computadores tentam enviar informações no mesmo instante. As colisões são normais no funcionamento de uma rede. Entretanto se forem muito freqüentes, o desempenho da rede será prejudicado. Podemos entender as colisões fazendo uma analogia com uma situação da vida cotidiana. Imagine um grupo de 8 amigos conversando em torno de uma mesa. Todos podem falar, mas a boa educação manda que cada um fale de uma vez. Se você quer falar, deve esperar por um momento de silêncio, pois duas pessoas não podem falar ao mesmo tempo. Depois de alguns segundos de silêncio você finalmente fala o que quer… Mas um colega também fala ao mesmo tempo que você. Ambos param de falar imediatamente porque cada um ouvirá a sua própria voz, misturada com a voz do outro. Cada um então aguarda alguns segundos e tenta falar novamente. Aquele que aguardar um tempo menor falará, o outro esperará. 12Índice
- 13. Colisão em redesColisão em redes Colisões também ocorrem em rede, e são recuperadas exatamente da mesma forma. Quando um computador deseja transmitir, aguarda um período de inatividade da rede e finalmente transmite. Para cada transmissão é feita a leitura imediata do que foi transmitido. A placa de rede compara o que foi transmitido com o que foi recebido. Se os dados forem iguais significa que a transmissão foi válida. Se os dados forem diferentes significa que ocorreu uma colisão, ou seja, outro computador fez uma transmissão no mesmo instante. Os computadores envolvidos na colisão irão aguardar um intervalo de tempo aleatório e tentar novamente. Aquele que aguardar um tempo menor será o primeiro a transmitir, o outro terá que aguardar a sua vez, pois ao terminar de esperar seu intervalo de tempo, a rede já estará em uso pelo outro. As colisões são normais em redes, e quando ocorrem em excesso, prejudicam o seu desempenho. Existem técnicas para reduzir o número de colisões em uma rede, por exemplo, interligar os computadores através de um switch, como veremos ao longo do curso. 13Índice
- 15. ServidoresServidores São computadores ou equipamentos que disponibilizam seus recursos para outros computadores. Exemplos: a) Servidor de arquivos: Seus discos rígidos podem ser acessados por outros computadores. b) Servidor de impressão: Suas impressoras podem ser usadas por outros computadores. c) Servidor de backup: Suas unidades de fita magnética, discos ou outros dispositivos de armazenamento podem ser usados por outros computadores. 15Índice
- 16. ClientesClientes São os computadores que usam os recursos dos servidores. Também é correto chamar esses computadores de estação de trabalho (workstation). Um computador pode operar somente como cliente. Um computador pode operar somente como servidor. Nesse caso é chamado de servidor dedicado. Um computador pode operar simultaneamente como cliente e como servidor. Isso é comum em redes muito pequenas. Nesse caso é chamado de servidor não dedicado. 16Índice
- 17. Servidor não dedicadoServidor não dedicado Servidores não dedicados são muito comuns em redes pequenas. A rede ao lado é formada por dois micros. O micro 1 tem uma conexão com a Internet e uma impressora. Este micro pode operar como servidor não dedicado. Pode ser usado normalmente enquanto o micro 2 tem acesso aos seus recursos: impressora, conexão com a Internet e discos. Dizemos então que o micro 1 está operando como servidor não dedicado. 17Índice
- 18. Servidor dedicadoServidor dedicado Em redes de porte médio e grande, os servidores são dedicados. Não são usados para tarafes convencionais, como edição de texto, programas gráficos, etc. Ficam disponíveis o tempo todo para permitir que seus recursos sejam usados por outros computadores. Na pequena rede ao lado temos um servidor e 7 estações de trabalho. 18Índice
- 19. ImpressorasImpressoras dede rederede Dizemos que uma impressora é local quando está conectada na própria estação de trabalho que estamos utilizando. Quando uma impressora está ligada em um servidor e disponível para outros computadores, dizemos que trata-se de uma impressora de rede. A figura ao lado ilustra algumas impressoras locais e de rede. 19Índice
- 20. Rede pontoRede ponto--aa--pontoponto xx Rede clienteRede cliente--servidorservidor 20Índice
- 21. Sistema operacional do servidorSistema operacional do servidor a) Redes ponto-a-ponto usam servidores com sistemas operacionais Windows 95, Windows 98, Windows ME, Windows XP Home, Windows XP Professional, Windows 2000 Professional. b) Redes cliente-servidor usam servidores com sistemas Windows NT Server, Windows 2000 Server, Windows .NET 2003. c) Os clientes, em ambos os casos, podem utilizar qualquer versão do Windows citada no item (a). 21Índice
- 22. Segurança e facilidadeSegurança e facilidade a) A rede ponto-a-ponto tem segurança muito limitada, mas é de utilização simples. Não requer um profissional dedicado para administrar a rede. b) A rede cliente-servidor é muito mais segura, mas requer maior especialização por parte do seu administrador. Em redes de médio porte é preciso ter um administrador dedicado, em redes maiores é preciso ter uma equipe para administração e suporte. 22Índice
- 23. Doméstica e empresarialDoméstica e empresarial a) A rede ponto-a-ponto é indicada para ambientes domésticos ou em pequenas empresas onde reina um ambiente de cooperação entre os usuários. b) A rede cliente-servidor é a indicada para empresas de médio e grande porte. Também é indicada para empresas de pequeno porte quando não podemos garantir total cooperação entre os usuários. 23Índice
- 24. CustoCusto a) A rede ponto-a-ponto é mais barata porque usa no servidor, uma versão do Windows mais barata. Como não requer a contratação de um administrador, seu custo de manutenção é pequeno. b) A rede cliente-servidor é mais cara porque usa versões mais caras do Windows (Ex: Windows 2000 Server), e também requer o pagamento de licenças de uso para as estações de trabalho, além do custo do próprio sistema operacional instalado nessas estações. O custo de manutenção é alto porque requer uma equipe mais especializada para administrá-la. 24Índice
- 25. Exemplo:Exemplo: Tanto na rede ponto-a- ponto (PP) como na cliente-servidor (CS), fazemos o compartilhamento de pastas através do comando Compartilhamento, mostrado na figura ao lado. Os arquivos desta pasta poderão ser acessados por outros usuários da rede, desde que tenham senhas (PP) ou permissões (CS) apropriadas. 25Índice
- 26. Exemplo:Exemplo: No caso da rede ponto-a-ponto, ao usarmos o comando Compartilhamento, é apresentado um quadro onde definimos uma senha para liberar o seu acesso. Quem souber esta senha pode ler os arquivos da pasta compartilhada. Se o compartilhamento for definido como “Completo”, os usuários que souberem a senha poderão não somente ler os arquivos, mas também apagá-los, alterá- los ou gravar novos arquivos na pasta compartilhada. 26Índice
- 27. Rede pontoRede ponto--aa--ponto usa senhasponto usa senhas Note que na rede ponto-a-ponto o controle de acesso é feito através de senhas. Cada recurso compartilhado (pastas, impressoras) tem uma senha. Esta senha é distribuída apenas para os usuários para os quais queremos dar acesso. A senha não é do usuário, e sim, do recurso. Um ponto fraco da segurança deste tipo de rede é que se alguém descobrir a senha de uma pasta ou impressora, poderá usá-la ilegalmente. 27Índice
- 28. Rede clienteRede cliente--servidor usa permissõesservidor usa permissões A rede cliente-servidor não dá senhas para os recursos (pastas e impressoras). Ao invés disso, dá permissões a certos usuários ou grupos de usuários para que tenham acesso a um determinado recurso. Usuários não podem ceder suas permissões para colegas. Somente o administrador da rede pode dar permissões de acesso. Cada usuário tem uma conta, e é identificado por um nome (login) e senha. Usar a conta de um colega é falta grave em uma empresa, e pode resultar em demissão. 28Índice
- 29. Resumo: rede pontoResumo: rede ponto--aa--pontoponto Tem servidores com Windows 95, 98, ME, XP, 2000 Professional Qualquer computador pode ser um servidor, dedicado ou não dedicado O controle de acesso é feito por recurso: uma senha libera o acesso ao recurso por qualquer usuário que tenha esta senha Segurança limitada Mais barata, administração mais fácil ou automática Indicada para ambientes domésticos e empresas muito pequenas, ambiente de cooperação entre os usuários 29Índice
- 30. Resumo: rede clienteResumo: rede cliente--servidorservidor Cada computador normalmente opera como cliente ou servidor, ou seja, os servidores são dedicados. Servidor usa sistemas como Windows NT, Windows 2000 Server Administração mais complexa Maior segurança Para redes de médio e grande porte Cada usuário faz logon com username/password Recursos são liberados para usuários selecionados (permissões) A senha é para o usuário, não para o recurso 30Índice
- 32. Compartilhamento de arquivosCompartilhamento de arquivos Tanto em redes PP como CS, os clientes têm acesso à rede através do ícone Meus locais de rede, ou Ambiente de rede. São mostrados ícones que representam os servidores. No exemplo ao lado, clicamos no ícone que representa o servidor SW2000 e podemos então ver as impressoras e pastas compartilhadas. 32Índice Os ícones das pastas e impressoras compartilhadas têm na sua parte inferior, um pequeno cabo de rede.
- 33. Compartilhamento de impressorasCompartilhamento de impressoras Quando um computador compartilha sua impressora (ou suas impressoras), ele é um servidor de impressão. Os demais computadores da rede “enxergarão a impressora compartilhada” na própria pasta de impressoras, como vemos na figura ao lado. O computador deste exemplo tem uma impressora local (HP Laserjet II), vista na sua pasta de impressoaras. Neste pasta vemos também as impressoras de rede. No caso, temos uma impressora HP7550, conectada no servidor SW2000. Além de usar a pasta de impressoras, podemos também visualizar as impressoras de rede clicando em Meus locais de rede ou Ambiente de rede. 33Índice
- 35. Compartilhamento de conexãoCompartilhamento de conexão com a Internetcom a Internet Uma conexão com a Internet pode ser compartilhada de várias formas. Uma delas é configurar o computador que está ligado diretamente à Internet para que opere com o um servidor gateway. Desta forma os demais computadores da rede também poderão ter acesso à Internet. Existem outras formas para realizar este compartilhamento, como veremos neste curso. 35Índice
- 36. Jogos em redeJogos em rede A maioria dos jogos modernos podem operar em modo multiplayer. Vários jogadores, cada um em um computador, estando esses computadores ligados em rede, podem participar do mesmo ambiente virtual. Muitos desses jogos funcionam através da Internet, permitindo a participação de jogadores de várias partes do mundo. Entretanto é mais comum que os jogadores estejam em uma mesma rede local. No exemplo acima, dois jogadores, em dois comptuadores diferentes, estão utilizando o mesmo jogo, em modo multiplayer. Note que cada jogador enxerga seu personagem em primeira pessoa, e vê também o personagem correspondente ao outro jogador. Jogos multiplayer são comuns em LAN HOUSES, mas também podemos utilizá-los em uma rede doméstica. 36Índice
- 37. Jogos em redeJogos em rede Um dos primeiros jogos capazes de operar em rede foi o DOOM2, de 1994. Operava em modo MS-DOS em redes Novell ou compatíveis, e podia ser utilizado por até 4 jogadores. No exemplo acima, três jogadores estão jogando em conjunto. A figura mostra a visão de dois desses dois jogadores. 37Índice
- 38. VídeoconferênciaVídeoconferência Usuários de uma rede podem conversar em uma espécie de vídeofone. A imagem e o som são captados por uma webcam e um microfone, e reproduzidos pelo monitor e pelas caixas de som. A conversação pode ser feita tanto em uma rede local como pela Internet. É possível reunir três ou mais pessoas em uma mesma conversa. Essas pessoas podem estar conversando e ao mesmo tempo visualizando e manipulando um texto, gráfico, planilha ou outro documento qualquer, todos visualizam o documento que está sendo discutido. É o que chamamos de videoconferência. 38Índice
- 39. Acesso remotoAcesso remoto Através de programas apropriados um computador pode controlar outro computador, o que chamamos “acesso remoto”, ou “desktop remoto”. Um computador visualiza a tela de outro computator, podendo então fazer controle, configurações e dar suporte a distância. Desta forma o administrador da rede pode configurar um servidor sem precisar ir até este servidor. 39Índice Um programa freeware muito bom para isso é o VNC, encontrado em www.realvnc.com
- 40. Cabos de redeCabos de rede 40Índice
- 41. Cabo UTPCabo UTP O cabo UTP (Unshielded Twisted Pair, ou par trançado não blindado) é o mais usado atualmente. Nas suas extremidades são fixados conectores tipo RJ-45 que devem ser conectados às placas de rede e a equipamentos como hubs e switches. 41Índice
- 42. Redes sem fioRedes sem fio É possível interligar computadores de várias formas, uma delas é utilizando ondas de radiofreqüência. Formamos então as redes sem fio (wireless ou wi-fi). Muitos notebooks modernos possuem adaptadores de rede sem fio, mas também é possível usar este recurso em computadores desktop. Basta instalar uma placa de rede como a mostrada ao lado. O capítulo 9 tratará sobre o assunto. 42Índice
- 44. VelocidadesVelocidades O tipo de placa de rede mais usada atualmente é o “Ethernet 10/100”. Essas placas operam como padrão na velocidade de 100 Mbits/s (100 milhões de bits por segundo, o que equivale a cerca de 12 MB/s). Quando são conectadas a um computador com placa de rede antiga (operavam com 10 Mbits/s), reduzem automaticamente sua velocidade para 10 Mbits/s. Existem entretanto outros tipos de conexão que serão estudadas ao longo do curso. 44Índice 5454 Mbits/sMbits/sWireless, 802.11aWireless, 802.11a 1111 Mbits/sMbits/sWireless, 802.11bWireless, 802.11b 10.00010.000 Mbits/sMbits/s (10(10 Gbits/sGbits/s))1010--Gigabit EthernetGigabit Ethernet 10001000 Mbits/sMbits/s (1(1 Gbits/sGbits/s))Gigabit EthernetGigabit Ethernet 100100 MbitsMbitsFast EthernetFast Ethernet 1010 Mbits/sMbits/sEthernetEthernet 400400 Mbits/sMbits/sFirewireFirewire 480480 Mbits/sMbits/sUSB 2.0USB 2.0 1212 Mbits/sMbits/sUSB 1.1USB 1.1 600600 kbits/skbits/s a 16a 16 Mbits/sMbits/sPortaPorta paralelaparalela 115.200 bps115.200 bpsPortaPorta serialserial VelocidadeVelocidadeConexãoConexão
- 45. Os capítulos do cursoOs capítulos do curso 45Índice
- 46. Os capítulos do cursoOs capítulos do curso Os capítulos deste curso tratarão com detalhes de assuntos introduzidos aqui. São eles: Capítulo 2: Cabeamento Capítulo 3: Hardware de redes Capítulo 4: Componentes de software Capítulo 5: Noções sobre TCP/IP Capítulo 6: Redes ponto-a-ponto Capítulo 7: Redes cliente-servidor Capítulo 8: Compartilhamento de conexão com a Internet Capítulo 9: Redes sem fio Capítulo 10: Tópicos diversos 46Índice
- 47. CapítuloCapítulo 22 CabeamentoCabeamento Ivan Dias Borba NettoIvan Dias Borba Netto
- 48. ÍndiceÍndice Cabeamento confiável Cabo coaxial Par trançado Conectores de rede nas paredes Padrões 568A e 568B Vídeos sobre par trançado Fibra óptica
- 49. OO cabeamento precisacabeamento precisa serser confiávelconfiável 49Índice
- 50. Não faça istoNão faça isto!!!!!! O cabeamento de uma rede deve ser levado a sério. Devem ser usados cabos e conectores de boa qualidade, que devem ser instalados adequadamente. Os cabos não devem ficar expostos para não sofrer dano físico. Não podem ficar expostos ao sol e à chuva, como na figura ao lado. 50Índice Ao instalar um cabo desta forma, o técnico certamente será chamado de volta em poucos meses para trocá-lo. O cliente perceberá que a instalação não foi bem feita.
- 52. ConectorConector RJRJ--4545 Os cabos de rede mais usados atualmente são os do tipo “par trançado” (UTP = unshielded twisted pair). Entretanto muitas redes antigas ainda usam o cabo coaxial. Se você instalar uma rede nova deverá usar par trançado ou outras tecnologias mais recentes. Ao dar manutenção em redes antigas, provavelmente precisará trabalhar com cabos coaxiais. 52Índice Uma placa de rede atual, com seu conector RJ-45 fêmea. Um cabo de rede UTP, com seu conector RJ-45 macho.
- 53. ConectorConector BNCBNC Até aproximadamente meados dos anos 90, a maioria das redes usavam um cabeamento diferente: os cabos coaxiais. Os conectores usados nesses cabos eram chamados de BNC. As placas de rede daquela época tinham esses conectores BNC. Durante a época de transição entre esses tipos de cabeamento, muitas placas de rede eram produzidas com os dois conectores, podendo então ser usados com qualquer dos dois tipos de cabeamento. Muitas redes antigas ainda usam cabos coaxiais. São comuns, por exemplo, em alguns órgãos públicos. Mesmo com computadores novos, a infraestrutura pode ser antiga. Nesses casos, enquanto o cabeamento não é renovado, é preciso manter as placas com conectores BNC, compatíveis com os cabos coaxiais. Atualmente só lojas especializadas em redes ainda comercializam placas com conectores BNC. 53Índice
- 54. Conectores para cabos coaxiaisConectores para cabos coaxiais Os cabos coaxiais utilizam também conectores BNC tipo “T” e o terminador. Cada placa de rede é ligada aos cabos através de um conector “T”. O último nó da rede deve ter um terminador, como mostraremos adiante. Atualmente apenas as lojas especializadas em equipamentos para redes comercializam esses conectores. 54Índice
- 55. Ligação por cabos coaxiaisLigação por cabos coaxiais Para ligar computadores ou outros dispositivos em rede, usando cabos coaxiais, é preciso usar um conector “T” em cada uma das placas de rede envolvidas. Seções de cabos coaxiais são ligadas através dos conectores “T”. O primeiro e o último dispositivo da rede devem ter um terminador conectado. Se um usuário desconectar por engano um dos terminadores, a rede toda fica inoperante. O mesmo ocorre se apenas um desses cabos for desconectado. 55Índice
- 56. Ligação por cabos coaxiaisLigação por cabos coaxiais B) A última placa de rede, ou o último dispositivo do cabo, deve ter ligado no seu conector “T”, um terminador. 56Índice A) Conectores “T” são ligados em cada placa de rede. As duas extremidades laterais desses conectores são ligadas aos cabos coaxiais.
- 57. Confeccionando cabos coaxiaisConfeccionando cabos coaxiais Mostraremos a confecção de cabos coaxiais apenas como curiosidade, já que este tipo de cabo raramente é usado hoje em dia. Em lojas especializadas em equipamentos para redes, você encontrará as ferramentas acima: um desencapador de cabos e um alicate crimpador. Você deverá também comprar os cabos a metro (cabo RG58) e os conectores BNC para serem instalados nas extremidades do cabo, com o uso das ferramentas acima. 57Índice
- 58. ConectorConector BNCBNC O conector BNC é comprado desmontado, como mostra a figura ao lado. O cabo é introduzido no corpo do conector, que é a peça maior. Um pino central faz o contato com o condutor central do cabo. A malha condutora externa do cabo é presa ao corpo do conector através de um anel metálico. 58Índice Rolo de cabo RG58
- 59. DesencaparDesencapar oo cabocabo Antes de fixar o conector BNC, é preciso desencapar o cabo coaxial. Note que existem dois condutores, sendo um central interno, que transmite os dados, e uma malha externa, que funciona como terra. Usamos a ferramenta própria para desencapar o cabo mantendo as medidas da figura ao lado. O contato é fixado ao pino central com a ajuda do alicate crimpador. Este pino também pode ser soldado no cabo. 59Índice
- 60. FixandoFixando aa malha externamalha externa A malha externa do cabo coaxial deve ficar sobre o corpo (veja a figura ao lado). Cobrimos a malha externa com o anel e o fixamos com a ajuda do alicate crimpador. A malha externa do cabo coaxial ficará presa entre o corpo do conector e o anel. 60Índice
- 61. CaboCabo coaxial prontocoaxial pronto Usamos ainda uma capa plástica em torno do conector, dando maior rigidez ao cabo, evitando que seja danificado com o manuseio excessivo. Em lojas que comercializam produtos para redes, podemos normalmente encomendar a montagem de cabos coaxiais com o comprimento desejado. 61Índice
- 63. CaboCabo UTP prontoUTP pronto Da mesma forma, as lojas especializadas em material para redes confeccionam cabos UTP sob medida. Normalmente encontramos os cabos prontos com medidas padronizadas, como 1,80m e 3,60m. Para medidas maiores, podemos encomendar o cabo. Para trabalhar com redes, é muito importante saber confeccionar este tipo de cabo, como mostraremos a seguir. 63Índice
- 64. ConectorConector RJRJ--4545 Os cabos de rede mais usados atualmente são os do tipo “par trançado” (UTP = unshielded twisted pair). Os conectores usados nesses cabos são chamados RJ-45. O cabo usa conectores RJ-45 tipo “macho”, também chamado de PLUG RJ-45. Nas placas de rede encontramos um conector RJ-45 tipo “fêmea”, também chamados de JACK RJ- 45. Entre os cabos de rede de alta qualidade podemos citar os fabricados pela FURUKAWA. Entre os conectores de alta qualidade, citamos os produzidos pela AMP. 64Índice
- 65. Comprar cabosComprar cabos ee conectoresconectores Ao aprender a confeccionar cabos UTP, é comum estragar muitos conectores. Enquanto você pratica até conseguir a perfeição, é recomendável utilizar conectores RJ-45 “sem nome”, pois são bem mais baratos. Depois que tiver prática, passe a usar apenas conectores de boa qualidade, como os da AMP. Para confeccionar cabos de rede, você precisará comprar a metragem desejada de cabo UTP categoria 5, e conectores RJ- 45. Também será preciso adquirir um alicate crimpador e um testador de cabos. 65Índice
- 66. Alicate crimpadorAlicate crimpador RJRJ--4545 Para montar os cabos de rede UTP você precisará de um alicate crimpador para conectores RJ-45. Cuidado, pois existem alicates crimpadores para conectores RJ-11, que são usados em telefones. Confirme se o alicate é realmente para conectores RJ-45. Este alicate também serve para cortar e desencapar o cabo. 66Índice
- 67. CaboCabo UTP CAT 5UTP CAT 5 O cabo UTP deve ser de categoria 5 ou superior, que é próprio para operação a 100 Mbits/s. Você encontrará a indicação “CAT 5” ao longo do cabo. No seu interior existem quatro pares de fios. Os dois fios que formam cada par são trançados entre si, como mostra a figura. 67Índice
- 68. TestadorTestador dede caboscabos Mesmo quando temos experiência na confecção de cabos, às vezes montamos cabos que não funcionam. Podemos por engano trocar a posição de fios ou deixar alguns dos fios mal conectados. Um dos fios do cabo pode partir quando o desencapamos. Por isso é necessário usar um testador de cabos, como o mostrado ao lado. Este testador é composto de dois aparelhos. Conectamos um em cada extremidade do cabo. Um deles irá gerar uma seqüência de sinais que deverá se propagar pelo cabo e acender quatro LEDs, em seqüência. Quando os LEDs não acendem na seqüência correta, ou quando um ou mais ficam apagados, então existe um erro no cabo. É preciso cortar os conectores e repetir a montagem. 68Índice
- 69. Cabos conectados emCabos conectados em um HUBum HUB Os cabos UTP, depois de pronto, serão usados na ligação entre os computadores e os concentradores (hubs e switches). Existem outras aplicações para esses cabos, tais como: Ligação direta entre dois micros (cabo crossover) Ligação entre micro e modem de banda larga Ligação entre concentradores e outros equipamentos de rede, como scanners, impressoras e servidores de impressão Ligação entre vários computadores e um HUB. 69Índice
- 70. UsandoUsando oo alicatealicate O alicate crimpador também é usado para cortar e desencapar os cabos UTP. As funções indicadas na figura ao lado são: 1) Cortar o cabo 2) Desencapar o cabo 3) Crimpar o conector 70Índice
- 71. PreparandoPreparando oo cabocabo Use o alicante para desencapar a cobertura externa do cabo. Os fios do seu interior não devem ser cortados. Deixe uma distância desencapada de 1,5 a 2 cm, como mostra a figura. Enquanto você estiver aprendendo, terá que tentar várias vezes, até conseguir desencapar a cobertura externa sem cortar os fios internos. Para isso, gire levemente o alicate, fazendo um corte bem superficial, depois puxe o pedaço de capa externa que fica solta com o corte. 71Índice
- 72. Coloque os fios na ordemColoque os fios na ordem A figura mostra como devem ser dispostos os fios do interior do cabo. Primeiro separe os quatro pares e alinhe-os todos, como mostra a parte (3) da figura. 72Índice Coloque os fios na seguinte ordem, da esquerda para a direita: Branco-verde Verde Branco-laranja Azul Branco-azul Laranja Branco-marrom Marrom
- 73. UseUse uma chaveuma chave dede fendafenda Os fios terão que ser introduzidos no conector RJ-45. Para que esta inserção seja facilitada, coloque antes os fios de forma alinhada, com a ajuda de uma chave de fenda. 73Índice
- 74. Corte oCorte o excessoexcesso dede fiofio Depois de alinhados, use o alicate crimpador para cortar o excesso de fio. Os oito fios do cabo deverão ficar com o mesmo comprimento, cerca de 1,2 cm. 74Índice
- 75. IntroduzaIntroduza nono conectorconector RJRJ--4545 Introduza simultaneamente os oito fios do cabo no conector RJ-45. Olhe o conector como mostra a figura. Em um dos lados do conector existe uma trava plástica. No outro lado você verá oito contatos metálicos. Para quem olha este lado com os oito contatos metálicos, os fios verdes deverão ser vistos pela esquerda. 75Índice
- 76. OrdemOrdem dosdos fiosfios Confira se os oito fios realmente ficaram na ordem mostrada na figura ao lado. Observe o ponto até onde chega a capa externa azul do cabo. OBS: Esta ordem é o padrão que chamamos TIA 568A. 76Índice
- 77. Erros comunsErros comuns A figura ao lado mostra dois erros muito comuns quando estamos aprendendo a fazer cabos de rede. Note que os fios não ficaram totalmente encaixados no conector. Vemos ainda que a cobertura azul do cabo ficou mais abaixo do que deveria estar. Como resultado, o conector não ficará bem preso no cabo, e poderá soltar depois de algum tempo. Para corrigir esses dois problemas, retire o conector e use o alicate crimpador para cortar mais um pouco (2 a 3 milímetros) os oito fios do conector, que deverão ficar com o mesmo tamanho. 77Índice
- 78. ConfiraConfira antes deantes de crimparcrimpar!! 78Índice ERRADO CERTO Crimpe o conector RJ-45 no cabo somente depois que os fios estiverem introduzidos corretamente, como mostra a parte direita da figura: 1) Fios na ordem certa 2) Todos os fios introduzidos até o fim 3) Capa externa do cabo indo até o ponto indicado
- 79. CrimpandoCrimpando oo conectorconector Introduza o conector no alicate como mostra a figura. Aperte o alicate com força. Observe abaixo como fica o conector do outro lado do alicate. 79Índice
- 80. Crimpagem concluídaCrimpagem concluída Observe na figura ao lado, o ponto até onde vai a capa externa (azul) do cabo. Esta capa é “mordida” por uma pequena trava plástica do conector que irá prendê-la com força, evitando que se solte. Os oito contatos metálicos também devem “morder” os fios correspondentes. 80Índice
- 81. MelhorandoMelhorando oo cabocabo Você pode usar capas plásticas como as mostradas ao lado para proteger o conector RJ-45. As capas devem ser introduzidas no cabo antes de fixação do conector. Essas capas tornam o conector mais resistente. Podem ser encontradas em lojas especializadas em material para redes. 81Índice
- 82. TesteTeste oo cabocabo Por mais experiência que você tenha na confecção de cabos, é preciso testar todos eles. Use um testador de cabos apropriado. Conecte uma parte do testador em cada extremidade do cabo e pressione o botão para ligá-lo. O modelo ao lado acende quatro LEDs em seqüência, caso o cabo esteja correto. Quando um LED está apagado, existe um fio correspondente que está com mau contato. Será preciso inspeccionar visualmente os dois conectores e cortar o defeituoso. Um novo conector deve ser colocado em seu lugar. 82Índice
- 83. ConectoresConectores dede rede nasrede nas paredesparedes 83Índice
- 84. Cabeamento internoCabeamento interno Não é um bom procedimento deixar cabos de rede soltos pelo chão, ou passando pelos rodapés. O ideal é utilizar uma tubulação apropriada, passando por dentro das paredes, em eletrodutos. Não devemos passar cabos de rede por eletrodutos que já sejam usados pela fiação elétrica. Deve ser usado um eletroduto só para os cabos de rede. Cabos de rede serão ligados em “tomadas” como na figura ao lado. Se não for possível usar eletrodutos embutidos, podemos usar eletrodutos externos. 84Índice
- 85. Tomadas externasTomadas externas Quando não temos condições de realizar obras para passagem de eltrodutos internos nas paredes, nem instalar eletrodutos externos, é aceitável, mas não ideal, usar os cabos de rede presos a rodapés, entretanto devem passar longe da fiação elétrica. Nas extremidades dos cabos devem existir caixas externas, nas quais os cabos de rede serão ligados. Cabos irão desses pontos até os computadores. 85Índice
- 86. Jack RJJack RJ--4545 Trata-se do conector RJ-45 fêmea. O conector RJ-45, instalado na extremidade dos cabos, também é chamado de “plug RJ-45”. Esses jacks devem ser instalados nas tomadas de rede que ficarão fixas nas paredes. 86Índice Os cabos instalados nos eletrodutos internos deverão ser acoplados a jacks RJ-45. Esses jacks são então encaixados em espelhos que ficam instalados nas paredes, como na figura ao lado.
- 87. FerramentaFerramenta dede impactoimpacto Para fixar o jack RJ-45 devemos usar uma ferramenta de impacto, como a da figura ao lado. Esta ferramenta prende cada um dos 8 fios no conector. Também corta o excesso de fio. 87Índice
- 88. DesencapeDesencape oo cabocabo Use o alicate crimpador ou um desencapador de cabos. Deixe cerca de 3 cm desencapados. Separe os fios dos pares para introduzi-los no conector. 88Índice
- 89. Posicione os fiosPosicione os fios no jack RJno jack RJ--4545 Desencape os fios do cabo UTP e introduza todos eles no jack, de acordo com a ordem mostrada na figura ao lado. OBS: A ordem dos fios especificada ao lado é o chamado padrão TIA 568A. 89Índice
- 90. Encaixe os fios nas fendasEncaixe os fios nas fendas Cada um dos oito fios deve ser introduzido nas fendas do jack, como mostra a figura. Encaixe o máximo que puder. O encaixe definitivo será obtido quando usarmos a ferramenta de impacto. 90Índice
- 91. Use aUse a ferramentaferramenta dede impactoimpacto Use a ferramenta de impacto em cada um dos oito fios. Esta ferramenta fixará cada fio ao conector, ao mesmo tempo em que cortará o excesso de fio. Observe como é feito o encaixe. O ponto de corte deverá ser orientado sobre o fio. Empurre a ferramenta para baixo com força e firmeza, até que ela aplique um impacto cortante sobre o conector. 91Índice
- 92. Fios cortadosFios cortados ee presospresos A ferramenta de impacto faz ao mesmo tempo o encaixe firme dos fios nos “mordedores” existentes no conector e também o corte de cada fio. Confira se ficaram bem encaixados, como mostra a figura. 92Índice
- 93. Tomada prontaTomada pronta Fixe os jacks RJ-45 nos espelhos apropriados e aparafuse-os na parede. Note na figura ao lado que existem espelhos diferentes para a rede elétrica e para o cabeamento da rede. Você poderá agora usar uma seção de cabo para ligar este conector à placa de rede do computador. Na outra extremidade do cabo que passa pela parede, existirá outra tomada, que deverá ser ligada a um hub, switch ou outro equipamento de rede (ver abaixo). 93Índice
- 94. PadrõesPadrões 568A e 568B568A e 568B 94Índice
- 95. PadrãoPadrão TIA/EIATIA/EIA--568A568A Os padrões TIA/EIA-568A e TIA/EIA-568B especificam a ordem das ligações dos fios do par trançado (UTP) nos conectores RJ-45. As conexões que apresentamos até agora para plugs e jacks RJ-45 estão no padrão 568A, que é o mais usado. A figura abaixo mostra os quatro pares do cabo UTP e os números dos pinos correspondentes nos plugues e jacks RJ-45 quando usamos o padrão 568A. 95Índice 568A
- 96. PadrãoPadrão TIA/EIATIA/EIA--568B568B 96Índice 568B No padrão TIA/EIA-568B, as posições dos pares 2 (laranja) e 3 (verde) são trocadas. O par laranja ocupa os pinos 1 e 2 do conector, enquanto o par verde ocupa os pinos 3 e 6 do conector.
- 97. 568A568A ouou 568B?568B? Os dois padrões funcionam da mesma forma. Os cabos funcionarão desde que em ambas extremidades seja usado o mesmo padrão. Recomendamos que por questões de padronização você use o padrão 586A, que é o mais usado. Exceções: Um cabo UTP com conectores RJ-45 macho (plug) funcionará corretamente em qualquer dos padrões, desde que ambos sejam 568A, ou ambos sejam 568B (use o 568A). Entretanto quando confeccionamos um cabo crossover, usado para conectar dois computadores diretamente, sem usar hubs ou switches, devemos usar as extremidades em padrões diferentes, ou seja, uma delas em 586A e a outra em 568B. Ao crimpar jacks RJ-45, use preferencialmente o padrão 568A. Entretanto, você estiver trabalhando em uma rede que já tem cabos conectados a jacks no padrão 568B, mantenha este padrão. 97Índice
- 98. Plug RJPlug RJ--45 no45 no padrãopadrão 568A568A A sequência de ligações que ensinamos neste capítulo está no padrão 568A. Observe na figura ao lado que o par verde está à esquerda. 98Índice
- 99. Jack RJJack RJ--45 no45 no padrãopadrão 568A568A Os jacks RJ-45 possuem indicações de cores com as inscrições “A” e “B”. Use as ligações indicadas com “A” para ficar no padrão 568A. 99Índice
- 100. CaboCabo crossovercrossover O cabo crossover serve para ligar dois computadores diretamente, sem hub ou switch. Também pode ser necessário em algumas aplicações, por exemplo, para ligar uma placa de rede a um modem de banda larga ou a um “access point” de uma rede sem fio (wireless). No momento oportuno mostraremos a aplicação deste cabo. Agora queremos que você aprenda a sua construção. Este tipo de cabo tem uma das suas extremidades no padrão 568A e o outro no padrão 568B. 100Índice Observe: um dos conectores tem o par VERDE à esquerda (568A), e o outro tem o par LARANJA à esquerda (568B).
- 101. CaboCabo crossovercrossover Portanto para construir um cabo crossover, instale os dois conectores de acordo com as indicações das figuras abaixo. Uma das extremidades terá as conexões normais (568A) e a outra terá as conexões invertidas (568B). 101Índice
- 102. IntroduzaIntroduza os fiosos fios nono conectorconector Preste atenção nas cores dos fios durante esta introdução. Use os esquemas dos padrões 568A e 568B já apresentados. 102Índice
- 103. TestandoTestando oo cabocabo 103Índice Clique na tela acima para ver o filme RJ45-02.avi
- 104. ProtetorProtetor dodo conectorconector 104Índice Clique na tela acima para ver o filme RJ45-04.avi
- 105. Testando caboTestando cabo crossovercrossover 105Índice Clique na tela acima para ver o filme RJ45-05.avi
- 106. CaboCabo comcom erroerro 106Índice Clique na tela acima para ver o filme RJ45-06.avi
- 108. VantagensVantagens dasdas fibras ópticasfibras ópticas A transmissão de dados em uma rede através de fibras ópticas tem como principais vantagens: Maior velocidade: Redes do tipo Gigabit Ethernet (1.000 Mbits/s) podem operar com cabos UTP ou com fibras ópticas. Redes do tipo 10-Gigabit Ethernet (10.000 Mbits/s) operam com fibras ópticas. Maior alcance: Cabos UTP são limitados a 100 metros de alcance. Com fibras ópticas podemos ter alcances bem maiores, na faixa de 1 km ou mais. Isolamento elétrico: Na ligação entre prédios diferentes, muitas vezes existem problemas de aterramento. Quando existem áreas abertas, raios podem induzir tensões nos cabos de rede. Fibras ópticas não têm esses problemas, pois não transportam eletricidade. 108Índice
- 109. DesvantagensDesvantagens dasdas fibras ópticasfibras ópticas Como tudo na vida, as fibras ópticas têm vantagens e desvantagens. As desvantagens são relacionadas ao maior custo e à dificuldade de confecção dos cabos: As fibras ópticas são mais caras que os cabos UTP Conectores para fibras ópticas também são mais caros Placas de rede, hubs e switches para fibras ópticas são mais caros A montagem de cabos é uma operação muito especializada, que requer treinamento e equipamentos sofisticados. Apesar das desvantagens, você precisa ter noções sobre fibras ópticas, pois poderá precisar lidar com este tipo de cabeamento. 109Índice
- 110. EstruturaEstrutura dede uma fibra ópticauma fibra óptica O fibra óptica é feita com vidro super purificado. Este vidro é vaporizado e condensado novamente, processo que elimina praticamente todas as impurezas. Sua espessura é próxima à de um fio de cabelo, e é revestida por camadas de materiais plásticos que a protegem, evitando que quebrem. Na figura ao lado, a fibra propriamente dita é a parte central (núcleo), o resto é revestimento. 110Índice
- 111. CabosCabos de 1 e de 2 paresde 1 e de 2 pares Os fabricantes de fibras ópticas produzem cabos com pares. Uma conexão de fibra óptica sempre exige um par, sendo uma fibra para transmissão e outra para recepção. Existem cabos com até 96 pares. 111Índice
- 112. CabosCabos dede todos os tipostodos os tipos A expansão das telecomunicações exige a ligação entre cidades e regiões afastadas através de cabos de fibras ópticas. Mais cara que o custo dos cabos é a sua instalação. São necessárias obras para passagem desses cabos. Encontramos cabos de fibras, por exemplo, enterrados sob os canteiros centrais de rodovias. Concessionárias de estradas, água, luz ou qualquer outro recurso que exija uma passagem entre as cidades estão aproveitando essas passagens já abertas para instalar fibras e alugar seu uso para as empresas de telecomunicações. Empresas de transmissão de energia elétrica estão usando cabos de para-raios (que interligam as torres entre si, para sua proteção) com fibras ópticas no seu interio. As fibras não são afetadas pelos raios, pois não conduzem eletricidade. 112Índice
- 113. Fibras ópticas em redes locaisFibras ópticas em redes locais Vários tipos de cabos de fibras ópticas são usados em redes locais. O cabo mostrado ao lado foi um dos primeiros a serem usados. Seus conectores são chamados de ST. Estão caindo em desuso, sendo substituídos por outros conectores mais modernos e de instalação mais simples. Note que o cabo é na verdade um par, sendo uma fibra para transmisão e outra para recepção. Na extremidade de cada conector existe uma tampa plástica para proteger a fibra. 113Índice
- 114. CabosCabos comcom conectoresconectores SCSC A figura ao lado mostra um cabo de fibra óptica que usa conectores mais modernos. São chamados conectores SC. Os fabricantes de placas, e equipamentos de redes para fibras ópticas dividem sua linha de produtos entre os que usam conectores SC e os que usam conectores MTRJ, que serão mostrados a seguir. 114Índice
- 115. PlacaPlaca dede rede para fibra ópticarede para fibra óptica Vemos ao lado o exemplo de uma placa de rede para fibras ópticas. Essas placas operam com velocidade de 1000 Mbits/s e 10.000 Mbits/s (1 GB/s e 10 GB/s), dependendo do modelo. A placa do exemplo ao lado usa conectores SC. Observe que esta placa é PCI de 64 bits. Placas de 1 GB/s resultam em uma taxa de transferência de cerca de 120 MB/s, quase o máximo oferecido pelos slots PCI de 32 bits (133 MB/s). Para operar com 1 GB/s o ideal é usar placas PCI de 64 bits e/ou 66 MHz, que oferecem taxas de até 533 MB/s. Placas de rede de 10 Gbits/s usam barramentos ainda mais velozes, como o PCI-X e o PCI Express. 115Índice
- 116. CaboCabo comcom conectoresconectores MTRJ / VFMTRJ / VF--4545 Este é outro tipo de conector ainda mais moderno que tem sido adotado por fabricantes de equipamentos para fibras ópticas. Utiliza um cabo de fibra duplo. A fibra fica no interior do conector, dispensando o uso de tampas plásticas protetoras. 116Índice
- 117. ConversorConversor dede mídiamídia Na maioria dos casos não é necessário fazer o cabeamento de uma rede totalmente óptico. Podemos usar cabos UTP, que são mais baratos, na maior parte da rede, e apenas em pontos críticos, instalar conversores de mídia. São aparelhos que convertem sinais elétricos (RJ-45) para sinais ópticos (fibra). Por exemplo, para interligar dois prédios separados por uma distância acima de 100 metros (o máximo que os cabos UTP suportam), colocamos em cada prédio, conversores de mídia e fazemos a ligação entre os prédios usando fibras ópticas. 117Índice
- 118. RedeRede comcom fibras ópticasfibras ópticas 118Índice Não é comum encontrar redes com cabeamento 100% óptico, mas os equipamentos necessários estão disponíveis. Analisaremos a rede ao lado, que é quase totalmente óptica, apesar do cabeamento UTP poder ser usado na sua maior parte.
- 119. SwitchesSwitches ópticosópticos O switch é um dos equipamentos usados para interligar computadores em rede. Na rede do nosso exemplo existem três switches. Dois deles operam com 100 Mbits/s (100Base- FX). Ambos são interligados a um terceiro switch. Este terceiro está também ligado a três computadores com fibra óptica. Este switch é ligado em níveis superiores da rede com fibras de 1 Gbit/s. Texto Verdana 14 119Índice
- 120. ServidoresServidores O conjunto de três servidores indicados ao lado utiliza placas de rede com fibras ópticas a 100 Mbits/s. Estão ligados diretamente no switch principal. 120Índice
- 121. ComputadoresComputadores comcom fibra ópticafibra óptica As duas estações de trabalho mostradas na figura usam placas de rede com fibra óptica (Workstation with fiber NIC). O servidor mostrado também usa placa de rede para fibra óptica. 121Índice
- 122. Usando conversoresUsando conversores dede mídiamídia Os dois computadores destacados ao lado não possuem placa de rede para fibra óptica (Workstation with copper NIC). Para ligá-los aos switches através de fibras ópticas é preciso utilizar conversores de mídia. 122Índice
- 123. Fibras ópticasFibras ópticas nono BrasilBrasil Você encontrará produtos para fibras ópticas no Brasil na Furukawa (www.furukawa.com.br). Além de fabricar, a empresa fornece treinamento em fibras, através de parcerias com o SENAI, SENAC e empresas de treinamento. Construir cabos de fibra óptica consiste em instalar os conectores apropriados no cabo, que é comprado em rolos com centenas de metros. A instalação é extremamente complexa pois envolve o polimento da extremidade da fibra e o seu alinhamento quase microscópico, no centro do conector. Os cursos que ensinam a técnica são caros. Por exemplo, uma empresa especializada oferecia um curso de 40 horas por cerca de 3000 reais. Os equipamentos necessários para a instalação dos conectores em fibras ópticas também são caros. Um kit básico custa cerca de 2000 dólares. Se você precisar fazer instalações esporádicas de fibras ópticas, a melhor coisa a fazer é encomendar o cabo em empresas especializadas. 123Índice
- 124. Capítulo 3Capítulo 3 Hardware de redesHardware de redes Ivan Dias Borba NettoIvan Dias Borba Netto
- 125. ÍndiceÍndice Placa de rede Hub e Switch Equipamentos montados em rack KVM Switch Print server Bridge Ligação em cascata
- 126. Placa de redePlaca de rede 126Índice
- 127. A placa de redeA placa de rede Este é o primeiro requisito para um PC poder operar em rede. Essas placas têm hoje preços bastante acessíveis. As genéricas funcionam muito bem, e custam abaixo de 50 reais. As placas de rede atuais são Fast Ethernet, de 100 Mbits/s e possuem um conector RJ-45. Todas elas são na verdade “10/100”, ou seja, funcionam também no padrão antigo, que era de 10 Mbits/s. 127Índice
- 128. HUB e SWITCHHUB e SWITCH 128Índice
- 129. HUB e SWITCHHUB e SWITCH O HUB é um dos diversos equipamentos de rede classificados como “concentradores”. Servem para interligar vários computadores e equipamentos de uma rede. O HUB mostrado na figura abaixo tem 8 portas, mas existem modelos com 16, 24, 32 ou mais portas. Também é possível ligá-los em cascata, aumentando ainda mais o número total de portas. O SWITCH é um equipamento muito parecido com o HUB, porém mais inteligente e com maior desempenho, como veremos adiante. 129Índice
- 130. Para grandes redesPara grandes redes Em redes de maior porte podemos utilizar hubs e switches com maior número de portas. O switch da figura abaixo possui 48 portas. 130Índice
- 131. Ligações internas de um HUBLigações internas de um HUB A figura ao lado mostra as ligações internas de um HUB. Este aparelho funciona como um “fio inteligente”, capaz de conectar vários equipamentos. Note entretanto que a conexão é apenas uma para todos os nós da rede. Por exemplo, se estiver em curso uma transmissão entre equipamentos ligados nas portas 1 e 2, e se um equipamento ligado na porta 5 quiser enviar dados para um equipamento ligado na porta 7, terá que esperar sua vez. As transmissões são feitas em pequenos pacotes de dados, de modo que cada equipamento não precise esperar muito tempo por sua vez. 131Índice Por outro lado, como existe apenas um canal interno, compartilhado, cada equipamento ligado ao HUB não poderá transmitir ou receber durante 100% do tempo, e sim durante uma fração. Quanto maior é o número de portas do HUB, menor tenderá a ser esta fração. Uma conexão somente poderá usar a rede durante 100% do tempo se outros equipamentos não a estiverem usando.
- 132. Ligações internas de um SWITCHLigações internas de um SWITCH Já um SWITCH opera de forma mais inteligante. Ele analisa os pacotes de dados que chegam a ele e descobre os endereços de origem e destino. A partir daí, enviará este pacote apenas para a porta correta. O resultado é que em um dado instante podem existir várias conexões internas simultâneas, por exemplo: PC na porta 1 envia dados para um PC na porta 3 PC na porta 2 envia dados para impressora na porta 5 PC na porta 4 recebe dados de um PC na porta 8 PC na porta 6 envia dados para um PC na porta 7 Em cada uma das quatro conexões citadas ao lado, a rede está disponível durante 100% do tempo. Este chaveamento inteligente de conexões contribui para aumentar o desempenho total da rede. 132Índice
- 133. HUBHUB 133Índice Explicando de uma outra forma, o hub tem menor desempenho porque tudo o que chega em uma porta é retransmitido para todas as outras portas. Desta forma, cada computador de rede “ouvirá” pacotes de dados que são para si, mas que concorrem com outros pacotes que são para outros computadores.
- 134. HUBHUB 134Índice Se em cada computador desprezarmos os pacotes de dados que são para outros computadores, vemos que apenas uma pequena parcela do total dos pacotes é destinada ao computador em questão. Cada computador tem portanto a rede à disposição apenas durante uma parcela do tempo. No caso abaixo, cada computador pode usar apenas 25% da banda total. Usará 100% apenas se não existirem outros computadores transmitindo no momento.
- 135. SWITCHSWITCH 135Índice O switch tem maior desempenho que o hub porque estabelece dinamicamente ligações entre as portas, estabelecendo canais independentes que podem operar de forma simultânea. Cada comptuador tem a rede à disposição até 100% do tempo.
- 136. Equipamentos montados emEquipamentos montados em rackrack 136Índice
- 137. Alças para montagem em rackAlças para montagem em rack Quando uma rede tem porte médio (acima de 20 máquinas), devemos utilizar equipamentos montados em um RACK com medida padrão de 19 polegadas. Hubs e switches a partir de 16 portas normalmente possuem esta medida padrão e são acompanhados de alças metálicas laterais para serem montados em racks. 137Índice
- 138. Fixação no rackFixação no rack Uma fez instaladas as alças laterais no equipamentos, podemos aparafusá-las também nas colunas do rack, como mostra a figura ao lado. O uso do rack facilita a manutenção e o geranciamento da rede. 138Índice
- 139. Montagem em rackMontagem em rack Na figura ao lado vemos alguns equipamentos de rede montados em rack. Em redes muito pequenas, com menos de 10 máquinas, é fácil manter tudo organizado sobre uma mesa ou estante. Entretanto à medida em que a rede aumenta, instalamos mais equipamentos e mais cabos, e essas conexões viram uma grande bagunça. Usando um rack como o da figura ao lado instalamos todos os equipamentos e seus cabos ficam mais organizados. É muito mais fácil localizar a conexões e fazer eventuais alterações. 139Índice
- 140. Racks abertosRacks abertos A questão da segurança em uma rede é muito importante. Se o rack for instalado em uma sala trancada ou de acesso restrito, podemos utilizar modelos abertos como os da figura ao lado. São mais baratos e de mais fácil utilização. Os racks possuem duas colunas com inúmeros furos para fixação de equipamentos. Possuem ainda algumas bandejas para suportar equipamentos mais pesados. Se os requisitos de segurança forem ainda maiores podemos utilizar racks fechados. 140Índice
- 141. RacksRacks fechadosfechados Além de mais seguros, os racks fechados são também mais robustos. São indicados não apenas para instalar equipamentos de rede, mas também para a montagem de servidores. Podemos construir um computador inteiro dentro de um desses racks. Mostraremos a seguir os equipamentos usados para construir um servidor utilizando esses racks. 141Índice
- 142. Patch panelPatch panel Trata-se de um painel de conectores RJ-45 fêmea que deve ser aparafusado em um rack. Da parte traseira desses conectores partem cabos que se ligam aos diversos equipamentos da rede. Cada um dos conectores do patch panel é chamado PORTA. As portas devem ser numeradas, e o administrador da rede ou o responsável pela instalação física deve manter um registro discriminando exatamente cada computador ligado nessas portas. Por exemplo, a porta 25 vai até a sala 302, onde está conectado o computador do Sr. José da Silva. 142Índice
- 143. Servidor para montagem em rackServidor para montagem em rack O custo e a complexidade de um servidor de rede dependerão do desempenho desejado. Podemos por exemplo comprar um gabinete para montagem em rack e nele instalar uma placa mãe comum. Existe local para instalação de disco rígido, drive de disquetes, drive de CD-ROM e para placas de expansão, como interfaces de rede e controladoras de discos SCSI. 143Índice
- 144. Interior do gabinete para rackInterior do gabinete para rack Note que o computador deste exemplo é muito parecido com um PC comum, exceto pelo formato do gabinete. Devemos usar placas extensoras PCI que permitem a instalação de placas PCI na posição horizontal. Isso é necessário pois o gabinete deste exemplo é “slim” e sua altura não é suficiente para acomodar uma placa PCI na posição vertical. Vemos ainda a fonte, o drive de CD-ROM, drive de disquetes e disco rígido. 144Índice
- 145. Monitor para montagem em rackMonitor para montagem em rack Monitores também podem ser montados em racks, apesar de não serem muito elegantes. Os fabricantes desses monitores normalmente compram modelos comerciais (Samsung, Philips, LG, etc.) e retiram sua carcaça externa para que sejam instalados no gabinete metálico que fabricam. 145Índice
- 146. Teclado e mouseTeclado e mouse Para serem instalados em rack, o conjunto é acompanhado de uma gaveta, normalmente com chave. Devemos puxar a gaveta para ter acesso a esses dois dispositivos. O mouse do exemplo ao lado é embutido no próprio teclado, similar aos encontrados em notebooks. 146Índice
- 147. Monitor LCD / Teclado / MouseMonitor LCD / Teclado / Mouse O modelo ao lado já é mais sofisticado, composto de monitor LCD, teclado e mouse. O monitor fica recolhido na posição horizontal, no interior da gaveta. Quando abrimos a gaveta puxando o teclado, o display LCD levanta. Conseguimos assim uma economia de espaço no rack. É claro que existem vários outros modelos com o mesmo propósito. 147Índice
- 148. Disco rígido SCSI (RAID)Disco rígido SCSI (RAID) Uma das características marcantes dos discos SCSI é a possibilidade de conectar 15 dispositivos em uma única interface. Existem ainda placas controladores SCSI capazes de operar em modo RAID (Redundant Array of Independent Disks). Este recurso permite dividir a informação em partes iguais e gravá-las em discos diferentes, de forma simultânea. Assim conseguimos aumentar o desempenho nas operações de leitura e gravação. 148Índice O sistema RAID também permite duplicar a informação em discos diferentes. Desta forma, quando um disco apresenta defeito, a informação é automaticamente localizada nos demais discos. Sistemas de discos operando em RAID são praticamente isentos de falhas.
- 149. NoNo--break para montagem em rackbreak para montagem em rack Um servidor de rede deve ser imune a problemas na rede elétrica. Não pode se dar ao luxo de sair do ar quando faltar energia. Por isso precisam utilizar no- breaks. Existem modelos próprios para montagem em rack, como o que vemos na figura abaixo. 149Índice
- 150. Servidor em rackServidor em rack Usando os equipamentos mostrados aqui é possível construir um servidor totalmente montado em rack. No modelo ao lado, vemos de cima para baixo: Monitor Gaveta para teclado/mouse CPU Três conjuntos de discos SCSI em RAID No-Break O preço final de um servidor como este é bem elevado, principalmente devido ao uso dos vários discos SCSI. Esses discos custam de duas a quatro vezes mais que um disco IDE de mesma capacidade. 150Índice
- 151. Grupo de servidoresGrupo de servidores Não necessariamente um servidor precisa ser montado em um rack. É possível configurar computadores comuns para operarem como servidores. Para que tenham bom desempenho, devem possuir um processador veloz (ou até mesmo uma placa mãe com mais de um processador), muita memória e pelo menos um disco rígido SCSI. A figura ao lado mostra um conjunto de servidores montados em gabinetes comuns. 151Índice
- 152. Racks com prateleirasRacks com prateleiras Em configurações modestas, podemos usar um rack com prateleiras. Um ou dois servidores seriam instalados no interior do rack. Equipamentos de rede como hubs, switches e patch panels também podem ser instalados neste tipo de rack. É usado um sistema de ventilação interno, permitindo que o conjunto trabalhe com o rack fechado, trancado a chave, para maior segurança. 152Índice
- 154. KVM SwitchKVM Switch Quando temos muitos servidores operando no mesmo local, precisamos também de bastante espaço para a instalação do monitor, teclado e mouse de cada um deles. Podemos reduzir esses dispositivos se usarmos um KVM Switch. Com ele, um único monitor, teclado e mouse podem ser compartilhados entre vários computadores. Basta usar a chave seletora para conectar o conjunto ao computador desejado. Existem modelos eletrônicos (melhores e mais caros) e mecânicos. 154Índice
- 156. Mais portas paralelasMais portas paralelas É comum precisarmos ligar mais de uma impressora em um servidor. Um computador operando assim é chamado “Servidor de impressão”. O problema é que um PC tem apenas uma porta paralela. Se as impressoras forem USB, não há problema, a ligação com múltiplas impressoras é possível. Mas muitas impressoras são ainda paralelas. Uma solução é instalar placas de interface PCI com duas portas paralelas, como a mostrada ao lado. Podemos usar placas adicionais para ligar mais impressoras. 156Índice Placas como esta são raras. No Brasil podemos citar a NAXOS (www.naxos.com.br) que as fabrica e comercializa.
- 157. Print serverPrint server Um outro método para instalar impressoras de rede é usar um equipamento chamado print server. Este dispositivo é ligado diretamente na rede, possui um conector RJ-45 para tal conexão. Possui ainda conexões paralelas para a ligação de impressoras. São comuns modelos com uma, duas e três portas paralelas. Entre os fabricantes desses dispositivos podemos citar a D-LINK (www.dlink.com) 157Índice Devemos lembrar ainda que existem as impressoras de rede. Possuem um conector RJ- 45 e podem ser ligadas diretamente na rede. Em geral são impressoras caras, para uso em redes corporativas.
- 159. BridgeBridge Apesar do bridge ter caído em desuso, é importante entender o seu funcionamento, pois ele deu origem ao switch, muito comum nas redes modernas. Podemos considerar o bridge como sendo um switch de duas portas. Seu trabalho é evitar o número excessivo de colisões quando um número grande de computadores compartilham o mesmo cabo. O bridge analisa os endereços dos pacotes de dados que chegam em cada porta, e transmitem o pacote para a outra porta somente quando concluem que o destino está neste outra porta. 159Índice Na figura ao lado, por exemplo, o bridge ignoraria um pacote com origem em 3 e destino em 5, e também um com origem em 9 e destino em 11, mas deixaria passar um pacote com origem em 6 e destino em 10, ou com origem em 12 e destino em 1. A grande vantagem é que transmissões na rede A não colidem com transmissões da rede B.
- 160. Switch substitui o bridgeSwitch substitui o bridge O bridge era mais usado nas redes com cabo coaxial. Nas redes com cabo de par trançado, o switch toma o seu lugar. Considere a rede abaixo, na qual quatro departamentos localizados em salas separadas possuem cada um, computadores conectados por hubs. As quatro redes A, B, C e D são ligadas por um switch. 160Índice Qualquer tráfego entre os computadores da rede A não colidirá com as redes B, C e D, o que resulta em maior performance. Se não fosse usado o switch, e sim um hub em seu lugar, todos os computadores das quatro redes poderiam colidir entre si, ou seja, seria formado um único domínio de colisão. Uma transmissão enter dois computadores da rede A teria que esperar a sua vez se estivesse em andamento uma transmissão entre micros da rede B.
- 161. Bridges modernosBridges modernos Nas redes locais o switch substituiu o bridge, mas ainda encontramos bridges para outras aplicações. O Bridge é uma ponte entre duas redes separadas, que passam a operar como uma única rede. Por exemplo, se tivermos dois prédios próximos, cada um com uma rede local, podemos utilizar bridges para ligar as duas redes. Se for inviável ligar as duas redes através de cabos de rede normais, podemos usar bridges wireless, com suas antenas para transmissão e recepção. O tráfego é estabelecido entre as duas redes, que passam então a formar uma única rede. 161Índice
- 162. Ligação em cascataLigação em cascata 162Índice
- 163. Ligação em cascataLigação em cascata Uma rede pode começar com poucos micros, conectados por exemplo, através de um hub ou switch de 8 portas. Depois que todas as portas estão ocupadas e precisamos adicionar mais micros à rede, temos duas soluções: trocar o hub ou switch por um outro com maior número de portas (e bem mais caro), ou adicionar um segundo hub ou switch com menos portas, ligando os dois equipamentos em cascata. É preciso entretanto prestar atenção am algumas regras de conexão em cascata. 163Índice
- 164. Cabo normalCabo normal As portas de um hub ou switch recebem dados pelos pinos 1 e 2 do seu conector RJ-45, e transmitem dados pelos pinos 3 e 6 do mesmo conector. Já as placas de rede recebem dados pelos pinos 3 e 6, e transmitem pelos pinos 1 e 2. Por isso quando ligamos dois micros diretamente um ao outro, sem usar hubs, precisamos usar um cabo crossover. O mesmo ocorre na ligação entre hubs e switches. 164Índice
- 165. Cabo crossoverCabo crossover Como cada hub ou switch recebe dados pelos pinos 1 e 2, e transmite pelos pinos 3 e 6, a ligação entre esses dispositivos deve ser feita através de um cabo crossover. 165Índice
- 166. Usando a porta uplinkUsando a porta uplink Muitos hubs e switches possuem uma porta chamada UPLINK. Esta porta já possui uma inversão interna, portanto permite a ligação em cascata sem o uso de cabos crossover. Muitos hubs e switches baratos não possuem porta UPLINK. Para fazer a ligação em cascata dos mesmos, é preciso usar um cabo crossover. 166Índice Note entretanto que muitos produtos modernos são “auto-sense”, ou seja, identificam automaticamente o tipo de cabo utilizado. Se uma conexão requer cabo crossover, o aparelho detectará automaticamente o tipo de cabo usado e inverterá internamente as conexões da porta. Consulte o manual do seu produto para verificar qual é o seu caso.
- 167. Porta UPLINK compartilhadaPorta UPLINK compartilhada Note que muitas vezes, a porta UPLINK é compartilhada com uma das portas já existentes no hub ou switch. Na figura abaixo, a porta UPLINK é compartilhada com a porta 8. Se usarmos a porta 8 não podemos usar a porta UPLINK. Se usarmos a porta UPLINK, não podemos usar a porta 8. 167Índice
- 168. Capítulo 4Capítulo 4 Componentes de softwareComponentes de software em redes Microsoftem redes Microsoft Ivan Dias Borba NettoIvan Dias Borba Netto
- 169. ÍndiceÍndice Configurações no Windows 95/98/ME Driver da placa de rede O programa WINIPCFG O programa PING O programa IPCONFIG Propriedades da rede Identificação do micro na rede Logon primário Adicionando componentes de rede Removendo componentes de rede Configurações no Windows XP/2000/NT Driver da placa de rede Informações sobre a conexão Testes com o PING O programa IPCONFIG Propriedades da conexão Identificação do computador na rede Adicionando componentes de rede Removendo componentes de rede
- 170. Configurações noConfigurações no Windows 95/98/MEWindows 95/98/ME 170Índice
- 171. Windows 95/98/MEWindows 95/98/ME Configurar uma rede no Windows seria muito fácil se os comandos fossem padronizados. As configurações presentes, por exemplo, no Windows XP, estão presentes no Windows 98, mas os comandos para chegar a elas são um pouco diferentes. Isto torna o aprendizado confuso para quem está começando. Por isso dividiremos este capítulo em duas partes: a) Configurações no Windows 95/98/ME b) Configurações no Windows XP/2000/NT O Windows 98 é uma versão atualizada do Windows 95, e o Windows ME é uma versão ainda mais atualizada. Por isso seus comandos são análogos. O Windows 98 é o preferido dos usuários que têm micros com desempenhos modestos (processadores abaixo de 1 GHz), portanto o usaremos como exemplo. Note entretanto que um comando ensinado para o Windows 98 é igualmente aplicado ao Windows 95 e Windows ME. 171Índice
- 172. Driver da placa de redeDriver da placa de rede 172Índice
- 173. Driver da placa de redeDriver da placa de rede O primeiro componente de software necessário para que um PC opere em rede, é o driver da placa de rede. Este driver precisa estar instalado, e seu funcionamento precisa ser indicado como normal no Gerenciador de dispositivos. No Windows 95/98/ME, use os comandos: Painel de controle / Sistema / Gerenciador de dispositivos. O Gerenciador de dispositivos deverá mostrar a placa de rede, como na figura ao lado. Estamos exemplificando com o Windows 98, os comandos são iguais ao do Windows 95 e ME. Mais adiante mostraremos os comandos no Windows NT/2000/XP. 173Índice
- 174. Placa funcionando corretamentePlaca funcionando corretamente Ao aplicarmos um clique duplo no ícone do adaptador de rede, será mostrado o seu quadro de propriedades, como na figura ao lado. Observe a indicação: Status do dispositivo Este dispositivo está funcionando corretamente. É o que precisa estar indicado para que a placa de rede funcione. Se a placa apresentar problemas, uma descrição de erro estará indicada neste campo. É preciso resolver os problemas para que o computador possa funcionar em rede. 174Índice
- 175. PCI Ethernet ControllerPCI Ethernet Controller Quando o Windows não possui driver nativo para a placa de rede, esta é indicada no Gerenciador de dispositivos simplesmente como “PCI Ethernet Controller”, com um ponto de interrogação amarelo. É uma pena, pois com esta descrição não é possível identificar a sua marca e modelo para obter seus drivers. Se a interface de rede for onboard, seus drivers estão no CD-ROM que acompanha a placa mãe. Se for uma placa de rede avulsa, os drivers estão no disquete ou CD que a acompanha. Teremos um pouco mais de trabalho quando este CD ou disquete for extraviado. Nesses casos será preciso, antes de mais nada, identificar a marca e o modelo da placa mãe (no caso de interfaces de rede onbaord), ou a marca e modelo do chip principal da placa de rede. 175Índice A figura acima exemplifica o problema no Windows 98, e é idêntica à do Windows 95 e ME. No Windows NT, 2000 e XP, apenas o visual é um pouco diferente.
- 176. Falta de driversFalta de drivers Um dos problemas mais comuns é a falta de drivers da placa de rede. Quando isso ocorre, a placa é indicada com um ponto de interrogação amarelo no Gerenciador de dispositivos. Se aplicarmos um clique duplo neste item, será mostrada a informação: Status do dispositivo: Os drivers para este dispositivo não estão instalados. Será preciso instalar os drivers da placa de rede, encontrados no disquete ou CD-ROM que a acompanha. Também podemos obtê- los no site do seu fabricante. 176Índice
- 177. Programas de identificaçãoProgramas de identificação Você pode usar programas de identificação como o HWINFO32 e o AIDA32, encontrados na área de programas deste CD. Esses programas identificam a marca e modelo das placas do computador, inclusive a placa mãe e a placa de rede. 177Índice No exemplo acima, o programa HWINFO32 identificou a placa de rede como: Fabricante: Realtek Modelo: RTL8139 Com essas informações fica bem mais fácil obter os drivers na Internet.
- 178. O programa WINIPCFGO programa WINIPCFG 178Índice
- 179. O programa WINIPCFGO programa WINIPCFG Este programa é encontrado no Windows 95, 98 e ME, e fornece diversas informações sobre uma conexão de rede. Mais adiante neste capítulo mostraremos comandos equivalentes no Windows 2000 e XP. O WINIPCFG é executado da seguinte forma: Iniciar / Executar / WINIPCFG 179Índice Se neste programa o adaptador de rede estiver indicado como “PPP Adapter”, você precisa clicar na seta à direita do seu nome para selecionar o adaptador de rede correto. Na figura acima, selecionamos a placa de rede “Realtek RTL8029”. O “PPP Adapter” é na verdade o modem ligado à linha telefônica, caso exista. É normal o WINIPCFG realizar uma pausa de 10 a 20 segundos ao ser executado, ou mesmo quando selecionamos um adaptador. Não é travamento.
- 180. O programa WINIPCFGO programa WINIPCFG Endereço do adaptador O WINIPCFG apresenta informações valiosas sobre a conexão de rede. Uma delas é o endereço (físico) do adaptador. Este endereço permite o correto direcionamento de dados dentro de uma rede local. Cada placa de rede possui um endereço único. Cada pacote de dados é acompanhado do endereço da placa “remetente” e do endereço da placa “destinatária”. Desta forma uma placa de rede “sabe” se os dados recebidos pela rede são para si mesma ou se são para outra placa. O endereço do adaptador, também chamado de “MAC Address”, é formado por 6 bytes. Os três primeiros identificam o fabricante da placa. Os outros três indicam o número de série. Desta forma é virtualmente impossível ter duas placas usando o mesmo endereço. 180Índice
- 181. O programa WINIPCFGO programa WINIPCFG Endereço IP Além do endereço físico do adaptador, o WINIPCFG também informa o endereço IP da placa de rede testada. Sua função é a mesma do endereço MAC: identificar a origem e o destino de cada pacote de dados. A diferença é que o endereço MAC é usado na rede local, enquanto o endereço IP é usado na Internet. Ao longo do curso mostraremos o uso dos endereços IP, mas por hora queremos apenas adiantar que o programa WINIPCFG apresenta esta informação. Endereços IP são formados por 4 bytes, indicados em decimal. No exemplo acima, a placa de rede está usando o endereço IP: 169.254.228.166 Ao contrário do endereço MAC, o endereço IP não é fixo, pode ser alterado de acordo com a configuração da rede. 181Índice
- 182. ExercícioExercício Se você usa o Windows 95, 98 ou ME, use o comando: Iniciar / Executar / WINIPCFG Selecione então a sua placa de rede e anote: Endereço do adaptador (MAC) Endereço IP Como ao longo do curso você usará muitas vezes o WINIPCFG, é bom criar um ícone para executá-lo. Clique na área de trabalho com o botão direito do mouse e no menu apresentado escolha NOVO / ATALHO. Digite WINIPCFG e clique em AVANÇAR. Você poderá a partir de agora executar o WINIPCFG clicando neste ícone. 182Índice
- 183. O programa PINGO programa PING 183Índice
- 184. Testando a conexão com o PINGTestando a conexão com o PING O PING é um programa encontrado em todas as versões do Windows, e serve para checar se dois computadores estão corretamente conectados. Para checar uma conexão entre um computador A e um computador B, é preciso usar no computador A, um comando PING indicando o endereço IP do computador B. O PING é um utilitário DOS, para ser usado é preciso executar antes o PROMPT DO MS-DOS. Considere o caso simples acima, no qual formamos uma rede com apenas dois micros, ligados diretamente por um cabo crossover. Digamos que através do programa WINIPCFG tenhamos verificado que os endereços IP são os seguintes: A = 169.254.218.177 e B = 169.254.42.24 Usamos no computador A, o comando: PING 169.254.42.24 184Índice
- 185. Testando a conexão com o PINGTestando a conexão com o PING O mesmo teste se aplica para redes de qualquer tamanho. Por exemplo, digamos que na rede ao lado os computadores A e B tenham os endereços IP: A = 192.168.0.5 B = 192.168.0.13 Usamos então no computador A, o comando: PING 192.168.0.13 Da mesma forma, podemos testar a conexão entre o computador A e os demais computadores, bastando usar no computador A, um comando PING com o endereço do computador a ser testado. 185Índice
- 186. Testando a conexão com o PINGTestando a conexão com o PING A figura acima mostra o funcionamento do PING. O computador destino tem endereço 192.168.0.1. O PING dispara 4 pacotes de dados e espera pela resposta. No exemplo, a resposta a cada um deles chegou em menos de 1 milésimo de segundo. No final foi indicado: 0% de perda. A conexão está perfeita. 186Índice
- 187. Testes exaustivos com o PINGTestes exaustivos com o PING O PING faz no seu teste padrão, o envio e a recepção de quatro pacotes de dados. Este teste não consegue identificar erros intermitentes na rede. Para identificar este tipo de erro devemos usar o PING no modo contínuo. São transmitidos e recebidos pacotes de dados indefinidamente, até que pressionemos Control-C. No exemplo abaixo fizemos o teste da conexão disparando contra um computador de IP 192.168.0.7. O comando usado é: PING –t 192.168.0.7 187Índice Observe na figura que alguns pacotes demoram 1 ms pare serem respondidos, outros demoram mais. Isto é normal quando existe tráfego na rede, ou seja, cada computador precisa esperar a sua vez para transmitir.
- 188. Testes exaustivos com o PINGTestes exaustivos com o PING Observe o relatório de erros apresentado pelo PING: Pacotes enviados: 1125 Pacotes recebidos: 1125 Pacotes perdidos: 0 (0% de perda) Como tivemos 0% de perda, temos uma conexão perfeita. Se pelo menos um pacote for perdido, então a conexão não está confiável, e os cabos devem ser checados. 188Índice
- 189. O programa IPCONFIGO programa IPCONFIG 189Índice
- 190. O programa IPCONFIGO programa IPCONFIG Este programa é similar ao WINIPCFG, exceto por funcionar em interface MS- DOS. O WINIPCFG está disponível apenas no Windows 95/98/ME, já o IPCONFIG está disponível no Windows 95/98/ME e no Windows NT/2000/XP. Note que o IPCONFIG, assim como o PING, não funciona em um MS-DOS após o boot feito por disquete, e sim, no prompt do MS-DOS sob o Windows. Na figura acima o IPCONFIG encontrou dois adaptadores de rede. O primeiro deles é o modem, que está desconectado (IP 0.0.0.0), e o outro é a placa de rede, que está usando o IP 192.168.0.4. 190Índice
- 191. Propriedades da redePropriedades da rede 191Índice
- 192. Quadro de propriedades da redeQuadro de propriedades da rede Este quadro concentra a maioria das configurações relacionadas com a rede. Pode ser obtido de duas formas: a) Painel de controle / Rede b) Clicando em Ambiente de Rede (Win 95/98) ou Meus locais de rede (Win ME) com o botão direito do mouse e escolhendo no menu a opção Propriedades. 192Índice
- 193. Quadro de propriedades da redeQuadro de propriedades da rede Todas as configurações da rede estão disponíveis neste quadro. A lista de componentes de rede possui quatro tipos de componentes: Adaptadores Protocolos Clientes Serviços Mostraremos a seguir os componentes de rede que fazem parte do Windows. Estão disponíveis assim que o Windows é instalado. 193Índice
- 194. AdaptadoresAdaptadores São as placas de rede instaladas no computador. No exemplo ao lado, a placa de rede (NIC = Network Interface Card) é uma Realtek RTL8139. Além da placa de rede principal podem aparecer outras interfaces que são tratadas como placas de rede. Por exemplo, uma interface Firewire (IEEE-1394), encontrada em muitas placas de CPU modernas, é tratada como placa de rede. Existem também os adaptadores de rede virtuais. O Adaptador para rede dial-up, também mostrado ao lado, é um software que faz com que o modem seja usado como placa de rede, para acesso à Internet. 194Índice
- 195. ProtocolosProtocolos Protocolos são “linguagens” usadas para a comunicação entre os computadores (ou máquinas em geral) de uma rede. O protocolo mais usado é o TCP/IP. Este protocolo é usado na Internet, ou seja, é através dele que dados podem ser transmitidos pelo mundo inteiro. Na figura ao lado vemos que tanto o Adaptador para rede dial-up (modem) como a placa de rede estão operando com o protocolo TCP/IP. Para que dois computadores se comuniquem em uma rede, é preciso que usem o mesmo protocolo. Existem inúmeros outros protocolos, porém o TCP/IP é o mais usado. Entre os demais protocolos podemos citar o NETBEUI e o IPX/SPX. 195Índice
- 196. ClientesClientes Clientes são componentes de software que fazem com que um computador use serviços de uma rede, ou seja, que tenha acesso a discos, impressoras e outros recursos localizados em outros computadores da rede. Para que um computador com o sistema operacional Windows possa ter acesso a arquivos e impressoras localizados em outros computadores (servidores), é preciso que esteja instalado o Cliente para redes Microsoft. Outro cliente mostrado na figura ao lado é o “Logon de produtos Microsoft”, que será explicado em momento oportuno, seu uso não é vital. 196Índice
- 197. ServiçosServiços Serviços são componentes de software que fazem com que um computador opere como servidor. Na figura ao lado vemos o serviço de Compartilhamento de arquivos e impressoras em redes Microsoft. Quando este componente está instalado, o computador permitirá que outros micros da rede tenham acesso a seus arquivos e suas impressoras. Este acesso é controlado através de senhas. 197Índice
- 198. Identificação do micro na redeIdentificação do micro na rede 198Índice
- 199. Identificação do micro na redeIdentificação do micro na rede Os computadores de uma rede precisam ter nomes. Esses nomes podem ser escolhidos livremente, desde que todos os computadores tenham nomes diferentes. Quando instalamos o Windows, é perguntado o nome do usuário e o nome da empresa. O programa de instalação do Windows usa os 8 primeiros caracteres (sem contar espaços) do nome do usuário para formar o nome do computador. Por exemplo, se o nome do usuário for “José da Silva”, o computador será chamado de JOSEDASI. Podemos aterar o nome do computador clicando na guia Identificação do quadro de propriedades de rede. O Windows será reiniciado. 199Índice
- 200. Grupo de trabalhoGrupo de trabalho Quando clicamos em Ambiente de Rede, vemos inúmeros ícones que representam todos os servidores da rede. O resultado é que a lista de computadores apresentada pode ser imensa, dificultando a localização de um computador em particular. A localização pode ser facilitada se dividirmos a rede em grupos de trabalho. Na janela Ambiente de rede, se clicarmos em Toda a rede, vermos o conteúdo da rede dividida em grupos de trabalho. No exemplo ao lado temos três grupos: Grupo, Labo e Workgroup. Em empresas, é comum criar grupos de acordo com os diversos departamentos, por exemplo: Marketing, Financeiro, Suporte, etc. 200Índice
- 201. Definindo o grupo de trabalhoDefinindo o grupo de trabalho Para definir o grupo de trabalho de um computador, basta preencher seu nome na guia “Identificação” do quadro de propriedades de rede. Quando instalamos o Windows, o programa de instalação pergunta o nome do usuário e o nome da empresa. Este nome de empresa será usado como grupo de trabalho. Se deixarmos o nome da empresa em branco, o programa de instalação usará automaticamente o grupo de trabalho WORKGROUP. O nome escolhido não afeta o funcionamento da rede. Em redes pequenas é recomendável usar o mesmo nome de grupo de trabalho para todos os computadores. 201Índice
- 202. Descrição do computadorDescrição do computador A descrição do computador não é necessária para o funcionamento de um computador na rede, e nem é usada na sua localização. É apenas um comentário que nos facilita identificar um determinado computador. Por exemplo, o computador da figura ao lado tem como nome, “P4-3000”, mas isto não facilita a sua localização. Podemos então usar uma descrição como “José da Silva – Contabilidade”, por exemplo. As descrições dos computadores da rede aparecem quando usamos o comando Exibir / Detalhes. Caso contrário aparecerão apenas os ícones dos computadores e seus respectivos nomes. 202Índice
- 204. Logon primário da redeLogon primário da rede Logo após a sua instalação, o Windows estará automaticamente configurado para funcionar como cliente de rede, a menos que não possua placa de rede, ou que não possua driver nativo para esta placa. Os componentes essenciais para que o um computador seja cliente de rede são: Placa de rede TCP/IP sobre a placa de rede Cliente para redes Microsoft Também devemos preencher o campo Logon primário da rede com a opção Cliente para redes Microsoft, como mostra a figura ao lado. 204Índice
- 205. Fazendo o logon na redeFazendo o logon na rede Quando configuramos o Logon primário da rede como sendo “Cliente para redes Microsoft”, o Windows apresentará um quadro para digitação de nome e senha de usuário. Se você não quiser usar senha, digite simplesmente ENTER. Se preencher uma senha, terá que usá-la nas próximas vezes. Não pressione ESC neste quadro, caso contrário o cliente não entrará na rede, ou seja, não “enxergará” os servidores. 205Índice
- 206. Adicionando componentes deAdicionando componentes de rederede 206Índice
- 207. Instalando um protocoloInstalando um protocolo O Windows 98/ME, ao ser instalado, é automaticamente configurado para operar como cliente de rede, usando o protocolo TCP/IP. Entretanto em muitos casos podemos precisar alterar a configuração da rede, adicionando ou removendo componentes. Por exemplo, a muitos jogos que operam em rede (modo multiplayer) precisam do protocolo IPX/SPX. Podemos adicionar este protocolo clicando no botão Adicionar do quadro de propriedades de rede. 207Índice
- 208. Instalando um protocoloInstalando um protocolo Será mostrado o quadro ao lado. Devemos marcar a opção Protocolo e clicar em Adicionar. Note que este quadro permite adicionar outros componentes de rede: adaptadores, clientes e serviços. O Windows vem acompanhado de diversos protocolos, clientes e serviços, e drivers para adaptadores, no seu CD-ROM de instalação. Prepare este CD, pois os novos componentes de rede precisarão ser lidos. Se você copiou o conteúdo deste CD para o disco rígido antes de instalar o Windows, não será preciso usar o CD agora. 208Índice
- 209. Adicionando o protocolo IPX/SPXAdicionando o protocolo IPX/SPX Será apresentada uma lista de fabricantes e seus respectivos protocolos. No nosso exemplo, estamos adicionando o IPX/SPX para permitir o funcionamento de jogos multiplayer na rede. Selecionamos então: Fabricante: Microsoft Protocolo: IPX/SPX 209Índice
- 210. Protocolo já adicionadoProtocolo já adicionado O novo protocolo passará a constar no quadro de propriedades da rede. Note que este protocolo atuará sobre todos os adaptadores de rede presentes. No nosso exemplo atua sobre o adaptador de rede dial-up (modem) e sobre a placa de rede. Ao clicarmos em OK, o Windows fará a leitura dos arquivos necessários, eventualmente do CD-ROM de instalação, e reiniciará o computador. 210Índice
- 211. Adicionando clienteAdicionando cliente Existem comandos similares para adicionar clientes de rede. Como padrão, o Windows usa o “Cliente para redes Microsoft”. Podemos entretanto adicionar outros clientes de rede, por exemplo, para permitir que o computador funcione em uma rede Novell. No quadro de propriedades de rede clicamos em Adicionar, depois Cliente, e finalmente em Adicionar. Será apresentado o quadro ao lado, no qual selecionamos o fabricante e o módulo cliente desejado. 211Índice
- 212. Adicionando um serviço de redeAdicionando um serviço de rede Como padrão, o Windows utiliza o “Compartilhamento de arquivos e impressoras para redes Microsoft”. Isto faz com que o computador opere com servidor no padrão Microsoft. Podemos entretanto configurar um computador com Windows para ser servidor em outros tipos de rede, como o da Novell. No quadro de propriedades de rede clicamos em Adicionar, depois Serviço, e finalmente em Adicionar. Será mostrado o quadro ao lado, no qual selecionamos o serviço desejado. 212Índice
- 213. Adicionando adaptadorAdicionando adaptador Placas de rede modernas são instaladas automaticamente pelo recurso Plug-and-Play, usando drivers nativos ou drivers fornecidos pelo fabricante. Podemos também fazer a instalação pelo comando Adicionar / Adaptador / Adicionar. Será apresentada uma lista de fabricantes e modelos. Este método é indicado para placas antigas, que não eram Plug- and-Play. 213Índice
- 214. Removendo componentes deRemovendo componentes de rederede 214Índice
- 215. Desvinculando protocolo de adaptadorDesvinculando protocolo de adaptador Qualquer protocolo instalado no Windows opera com todos os adaptadores de rede presentes. Entretanto podemos não querer que um protocolo opere com um certo adaptador de rede. Digamos por exemplos que instalamos o protocolo IPX/SPX para usar jogos em uma rede local. Este protocolo irá operar tanto com a placa de rede como com o modem. Ocorre que o IPX/SPX não usará a Internet, portanto podemos desvinculá-lo do modem. Para isso usamos o botão Remover, porém clicando antes no item: Protocolo IPX/SPX Adaptador dial-up A remoção de componentes desnecessários como este irá melhorar o desempenho da rede. 215Índice
- 216. Removendo adaptadorRemovendo adaptador Podemos ir mais longe ainda e remover um adaptador, protocolo, cliente ou serviço desnecessário. Digamos que um computador não tem modem instalado, e que todo o acesso à Internet é feito via rede. Ainda assim o Windows mantém o componente “Adaptador para rede dial-up”. Podemos remover este componente e deixar a configuração da rede mais leve. Para isso, clicamos em “Adaptador para rede dial-up” e a seguir no botão Remover. Isto removerá também as ligações deste adaptador com os protocolos instalados. 216Índice
- 217. Removendo clienteRemovendo cliente O mesmo processo pode ser usado para remover clientes. O Windows instala como padrão o cliente “Logon de produtos Microsoft”. Este componente simplesmente facilita o logon na rede quando um computador tem mais de um usuário. A tela de logon na rede tem dois campos para preenchimento de nome de usuário e senha. Quando o “Logon de produtos Microsoft” está presente, a tela de logon mostrará a lista dos usuários do computador em questão. Podemos clicar no nome do usuário, e a seguir digitar a senha. É mais cômodo que ter que digitar o nome do usuário. Este componente pode ser removido quando o computador é usado por apenas um usuário. 217Índice
- 218. Removendo serviçoRemovendo serviço Serviços de rede também podem ser removidos. Digamos por exemplo que queremos remover o serviço de “Compartilhamento de arquivos e impressoras em redes Microsoft”. Basta clicar neste item e usar o botão Remover. Fazemos isso, quando não queremos mais que o computador opere como servidor. 218Índice
- 219. Desativando serviçoDesativando serviço No caso específico do compartilhamento de arquivos e impressoras em redes Microsoft, podemos simplesmente fazer a sua desativação provisória, sem removê- lo. Para isso clicamos no botão “Compartilhamento de arquivos e impressoras”, no quadro de propriedades de rede. Será apresentado o quadro ao lado. Podemos então desmarcar os serviços que queremos desativar. No exemplo ao lado desativamos tanto o compartilhamento de arquivos quanto o de impressoras. 219Índice
- 220. Configurações noConfigurações no Windows XP/2000/NTWindows XP/2000/NT 220Índice
- 221. Windows XP/2000/NTWindows XP/2000/NT “Windows 2000” é uma espécie de “nome de fantasia” para o Windows NT versão 5.0, assim como “Windows XP” é um “nome de fantasia” para o Windows NT versão 6. Passaremos agora a exemplificar comandos no Windows XP, porém note que tudo se aplica igualmente ao Windows 2000 e ao Windows NT. 221Índice
- 222. Driver da placa de redeDriver da placa de rede 222Índice
- 223. Driver da placa de redeDriver da placa de rede O primeiro componente de software necessário para que um PC opere em rede, é o driver da placa de rede. Este driver precisa estar instalado, e seu funcionamento precisa ser indicado como normal no Gerenciador de dispositivos. No Windows XP/2000/NT, use os comandos: Painel de controle / Sistema / Hardware / Gerenciador de dispositivos. O Gerenciador de dispositivos deverá mostrar a placa de rede, como na figura ao lado. Clique no sinal “+” ao lado de “Apaptadores de rede”. 223Índice
- 224. Placa funcionando corretamentePlaca funcionando corretamente Ao aplicarmos um clique duplo no ícone do adaptador de rede, será mostrado o seu quadro de propriedades, como na figura ao lado. Observe a indicação: Status do dispositivo Este dispositivo está funcionando corretamente. É o que precisa estar indicado para que a placa de rede funcione. Se a placa apresentar problemas, uma descrição de erro estará indicada neste campo. É preciso resolver os problemas para que o computador possa funcionar em rede. 224Índice
- 225. PCI Ethernet ControllerPCI Ethernet Controller Quando o Windows não possui driver nativo para a placa de rede, esta é indicada no Gerenciador de dispositivos simplesmente como “PCI Ethernet Controller”, com um ponto de interrogação amarelo. É uma pena, pois com esta descrição não é possível identificar a sua marca e modelo para obter seus drivers. Se a interface de rede for onboard, seus drivers estão no CD- ROM que acompanha a placa mãe. Se for uma placa de rede avulsa, os drivers estão no disquete ou CD que a acompanha. Teremos um pouco mais de trabalho quando este CD ou disquete for extraviado. Nesses casos será preciso, antes de mais nada, identificar a marca e o modelo da placa mãe (no caso de interfaces de rede onbaord), ou a marca e modelo do chip principal da placa de rede. 225Índice
- 226. Falta de driversFalta de drivers Um dos problemas mais comuns é a falta de drivers da placa de rede. Quando isso ocorre, a placa é indicada com um ponto de interrogação amarelo no Gerenciador de dispositivos. Se aplicarmos um clique duplo neste item, será mostrada a informação: Status do dispositivo: Os drivers para este dispositivo não estão instalados. Será preciso instalar os drivers da placa de rede, encontrados no disquete ou CD-ROM que a acompanha. Também podemos obtê-los no site do seu fabricante. 226Índice
- 227. Programas de identificaçãoProgramas de identificação Você pode usar programas de identificação como o HWINFO32 e o AIDA32, encontrados na área de programas deste CD. Esses programas identificam a marca e modelo das placas do computador, inclusive a placa mãe e a placa de rede. 227Índice No exemplo acima, o programa HWINFO32 identificou a placa de rede como: Fabricante: Realtek Modelo: RTL8139 Com essas informações fica bem mais fácil obter os drivers na Internet.
- 228. Informações sobre a conexãoInformações sobre a conexão 228Índice
- 229. O programa WINIPCFG não existeO programa WINIPCFG não existe O programa WINIPCFG, muito útil para descobrir informações sobre uma conexão de rede, não está presente no Windows XP/2000/NT. Ao invés deles usamos o STATUS DA CONEXÃO, obtido através do Painel de controle, ou do ícone da conexão, presente na parte inferior direita da tela, ao lado do relógio. 229Índice
- 230. Conexões de redeConexões de rede Use no Painel de controle o comando Conexões de rede. Serão apresentadas todas as conexões de rede existentes no computador. No exemplo ao lado tempos uma conexão dial-up, para conexão de Internet via modem, por linha discada, e uma conexão de rede de alta velocidade (100 Mbits/s). Este quadro mostra todas as conexões disponíveis, mesmo que não estejam em uso. Para descobrir informações sobre uma conexão de rede, clique-a com o botão direito e no menu escolha a opção STATUS. 230Índice
- 231. Status da conexãoStatus da conexão O quadro de status da conexão de rede mostra algumas informações de forma resumida. No exemplo ao lado estão indicadas as seguintes informações: a) Conectado há 2 horas e 43 minutos b) Velocidade de 100 Mbits/s c) 30280 pacotes enviados d) 30126 pacotes recebidos Clicando em Propriedades, chegamos ao quadro de propriedades de rede para esta conexão, como mostraremos mais adiante. Clicando em SUPORTE, descobrimos mais algumas informações relacionadas ao endereçamento da conexão. 231Índice