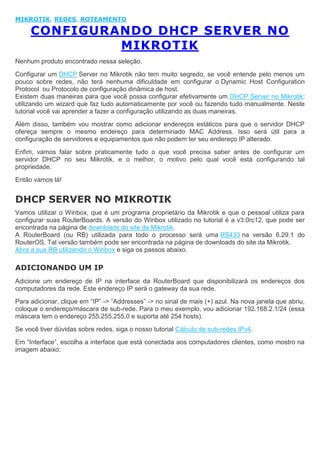
MIKROTIK - SERVIDOR DHCP.docx
- 1. MIKROTIK, REDES, ROTEAMENTO CONFIGURANDO DHCP SERVER NO MIKROTIK Nenhum produto encontrado nessa seleção. Configurar um DHCP Server no Mikrotik não tem muito segredo, se você entende pelo menos um pouco sobre redes, não terá nenhuma dificuldade em configurar o Dynamic Host Configuration Protocol ou Protocolo de configuração dinâmica de host. Existem duas maneiras para que você possa configurar efetivamente um DHCP Server no Mikrotik: utilizando um wizard que faz tudo automaticamente por você ou fazendo tudo manualmente. Neste tutorial você vai aprender a fazer a configuração utilizando as duas maneiras. Além disso, também vou mostrar como adicionar endereços estáticos para que o servidor DHCP ofereça sempre o mesmo endereço para determinado MAC Address. Isso será útil para a configuração de servidores e equipamentos que não podem ter seu endereço IP alterado. Enfim, vamos falar sobre praticamente tudo o que você precisa saber antes de configurar um servidor DHCP no seu Mikrotik, e o melhor, o motivo pelo qual você está configurando tal propriedade. Então vamos lá! DHCP SERVER NO MIKROTIK Vamos utilizar o Winbox, que é um programa proprietário da Mikrotik e que o pessoal utiliza para configurar suas RouterBoards. A versão do Winbox utilizado no tutorial é a v3.0rc12, que pode ser encontrada na página de downloads do site da Mikrotik. A RouterBoard (ou RB) utilizada para todo o processo será uma RB433 na versão 6.29.1 do RouterOS. Tal versão também pode ser encontrada na página de downloads do site da Mikrotik. Abra a sua RB utilizando o Winbox e siga os passos abaixo. ADICIONANDO UM IP Adicione um endereço de IP na interface da RouterBoard que disponibilizará os endereços dos computadores da rede. Este endereço IP será o gateway da sua rede. Para adicionar, clique em “IP” -> “Addresses” -> no sinal de mais (+) azul. Na nova janela que abriu, coloque o endereço/máscara de sub-rede. Para o meu exemplo, vou adicionar 192.168.2.1/24 (essa máscara tem o endereço 255.255.255.0 e suporta até 254 hosts). Se você tiver dúvidas sobre redes, siga o nosso tutorial Cálculo de sub-redes IPv4. Em “Interface”, escolha a interface que está conectada aos computadores clientes, como mostro na imagem abaixo:
- 2. Adicionando IP na interface que terá o servidor DHCP Pronto, agora o Mikrotik vai adicionar uma rota para a rede do endereço IP que você escolheu automaticamente. Agora você tem duas maneiras para configurar o servidor DHCP, a primeira que vou mostrar (e mais simples) é utilizando um wizard. CONFIGURANDO O DHCP-SERVER PELO WIZARD Clique em “IP” – “dhcp-server” – “DHCP Setup”.
- 3. IP – dhcp-server – DHCP Setup Escolha a interface que distribuirá os endereços IP dentro da sua rede. Provavelmente, a mesma interface que você configurou o endereço IP no tópico anterior. Interface do servidor DHCP Ao escolher a interface, o RouterOS irá selecionar a rede que está naquela interface automaticamente para você, portanto, você só terá o trabalho de clicar em “Next”.
- 4. Ainda de acordo com os dados de IP e rede configurados na Interface selecionada, o RouterOS agora irá selecionar o IP da interface como gateway da rede do DHCP. Por padrão, o RouterOS irá selecionar todos os IPs disponíveis dentro da rede do DHCP para o pool de endereços, você poderá modificar isso se quiser na tela da imagem abaixo.
- 5. Os servidores DNS da rede do seu servidor DHCP ficam a seu critério, no exemplo abaixo estou utilizando os DNSs públicos do Google. O “Lease time” é o tempo que cada equipamento da rede irá ficar com o IP disponibilizado pelo servidor DHCP. Se você não entende nada sobre isso, deixe no padrão. Basicamente, ao chegar na metade desse “Lease time” o equipamento cliente irá requisitar ao servidor DHCP para continuar com o mesmo endereço. Se tudo estiver OK, o servidor DHCP pode conceder o mesmo IP pelo mesmo tempo inicial. Isso poderá ocorrer eternamente, até que o cliente e servidor não consigam mais se comunicar, o “Lease time” termine e o DHCP Server considere aquele IP como disponível, mas isso dependerá da configuração do servidor.
- 6. Ao clicar em “Next” na janela mostrada acima, seu DHCP estará pronto para ser utilizado, bastando conectar os computadores da rede diretamente na Interface escolhida, ou em um switch que esteja conectado na mesma, ou por rede wireless, como é o caso do exemplo que estou utilizando em todo este tutorial. Este processo do “wizard” é mais simples para quem deseja configurar um servidor DHCP de maneira rápida no Mikrotik. Mas deixemos de preguiça e vamos fazer tudo manualmente no próximo tópico. CONFIGURANDO O DHCP-SERVER MANUALMENTE NO MIKROTIK O processo manual envolve a criação de um pool de endereços (ou mais de um, se preferir), uma ou mais redes para o servidor DHCP e o servidor em si. Também falaremos um pouco sobre a configuração de algumas opções do servidor. Para iniciar, vamos criar um pool de endereços. Clique em “IP” – “Pool”, e no sinal de mais (+) apresentado na tela. Em “Name”, digite um nome para identificar o seu novo pool e em addresses digite o range de endereços desejado separados por um traço, exemplo 192.168.2.2-192.168.2.254.
- 7. Novo pool de endereços Você pode adicionar mais redes dentro de um mesmo pool apenas clicando na seta para baixo em frente “Addresses”, porém, a Interface deverá estar configurada com um IP de tal rede para se tornar o gateway quando formos configurar as redes do servidor DHCP. Além disso, você também pode utilizar a opção “Next pool” para adicionar novos endereços caso o pool que estiver sendo criado termine. Mas lembre-se que para cada pool que estiverem em redes diferentes, um novo endereço deverá ser adicionado na Interface escolhida e uma nova rede deverá ser configurada para as redes do servidor (vamos falar nas redes logo abaixo). Quando estiver satisfeito com seu novo pool de endereços, simplesmente clique em “OK”. Agora precisamos configurar a(s) rede(s) do servidor DHCP, para isso clique em “IP” – “dhcp- server”, e acesse a aba “Networks”.
- 8. Aba “Networks” do DHCP Server no Mikrotik Clique no sinal de mais (+) para adicionarmos a(s) rede(s) que vamos utilizar. Adicione pelo menos o endereço da rede, o IP da interface e servidores de DNS.
- 9. Rede do servidor DHCP Quando finalizar, clique em “OK” e vá para a aba “DHCP”. Clique no sinal de mais (+) para adicionar um novo servidor DHCP. Agora configure o servidor conforme descrito na imagem abaixo:
- 10. Configurando o servidor DHCP Ao pressionar “OK”, seu novo servidor DHCP será criado e estará pronto para o uso. SOLUÇÃO DE PROBLEMAS COM DHCP SERVER NO MIKROTIK Abaixo vou detalhar os problemas que mais encontro na maioria dos casos que tenho que resolver: DHCP Server está vermelho: Qualquer coisa que estiver na cor vermelha no Mikrotik não indica um bom sinal. Verifique se a Interface está ativa e se ela não faz parte de uma bridge, você não pode adicionar um DHCP server em Interfaces que fazem parte de uma bridge, apenas na bridge em si. Clientes pegando IPs com rede incorreta ou sem gateway: Se os clientes do DHCP Server estiverem pegando IPs estranhos, por exemplo, pegando só o IP com a rede toda desconfigurada, é porque você não configurou a aba “Networks” do seu DHCP Server de maneira correta. Verifique se está tudo correto. Também lembre-se, para cada pool de endereços com
- 11. redes diferentes, você precisará de um endereço IP na Interface equivalente àquela rede, além disso, você também precisará configurar a rede na aba “Networks”. Clientes não pegam IP: Verifique tudo o que foi descrito acima, além disso, procure por problemas físicos. Por exemplo, tente conectar um equipamento diretamente ao Mikrotik e elimine switchs e roteadores, se este equipamento pegar um IP, o problema está na parte física da sua rede. IP offered: Se o Mikrotik apresentar uma mensagem “offered” na aba “Leases” isso significa que o servidor DHCP chegou a oferecer o IP, porém o cliente não aceitou. Neste caso o problema está no cliente e não do servidor DHCP. waiting: Se o Mikrotik estiver apresentando a mensagem “waiting”, isso significa que o cliente ainda não fez uma nova requisição de endereço, reiniciar o equipamento do cliente irá resolver o problema. bound: Isso significa que o cliente pegou o IP e está funcionando (pelo menos em teoria). GERENCIANDO LEASES Se você quer visualizar quais endereços IP foram disponibilizados pelo seu servidor, acesse “IP” – “dhcp-server” – “Leases”. Aba leases de um servidor DHCP no Mikrotik Observação: Perceba que este é outro equipamento que já esta em funcionamento aqui na minha rede Interna. Na própria aba “Leases”, você pode fazer algumas coisas bem legais, por exemplo, fazer um cliente se tornar “static”. Nesse caso o Mikrotik irá associar o endereço MAC do cliente para que toda vez que ele for detectado na rede, o mesmo endereço IP seja entregue ao mesmo. Para isso, simplesmente clique com o botão direito do mouse sobre a linha referente ao equipamento que deseja e selecione a opção “Make static”.
- 12. Este aparelho agora sempre receberá o mesmo endereço IP Quando você configura um cliente estático, como fizemos acima, você pode até mesmo alterar o endereço IP daquele cliente para outro de uma rede completamente diferente, contando que exista um IP daquela rede na Interface e a rede esteja configurada na aba “Networks” para que o DHCP Server saiba o que entregar ao seu cliente. Sim! O Servidor DHCP irá entregar qualquer IP estático que você configurar para o cliente. O servidor DHCP também entrega endereços estáticos que não estão no pool de endereços. Isso é muito útil quando você cadastra IPs válidos para clientes e não deseja ir até a residência dos mesmos para configurar o IP manualmente. Você também pode limitar a velocidade de determinados clientes estáticos, basta abrir a linha referente e configurar a opção “Rate limit”.
- 13. Configurando limite de velocidade para o cliente Caso queira voltar ao normal, ou seja, tudo dinâmico, apenas apague a linha do IP que você fez como estático. DHCP SERVER VIA COMANDO NO TERMINAL Uma parte muito legal para facilitar sua vida são os comandos. Para criar um DHCP Server pelo terminal do RouterOS, clique em “New terminal” e digite: /ip address add address=192.168.2.1/24 interface=wlan1 /ip pool add name=nome-do-pool ranges=192.168.2.2-192.168.2.254 /ip dhcp-server network add address=192.168.2.0/24 gateway=192.168.2.1 dns-server=8.8.8.8,8.8.4.4
- 14. /ip dhcp-server add name=nome-do-servidor lease-time=10:00:00 address-pool=nome-do-pool interface=wlan1 authoritative=yes add-arp=yes disabled=no / Agora basta substituir os valores acima conforme precisar. E o melhor, você pode copiar todas as linhas acima e colar dentro do terminal de uma vez só. Tudo será aplicado de uma vez.