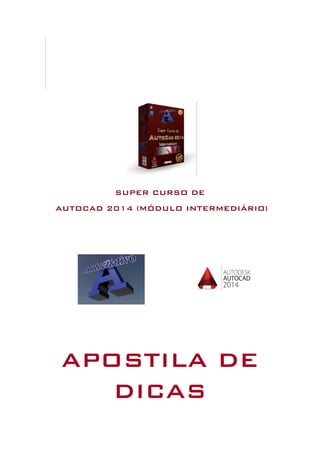
Apostila de dicas
- 1. SUPER CURSO DE AUTOCAD 2014 (MÓDULO INTERMEDIÁRIO) APOSTILA DE DICAS
- 2. 2 ÍNDICE: PAGINA: 3 - introdução 4 - Primeiro diedro 13 - Coordenadas 3D 19 - Objeto 3D – porcas e parafusos 35 - Textos com propriedades anotativas 41 - Blocos com atributos 48 - Hachuras 56 - Cortes 3D 62 - Comando polysolid 66 - Como fazer um passo a passo 74 - Portas e janelas e cortes em 3D 82 - Comandos extrude-loft-revolve-sweep 93 - Coordinates e Viewcube 102 - Objetos 3D escada caracol 120 - Plot 3D 128 - Considerações finais do autor 130 - bibliografia
- 3. 3 INTRODUÇÃO (AILTON BRITO) OLÁ AMIGO DA AUTOCRIATIVO! AQUI VOCÊ VAI ENCONTRAR INFORMAÇÕES IMPORTANTES PARA CADA TÓPICO DESENVOLVIDO NAS VÍDEO AULAS. O CONTEÚDO DESTE MATERIAL QUE VOCÊ ADQUIRIU IRA TE AUXILIAR NO DESENVOLVIMENTO DOS ESTUDOS EM AUTOCAD. ESTA APOSTILA VAI MOSTRAR DE UMA FORMA SIMPLIFICADA AS PRINCIPAIS MANEIRAS DE UTILIZAR ESTE SOFTWARE COM EXELENTES DICAS BASEADA NOS TEMAS DE CADA VÍDEO. CASO VOCÊ TENHA ALGUMA DÚVIDA EM ESPECIAL, ESTAMOU A DISPOSIÇÃO PARA SANA-LAS E AUXILIAR VOCÊ EM TODO O CONTEÚDO DESTAS VÍDEOAULAS. PRINCIPALMENTE ME ENVIANDO UM E-MAIL PARA AILTONBC@HOTMAIL.COM OU POSTANDO EM NOSSO BLOG (AUTOCRIATIVOAB.BLOGSPOT.COM). MUITO OBRIGADO.
- 4. 4 Primeiro diedro Projeções ortogonais Projeção Ortogonal é um desenho que representa um objeto tridimensional sobre uma superfície bidimensional. É traçada em um plano como se o objeto estivesse sendo observado por certa posição. Em engenharia, o tipo de projeção mais comum é chamado de Projeção Ortogonal. A projeção ortogonal é a representação de um objeto em um plano de projeção, quando as linhas visuais ou projetantes são perpendiculares a este plano. Para entender projeções ortogonais você deve conhecer pelo menos três elementos da projeção: Observador Objeto, modelo ou peça Planos de projeção E também um quarto elemento que é as linhas projetantes. Observador: É representado pela posição real ou imaginária dos olhos de um observador,
- 5. 5 quando este vê o objeto. O observador pode estar localizado em qualquer posição conveniente para esta finalidade. Objeto, Modelo ou Peça: É o elemento, projetivo real ou imaginário que se quer representar em projeção. O objeto a ser representado deve ser estudado segundo alguns critérios: 1. Colocar o objeto em posição natural ou então na posição que ele é usado. 2. Colocar o objeto de modo que as faces fiquem paralelas aos planos de projeção. 3. Girar o objeto de modo que a face mais importante ou com mais detalhes fique paralela ao plano vertical. 4. Selecionar a posição que origine as vistas que apresentam o máximo de arestas visíveis 5. Caso persista a dúvida, posicione a peça de modo que a maior dimensão esteja paralela ao plano vertical.
- 6. 6 Planos de Projeção: São os planos nos quais o objeto é projetado. São três os principais planos de projeção: Vertical, Horizontal, lateral. Linhas projetantes: São linhas que ligam o observador aos vértices do objeto e ao plano de projeção. Nas projeções ortogonais as linhas projetantes são paralelas entre si e perpendiculares ao plano de projeção.
- 7. 7 Diedros Quando o plano vertical for perpendicular ao plano horizontal, estes dois planos dividem todo o espaço em quatro quadrantes ou diedros. Considera-se o observador situado em frente ao plano vertical e olhando-o de frente. Assim, a parte do objeto mais próxima do observador é chamada parte da frente e a mais afastada, parte de trás. Os lados: esquerdo e direito são também considerados em relação à posição do observador. A parte do espaço na frente do plano vertical e acima do plano horizontal é conhecido como primeiro diedro. O terceiro diedro encontra- se atrás do plano vertical e abaixo do plano horizontal. A posição do plano de perfil, não exerce nenhuma influência sobre os diedros. Ele pode ser colocado tanto do lado
- 8. 8 esquerdo como do lado direito, conforme a conveniência. Em projeções no primeiro diedro, a peça se situa entre o observador e o plano de projeção, e nas projeções do terceiro diedro, o plano de projeção situa-se entre o observador e o objeto. No Brasil, a ABNT regulamenta o uso de 1º Diedro através da norma NBR, 10067. Para a execução dos desenhos técnicos. O mesmo diedro também é usado na Europa segundo normas internacionais. Nos Estados Unidos e Canadá os desenhos técnicos são executados no 3º Diedro. Neste capítulo daremos ênfase ao estudo de peças projetadas no 1º diedro, porém faremos menção ao 3º diedro, em face à necessidade de utilização em vistas localizadas.
- 9. 9 CRIAÇÃO DE TAMPLATES; TODA VEZ QUE INICIAMOS O AUTOCAD, TEMOS A NECESSECIDADE QUE ELE SEMPRE ESTEJA ADEQUADO E CONFIGURADO DA FORMA QUE DEIXAMOS PELA ULTIMA VEZ. NESTE CASO TEMOS QUE CRIAR UM TEMPLATE MODELO, OU SEJA, CRIAR UMA CONFIGURAÇÃO PADRÃO ESTABELECIDA POR NÓS MESMOS, CONFORME AS NOSSAS NECESSECIDAES. PRIMEIRO; FAÇA TODAS AS CONFIGURAÇÕES EXPLICADAS NA VÍDEOAULA E EM SEGUIDA SALVE ESTA CONFIGURAÇÃO COMO DESENHO MODELO COMO MOSTRA A FIGURA ABAIXO. TODA VEZ QUE VOCÊ VER NESTA APOSTILA OS TEXTO COM A COR AZUL SIGNIFICA QUE SE TRATA DE UMA DICA EM ESPECIAL ! Dica especial: ASSIM QUE ALGUM DESENHO FOR CRIADO NESTE TAMPLATE, NUNCA ESQUECER DE “SALVA-LO COMO” COM
- 10. 10 OUTRO NOME, PARA QUE O TAMPLATE SEMPRE ESTEJA EM BRANCO. CONFIGURAÇÃO DE ALGUMAS LAYERS; DURANTE TODAS AS NOSSAS VÍDEOAULAS TEREMOS A NECESSECIDADES DE CRIAR ALGUAMS LAYERS ESPECÍFICA PARA CADA TIPO DE DESENHO. A CRIÇÃO DE LAYERS NO AUTOCAD É, SEM DÚVIDA, DE EXTREMA IMPORTÂNCIA, PRINCIPALMENTE QUANDO QUEREMOS VISUALIZAR OU IMPRIMIR ESTE PROJETO, POIS CADA LINHA TERÁ UMA COR ESPECÍFICA E UMA ESPESSURA CONDIZENTE COM ESPECIFICAÇÕES DE NORMAS OU CONFORMIDADES ESTABELECIDAS POR ALGUNS SEGUIMENTOS QUE TRABALHAM EM CONJUNTO PARA ESTABELECER DIRETRIZES DE FÁCIL INTERPRETÇÃO DE PROJETOS. SEGUE ABAIXO AS LAYERS CONFIGURADAS NA PRIMEIRA AULA.
- 11. 11 ESTAS LAYERS FAZEM PARTE DO SEU TEMPLATE BASE, ASSIM COMO TODAS AS OUTRAS QUE IREMOS CONFIGURAR NO DECORRER DO CURSO. DESENHO EM MM. ; NESTA VÍDEOAULA DESENVOLVEMOS UM DESENHO NA VISTA FRONTAL EM MM. CONFIGURADO NO MENU APLICATION- DRAWING UTILITIES-UNITS. COM DUAS CASAS DECIMAIS E EM MILÍMETROS. TENTE DESENVOLVER ESTE DESENHO NAS VISTAS SUPERIOR E LATERAL ESQUERDA, COM APENAS AS INFORMAÇÕES DE MEDIDAS DA VÍDEOAULA E COM A MEDIDA DE PROFUNDIDADE DA IMAGEM ABAIXO.
- 12. 12 Dica especial: NÃO SE ESQUECER DE COLOCAR A LAYER TRACEJADA EM TODAS AS VISTAS PARA REPRESENTAR O FURO PASSANTE.
- 13. 13 Coordenadas 3D Na segunda vídeo aula estamos tratando de um assunto muito especial, que as vezes passa até despercebido nos cursos, de que a localização dos objetos no autocad também, utilizam o eixo “z” que é de extrema importância para a compreensão da área espacial além do plano cartesiano que já conhecemos nos eixos “x” e “y”. A partir do momento que você começa a utilizar o AutoCAD em 3d é de fundamental necessidade a digitação das coordenadas depois da segunda virgula que determina as medidas da altura dos objetos e que esta altura possui uma coordenada no eixo “z” que fica mais difícil, pois não temos a principio uma referência para determinar esta medida. Daí o terceiro valor passa a ser “criado no escuro”, más com o conhecimento de que existe coordenada neste eixo, torna-se mais prático a compreensão da localidade destes pontos invisíveis. A terceira casa depois da vírgula determina a inserção da line no espaço com determinação absoluta de pontos nos três eixos.
- 14. 14 Assim como no plano cartesiano, ou seja, no AutoCAD em 2d, temos a possibilidade de encontrar precisamente um ponto absoluto, utilizando esta coordenada com o eixo ”z” Por exemplo; temos 100 unidades para “x” depois vírgula 100 unidades para o eixo “y” vírgula e 100 unidades agora para o eixo “z”. Coordenada “relativa retangular” no eixo “z”?
- 15. 15 Com a adição de sinal de arroba “@” determinamos as distâncias para onde a line irá do mesmo modo em 2d, porém esta coordenada agora está em uma terceira dimensão. Lembrando que nesse tipo de coordenada no 3d existe a possiblidade de determinar as três direções de uma line! Por exemplo; @50,100,50. Coordenada “relativa polar” em 3d ?
- 16. 16 Da mesma forma no 2d, é possível fazer este tipo de coordenada no 3d, más a regra é um pouco diferente e extremamente importante um estudo apurado para a compreensão e principalmente a visualização. A regra é feita da seguinte forma @ distância do “x” depois o sinal de (menor que) “<” em seguida o ângulo de “y” depois o sinal de (menor que) novamente e então o valor do ângulo do eixo ”z” @50<45<35 A utilização destas coordenadas vai determinar o seu conhecimento de noções espaciais no AutoCAD e é como, eu disse anteriormente, de extrema dedicação para uma melhor compreensão deste espaço invisível.
- 17. 17 Como trabalhar com diversas vistas ao mesmo tempo no model. Selecionamos a aba view e depois selecionamos o comando viewport configuration e optamos por vários tipos de separação de visualização da área gráfica no model, como mostra o exemplo abaixo; Estas configurações ficam a disposição e o gosto de cada usuário, pois podemos trabalhar de diversas formas para o
- 18. 18 conforto no modo em que vemos o objeto em diferentes ângulos. Esta opção de trabalhar com mais de uma vista é muito utilizada quando estamos transformado um projeto em 2d para o 3d.
- 19. 19 Objetos em 3d PORCAS E PARAFUSOS NESTA TERCEIRA AULA VEREMOS NO AUTOCAD 2014, COMO FAZER ALGUNS OBJETOS UTILIZANDO PRINCIPALMENTE OS COMANDOS HÉLIX E REVOLVE. PARA INICIAR VAMOS CRIAR UM SÓLIDO DESENVOLVIDO COM O COMANDO POLIGNO ATALHO “POL” DE 6 LADOS COM A OPÇÃO DE INSCRITO QUE SIGINIFICA QUE ESTE OBJETO FICARIA COM AS SUAS ESTREMIDADES TOTALMENTE DENTRO DE UM CÍRCULO. CRIAR UM POLIGNO DE 6 LADOS, INSCRITO E COM RAIO DE 15 MM. NA SEQUENCIA VAMOS APRENDER COMO ESTABELECER QUE AS OPÇÕES DE SELEÇÃO DE LAYERS FIQUEM SEMPRE PREENTE NA RIBOM, MESMO QUANDO ALTERAMOS O AUTOCAD PARA OPÇÕES ESPECÍFICAS.
- 20. 20 CLICAMOS NA SETA QUE ESTÁ LOGO A DIREITA NAS OPÇÕES RÁPIDAS NA PARTE SUPERIOR DO AUTOCAD. SELECIONAMOS SHOW MENU BAR DEPOIS VAMOS PERCEBER QUE SURGIRAM NOVAS OPÇÕES EM FORMA DE BARRAS DE SELEÇÃO. DENTRE ELAS VAMOS ESCOLHER A OPÇÃO TOOLS “FERRAMENTAS” EM SEGUIDA
- 21. 21 SELECIONAMOS TOOLSBARS/AUTOCAD/LAYERS. ASSIM PODEMOS TER A NOSSA DISPOSIÇÃO A OPÇÃO DE LAYERS DIRETAMENTE NA NOSSA AREA DE DESENHO INDEPENDENTE DAS FERRAMENTAS QUE ESTAMOS TRABALHANDO COMO MOSTRA A FIGURA ABAIXO: CONTINUANDO COM O DESENHO, VAMOS UTILIZAR O COMANDO PRESSPULL
- 22. 22 QUE TRANSFORMA UMA DETERMINADA ÁREA EM UM OBJETO SÓLIDO, COM ALTURA E/OU PROFUNDIDADE. COLOCAR A ALTURA DE 12 MM. EM SEGUIDA FAZEMOS UM CIRCULO NO CENTRO DO POLIGNO COM UM RAIO DE 12 MM.
- 23. 23 AGORA VAMOS CRIAR UM CÍRCULO DO LADO DO SÓLICO COM 12 MM, TAMBÉM, MAS ANTES TEMOS QUE VERIFICARA A MEDIDA ENTRE O CIRCULO QUE FIZEMOS ENCIMA DO POLIGNO EM RELAÇÃO A BORDA DO SÓLIDO, QUE VAI SERVIR DE REFERÊNCIA PARA DETERMINARMOS UM POLIGNO DE TRÊS LADOS. ESTE POLIGNO DE TRÊS LADOS DEVE POSSUIR UM RAIO DE 2.5 MM QUE SIGNIFICA QUE QUALQUER UMA DAS FACES DESTE POLIGNO É MAIOR QUE A DISTÂNCIA QUE ACABAMOS DE COLETAR. AGORA ROTACIONAMOS O POLIGNO DE FORMA QUE ESTE FIQUE PRESO NO QUADRANTE DO SEGUNDO CÍRCULO COMO MOSTRA A FIGURA:
- 24. 24 FEITA TODAS ESTAS CONFIGURAÇÕES, PODEMOS AGORA UTILIZAR O COMANDO REVOLV, QUE CRIA UMA REVOLUÇÃO, UTILIZANDO O CÍRCULO COMO BASE E O POLIGNO COMO PERFIL. PRIMEIRAMENTE SELECIONAMOS O POLIGNO E EM SEGUIDA CLICAMOS NO EIXO DO CÍRCULO, UTILIZANDO COMO REFERÊNCIA O EIXO “Z” DO AUTOCAD E LOGO DEPOIS COLOCAMOS O GRAU DESTA REVOLUÇÃO.
- 25. 25 NA SEQUÊNCIA MOVEMOS ESTE OBJETO PARA A PARTE SUPERIOR DO POLIGNO DE SEIS LADOS, TOMANDO COMO PONTO BASE DE MOVIMENTAÇÃO O CENTRO DA REVOLUÇÃO E COLANDO NO CENTRO DO POLIGNO. AGORA VAMOS UTILIZAR O COMANDO SUBTRACT PARA EXCLUIR A REVOLUÇÃO E DEIXAR APENAS O POLIGNOS COM SUAS PARTES ACABADAS.
- 26. 26 PRIMEIRAMENTE SELECIONAMOS O POLIGNO, APERTAMOS ENTER, DEPOIS SELECIONAMOS A REVOLUÇÃO E APERTAMOS O ENTER. O AUTOCAD EXCLUIU A REVOLUÇÃO, POREM DEIXOU UMA MARCA NO POLIGNO QUE ERA JUSTAMENTE O ENCONTRO DOS DOIS OBJETOS. AGORA FAZEMOS OS MESMOS PROCEDIMENTOS NA PARTE INFERIOR DO POLIGNO E ASSIM DETERMINAMOS O MODELO DA PRIMEIRA PORCA.
- 27. 27 CONCLUÍDA ESTA ETAPA, VAMOS CRIAR OS FUROS DA PORCA CRIANDO UM CÍRCULO DE 8 MM E UTILIZANDO O COMANDO PRESSPULL ATRAVESANDO A PEÇA PARA ABRIR ESTE FURO. CRIAMOS UMA LINE NO EIXO DA PORCA COM AS SEGUINTES MEDIDAS: 3 UNIDADES ENTER 12 UNIDADES ENTER 3 UNIDADES ENTER
- 28. 28 ESTA LINE SERVIRÁ DE REFERÊNCIA PARA QUE POSSAMOS CRIAR A HÉLIX QUE VAI SER OS DENTES DA ROSCA DESTA PORCA. EM SEGUIDA MOVIMENTAMOS ESTA LINE PARA FORA DO OBJETO PARA QUE POSSAMOS CRIAR A HÉLIX. VAMOS NA ABA DRAW E SELECIONAMOS HÉLIX. O INICIO DESTA HÉLIX SERÁ NO ENDPOINT DA PENULTIMA LINE QUE FIZEMOS E COM UM
- 29. 29 RAIO DE 7.8 NA BASE E NO TOPO QUE É MENOR DO QUE O FURO PASSANTE NA PORCA. O CLIK DO TOPO DEVE SER DETERMINADO NO ENDPOINT DA PRIMEIRA LINE. SELECIONAMOS A HÉLIX E DIGITAMOS O ATALHO “PR” PARA ABRIR A PALHETA DE PROPRIDADES DA HÉLIX E CONFIGURAMOS CONFORME MOSTRA A FIGURA:
- 30. 30 CRIAMOS AGORA UM POLIGNO DE 3 LADOS INSCRITO COM A MEDIDA DE 0.7 E FAZEMOS COM QUE ESTE OBJETO SEJA O PERFIL PARA QUE SEJA UTILIZADO COM O COMANDO SWEEP NA HÉLIX QUE ACABAMOS DE FAZER. CONCLUÍDA ESTA ETAPA MOVEMOS O OBJETO, PEGANDO PELO CENTRO E AJUSTAMOS NO CENTRO DO FURO DA PORCA. ESTANDO AJUSTADO UTILIZAMOS O COMANDO SUBTRACT, CLICAMOS NO OBJETO QUE IRA PERMANECER QUE NO CASO É A PORCA, APERTAMOS O ENTER E EM SEGUIDA SELECIONAMOS A PARTE QUE FARA A SUBTRAÇÃO. COM ISSO CRIAMOS A ROSCA INTERNA DE DIVERSOS OBJETOS OU PEÇAS MECÂNICAS.
- 31. 31 ESTES PROCEDIMENTOS DE UTILIZAÇÃO DE HÉLIX JUNTAMENTE COM A CRIAÇÃO DE UM PERFIL PARA O COMANDO SWEEP É UTILIZADO PARA ELABORAÇÃO DE DIVERSOS TIPOS DE ROSCAS DE PARAFUSOS BEM COMO A CRIAÇÃO DE BROCAS DE FURADEIRAS E CENTENAS DE OUTROS TIPOS DE FORMAS BASEADAS NESTE TIPO DE ENCAIXE.
- 32. 32 BROCAS DE FURADEIRAS COROA E PINHÃO
- 33. 33 OBS. PARA CADA TIPO DE APLICAÇÃO NA INDÚSTRIA É UTILIZADO UM TIPO DE ROSQUEAMENTO, OU SEJA, CADA ROSCA POSSUI UMA FORMA E UM CÁLCULO ESPECÍFICO QUE SERÁ A BASE PARA CRIAÇÃO DO PERFIL E DA HÉLIX COMO EXEMPLIFICADO NAS IMAGENS ABAIXO:
- 34. 34
- 35. 35 TEXTOS COM PROPRIEDADES ANOTATIVAS A INSERÇÃO DE TEXTOS NO AUTOCAD É SEM DÚVIDA UM TEMA UM POUCO COMPLEXO, APARENTEMENTE É DE FÁCIL APLICAÇÃO, POREM No INSTANTE EM QUE TEMOS A NECESSIDADE DE IMPRIMIR NOSSOS PROJETOS EM DIFERENTES ESCALAS DE TAMANHO, AÍ SURGEM AS PRIMEIRAS DIFICULDADES. EXISTEM DOIS TIPOS DE PROFISSIONAIS DE AUTOCAD, AQUELE QUE OPTA EM FAZER TODOS OS SEUS PROJETOS EM ESCALA 1:1 COM TEXTOS BASEADOS EM MEDIDAS REFERENTES OU PROPORCIONAIS AO DESENHO E UTILIZA OS FATORES DE ESCALA APENAS NA HORA DA IMPRESSÃO DOS PROJETOS E EXISTE AQUELE OUTRO PROFISSIONAL QUE ELABORA SEUS PROJETOS DE FORMA QUE O PRÓPRIO AUTOCAD FAÇA A MUDANÇA AUTOMÁTICA DE TAMANHO DOS TEXTOS ASSIM QUE SÃO ALTERNADAS AS DIFERENTES ESCALAS DIRETAMANTE NO MODO LAYOUT.
- 36. 36 BOM, EM POUCAS PALAVRAS O IMPORTANTE É SABER QUE O CADISTA DEVE POSSUIR O CONHECIMENTO DESTAS DUAS FORMAS E OPTAR PELA FORMA QUE ELE ACHAR MAIS PRÁTICA, SEM DEIXAR DE LADO O CAPRICHO E A PRECISÃO EM SEUS PROJETOS. NESTA VÍDEO AULA É APRESENTADO A FORMA DE COMO SÃO CONFIGURADAS AS ESCALAS, COMO SÃO CRIADOS DIFERENTES TEMPLATES, JUSTAMENTE PARA QUE SE POSSA UTILIZAR OS TEXTOS COM PROPRIEDADES ANOTATIVAS, QUE SÃO TEXTOS QUE OBEDECEM AS MUDANÇAS DE ESCALAS, OU SEJA, INDEPENDENTE SE O DESENHO FICAR MENOR OU MAIOR NA IMPRESSÃO O AUTOCAD VAI AJUSTAR O TEXTO DE FORMA QUE ELE FIQUE SEMPRE LEGÍVEL, ISTO SIGNIFICA QUE ESTAREMOS TRABALHANDO COM ESCALAS ANOTATIVAS. Que são as propriedades de alguns tipos de objetos.
- 37. 37 OBS. “Escalas são associadas a Objetos Anotativos” Os objetos são visíveis conforme as escalas ativas nas Viewports Os objetos que podem ser anotativos são Textos (Text e Mtext) Dimensões/cotas (Dimensions) Tolerâncias (Tolerances) Hachuras (Hatch Patterns) Setas Múltiplas (Multi-leaders) Blocos (Block) Atributos (Attributes) Primeiramente deixamos todas as escalas configuras, para a unidade métrica que iremos
- 38. 38 fazer nosso projeto, seja em metro ou quaisquer outras unidades, pois o autocad vem apenas com as escalas configuradas em milímetros. Estando estas escalas configuradas e devidamente separadas em templates os objetos que criamos com propridades anotativas terá seu efeito conforme a escolha da escala. Obs. A folha branca que vemos no layout é um objeto do autocad que está em milímetros e apenas o que está dentro de cada viewport obedecerá a escala e consequentemente a unidade métrica que você selecionou. É extremamente importante que você já deixe o seu autocad e as escalas configuradas para diferentes tipos de projetos seja em metros, centímetros ou milímetros, para que estes textos criados com propriedades anotativas sejam inseridos sem nenhuma preucupação. Para criação de templates devemos selecionar no aplication menu a opção “save as” e clicar em template formato “dwt”.
- 39. 39 É MUITO IMPORTANTE QUE ANTES DE CONFIGURAR AS ESCALAS VOCÊ POSSUA PLENO CONHECIMENTO DE COMO FUNCIONA AS ESCALAS E TAMBÉM COMO É UTILIZADO O ESCALÍMETRO. AGORA TEMOS UMA PEQUENA ESPLICAÇÃO SOBRE AS ESCALA. Ora sabemos que, é impossível desenhar certos objetos como casas, prédios e etc. em seu tamanho real em uma folha de papel. A alternativa então é reduzir ou ampliar o desenho destes objetos mantendo suas proporções, utilizando as escalas. O escalimetro mais utilizado é o que possui as escalas: 1:20, 1:25, 1:50, 1:75, 1:100, 1:125. Tomemos como exemplo a escala1:100 onde cada centímetro equivale a 1 metro. Se você tiver que desenhar uma parede de quatro metros e sabendo que uma parede de quatro metros não cabe em uma folha de papel, torna-se fundamental a redução desta representação sem que o desenho perca sua proporção. Desta forma, no escalímetro na escala 1:100 cada centímetro equivale a 1 metro então 4 cm seria a dimensão da nossa parede no papel. Existem dois tipos de escalas:
- 40. 40 Escala de redução: usada quando o ta- manho do desenho de um objeto é menor que o tamanho de real do mesmo. Para a aplicação da escala, basta dividir o valor da medida indicada no desenho do objeto, pelo valor numérico da escala. Escala de ampliação: utilizada quando o tamanho do desenho do objeto é maior que o seu tamanho real. Para se trabalhar com esta escala, basta multiplicar o valor da medida indicada no desenho do objeto, pelo valor numérico da escala. Tabela de configuração de escalas: Obs. Caso você opte em configurar as escalas utilizando esta tabela, é importante lembrar que as letra “XP” são APENAS utilizadas para impressão de projetos que não utilizam propriedades anotativas.
- 41. 41 BLOCOS COM ATRIBUTOS A principal idéia de trabalhar com blocos no autocad é de praticidade e velocidade, ou seja, toda vez que fossemos fazer um sofá, por exemplo, teriamos que desenhar um sofá para cada projeto. Seria cansativo! Não? Mas a intenção do autocad é justamente de facilitar o trabalho do projetista. Com a criação de desenhos já pre armazenados em uma biblioteca e com um simples click, podemos inserir este objeto em qualquer prijeto e quantas vezes forem necessárias. Outra ipótese é que este objeto também tenha que possuir algumas informações diferênciadas para cada tipo de projeto. Aí que surge a necessecidade de criarmos estes objetos com solicitações de informações antes que este seja inserido no desenho. E esta solicitação é criada pelo próprio usuário, que estabelece diretrizes para este bloco que chamamos de atributo Um atributo é uma legenda ou identificador que anexa dados a um bloco. Alguns exemplos de dados que podem estar contidos em um
- 42. 42 atributo incluem números de peças, preços, comentários e nomes de proprietários. O identificador é equivalente a um nome de coluna em uma tabela de banco de dados. A ilustração a seguir mostra um bloco com quatro atributos: tipo, fabricante, modelo e custo. Os atributos na ilustração são atributos de linha única. Pode-se também criar atributos de múltiplas linhas para armazenar dados como o endereço e descrições. As informações de atributos extraídas de um desenho podem ser utilizadas em uma planilha ou um banco de dados para gerar uma lista de peças ou uma lista de materiais. É possível associar mais de um atributo a um bloco, desde que cada atributo tenha um identificador diferente. Atributos também podem ser "invisíveis". Um atributo invisível não é exibido ou plotado, mas as suas informações são armazenadas no arquivo de desenho e podem ser gravadas em um arquivo de extração, para uso em um programa de banco de dados. Sempre que inserir um bloco contendo um atributo variável, a inserção dos dados a serem armazenados com este bloco será solicitada. Os blocos também usam atributos constantes, cujos valores não se alteram.
- 43. 43 No caso de atributos constantes, não será solicitado nenhum valor quando o bloco estiver sendo inserido. Um exemplo de criação de um bloco com atributo é a simbologia de nível dos ambientes em um projeto arquitetônico, pois para cada ambiente existe um valor diferenciado e, o bloco com atributo é de fundamental importância. Primeiro passo é criar um objeto no formato salvo como bloco. Segundo passo, em insert clicamos em definir atributos. Na janela que surge iremos criar uma instrução para o AutoCAD para que toda vez que abrirmos este bloco novamente ele nos solicite algumas diretrizes.
- 44. 44 Tag: o nome que irá aparecer no atributo Obs. Esta Tag não pode possuir espaços. Prompt: é a pergunta que o AutoCAD nos fará quando solicitarmos este bloco. Por exemplo: Qual o valor do nível? Default: São questões já pre estabelecidas pelo autocad, ou instruções fixas, como por exemplo o nome de instituição, data, local e etc. Justification: é o posicionamento do atributo em relação ao click do mouse no local pré- determinado pelo usuário. Text style: é o estilo de texto, também, pré- definido pelo usuário. Text higth: bem como todos os textos no AutoCAD, ele pode ser definido, inserindo uma medida ou selecionando na tela o tamanho que precisamos e um detalhe importante, este também pode ser com propriedades anotativas ou não.
- 45. 45 Rotation: é o ângulo de rotação deste atributo. Insert point: é o local na coordenada absoluta que queremos inserir o atributo, caso não sabermos esta coordenada, deixamos em specify on-screem. Obs. Com relação à parte mode. A princípio deixamos em lock position. Criado este atributo, agora criamos um novo bloco selecionando o bloco juntamente com este atributo. Salvamos este bloco no local desejado e toda vez que o solicitarmos novamente o AutoCAD nos solicitará aquelas informações que colocamos no Prompt.
- 46. 46 É muito comum ao inserirmos algum bloco com atributos pela primeira vez, e nós termos a necessidade de configurar o posicionamento deste atributo. Abrimos a aba manusiar atributos para fazer esta configuração. Neste pagina podemos alterar o texto, o seu tamanho, posicionamento, tag e etc. Podemos dizer que a melhor configuração de um atributo, é sem dúvida aquela que se encaixa perfeitamente com as necessidade de cada usuário. Alguns comandos para os atributos: DEFATRIB
- 47. 47 Cria uma definição de atributo para armazenar dados em um bloco EXIBIRATRIB Controla as sobreposições de visibilidade para todos os atributos de bloco em um desenho ORDEMATRIB Especifica a ordem dos atributos para um bloco. EDIRARDD Edita texto de linha única, texto de cota, definições de atributos e quadros de controle de recursos. PROPERTIES Controla as propriedades de objetos existentes. Algumas variáveis: AFLAGS Define as opções para os atributos. ATTIPE Controla o formato do texto de ferramentas que é utilizado com o editor no local para modificar os atributos de múltiplas linhas. ATTMULTI Controla se os atributos de múltiplas linhas podem ser criados.
- 48. 48 HACHURAS A hachura é um elemento no autocad que é muito utilizado para representação de algum tipo de textura de um material, a representação de um piso, o material interno de um objeto cortado e uma infinidade de aplicações. A hachura facilita em muito o trabalho do cadista, que por sua vez, tem a sua disposição diversos modelos deste tipo de textura e também a edição de algum outro tipo caso necessário. O importante é saber que a achura é um elemento único, como um bloco por exemplo, e que a sua aplicação se dá em uma área fechada do desenho, más que pode ser aberta posteriormente a inserção desta hachura. Outro fator importante é saber que existem normas técnicas de inserção de hachuras para diferentes seguimentos do desenho técnico. Como a representação de terra em corte de uma planta baixa e o corte de uma peça sólida por exemplo.
- 49. 49 Quando digitamos o athalho “h” no teclado, surge na tela todas as opções de inserção e edição de achuras.
- 50. 50 Assim como os outros elementos que já vimos no AutoCAD, as hachuras também obedecem a algumas configurações de edição como layers, escalas e edição direta nas propriedades. Determine um limite de objetos existentes que formam uma área fechada ao redor do ponto especificado. Escolha um ponto interno Enquanto especificando pontos internos, você pode apertar o botão direito do mouse na área de desenho a qualquer momento para exibir um menu de atalho que contém várias opções. Quando você clicar na hachura, pode ocorrer que os objetos que envolvem as áreas dentro do limite externo que são denominados como
- 51. 51 ilhas, estejam abertos. Assim a hachura detecta objetos usando essa opção que depende de qual método de detecção de ilha é especificado, então pequenos círculos vermelhos são exibidos nos terminais desconectados de objetos de fronteira para identificar lacunas ou vazamentos no limite da hachura. Estes círculos são temporários e podem ser removidas com REDRAW ou regen. Obs. É muito comum encontrarmos estes pontos de vazamento, mas que na sua grande maioria são causados pelo fato de não haver o encaixe perfeito das lines ou quando inserimos a hachura, esta área não esta totalmente exposta no nosso campo de visão no monitor do computador. Criamos a hachura, configuramos e já esta tudo perfeito, porem vamos repetir esta hachura em outro local e não queremos refazer todas estas configurações novamente. Uma opção muito interessante é utilizar o comando em match properties “Use
- 52. 52 source hatch origem” que significa que queremos buscar ou copiar uma hachura já criada em nosso projeto. Primeiramente selecionamos a nova hachura, selecionamos o comando, em seguida clicamos na hachura a ser copiada e apertamos o enter até finalizar o comando. Outra configuração importante é quando temos a necessidade de especificar que a hachura tenha um tamanho ou um modelo especificado por nós mesmo. Esta configura
- 53. 53 deve ser feita diretamente nas propriedades desta hachura e então selecionamos a opção “type” e clicamos nos três pontinhos a direita que nos fornecerá a opção de que a hachura será definida pelo usuário e, logo que determinarmos esta opção a hachura passa a ser um objeto totalmente editável, com a opção de número de linhas, escala, ângulo cor e etc. Esta configuração definida pelo usuário é muito importante quando temos, principalmente, que definir o tamanho das partes que compõem esta hachura, como por exemplo, o tamanho de um azulejo. Quando inserimos blocos em nosso projeto, geralmente baixados da internet, é muito comum quando aplicamos a hachura, estes blocos estejam com pequenas aberturas e fica quase impossível de detectarmos onde está esta ruptura. Existem duas soluções para este problema: primeira, refazer totalmente este bloco envolvendo com polyline. Segunda, envolvermos a hachura neste bloco. A segunda opção nos traz a possibilidade de editarmos as hachuras utilizando a seleção
- 54. 54 dos grips e movendo estes da forma mais ideal e rápida. Obs. Para facilitar a edição desta hachura com mais detalhes, é necessário que exista mais quantidades de gripes e para que surjam mais destes gripes a maneira que utilizamos é apertar a tecla “Ctrl” do teclado quando selecionamos o gripe. Uma formatação importante em todos os projetos que fazemos é a sobreposição dos elementos, por exemplo, em uma impressão o bloco não pode estar sobre a linha da parede ou a hachura por baixo de um bloco. Então temos que configurar a forma como vamos visualizar estes elementos, mudando para qual objeto ficará sobre ou sob o outro. DRAWORDER (Command)
- 55. 55 Este comando altera a ordem de sorteio de imagens e outros objetos. Várias opções estão disponíveis para controlar a ordem em que os objetos sobrepostos são exibidos. Além do comando DRAWORDER, o comando TEXTTOFRONT traz todo o texto, dimensões ou líderes em um desenho na frente de outros objetos, e o comando HATCHTOBACK envia todos os objetos escotilha atrás de outros objetos. Por padrão, quando você criar novos objetos a partir de variáveis já existentes (por exemplo, PEDIT), os objetos resultantes irão assumir a ordem de desenho do objeto que você selecionou em primeiro lugar. Use a variável de sistema DRAWORDERCTL para controlar o comportamento padrão de exibição de objetos sobrepostos. Para que você conheça todos os tipos de hachuras e as regras de sua aplicação nos desenhos técnicos aqui no Brasil você pode consultar a norma NBR 12298 – Hachuras.
- 56. 56 Cortes 3d Nesta vídeo aula é apresentado a forma de como cortar objetos em 3d. Em muitos casos em que o desenho possui diversas cotas para a confecção de uma peça, fica indispensável que este objeto, também, se apresente de uma forma cortado para que se possa extrair o máximo de informações e uma inserção de mais cotas no interior deste objeto. Existem diversas maneiras de expor esta informação com cortes transversais ou longitudinais, seja ela, em pequenas peças ou em enormes projetos ricos em detalhes. E é de fundamental relevância a presença de cortes, ou melhor, de vários cortes em um projeto, justamente para que a pessoa que for executar o serviço obtenha nestes cortes as informações de altura, espessura ou profundidade.
- 57. 57 No AutoCAD existem diversas maneiras de fazer os cortes em objetos 3d, como por exemplo, com o comando slice, entersection e até mesmo com o subtract que exclui um determinado sólido do outro. Mas para que o cadista execute seu detalhamento de corte com perfeição é muito importante que ele visualize este corte sem a utilização destes comandos, que ele tenha uma visão como se fosse uma visão em raio-x que sem dúvida facilitará a escolha do melhor posicionamento do corte para extrair as principais informações do desenho. A melhor maneira de praticar esta “visão” é utilizar os comandos construction line para ser usado como linhas guias em uma projeção ortogonal. O exemplo mais conhecido de corte em desenhos técnicos é ama planta baixa, que na verdade é um corte. Imagine que a residência é
- 58. 58 um objeto que possui volume, como um bolo de festa sobre uma tábua de bolo e, que passamos uma faca de uma extremidade à outra deste bolo e afastássemos as partes divididas. Logo poderíamos ver os recheios e a espessura da massa e da cobertura. Certo? A mesma coisa serviria para a casa, que poderíamos ver as espessuras de paredes, as camadas de pilares e janelas. Logo a planta baixa é um corte, porem estamos visualizando as camadas cortadas por um corte feito na horizontal a uma altura de 1 metro e meio do piso. Logo em seguida temos a necessidade de cortar este corte, que representado nos projetos de planta baixa com a seguinte simbologia, como mostra a figura abaixo:
- 59. 59 Estas setas em negrito determinam, não somente por onde esta passando o corte, mas para qual lado o observador estará visualizando este corte. Para cortes em objetos em 3d no autocad, principalmente para peças mecânicas, utilizarmos uma polyline que servirá de guia para o comando presspull que transformará esta polyline em um objeto plano, ou seja, em uma surface.
- 60. 60 Em seguida selecionamos o comando slice que solicitará a seleção o objeto sólido e logo após esta seleção nos dará a opção de surface que funcionará como a “faca do bolo”.
- 61. 61 Este modo de cortar objetos em 3d, pode ser feito de várias maneiras com surface ondulada ou com várias mudanças de direção.
- 62. 62 Comando Polysolid Agora veremos a aplicação do comando polysolid que é sem dúvida um comando muito prático, principalmente para criação de paredes ou seguimentos de sólidos rapidamente. Este comando funciona da seguinte maneira: Quando selecionamos o polysolid o AutoCAD nos faz quatro solicitações deste comando, Especifique um ponto inicial para o perfil do sólido “object”. Altura do objeto “higth”. A espessura do objeto “width”. E em qual lado dos cliques do mouse o objeto seguirá, esquerdo “left”, direito “rigth” ou pelo centro “center”.
- 63. 63 Em poucos cliques temos o objeto 3d criado com este comando. Obs. Este comando costuma não se fechar em si mesmo, daí a necessidade de finalizar o comando antes da volta completa e recomeçar o comando para finalizar esta volta e alguns casos pode-se usar o comado close. Para criar uma polysolid a partir de um já objeto existente: 1.Clique em Polysolid.
- 64. 64 2.No prompt de comando, insira o (Objeto). 3.Selecione um objeto 2D, como uma linha, polyline, arco ou círculo. Um polysolid 3D é criado utilizando as configurações atuais da altura e largura. O objeto 2D original é excluído ou retido, dependendo da configuração da variável de sistema DELOBJ. Nesta vídeo aula concluímos todas as paredes do projeto que criamos no módulo básico com este comando e em seguida finalizamos as partes deste projeto, agora em 3d, com os comandos do 3d modeling Algumas ariáveis de sistema DELOBJ Controla se a geometria utilizada para criar outros objetos é mantida ou excluída. PSOLHEIGHT
- 65. 65 Controla a altura padrão para um objeto sólido varrido criado com o comando POLYSOLID. PSOLWIDTH Controla a largura padrão para um objeto sólido varrido criado com o comando POLYSOLID. Obs. é muito importante que ao fazer projetos de residência em 3D nós sempre procuramos separar todos os elementos que compõem este objeto, por exemplo, paredes separadas de pisos, janelas separadas de paredes e sempre que possível criarmos paredes separadas com layers diferentes, tipo paredes da sala, paredes da cozinha e muros. A opção de fazer os contrapisos diferentes para cada ambiente também é válida. Isso para que quando formos renderizar esse projeto tenhamos diferenças de cor de paredes, pisos diferenciados e etc.
- 66. 66 Como fazer um passo a passo Toda vez que desenvolvemos um objeto no AutoCAD, existe a preocupação com relação à forma como este objeto foi criado. É muito comum nós vermos trabalhos em 3d muito complexos e não temos a menor ideia de por onde começar esta peça. Lógico que com muita prática, logo detectamos alguns elementos que o compõem como um box que foi alterado com fillet ou uma pirâmide que foi cortada. Mas pra que obtenhamos esta prática é extremamente importante conhecermos o passo a passo. Tudo no AutoCAD segue um passo a passo,
- 67. 67 uma sequência, sem a qual ficaria muito difícil saber por onde começar. Nesta vídeo aula vamos aprender a ter o hábito de criar nossos próprios passo a passo para que toda vez que tivermos a necessidade de refazer o objeto, tenhamos parâmetros, sequência e dimensionamento da peça. Principalmente, pois em muitos casos os objetos que fazemos no AutoCAD sofrem diversas mudanças durante sua criação, como por exemplo, as operações booleanas como union e subtract e fica cada vez mais imperceptível qual elemento utilizamos para fazer o objeto 3d. Para elaborarmos rapidamente um passo a passo, utilizamos quase sempre o comando “flatshot”, que funciona como um tipo de máquina fotográfica que gera uma imagem exatamente do posicionamento da peça que estamos trabalhando, em forma de 2d e expõe esta imagem no plano cartesiano.
- 68. 68 Quando clicamos e flatshot surge uma janela de configuração:
- 69. 69 E podemos criar este elemento 2d como um bloco, salvar em alguma de nossas pastas no sistema. Mas o principal desta tela é a configuração “Foreground Lines” que significa linhas aparentes, que determinamos a sua layer e o tipo de linha. Em seguida temos “Obscure Lines” que são as linhas não visíveis, ou seja, sabemos que elas estão lá, porem não as vemos. Selecionando em “show” estas linhas serão mostradas conforme a configuração que você determinar, geralmente tracejadas. Sabendo criar estas capturas em 2d, agora podemos gerar diversas vistas do nosso objeto, cota-lo e distribuir de forma que este
- 70. 70 possua textos explicativos e/ou uma numeração sequencial. O problema esta na hora de cotar este objeto, ele agora em 2d perde totalmente a sua verdadeira grandeza e ficamos impossibilitados de assegurar a precisão das medidas. Então devemos utilizar o comando “oblique” em annotate e sempre substituir as medidas pela medida real do objeto. Antes depois
- 71. 71 O ângulo de rotação deste comando pode ser inserido clicando nos “endpoint” mostrando a direção para o AutoCAD da cota oblique. As cotas que representam raios ou diâmetros podem ser geradas com o comando “Multleader” e também substituímos a informação pela medida real.
- 72. 72 Obs. É importante que ao criarmos o nosso passo a passo sempre deixamos ao lado a planta do objeto totalmente cotado, com representação de furos passantes ou até mesmo de cortes. Outra informação importante é disponibilizarmos nesse passo a passo a representação do objeto no primeiro diedro. Com um passo a passo bem elaborado podemos distribuir os elementos nas viewports do layout para uma futura impressão e apresentação do nosso trabalho.
- 73. 73 Toda vez que nós tenhamos que fazer esta peça novamente, agora tem muito mais agilidade.
- 74. 74 Portas, janelas e Cortes 3D Temos um projeto de uma maquete eletrônica e iniciamos a inserção de portas e janelas. Com as paredes concluídas com o comando polysolid começamos abrir os vãos que serão instalados os blocos em 3D de portas e janelas. Geralmente em projetos desse tipo costuma-se usar o comando presspull para levantar as paredes já delimitando os espaços onde serão estes vãos e depois utilizamos o comando union para unir as paredes, porem levantando a casa com o comando polysolid nós temos que determinar o local onde estão todos os vãos. Bom, os dois métodos resultarão na mesma finalidade e o cadista deve saber que existem diversas maneiras de se fazer um objeto no AutoCAD.
- 75. 75 É importante salientar que quando juntamos objetos de diferentes layers, como o caso de alvenaria alta com as de esquadrias, temos que nos preocupar para estes objetos não estejam um por dentro do outro e sendo assim temos que delimitar perfeitamente o espaço do vão na parede maior do que a sua projeção da planta baixa, considerando os batentes das portas e/ou molduras que possam existir. Por esse motivo optamos em utilizar o comando polysolid sem delimitar os espaçamentos das portas e janelas para que possamos praticar esse raciocínio de descontar esses batentes ou molduras.
- 76. 76 Com esse procedimento temos o encaixe perfeito das portas e janelas sem que as layers estejam sobrepostas.
- 77. 77 Para criar portas e janelas em 3d utilizamos o comando sweep que fará os batentes seguindo como base um perfil que criamos representando encaixe da porta ou trilhos em janelas de correr. Quando optamos por esse tipo de criação temos que levar em consideração que o perfil
- 78. 78 esteja com seu acabamento perfeito e principalmente respeitando as medidas de cada esquadria. Para que o nosso projeto fica cada vez mais bonito e realístico podem utilizar nas folhas dos vitrôs e algumas janelas a configuração direto nas propriedades a opção de transparência e na renderização um material que represente o vidro. Em aulas futuras entraremos mais a fundo nesse assunto de transparências e vidros aqui no AutoCAD.
- 79. 79 Agora começamos a determinar a laje do projeto, utilizando o comando Box, levando sempre em consideração as medidas exatas da projeção do beiral na planta baixa. Determinamos a espessura da laje e utilizamos a layer projeção do beiral ou podemos criar uma nova layer chamada laje por exemplo. Em seguida fazemos a platibanda
- 80. 80 com o comando polysolid com close ou utilizando o comando presspull para fechar o acabamento. Concluída essa etapa, agora podemos fazer alguns cortes para que possamos analisar o
- 81. 81 nosso projeto 3D em comparação aos cortes já feitos em 2D.
- 82. 82 Comandos Extrude, loft Revolve e sweep Para que o bom cadista execute os objetos em 3D é fundamental que possua o domínio total destes comandos, pois eles são a base da modelagem no AutoCAD. A seguir temos algumas instruções dos comandos, aplicações e suas variáveis. Clique no comando Extrude. Selecione os objetos ou sub-objetos para a extrusão.
- 83. 83 Especifique a altura. Após a extrusão, os objetos originais são excluídos ou retidos, dependendo da configuração da variável de sistema “DELOBJ” (delete objeto). O comando extrude tem seu efeito de criação de sólido quando selecionamos uma área fechada e em surfasse quando selecionamos uma polyline aberta. Este comando pode ser usado para criar diversas formas cubicas incluindo formas chanfradas e com diferenças de tamanho em relação base e altura.
- 84. 84 Algumas variáveis do comando extrude: 3DOSMODE Controla as configurações para o objeto 3D encaixar. DELOBJ Controla se a geometria utilizada para criar outros objetos é mantida ou excluída. SOLIDHIST Controla se os novos sólidos compostos mantêm um histórico de seus componentes originais. SUBOBJ selectionmode Filtrar faces, arestas, vértices ou sub- objetos. Sólidos são destacados quando você rolar sobre eles. SURFACEASSOCIATIVITY Controla se as superfícies mantêm um relacionamento com os objetos que foram criados. SUPERFÍCIE ASSOCIATIVISMO DRAG
- 85. 85 Define o comportamento de visualização arrastando de superfícies associativas. SURFACEMODELINGMODE Controla se as superfícies são criadas como superfícies processuais ou superfícies NURBS Comando loft: Este comando é muito utilizado quando queremos gerar objetos que possuem diferenças de tamanho e ondulação entre suas faces. Com este comando você pode criar um sólido ou superfície 3D ao especificar uma série de seções transversais. As secções transversais definem a forma da superfície do
- 86. 86 sólido ou resultante. Você deve especificar pelo menos duas seções transversais. Perfil para o comando Loft pode ser aberto ou fechado, plano ou não plano, mas também pode ser sub-objetos de borda. Use a opção de modo para selecionar se deseja criar uma superfície ou um sólido. Ao criar superfícies, usar SURFACEMODELINGMODE para controlar se a superfície é uma superfície ou uma superfície NURBS processual. Use ASSOCIATIVISMO superfície para controlar se as superfícies processuais são associativas. Você pode usar os seguintes objetos e sub- objetos com LOFT: Quando você cria um objeto loft, você pode ajustar a sua forma, especificando a forma como o perfil passa através das seções transversais (por exemplo, uma curva acentuada ou lisa). Você também pode modificar as configurações mais tarde na paleta Properties.
- 87. 87 Caminhos. Especifique um caminho para a operação de loft para obter mais controle sobre a forma do objeto loft. Para melhores resultados, comece a curva do caminho do plano da primeira secção transversal e terminá-la no plano da secção transversal do último. Comando revolve: Este comando nos possibilita uma revolução de um perfil em volta de um eixo e criando um objeto 3d circular aberto ou fechado. Um comando muito utilizado para criar peças com formato circular e com grande variação de modelos de perfis.
- 88. 88 Criar um objeto 3D por curvas girando em torno de um eixo. Quando a opção Modo estiver definida como superfície, você vai criar uma superfície e se o modo está definido para Sólidos você vai criar um sólido, independentemente de a curva é aberta ou fechada. Quando girar este
- 89. 89 sólido, você só pode usar um ângulo de girar 360 graus. Opções para Revolving Mode. Ajusta se o giro cria uma superfície ou de um sólido. Angle. Especifica um deslocamento para a revolução do plano do objeto a ser girado. Reverter. Muda a direção da revolução. Expressão. Insira uma fórmula ou equação para especificar o ângulo. Obs. Esta opção só está disponível se você estiver criando superfícies associativas. Comando sweep: Um comando muito utilizado quando queremos que um determinado perfil siga ou percorra por um caminho. Excelente para criar tubulações e formas que necessitem de um perfil prolongado.
- 90. 90 Criar um sólido ou superfície 3D ao varrer um perfil ao longo de um caminho. O comando SWEEP Cria um sólido ou superfície, estendendo a forma do perfil (o objeto que é varrido) ao longo de um caminho especificado. Quando você varre um perfil ao longo de um caminho, o perfil é movido e alinhado normal (perpendicular) ao caminho. Perfis abertos podem criar superfícies e curvas fechadas ou criar sólidos ou superfícies. Você pode varrer mais de um objeto de perfil ao longo de um caminho. Opções para varrição Você pode especificar qualquer uma das seguintes opções: Mode. Define se a varredura cria uma superfície ou um sólido.
- 91. 91 Alinhamento. Se o perfil não está no mesmo plano que o percurso de varrimento, como o perfil de especificar se alinha com o caminho de varredura. Ponto base. Especifique um ponto base no perfil de varrer ao longo do perfil. Escala. Especifica um valor que irá alterar o tamanho do objeto a partir do início do varrimento ao fim. Twist. Ao inserir um ângulo de torção, o objeto gira ao longo do comprimento do perfil. Digite uma expressão matemática para restringir o ângulo de torção do objeto.
- 92. 92 Obs. como foi falado anteriormente, a perfeita utilização destes comandos e principalmente a pesquisa de suas utilizações, fará com que você tenha uma grande gama de opções na criação de projetos em 3D aqui no AutoCAD, sejam eles mecânicos, arquitetônicos ou qualquer outra área que se possa aplicar.
- 93. 93 Coordinates e Viewcube Tudo que já vimos nas vídeo aulas, todos os comandos e formas de utilização de objetos 3D no autocad só poderão ser bem executados quando temos uma perfeita noção do espaço virtual em que estamos trabalhando. Conhecer apenas as coordenadas não é o bastante, temos que possuir uma noção também periférica deste plano cartesiano. Saber o que está para cima, o que esta em baixo e principalmente tomar muito cuidado com a ilusão de ótica, ou seja, quando vemos os objetos próximos um do outro, mas que na verdade um está próximo de nós e outro distante. Neste curso foi passado um modo de utilizar o plano cartesiano sempre em uma vista isométrica e com o grid ligado e delimitado, justamente para que tenhamos essa referência de distância entre os objetos e também para que estes estejam sobre este plano. Existem diversos comandos no AutoCAD que só trabalham ou funcionam quando estão dispostos paralelamente com o plano cartesiano.
- 94. 94 Imagine que o plano cartesiano é uma mesa de desenho e que esta mesa possui referências como norte, sul, leste e oeste e que para você possa desenhar é necessário que ela seja livre ou solta em um espaço virtual. Pois bem, é assim que funciona o plano cartesiano, ele está a sua disposição em qualquer ponto de vista que você necessite. Em alguns casos tombamos os objetos, mas na maioria das vezes apenas modificamos o plano de lugar, justamente por saber que existem comandos que serão usados tomando como base este plano independente do seu posicionamento. Nesta vídeo aula procuramos mostra as diversas maneiras e possibilidades de alterar o modo como visualizamos o plano e o modo como viramos ou tombamos este plano. Lista de comandos para utilização das coordenadas: “ucsicon” Controla a visibilidade, o posicionamento, a aparência, e seleção do ícone UCS.
- 95. 95 Observação Por padrão, o painel Coordenadas está escondido no Drafting & Annotation espaço de trabalho. Para exibir o painel Coordenadas, clique na guia Exibir, em seguida, clique com botão direito e escolha Mostrar Painéis e clique em Coordenadas. Em espaços de trabalho em 3D. O painel Coordenadas está na guia Home. O ícone UCS indica a localização e a orientação do UCS corrente. Você pode manipular o ícone UCS clicando nele. Isso é controlado pela variável sistema UCSSELECTMODE. Quando utilizamos este comando nota Se a localização da origem do UCS não é visível em uma janela, o ícone UCS é exibido no canto inferior esquerdo da janela existindo a possibilidade, também, de esconder a ucs. Eixos da Ucs:
- 96. 96 Nesta opção podemos determinar qual dos eixos sofrerá uma rotação determinada pela inserção de valores em grau. Obs. este comando determina um ângulo para cada um dos três eixos. View: O plano é modificado para vista top e o objeto permanece no mesmo posicionamento. Object: Determina para que lado fique o plano quando selecionamos alguma aresta do objeto. Face:
- 97. 97 Determina para que lado fique o plano quando selecionamos alguma face do objeto. Ucs icon properties: Determina a formatação do ícone da ucs. Ucs manager: Manusear a ucs em diferentes posições. Ucs named:
- 98. 98 Dentre várias outras opções que estudaremos em aulas futuras aqui você pode determinar qual será o posicionamento da vista world. Ucs world: Volta o posicionamento padrão da vista original ou pré-configurada pelo usuário. Ucs previous: Funciona como o comando undo apenas para o posicionamento do plano. Origin:
- 99. 99 Modifica a ucs para outro local que passará a ser o ponto “zero vírgula zero” Z-axis vector: Determina para que lado fique o eixo “z” 3-point: Com a inserção de três cliques determinamos o posicionamento do eixo “x” e “y” rapidamente.
- 100. 100 A View cube é um objeto que nos auxilia no modo de como estamos perante o plano, como o objeto está posicionado e quais são as referências de em cima, em baixo, para a direita, esquerda e etc. Possuir o domínio destas opções de coordenadas é fundamental para o sucesso do desenho, principalmente, quando estamos desenvolvendo um objeto na terceira dimensão, pois para modelar este objeto temos que visualiza-lo de diferentes pontos de vista.
- 101. 101
- 102. 102 Objetos 3d Para fazer uma escada caracol A criação de qualquer objeto no AutoCAD seja ele um carro, uma cadeira ou um alicate e etc. são todos eles desenvolvidos com diversos outros objetos geométricos que os darão forma. Com tudo que foi passado neste conteúdo e com o seu empenho e criatividade, você pode criar milhares de desenhos e objetos 3D. Uma, dentre estas milhares, esta a criação de uma escada caracol. A escada que utilizaremos nesta vídeo aula é a base para que se conheça os parâmetros de como fazer esta escada, ou seja, para cada tipo de projeto existe uma escada diferente, mas com esta base e principalmente o domínio das ferramentas passadas e o controle total do espaço virtual você pode faze-las tranquilamente. Vamos seguir o procedimento passo a passo: 1-Desenvolver o perfil da pisada com comandos “circle”, “line” utilizando o
- 103. 103 comando de precisão polar ligado (15º) e o comando “trin” para limpar as sobras. 2-Transformamos este perfil em uma polyline com o comando “pedit”
- 104. 104 3-Em seguida utilizamos o comando “Extrude” com uma altura de 0.05 unidades. 4-Agora fazemos um detalhamento na parte inferior da peça com o comando “taperface” e digitamos como ângulo o número 2.
- 105. 105 5 criar um “cylinder” com raio de 0.12 e altura de 0.17 no centro do menor arco. 6 fazer alguns acabamentos com o comando “fillet edge” na base do cilindro com a medida de raio com 0.01 e nas extremidades da pisada com 0.05 unidades.
- 106. 106 7 fazemos um cilindro na pisada com 0.03 de raio e 0.185 de altura no centro do arco do fillet edge.
- 107. 107 8 fazemos outro cilindro no midpoint da pisada com 0.03 de raio e 1 de altura em seguida movemos este cilindro 0.05 para o centro da pisada. 9 utilizaremos o comando wedge para criar uma cunha que servirá de reforço no degrau. Com as seguintes medidas em “x” 0.17, em “y” 0.444 e em “z” 0.55.
- 108. 108 10 rotacionamos esta cunha e movemos como mostra a figura abaixo: 11 com os comandos de filtragem vamos utilizar edge e modelar de forma que as quinas da cunha fique presa no quadrante superior do fillet que esta no cilindro em ambos os lados.
- 109. 109 12 com o comando de filtragem vertex vamos ajustar as pontas da cunha perfeitamente com a linha da pisada. Utilizar a opção 2D wireframe para fazer esta operação. 13 fazer a união de todos os objetos com o comando “union”. O cilindro do corrimão fica opcional para esta união.
- 110. 110 14 vamos utilizar o comando “extract edges” para extrair as linha do objeto e construir o perfil do acabamento, representando uma borracha. Criado este perfil utilizamos o comando “presspull” com uma altura de 0.01 e criamos uma layer chamada borracha para esta peça. Fica opcional este acabamento.
- 111. 111 15 fazemos um cilindro no centro do cilindro menos com 0.11 de raio e 2.63 de altura que servirá como o eixo da escada. 16 selecionamos os objetos exceto o cilindro maior de desenvolvemos um comando “array polar” e na edição desta array colocamos em “items” 1, “rows” 1, “levels” 15 e “between” 0.19.
- 112. 112 17 selecionar o objeto e utilizar o comando “explode” para separar os degraus. 18 a partir de agora começamos a rotacionar cada degrau com o comando “rotate” com ângulo de 28º. Obs. este ângulo varia de modelo de escada, pois é justamente ele que definirá a altura vezes o giro da escada. É importante lembrar que a distância na vertical do primeiro degrau em relação ao que está acima dele não pode ser muito baixa a ponto de uma pessoa não passar.
- 113. 113 19 selecionar cada sessão e somando a esta sempre o valor que foi colocado no primeiro degrau. 20 criamos uma “hélix” a partir do centro do eixo da escada com as seguintes medidas: Base com “1.15”, topo “1.15, altura “3.95
- 114. 114 21 movemos a ponta inferior da hélix no centro superior do cilindro do primeiro degrau. 22 editamos as propriedades da hélix modificando o seu número de voltas “turns” para 1.3, com isso alinhamos a hélix sobre os suportes dos corrimãos.
- 115. 115 Obs. todas estas configurações de hélix são pré-definidas pelo usuário, pois o seu formato irá variar em muito dependendo da distância dos degraus, altura de cada cilindro do suporte dos corrimãos e a altura total da escada. 23 selecionamos a hélix e fazemos o acabamento na parte superior utilizando os comandos “explode” e “brake” para cortar a sobra.
- 116. 116 24 criamos um circulo de raio “0.01” e com o comando “sweep” fazemos o corrimão. Em seguida selecionamos este corrimão e fazemos uma cópia com o comando “copy” para baixo com uma medida de “0.30”. 25 para finalizar criamos algumas esferas nas pontas dos cilindros para fazer o acabamento. Utilizamos o comando “sphere” com raio de “0.03”.
- 117. 117 Agora você já pode renderizar a sua escada ao seu gosto trabalhando da sessão render. Veja alguns exemplos:
- 118. 118
- 119. 119
- 120. 120 Plot 3D O AutoCAD é um programa criado especialmente para levar ao projetista uma praticidade, aliada a velocidade e sem dúvida um dos processos mais demorados que engenheiros, arquitetos ou desenhistas técnicos tinham era justamente os desenhos, ou melhor, a representação dos seus trabalhos nas folhas de papel. Com o surgimento de softwares que lidavam com desenhos técnicos o modo como estes profissionais trabalhavam começou a mudar, pois estes programas, dentre eles o AutoCAD, proporcionava mais precisão e o fator principal que fez com que o AutoCAD se sobressai-se era a agilidade com relação a impressão dos projetos. Por trazer, agora aos trabalhos destes verdadeiros artistas, uma resolução, uma clareza e riqueza de detalhes muito superior na qualidade dos desenhos. Daí vem à importância do bom profissional de AutoCAD saber lidar perfeitamente com esta ferramenta de impressão. Pois para ser um cadista completo, o conhecimento das diversas formas de impressão e principalmente as configuração das escalas dos projetos é fundamental.
- 121. 121 Neste curso utilizamos as formas de como os objetos que criamos em 3D será exposto nas folhas de layout. Mas caso você tenha alguma dificuldade com relação à configuração de layouts, faz parte do conjunto de vídeo aulas deste curso, uma vídeo aula bônus para iniciantes tratando especificamente dessas configurações. É sempre bom lembrar, como já foi mencionado anteriormente, que você pode optar em trabalhar na escala “1:1” com as configurações destas escalas diretamente no layout, com objetos sem propriedades anotativas e utilizar os fatores de escala “XP” ou configurar os seus templates já com as escalas configuradas e alterna-las no layout. Independente da sua escolha, o importante é o conhecimento destas formas de impressão e principalmente a perfeita utilização em ambas as opções. Impressão 3D: Comando Solview Para criar vistas ortográficas, camadas e viewports de layout automaticamente para sólidos 3D. Este comando automatiza o processo manual de criação de vistas, camadas e viewports de layout para modelos 3D. Para o trabalho em curso, é recomendável que você crie arquivos de desenho de modelo (DWT) personalizadas para 3D.
- 122. 122 SOLVIEW deve ser executado em uma guia Layout. Se a guia Model é atual, a última guia de layout ativa é feita em curso. SOLVIEW coloca a objetos viewport na camada VPORTS, que ele cria, se ela já não existe. As informações específicas de vista que é salvo com cada uma dessas viewports é usado por DESSOL para gerar a visualização final do desenho. SOLVIEW cria camadas que DESSOL usa para colocar as linhas visíveis e linhas ocultas para cada ponto de vista, ver o nome -VIS, vista name- HID, vista nome HAT e uma camada onde você pode colocar as dimensões que são visíveis em viewports individuais, nome vista - DIM. WarningThe informações armazenadas nestas camadas é excluído e atualizado quando você executa DESSOL . Não coloque informações desenho permanente sobre essas camadas. NoteSOLVIEW é definida pela aplicação acsolids.arx e destina-se a ser utilizado apenas interativamente . Opções do solview:
- 123. 123 UCS Cria uma vista de perfil em relação a um sistema de coordenadas do usuário. Se não existir viewports em seu desenho, a opção UCS é uma boa maneira de criar uma janela inicial a partir do qual podem ser criados outros pontos de vista. Todas as outras opções SOLVIEW requerem uma janela existente. Você tem a opção de usar o UCS atual ou um salvo anteriormente um como o plano do perfil. A projeção do visor é criada paralela ao plano XY do UCS com o eixo X, e virada para a direita no eixo Y para cima. Ortho Cria uma vista ortográfica dobrada a partir de uma visão existente. Depois de selecionar o lado da janela que você deseja usar para prever o novo ponto de vista, a linha elástica perpendicular ao lado da janela ajuda a localizar o centro da nova visão.
- 124. 124 auxiliary Cria uma vista auxiliar partir de uma visão existente. Uma vista auxiliar é aquela que é projetada sobre um plano perpendicular a uma das vistas ortográficas e inclinado à vista adjacente. section Cria uma vista em corte de elaboração de sólidos, com cross-eclosão. Quando você usa DESSOL em um corte criados com esta opção, ele cria uma cópia temporária dos
- 125. 125 sólidos e usos fatia para executar a operação no plano de corte que você definir. DESSOL então gera um perfil da metade visível dos sólidos e descarta a cópia original. Finalmente DESSOL secções dos sólidos. Sólidos não atravessam o plano de corte são gerados como perfis completos. Porque a norma de desenho recomenda não desenhar linhas ocultas em vistas de corte, SOLVIEW congela a camada Name-HID View. Opções do comando flatshot Cria uma representação 2D de todos os objetos 3D baseados na vista atual. A caixa de diálogo Flatshot é exibida para configurações básicas como layers ou
- 126. 126 criação desta projeção no formato de bloco. As extremidades de todos os sólidos, superfícies 3D e malhas são projetadas como linha da vista sobre um plano paralelo ao plano de visualização. As representações 2D destas arestas são inseridas como um bloco sobre o plano XY do UCS como vimos em aulas anteriores. Este bloco pode ser explodido para alterações adicionais.
- 127. 127 Opções da aba layout Sem dúvida esta terceira opção é a mais prática no que diz respeito à impressão de objetos 3D aqui no AutoCAD pela praticidade e pela velocidade de diferentes inserções de vistas, cortes e detalhamento. Para iniciara selecionamos “from Model space” que quer dizer: “Copiar o que está feito no model” e com simples cliques criamos as diferentes vistas do objeto. A visão de base é a primeira vista criada em um desenho. Todos os outros pontos de vista são derivados da visão base.
- 128. 128 O ponto de vista de base inclui todos os sólidos e superfícies visíveis dentro do model. Se o model não contém nenhuma figura ou sólidos ou superfícies visíveis, a caixa de diálogo Selecionar arquivo é exibida para permitir que você selecione um modelo do Inventor. Com isso podemos ter diversas opções de impressão de objetos 3D. E dentro de cada uma destas opções que foi passado existem diversas outras derivações que estudaremos em aulas futuras no curso de AutoCAD módulo avançado. Considerações finais do Autor Ailton Brito Esta apostila que eu desenvolvi teve o intuito de passar algumas formas de estar lidando
- 129. 129 com o AutoCAD independente da versão do usuário. Mas o principal que eu gostaria de enfatizar é que os tutoriais que fazem parte deste curso foram pensados em mostrar um novo jeito de ver o AutoCAD. Busco mostrar que é possível estudar AutoCAD de uma forma mais simples, descontraída e até divertida, sem fazer com que você se sinta um robô e como se o programa fosse um “bicho de sete cabeças”. Fazendo com que você utilize tudo que foi estuado aqui em qualquer que seja a sua área de atuação. Mostrando que estudar AutoCAD antes de tudo tem que ser algo prazeroso. Sem medo de errar e sem medo de tentar acertar. Eu procuro mostrar que você pode ser um excelente profissional inovando nas suas ideias e principalmente na sua criatividade. Essa é a ideia da autocriativo.
- 130. 130 Bibliografia Wikipedia Students.autodesk.com Senai-sp Autocad-mechanical help Autocad-architecture help Autocad 2014 help __________________________________
