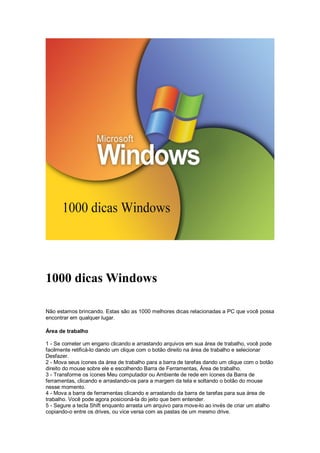
1000 dicas windows
- 1. 1000 dicas Windows Não estamos brincando. Estas são as 1000 melhores dicas relacionadas a PC que você possa encontrar em qualquer lugar. Área de trabalho 1 - Se cometer um engano clicando e arrastando arquivos em sua área de trabalho, você pode facilmente retificá-lo dando um clique com o botão direito na área de trabalho e selecionar Desfazer. 2 - Mova seus ícones da área de trabalho para a barra de tarefas dando um clique com o botão direito do mouse sobre ele e escolhendo Barra de Ferramentas, Área de trabalho. 3 - Transforme os ícones Meu computador ou Ambiente de rede em ícones da Barra de ferramentas, clicando e arrastando-os para a margem da tela e soltando o botão do mouse nesse momento. 4 - Mova a barra de ferramentas clicando e arrastando da barra de tarefas para sua área de trabalho. Você pode agora posicioná-la do jeito que bem entender. 5 - Segure a tecla Shift enquanto arrasta um arquivo para move-lo ao invés de criar um atalho copiando-o entre os drives, ou vice versa com as pastas de um mesmo drive.
- 2. 6 - Confira que você sempre esteja vendo a barra de ferramentas de acesso rápido dando um clique com o botão direito do mouse sobre ela e escolha Sempre visível. 7 - Retorne a barra de ferramentas para sua posição original arrastando-a para a barra de tarefas. 8 - Para escolher um ícone diferente, dê um clique com o botão direito sobre ele, escolha Propriedades, clique em Atalhos e então Mudar ícone. 9 - Se você gosta do visual de uma imagem que vê na Internet, então clique com o botão direito do mouse sobre ela e escolha Definir como papel de parede. 10 - Clique em Iniciar, Executar, entre com o local e clique OK para visualizar seu conteúdo em uma pasta. 11 - Deixe o menu Iniciar aberto como uma forma de evitar que o protetor de tela surja na tela. 12 - Coloque atalhos em uma pasta no menu Iniciar. Dê um clique com o botão direito do mouse em Iniciar, selecione Abrir, clique em Arquivo, Nova pasta e arraste seus atalhos para lá. 13 - Reduza o tamanho dos seus ícones . Dê um clique com o botão direito do mouse na área de trabalho e selecione Propriedades. Muda para a janela Aparência e então clique no menu Item, selecione Ícone e ajuste o tamanho. 14 - Utilize o botão direito do mouse para arrastar um arquivo. Um menu surgirá permitindo que você deseja ou não copiar, mover ou criar o arquivo. 15 - Remova as pastas sublinhadas da área de trabalho clicando em Iniciar, Configurações então Opções de pasta. Selecione a janela Geral, marque Personalizar e clique em Configurações. Marque as opções Clique único para abrir um item e 'Ícones sublinhados somente quando forem selecionados...'. 16 - Desligue seu micro rapidamente fechando todas as janelas abertas e pressionando as teclas Alt + F4. 17 - Se perceber que não pode mover os ícones em sua área de trabalho, dê um clique com o botão direito na área de trabalho e escolha Organizar ícones, então, desmarque a opção Auto organizar. 18 - Remova a pasta de documentos do menu Iniciar. Vá para a chave HKEY_CURRENT_USERSoftware MicrosoftWindowsCurrentversion PoliciesExplorer. Dê um clique com o botão direito em uma área vazia no painel da direita e selecione Novo, valor DWORD, e nomeie NoRecentDocsMenu, dê um clique duplo e digite 1 como o valor. 19 - Oculte todos os ícones de sua vista. Vá para a mesma chave que na dica anterior, clique em Editar e, então, escolha Novo, valor DWORD e nomeie NoDesktop. Dê um clique duplo sobre ele e entre com o valor 1. Para restaurar os ícones troque o valor por 0. Menus 20 - Organize seu menu Iniciar alfabeticamente clicando com o botão direito do mouse em qualquer item e escolha Organizar por nome. 21 - Para obter uma visualização padrão Explorer dos tens do menu Iniciar, dê um clique com o botão direito no botão Iniciar e selecione Explorer. 22 - Copie arquivos rapidamente para o disquete. Dê um clique com o botão direito sobre um arquivo e selecione Enviar para Disquete de 3,1/2 (A). 23 - Para adicionar aplicativos ao menu Iniciar, arraste um item para o botão Iniciar e ele será acrescentado. Barra de tarefas e Quadro do sistema 24 - Aumente a barra de tarefas para que você possa ver os botões de todos os aplicativos da acesso rápido. Mova o cursor sobre a barra de tarefas e arraste-a até que atinja o dobro do tamanho. 25 - Ou alternativa, se deseja mais espaço dê um clique com o botão direito na barra de tarefas, selecione Propriedades e escolha Auto ocultar. 26 - Para descobrir a data, pouse o mouse sobre o relógio no quadro do sistema. 27 - Se você preferir ver um calendário total então dê um clique duplo no relógio para visualizar as Propriedades de data e hora. 28 - Remova o ícone do volume desmarcando a opção Mostrar controle de volume no Painel de controle de Som.
- 3. 29 - Adicione programas e arquivos para a barra de ferramentas. Dê um clique duplo sobre ela e escolha Barra de ferramentas, Nova Barra de ferramentas. Encontre o arquivo e clique em OK. 30 - A ferramenta de acesso rápido do Quadro do sistema facilita na hora de adicionar outros aplicativos para sua barra de tarefas, Clique em QuickTray para acessá-lo, e utilize o botão adicionar para adicionar qualquer programa. 31 - Após mudar a barra de tarefas no registro não reinicie. Pressione Crtl + Alt + Delete, então dê um clique duplo no Explorer. Clique em Sim para fechar o Explorer, mas não desligue. 32 - Para manter a barra de tarefas à vista o tempo todo, clique em Iniciar, Configurações, escolha barra de ferramentas e menu Iniciar. Marque Sempre visível nas Opções da barra de tarefas. 33 - Crie novos ícones de acesso rápido simplesmente arrastando atalhos para a barra de tarefas. Pastas e atalhos 34 - Segure a tecla Shift quando abrir uma pasta para abri-la direto no Explorer. 35 - Evite confusões da área de trabalho com o Meu computador. Clique em Visualizar, Opções de pastas e Personalizar. Clique em configurações e escolha para visualizar novas pastas na mesma janela. 36 - Você ainda pode abrir uma pasta em uma nova janela. Segure Ctrl e dê um clique duplo sobre ela. 37 - Minimize todas as janelas abertas de uma vez clicando em Visualizar área de trabalho. 38 - Encerre um aplicativo minimizado rapidamente clicando com o botão direito sobre ele na barra de tarefas e escolhendo Fechar. 39 - Quando estiver visualizando uma pasta, dê um clique com o botão direito na barra de ferramentas e poderá personalizar qualquer botão na barra de ferramentas. 40 - Utilize as teclas de atalho para abrir os ícones de atalho. Dê um clique com o botão direito em um ícone de atalho, selecione Propriedades , e clique na janela Atalho. Clique na caixa teclas de atalhos e escolha qualquer tecla, como A Clique em OK, então quando você pressionar as teclas Ctrl + Alt + A, o Windows executará esse atalho. 41 - Restaure as colunas do Explorer para seus tamanhos padrões ao pressionar as teclas Ctrl e + no teclado numérico. 42 - Para copiar, digamos, 95 de 100 arquivos de uma pasta, selecione os cinco arquivos que não deseja copiar segurando a tecla Ctrl e clique em cada uma delas. Então, clique em Editar e escolha Inverter seleção. Clicando com o botão direito 43 - Para visualizar o status ou desconectar rapidamente um drive de rede, dê um clique com o botão direito em ambiente de rede. 44 - Obtenha acesso rápido às Propriedades do sistema dando um clique com o botão direito em Meu computador e escolha Propriedades. 45 - Acesse as opções de Internet dando um clique duplo em IE e selecionando Propriedades. 46 - Para acessar as informações de Propriedades de qualquer arquivo ou pasta, segure a tecla Alt quando clicá-los. Manutenção 47 - Se executar o scandisk e possuir vários drives instalados apenas segure a tecla Ctrl e escolha todos os drives. 48 - Faça um atalho personalizado para o scandisk. Crie um novo atalho, digitando ScanDSKW na caixa de linha de comando. Dê um clique duplo no novo ícone e escolha Propriedades. Selecione a janela Atalho, e confirme se o parâmetro alvo é C:WINDOWSSCANDSKW.EXE /n. 49 - Executar o desfragmentador de disco uma vez por mês é adequado para a maioria dos usuários. 50 - Veja qual foi a última vez que executou o Defrag. Dê um clique com o botão direito no drive Meu computador e selecione Propriedades. Clique na janela Ferramentas para verificar a data.
- 4. 51 - Se o defrag sempre reinicia devido aos outros aplicativos sendo executados, então pressione Ctrl + Alt + Delete para abrir a caixa Fechar programa. Finalize a tarefa de cada programa exceto Explorer e Systray. 52 - Libere espaço de disco clicando em Iniciar, Programas, Acessórios, Ferramentas do sistema e Limpeza de disco. 53 - Se você não consegue acessar a caixa de Fechar programas quando seu PC trava, tente as teclas Ctrl + Esc para acessar o menu Iniciar. De onde você pode desligar. 54 - Se você receber uma mensagem de erro referindo-se a um arquivo de dispositivo perdido com uma extensão VXD, então tente reinstalar o driver a que ele está relacionado. Isso deve resolver o problema. 55 - Se o scandisk encontrar erros você pode salvar os arquivos e a eles serão dados uma extensão .CHK. Eles ficarão no diretório raiz. Utilize o bloco de notas para abri-los, e então remova aqueles que não são importantes. 56 - Sempre confira se você tem um disco de inicialização disponível para emergências. Acesse o Adicionar/Remover programas e selecione a janela Disco de inicialização e crie um. 57 - Sempre confira se sua pasta de temporários está vazia pois isso pode afetar a performance do Windows e causar problemas na instalação de softwares. 58 - Procure pelos mais novos drivers para seu hardware on-line. Isso pode ajudá-lo a acelerar seu sistema e livrá-lo de bugs. 59 - Problemas com impressoras? Os usuários do Windows 98 podem utilizar o guia de soluções de impressões avançado. Acesse pelo menu Iniciar, Ajuda. Os usuários do Win95 terão que acessá-lo diretamente do CD. 60 - Se perceber que seu PC trava, não pressione o botão reset. Pressione as teclas Ctrl + Alt + Delete para acessar a caixa de diálogo Fechar programa. Finalize a tarefa que não estiver respondendo. 61 - Isso é raro, mas se um dos ícones da lixeira desaparecer. No Regedit, vá para a chave HKEY_LOCAL_MACHINESOFTWAREMicrosoft WindowsCurrentVersionExplorer DesktopNamespace. No painel da esquerda, dê um clique com o botão direito na chave NameSpace e selecione Nova, Chave. Digite o seguinte, exatamente, (tudo em uma única linha sem espaços): {645FF040-5081-101B-9F08-00AA002F954E} e pressione Enter. No painel da direita, dê um clique com o botão direito em Padrão e selecione modificar. Na caixa de diálogo Editar linha, no valor digite Lixeira, e então clique OK para fechar o regedit. Pressione F5 para atualizar a área de trabalho. 62 - Seu PC pode se recusar a iniciar devido a arquivos perdidos. Execute o Setup.exe pelo CD do Windows, então escolha Verificar quando for perguntado. 63 - Confira se pode ver todos os arquivos de seu sistema. Abra o Meu computador e clique em Exibir, Opções de pasta. Selecione a janela Exibir, e confira se Mostrar todos os arquivos está marcado. 64 - Coloque os arquivos em somente leitura para evitar que sejam removidos acidentalmente. Dê um clique com o botão direito em um arquivo e escolha Propriedades. Selecione a janela Geral e marque a caixa Apenas leitura. 65 - Se o scandisk diz que você cruzou clusters, mas após tê-los reparado e reiniciado o processo todo se repete, não se preocupe. A próxima vez que o Windows iniciar pressione F8, selecione apenas comando prompt do menu. Digite scandisk e isso resolverá o problema. 66 - Evite infecções de vírus sendo cuidadoso ao abrir anexos. Utilize o QuickView para visualizar os anexos antes de abri-los. 67 - Crie uma partição em seu disco rígido que atuará como uma área de armazenamento para seus dados em backup. 68 - O windows nem sempre se lembra como você dimensionou ou posicionou uma pasta. Para solucionar esse problema, basta abri-la, acertar seu tamanho e posição, e fechá-la segurando as teclas Ctrl + Alt + Shift. Localizar 69 - Descubra quais arquivos estão ocupando todo o seu espaço clicando em Iniciar, Localizar, Arquivos ou pastas e procure por arquivo com tamanho maior que 5.000KB. 70 - Procure por vários tipos de arquivos ao mesmo tempo separando-os com ponto e vírgula (*txt; *.html, por exemplo).
- 5. 71 - Obtenha resultados de buscas melhores utilizando a caixa Nome do arquivo e a caixa de conteúdo para procurar por palavras contidas no documento. 72 - Procure em mais de um drive separando-os com ponto e vírgula (c:; d:; e:; e assim vai). 73 - Utilize o mesmo critério de busca outra vez em Localizar. Clique em Arquivo, salvar procura. Você verá um novo ícone na área de trabalho nomeado com o seu critério. Dê um clique duplo nesse ícone a próxima vez que precisar efetuar a mesma busca. 74 - Salve os seus resultados de buscas para futuras referências. Clique em opções e selecione Salvar resultados, então escolha Arquivo, Salvar busca. Então quando você der um clique duplo em seu ícone o critério e os resultados aparecerão. Diagnósticos 75 - Mantenha um gravação de seu sistema executando a Informação do sistema em Iniciar, Programas, Acessórios, Ferramentas do sistema. Clique em Arquivo, Salvar como para armazenar os detalhes de seu PC. 76 - O Doutor Watson pode contar-lhe sobre os problemas com o seu PC, clique em Iniciar, Executar e digite drwatson. Dê um clique duplo no ícone do Quadro do sistema para ver seu diagnóstico. 77 - A ajuda também lhe dará informações sobre seu PC. Clique em Exibir, avançado para ver os detalhes. 78 - Localize os problemas com o Internet Explorer clicando em Iniciar, Programas, ferramentas do sistema. Abra a árvore do Internet Explorer e clique em versões de arquivo. 79 - Descubra informações detalhadas sobre o hardware em seu PC clicando em Iniciar, Executar e digitando hwinfo /ui. 80 - Se estiver em uma rede, descubra quem está navegando em seu sistema ativando o Windows Net Watcher. Você pode ter que instalá-lo pelo CD do Windows. 81 - Se estiver tendo problemas com vídeo, então, execute a ferramenta de diagnósticos DirectX. Clique em Iniciar, Executar e digite dxdiag. 82 - Faça Backup de sua conexão à Internet arrastando-a de sua pasta de Conexão a rede Dial-up para uma pasta ou dispositivo de backup. 83 - Utilize a Informação do sistema para escanear o Registro a procura de erros clicando em Ferramentas, Verificador do Registro. 84 - Um arquivo de backup de conexão a rede dial up pode ser visualizado no Bloco de notas, facilitando a você na hora de comparar as conexões. 85 - Quando você instalar um programa, verifique sua pasta em Arquivos de programas e remova qualquer arquivo excedente e a própria pasta para evitar que o sistema crie confusão. 86 - Mantenha seu PC atualizado com os últimos patches e atualizações do Windows clicando em Iniciar e então Windows Update. 87 - Recomendamos instalar qualquer atualização de segurança do Windows também. 88 - Visualize o que está sendo carregado enquanto o Windows se inicia. Pressione a tecla Pause/Break para manter a informação na tela, permitindo que você leia. 89 - Descubra qual versão do DirectX você possui localizando a pasta. Arquivos de programaDirectXSetup. Dê um clique duplo em DXTOOL.exe ou DXINFO.exe para ver o número da versão. Configurações 90 - Antes de instalar uma nova versão do Windows, confira se estão todos os aplicativos fechados incluindo o software de antivírus. Utilize as teclas Ctrl + Alt + Delete. 91 - Antes de atualizar a sua versão do Windows, verifique se possui espaço suficiente, cerca de 1.5 GB pode ser necessário para instalar o Windows XP. 92 - A instalação do Windows possui várias opções diferentes de configuração. Para descobrir o que elas são, clique em Iniciar, Executar e digite d:setup.exe /? (onde d: é a letra do seu drive de CD) 93 - Quando estiver instalando softwares (inclusive o Windows) sempre escolha Instalação personalizada para lhe dar mais controle sobre o que vai para seu disco rígido. 94 - Se alguns dos seus programas do Windows parecerem perdidos, então vá para Adicionar e Remover programas, janela Configuração do Windows e reinstale-os. 95 - Ajuste o Windows para efetuar economia durante a luz do dia abrindo Data/hora no Painel de controle e verificando.
- 6. 96 - Mude o visual do Windows 98 utilizando temas. Usuários do Windows 95 podem utilizar o Desktop Architect do site www.desktoparchitect.com. 97 - Abra o componente Fontes no Painel de controle e remova qualquer fonte que não utiliza 98 - As Opções de Internet no Painel de controle permitem que você gerencie as configurações para qualquer conexão à Internet. Escolha a padrão, e depois habilite ou desabilite os programas de Internet para conectar automaticamente, através da opção Sempre utilize minha conexão padrão. 99 - Ajuste a resposta de seu teclado abrindo Teclado no Painel de controle e ajustando a índice de repetição das teclas. 100 - Para ultrapassar a Lixeira e remover permanentemente os arquivos, dê um clique com o botão direito sobre ele, escolha Propriedades e marque a caixa Não mover os arquivos para a lixeira. 101 - Mude a associação dos arquivos segurando Shift quando dá um clique com o botão direito sobre um arquivo. Escolha Abrir como e selecione o aplicativo. 102 - Teste seu modem abrindo o componente Modems do Painel de controle e clique em diagnósticos. Selecione a entrada que ele está utilizando e clique em Mais informações para efetuar o teste. 103 - Se você consegue conectar-se ao seu servidor de Internet mas não consegue "log on" então dê um clique duplo em Rede e escolha Adaptador de Dial Up. Clique no botão Propriedades, e Avançado em seguida. Marque Gravar um arquivo log e confirme com Sim e tente conectar normalmente. Agora você pode ver exatamente o que está acontecendo no arquivo WindowsPpplog.txt. 104 - Você pode mudar o formato da data ou horário padrão em um aplicativo abrindo as Configurações regionais e modificando-as conforma necessário. 105 - Remova o som de navegação abrindo Sons e removendo qualquer som ligado a Navegação iniciada ou Navegação completada. 106 - O windows lhe dá um número de registro durante a instalação para averiguação se um dia precisar entrar em contato com a Microsoft. Como você não anotou, descubra qual é nas Propriedades do sistema e veja em Geral sob a janela Registrado. 107 - Evite que um CD seja executado em "autoplay" (automaticamente) simplesmente segurando a tecla Shift quando inserir o CD. 108 - Se possuir uma grande quantidade de dados na área de transferência, você pode liberar a memória RAM removendo esse conteúdo. Execute o visualizador da área de transferência (clipbrd.exe) e selecione Editar, então Remover. 109 - Reinstalar o Windows 95 pode causar problemas se o Internet Explorer 4.0 ou maior estiver instalado. A solução para isso é instalar o Internet Explorer 4.0 primeiro , e então reinstalar o Windows 95 e finalmente instalar sua versão atual do Internet Explorer. 110 - Se estiver sedento por ainda mais dicas dê uma olhada no arquivo Tips.txt (Dicas.txt) na pasta do Windows. 111 - Crie um atalho para o gerenciador de dispositivos em sua área de trabalho. Dê um clique com o botão direito na área de trabalho e selecione Novo, Atalho. Na caixa da linha de comando, digite C:Windowscontrol.exesysdm.cpl,,1. E nomeie o atalho como Gerenciador de dispositivos. 112 - Utilize a visualização rápida (Quickview) para visualizar o conteúdo de qualquer arquivo rapidamente faça um atalho do C:WINDOWSSYSTEMVIEWERSQUIKVIEW.EXE na área de trabalho. Para visualizar um arquivo basta arrastá-lo para o ícone. 113 - Acelere suas operações dando um clique com o botão direito na área de trabalho e escolha Propriedades. Selecione a janela Efeitos e limpe as marcações nas caixas. 114 - O WinAlign no Windows 98 acelera a execução de aplicativos colocando arquivos chaves na parte rápida do disco durante a desfragmentação. Apenas programas que foram designados para funcionar com o WinAlign serão comportados. Descubra quais de seus arquivos estão utilizando o WinAlign olhando em Winali.ini em C:WINDOWSSYSTEM. Atalhos do Painel de controle Crie um ícone de atalho para executar qualquer programa que apareça no painel de controle. Na caixa Linha de comando apenas entre com os detalhes, por exemplo, Control.exe Desk.cpl para fazê-lo funcionar.
- 7. 115 Acessibilidade Control.exe Access.cpl 116 Adicionar e remover programas Control.exe Appwiz.cpl 117 Data/Hora Control.exe Timedate.cpl 118 Temas da área de trabalho Control.exe Themes.cpl 119 Monitor Control.exe Desk.cpl 120 Fontes Control.exe Fonts.cpl 121 Controles de jogos Control.exe Joy.cpl 122 Infravermelho Control.exe Infrared.cpl 123 Internet Control.exe Inetcpl.cpl 124 Teclado Control.exe Main.cpl keyboard 125 Modems Control.exe Modem.cpl 126 Mouse Control.exe Main.cpl Mouse 127 Multimídia Control.exe Mmsys.cpl 128 Rede Control.exe Netcpl.cpl 129 Senhas Control.exe Password.cpl 130 Gerenciamento de força Control.exe powercfg.cpl 131 Impressoras Control.exe main.cpl Impressoras 132 Configurações regionais Control.exe Intl.cpl 133 Sistema Control.exe Sysdm.cpl 134 - Se receber uma mensagem de erro na inicialização sobre um arquivo perdido, procure por ele em seu disco rígido e CD do Windows. Se encontrar copie-o para seus diretórios do sistema e Windows. Propriedades do sistema 135 - Verifique os recursos que possui livre olhando na janela Performance nas Propriedades do sistema. Se estiver menor que a metade, então reinicie para evitar que o micro sofra uma queda do sistema. 136 - Aumente a velocidade de seu disco rígido. Nas Propriedades do sistema na janela Performance, clique em Arquivo do sistema. Na janela disco rígido, coloque a Otimização da cabeça leitora para Total. 137 - Tente mudar a janela do Disco removível e marque Habilitar gravação atrás de cache. Se remover o disco antes que o Windows termine de escrever e os arquivos poderão ser corrompidos, mas se for cuidadoso, você será recompensado com um significante aumento na performance. 138 - A janela CD-ROM nas Propriedades de arquivos do sistema apenas permite que você otimize seu drive para até uma velocidade de 4x. Você pode aumentar isso no Registro. Vá para a chave HKEY_LOCAL_MACHINESystem CurrentControlSetControl FileSystemCDFS. Mude o tamanho de cache (CacheSize) e as entradas (PreFetch) para ler d6040000 e 80030000 respectivamente. 139 - Visualize as Propriedades de todos os seus discos rígidos de uma vez. Dê um clique duplo sobre Meu computador e selecione todos os seus drives segurando a tecla Ctrl e clicando em drive por drive. Dê um clique com o botão direito sobre qualquer um deles e selecione Propriedades. Uma caixa de diálogo aparecerá com uma janela separada para cada drive. Diversos 140 - Utilize nomes longos no DOS encurtando-os com aspas. Por exemplo, cd "arquivos de programas" para mudar para o diretório de arquivos de programas. 141 - Existe mais na calculadora do Windows do que os olhos podem ver. Clique em Exibir, Científica para mais funções. 142 - Para informações sobre as configurações TCP/IP de seu computador, clique em Iniciar, Executar, digite winipcfg e clique em OK. 143 - Para minimizar todas as janelas abertas sem utilizar o mouse, apenas pressione as teclas Ctrl + Esc, e então Esc seguido de Alt + M. 144 - Crie uma nova pasta com uma combinação de teclas no Windows 95. Pressione as teclas
- 8. Alt + F + W + F. No Windows 98, Alt + F + N + F. 145 - Para adicionar caracteres especiais e acentos ao seu documento clique em Iniciar, Programas, Acessórios, Ferramentas do sistema e selecione Mapear caracteres. Escolha a fonte que está utilizando em seu documento e encontre o caracter que deseja. Dê um clique duplo sobre ele e retorne ao seu documento para copiá-lo. 146 - Se você possui o Internet Explorer 5 em um PC com Windows 95 e deseja espaço extra, você pode remover o diretório Windows Update. Isso liberará de 10 a 20 MB em espaço de memória 147 - O disco do Windows 98 é repleto de ferramentas úteis. Para instalá-las execute Setup.exe da pasta FerramentasReskit. Você pode então acessá-las clicando em Iniciar, Programas, Kit de Recursos do Windows 98, Console de Gerenciamentos de Ferramentas. 148 - Redimensione o texto nas páginas de ajuda do Windows 98. Dê um clique duplo em Opções de Internet no Painel de controle e clique no botão Acessibilidade. Marque a caixa Ignorar tamanhos de fontes especificados em páginas da web e clique em OK. Depois clique no botão Fontes e escolha seu tamanho no menu Tamanho de fontes. 149 - Grave o dia e a hora toda vez que abrir um novo arquivo no Bloco de notas. Crie um novo documento no Bloco de notas e digite .log na primeira linha. Cada vez que você abrir esse arquivo, a data e a hora serão marcadas automaticamente. 150 - Crie seus próprios ícones utilizando o MSPaint. Quando você salva seu arquivo, selecione Todos os arquivos e dê a ele uma extensão .ico. Atalhos de teclado 151 Vá para o modo menu F10 152 Alterne os programas ativos do DOS entre tela cheia e janela Alt + Enter 153 Salvar com um novo nome Alt + F +A 154 Encerrar programa Alt + F4 155 Coloque a janela ativa na área de transferência Alt + Print Screen 156 Minimize a janela ativa Alt + "barra de espaço" + N 157 Vá para o final do documento Ctrl + End 158 Vá para o começo do documento Ctrl + Home Gerenciando pastas no Explorer 159 Localizar F3 160 Atualizar F5 161 Alterne entre painéis F6 162 Vá para a pasta original Back Space 163 Vá para a pasta Ctrl + G 164 Desfazer Ctrl + Z Árvore do Explorer 165 Rolagem sem perder a seleção Ctrl + "qualquer cursor" 166 Expandir tudo sob seleção NumLock + * (no teclado numérico) 167 voltar a seleção para pasta original NumLock + - (no teclado numérico) 168 Expandir a seleção NumLock + + (no teclado numérico) 169 Avançar a seleção ou selecionar primeira subpasta (colocar seta para a direita) 170 Retorne a seleção ou selecionar pasta original (colocar seta para a esquerda) Atalhos do menu Iniciar Adicione algumas pastas úteis ao seu menu Iniciar (no Windows XP também). Dê um clique com o botão direito em Iniciar e selecione Explorar. Dê um clique com o botão direito do mouse no painel da direita e escolha Novo, Pasta e então renomeie assim... 177 Painel de controle Painel de controle.
- 9. {21EC2020-3AEA-1069-A2DD-08002B30309D} 178 Rede Dial Up* Rede dial up. {992CFFA0-F557-101A-88EC-ooDD010CCC48} 179 Fontes* Fontes. {BD84B380-8CA2-1069-AB1D-08000948F534} 180 Cache de Internet Cache de Internet. {7BD29E00-76C1-11CF-9DD0-00A0C9034933} 181 Ambiente de rede Ambiente de rede. {208D2C60-3AEA-1069-A2D7-08002B30309D} 182 Histórico URL Histórico URL. {FF393560-C2A7-11CF-BFF4-444553540000} 183 Impressoras Impressoras. {2227A280-3AEA-1069-A2DE-08002B30309D} 184 Lixeira Lixeira. {645FF040-5081-101B-9F08-00AA002F954E} 185 - Verifique se um programa foi totalmente instalado olhando em Iniciar, Programas e confira se nada foi deixado para trás nos Arquivos de programas. - Se programas foram removidos mas permanecem no lista de Adicionar e remover programas, livre-se deles indo para a chave HKEY_LOCAL_MACHINESoftware MicrosoftWindowscurrentversionUninstall. 186 - No painel da esquerda, dê um clique com o botão direito no programa teimoso e escolha Remover. 187 - Pressione a tecla F5 para adicionar a hora e a data para um documento do Bloco de notas. 188 - Pressione a tecla * no teclado numérico para abrir todas as pastas no Windows Explorer. 189 - Pressione as teclas Alt + Tab alternar entre os programas abertos. Você também pode mover entre itens na barra de tarefas pressionando as teclas Alt + Esc. 190 - Você pode renomear um arquivo rapidamente clicando sobre ele e pressionando a tecla F2. 191 - Você pode remover permanentemente os arquivos selecionados pressionando as teclas Shift e então Delete. 192 - As barras de rolagem do Windows são muito pequenas? Dê um clique com o botão direito na área de trabalho e escolha Propriedades. Selecione a janela Aparência e na caixa de Item, escolha Barra de rolagem e então ajuste o Tamanho de acordo com sua vontade. 193 - Visualize duas janelas lado a lado sem ter que ajustar seus tamanhos. Dê um clique com o botão direito sobre uma área em branco da barra de tarefas e selecione Dividir horizontalmente ou Dividir Verticalmente. Agora, todas as janelas abertas serão alinhadas conforme sua seleção. Para reverter ao normal dê um clique com o botão direito na barra de tarefas e selecione desfazer divisão. 194 - Retire seus CDs rapidamente em Meu computador e dê um clique com o botão direito na letra de seu drive de CD e escolha Ejetar. 195 - Não se preocupe em expandir suas pastas enquanto clica e arrasta itens no Windows Explorer. Selecione os itens que deseja copiar, então arraste-os até a pasta principal, segure ali por alguns segundos. E a pasta ira expandir revelando suas sub-pastas, onde você pode efetuar sua cópia. 196 - Não consegue ver as amostras em formato JPEG no Windows 98? Isso é porque os JPEG vêm em dois tipos, RGB e CMYK. O Windows 98 pode ler apenas JPEGs RGB. Utilize um editor de imagens para converter suas imagens CMYK para o formato RGB. 197 - Descubra mais sobre um arquivo em particular clicando com o botão direito sobre ele e escolhendo Propriedades. Selecione a janela Versão e passe pelas várias opções para obter mais detalhes. 198 - Adicione anotações para os tópicos de ajuda do Windows. Dê um clique com o botão
- 10. direito em uma área livre de um dos tópicos e selecione Anotar. Entre com suas anotações e então clique em Salvar. Quando abrir o tópico da próxima vez, clique no clipe de papel para ver suas notas. 199 - utilize o comando Iniciar, Executar para visualizar pastas entrando com o cominho de arquivo. Também, entre com um endereço da Web para iniciar o navegador. 200 - Remova os arquivos de histórico do Media Player que reproduziu recentemente. Abra o editor do Registro, vá para a chave HKEY_CURRENT_USERSoftware MicrosoftMediaPlayerPlayer RecentFileList e remova as entradas. Windows ME Ele pode não ter sido tão popular quanto as versões anteriores do Windows, mas o ME ainda tem muito fôlego. Ai vai 100 dicas para provar isso. Instalação 201 - Separe um minuto para ler a documentação que acompanha o Windows ME antes de instalá-lo. Abra a pasta AddonsDocument e olhe em Guiampsg.doc, bloqueio de hdhdblock.txt e arquivo de textoprogramas.txt. 202 - Navegue para www.microsoft.com/windowsme/ upgrade/compat e confira se seu hardware é compatível com o Windows ME. 203 - O Windows ME normalmente necessita de um processador de 150 MHz. Para dar a volta nesse problema, inicie a instalação utilizando os seguintes parâmetros, configuração /nm. 204 - Se estiver fazendo um upgrade para o Windows ME, selecione a opção para efetuar backup de seus arquivos atuais do Windows. Dessa forma você poderá desinstalá-lo mais tarde. 205 - Se o upgrade sair tudo certo, então você poderá remover os arquivos em backup e liberar algum espaço. Vá para Adicionar e remover programas e selecione Remover a informação de instalação do Windows Millennium. Multimídia 206 - Mude o visual do Media Player utilizando skins. Veja quais estão disponíveis no site http://windowsmedia.com/ mediaguide/gallery/Skins.asp. 207 - Você pode copiar seus CDs para seu disco rígido utilizando o Media Player 7. Clique em CD de áudio, escolha as faixas que deseja copiar e selecione Copiar música. 208 - Reduza a quantidade de espaço que uma faixa de áudio gravada ocupa, mudando a qualidade de som. Clique em Ferramentas, Opções, e selecione a janela CD de Áudio e ajuste as configurações. 209 - Se você não gosta do novo Media Player então utilize a antiga versão. Você encontrará uma cópia dela em C:Arquivos de programas Windows Media PlayerMplayer2.exe. 210 - O Windows ME possui um programa DVD Player. Execute o arquivo Dvdplay.exe na pasta do Windows. Ela irá funcionar apenas se você tiver um drive de DVD, um hardware decodificador de MPEG ou drivers de software instalados. 211 - Teste seu drive de CD colocando um CD de Áudio nele. Abra a janela do DOS, e execute FerramentaspssutilCdinfo.exe (ou em inglês ToolspssutilCdinfo.exe). Com isso serão feitos alguns testes em seu drive e os resultados surgiram. 212 - Utilize o Assistente para Scanner e Câmera do Windows ME para efetuar downloads de imagens diretamente para seu PC. Você o encontrará em Iniciar, Programas, Acessórios. Truques do Explorer 213 - Salve seus arquivos de imagens na pasta Minhas imagens e você poderá visualizar amostras e utilizar as ferramentas de zoom e rotação também, tudo de dentro da pasta do Windows. 214 - Utilize o protetor de tela Minhas imagens e ele irá pegar todas as imagens da pasta
- 11. Minhas imagens e mostrá-las em um slide show. 215 - Você pode adicionar os recursos da pasta Minhas imagens em qualquer outra pasta clicando com o botão direito e escolhendo Personalizar esta pasta e, então, selecionando Visualizador de imagens (Preview). 216 - Você não precisa clicar e arrastar no Explorer. Apenas selecione os arquivos, clique em Editar e então Copiar (ou Mover) para a pasta e escolher o destino. 217 - Se você deseja abrir um arquivo utilizando um aplicativo diferente então simplesmente dê um clique com o botão direito sobre ele e escolha Abrir com.... 218 - Você pode editar as aplicações que aparecem na lista sob Abrir com efetuando mudanças no Registro. Vá para a chave HKEY_CURRENT_USERSoftware MicrosoftWindowsCurrentVersion ExplorerFileExts. Encontre a pasta que se refere a extensão que deseja adicionar. 219 - Crie uma pasta comprimida no ME clicando em Arquivo, Novo, Pasta, Pasta comprimida. Os arquivos colocados nela serão automaticamente comprimidos. 220 - Você pode visualizar arquivos zip no ME pois eles são compatíveis com pastas comprimidas. E também, criar um arquivo compactado zip no ME dando um clique com o botão direito sobre um arquivo e escolhendo Enviar para, Pasta comprimida. 221 - Carregue um arquivo para a web rapidamente dando um clique com o botão direito sobre ele e escolhendo Enviar para, Assistente de publicação da Web. Novos recursos 222 - Se o Windows parar de funcionar corretamente, então devolva-o à uma época em que tudo funcionava bem utilizando Restauração do sistema. Apenas escolha a data que deseja retornar. 223 - A Restauração do sistema pode ocupar bastante espaço no disco rígido, portanto configure um limite para ela. Selecione a barra Performance nas Propriedades do sistema, clique em Arquivos do sistema e ajuste a barra. 224 - Se você acha que não precisa da Restauração do sistema, então desative-a. Vá para Propriedades do sistema, selecione a barra Performance e clique em Arquivo do sistema. Escolha Solucionando problemas e você poderá removê-la. 225 - A Proteção de arquivos do sistema (ou SFP) é desenvolvida para impedir que arquivos importantes do Windows sejam substituídos por versões anteriores. O SFP não diz quando está ativo, mas você pode mudar isso alterando o Registro. Vá para a chave HKEY_LOCAL_MACHINESoftware MicrosoftWindowsCurrentVersion Systemfileprotection e mude o valor de Showpopups para 1. 226 - Outra maneira de monitorar o SFP é verificar o arquivo log, Sfplog.txt em C:WindowsSystemSFP. 227 - Criar sua própria rede é fácil no ME. Execute NetConn.exe na pasta do Windows. 228 - Se você tiver problemas de rede clique em Iniciar, Programas, Acessórios, Ferramentas do sistema, Ferramentas e execute Diagnostico de rede. 229 - Você pode imprimir documentos pela Internet utilizando um protocolo de cliente de impressão pela Internet (IPP). Você o encontrará no CD do Windows ME em Addonsippwpnpins.exe. 230 - O recurso de hibernação do Windows ME só funcionará se todos os seus drivers principais forem compatíveis com o processo. Leia Nohiber.txt na pasta do Windows para algumas informações sobre o que deve ser atualizado para que o recurso funcione devidamente. Personalizando o ME 231 - O Windows ME esconde o que ele considera serem arquivos importantes do sistema. Para poder visualizá-los, clique em Ferramentas, Opções de pasta e selecione a barra Exibir. Marque a caixa Mostrar arquivos ou pastas ocultos e desmarque as caixas Ocultar tipos de arquivos com extensões conhecidas e Ocultar arquivos protegidos do sistema operacional. 232 - Desligue a função de atualização automática do Windows abrindo o componente Atualizações automáticas no Painel de controle e selecione as opções Avisar ou Desativar. 233 - O Windows ME contém menus personalizados. Por exemplo, o menu Iniciar apenas mostra as opções que você utilizou recentemente. Se você necessita de algo mais que não
- 12. está listado, então clique nas setinhas no fundo do menu para visualizar todas as entradas. 234 - Se prefere permanecer sem menus personalizados, você pode desativa-los clicando em Iniciar, Configurações, Barra de tarefas e então Menu Iniciar. 235 - O Windows ME mostra grandes menus, Iniciar, Programas, em colunas, fazendo mais opções visíveis. Para retornar à visualização tradicional clique em Iniciar, Configurações, Barra de tarefas e então Menu Iniciar, selecione a janela Avançado e marque a opção Lista de programas. 236 - Um programa chamado 98lite pode lhe dar controle total sobre a instalação do ME e ajudar a aumentar a velocidade da performance de seu PC. Vá para o site www.98lite.net para mais informações. 237 - Você pode ter notado que não pode reiniciar o Windows ME em modo DOS e não há opção no menu de inicialização também. Para recuperar esses recursos faça o download no site www.geocities.com/mfd4life_200. Antigos favoritos 238 - Alguns dos recursos do DOS original do Windows podem ter sido removidos, mas ainda existem muitos disponíveis como o Edit (o editor de texto), QBasic, e o programa de diagnósticos MSD.EXE. Você irá encontrá-los em Ferramentasoldmsdos (Ou em inglês Toolsoldmsdos). 239 - Gosta de nostalgia? Retorne aos dias do Win3.x e utilize o gerenciador de programas (Progman.exe) e o Gerenciador de arquivos (Winfile.exe). Você os encontrará na pasta do Windows. 240 - Procurando pelo Backup da Microsoft? Você pode instalá-lo pelo CD do Windows e ir para AddonMSBackupmsbexp.exe para instalá-lo. 241 - Se não consegue encontrar a pasta de rede, ela foi movida de Meu computador para o Painel de controle, onde irá encontrá-la agora. Geral 242 - Você agora pode copiar a localização de uma chave do Registro, direto do documento que está trabalhando. Apenas clique em Editar, Copiar Nome chave e o caminho inteiro será então copiado para a área de transferência. 243 - O Registro agora possui sua própria opção de favoritos. Para adicionar a chave que está procurando apenas clique em Favoritos, Adicionar para favoritos para incluí-la. 244 - Existem muitos extras no CD do Windows ME. Vá para Cdsamplesetuptrial.exe para uma gama de demos de jogos, incluindo International Football 2000, Pinball Arcade, e Motocross Madness. 245 - Descubra quais de seus drivers são aprovados pela Microsoft. Vá para as Propriedades do sistema, selecione a janela Gerenciador de dispositivos. Clique em um dispositivo e selecione a barra Driver. Novos drivers terão um nome próximo a Assinatura digital. 246 - Mensagens de erro são fáceis de se entender no ME, mas para ver todo o jargão técnico que vem com a mensagem pressione as teclas Alt + D. 247 - Outra maneira de visualizar os detalhes completos de uma mensagem de erro é olhar no conteúdo do arquivo Faultlog.txt na pasta do Windows. 248 - Se tiver dificuldades tente os arquivos melhorados de ajuda do Windows ME. Principalmente, as soluções de problemas que estão mais úteis na análise de problemas. 249 - O Windows ME vem com uma ou duas coisas que você realmente não precisa, como a apresentação de amostras de vídeos. Clique em Iniciar, Programas, Acessórios, Entretenimento para assisti-los, então vá para C:WindowsApplication data MicrosoftINTRO para removê-lo. 250 - Mantenha-se atualizado com os últimos desenvolvimentos do Windows ME visitando o site Centro de Soluções da Microsoft em www.microsoft.com/windowsME/support/solutions/default.asp. 251 - Existe mais no Internet Explorer do que simplesmente utilizá-lo na navegação de sites. Execute programas ou abra arquivos diretamente do campo de endereços. 252 - Feche múltiplas aplicações segurando a tecla Ctrl e clicando nos botões dos aplicativos na barra de tarefas. 253 - No Windows Explorer selecione a opção Visualizar como página da Web e adicione as capacidades do Internet Explorer clicando em Exibir, Barra do Explorer. Você pode então
- 13. adicionar as facilidades Localizar, Favoritos e Histórico. 254 - Se deseja ver todas as suas pastas da mesma forma, no Windows Explorer clique em Ferramentas, Opções de pasta e selecione a janela Exibir. Escolha a visualização que melhor lhe convier para todas as pastas e ao configurar essa clique em Como a pasta atual. 255 - No Windows ME você pode se utilizar um simples clique para abrir um arquivo ou pasta. Abra o Windows Explorer e selecione Ferramentas, Opções de pastas. Sob a seção Clique nos itens a seguir, selecione Clique único para abrir um item (marque para selecionar). 256 - Utilize o Assistente de Manutenção do ME para realizar tarefas específicas como o ScanDisk ou a Limpeza de disco, mantendo seu PC em boas condições. 257 - O SoundSentry no ME permite que você gere avisos visuais, como o piscar das barras, se seu PC gerar algum som. 258 - Se tiver problemas segurando muitas teclas, então a opção StickyKeys sob Acessibilidade permitirá que você pressione apenas uma tecla de cada vez ao invés de várias simultaneamente. 259 - Você pode desinstalar a PC Health no Windows ME clicando em Iniciar, Executar e digitando no campo Windowspchealthsupport pchsetup/uninstall. 260 - Antes, você podia apenas executar o Scanreg após reiniciar em modo DOS. Com o ME você pode executá-lo dentro do DOS do Windows. 261 - Poupe 150 MB de espaço no seu disco rígido removendo o arquivo no diretório Windowsoptionsinstall. Você já possui cópias desse arquivo no CD. 262 - O Monitoramento do sistema agora inclui uma seção de Adaptador Dial Up onde você pode monitorar a velocidade de conexão, bytes recebidos e erros. 263 - A verificação do ScanDisk durante a configuração do ME pode levar um bom tempo. Se estiver sem tempo, você pode desabilitar essa verificação mudando a linha de comando e executando setup.exe /is. 264 - Você pode evitar acesso não autorizado as pastas instalando o recurso de pastas comprimidas. Assim, você pode então colocar uma senha nessa pasta. 265 - Quando efetuar Buscas no ME, deixe mais espaço para ver o resultado de suas buscas pressionando as teclas F3, Ctrl + E, ou Ctrl + F para alterar a barra de procura do Explorer. 266 - Você pode adicionar papéis de parede em vídeo para sua área de trabalho criando um arquivo HTML que inclua dentro um arquivo .AVI. Assim que tiver o HTML dê um clique com o botão direito na área de trabalho e escolha Propriedades. Selecione a janela Área de trabalho, clique em Novo, Web site e OK. Encontre seu arquivo HTML e clique em OK. 267 - Após ter efetuado uma restauração do sistema, se não estiver contente pode retornar e repetir o processo, mas dessa vez escolha uma data alternativa como ponto de restauração. 268 - Você pode acelerar o tempo que demora para o ME inicializar evitando que o Windows Procure por um drive de disquetes enquanto inicializa. Vá para Propriedades do sistema, selecione a janela Performance. Clique em Arquivos do sistema, selecione Disquete e desmarque a caixa Procurar por novo disquete. 269 - Se precisar reiniciar o Windows, você pode acelerar as coisas segurando a tecla Shift e clicando OK para reiniciar. O windows irá reiniciar sem efetuar as verificações de hardware. 270 - Abra Meu computador, dê um clique com o botão direito sobre um drive e escolha Propriedades. Clique em Limpeza de disco para executar uma manutenção essencial no disco. 271 - Mude a imagem que aparece durante a inicialização do ME. Escolha uma imagem e salve-a como Logo.sys e copie-a para o diretório raiz. Então reinicie o computador para ver o novo logo. As imagens devem ser de 320 x 400 bitmaps. 272 - Visualize mais informações sobre sua CPU efetuando mudanças no Registro. Vá para a chave HKEY_LOCAL_MACHINEHardware DescriptionSystemCentralProcessor0, clique no identificador VendorIdentifier, coloque um espaço entre "Genuine" e "Intel", e então, feche o Regedit. Dê um clique com o botão direito em Meu computador e selecione Propriedades. Você verá agora mais informações sobre seu computador sob a linha "Genuine Intel". 273 - Ao invés de digitar uma linha de comando, apenas clique e arraste um ícone de arquivo ou pasta para uma janela aberta do DOS para executá-lo. 274 - O SysEdit não está incluído no Windows ME, mas você pode extrair uma cópia de seu CD do Windows 98 e copie para sua pasta do WindowsSystem. 275 - Faça o Windows ME iniciar mais rapidamente convertendo seu HD para FAT32 e execute o desfragmentador de disco. 276 - Faça um ajuste em seu Registro que habilitará a reprodução de filmes em DVDs
- 14. utilizando o Windows Media Player. Vá para a chave HKEY_CURRENT_USERSoftwareMicrosoft MediaPlayerPlayerSettings e crie um valor serial (String value) chamado EnableDVDUI, dando a ele o valor de Sim (Yes). 277 - Uma nova versão do TweakUI está disponível para o Windows ME. Você pode obtê-la de www.microsoft.com/windowsme/ guide/tweakui.exe. Outra alternativa seria obter o TweakUI. 278 - Visualize amostras das imagens antes, então as imprima, diretamente da pasta Minhas figuras no Windows ME. 279 - Após abrir o painel de procura clicando no botão Localizar no topo da janela da pasta aberta, role para o canto esquerdo do painel e clique em Internet. Se desejar utilizar seu site de busca favorito para vasculhar a Web, clique no botão Personalizar dentro do painel Localizar. Na caixa de diálogo Configurações de Busca Personalizada, selecione Utilizar um único serviço de busca para todas as buscas. Selecione um, e clique em OK. 280 - Personalize a barra de ferramentas no Windows Explorer selecionando Personalizar do menu da barra de ferramentas. 281 - Adicione um ícone a sua barra de ferramentas pelas Opções de pastas. Abra o Windows Explorer, clique em Exibir, Barra de ferramentas e Personalizar. Role abaixo e sob Botões disponíveis da Barra de ferramentas selecione Opções de pastas. Clique em Adicionar, e então, Fechar, assim um botão de opções de pastas surgirá na barra de ferramentas. 282 - Dê um clique com o botão direito do mouse em uma área branca da barra de tarefas e selecione Propriedades. Selecione a janela Avançada, e sob Menu Iniciar e Barra de tarefas, escolha Mostrar favoritos. Clique em OK, e a próxima vez que clicar em Iniciar, verá os Favoritos no menu da Barra de tarefas. 283 - Se você atualizou para o Windows ME e agora descobre que as páginas da seção de ajuda estão em branco, então precisará alterar o Registro. Crie as seguintes chaves no Registro: HKEY_LOCAL_MACHINE SoftwareClasses.htc e HKEY_CLASSES_ROOT .htc. Adicione os seguintes valores: Value Name: Content Type Value Type: String Value Data: text/x-component. 284 - Agora é mais rápido efetuar buscas no ME. No Exporer, utilizando o Localizar que agora mostra os resultados no painel da direita. 285 - Move para a próxima janela e a janela anterior no Explorer segurando a tecla Alt e utilizando as teclas direcionais Esquerda e Direita. 286 - Evite que o ME peça confirmação após cada remoção que fizer dando um clique com o botão direito sobre a Lixeira e escolhendo Propriedades. Selecione a janela Geral e desmarque a opção Mostrar confirmação ao remover. 287 - Mude a ordem dos trabalhos na lista de impressão clicando e arrastando-os. 288 - O Windows ME pode automaticamente restaurar downloads da Atualização do Windows enquanto estiver online. Se você preferir pegá-los posteriormente, e não na hora em que o Windows oferece, vá para Atualizações automáticas e escolha Restaurar itens ocultos. Você então verá uma lista com todas as atualizações. 289 - Acelere o tempo que leva para seu micro conectar-se ao provedor mudando algumas configurações. Dê um clique com o botão direito em Conexão à rede Dial e escolha Propriedades. Selecione a janela Rede e desmarque NetBEUI e compatível IPX/SPX. Depois clique na janela Segurança e desmarque a caixa Efetuar log on na rede. 290 - Uma bem vinda adição do Windows ME é o Movie Maker, que permite a você editar seus próprios vídeos. Você pode importar imagens e adicionar WAVs e faixas de áudio também. 291 - A pasta Minhas músicas nos Meus documentos é a localidade padrão para arquivos de áudio. 292 - É comum para os usuários do ME terem problemas com drivers. Tente o site da produtora para uma atualização ou reverter para o driver Win9X no lugar. 293 - Quando instalar o Windows ME em alguns PCs, o DMA (Acesso direto à memória) pode ser desabilitado para seu Disco rígido e drives de CD-ROM, que deixam seu sistema lento. Antes de ativar a opção novamente, verifique com a produtora de seu hardware se o drive suporta DMA (a maioria dos novos suportam). Dê um clique com o botão direito em Meu computador e escolha Propriedades. Selecione seu drive da lista de hardware e clique em Propriedades. Marque a caixa DMA e reinicie quando for pedido.
- 15. 294 - Você encontrará a conexão à rede Dial Up e Impressoras no Painel de controle ao invés de estarem em Meu computador. 295 - Você pode adicionar uma amostra da imagem em qualquer uma de suas pastas. No Windows Explorer, abra uma pasta, dê um clique com o botão direito dentro e escolha Personalizar essa pasta. Você pode utilizar o assistente para escolher um modelo assim como a opção Amostra de imagem. 296 - O Windows ME foi desenvolvido para desligar mais rapidamente do que o Windows 98. Você pode acelerar as coisas ainda mais fechando todos os programas primeiro. 297 - Se você precisa efetuar um upload de um arquivo rapidamente para a Web, então dê um clique com o botão direito no arquivo que deseja enviar e escolha Assistente para publicação na Web. 298 - Após instalar o ME você provavelmente descobrirá que a versão padrão do Internet Explorer está desatualizada. Clique em Iniciar, Atualização do Windows para efetuar o download de qualquer atualizações disponíveis. 299 - O ícone para Meus documentos na área de trabalho é apenas um atalho. Você pode mudar a localização real da pasta dando um clique com o botão direito sobre ela e escolhendo Propriedades. Você pode então colocar a nova localização. 300 - Você descobrirá que o MS DOS foi quase que removido do Windows ME. No entanto, ele ainda está lá, Se não puder encontrá-lo, você pode criar um atalho para ele adicionando C:windowscommand.com na linha de comando de um novo atalho. Windows NT4/2000 Até o lançamento do Windows XP, o NT foi direcionado aos Negócios. Aqui estão 100 dicas para as mais estáveis versões do Windows disponíveis atualmente. 301 - Crie um disco de recuperação para restaurar suas configurações do sistema quando as coisas saírem errado. Vá para Ferramentas do sistema, Backup, Criar disco de reparo de emergência. 302 - Coloque o CD do seu Windows 2000, navegue para a pasta SupportFerramentas e dê um clique duplo em Setup.exe para instalar o Kit de recursos para ferramentas e informações extras. 303 - Clique em Iniciar, executar e digite D:1386WINNT32.EXE /cmdcons para instalar o console de recuperação como uma opção de inicialização no Windows 2000. 304 - Utilize o arquivo do sistema NTFS no lugar do FAT32 no Windows 2000 e você poderá tirar vantagem do sistema de encriptação de arquivos para manter seus arquivos privados. 305 - Clique em Iniciar, Configurações, Painel de controle, Adicionar e Remover programas e clique no botão Adicionar e remover componentes do Windows para programas e serviços extras. Ferramentas ocultas do Windows 2000 Clique em Iniciar, Executar e digite os seguintes comandos para revelar ferramentas extras do Win 2000. 306 - Visualizador ClipBook Clipbrd.exe 307 - Editor do MS DOS Edit.com 308 - Console de gerenciamento Microsoft Mmc.exe 309 - Editor de Registro Regedit.exe 310 - Verificador de arquivos do sistema Sfc.exe 311 - Deseja assumir o controle de sua memória virtual? Você encontrará a caixa de diálogo que precisa dando um clique com o botão direito em Meu computador e selecionando Propriedades. Pressione a janela Avançado e escolha Opções avançadas. 312 - Adicione uma impressora ao menu Enviar para, abrindo C:Documentos e configurações<nome do usuário>EnviarPara. Agora clique e arraste o ícone de sua Impressora para essa pasta criando um atalho aqui. 313 - Coloque ferramentas administrativas em seu menu de programas clicando em Iniciar, Configurações, Barra de tarefas, Menu Iniciar. Mude para a janela Avançado e marque a caixa Mostrar Ferramentas Administrativas. 314 - Coloque seu disco do Windows 2000 e navegue para Valueaddmfstfonts - copie e cole
- 16. as fontes para a sua pasta C:Windowsfonts para adicionar mais fontes. 315 - No Windows 2000 abra uma pasta, e então selecione Exibir, Personalizar esta pasta para acessar um assistente que o permitirá personalizar pastas especificamente. 316 - No Windows 2000, visualize o Painel de controle como uma lista em cascata selecionando Iniciar, Configurações, Barra de tarefas, Menu Iniciar e selecione a janela Avançado. E coloque uma marca na caixa Expandir Painel de controle. 317 - Clique em Iniciar, Programas, Acessórios, Command Prompt. Dê um clique com o botão direito na barra de título do Windows e selecione Propriedades para mudar a fonte, o layout e as cores. 318 - No Windows 2000, dê um clique com o botão direito do mouse no ícone Conexão na Barra de tarefas e selecione Status. Clique na janela Detalhes para ver os tipos de servidores e tipos de protocolos de conexão, além dos endereços de IP. 319 - Clique em Iniciar, Executar e digite cleanmgr para poupar espaço no disco rígido. 320 - Adicione Barras de Ferramentas à Barra de tarefas dando um clique com o botão direito em uma área em branco da Barra de Ferramentas. Escolha Barra de ferramentas e clique na barra que deseja que apareça. 321 - Dê um clique com o botão direito no divisor entre as barras de ferramentas (como o atalhos de Inicialização rápida), na barra de tarefas para personalizar como elas aparecerão. 322 - Verifique quais programas e objetos compatíveis OLE estão registrados em seu sistema pressionando Iniciar, Programas, Acessórios, Ferramentas do sistema, Informação do sistema. Dirija-se ao Ambiente de softwares, Registro OLE para ver a lista. 323 - Com discos dinâmicos no Windows 2000, você não está mais limitado a quatro partições por disco. Dê um clique com o botão direito no drive em Meu Computador e selecione Gerenciar. Dê um clique com o botão direito no disco e selecione N. Reinicie e você poderá adicionar volumes dinâmicos. Atalhos do Windows 324 Minimize ou restaure todos os programas em execução Win + D 325 Abra o gerenciador de utilitários Win + U 326 Procure por pastas ou arquivos Win + F 327 Abra o Meu computador Win + E 328 Visualizar ou ocultar o Menu Iniciar Win 329 - Se deseja deixar seu PC executando tarefas, mas não quer que outros interfiram com os programas enquanto está afastado, Pressione as teclas Ctrl + Alt + Delete e selecione Travar computador. 330 - Você pode controlar qualquer acesso local aos arquivos por outros usuários quando utiliza o sistema de arquivos NTFS. Dê um clique com o botão direito sobre uma pasta ou arquivo e selecione Propriedades. Clique na janela Segurança, desmarque a caixa Permitir acesso... e clique em OK, então Remover para confirmar, e então, Configurar novas permissões para usuários. 331 - Mantenha seu PC lento o bastante para executar antigas aplicações do DOS. Dê um clique com o botão direito no arquivo de programa, selecione Propriedades. Mude para a janela Programa, clique em Avançado e nas Configurações windows PIF coloque uma marque ao lado de Compatível com hardware de emulação de tempo. 332 - No NT4 ultrapasse os itens de sua pasta de inicialização segurando a tecla Shift logo após a tela de logon. 333 - Se estiver perdido com a chave do produto do CD do Windows, vá para HKEY_LOCAL_MACHINESoftware MicrosoftWindowsNTCurrentVersion e encontre o valor para a chave do produto em ProductKey. Recursos Online 334 Site de recursos do Windows NT www.interlacken.com/winnt 335 Centro de tecnologia Windows NT www.bhs.com/newtech 336 Otimização de performance do Windows 2000 Http://web.ukonline.co.uk/cook /win2000.htm 337 Compatíveis NT www.ntcompatible.com
- 17. 338 Índice de recursos do Windows 2000 www.labmice.net 339 - Você pode habilitar parcialmente a detecção do plug and play do hardware no NT dando um clique com o botão direito em Pnpisa.inf e clicando em instalar. Está em DrvlibPnpisax86 no CD do Windows. 340 - Faça o Windows 2000 de mostrar dicas em popups abrindo o Explorer e selecionando Ferramentas, Opções de pastas, clicando sobre a janela Exibir e Mostrar descrições pop Up. 341 - No Windows 2000 clique em Iniciar, Configurações e selecione a opção Barra de tarefas e Menu Iniciar. Clique na janela Geral e desmarque Utilizar menus personalizados. 342 - Se programas dizem que você não pode executá-los no Windows 2000, tente utilizar o Apcompat.exe na pasta Suporte no CD do Windows. 343 - No Windows 2000 dê um clique duplo em Meu computador, selecione Ferramentas, Opções de pastas e clique na janela Tipos de arquivos. Encontre CDA, clique em Avançado e habilite Configuração padrão para mudar Autoplay. 344 - Do prompt, digite net start para visualizar uma lista dos programas abertos. 345 - Impeça o Windows 2000 de coletar dados do drive físico executando um command prompt e digitando diskperf -n. 346 - Crie um atalho para o gerenciador de tarefas dando um clique com o botão direito na área de trabalho, selecionando Novo, Atalho e digitando a linha de comando como "taskmgr.exe". 347 - Habilite os temas da área de trabalho no Windows 2000 pressionando Iniciar, Executar e digitando temas (Themes). 348 - Clique em Iniciar, Configurações, Painel de controle, dê um clique duplo no ícone Fontes e selecione Exibir, Ocultar variações para mostrar apenas uma única entrada para cada tipo de letra. 349 - No sistema de Inicialização dupla, diminua o tempo que o Windows espera para você decidir em qual Sistema Operacional iniciar, editando o valor timeout= no arquivo boot.ini. 350 - Pressione a tecla F5 na área de trabalho freqüentemente, assim o NT se lembrará da posição de seus ícones na área de trabalho. Freeware para o NT/2000 351 RegCleaner www.jv16.org Livre-se das entradas antigas a obsoletas do Registro do Windows 352 Zone Alarm www.zonelabs.com Uma proteção Firewall para protegê-lo na Internet 353 System Info www.networkdls.com Consiga mais informações sobre seu PC do que você jamais imaginou. 354 HDCleaner www.zsoftware.de/hdcleaner_e.htm Libere espaço em seu HD. 355 IBS Startup Editor www.ibservice.com/startedit Descubra e edite quais programas que são executados durante a inicialização. 356 - Antes de executar coisas mais antigas, dê um clique com o botão direito no executável, selecione Propriedades e marque Executar aplicativo em seu próprio espaço de memória para evitar quedas no sistema. 357 - Se possui protetores de tela habilitados e deixa programas em execução de fundo, saiba que os protetores de tela, especialmente 3D, requerem bastante dos recursos. 358 - No NT4 dê um clique duplo em Meu computador e selecione Exibir, Opções. Escolha a janela Exibir e clique no botão Mostrar todos os arquivos. 359 - Faça as barras de rolagem mais fáceis de selecionar dando um clique com o botão direito na área de trabalho, selecione Propriedades e clique na janela Aparência. De Item escolha barra de rolagem e o tamanho que desejar. 360 - No NT vá para o command prompt do DOS e digite md um dois tres quatro para criar quatro pastas nomeadas C:um C:dois C:tres e C:quatro. 361 - No NT vá para o command prompt do DOS e digite md "um dois tres quatro" para criar uma única pasta nomeada C:um dois tres quatro. 362 - Quando estiver rodando programas múltiplos, mantenha-os todos Minimizados exceto um e seu sistema utilizará menos recursos.
- 18. 363 - Evite que o Windows NT abra múltiplas janelas dando um clique duplo em pastas ou sub- pastas. Apenas segure a tecla Ctrl ao dar um clique duplo na pasta. 364 - Se deseja remover certos programas do menu Iniciar no NT4, mas manter os programas em si, dê um clique com o botão direito em Iniciar, selecione Abrir todos os usuários e remover os atalhos. 365 - Para efetuar backup do Registro no NT, você precisa reiniciar em modo MS DOS e copiar o conteúdo de WinntSystem32Config. 366 - Limpe a lista de seus documentos recentes no menu Iniciar clicando em Iniciar, Configurações, Barra de tarefas. Selecione a janela Programas do menu Iniciar e clique no botão Limpar. 367 - Clique e arraste um arquivo do Explorer NT para o Command prompt para ter o caminho do arquivo digitado para você. 368 - Verifique se seu hardware funcionará no NT4 ou 2000 antes de comprar no site www.microsoft/hcl/default.asp. 369 - No NT encontre o arquivo, Schannel.dll, dê um clique com o botão direito sobre ele e selecione Propriedades. Se ele disser Exportar na versão da janela, seu sistema está utilizando encriptação 40 bits. Se ela disser EUA e Canada, então está em 128 bits. 370 - visualize o gerenciamento de suas contas de domínio executando o command prompt do DOS e digitando net accounts. 371 - Descubra quanto tempo faz que seu sistema reiniciou pelo para o modo MS DOS digitando net statistics workstation. 372 - Mude onde o Explorer abre em seu modo padrão. Clique em Iniciar, Programas, Acessórios, dê um clique com o botão direito no Windows Explorer e selecione Propriedades. No campo Alvo mude para %SystemRoot%explorer.exe /n, /e, <caminho>/<pasta>. 373 - Lutando para fazer seus jogos funcionarem no Windows 2000? Clique em Iniciar, Executar e digite dxdiag para verificar o status de seus drivers DirectX. 374 - Clique e Arraste um arquivo para um programa minimizado na barra de tarefas e segure- o lá. O programa abrirá e você pode deixar o arquivo lá. 375 - Faça o Windows Explorer mostrar a caminho completo na barra de endereços selecionando Ferramentas, Opções de pastas, clique na janela Exibir e selecione Mostrar caminho completo na barra de endereços. Alterando o Registro do NT4 Clique em Iniciar, Executar e digite regedit para acessar o Editor do registro, então sega as seguintes alterações descritas abaixo. Sempre faça backup de seu Registro antes de começar (veja a dica 360). 376 - Inicie com o NumLock ativado HKEY_CURRENT_USERPainel de controle Teclado InitialKeyboardIndicators = 2 377 - Evite que o CHKDSK seja executado na inicialização HKEY_LOCAL_MACHINESYSTEM CurrentControlSetControlSession Manager Mude o BootExecute de: autocheck autochk * /......... para: autocheck autochk * 378 - Logon automático no NT HKEY_LOCAL_MACHINESOFTWARE MicrosoftWindows NTCurrentVersion Winlogon 379 - Habilite extensão de letras para nomes de arquivos 8.3 HKEY_LOCAL_MACHINESystem CurrentControlSetControlFileSystem Adicione o valor NtfsAllowExtendedCharacterIn8dot3name e coloque o valor em 1 380 - Reinicialização automática após uma queda do sistema (tela azul) HKEY_LOCAL_MACHINESYSTEM CurrentControlSetControlCrashControl Mude o valor de AutoReboot para 1 381 - Você pode adicionar pastas para seus favoritos. Marcar uma pasta e selecionar Favoritos, Adicionar aos Favoritos.
- 19. 382 - Clique e arraste pastas para a barra de links do Windows Explorer para lhe proporcionar fácil acesso às pastas mais utilizadas. 383 - Dê um clique com o botão direito na sua área de trabalho e selecione Novo, Atalho e entre com a linha de comando c:winntsystem32rundll32.exe user.exe,exitwindows. 384 - Faça o download do Adsizer.exe do site da Microsoft para obter estimativas que seu hardware necessita para seu diretório ativo. Vá para www.microsoft.com/WINDOWS2000 /techinfo/reskit/tools/new/adsizer-0.asp. 385 - Visite o site www.microsoft.com/windows2000 /library/resources/reskit/tools /existing/fazam2000%2Do.asp e faça o download do FAZAM 2000 para um grupo melhor de policiamento do sistema. 386 - Fique atualizado pelo endereço http://windowsupdate.microsoft.com. 387 - Visualize os atributos de um arquivo no Explorer. Selecione Exibir, Detalhes, dê um clique com o botão direito no item e selecione Atributos. 388 - Abra múltiplos programas do menu Iniciar segurando a tecla Shift quando clicar para executar um programa. 389 - Desabilite o Dr. Watson clicando em Iniciar, Executar e digitando Regedit. Vá para a chave HKEY_LOCAL_MACHINE /SOFTWAREMicrosoftWindows NT CurrentVersionAeDebug a mude para Auto=0. 390 - Utilize um atalho para escolher qual conexão dial up utilizar, copiando um atalho do arquivo winntsystem32rasphone.exe. Atalhos do teclado 391 Mude de painéis no Explorer NT F6 392 Expandir uma pasta no Explorer NT + ou (seta direita) 393 Retornar uma pasta no Explorer NT - ou (seta esquerda) 394 Próximo campo ou caixa de diálogo Tab 395 Campo ou caixa de diálogo anterior Shift + Tab 396 Vá para a próxima página na caixa de diálogo Ctrl + Tab 397 Retorne a página anterior na caixa de diálogo Shift + Ctrl + Tab 398 Execute o gerenciador de tarefas do NT Ctrl + Alt + Delete 399 Fechar programas Alt + F4 400 Mude para o próximo programa em execução Alt + Tab Windows XP 100 dicas exclusivas para o mais novo sistema operacional da Microsoft. 401 - Mesmo sendo bem mais fácil de atualizar para o Windows XP, do que criar um sistema de inicialização dupla, a atual falta de drivers faz disso uma má escolha. Criar um sistema de inicialização dupla significa que você ainda possuirá acesso à Internet, mesmo se o Windows XP não reconheça seu modem, por exemplo. 402 - O XP criará sua própria partição se você puder lhe fornecer espaço, portanto utilize um programa como o FIPS para liberar espaço após a desfragmentação de seu drive. Você deve utilizar a opção de Instalação avançada na hora de instalar o XP. 403 - A primeira parte do processo de instalação lhe perguntará qual configuração deseja utilizar para o processo real de instalação - elas não afetam como o Windows XP funcionará depois de instalado. 404 - Na hora de escolher o sistema de arquivo à utilizar, você deveria idealmente escolher o NTFS pois ele é mais confiável, mas se criou um sistema de inicialização dupla, o FAT32 oferece mais visibilidade. 405 - O registro e a Ativação do Windows são duas coisas completamente diferentes - você não precisa registrar o Windows para mantê-lo funcionando, mas terá que ativá-lo antes que termine o prazo para tal. 406 - Quando lhe for oferecida a chance de criar um disco de backup, crie - esses discos são salva vidas no caso do XP, especialmente em um sistema de inicialização dupla. 407 - Você não precisa ativar o Windows XP na hora que ele lhe pede pela ativação - você pode esperar até que tenha resolvido todos os seus problemas de hardware primeiro.
- 20. 408 - Durante a instalação lhe será perguntado como deseja configurar os protocolos de rede para o Windows XP. A não ser que tenha experiência nesses processos de configuração, é melhor escolher as configurações padrões - você pode alterá-las posteriormente se necessário. 409 - No final da instalação, o Windows XP pedirá para definir uma senha de administrador. Você não precisa colocar uma, mas se o fizer, não esqueça essa senha, ou sua instalação será inacessível. 410 - A última opção que tem antes de terminar a instalação é se deseja criar múltiplas contas de usuários - você pode criá-las depois, mas é muito mais fácil já criá-las agora. 411 - Se criou um sistema de inicialização dupla, você deveria efetuar um backup dos arquivos boot.ini, Ntldr e Ntdetect.com da raiz de seu drive C. 412 - O Windows XP vem com uma grande quantidade de imagens para fazer a área de trabalho ficar mais bonita. Para mudar o papel de parede, dê um clique com o botão direito na área de trabalho, selecione Propriedades, clique na janela Área de trabalho e selecione uma nova aparência da lista. 413 - O recurso Discagem automática do Windows XP está ligado no modo padrão. Para desligá-lo, clique em Iniciar e selecione Painel de controle, Performance e manutenção, Ferramentas administrativas, Serviços, Gerenciador de acesso remoto automático, clique sobre Parar para desabilitar o serviço, e então configure o Tipo de Inicialização para Desabilitado. 414 - Crie seu próprio protetor de tela no Windows XP. Dê um clique com o botão direito do mouse na área de trabalho, selecione Propriedades, Protetor de tela e então escolha Slide com minhas Imagens na caixa de opções. Clique no botão Configuração para as opções de controle. 415 - O modo de hibernação é um excelente sistema de acesso rápido no Windows XP, mas ele pode não estar habilitado no modo padrão. Para verificar, selecione Iniciar, Painel de controle, Performance a manutenção, Opções de força, Hibernação e confirme que a caixa Permitir hibernação está marcada. 416 - No modo padrão, a barra de tarefas é travada na parte inferior da tela. Para movê-la ao redor, dê um clique com o botão direito do mouse em uma área não utilizada da barra e desmarque a marcação no menu nomeado Travar a barra de tarefas. 417 - Tem um problema? Execute a Ajuda, selecione a entrada Utilizar Ferramentas para visualizar a informação de seu computador e diagnósticos de problemas, sob Escolha uma tarefa, e você terá acesso à todas as grandes soluções para os softwares do XP. 418 - O Windows XP automaticamente agrupa entradas similares na barra de tarefas para ajudar na organização. Para ativar ou desativar esse recurso, dê um clique com o botão direito na barra de tarefas, selecione Propriedades e então marque ou desmarque Agrupar botões similares na barra de tarefas. 419 - O WinXP permite que você renomeie vários arquivos ao mesmo tempo. Apenas selecione os arquivos e dê um clique com o botão direito para escolher Renomear. 420 - Você pode reativar o Windows através da Internet, se formatou seu HD e reinstalou do princípio, contanto que não tenha alterado seu hardware também. 421 - No modo padrão todos os ícones que aparecem na área de trabalho são automaticamente organizados e alinhados em uma grade invisível. Para ter mais controle sobre o posicionamento dos atalhos, dê um clique com o botão direito na área de trabalho, selecione o submenu Organizar Ícones por e então desmarque as configurações Auto organizar e Alinhar à grade. 422 - O Windows XP vem com dois temas. O primeiro é aquele que vê como padrão, e o outro é o Windows Clássico. Para mudar entre eles, dê um clique com o botão direito na área de trabalho, selecione Propriedades e selecione a alternativa da lista. 423 - Quando começa a utilizar o Windows XP você provavelmente fica imaginando para onde foram os ícones para Meu computador, Meus documentos, Meu ambiente de rede e Internet Explorer. Para obtê-los de volta, dê um clique com o botão direito na área de trabalho, selecione Propriedades, Área de trabalho, clique no botão Personalizar área de trabalho, e marque todos os ícones que deseja de volta. 424 - Pressione as teclas Win + E para obter acesso instantâneo ao Meu computador. 425 - Um dos novos recursos do Windows XP é a habilidade de limpar a "área de anotações" (o quadro do sistema). Você pode definir quais ícones estão ocultos em uma base por programa ao dar um clique duplo no ícone Barra de tarefas e menu Iniciar do Painel de controle e clicar em Personalizar botões no canto inferior direito. 426 - O Windows XP utiliza um sistema simplificado de compartilhamento de arquivos. Para melhorá-lo, abra o Windows Explorer, selecione Ferramentas, Opções de pasta, exibir e então
- 21. desça até o fundo da lista de Configurações avançadas. Desmarque a opção Utilizar sistema simples de compartilhamento. 427 - O gerenciador de dispositivos possui um novo botão, o Scan para mudanças no hardware, que facilita muito na hora de adicionar novo hardware. É o último botão na barra de ferramentas. 428 - O Windows XP possui monitoramento de performance, que avalia a utilização do processador, disco e memória. Está no Painel de controle, sob Ferramentas administrativas. 429 - Você pode configurar sua máquina para sincronizar com o tempo de servidor de Internet (considerando que você não esteja conectado ao domínio de rede). Dê um clique duplo no ícone Propriedades de data e hora no Painel de controle, selecione a janela Hora de Internet e escolha um servidor. 430 - O Painel de controle possui uma fachada amigável, com todas as ferramentas em seções e categorias separadas. A desvantagem é que demora mais para acessar alguns itens, então retorne ao antigo sistema selecionando a opção Mudar para a visualização clássica. 431 - O ClearType é uma nova tecnologia de renderização de fontes que melhora a aparência das fontes. Dê um clique com o botão direito do mouse na área de trabalho, selecione Aparência, Efeitos e coloque ClearType como o sistema de fontes. 432 - O utilitário de restauração do sistema pode poupá-lo de muitas dores de cabeças, mas para obter o máximo efeito você precisa efetuar backups regularmente. Para isso, clique em Iniciar, Todos os programas, Acessórios, Ferramentas do sistema, Restauração do sistema. Escolha Criar um ponto de restauração, clique Próximo, nomeie-o e clique Criar. 433 - Pressione as teclas Win + U para abrir o gerenciador de utilitários - um atalho para controlar o amplificador, narrador e teclado na tela. 434 - Pressione as teclas Alt + Shift (do lado esquerdo) + NumLock para mudar as teclas do mouse de ativadas/desativadas. Isso lhe dá uma forma alternativa de controlar o movimento do mouse utilizando as teclas do teclado numérico. 435 - As teclas Alt + Esc alternam entre os itens ativos na ordem em que foram abertos - em algumas ocasiões você pode preferir utilizar este atalho em vez do Alt + Tab. 436 - Se estiver em uma página com várias janelas, pressione as teclas Ctrl + Tab para alternar para frente entre as janelas e segure Shift com a mesma combinação para retornar na lista. 437 - Pressione a tecla Shift cinco vezes para ativar ou desativar o StickyKeys. 438 - Segure a tecla NumLock por cinco segundos para mudar o Togglekeys (fará um som quando pressionar as teclas CapsLock, ScrollLock ou NumLock, ativando ou desativando-as. 439 - Você pode comprimir e encriptar pastas para economizar espaço e proteger arquivos pessoais. Dê um clique com o botão direito sobre a pasta, selecione Propriedades, clique no botão Avançado e então marque a caixa apropriada. 440 - Um dos recursos mais interessantes do Windows XP é o firewall embutido. Crie sua própria conte de dial up normalmente, então dê um clique com o botão direito sobre a conexão, selecione Propriedades, Avançado e marque a caixa Firewall de conexão a Internet (configure- a no botão Configurações). 441 - Ao contrário das versões anteriores, o ícone de volume não está habilitado no modo padrão. Para tê-lo de volta selecione Dispositivos de som e áudio do Painel de controle e habilite Colocar o ícone de volume na barra de tarefas. 442 - As teclas Win + Pause/Break ainda oferecem o acesso mais rápido para a tela de Propriedades do sistema. 443 - O Gerenciador de dispositivos agora possui sua própria tela de tamanho ajustável, o que facilita bastante o manuseio de hardwares. Selecione a janela Hardware das Propriedades do sistema. 444 - No modo padrão o Gerenciador de dispositivos esconde alguns dos dispositivos mais esotéricos. Para revelar a lista completa de hardware, selecione Exibir e clique na opção Mostrar dispositivos ocultos. 445 - Se estiver tendo problemas para desligar sua máquina, confira que o ACPI está ativado no Windows. Vá para o Gerenciador de dispositivos, abra a gama Computador e verifique se a ACPI não está desabilitada. 446 - Se a sua máquina só suporta o antigo sistema APM, você encontrará as opções relacionadas ao gerenciamento de força clicando em Painel de controle, Opções de Força e então a janela APM. 447 - As configurações de memória virtual agora podem ser encontradas ao trazer a janela de Propriedades do sistema e selecionando Avançado, Configurações de performance, Avançado, Memória virtual.
- 22. 448 - Para criar um disco de inicialização em modo DOS no XP, simplesmente coloque um disco em seu drive de disquete, abra Meu computador, dê um clique com o botão direito no drive Disquete de 3 ½, e selecione Formatar e então marque a opção Criar disco de inicialização MS-DOS antes de clicar em Iniciar. 449 - O Windows XP vem com a área de acesso rápido da barra de tarefas desativada, mas é fácil ativá-la novamente. Simplesmente dê um clique com o botão direito na Barra de tarefas, selecione Barra de Ferramentas e clique na entrada Acesso rápido. 450 - A Barra de ferramentas de endereços pode ser utilizada para mais do que simplesmente oferecer um rápido acesso à sites. Você pode utilizá-la como a caixa de Executar - basta entrar com o nome do programa em questão. 451 - A maleta foi escondida no XP. Para tê-la devolta, dê um clique com o botão direito na área de trabalho e selecione Novo, Maleta. 452 - O utilitário de Informações do sistema pode ser encontrado no menu iniciar sob Ferramentas do sistema - é uma boa maneira para solucionar conflitos de hardware. 453 - O Windows XP lhe dá três maneiras de efetuar backup em sua máquina - tanto utilizando a Restauração do sistema, Backup normal ou Sistema de recuperação automatizado, o ultimo é uma configuração de disquete e mídia que pode fazer um sistema morto funcionar novamente. 454 - A melhor maneira de solucionar problemas de inicialização ainda é o Utilitário de configuração do sistema (digite msconfig na caixa de Executar), mas agora existe uma nova janela Serviços, portanto, verifique-a por problemas também. 455 - Pressione as teclas Ctrl + Alt + Delete para trazer o Gerenciador de tarefas do Windows - uma versão bem mais poderosa da caixa de Fechar programas. 456 - O Windows ME fez de mover a pasta Meus documentos uma questão de apenas alguns cliques. Essa funcionabilidade passou para o XP, também. Abra o Windows Explorer, dê um clique sobre Meus documentos, selecione Propriedades, clique Mover e digite a localidade. 457 - Uma das mais poderosas ferramentas no Windows XP é o Editor de policiamento de grupo. Para iniciar essa excelente ferramenta, digite gpedit.msc na caixa de Executar e pressione a tecla Enter. 458 - Se estiver irritado com os ícones das pastas compartilhadas sobre Meu computador, você ficará contente em saber que pode se livrar deles. Execute o Regedit e vá até a chave HKEY_LOCAL_MACHINE SOFTWARE|MICROSOFTWindows CurrentVersionExplorerMy computer NamespaceDelegateFolders. Verá que ela contém uma chave nomeada {59031a47-3f72-44a7-89c5-5595fe6b30ee}. Remova-a e reinicie. 459 - O tema padrão para o Windows XP contém três esquemas de cores. Para tentar uma das outras cores, dê um clique com o botão direito na área de trabalho, selecione Propriedades, clique na janela Aparência e selecione uma sob Esquema de cor. 460 - Você pode clicar e arrastar os programas mais utilizados que aparecem no painel à esquerda no menu Iniciar - inclusive fixá-los no topo dessa lista arrastando-os sobre a pequena barra. Desse modo você pode adicionar seus próprios programas de Internet e e-mail à lista. 461 - Outra forma de definir seus próprios programas de Internet e e-mail dando um clique com o botão direito no menu Iniciar, selecione Personalizar e então utilize a opção na parte de cima da tela. 462 - Se perceber que não consegue clicar e arrastar os ícones pelo menu Iniciar, selecione Propriedades, Personalizar, Avançado e então confira se a opção Permitir clicar e arrastar está marcada. 463 - Você pode aumentar o tamanho da lista dos mais utilizados. Dando um clique com o botão direito sobre o menu Iniciar, selecionar Propriedades, Personalizar e então aumente a configuração para Número de programas no Menu iniciar (você pode colocar mais deles se utilizar ícones pequenos). 464 - Se você não gosta do visual do novo menu Iniciar, pode retornar ao antigo visual dando um clique com o botão direito na barra de tarefas, selecionando Propriedades, Menu Iniciar e então marcar o botão Menu Iniciar clássico. 465 - Você pode ordenar o que aparece no menu Iniciar tradicional clicando no botão Personalizar que aparece quando você deixa marcar o botão Iniciar. 466 - O novo menu Iniciar é bem bonito, mas ele pode ser um pouco lento para abrir - principalmente se possui uma máquina relativamente antiga. Para acelerá-lo dê um clique com o botão direito na área de trabalho e selecione Propriedades, Aparência, Efeitos e desmarque a
- 23. caixa Mostrar sombras sob os menus. 467 - O número de entradas na janela da lista de Adicionar e remover programas não mostra todos os arquivos que você pode remover. Para aumentar essa lista, edite o arquivo Sysoc.inf no diretório Windowsinf. Efetue uma busca geral e localize cada entrada oculta ,hide e substitua por , (comma). Se agora executar o Assistente de componentes do Windows encontrará muitos componentes extras. 468 - Se você realmente não deseja acessar o Windows Messenger, você pode utilizar a dica anterior para revelar o programa na lista de Adicionar e remover programas, selecione-o e clique em Remover. 469 - Existe um pequeno atraso entre clicar no menu Iniciar e o seu surgimento. Para controlar esse atraso, execute o Regedit e vá até a chave HKEY_CURRENT_USER Control PanelDesktopMenuShowDelay. Reduza o valor de 400 para 200 ou menos. 470 - O ClearType é definido como uma base por usuário, e portanto não é utilizado na tela de apresentação . Para habilitá-lo, utilize o Regedit para alterar o valor em HKEY_USERS.Default Control PanelDesktop FontSmoothingType para 2. 471 - Não existe uma opção para a função de hibernar na tela de desligar. Segure a tecla Shift na tela de desligar para revelar a opção. 472 - Você encontrará dois botões controlando os efeitos do XP sob a janela Aparência das Propriedades do Monitor. Desative esses efeitos para aumentar a velocidade do Windows. 473 - Para uma performance otimizada abra a tela de Propriedades do sistema, clique na janela Avançado, e clique no botão Configurações sob Performance. Selecione o botão Ajustar para melhor performance para o modo turbo. 474 - Se deseja efetuar log on automaticamente no Windows XP, ultrapassando a tela do Windows, digite control userpasswords2 na caixa de Executar e desmarque a caixa Usuários precisam entrar com um nome e senha de usuário para usar esta computador. 475 - Tendo problemas na hora de executar programas antigos? O XP possui um modo de compatibilidade para aplicativos. D6e um clique com o botão direito no programa em questão e selecione Propriedades, Compatibilidade. 476 - Se a conta que está utilizando possui privilégios de Administrador, mas você precisa deles para instalar software, você pode fazê-lo sem a necessidade de efetuar log out. Simplesmente segure a tecla Shift ao dar um clique com o botão direito no arquivo de setup do programa, selecione Executar como e digite o nome de usuário e senha do Administrador. 477 - Cansado de ser avisado que instalou novo software? Dê um clique com o botão direito na barra de tarefas, selecione Propriedades, Menu Iniciar, Personalizar, Avançado e desmarque a opção Marcar programas recentemente instalados. 478 - O Explorer abre no Meus documentos como padrão. Para começar no nível acima, dê um clique com o botão direito no Explorer, selecione Propriedades e após a entrada Alvo, digite /n, /e, /select, C:. 479 - Você pode converter qualquer pasta para visualizar imagens como na pasta Minhas imagens. Dê um clique com o botão direito em sua pasta, clique em Propriedades, selecione a janela Personalizar e escolha um modelo adequado. 480 - O Explore daqui é um ótimo recurso de exploração sensível ao contexto. Vá para a chave HKEY_CLASSES_ROOTFolderShell no Regedit e crie uma nova chave chamada Explore daqui. Dentro dela crie outra chamada command. Configure o valor Padrão para ler "exporer.exe /e,/root,%1". 481 - Pressionando as teclas Win + L fará retornar a tela de login de usuário, contanto que não esteja conectado ao domínio de rede. Se estiver essa mesma combinação travará seu computador. 482 - Se achar que a rápida troca de usuários pode ser uma ameaça à segurança, você poderá desativá-la. Selecione o ícone Contas de usuários na Painel de controle, clique e desmarque a caixa abaixo Mudar a maneira do log on ou log off dos usuários. 483 - Vale a pena notar que você não pode desabilitar a mudança rápida de usuários se mais de uma conta de usuário estiver aberta em sua máquina - feche todas as outras primeiro. 484 - Para reverter a clássica tela de log on - que necessita de tanto o nome quanto a senha de usuário, utilize a opção no mesmo local da caixa Rápida mudança de usuários. 485 - A conta de visitante oferece acesso limitado à sua máquina, e ainda em uma forma ideal de deixar alguém utilizar seu PC. Tais usuários nõa possuem acesso a qualquer arquivo protegido com senha ou configurações, e não podem instalar softwares. 486 - Se criou apenas uma conta de usuário, a conta visitante estará desabilitada. Você pode
- 24. habilitar isso na tela Contas de usuários que lhe oferecerá privilégios de administrador. 487 - Se possui um bocado de senhas para rede ou sites, você pode utilizar a tela Nomes e senhas de usuários armazenadas para salvar essa informação. Selecione sua conta de usuário sob Escolha uma conta para mudar, e então clique Gerenciar minhas senhas de rede. 488 - Se esquecer sua senha do Windows XP, você não será mais capaz de entrar nessa conta novamente - um caso potencialmente catastrófico, portanto crie um disco de recuperação de senha. Na tela senha de usuários, selecione suas contas e pressione Evitar que a senha seja esquecida. 489 - Se possui uma conta protegida por senha que não utiliza freqüentemente, existe uma grande chance de você esquecê-la. Utilize a caixa dica de senha na seção Mudar senha da tela de Contas de usuários. 490 - Se sua conta de usuário é protegida por senha, você deve habilitar a senha de segurança do protetor de tela. Dê um clique com o botão direito na área de trabalho, selecione Propriedades, clique na janela Protetor de tela e marque a opção Ao retomar, proteger senha. A senha é a mesma que você utiliza para o login. 491 - Mesmo que possa utilizar o Media Player para reproduzir DVDs, você ainda precisa de um hardware ou software decodificador para utilizá-lo. 492 - Antes de começar a assistir um DVD, não esqueça de desativar seu protetor de tela. Para isso, clique em Ferramentas, Opções e desmarque a opção Permitir protetor de tela durante a reprodução. 493 - Se descobrir que seus antigos arquivos AVI estão sob uma estranha interferência, você deve executar o Windows Movie Maker, selecione Exibir, Opções e desmarque a caixa Criar clipes automaticamente. Importe o filme e então salve-o para limpar a interferência. 494 - Se estiver gravando um CD para seu disco rígido, você pode definir como o nome das faixas serão salvos. Selecione Ferramentas, Opções, Copiar musica, Avançado e coloque as propriedades de nome de arquivo. 495 - Mesmo que o Windows XP comporte a gravação de CDs em formato MP3, você precisará de um codec de terceiros para isso. Se não conseguir esse plugin, ainda poderá utilizar o decodificador para WMA. 496 - Você pode fazer com que o Windows XP consiga capas próprias para cada um de seus álbuns de MP3. Simplesmente efetue o download ou utilize o scanner na capa para sua máquina, coloque-a na pasta correspondente e nomeie-a <nome da pasta>.jpg. 497 - O Windows Media Player 8 comporta seis níveis de compressão diferentes para decodificação em formato WMA. No modo padrão são 64 Kbps, mas você pode força-lo a até 192 Kbps clicando em Ferramentas, Opções, Copiar musica e mover a barra Copiar configurações para a direita. 498 - Como a interface para o Windows Media Player 8 pode ser um pouco complicada, a maneira mais fácil de adicionar arquivos é simplesmente clicando e arrastando do Explorer para a janela Playlist. 499 - Se estiver tendo problemas na reprodução de vídeos, marque Configurações de aceleração de vídeo selecionando Ferramentas, Opções, Performance e clique no botão Avançado. 500 - Tendo problemas utilizando o Windows Media Player para criar um CD de musica? Isso pode ser porque o Windows XP vem com um layer especializado em ASPI - tente utilizar seu software de gravação normal no lugar. 100 Dicas para o Word Algumas das melhores dicas que poderíamos encontrar para o Word 2000 e 2002. 501 - Selecione Exibir, Layout de impressão e você pode digitar em qualquer parte de seu documento, basta dar um clique duplo onde deseja digitar. 502 - Para rejeitar a AutoCorreção conforme ela é inserida no seu texto, pressione a tecla Back Space. Se isso não funcionar tente as teclas Ctrl + Z no lugar. 503 - Você pode utilizar a tecla Insert para colar texto - habilite-a na janela Editar sob Ferramentas, Opções. 504 - Utilizou uma certa palavra muitas vezes? Acessar os recursos internos do Word clicando com o botão direito na palavra e escolhendo Sinônimos, Dicionário. 505 - Para mudar rapidamente entre os modos inserir e over-type enquanto digita, dê um clique
- 25. duplo sobre o botão OVR no fundo da tela. 506 - A caixa abaixo mostra alguns atalhos para caracteres difíceis de se encontrar. Você pode adicionar seus próprios também - escolha Inserir, Símbolo, selecione o caracter e clique no botão AutoCorreção. 507 - Outra alternativa, clique no botão chave de atalho: para escolher uma tecla de atalho no teclado para o caracter em questão. 508 - Você também pode utilizar a opção de AutoCorreção para entrar com abreviações para palavras complicadas ou até frases inteiras - por exemplo, digitar "end.", poderia autocorrigir-se como seu endereço completo. 509 - Para adicionar texto formatado para uma entrada de AutoCorreção, selecione e copie o texto, então escolha Ferramentas, AutoCorreção... Você verá que o texto já estará lá - tudo o que precisará fazer é adicionar sua própria abreviação. 510 - Outra alternativa, é colocar frases comuns na barra de ferramentas de AutoTexto (habilite-a no sub menu Exibir, Barra de ferramentas). Marque a frase em questão, e então, clique no botão Novo na barra de ferramentas AutoTexto para adicioná-la. 10 atalhos para caracteres Procurando adicionar um símbolo ou dois em seu texto? Aqui estão as maneiras mais fáceis para as 10 opções mais populares. © ( + c + ) ® ( + r + ) ™ ( + t + m + ) ß < + - + - à - + - + > ç < + = + = è = + = + > Sorriso feliz : + ) Cara triste : + ( Sorriso neutro : + | Formatação 521 - Para aplicar rapidamente um tema ao seu trabalho, selecione Formatar, Temas e escolha entre as várias opções, como Artsy ou Romanesque. 522 - Evite que o Word converta endereços da Web e e-mails em hyperlinks selecionando Ferramentas, AutoCorreção, e mudando a janela Auto formatação ao digitar e clique na caixa Caminhos de Internet e rede com hyperlinks. 523 - Para obter os detalhes de formatação da fonte e parágrafo de um bloco de texto, segure as teclas Shift + F1 e clique no texto. Confira se o texto principal é diferente de palavras em itálico ou similar. Pressione novamente para sair desse modo. 524 - Você pode alterar rapidamente um bloco de texto dando um clique com o botão direito sobre ele e escolhendo Fonte. Selecione Parágrafo para aplicar um estilo - incluindo justificação e tabulação - pelo parágrafo. 525 - selecione Ferramentas, Opções, janela Editar. Confira que Quando selecionado, automaticamente selecionar a palavra inteira está marcado, e você pode aplicar formatação para uma palavra simplesmente colocando o cursor sobre ela, ao invés de ter que marcar a palavra inteira. 526 - Lendo um documento criado em outra máquina e não possui a fonte requerida para visualizá-lo corretamente? Assuma o controle do processo de substituição de fontes - escolha Ferramentas, Opções, janela Compatibilidade e clique no botão Substituição de Fontes... 527 - Você pode habilitar e desabilitar a hibernação, ou alterar a margem de tempo que ela atua, selecionando Ferramentas, Linguagem, Hibernação. 528 - Tente habituar-se a formatar seu texto utilizando o estilo lista no topo da página. Você pode facilmente efetuar mudanças de estilos por todo seu documento. 529 - Com a dica 528 em mente, utilize ou defina um estilo de corpo de texto para seu texto principal ao invés de utilizar-se do normal. 530 - No seu modo padrão o Word utiliza centímetros. Se desejar mudar para polegadas, milímetros ou pontos, na janela Geral sob Ferramentas, Opções. Melhore a Interface 531 - O sub menu Exibir, Barra de ferramentas permitem que você visualize uma seleção de barras de ferramentas com acesso a úteis comandos. Apenas marque a caixa relevante para
- 26. colocar uma barra de ferramentas solta na tela. 532 - Barras de ferramentas soltas estão atrapalhando no seu caminho? Apenas arraste-as na barra de tarefas no topo da tela e elas serão transferidas para lá. 533 - Irritado com a habilidade do Word de apenas mostrar os itens recentemente utilizados em seus menus? Desligue o recurso - escolha Ferramentas, Personalizar e mude para a janela Opções. Desmarque a caixa marcada Menus mostrarão comandos recentemente utilizados primeiro. 534 - Crie sua própria barra de ferramentas - escolha Exibir, Barra de Ferramentas, Personalizar. Mude para a janela Barra de ferramentas e clique em Nova. Dê um nome para sua barra de ferramentas, então mude de volta para a janela Comandos e clique e arraste os itens disponíveis no menu para seu barra de ferramentas. 535 - Você pode criar seus próprios menus também - mude de volta para a janela Comandos, escolha Novo menu: de categorias e clique a arraste Novo menu de comandos para a barra de menus onde deseja que o menu vá. 536 - Para adicionar itens ao seu novo menu, apenas clique e arraste itens da lista de comandos para o menu. Remova o menu seguindo os passos descritos na dica 535, mas desta vez, arraste o menu devolta à caixa de diálogo. 537 - A lista de arquivos recentemente utilizados no menu Arquivo é muito pequena? Ajuste-a pelo janela Geral sob Ferramentas, Opções para um máximo de nove. 538 - O menu Trabalho permite que você armazene documentos freqüentemente utilizados permanentemente nele para fácil acesso. Adicione-o selecionando Ferramentas, Personalizar. Clique na janela Comandos e escolha Menus embutidos da lista de Categorias e Trabalho dos Comandos. 539 - Para adicionar um arquivo ao menu Trabalho, abra-o e escolha Trabalho, Adicionar ao menu trabalho. Para remover um arquivo, abra o menu Trabalho, marque o arquivo e pressione a tecla delete. 540 - Você também encontrará um menu de Fontes dentro dos menus embutidos. Ele permite que você escolha Fontes através desse menu - perfeito se não deseja utilizar a barra de ferramentas de formatação. Tabelas 541 - Para rapidamente mover ou redimensionar o tamanho de uma tabela, confira se está em modo de exibição Web ou Layout de impressão. Clique e arraste a parte superior esquerda da tabela para movê-la; e a parte inferior direita para redimensioná-la. 542 - Existe apenas um botão para inserir novas linhas, colunas, células ou tabelas na barra de ferramentas padrão. Sua aparência é determinada em como você seleciona parte da tabela - por exemplo, selecione uma linha e clique no botão para inserir uma nova. 543 - Você pode colocar formulas em tabelas. Apenas marque a celula em questão e selecione Tabela, Fórmula para entrar com uma. 544 - remova uma linha ao desenhar uma tabela com o botão Desenhar tabela segurando a tecla Shift para converter o apontador em um apagador. 545 - Altere rapidamente a formatação de uma célula dando um clique com o botão direito, e então escolhendo do sub menu Alinhamento de célula. 546 - Para rapidamente organizar uma lista de texto, selecione o texto, então escolha Tabelas, Classificar. Você pode escolher classificar por parágrafos ou campos (se tiver utilizando tabelas), texto, números ou datas, e classifique em ordem crescente ou decrescente. 547 - Divida uma tabela em dois movendo o cursor para onde deseja dividir a tabela. Pressione as teclas Ctrl + Shift + Enter e uma linha será inserida entre elas. 548 - Combine células adjacentes selecionando as células em questão, dando um clique com o botão direito e escolhendo Unificar células. 549 -Converta rapidamente uma tabela em texto, ou vice versa selecionando Tabelas, Converter e tanto Tabela para texto quanto Texto para tabela. 550 - Se você ocultou as bordas em sua tabela, ainda pode ver linhas de referência. Escolha Tabelas, Mostrar linhas. 551 - Se começar a utilizar bastante as tabelas, escolha Exibir, Barra de ferramentas, Tabelas e bordas para trazer uma barra de ferramentas solta. Anexe-a à sua barra de ferramentas padrão e deixe-a lá.
