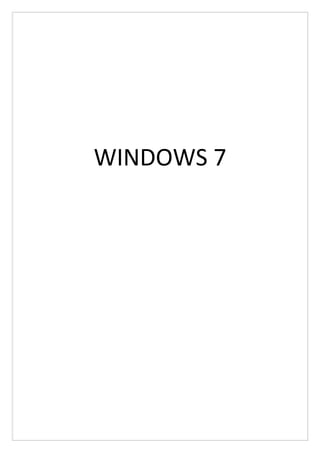
Win7pdf
- 1. WINDOWS 7
- 2. 1 Índice Introdução 2 o O que é? 2 o Características do Windows 2 Interface Visual 2 o O que é uma interface? 2 o Área de Trabalho (Desktop) 3 Mouse 3 Ícones 5 Janelas 6 Barra de Tarefas 8 Teclado 10 Atalhos 13 Área de Notificação 14 Lixeira 15 Reorganização e Customização 16 Arquivos e Pastas 21 o Disco Rígido 21 o Partições 24 o Programa 25 O que é? 25 Instalação 25 Desinstalação 26
- 3. 1 o Arquivo 27 O que é? 27 Gerando e Salvando um Arquivo 27 Imprimindo um Documento 28 Excluindo um Arquivo 30 o Pastas 30 O que é? 30 Criando uma Pasta 30 Compartilhando uma Pasta 31 Excluindo uma Pasta 31 o Windows Explorer 32 Acessórios e Ferramentas do Windows 33 o Painel de Controle 33 o Bloco de Notas 35 o Paint 35 o Calculadora 36 o Backup 36 o Restauração do Sistema 37 Segurança 38 o Firewall 38 o Atualizações 39 Teclas de Atalho 39
- 4. 1 -Introdução O que é? O Windows 7 é um sistema operacional produzido pela Microsoft. Um sistema operacional é um conjunto de programas que fornecem uma interface para o usuário e se comunicam com o hardware da maquina evitando que os programas construídos dentro do sistema operacional tenham de realizar esta tarefa. Características do Windows Interface amigável e intuitiva: Utilizando recursos gráficos. Multitarefa: Permite a utilização de mais de um programa por vez. Multiusuário: Permite a criação de múltiplas contas (perfis) de usuários. Sistema Aberto para Programação Plug-n-Play: Reconhece automaticamente periféricos e dispositivos conectados ao computador. -Interface Visual O que é uma interface?
- 5. 1 A interface é a utilização dos recursos gráficos de um programa para facilitar o seu uso, ou seja, seu relacionamento com o usuário. Ela é chamada de “Visual”, pois existem sistemas que usam uma interface não visual, como o MS-DOS, Unix e outros sistemas, ou seja, a interação com o usuário se da na forma de texto, através exclusivamente do teclado. Área de Trabalho (Desktop) Fig. 0 Mouse
- 6. 1 Fig.1 O mouse é um periférico que auxilia na interação com a interface, por isto, não é um dispositivo essencial para o funcionamento do sistema (é possível utilizar o Windows sem mouse). Ele é representado pela interface na forma de um ponteiro. Botões: A quantidade de botões de um mouse varia de acordo com o modelo. Os modelos mais comuns tem 2 botões e entre eles uma roda. Botão esquerdo: O botão ação. Ex: Abrir uma pasta, abrir um arquivo, selecionar, mover e etc... Ação com 2 cliques: Quando queremos abrir um ícone, por exemplo, uma pasta, precisamos dar 2 cliques para abri-la. Isso porque um clique apenas o seleciona. Apenas ícones precisam de 2 cliques para serem abertos. A ação só acontecerá se no intervalo entre um clique e outro não demorar mais do que 1 segundo. Ação com 1 clique: Toda ação de seleção só precisa de um clique, assim como para abrir menus, minimizar e maximizar janelas e abrir programas na barra de tarefas ou no menu iniciar. Ação com 1 clique+arrasta: Quando o clique é feito em cima de um ícone, então esta ação o moverá de lugar. Exemplo: Arrastar um ícone para uma pasta.
- 7. 1 Fig.2 Quando em outra situação, arrastar o mouse com o botão esquerdo pressionado irá desenhar um retângulo de seleção, onde tudo dentro dele será selecionado. Botão Direito: O botão menu. Serve para acessar as opções referentes ao local do clique. Ex: Se eu clicar em cima de um ícone, vou ter acesso às opções de um ícone. Roda: A roda serve apenas para utilizar a barra de rolagem com mais eficiência. Ex: Documento não cabe na exibição da tela. Exercícios: 1-> Abrir a pasta “Mouse”. Arrastar o ícone mouse_1,mouse_2 e mouse_3 para a área de trabalho. 2-> Abrir a pasta “Mouse”. Arrastar os ícones mouse_4, mouse_5 e mouse_6, ao mesmo tempo, para a área de trabalho. 3-> Acessar o menu do ícone mouse_7, escolher a opção excluir, confirmar a exclusão.
- 8. 1 Ícones Os ícones são representações de arquivos, atalhos ou pastas. Podem ser visualizados na Área de Trabalho ou dentro de pastas. Fig.3 Menu de opções de um ícone: Fig.4 Abrir: Abre o ícone imediatamente.
- 9. 1 Compartilhar com: Compartilhar o ícone na Rede. *com exceção de ícones do tipo atalho. Enviar para: Envia o arquivo diretamente para o destino escolhido. Ex: Pendrive. Recortar: Outra maneira de mover um ícone. Usado junto com a função “Colar”. Copiar: Copia um ícone. Usado junto com a função “Colar”. Criar Atalho: Cria um caminho para o ícone, o seu tamanho é padrão de 1kb. Excluir Renomear Propriedades: Acessa informações como, tamanho do arquivo, formato, data de modificação, data de criação e etc. Estas opções são padrão para qualquer ícone. As outras opções que aparecem na figura 4 são especificas de um determinado arquivo. Exercícios: 4-> Abrir pasta “Ícone”. Abrir “icone_1” usando o menu. Fechar o arquivo. 5-> Mover o icone_1 para a área de trabalho usando o recortar no menu. Dica: Um ícone não pode ser movido se estiver em uso, ou seja, aberto. 6-> Acessar o menu propriedades do icone_1 para descobrir a qual programa ele pertence. Janelas O sistema operacional Windows ganhou este nome por utilizar o conceito de “janelas”. Uma janela acessa as informações do arquivo, pasta ou programa e as exibe em um modelo padrão. As opções de cada janela mudam de acordo com o programa que a utiliza.
- 10. 1 Fig.5 As opções gerais, que estão presentes em todas as janelas são: 1. Opções de Janela: Minimizar : Envia a janela para a barra de tarefas. Maximizar : Aumenta o tamanho da janela para preencher a tela inteira. Se já estiver maximizada, o botão mudará para restaurar o tamanho antigo. Fechar : Finaliza a janela. 2. Barra de Rolagem: Quando o conteúdo não cabe totalmente dentro da janela, a barra de rolagem é acionada e é possível “rolar” ela para baixo ou para cima para visualizar o conteúdo. Mover a janela: Quando não esta maximizada, é possível move-la para qualquer lugar dentro da área de trabalho. Para fazer isso posicione o mouse sobre a barra azul na parte superior marcada (qualquer lugar que não tenha um botão), clique e arraste.
- 11. 1 Fig.6 Redimensionamento: Posicionando o mouse sobre as bordas da janela, o ponteiro do mouse muda de desenho, quando isso acontecer significa que você poderá mudar o formato da janela. Fig.8 Exercícios: 7-> Abra a pasta “Janela”, aperte o botão minimizar e depois recupere a janela novamente. 8-> Abra o arquivo “janela_1”, minimize-o e recupere-o novamente. 9-> Feche o arquivo “janela_1” e maximize a pasta Janela. 10-> Restaure o tamanho da janela, e aumente o tamanho dela usando o redimensionar. Barra de Tarefas
- 12. 1 Fig.9 A barra de tarefas do Windows 7 combina dois recursos que estavam presentes na versão XP: Botões das tarefas na barra e inicialização rápida. Uma tarefa é um programa que esta sendo executado. As tarefas são identificadas na barra com uma seleção: Fig.10 Neste caso o primeiro botão é uma tarefa em execução, pois apresenta uma seleção (uma tela quadrada e transparente na frente do botão). Os outros 2 botões que não estão selecionados são botões de inicialização rápida, isto é, para serem executados precisam receber um clique. Outra maneira de identificar é clicar com o botão direito do mouse sobre o botão da barra de tarefas, se na ultima opção do menu estiver escrito “Fechar Janela”, então significa que este botão é uma tarefa, ou seja, é um programa em execução. Obs.: Arquivos em execução ocupam espaço na memória principal (RAM) do computador, portanto, quanto mais programas abertos, mais lenta a maquina fica. Você também pode criar botões de inicialização rápida. Basta arrastar o ícone do programa ou pasta, para a barra.
- 13. 1 Fig.11 Fig.12 ATENÇÃO! Como visto nos exercícios 7 e 8 a inicialização rápida só funciona diretamente para programas. Exemplo: O Bloco de Notas é um programa, barra_de_tarefas_1 é um arquivo deste programa, portanto, se você arrastar um arquivo para a barra como mostrado na figura 11, o botão resultante será do programa Bloco de Notas. Mas, clicando com o botão direito sobre o botão do programa, veremos a palavra “Fixo” como separador de menu, na parte superior. Na figura 12, o separador “Fixo” identifica todos os arquivos que você quis fixar na barra. No exemplo, existe o arquivo: barra_de_tarefas_1. Em frente, existe um botão “taxinha”. Ele serve para desafixar o arquivo.
- 14. 1 No mesmo menu podemos observar o separador “Recente”, em baixo dele estão todos os arquivos que você abriu recentemente usando este programa, no caso, Bloco de Notas. No ultimo separador do menu, temos um botão com o nome do programa, que ao ser clicado abre o programa. Assim como o botão da barra de tarefas quando não há arquivos deste programa sendo executados. Embaixo o botão “Desafixar este programa da barra de tarefas”, que remove o programa da barra de tarefas. A inicialização rápida nada mais é do que um atalho que fica na barra de tarefas. Exercícios: 11->Abra a pasta “Barra de Tarefas” Mova os arquivos desta pasta para a barra de tarefas como mostrado na Figura 11 Feche o menu que se abriu. 12-> Abra o arquivo “barra_de_tarefas_1” usando a barra de tarefas. Obs.: Atenção para o programa que o arquivo pertence. Feche o arquivo. 13-> Abra o menu do Bloco de Notas e desafixe o arquivo “barra_de_tarefas_2”. Feche o menu. 14-> Abra o arquivo “barra_de_tarefas_3” usando a barra de tarefas. Feche o arquivo. 15-> Desafixe o programa Word da barra de tarefas. Teclado
- 15. 1 O teclado é um periférico essencial para o funcionamento do computador. Embora hoje seja possível fazer a maioria das operações com o mouse, o teclado ainda é um requisito para o funcionamento do Sistema Operacional (Windows). Um Sistema Operacional inicia sem mouse, mas não sem teclado. Teclas: • A-Z o Contém todas as letras do alfabeto romano, maiúsculas e minúsculas. • Numérico o Geralmente os teclados vêem com 2 conjuntos de teclas numéricas, o normal e o pad (a direita). Exceção para laptops e Smartphones. • Acentuação o Pressionar primeiro a tecla do acento e depois a letra, nunca ambas ao mesmo tempo. o à = ‘~’ e ‘a’ o É = ‘-‘ e ‘e’ o Ô = ‘Shift+~’ e ‘o’ • Sinais e Símbolos o % = ‘Shift+5’ o @ = ‘Shift+2’ o ! = ‘Shift+1’ • Setas • Funções o Teclas F1-F10
- 16. 1 o Shift = Tecla de modificação. Obs.: Quando dentro de uma tecla houver mais de um símbolo escrito, pressione Shift juntamente com a tecla desejada para escrever o símbolo de cima. Ex: ‘Shift+8’ faz o caractere ‘*’. Se caso a tecla for uma letra, faz ela maiúscula. o Ctrl = Tecla utilizada para fazer operações especiais. A maioria dela se resume a atalhos. Ex: ‘Ctrl+A’ abre uma aplicação. o Alt = Tecla que alterna a função de outra. Semelhante ao Shift. Ex: ‘Alt+F4’ fecha a aplicação. o Esc = Pode significar, dependendo da aplicação: Não, Sair, Fechar, Cancelar ou Abortar. o Enter = Pode significar: Entrar, Abrir, Sim, Continuar. o TAB = Faz tabulação em textos e também muda a área de seleção na ausência do uso do mouse. o Capslock = Trava o teclado para letras maiúsculas. Geralmente existe uma luz no teclado que indica se esta ou não ativado. o Numlock = Habilita e Desabilita o teclado PAD. o Windows = Habilita o menu iniciar e alguns atalhos especiais para Windows. o Menu = Abre o menu onde esta o ponteiro. (Substitui o botão direito do mouse) o Home = Usado em textos leva o ponteiro de volta ao inicio da linha. o End = Oposto do Home leva o ponteiro para o final da linha. o Pageup, Pagedown = Mesma função da roda do mouse, auxiliar na barra de rolagem. o Print Screen = Tira uma ‘foto’ da tela do computador. o Pause/Break = Pausa a execução de um programa. o Espaço = Adiciona um espaço em branco no texto. o Backspace = Elimina a ultima letra digitada.
- 17. 1 Fig.13 Exercícios: Obs.: Abra o arquivo ‘Atalhos Teclado’ dentro da pasta Teclado para ver os comandos e seus respectivos atalhos. 16-> Abra a pasta “Teclado” e o arquivo “teclado_1”. Digite este texto: “CEREADD + PUC Minas” Salve o arquivo e feche-o usando apenas o teclado. Dica: Olhe os atalhos de alguns comandos no menu ‘Arquivo’ com o mouse. Alguns destes comandos mudam de programa para programa. 17-> Abra o programa Bloco de Notas usando a barra de tarefas. Digite “A exposição é gratuita. Venha agora mesmo!” Selecione o texto. Use a função Recortar. (procure na lista de atalhos) Feche o arquivo, clique na opção ‘não salvar’. Abra o arquivo “teclado_1”. Apague o texto existente. Use a função Colar. Use a função Salvar.
- 18. 1 Feche o programa usando o teclado. Dica: Você pode alternar as janelas do Windows de uma forma divertida. Pressione a tecla Windows e mantenha pressionada. Aperte TAB cada vez que quiser alternar a janela. Atalho Atalhos são muito utilizados no Windows 7. Eles fazem a nossa interação com a interface algo mais pratico e rápido. Nós podemos criar nossos próprios atalhos para suprirem nossas necessidades. Fig. 14 Lembre-se: Todo ícone pode ter um atalho. Atalhos tem um tamanho muito pequeno, pois carregam apenas a informação do seu destino. Excluir atalhos não influencia em nada o funcionamento do arquivo (ícone) a qual ele esta vinculado. Atalhos são diferenciados através de uma seta presente próxima ao desenho do ícone: Para saber o destino do atalho, acesse suas propriedades no menu.
- 19. 1 Exercicios: 18->Abra a pasta “Atalho”. Faça um atalho do ícone: nao_sou_atalho Mude seu nome para: “sou atalho” Coloque o atalho na área de trabalho. 19->Vá nas propriedades do atalho. Identifique o tipo e seu local. Área de Notificação Localizada no canto inferior direito, dá acesso a alguns recursos como o calendário e relógio, rede e volume. Principalmente, mostra alguns itens como antivírus, programas em execução que estão em segundo plano mas que precisam de uma maneira de alertar o usuário de maneira imediata. Fig.15 Vários programas colocam seus ícones na barra de notificação, como por
- 20. 1 exemplo, o MSN. Muito embora hoje, este espaço sirva tanto para notificação, quanto para acesso rápido de um determinado programa. Fig.16 Na Fig.16 podemos ver um “balão” de notificação, informando que o pen drive foi removido com segurança. Fig.17 – Data e hora. Lixeira A lixeira é uma pasta especial que guarda arquivos que foram excluídos (deletados). É o ultimo recurso para recuperar arquivos excluídos. Os arquivos continuam ocupando espaço no disco rígido quando ainda estão na lixeira, por isso, eventualmente é necessário limpar a lixeira, excluindo permanentemente seu conteúdo.
- 21. 1 Fig. 18 Lixeira Cheia Fig.19 Lixeira Vazia Quando, dentro da lixeira, um arquivo é restaurado, ele volta exatamente para o lugar onde estava. Exercicios: 20->Abra a lixeira e recupere o arquivo “sou atalho”. 21->Exclua a pasta “Atalho”. Use a opção esvaziar lixeira. 22-Selecione a pasta “ícone”. Pressione ‘shift+del’. 23-Excluir ícones desnecessários da área de trabalho. Reorganização e Customização
- 22. 1 O Windows apresenta um recurso muito atraente a seus usuários, que é um grande poder de customizar sua área de trabalho como um todo (inclusive pastas) e deixá-la ao seu gosto. Fig.20 ( Menu da Área de Trabalho -> Personalizar) Entre muitas coisas, é possível alterar: • O papel de parede para qualquer imagem.
- 23. 1 Fig.20 • O modo como seus ícones são agrupados e ordenados. Fig.21 Fig.22 • Personalizar a pasta.
- 24. 1 • O lugar da barra de tarefas. Fig.23 • O modo de exibição das janelas.
- 25. 1 Fig.24 • O ponteiro do mouse. Fig.25 • Os ícones da área de trabalho
- 26. 1 Fig.26 • A cor da barra de tarefas. Fig.27 Conta de Usuário: A conta de Usuário é uma conta no Windows para que só você tenha uso e possa deixá-la a seu agrado, ou seja, um espaço reservado totalmente customizado, por você.
- 27. 1 Fig.28 Fig.29 (Retirado do site da Microsoft)
- 28. 1 Exercícios: 24->Criar uma conta de usuário. Definir uma senha. Reiniciar o computador. 25-Abrir a pasta “Customização”. Escolher uma imagem e defini-la como papel de parede. 26-Organize os ícones da área de trabalho por nome. 27-Altere o tamanho dos ícones da área de trabalho. 28-Abrir a pasta “Customização” e alterar o ícone da pasta. 29-Adicionar o ícone Usuário a Área de Trabalho. -Arquivos e Pastas Disco Rígido O disco rígido (também conhecido como HD) é a parte do computador que guarda todos os arquivos do sistema. Isso inclui arquivos gerais do Windows (e outros programas) e arquivos pessoais, como fotos, filmes, documentos e etc.
- 29. 1 O HD é um recipiente. Ele guarda coisas. E tudo que serve para guardar algo tem um tamanho limite. A informação principal de um disco rígido é a sua capacidade de armazenamento, ou seja, o quanto de coisas ele pode guardar. Exemplo: O HD do meu computador é de 300gb. (leia-se 300 gigabytes) Fig.30 Unidades de Medida: Byte = o tamanho de uma letra.
- 30. 1 Kilobyte ou Kb = 1.000 bytes. Megabyte ou Mb = 1.000.000 bytes. Gygabyte ou Gb = 1.000.000.000 bytes. Quando o disco rígido esta muito cheio, recomenda-se esvaziá-lo para evitar lentidão. Unidades do Disco Rígido: Para conhecer as unidades de disco rígido do seu computador, acesse o Menu Iniciar -> Computador. Fig.31 Atenção: Todo dispositivo de armazenamento recebe uma letra que o identifica. Esta letra representa a raiz daquele volume em especifico. Ela representa um endereço. Para identificar a raiz, basta procurar uma letra seguida de dois pontos ( : ). O endereço é digitado na “barra de endereços” da janela. (fig.32) Por exemplo: C: FotosVizinha, isso significa: Dentro do meu disco rígido, o primeiro local a existir é a raiz, portanto, TUDO ESTA DENTRO DE C: Na raiz da unidade existe uma pasta chamada Fotos. E dentro da pasta fotos, existe uma chamada Vizinha. A barra serve para delimitar espaços:
- 31. 1 Quando algo esta entre barras: Fotos . Representa uma pasta. Quando não existem barras antes: C:. Representa uma unidade de disco rígido. Quando não existem barras depois: Curriculum.txt Representa um arquivo. Exemplo: Para localizar uma pessoa no nosso mundo, como o Windows faz, seria assim: PlanetaTerra:BrasilMinas GeraisPoços de CaldasMeu BairroMinha RuaJoão da Silva.humano Tudo que nós conhecemos esta no planeta terra. Ou seja, se eu sou um arquivo em uma unidade de disco, tudo ao meu redor, inclusive eu, esta inserido nesta unidade. Brasil...MinhaRua Diz respeito as direções que devo seguir. As pastas são como as divisas entre estados, países, cidades. João da Silva.humano , representa o arquivo, no caso, a pessoa. Primeiro, o nome que o identifica, depois, seguido de ponto, o tipo dele. No caso, João é do tipo Humano. Outro exemplo é o endereço da área de trabalho: Fig.32 Onde:
- 32. 1 C: = Raiz da unidade. Users = Pasta que contem todos os usuários do Windows. Meu Nome = Pasta que identifica o usuário. Desktop = Pasta que identifica a área de trabalho. Portanto, quando você envia um ícone para a Área de Trabalho, na verdade, o computador esta mudando o endereço do ícone. Exercício: 1->Verifique o nome da unidade de disco, o tamanho e o espaço livre. 2->Abra a pasta Disco Rígido. Acesse a área de trabalho através da barra de endereços. Partição Uma partição é uma divisão do disco rígido. Fig.33
- 33. 1 Na figura, tem-se um disco rígido particionado em 3. Cada partição é uma unidade de disco e por isso recebe uma letra. P:Qual o beneficio de usar uma partição? R:Geralmente uma utilidade é fazer Backup, ou seja, usar uma partição vazia para colocar dados que sejam importantes, caso aconteça algum dano com a partição principal. Outra, é instalar dois sistemas operacionais. Por exemplo: Uma maquina que tenha Windows e Linux. Programa O que é? Um programa é uma ferramenta, construída para auxiliar em algo. O sistema operacional (Windows) é um conjunto de programas. Tambem é conjunto de arquivos e registros. Cada programa tem uma finalidade especifica, veja alguns exemplos: - Antivírus - Editor de Texto - Navegador de Internet - Tocador de Musicas
- 34. 1 Instalação Um programa só pode ser utilizado por você ou seu computador se for instalado. Geralmente um instalador ou setup, (nome dado ao arquivo de instalação) é apenas um arquivo, que ao ser aberto, instala todos os componentes do programa no sistema, portanto, para instalar o mesmo programa em outra maquina, basta utilizar o mesmo instalador. Lista de programas do computador:
- 35. 1 Fig.34– Menu Iniciar- >Painel de Controle->Programas->Programas e Recursos Alguns programas podem gerar um tipo especifico de arquivo. Por exemplo: O programa Word permite que você salve documentos, estes documentos são arquivos do tipo Word. Todo arquivo que for do tipo Word, quando for aberto, automaticamente carrega o programa Word. Exemplo abstrato: Imagina que uma Maquina de Café é um programa. Um copo com café é um arquivo gerado por este programa. Quando olhamos para o copo, e vemos que dentro existe café, automaticamente podemos associar com a Máquina de Café. Exercícios: 3->Abrir a pasta “Programa”. Instalar o programa “CCleaner”. Desinstalação
- 36. 1 Apagar um programa não é tão simples quanto apagar um arquivo. Para tanto, é necessário usar um recurso chamado desinstalador, que normalmente, acompanha o programa. O Windows gerencia estes recursos no Painel de Controle->Desinstalar um Programa. Fig.35 Exercício: 4->Desinstale o programa CCleaner. Arquivo O que é? Um arquivo é o resultado de um programa, contem em seu interior dados armazenados, que são tratados pelo programa que o criou/utiliza. Um arquivo tem: Nome, Extensão (tipo), Tamanho, Ícone, Endereço. Gerando e Salvando um Arquivo Para criar um arquivo devemos fazer uso de um determinado programa.
- 37. 1 Quando você inicia as atividades em um programa, você precisa salvar o seu progresso, pois caso contrario, tudo será perdido ao fechar. Da mesma forma, se você modificar o conteúdo, deverá salvar, pois caso contrario, ao fechar o programa, sua modificação não terá efeito. Exemplo: Abrir o programa Bloco de Notas, ir no menu Arquivo->Salvar. O programa Bloco de Notas, vai gerar um arquivo de extensão .txt contendo como conteúdo, o texto que foi digitado no programa. Extensões de Arquivos = Programa Associado: .doc = Microsoft Word .exe = Executavel .rar = WinRAR .txt = Bloco de Notas Fig.36 A extensão dos arquivos é oculta, mas é possível visualizá-las alterando uma determinada opção ou abrindo as propriedades do arquivo. Quando alteramos a extensão do arquivo, estamos alterando o programa com o qual ele vai ser associado, mas não o seu conteúdo! Porem, se após a modificação, tentarmos
- 38. 1 abrir o arquivo com o programa errado, então o programa poderá modificar os dados do arquivo, tornando-o inutilizável. É possível existir 2 arquivos de tipos diferentes com o mesmo nome. Mas não é possível existir 2 arquivos com o mesmo tipo e nome. Exercício: 5->Abra o programa Paint em Menu Iniciar->Todos os Programas->Acessorios->Paint. Faça um desenho. Salve em “Minhas Imagens” usando Ctrl+S. Imprimindo um Arquivo Se o arquivo for do tipo texto ou imagem é possível imprimi-lo: • Fora do programa Fig.37
- 39. 1 • Dentro do programa, no menu Arquivo ou ‘ctrl+p’ Fig.38 Janela de Impressão: Fig.39 1- Escolher a Impressora (Nome) 2- Escolher as páginas a serem impressas (Intervalo de Páginas) 3- Escolher a quantidade de cópias
- 40. 1 Exercício: 6->Imprima o arquivo do exercício anterior. Excluindo um Arquivo Como visto anteriormente, arquivos ocupam espaço do disco rígido. Quando não são mais utilizados, podem ser excluídos. Para que um arquivo possa ser excluído, ele precisa: • Não estar sendo usado (aberto) pelo usuário no momento da exclusão. • Não estar sendo usado por um programa no momento da exclusão. • Não estar protegido pelo sistema. Um arquivo pode ser excluído, ou deletado utilizando o menu do arquivo ou selecionando o ícone e pressionando a tecla Del. Pastas O que é? Pastas são delimitações do espaço virtual para organizar arquivos e por isso, uma pasta vazia não tem tamanho, ou seja, não ocupa espaço.
- 41. 1 Criando uma Pasta Uma pasta só pode ser criada na raiz da unidade de disco ou dentro de outra pasta (neste caso a área de trabalho é considerada uma pasta) através do menu: Novo->Pasta. Exercício: 7->Abra a pasta do usuário (aquela com seu nome). Crie uma pasta com o seu nome. Compartilhando uma Pasta Quando o nosso computador esta em rede, pode ser interessante compartilhar uma determinada pasta, desta forma, todos os computadores da rede podem acessá-la. Para compartilhar basta usar o menu->Compartilhar e escolher uma das opções: Compartilhamento para Leitura: O conteúdo não pode ser modificado por usuários da rede. Compartilhamento para Leitura/Gravação: O conteúdo pode ser modificado por usuários da rede. Para abrir uma pasta compartilhada em rede: Painel de Controle-> Redes e Internet->Exibir Computadores e Dispositivos de Rede Será apresentado uma lista de computadores conectados, escolha o computador que esta compartilhando o conteúdo desejado.
- 42. 1 Exercício: 8->Compartilhe a pasta do exercício anterior. Excluindo uma Pasta Mesmo processo para excluir um arquivo. Lembrando que, deletar uma pasta, ira deletar todo o seu conteúdo. Pastas não podem ser excluídas se: • Estiver aberta. • Estiver sendo usada por um programa. • Estiver sendo usada pelo sistema. Windows Explorer O Windows Explorer é um gerenciador de pastas e arquivos que os organiza e reúne em um só lugar. No Windows 7 ele esta presente na barra de ferramentas, e nesta parte, organiza as pastas. Quando aberto, possui muitas utilidades, como por exemplo:
- 43. 1 Fig.41 – Lista de Atalhos • Favoritos: Local para inserir atalhos de arquivos e pastas para acesso rápido. • Bibliotecas: Pastas separadas por categoria. • Grupo Doméstico: Grupo de rede do qual este computador faz parte. • Computador: Acesso imediato a raiz das unidades de disco. • Rede: Acesso rápido aos computadores da rede. Pesquisar, exibição e organização de itens: Fig.42 Menu com algumas opções de um ícone selecionado:
- 44. 1 Fig.43 Exercício: 9->Adicione algum item a sua escolha ao favoritos do Windows Explorer. 10->Na lista de atalhos, em Computador, navegue da raiz da unidade de disco do Windows (c:) até a área de trabalho. C:UsuariosSeu NomeDesktop 11->Faça uma busca com o seu nome. -Acessórios e Ferramentas do Windows Painel de Controle O Painel de Controle é uma pasta do Windows que reúne programas que manipulam os controles e recursos do sistema.
- 45. 1 Fig. 44 O painel é dividido por categorias, mas também pode ser exibido em ícones. • Sistema e Segurança o Exibe configurações de Hardware (velocidade, desempenho,etc). o Opções para economizar energia o Sistemas de Defesa e Proteção o Sistemas de Restauração de Dados • Rede e Internet o Grupo Doméstico o Opções da Internet o Status da Rede e Compartilhamentos
- 46. 1 • Hardware e Sons o Gerencia Impressoras o Configurações para mídias o Ajuste de Som o Opções de Vídeo • Programas o Configurações para Programas o Gerencia recursos do Windows o Gerencia Gadgets • Contas de Usuário e Segurança Familiar o Gerencia Contas o Controle dos Pais • Aparência e Personalização o Todos os recursos para personalizar a área de trabalho o Opções para deficientes físicos o Gadgets para área de trabalho • Relógio, Idioma e Região • Facilidade de Acesso o Opções para deficientes físicos
- 47. 1 Bloco de Notas Editor de texto padrão e o mais simples. O seu formato é lido por qualquer sistema operacional. Para abri-lo: o Vá em Menu Iniciar -> Todos os Programas -> Acessórios -> Bloco de Notas o Escreva na busca do Windows: “Bloco de Notas” o Clique com o botão direito dentro de uma pasta ou na área de trabalho, selecione: Novo -> Documento de Texto Formato: “.txt”. Paint Editor de imagens do Windows. Possui poucos recursos, leve e intuitivo. Usado para salvar a imagem recuperada do ‘printscreen’ e fazer recortes rápidos em imagens. Para abri-lo: o Vá em Menu Iniciar -> Todos os Programas -> Acessórios -> Paint o Escreva na busca do Windows: “Paint” o Clique com o botão direito dentro de uma pasta ou na área de trabalho, selecione: Novo -> Imagem de Bitmap Formato: “.bmp”. Exercício:
- 48. 1 1->Pressionar a tecla PrintScreen. Abrir o Paint. Colar a imagem e salva-la na pasta Minhas Imagens. 2-> Abrir a imagem salva, recortar da imagem um ícone e salva-lo em um arquivo diferente. Calculadora Faz as operações o Soma, Subtração,Multiplicação, Divisão,Raiz Quadrada o Média, Soma, Desvio Padrão o Converte Medidas o Cálculos Científicos o Cálculo de economia de combustível (em milhas) Para abri-la: o Vá em Menu Iniciar -> Todos os Programas -> Acessórios -> Calculadora o Escreva na busca do Windows: “Calculadora” A calculadora também funciona totalmente pelo teclado. Obs.: Este é um exemplo de programa que não gera arquivos.
- 49. 1 Exercícios: 1-> Faça este calculo, usando o teclado: 45*2+100/2 2-> Converta a sua altura em metros para polegadas. Backup Backup é o ato de fazer uma cópia de segurança dos arquivos. Meios de fazer um backup: o Utilizando um programa especialista o Fazendo por conta própria O que é necessário: o Ter uma unidade de disco livre. (Pen drive, HD, DVD, etc) Como fazer: o Selecionar os arquivos desejados para cópia e copiá-los para outra unidade de disco. Restauração do Sistema A Restauração do Sistema o ajuda a restaurar arquivos do sistema do computador para um ponto anterior no tempo (ponto de restauração). É uma forma de desfazer
- 50. 1 alterações do sistema no computador sem afetar os arquivos pessoais, como email, documentos ou fotos. As vezes, alterações inesperadas causam problemas graves no sistema, mas isto pode ser revertido usando a restauração. A Restauração do Sistema não é destinada a fazer backup de arquivos pessoais, portanto, ela não pode ajudá-lo a recuperar um arquivo pessoal que foi excluído ou danificado. Criando um Ponto de Restauração: Fig.45 – Menu Iniciar -> Painel de Controle -> Sistema e Segurança-> Sistema Na janela Sistema, pressione Proteção do Sistema, como mostra a figura 45, e depois clique em Criar...
- 51. 1 De um nome qualquer para este ponto. Restaurando o Sistema: Vá em Menu Iniciar -> Todos os Programas -> Acessórios -> Ferramentas do Sistema ->Restauração do Sistema Clique em avançar. Escolha o ponto de restauração que preferir, clique em avançar e depois concluir. O sistema será reiniciado. -Segurança Firewall O firewall é um sistema que visa proteger o computador de ameaças vindas da internet. Existem 2 tipos de ameaças: Os vírus e os malwares. Vírus atacam e danificam arquivos do seu sistema. São combatidos pelo antivírus. Malwares são programas que visam roubar suas informações e o Firewall é a primeira linha de defesa. O Windows conta com um firewall. É importante manter-lo ativado. Para verificar se está ativado:
- 52. 1 Vá em Painel de Controle -> Sistema e Segurança -> Verificar o status do Firewall. Se estiver tudo certo, deve estar igual a figura 46. Fig.46 Atualizações O Windows apresenta muitas falhas em seu sistema. Falhas imperceptíveis que os usuários comuns não se dão conta, porem, não passam despercebidas pelos Hackers que exploram estas falhas para danificar o sistema de outras pessoas. Em virtude disso, a Microsoft esta continuamente lançando atualizações que servem para corrigir estas falhas. É muito importante manter o sistema atualizado e uma vantagem do Windows é que ele se atualiza automaticamente, basta uma conexão com a internet. -Teclas de Atalho WIN = Abre o menu Iniciar. Use as setas para navegar nas opções, e dê ENTER para abrir um item. WIN + D = Mostrar área de trabalho. WIN + M = Minimizar tudo. SHIFT + WIN + M = Desminimizar tudo. WIN + R = Executar. WIN + E = Abre o Windows Explorer. WIN + F = Pesquisar arquivos ou pastas. WIN + U = Gerenciador de utilitários. CTRL + ESC = Abre o menu Iniciar. CTRL + ALT + DEL = Gerenciador de tarefas, permite fechar programas travados.
- 53. 1 CTRL + SHIFT + ESC = Gerenciador de tarefas (com a vantagem de abri-lo direto, e não a tela de segurança, em algumas versões de Windows). ALT + LETRA SUBLINHADA DE MENUS OU BOTÕES = Acessa o menu ou botão. Use as setas de direção do teclado para se mover, ENTER para confirmar ou a barra de espaços para marcar ou desmarcar as caixinhas de marcação. ALT + TAB = Alterna as janelas abertas. Segure ALT e vá teclando TAB até selecionar a janela desejada, e então solte tudo. SHIFT + ALT + TAB = Alterna as janelas abertas, só que selecionando as anteriores, e não as próximas. Ao usar o ALT + TAB, você pode teclar ou soltar SHIFT quando precisar. ALT + ESC = Alterna diretamente para a janela anterior na barra de tarefas. CTRL + TAB = Alterna as guias (abas) das janelas que tem abas, avançando, e em alguns programas, alterna os documentos abertos. SHIFT + CTRL + TAB = Alterna as guias, voltando para as anteriores, em vez de avançar. ALT + F4 = Fecha a janela ativa. Se nenhuma janela estiver aberta, abre a caixa de diálogo "Desligar o computador". ALT + ESPAÇO = Abre o menu de controle da janela ativa (= clicar na barra de título com o botão direito do mouse ou, mais precisamente, clicar no ícone que fica à esquerda, na barra de título dos programas). Dica: use para maximizar, minimizar ou restaurar janelas pelo teclado. F10 = Seleciona os menus do programa atual. Use as setas de direção do teclado para se mover por eles. SHIFT + F10 = Corresponde a clicar com o botão direito no objeto selecionado ou em foco. Use as setas para escolher um item do menu, e ENTER para "clicá-lo". Pode-se usar diretamente a tecla que tem um menu com uma setinha, é a chama "tecla de atalho de aplicativo", que normalmente fica entre as teclas WIN DIREITA e CTRL de alguns teclados. PRINT SCREEN = Copia uma imagem da tela atual para a área de transferência. Basta colar no seu programa gráfico preferido (pode ser o Paint), ou num editor que aceite imagens (como o Word). Ideal para pegar ilustrações de tela sem precisar de programas de terceiros. ALT + PRINT SCREEN = Copia uma imagem apenas da janela ativa, e não da tela inteira (janela ativa é a janela que está em primeiro plano). Windows Explorer Confira mais abaixo as dicas de seleção de textos, muitas valem para o trabalho com arquivos e pastas também F3 = Pesquisar arquivos na pasta atual. F4 = Abre a listinha da barra de endereços. F5 = Atualiza a janela atual. F6 = Seleciona o texto da barra de endereços. F11 = Abre a página em tela cheia. Tecle F11 para voltar ao normal. CTRL + H = Abre a lista do histórico. CTRL + I = Abre a lista dos favoritos. BACKSPACE = Abrir a pasta pai (acima). Cópia e seleção de textos ou arquivos CTRL + C = Copiar seleção. CTRL + V = Colar. CTRL + X = Recortar (mover).
- 54. 1 CTRL + A = Selecionar tudo do campo atual. CTRL + Z = Desfaz a última ação de edição, se possível. Textos em diversos programas SHIFT + SETA ESQUERDA = Vai selecionando à esquerda do cursor. Segurando SHIFT, vá teclando a SETA ESQUERDA. SHIFT + SETA DIREITA = Idem anterior, seleciona à direita do cursor. Segure SHIFT e vá teclando SETA DIREITA. SHIFT + SETA ACIMA = Seleciona o texto compreendido entre a linha atual e a linha acima, na mesma coluna. Segure SHIFT e vá teclando SETA ACIMA para selecionar mais linhas para cima. SHIFT + SETA ABAIXO = Idem anterior, seleciona linhas para baixo. SHIFT + HOME = Seleciona do cursor até o início da linha. SHIFT + END = Seleciona do cursor até o fim da linha. INSERT = Alterna entre inserir ou substituir caracteres ao digitar. SHIFT + TECLA = Coloca o símbolo secundário da tecla. No caso das letras, alterna para caixa alta (maiúsculas).