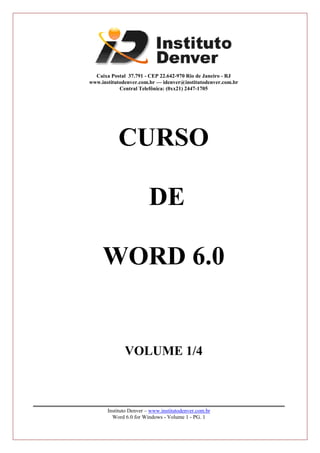
Curso básico de-word -volume01/4
- 1. Instituto Denver – www.institutodenver.com.br Word 6.0 for Windows - Volume 1 - PG. 1 Caixa Postal 37.791 - CEP 22.642-970 Rio de Janeiro - RJ www.institutodenver.com.br — idenver@institutodenver.com.br Central Telefônica: (0xx21) 2447-1705 CURSO DE WORD 6.0 VOLUME 1/4
- 2. Instituto Denver – www.institutodenver.com.br Word 6.0 for Windows - Volume 1 - PG. 2 CURSO DE WORD 6.0 FOR WINDOWS INTRODUÇÃO Atualmente é muito difícil, para muitos jovens e adultos, freqüentar uma escola, com horários rígidos e presença obrigatória, com o objetivo de atualização profissional. Assim, este curso foi desenvolvido para permitir que o aluno possa estudar de modo independente e autônomo, respeitando o ritmo do aluno e possibilitando o tempo necessário para que ele possa aprender a matéria. OBJETIVOS 1- Conhecer a organização e os vários componentes do Word 6.0 for Windows. 2- Conhecer como operar com o Word 6.0. 3- Apresentar as várias aplicações do Word 6.0. QUEM DEVE PARTICIPAR Aqueles que desejam aprender uma das aplicações mais importantes e mais utilizadas dos computadores. Profissionais que desejam aperfeiçoamento na microinformática. PRÉ-REQUISITO : Curso de Introdução ao microcomputador.(recomendável) Curso de Windows (recomendável) MATERIAL FORNECIDO : 1-Quatro apostilas que possibilitarão que você estude e aprenda de modo independente.
- 3. Instituto Denver – www.institutodenver.com.br Word 6.0 for Windows - Volume 1 - PG. 3 ORGANIZAÇÃO DO CURSO O curso é apresentado em nove unidades de modo a proporcionar uma exposição clara do programa de treinamento. Cada unidade de estudo foi planejada para que você, após lê-la e estudá- la, seja capaz de resolver o questionário de auto avaliação apresentado no fim de cada unidade. É recomendável que termine cada unidade de uma só vez, não interrompendo a unidade. Cada unidade apresenta: a- Exposição da matéria através de textos simples, práticos e objetivos ordenados e apoiados por muitas ilustrações e exemplos. b- Folha de auto-avaliação que o aluno deve responder com a finalidade de detectar e sanar eventuais dúvidas ou para obter maior aprimoramento dos seus conhecimentos. Estes testes contribuirão para que você retenha os aspectos mais importantes estudados e, ao mesmo tempo, seja fator de sua auto-avaliação. Se não conseguir responder a alguma das questões, sugerimos que estude de novo a parte em que ela está contida. c- Gabarito de Respostas da Folha de auto-avaliação. AVALIAÇÃO A avaliação geral do aproveitamento do aluno é feita em um teste final.
- 4. Instituto Denver – www.institutodenver.com.br Word 6.0 for Windows - Volume 1 - PG. 4 RECOMENDAÇÕES IMPORTANTES PARA UM BOM APRENDIZADO 1- Escolha um local adequado para seus estudos. O local deve ser bem iluminado e livre de ruídos que possam atrapalhar sua aprendizagem. 2- Reserve de uma a duas horas diárias para seus estudos. 3- Faça com que seus estudos tornem-se um hábito diário. Não deixe que nada interfira nesse hábito salutar e necessário para que você conclua seu curso com sucesso. 4- Nunca estude quando você não esteja fisicamente em boas condições. Sono e cansaço são fatores que contribuem para que o rendimento do estudo seja negativo. 5- Estude um assunto de cada vez. 6- Não seja apressado nos estudos. Cada trecho de aula deve ser lido; entendido e assimilado. Após a primeira leitura releia o material novamente, revendo os pontos principais e elaborando um resumo em folha separada. Essa técnica de estudo fará com que você memorize com maior facilidade. 7- Mantenha o material de estudo bem organizado. Se o material está organizado qualquer consulta é feita com rapidez. 8- Estude com afinco. Lembre-se que sua aprendizagem depende única e exclusivamente de você, sua vontade e perseverança. Ao surgir uma dúvida releia o material com atenção. Se persistir a dúvida não esqueça que nossos professores estarão prontos a saná-las, bastando que nos escreva.
- 5. Instituto Denver – www.institutodenver.com.br Word 6.0 for Windows - Volume 1 - PG. 5 PROGRAMA DO CURSO UNIDADE 1 - CONCEITOS BÁSICOS UNIDADE 2 - MENU ARQUIVO UNIDADE 3 - MENU EDITAR UNIDADE 4 - MENU EXIBIR UNIDADE 5 - MENU INSERIR UNIDADE 6 - MENU FORMATAR UNIDADE 7 - MENU UTILITÁRIOS UNIDADE 8 - MENU TABELA UNIDADE 9 - MENU JANELA
- 6. Instituto Denver – www.institutodenver.com.br Word 6.0 for Windows - Volume 1 - PG. 6 UNIDADE 1 - CONCEITOS BÁSICOS Requisitos básicos de hardware e software. Instalação do produto Iniciando o Word Novos Recursos A janela do Word Etapas na criação de um documento. Técnicas básicas REQUISITOS BÁSICOS DE HARDWARE E SOFTWARE Microcomputador: 386 ou 486. Microsoft Windows versão 3.1 ou posterior Disco rígido(winchester) Uma unidade de disquete (3,5 “ou 5 ¼ “). Espaço Disponível em disco rígido (winchester): Mínimo 7 Mb de espaço. Mínimo de 24 Mb de espaço em disco (instalação completa). Monitor: Monitor com adaptador gráfico avançado (EGA) ou de melhor resolução. Mouse: É recomendável, porém não imprescindível. Memória: Mínimo de 4 MB de memória de acesso aleatório. (RAM) Impressora: Opcional. INSTALAÇÃO DO PRODUTO: INTRODUÇÃO Para instalar o Word, é necessário executar o Programa Config, pois os arquivos dos discos de programa estão comprimidos e não podem simplesmente serem copiados para o disco rígido. Se houver uma versão anterior do Word instalada em seu disco rígido, o Config perguntará se você deseja atualizar a versão já existente. Caso deseje continuar com a versão anterior, especifique um outro diretório para instalar a nova versão. COMO EXECUTAR O CONFIG
- 7. Instituto Denver – www.institutodenver.com.br Word 6.0 for Windows - Volume 1 - PG. 7 1 - Verifique se o seu computador atende todas as exigências. ( veja página anterior) 2 - Execute o Windows. 3-Insira o disquete denominado disco 1, no drive A ou B. 4-No Gerenciador de Programas do Windows, escolha Executar no menu Arquivo. 5-Na caixa linha de comando, digite a:config se o disco estiver na unidade A ou b:config se o disco estiver na unidade B. 6 - Siga as instruções do programa Config. 7-Informe em que diretório deseja instalar o Word. 8-O Config fará a verificação do sistema e espaço em disco. 9-Se o seu computador obedecer a todos os requisitos, o Config perguntará ainda que tipo de instalação deseja fazer. Instalação Normal Instala os componentes mais comuns do Word e inclui verificador ortográfico, corretores gramaticais, dicionário de sinônimos e Ajuda on- line. Instalação Completa/Personalizada Instala todos os componentes do Word e você pode personalizar a instalação, definindo componentes que deseja instalar. Use esta opção quando sua máquina não tiver espaço em disco suficiente pois você pode instalar somente os componentes que julgar mais importantes. Instalação Laptop (Mínima) Instalação básica. Instala o verificador ortográfico e o arquivo de Ajuda Leiame do Word. Indicado especialmente para computadores Laptop ou para computadores onde o espaço em disco é pouco. São necessários 7 MB para este tipo de instalação. Instalação Estação de Trabalho Esta opção só estará disponível se você estiver instalando o Word a partir de um Servidor de arquivos em uma rede ou de um diretório compartilhado. 10-É iniciada a instalação do Word a partir dos disquetes fornecidos.
- 8. Instituto Denver – www.institutodenver.com.br Word 6.0 for Windows - Volume 1 - PG. 8 INICIANDO O WORD. Clique duas vezes sobre o ícone Microsoft Word do grupo de programa do Word. E teremos: FIGURA 1- A TELA PRINCIPAL DO WORD
- 9. Instituto Denver – www.institutodenver.com.br Word 6.0 for Windows - Volume 1 - PG. 9 Dica do Dia: Todas as vezes que você iniciar o Word, lhe será apresentada a janela Dica do Dia, que são dicas e lembretes de como utilizar o Word. FIGURA 2 - A DICA DO DIA Para desabilitar esta janela, clique na caixa de verificação “Exibir dicas ao carregar o Word” na parte inferior da janela. Caso deseje ver as dicas novamente poderá acessá-las através do menu ? e escolher a opção Dica do Dia. NOVOS RECURSOS: Se você já trabalhou com versões anteriores, o Word 6.0 inclui uma série de novos recursos que irão facilitar o seu dia-a-dia. Para uma demonstração dos novos recursos, através do menu ? , escolha Demonstração, e em seguida escolha novidades. E teremos:
- 10. Instituto Denver – www.institutodenver.com.br Word 6.0 for Windows - Volume 1 - PG. 10 FIGURA 3 - TELA DE APRESENTAÇÃO DO WORD
- 11. Instituto Denver – www.institutodenver.com.br Word 6.0 for Windows - Volume 1 - PG. 11 A JANELA DO WORD FIGURA 4 - A JANELA DO WORD A série de botões e a régua na parte superior da janela podem ser exibidos ou ocultados individualmente. Estes elementos foram desenvolvidos para aumentar a velocidade de execução do seu trabalho diário, portanto será mais conveniente trabalhar com os botões exibidos. Se for necessário mais espaço para exibição do documento você poderá optar por excluir um dos elementos ou movê-las na tela para locais que não atrapalhem. Para executar comandos como abrir, salvar e imprimir um arquivo você deve pressionar o botão do mouse com o ponteiro posicionado sobre os botões da barra de ferramentas Utilize a régua para definir tabulações ou ajustar margens e recuos. As barras de ferramentas podem ser usadas para realizar várias tarefas. Exemplo: Aplicar formatação. Incluir desenhos de linhas.
- 12. Instituto Denver – www.institutodenver.com.br Word 6.0 for Windows - Volume 1 - PG. 12 ETAPAS NA CRIAÇÃO DE UM DOCUMENTO Ao iniciar a execução do Word existem duas alternativas: 1-Criar um novo documento uma carta, memorando, relatório. 2-Trabalhar com um documento que você ou outra pessoa já criou. ETAPA 1: COMO DIGITAR O processo de digitar texto no Word é semelhante ao de digitar texto em uma máquina de escrever. Existem, entretanto, algumas diferenças importantes que poderão economizar o seu tempo. 1.1-Quebra automática de linha. Quando você digita o número de palavras suficiente para alcançar o fim da linha, o Word automaticamente move o cursor para a linha seguinte. Assim, não é necessário ficar observando quando o texto irá alcançar o final da linha e nem pressionar a tecla ENTER a menos que você deseje iniciar um novo parágrafo ou criar uma linha em branco no documento. Se uma palavra completa não couber quando você alcançar o final da linha, o Word automaticamente move a última palavra inteira digitada para a próxima linha. 1.2-Recurso de tabela Com o Word você digita tabelas (colunas de números) mais fácilmente do que em uma máquina de escrever. Não é necessário definir tabulações para criar as colunas. O Word possui um recurso de tabela que exibe uma grade de colunas e linhas na tela. Você digita as informações nas caixa exibidas na tela para organiza-las automaticamente em colunas e linhas. A grade não é impressa pois ela simplesmente lhe ajuda na organização das informações. ETAPA 2: COMO ALTERAR UM DOCUMENTO Um dos grandes benefícios de um processador de texto está no processo de reescrever texto, mudando de idéia, experimentando uma nova palavra; um novo parágrafo etc. Exemplo: Se você mudar de idéia depois de ter escrito um texto, poderá substituir o que foi escrito, adicionar texto ou excluir o texto indesejado. Após uma alteração do texto o Word ajusta o espaçamento do texto, abrindo mais espaço para que você adicione e fechando os espaços vazios que permanecerem quando o mesmo for removido. O leitor nunca saberá que houve uma mudança. 2.1: Como formatar um documento Formatação é um termo utilizado para indicar a ação de estabelecer a aparência do documento. Exemplos de formatação: 1-Aplicação de negrito, itálico ou sublinhado. 2-Centralização de texto. 3-Alteração do número de colunas no documento.
- 13. Instituto Denver – www.institutodenver.com.br Word 6.0 for Windows - Volume 1 - PG. 13 2.2: Como adicionar efeitos especiais O Word facilita a criação de efeitos especiais. Exemplo: Digitar o texto uma vez e instruir o Word para automaticamente inserir este texto na parte superior ou inferior de cada página do documento, utilizando as opções cabeçalho e rodapé. ETAPA 3: COMO VERIFICAR A ORTOGRAFIA O Word poderá rapidamente pesquisar cada palavra de seu documento em um dicionário padrão e realçar as palavras que não forem encontradas. O Word pode sugerir palavras alternativas para correção do erro, que poderão ser aceitas ou não. ETAPA 4: COMO ARMAZENAR DOCUMENTOS COM SEGURANÇA É mais seguro guardarmos nossas idéias e arquivos em uma pasta organizada em um local seguro do que confiarmos em nossas memórias. Isto também pode ser aplicado aos computadores. Quando você cria um novo documento, as informações que você digita existem somente na memória de seu computador. Após salvá-las em um disco rígido ou em um disco flexível seu documento estará mais seguro. As informações guardadas na memória podem ser perdidas se houver uma queda de energia. Salvar um documento em disco significa gravar o documento magnéticamente no disco e, assim, se cair a energia o documento não será perdido. ETAPA 5: COMO IMPRIMIR Opções para imprimir um documento: 1-Imprimir todo o documento ou qualquer parte especificada. 2-Imprimir uma cópia de rascunho (impressão mais rápida), omitindo elementos gráficos e parte da formatação de caracteres. 3-Definir opções de impressão, como por exemplo número de cópias. 4-Imprimir para um arquivo, ao invés de na impressora. ETAPA 6: COMO REMOVER O DOCUMENTO DA TELA Quando você terminar o trabalho com um documento, deverá salva-lo em um disco e, se estiver pronto para imprimir, imprimi-lo. Então, poderá fechar o documento; isto é remover o documento da tela do computador. Ele não será mais exibido na tela e permanecerá armazenado no disco magnético até o momento em que este for aberto novamente. ETAPA 7: COMO EXIBIR O DOCUMENTO NA TELA NOVAMENTE Digamos que você precise trabalhar mais um pouco com um certo documento ou sua aparência está tão boa que você deseja utilizar parte do texto em um outro documento.
- 14. Instituto Denver – www.institutodenver.com.br Word 6.0 for Windows - Volume 1 - PG. 14 O compartilhamento de texto entre documentos é uma maneira de se economizar tempo com processadores de textos. Para exibir um documento na tela, você pode abri-lo. Uma cópia do documento será exibida na tela. O documento original permanece seguro no disco magnético. Depois de efetuar alterações na cópia do documento que está armazenada, você terá uma escolha. Poderá substituir a cópia original pela nova versão ou poderá salvar com um nome diferente. Se você salvar a versão com um nome diferente, existirá duas versões do mesmo documentos, a cópia original e o documento revisado com o novo nome. TÉCNICAS BÁSICAS A JANELA DE DOCUMENTO Ao se iniciar o Word, a sua janela básica será apresentada com um novo documento vazio que será automaticamente aberto. A janela de documento do Word é equivalente a uma folha de papel em uma máquina de escrever. O novo documento está pré-definido de modo a utilizar o papel padrão de 21,59 por 27,94 centímetros, com margens esquerda a 3,00 centímetros e margens superior e inferior de 2,50 centímetros. ESPECIFICANDO MEDIDAS: Se você quiser especificar uma unidade de medida diferente para determinada opção, siga as instruções abaixo: Para especificar Digite Exemplo Conversão Centímetros cm 3cm 2,54 cm = 1 pol Polegadas pol ou “ 0,24pol 1pol = 72 pts = 6 pi Linhas li 2li 1 li = 1/6 pol = 12 pts Paicas pi 1,2li 1pi = 12pts = 1/6 pol Pontos pts 6pts 1li = 1/6 = 12 pts Obs: Não é necessário deixar espaço entre o número e a unidade de medida. COMO CRIAR UM DOCUMENTO Com as opções disponíveis no Word é fácil criar documentos com o visual desejado. Digite um documento curto e experimente as várias opções de formatação e edição disponíveis, com um simples pressionar de botão do mouse. Quando você estiver familiarizado com as opções, poderá aplicar formatação ao seu nome e endereço, criando e salvando uma folha de abertura personalizada que poderá ser utilizada sempre que você iniciar uma carta. COMO EXCLUIR, SUBSTITUR E MOVER TEXTO. Você pode excluir, substituir ou reorganizar o texto antes de imprimir o documento. 1-Selecione o texto que deve ser alterado.
- 15. Instituto Denver – www.institutodenver.com.br Word 6.0 for Windows - Volume 1 - PG. 15 O texto selecionado é realçado, isto é, exibido em letras brancas contra o fundo preto ou em letras pretas contra a fundo colorido. A aparência do texto selecionado vai depender das configurações do Windows estabelecidas na opção Cores no Painel de Controle. 2-Pressione o botão do mouse com o ponteiro posicionado sobre um botão para efetuar alguma ação sobre o mesmo. Este procedimento chama-se de “selecionar e executar” é um conceito importante no Word. COMO SELECIONAR E EXCLUIR O TEXTO: Você sempre poderá pressionar a tecla Backspace para excluir os caracteres incluidos erradamente. Porém, depois que um parágrafo ou documento é digitado, será mais fácil utilizar o procedimento a seguir para excluir ou recortar o texto, mesmo que seja uma palavra ou diversos parágrafos. 1 - Posicione o ponteiro em forma de “ | ” sobre a palavra e em seguida, pressione duas vezes o botão do mouse. Dois pressionamentos rápidos. A palavra é realçada para indicar que está selecionada. Quando você pressionar duas vezes o botão do mouse com o ponteiro posicionado sobre uma palavra, o Word também selecionará o espaço subseqüente. Isto manterá o espaçamento correto, depois da exclusão da palavra. 2 - Na barra de ferramentas, pressione o botão do mouse com o ponteiro posicionado sobre o botão recortar. Este procedimento remove a palavra do texto. COMO SELECIONAR E SUBSTITUIR O TEXTO: Se você pressionar duas vezes o botão do mouse com o ponteiro posicionado sobre uma palavra, a mesma será selecionada. Você também pode selecionar qualquer quantidade de texto arrastando o mouse através do texto. Uma vez selecionado o texto, o próximo texto que você digitar, independente de seu tamanho, substituirá a seleção. Observe, entretanto, que quando você digitar o novo texto, ele não substituirá o texto que não estiver selecionado. O novo texto é simplesmente inserido onde o ponto de inserção está localizado. Utilize o procedimento a seguir para selecionar uma frase no seu parágrafo de aprendizagem e substituí-la pelo novo texto. 1 - No parágrafo pressione o botão do mouse, no início do texto e arraste por todo o texto a ser substituído. 2 - Solte o botão do mouse. 3 - Digite o texto desejado, e a substituição será realizada. COMO SELECIONAR E MOVER UM TEXTO:
- 16. Instituto Denver – www.institutodenver.com.br Word 6.0 for Windows - Volume 1 - PG. 16 O recurso ‘arrastar e soltar’ facilita a movimentação de texto para um outro local. Simplesmente arraste o texto para o local desejado. O procedimento a seguir demonstra como mover seu texto para o final o parágrafo através da seleção e deslocamento da sentença. 1 -. Selecione texto 2 - Posicione o ponteiro e pressione o botão esquerdo do mouse sobre a seleção até que o ponteiro seja alterado para uma seta apontando para a esquerda. 3 - Mantenha pressionado o botão esquerdo do mouse. Uma pequena caixa pontilhada e um ponto de inserção pontilhado serão exibidos. Arraste o mouse até que o ponto de inserção esteja no final do parágrafo, e solte o botão do mouse. 4 - Pressione o botão do mouse com o ponteiro posicionado em qualquer lugar fora do texto selecionado para remover o realçado. COMO DESFAZER UMA AÇÃO Um recurso bastante útil é o botão Voltar (barra de ferramentas) que reverte ou apaga a última ação executada. Exemplo: Se você pressionar o botão do mouse com o ponteiro posicionado sobre o botão ‘voltar’, a palavra recentemente recortada será inserida novamente no documento. Sempre que uma ação que foi executada lhe confundir ou não era a ação que lhe pretendia executar pressione o botão do mouse com o ponteiro posicionado sobre o botão Voltar, localizado na barra de ferramentas padrão. Botão Voltar - Barra de Ferramentas Padrão FIGURA 5 - BOTÃO VOLTAR COMO ALTERAR A EXIBIÇÃO DA TELA O Word possibilita a personalização da tela de acordo com um certo estilo de trabalho. Se o seu computador é compartilhado com outros usuários, é possível que eles tenham alterado a configuração da tela. Exemplo 1: Se a régua ou os botões estiverem faltando na parte superior da tela, é bem provável que os outros usuários os ocultaram, para abrir mais espaço para exibição de texto. Para retornar ao padrão normal: 1. Se a barra ferramentas não estiver exibida, pressione o botão do mouse com o ponteiro posicionado sobre o menu Exibir e, em seguida, pressione-o novamente sobre o comando Barra de Ferramentas, e então defina através das caixas de verificação quais barras de ferramentas deseja exibir.
- 17. Instituto Denver – www.institutodenver.com.br Word 6.0 for Windows - Volume 1 - PG. 17 2. Se a régua não estiver exibida, pressione o botão do mouse com o ponteiro posicionado sobre o menu Exibir e, em seguida pressione-o novamente sobre o comando Régua. Exemplo 2: Se a barra de rolagem vertical não estiver exibida, é provável que um outro usuário a ocultou para abrir mais espaço para a exibição do texto. É fácil exibi-la. 1. Pressione o botão do mouse com o ponteiro posicionado sobre o menu Utilitários, em seguida, pressione-o novamente sobre o comando Opções. 2. Pressione o botão do mouse sobre a categoria "Exibir". 3. Pressione o botão do mouse com o ponteiro posicionado sobre a caixa de verificação "Barra de rolarem vertical" para que um "X" seja exibido, indicando que a caixa foi selecionada. 4. Pressione o botão do mouse com ponteiro posicionado sobre o botão "OK". Exemplo 3: É possível que um outro usuário tenha reduzido a janela do Word para possibilitar um acesso mais rápido a um outro aplicativo. Você pode aumentar a janela do Word executando o seguinte procedimento. Pressione o botão do mouse com ponteiro posicionado sobre o botão "Maximizar" a extrema direita do título Microsoft Word. Se ao lado direito da janela do Word estiver oculto de modo que o botão "Maximizar" não esteja visível, aponte o ponteiro do mouse para Microsoft Word na barra de título na parte superior da tela e então pressione o botão esquerdo do mouse. Continue pressionando o botão do mouse e arraste a barra de título para a esquerda o botão "Maximizar". Exemplo 4 Na última vez que o Word foi utilizado o usuário exibiu o documento com tamanho menor ou ampliado de modo a obter uma visão diferente do documento. Para ver o documento no seu tamanho normal, pressione o botão do mouse com o ponteiro posicionado sobre o botão Controle de Zoom na barra de ferramentas. Botão Controle de Zoom FIGURA 6 - BOTÃO CONTROLE DE ZOOM Exemplo 5: Se a borda superior da página estiver exibida na tela é possível que a última pessoa que utilizou o Word tenha trabalhado no modo de exibição do layout da página, que exibe uma página de texto na
- 18. Instituto Denver – www.institutodenver.com.br Word 6.0 for Windows - Volume 1 - PG. 18 tela. Para retornar para o modo de exibição normal, escolha a opção Normal a partir do menu Exibir. Exemplo 6: Se o símbolo (¶ marca de parágrafo) e outros símbolos (espaços ou locais onde a tecla TAB foi pressionada) estão visíveis é porque muitos usuários trabalham com os símbolos sempre exibidos. Estes simbolos não afetam a maneira com que o documento é impresso. Se você prefere oculta-los, poderá remove-los sem afetar o documento. Para ocultar os símbolos, pressione o botão do mouse com o ponteiro posicionado sobre o botão Exibir/Ocultar, representado pelo caracter (PI), na barra de formatos. Botão Exibir/Ocultar - Barra de Ferramentas Padrão FIGURA 7 - BOTÃO EXIBIR / OCULTAR COMO SELECIONAR TEXTOS COM O MOUSE O QUE FAZER COMO FAZER 1-Posicione o ponto de inserção no inicio do texto. Segure o botão esquerdo do mouse e arraste até o fim do texto. Solte o botão do mouse. 2-Selecionar uma palavra. 2-Dê um clique duplo na palavra. 3-Selecionar uma frase . 3-Pressione a tecla CTRL e dê um clique na sentença. 4-Selecionar um trecho do texto. 4-Dê um clique onde você deseja iniciar a seleção. Pressione a tecla Shift e dê um clique onde deseja que a seleção termine. 5-Selecionar uma linha do texto. 5-Posicione o ponteiro do mouse na barra de seleção e dê um clique. NOTA: A área à esquerda do texto na tela é chamada barra de seleção. Quando você move o mouse para esta área, o ponteiro muda para uma seta apontando para a direita. 6-Selecionar mais de uma linha de texto. 6-Posicione o ponteiro na barra de seleção e role para cima ou para baixo. 7-Selecionar um parágrafo. 7-Posicione o ponteiro do mouse na barra de seleção e dê um duplo clique. 8-Selecionar o documento inteiro. 8-Pressione a tecla CTRL e dê um clique na barra de seleção.
- 19. Instituto Denver – www.institutodenver.com.br Word 6.0 for Windows - Volume 1 - PG. 19 COMO SELECIONAR TEXTOS COM O TECLADO 1-Mantenha pressionada a tecla Shift e use as teclas de seta para selecionar o texto desejado. Este método funciona para qualquer quantidade de texto, mas é mais eficiente com pequena quantidade de texto. 2-Posicione o ponto de inserção no início do texto e pressione a tecla F8. Na barra inferior aparece a abreviação EST, indicando que o Word está no modo estendido. Pressionando F8, o Word selecionará mais texto - primeiro uma palavra, depois uma sentença e então um parágrafo - até que todo o documento esteja selecionado. Se precisar de apenas uma pequena seleção, pressione Shift+F8. Para cancelar a seleção, pressione ESC e uma tecla de seta. COMO OBTER AJUDA ON LINE A ajuda on line exibe informações sobre a janela, comandos e caixas de diálogo do Word diretamente na tela enquanto você trabalha. Também pode exibir instruções passo a passo sobre a execução de tarefas ou exibir informações sobre tópicos específicos. Há quatro maneiras de utilizar a Ajuda on-line do Word. 1-Para informações sobre caixas de diálogo Quando você estiver trabalhando em uma caixa de diálogo, pressione a tecla F! para obter ajuda instantânea. 2-Para informações sobre comandos do Word Mantenha pressionada a tecla SHIFT e pressione F1. Um ponto de interrogação em negrito (o ponteiro de Ajuda) aparece em cima do ponteiro do mouse. Dê um clique em um nome de menu e, em seguida, dê um clique no nome de um comando. Você também pode dar um clique no botão Ajuda na barra de ferramentas padrão para exibir o ponteiro de Ajuda. 3-Para informações sobre a janela do Word Mantenha pressionada a tecla SHIFT e pressione F1. Um ponto de interrogação em negrito aparece em cima do ponteiro do mouse ( o ponteiro de ajuda). Aponte para o recurso da janela sobre o qual você deseja informações. Por exemplo, você pode apontar para a barra de rolagem e dar um clique para ler sobre esse recurso. Você também pode dar um clique no botão Ajuda na barra de ferramentas padrão para exibir o ponteiro de Ajuda. 4-Para informações sobre procedimentos ou outros tópicos do Word Pressione F1 e dê um clique no botão Localizar. Digite uma palavra relacionada com a tarefa ou tópico, como “indentar” ou “salvar”. Dê um clique no botão Localizar ou no botão Exibir Tópicos. Dê um clique na categoria que o interessa e então dê um clique no botão Ir para.. NOTA 1:
- 20. Instituto Denver – www.institutodenver.com.br Word 6.0 for Windows - Volume 1 - PG. 20 Você pode verificar os tópicos na Ajuda da mesma maneira que o faria em um livro. Pressione F1 para abrir a janela de Ajuda e dê um clique em “Usando o Word” para ver os tópicos de Ajuda organizados em capítulos, da mesma forma que no Guia do Usuário do Microsoft Word. NOTA 2: Para seguir as instruções da Ajuda à medida que trabalha abra a janela de Ajuda lado a lado com a janela do Word ou com uma caixa de diálogo,
- 21. Instituto Denver – www.institutodenver.com.br Word 6.0 for Windows - Volume 1 - PG. 21 FOLHA DE AUTO AVALIAÇÃO - UNIDADE 1 Responda as questões abaixo e confira com as respostas fornecidas no fim desta folha. Não é necessário enviar esta folha pois o objetivo é promover sua auto-avaliação. 1 - Indique a frase correta: O MS WORD pode ser executado em um: a. ( ) Um XT sem winchester.. b. ( ) Um 386 sem winchester e com uma unidade de disquete. c. ( ) Um 386 ou 486 com Windows, winchester e drive de disquete. 2 - Qual o programa que instala o Word ? a. ( ) Install b. ( ) Config c. ( ) Setup 3 - Para operar sobre um texto (excluir, substituir etc) devemos primeiramente: a. ( ) Colocar o cursor sobre o texto. b. ( ) Selecionar o texto c. ( ) Restaurar o texto. 4 - Para que serve a tecla Backspace ? a. ( ) Incluir textos. b. ( ) Excluir caracteres c. ( ) Selecionar caracteres. 5 - Qual o efeito de pressionar duas vezes o botão de mouse sobre o texto. a. ( ) O texto será excluido. b. ( ) O texto será selecionado. c. ( ) O texto será substituido. 6 - Para que serve o botão Voltar: a. ( ) Reverte a última ação executada. b. ( ) Volta o último parágrafo digitado. c. ( ) Volta o último documento. 7 - Qual o efeito do botão de Controle de Zoom ? a. ( ) Permite exibir o documento com tamanho maior ou menor. b. ( ) Permite exibir o documento com tamanho menor. c. ( ) Permite exibiro docimento com tamanho maior. 8 - Qual o significado do simbolo ¶: a. ( ) Tecla TAB foi pressionada. b. ( ) Marca de espaço. c. ( ) Marca de parágrafo. 9 - Como ocultar a exibição dos simbolos ¶ e → etc. ? a. ( ) Selecionando a opção de exibir / tópicos. b. ( ) Pressionando o mouse sobre o caracter ¶ na barra de ferramentas. c. ( ) Pressionando o mouse sobre o botão Voltar.
- 22. Instituto Denver – www.institutodenver.com.br Word 6.0 for Windows - Volume 1 - PG. 22 10. Indique a frase correta ? a. ( ) O Word exige somente 2 M de memória para sua execução. b. ( ) O word exige um espaço mínimo no disco de 7 Mbytes. c. ( ) O Word pode ser executado em um XT Respostas: 1c/2b/3b/4b/5b/6a/7a/8c/9b/10b
- 23. Instituto Denver – www.institutodenver.com.br Word 6.0 for Windows - Volume 1 - PG. 23 UNIDADE 2 - MENU ARQUIVO Comando Novo Comando Abrir Comandos Salvar / salvar como / salvar tudo Comando Localizar arquivo Comando Resumo Informativo Comandos Modelos Comando Configurar Página Comando Visualizar impressão Comando Imprimir Comando Sair COMANDO NOVO Permite criar um novo documento ou modelo no Word. Quando você inicializa o Word, é exibido um documento em branco. O Word lhe atribui temporariamente o nome de documento 1. Para criar um novo documento, utilize o menu Arquivo com comando Novo. O Word propõe que o modelo padrão, NORMAL.DOT seja utilizado. Se não for escolhido nenhum outro modelo o Word utilizará o modelo Normal. O objetivo dos modelos é economizar tempo pois já contém texto e formatação apropriados a determinado tipo de documento. Ao começar um novo documento caso não conheça os modelos disponíveis, selecione um assistente na caixa de diálogo Novo. O Assistente o orienta passo a passo na elaboraçao de seus documentos. Vide Figura 2 e figura 3. É possível criar um novo documento através da barra de ferramentas padrão. Basta clicar sobre o botão Novo. Botão Novo - Barra de Ferramentas Padrão FIGURA 1 - BOTÃO NOVO O QUE É UM ASSISTENTE ? É um recurso que serve para guiar as etapas de criação de um documento. Os assistentes do Word abrangem desde o básico (como o assistente Carta) até o mais sofisticado (como o assistente Jornal).
- 24. Instituto Denver – www.institutodenver.com.br Word 6.0 for Windows - Volume 1 - PG. 24 Se não desejar optar em alterar seu documento, simplesmente dê um clique no botão Próximo para passar à próxima janela do assistente. Para retornar use o botão Voltar antes de completar toda a janela do assistente. COMO CRIAR UM NOVO DOCUMENTO COM UM ASSISTENTE 1. No menu Arquivo, escolha Novo. 2. Selecione o assistente no qual deseja basear seu documento a partir da caixa de diálogo que lista os assistentes. 3. Escolha o botão OK. 4. Responda as perguntas nas janelas do assistente. Quando terminar terá um documento exatamente como deseja. INSTALAÇÃO DOS MODELOS E ASSISTENTES. Aoinstalar o Word usando o Config escolha entre instalar ou não os modelos e assistentes fornecidos. Se escolheu não instalá-los quando instalou o Word, você pode rodar novamente o Config a qualquer momento, para instalá-los. Ao se criar um documento, podemos fazer um resumo informativo do documento através do botão Resumo, localizado na caixa de diálogo Novo. Vide Figura 2. FIGURA 2 - TELA PARA SELEÇÃO DE ASSISTENTE.
- 25. Instituto Denver – www.institutodenver.com.br Word 6.0 for Windows - Volume 1 - PG. 25 FIGURA 3 - TELA DO ASSISTENTE AGENDA COMANDO ABRIR Permite abrir um documento ou modelo existente em uma nova janela. Pode-se ter até 9 documentos abertos ao mesmo tempo no Word e, com o menu janela, é possível alternar entre os documentos já abertos. FIGURA 4 - TELA DO COMANDO ABRIR É possível também criar um documento novo através da barra de ferramentas padrão. Basta clicar sobre o botão abrir. Botão Abrir - Barra de Ferramentas Padrão
- 26. Instituto Denver – www.institutodenver.com.br Word 6.0 for Windows - Volume 1 - PG. 26 FIGURA 5 - TELA DO BOTÃO ABRIR COMO ABRIR UM DOCUMENTO. 1-A partir do menu Arquivo, selecione a opção Abrir. 2-Na caixa Nome do arquivo, digite o nome do arquivo que deseja abrir ou então selecione a partir da lista de arquivos, o arquivo desejado. 3-Se o documento que deseja abrir não está listado na caixa Abrir, selecione uma nova unidade de disco ou diretório, ou selecione um outro tipo de arquivo, na caixa listar arquivos do tipo. 4-Selecione a caixa de verificação confirmar conversões, para que o Word possa converter arquivos abertos de outros aplicativos. 5-Selecione a caixa de verificação abrir somente para leitura, caso deseje abrir um documento e não deseje salvar as alterações. Uma vez selecionada a caixa “somente para leitura” só será possível salvar o arquivo utilizando um outro nome, uma outra unidade ou um outro diretório. 6-Pressione o botão Rede na caixa de diálogo abrir para abrir ou salvar o documento em uma rede. Nota: O Word mantém registro dos últimos documentos utilizados. Para abrir qualquer um deles, escolha-o na parte inferior do menu Arquivo. COMO LOCALIZAR UM ARQUIVO: Se você esquecer o nome ou a localização de um arquivo use o botão Localizar na caixa abrir para localizar arquivos através do resumo informativo, pelo título, assunto, autor, palavras-chaves, etc.
- 27. Instituto Denver – www.institutodenver.com.br Word 6.0 for Windows - Volume 1 - PG. 27 FIGURA 6 - MENU ARQUIVO Obs: Para definir a quantidade de arquivos que o Word utilizará, a partir do menu Utilitários, escolha Opções e selecione a categoria Geral. Na caixa “Listar arquivos utilizados”, digite ou selecione através das setas, o número de arquivos desejados. COMANDOS SALVAR / SALVAR COMO / SALVAR TUDO O Word oferece três opções para salvar um documento. Salvar Serve “para regravar” o arquivo de tal forma que as alterações fiquem registradas. Escolha o menu Arquivo e clique sobre a opção Salvar. Salvar Como Permite salvar um documento pela primeira vez. Escolha o menu arquivo e a opção Salvar Como. A caixa de diálogo apresentada serve para nomear o arquivo ou alterar o nome, local ou formato se o documento já existe. Veja Figura 7 Salvar Tudo. Permite salvar todos os documentos que estão abertos no Word. FIGURA 7 - SALVAR COMO OPÇÕES PARA SALVAR Selecione o botão Opções na caixa abrir para controlar como o Word salvará os documentos.
- 28. Instituto Denver – www.institutodenver.com.br Word 6.0 for Windows - Volume 1 - PG. 28 FIGURA 8 - OPÇÕES PARA SALVAR Criar sempre cópia de reserva O Word grava uma versão anterior do arquivo, sempre que você salva o documento. Ideal no caso de perdas (exclusões) de arquivos ou caso o arquivo original seja danificado. Permitir gravação rápida O Word salva somente as alterações executadas no documento. Este tipo de gravação leva menos tempo. Ativar resumo informativo Ativa a caixa de diálogo Resumo Informativo sempre que desejamos salvar um novo documento. Gravar apenas formatos de figuras originais Salva apenas as versões do Windows de elementos gráficos importados. Usar fontes True Types Incorpora fontes True Types, utilizadas para criar o documento. Salvar apenas os dados dos formulários Salva os dados como se fossem um único registro, permitindo assim, a sua utilização em um banco de dados. Salvar a cada __ minutos Ativa o processo de Auto Gravação, segundo um período de tempo pré-determinado. Senha de proteção Impede que o arquivo seja aberto, a menos que o usuário digite a senha de proteção.
- 29. Instituto Denver – www.institutodenver.com.br Word 6.0 for Windows - Volume 1 - PG. 29 Senha de leitura A senha de leitura pode ser usada em conjunto com a senha de proteção do arquivo e tem por finalidade dispor o arquivo somente para leitura, impedindo que alterações sejam realizadas no mesmo. Recomendável somente para leitura Abre o documento somente para leitura. COMANDO LOCALIZAR ARQUIVO (MENU ARQUIVO) Realiza uma pesquisa em qualquer diretório ou subdiretório, procurando arquivo(s) segundo critérios específicos. FIGURA 9 - LOCALIZAR Exemplo: Após ter criado e enviado uma proposta de contrato para uma empresa, a mesma perde a proposta e solicita uma cópia do contrato. O funcionário que redigiu o contrato foi demitido a dois meses atrás. Para encontrar o arquivo necessitamos do nome do funcionário que redigiu o contrato, o assunto, o nome da empresa, etc. O documento poderá ser encontrado através de informações inseridas na caixa Resumo Informativo. NOTA: A caixa de diálogo Resumo Informativo é preenchida através do menu Arquivo na opção Resumo Informativo, ou quando salvamos o documento pela primeira vez.
- 30. Instituto Denver – www.institutodenver.com.br Word 6.0 for Windows - Volume 1 - PG. 30 FIGURA 10 - VISUALISAÇÃO DO LOCALIZAR Exibir: Permite escolher entre os três modos de exibição existentes. Conteúdo Para visualizar o conteúdo do arquivo. Info. Arquivo Para visualizar informações sobre o documento. Resumo. Comandos: Permite classificar os documentos dentro de cada diretório através da opção classificar. Através do botão comandos podemos também imprimir, excluir, copiar ou abrir um documento somente para leitura. Abrir Permite que um documento seja aberto do documento de origem. No caso o Word. Fechar Fecha o documento, aberto anteriormente. Localizar Podemos localizar um arquivo pelo nome, autor, data de criação, nome do autor, etc.., desde que exista um resumo informativo no arquivo. Para definir estas opções, basta na caixa de diálogo Localizar Arquivo, através do botão Comandos, na opção Classificar.
- 31. Instituto Denver – www.institutodenver.com.br Word 6.0 for Windows - Volume 1 - PG. 31 FIGURA 11 - OPÇÕES - LOCALIZAR COMANDO RESUMO INFORMATIVO (MENU ARQUIVO) Permite exibir o resumo informativo do documento ativo para revisão ou edição. O Word aceita um máximo de 255 caracteres nas caixas título, assunto, autor, palavras-chave e comentários. FIGURA 12 - RESUMO INFORMATIVO A caixa autor é preenchida automaticamente pelo Word com o nome que você digitou quando instalou o Word. O preenchimento da caixa Resumo Informativo, permite várias escolher entre as várias opções da caixa de diálogo Localizar Arquivo. Esta caixa pode ser atualizada ou completada a qualquer momento através da opção Resumo Informativo, no menu Arquivo. Através do botão Estatísticas, você poderá visualizar estatísticas sobre o documento, por exemplo, o número de palavras contidas no documento, números de páginas, número de caracteres, número de linhas, número de parágrafos, etc.
- 32. Instituto Denver – www.institutodenver.com.br Word 6.0 for Windows - Volume 1 - PG. 32 FIGURA 13 - ESTATÍSTICAS DO DOCUMENTO COMANDO MODELOS (MENU ARQUIVO) Permite especificar o modelo que deve ser anexado ao documento e é utilizado para copiar ítens para um modelo a partir de outros modelos e documentos, anexar outro modelo ao documento ativo. Como padrão o Word sugere o modelo normal.dot, quando você utiliza a opção Arquivo Novo, porém são listados diversos outros modelos na caixa de diálogo. Estes modelos ficam armazenados no diretório MODELO. O QUE É MODELO DE DOCUMENTO ? É um documento padrão, com definições predeterminadas de fonte, margens, número de colunas etc., para que o usuário não tenha que definir fontes, margens etc cada vez que criar um novo documento. Um modelo cria também um “ambiente de trabalho” (menu, barra de ferramenta e execuções com o teclado; entradas Auto Texto; macros etc). Se você abrir um documento novo dando um clique no botão Novo na barra de ferramentas padrão, o Word baseará o novo documento no modelo NORMAL. O Word possue modelos para cartas, boletins, notas de agradecimento etc Os modelos podem ser usados da maneira como estão ou ser alterados estabelecendo aspectos de formatação que desejar. É possível ter tantos modelos quantos você necessite para cada tipo de documento que criar. COMO CRIAR UM DOCUMENTO BASEADO EM UM MODELO 1. Do menu Arquivo, escolha Novo.
- 33. Instituto Denver – www.institutodenver.com.br Word 6.0 for Windows - Volume 1 - PG. 33 2. Selecione o modelo no qual deseja basear seu documento novo. 3. Selecione o botão OK. QUAIS OS ELEMENTOS DE UM MODELO ? Formatação Ajustamento de margens, número de colunas, orientação de página e outras opções de formatação. Como um documento, um modelo contém mais de uma seção, com diferentes formatações para cada seção. Texto fixo Um modelo pode armazenar texto que seja utilizado em todos os documentos do mesmo padrão. Exemplo: Todo memorando deve ter o mesmo cabeçalho padrão. Este texto aparecerá em todo documento gerado ou baseado no modelo. Estilo Armazena e aplica diferentes caracteres, parágrafos e formatos de seção. Desde que o documento esteja baseado em um modelo que contenha o modelo de estilo, você pode usar modelos e estilos para manter uma formatação consistente em todo o corpo do documento. Os arquivos modelo utilizam a extensão .DOT. Portanto, caso você crie um novo modelo, o Word acrescentará automaticamente a extensão .DOT ao nome do documento. FIGURA 14 - MODELOS Modelo do documento: Apresenta o modelo que será utilizado. Anexar: Anexa outro modelo ao documento ativo. Modelos globais e elementos suplementares: Selecione uma caixa de verificação para carregar um modelo para uso global.
- 34. Instituto Denver – www.institutodenver.com.br Word 6.0 for Windows - Volume 1 - PG. 34 Adicionar: Permite selecionar um modelo que ficará disponível a todos os documentos. Remover: Permite remover um modelo selecionado da lista. O modelo não será excluído. COMANDO CONFIGURAR PÁGINA (MENU ARQUIVO) Utilize este comando para alterar as margens, origem do papel, origem do papel e definir o layout da página. Quando você utiliza o comando Configurar Página, as opções disponíveis dependem da capacidade da impressora selecionada. Você pode personalizar um tamanho de papel, porém é importante saber se sua impressora é capaz de alimentar o papel personalizado. O Word apresenta na caixa de diálogo Configurar Página uma opção chamada Visualização onde você pré-visualiza o texto no papel. Margens: As margens determinam a distância entre o texto e a borda do papel. O padrão do Word é 3 cm para as margens esquerda e direita e 2,5 cm para as margens superior e inferior. Obs: Algumas impressoras especialmente as laser e deskjet exigem uma margem mínima, portanto deve-se tomar cuidados para não definir margens inferiores as aceitáveis. FIGURA 15 - CONFIGURAR PÁGINA - MARGENS Tamanho do Papel: Permite selecionar um tamanho de papel disponível para a sua impressora ou que você digite um tamanho de papel personalizado nas caixas Largura e Altura. Defina a direção em que deseja exibir o texto na página através da opção Orientação.
- 35. Instituto Denver – www.institutodenver.com.br Word 6.0 for Windows - Volume 1 - PG. 35 Retrato: As páginas são orientadas verticalmente. Paisagem: As páginas são orientadas horizontalmente. FIGURA 16 - CONFIGURAR PÁGINA - TAMANHO DO PAPEL Origem do Papel: Exibe as opções para imprimir páginas em diferentes tipos de bandejas de papel. FIGURA 17 - CONFIGURAR PÁGINA - ORIGEM DO PAPEL Layout:
- 36. Instituto Denver – www.institutodenver.com.br Word 6.0 for Windows - Volume 1 - PG. 36 Utilize esta opção para definir as configurações de início de seção, impressão de cabeçalhos e rodapés, alinhamento do texto e numeração de linhas. FIGURA 18 - CONFIGURAR PÁGINA - LAYOUT COMANDO VISUALIZAR IMPRESSÃO: (MENU ARQUIVO) Permite uma pré-visualização do documento antes de imprimi-lo. O documento é exibido no modo comprimido páginas inteiras, o que lhe permite ajustar o layout do documento antes de imprimi-lo. Permite visualizar uma ou mais páginas, ampliar ou reduzir o zoom, ajustar as margens. É possível também imprimir o documento através do modo visualizar impressão, pressionando no botão com figura de uma impressora.
- 37. Instituto Denver – www.institutodenver.com.br Word 6.0 for Windows - Volume 1 - PG. 37 FIGURA 19 - VISUALIZAÇÃO NOTA: Você também pode ter uma pré-visualização do documento antes dele ser impresso, através do botão Visualizar Impressão, localizado na barra de ferramentas padrão. Botão Visualizar Impressão - Barra de Ferramentas Padrão FIGURA 20 - VISUALIZAR IMPRESSÃO COMANDO IMPRIMIR: (MENU ARQUIVO) Envia o conteúdo de um arquivo para uma impressora. NOTA: Aconselha-se salvar o documento antes de imprimi-lo, no caso de acontecer algum erro durante a impressão.
- 38. Instituto Denver – www.institutodenver.com.br Word 6.0 for Windows - Volume 1 - PG. 38 FIGURA 21 - IMPRIMIR Quando pressionamos o botão Impressora, é exibida a caixa de diálogo Configurar Impressora que apresenta a impressora ativa e a conexão da mesma. Podemos também definir uma impressora como padrão, através do botão Definir como impressora padrão. Para isto basta selecionar-mos uma impressora da lista. FIGURA 22 - CONFIGURAR IMPRESSORA NOTA: Utilize o botão Imprimir, localizado na barra de ferramentas padrão. Botão Imprimir - Barra de Ferramentas Padrão
- 39. Instituto Denver – www.institutodenver.com.br Word 6.0 for Windows - Volume 1 - PG. 39 FIGURA 23 - BOTÃO IMPRIMIR COMANDO SAIR: (MENU ARQUIVO) Permite finalizar a sessão do Word. Você também pode utilizar o comando Fechar do menu Arquivo ou no menu de controle do aplicativo. O Word emitirá um aviso para salvar os documentos que possuem alterações ainda não salvas. FIGURA 24 - DESEJA SALVAR ? EXERCÍCIOS DE FIXAÇÃO: 1 - Digite um texto a sua escolha como no mínimo 30 linhas. 2 - Grave este arquivo com o nome de TRAB1.DOC e dê ao mesmo uma senha de proteção. 3 - Programe a autogravação para 10 minutos. 4 - Preencha o Resumo Informativo. 5 - Feche o arquivo. 6 - Localize o seu arquivo, segundo os seguintes critérios: a - por autor b - por data de última modificação c - por diretório 7 - Visualize a impressão de seu arquivo. 8 - Na opção Configurar Página, na guia Margens, diminua as margens esquerda e direita. 9 - Na opção Configurar Página, na guia Tamanho do Papel, escolha outro tamanho de papel. 10 - Utilize a lupa no modo Visualizar Impressão para destacar parte do documento. 11 - Altere os modos de visualização segundo os critérios percentuais do Zoom.
- 40. Instituto Denver – www.institutodenver.com.br Word 6.0 for Windows - Volume 1 - PG. 40 12 - Inclua algumas linhas a mais no seu documento, salve-o novamente, feche o arquivo e torne a abrí-lo. 13 - Imprima 2 cópias do documento. 14 - Saia do Word, e retorne novamente.
- 41. Instituto Denver – www.institutodenver.com.br Word 6.0 for Windows - Volume 1 - PG. 41 FOLHA DE AUTO AVALIAÇÃO - UNIDADE 2 Responda as questões abaixo e confira com as respostas fornecidas no fim desta folha. Não é necessário enviar esta folha pois o objetivo é promover sua auto-avaliação. 1 - Para que serve o Assistente ? a. ( ) Criar um documento novo. b. ( ) Orientar passo a passo na elaboração de seus documentos. c. ( ) Para criar o modelo padrão. 2 - Para que serve o comando salvar ? a. ( ) Salvar um novo documento. b. ( ) Regravar o arquivo para registrar as últimas alterações. c. ( ) Salvar todos os arquivos em aberto. 3 - É possivel alternar entre documentos abertos no Word ? a. ( ) Sim b. ( ) Não 4 - Quais as opções para salvar um arquivo ? a. ( ) Salvar; abrir, fechar b. ( ) Salvar; salvar como; salvar tudo. c. ( ) Salvar; salvar tudo. 5 - Qual o comando que devemos usar para salvar um arquivo pela primeira vez ? a. ( ) Salvar tudo b. ( ) Salvar c. ( ) Salvar como 6 - Indique uma aplicação importante do Resumo Informativo a. ( ) Criar um arquivo. b. ( ) Possibilita localizar um documento c. ( ) Possibilita alterar um documento. 7 - Qual a extensão padrão dos arquivos modelo ? a. ( ) DLL. b. ( ) MOD c. ( ) DOT 8 - Qual o comando que permite definir a direção em que será exibido o documento.? a. ( ) Arquivo, visualizar impressão b. ( ) Arquivo; resumo informativo c. ( ) Arquivo; Configurar página; tamanho do papel; orientação 9 - Qual o modelo utilizado pelo Word quando um documento novo é criado ? a. ( ) Padrão.dot b. ( ) Normal.dot c. ( ) Modelo.dot
- 42. Instituto Denver – www.institutodenver.com.br Word 6.0 for Windows - Volume 1 - PG. 42 10. Indique se certo ou errado. Podemos ter até nove documentos abertos ao mesmo tempo . a. ( ) Certo b. ( ) Errado Respostas: 1b/2b/3a/4b/5c/6b/7c/8c/9b/10a
- 43. Instituto Denver – www.institutodenver.com.br Word 6.0 for Windows - Volume 1 - PG. 43 www.institutodenver.com.br idenver@institutodenver.com.br Central Telefônica: (0xx21) 2447-1705 Caixa Postal 37.791 - CEP 22.642-970 Rio de Janeiro - RJ CURSOS MONTE SEU NEGÓCIO: • SILK-SCREEN (SERIGRAFIA) • COMO MONTAR SUA AGÊNCIA DE TELEMENSAGENS • RECARGA DE CARTUCHOS • FOTOGRAFIA PROFISSIONAL • ESTÚDIO FOTOGRÁFICO ADMINISTRATIVO • TÉCNICAS DE SECRETARIADO • TÉCNICAS DE VENDAS • REPRESENTANTE COMERCIAL • AUXILIAR DE ESCRITÓRIO • OPERADOR DE TELEMARKETING • RECEPCIONISTA-TELEFONISTA • AUXILIAR DE CONTABILIDADE • ALMOXARIFE • COMPRADOR • PRODUÇÃO E ORGANIZAÇÃO DE EVENTOS • ELETRICIDADE BÁSICA INFORMÁTICA: • LÓGICA DE PROGRAMAÇÃO • PROGRAMADOR CLIPPER • DIGITAÇÃO • INTRODUÇÃO AO MICROCOMPUTADOR • WINDOWS 2000 PRO • EXCEL 2000
