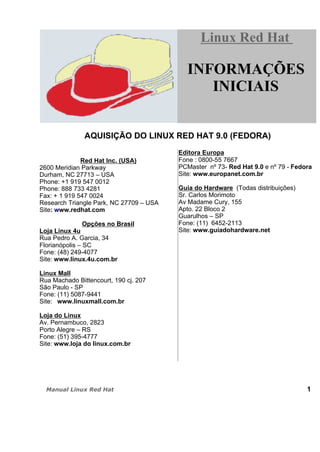
Instalação do Linux Red Hat 9.0
- 1. AQUISIÇÃO DO LINUX RED HAT 9.0 (FEDORA) Red Hat Inc. (USA) 2600 Meridian Parkway Durham, NC 27713 – USA Phone: +1 919 547 0012 Phone: 888 733 4281 Fax: + 1 919 547 0024 Research Triangle Park, NC 27709 – USA Site: www.redhat.com Opções no Brasil Loja Linux 4u Rua Pedro A. Garcia, 34 Florianópolis – SC Fone: (48) 249-4077 Site: www.linux.4u.com.br Linux Mall Rua Machado Bittencourt, 190 cj. 207 São Paulo - SP Fone: (11) 5087-9441 Site: www.linuxmall.com.br Loja do Linux Av. Pernambuco, 2823 Porto Alegre – RS Fone: (51) 395-4777 Site: www.loja do linux.com.br Editora Europa Fone : 0800-55 7667 PCMaster nº 73- Red Hat 9.0 e nº 79 - Fedora Site: www.europanet.com.br Guia do Hardware (Todas distribuições) Sr. Carlos Morimoto Av Madame Cury, 155 Apto. 22 Bloco 2 Guarulhos – SP Fone: (11) 6452-2113 Site: www.guiadohardware.net 1 Linux Red HatLinux Red Hat INFORMAÇÕES INICIAIS
- 2. REQUISITOS DE HARDWARE E SOFTWARE O Sistema Linux Red Hat 9.0 (ou Fedora) necessita de um mínimo de requisitos de computador e componentes instalados. As várias distribuições costumam dar os requisitos mínimos para operação na forma tex- to ou ambientes gráficos mais simples e não para ambientes gráficos como o KDE e GNOME que são mais pesados e necessitam de mais recursos de máquina. A operação na forma de texto é mais utilizada em servidores. Modo Texto Processador mínimo Intel 80486 ou equivalente AMD 486, Cyrix 6x86, Aopen DX34, IDT WinChip, LSI Logic (processadores fabricados mais recentemente); Mouse Instalado; Adaptador de Vídeo SVGA; Monitor compatível com o adaptador de vídeo em uso; 64 MB memória RAM (mínimo) ou superior; Unidade de disco flexível para disquete; Unidade CD-ROM; HD mínimo 4 GB (ou superior) Modo Gráfico (KDE ou GNOME) Processador Intel Pentium II 1 GHz ou AMD, (Duron, Athlon), ou superior. 256 MB memória RAM ou superior. Adaptador de Vídeo SVGA com pelo menos 16 MB RAM de Vídeo (VRAM). Estas especificações são para um bom desempenho e para ser possível usar os recur- sos de animações do KDE e do GNOME. Também são necessárias para rodar o OpenOffice. Espaço no HD para instalação do Red Hat 9.0 ou Fedora Instalação mínima (personalizada) 0,5GB (475MB) Instalação pessoal Desktop 1,7GB Instalação como estação de trabalho 2,1GB Instalar tudo (personalizada) 5,0GB (Adicione aos valores acima as necessidades para os arquivos pessoais) 2
- 3. GUIA RÁPIDO DE INSTALAÇÃO O Linux Red Hat é um sistema operacional fácil de ser instalado. O mais impor- tante num processo de instalação é conhecer algumas informações que serão indispen- sáveis para uma instalação rápida e bem sucedida. As informações de todo os periféri- cos, tais como: marca e modelo da placa de vídeo e sua memória, tipo do teclado, de mouse, da placa de som, da placa de rede (se tiver), do modem, etc. No Capítulo 2 - Preparando para instalar o Linux Red Hat, você encontrará um roteiro para obtenção do dados necessários. Se você está instalando um sistema operacional pela primeira vez, reco- mendamos que peça assistência a pessoa com mais experiência, pois instalar um sistema operacional de qualquer sistema, seja Linux, Windows®, Mac, etc., é uma ope- ração complexa e requer um mínimo de experiência. Se você quer aprender e não está preocupado em perder dados do HD, refazer partições, adicionar ou apagar partições, vá em frente! Este Guia Rápido de Instalação leva em conta um computador convencio- nal e a maioria das variáveis estão no Capítulo 3 - Instalação do Linux Red Hat. Primeiro passo - VERIFICAR O ESPAÇO DISPONÍVEL NO DISCO RÍGIDO (HD). Se já existe outro sistema operacional instalado – Windows®, por exemplo – será ne- cessário ver se o espaço restante é suficiente para instalar o Linux Red Hat. Clique em Meu Computador e sobre o drive C: clique Propriedades. Será mostrado o es- paço utilizado pelo Windows® e o espaço vazio. Recomendamos um espaço mínimo de 3 GB (3.000MB) para abrigar uma instalação de Ambiente de Trabalho Pessoal, que é a mais usada pelo usuário doméstico e escritório. No Capítulo 3 poderemos observar com mais detalhes as várias necessidades de espaço de acordo com a ins- talação desejada. Também, no espaço mencionado, leva-se em conta necessidades de gravação de arquivos pessoais que serão criados durante o uso do Linux Red Hat. Você poderá a qualquer instante, após a instalação, instalar outras opções: Ser- vidor, Estação de Trabalho (Workstation), etc. Segundo passo – Antes de iniciar qualquer procedimento para a instalação do Linux Red Hat (ou qualquer sistema operacional) FAÇA UM BACKUP (Cópia de seguran- ça) dos seus arquivos. O backup poderá ser feito em um outro HD (que não vai ser instalado nenhum sistema operacional), em disquetes (caso sejam muitos arquivos, ou arquivos grandes, será necessário um grande número de disquetes), ou se você tiver um gravador de CD-ROM poderá utilizá-lo de forma rápida e precisa. Também será viável a utilização de meios de backup que você eventualmente tenha, como, zip-driver ou fita. Lembre-se que não assumimos qualquer tipo de responsabili- dade por danos, dados deteriorados ou perdidos do seu computador. 3
- 4. Atenção! Caso você seja iniciante em instalação de sistemas operacionais, recomenda- mos que utilize o aplicativo Partition Magic para alocar espaço dentro do HD para o Li- nux Red Hat. (Baixe da Internet a versão DEMO) Não vá em frente sem ter uma partição pré-definida! Se você não tem nada no HD e está instalando o Linux Red Hat em um HD vazio (único ou segundo HD) poderá prosseguir sem problemas e utilizar o particionador do Linux Red Hat. Assim quando for solicitada a maneira de particionar seu HD, bastará escolher: particionamento automático. Terceiro passo – Insira o CD-ROM Nº 1 no drive de CD-ROM do seu computador. Se o seu computador não está configurado para dar o boot pelo CD-ROM, altere o BIOS para que ele dê o boot pelo CD-ROM. Normalmente durante o início do compu- tador (quando aparecem as primeiras letras na tela) basta apertar a tecla DEL (delete) ou F1, para que surja a tela do configurador do BIOS. Escolha dar o boot pe- lo CD-ROM. Reinicie o computador com o CD-ROM no driver e logo surgirá a tela de instalação do Linux Red Hat. (Para usar Um disquete de boot, veja na página 15 – Criando disquete de Boot) Quarto passo – Dê <enter> para iniciar a instalação no modo gráfico (somente será escolhido no modo texto se houver algum tipo de problema com sua Placa de Vídeo ou Monitor, consulte o texto no livro – Instalação no modo Texto. Será pedido um teste da mídia (no caso os CD-ROM's). Se você baixou da Internet, será indicado o teste, caso contrário poderá dar skip. Uma tela com os dizeres: Welcome (Bem-vin- do) aparecerá. Até este ponto era tudo no idioma inglês. Nesta tela escolha o idioma (“Language Selection”) para as instruções de instalação. Escolha o idioma preferi- do para guia-lo na instalação. O idioma Português do Brasil está disponível, se for este o seu caso, selecione-o. Quinto passo – Escolha o TIPO DE TECLADO. As opções mais comuns são: Tecla- do ABNT2 e US International. Para seu controle o ABNT2 tem o Ç (C cedilha). Esta escolha é importante pois tudo deverá ser digitado corretamente, principalmente a senha de root (Administrador do Sistema ou Super Usuário). No início do sistema será solicitada a senha escolhida e ela deverá ser absolutamente igual aquela es- colhida durante a instalação. Recomendamos a utilização do Teclado ABNT2. Sexto passo – Nesta tela parecerá um MOUSE SELECIONADO pelo programa ins- talador Linux Red Hat. O mouse selecionado pelo sistema já deve ser muito próximo ao seu e deve funcionar a contento, antes de mudar faça uma experiência com o es- colhido pelo programa instalador. Caso não funcione, é importante saber o tipo e o fabricante se é de dois ou três botões. Uma lista será apresentada para sua escolha. Na dúvida escolha um genérico de dois ou três botões. Teste para ver se funciona, caso contrário volte atrás e faça mais tentativas. Não prossiga caso o mouse não esteja funcionando. Caso falhem todas as tentativas tente trocar o mouse. 4
- 5. Sétimo passo - Será solicitado a escolher o GERENCIADOR DE BOOT (gestor de início do sistema, em Lusitano!). Aqui você poderá escolher entre o LILO ou GRUB, recomendamos o GRUB, que é o padrão do sistema. Escolha qual sistema deseja que seja o padrão de iniciação (se tiver outro sistema instalado). Oitavo Passo - Se existir uma PLACA DE REDE configure-a agora ou mais tarde após instalação do sistema. Peça ao administrador da rede que forneça os dados da configuração da rede. FIREWALL, escolha o nível de segurança para o Firewall. Use o nível médio. ESCOLHA OS IDIOMAS adicionais para o sistema. Poderá ser: Por- tuguês Brasil. Português, Inglês. Não escolha mais idiomas que o necessário pois consome muitos recursos da máquina. Também selecione o seu FUSO HORÁRIO. Clique no Mapa sobre a sua cidade ou escolha na lista. Nono Passo - SENHA do root. É importante escolher uma senha de fácil memoriza- ção entre 6 a 8 letras e números combinados. Atenção! Procure usar letras minúscu- las e evite sinais de pontuação pois ao mudar o teclado eles poderão mudar também de posição no teclado. Será pedida a senha após a instalação do sistema para poder entrar e terminar as configurações. Deverá digitar a senha exatamente como foi digi- tada na instalação, qualquer erro impedirá de usar o sistema! Escolha também um usuário comum para poder operar o sistema sem ser como root, pois o root só deve ser usado para configurar o sistema e qualquer erro poderá comprometer o sis- tema como um todo. Décimo Passo – Poderá aqui ESCOLHER ALGUM PACOTE diferente daqueles que já estão indicados para instalação como Ambiente Pessoal de Trabalho. Após a escolha clique . Atenção! Última chance de abortar a instalação. Após o clique do os arquivos serão instalados no HD. Será solicitado durante a cópia dos ar- quivos que seja trocado o CD-ROM por duas vezes. Coloque o pedido e dê <enter>. Décimo Primeiro Passo – Configuração do Servidor X este é o ambiente gráfico do Linux. O instalador tentará detetar a sua Placa de Vídeo e o Monitor. Será impor- tante manter a escolha do sistema. Teste para ver se funciona. Não prossiga se não estiver funcionando! Caso não funcione volte atrás e selecione manualmente a sua placa de vídeo e o seu monitor. Resolução de Vídeo escolha a resolução dese- jada. Recomendamos 1024x768 e o número de cores 16M. O tempo da cópia dos ar- quivos dependerá da sua máquina pode ser entre 30 e 60 minutos. Décimo Segundo Passo – Após a entrada no sistema e for exibida a primeira tela, passe para as configurações. Veja o Capítulo 4 – Personalização – Configura- ções- Figura 4.1. 5
- 6. AGRADECIMENTOS Fleury Gerola Egle! Minha musa inspiradora! Agradeço a minha esposa Egle, pela paciência, incentivo e pelo design das capas. Agradeço ao meus filhos Dener Fleury e Érico Théo pela disposição de impri- mir este modesto livro e pela competência de toda a equipe, Paulo, Junior, Mikio, etc., da Empresa Cerana Editora e Power Graphics que possibilitou a realização deste li- vro. Jorge Caetano Agradeço a minha família em especial a minha filha Andreza, pela compreen- são das minhas ausências constantes. Que este livro seja a Senda próspera e o elo de uma grande amizade Muito obrigado ao Fleury, a Egle e a Dna. Lídia. Envia a tua luz e a tua verdade, para que me guiem; levem-me elas ao teu santo monte, e à tua habitação. (Salmo 43:3) Grande é o Senhor e mui digno de ser louvado, na cidade do nosso Deus, no seu monte santo. (Salmo 48:1) O preguiçoso deseja, e coisa nenhuma alcança; mas o desejo do diligente será satisfeito. (Prov. 13:4) 6
- 7. INTRODUÇÃO Ao escrevermos este livro tivemos sempre em mente facilitar ao máximo a insta- lação do Linux Red Hat. Acreditamos desta forma poder divulgar a utilização do Linux por usuários comuns e não técnicos. Para tanto fizemos várias instalações em vários ti- pos de máquinas com os mais diversos periféricos, processadores, etc. A intenção é re- almente ter um manual completo de Instalação do Linux Red Hat. Abordamos detalhadamente o sistema de particionamento do HD (Disco Rígido ou Winchester) que é sempre o ponto mais delicado numa instalação de Linux, levando- se em conta a existência de outro Sistema Operacional (OS) no mesmo HD. Também mostraremos como instalar o Linux Red Hat em um computador que tenha dois HD, sendo um para o Linux e o outro para o Windows® 98 – 2000 – XP, Mac, Linux de ou- tra distribuição, etc. Será muito importante para o desempenho ótimo do sistema em geral, que se observe os recursos do computador e que estes sejam compatíveis com a maneira que o sistema será usado: Modo Texto ou Modo Gráfico, pois no caso do Modo Gráfico, as exigências são muito maiores. É comum se dizer que o Linux não precisa de máquinas novas e pode ser instalado em qualquer 386 ou 486, mas aqui é uma meia verdade pois neste caso a instalação será para ser utilizada no Modo Texto ou ambientes gráficos com menores recursos. Mesmo assim será necessária uma memória RAM de no míni- mo 64MB, como vimos acima nos requisitos para instalação. Mais adiante voltaremos ao assunto. Adicionamos um capítulo exclusivo para acesso à Internet, tanto com ligação discada como de banda larga. Detalhamos a instalação de drives para Modems tipo WinModem, pois estes sempre foram o “calcanhar de Aquiles” do Linux, pois os fabri- cantes de Modems, com raras exceções, não desenvolveram drives para Linux. Desejamos a você uma ótima experiência com o Linux Red Hat 9.0 ou Fedora! 7 Linux Red HatLinux Red Hat CAPíTULO 1
- 8. SISTEMAS OPERACIONAIS Todo computador para poder operar necessita de um sistema operacional ou um sistema que possibilite a troca de informações entre os meios de acesso: teclado, mouse, câmera, microfone, etc., com o processador principal. Quando digitamos ou exe- cutamos uma ação externa, o sistema operacional vai dizer ao processador principal, através de uma linguagem de máquina ou binária, o que nós queremos que ele faça ou processe. Os processadores podem ser de diversas marcas: Intel (Pentium, Celeron), AMD (K6, Athlon) etc. Dos vários sistemas operacionais, é bastante conhecido o Windows® da Micro- soft, que domina o mercado há décadas e é considerado mais fácil de se usar devido ao costume adquirido e a grande quantidade de hardwares e softwares existentes (Hardwares: teclado, placas de modem, de vídeo de som, etc. Softwares: programas tais como editores de texto, fax, editores de imagem, navegadores de Internet, anti-ví- rus, jogos, etc). Mas existem muitos outros sistemas operacionais além do Microsoft Windows®, temos por exemplo o Mac, o OS/2, Unix, Solaris, etc. e o Linux, que é o que nós esta- mos apresentando aqui. O Sistema Operacional Linux é na realidade uma modificação do Sistema Unix que foi desenvolvido originalmente pelos laboratórios Bell da AT&T. Em 1969. Após to- dos estes anos o Unix foi recebendo várias contribuições sendo as principais: BSD, Unix System V, Bekerley Unix, SunOS e o já mencionado Solaris, entre outros mais. Sistema Operacional Linux O Sistema Operacional Linux também é um derivado do Unix. No dia 25 de Agosto de 1991, um finlandês chamado Linus Torvalds, estudante de informática, divul- ga o desenvolvimento de um sistema operacional: Linux (Lin de Linus e Ux de Unix). Ele foi baseado no Sistema Operacional Minix – mini Unix – do Andrew A. Tanembaum (autor de um livro chamado: Sistemas Operacionais – Editora Bookman – Brasil). O Sistema Operacional Linux tem um ótimo conceito de ser muito estável e con- fiável e a maior parte de seus programas e ferramentas podem ser adquiridos de forma Livre pela Internet. Aqui é necessário esclarecer-se que ele é um Sistema LIVRE! O Li- nux é distribuído de forma freeware ou seja LIVRE. Podemos entender que você pode baixar o programa da Internet ou copiá-lo de um CD-ROM, sem necessidade de “pedir autorização” inclusive instalando-o em vários computadores na sua empresa ou na sua casa para uso doméstico e fornecendo cópias para seus amigos. Não será “pirataria!” . Algumas distribuições Linux também são comercializadas: Lindows, SuSe, etc. 8
- 9. Distribuições Linux Várias empresas desenvolveram suas próprias distribuições a partir do Linux básico. Cada uma delas desejava algo que não era encontrado nas distribuições exis- tentes, logo partiam para construir sua própria distribuição Linux. Entre as mais famosas e portanto mais usadas temos: Red Hat – que introduziu o sistema RPM (Red Hat Package Management) que tem como objetivo gerenciar os programas instalados podendo desinstalá-los ou instalar novos pacotes ou programas. É uma distribuição pioneira e dela se originaram ou- tras. Abaixo as distribuições consideradas mais importantes para nós: Conectiva Linux – Brasil – Excelente, mas ainda requer certas aptidões para confi- gurar. Sua versão 9.0 melhorou muito, mas ainda certas configurações são difíceis para iniciantes. Kurumin – Brasil – Excelente para iniciantes. Roda direto do CD-ROM sem necessi- dade de instalação. Caso goste dele a instalação no HD é fácil. Mandrake Linux – França – É considerado um dos Linux fáceis de configurar. Também temos distribuições chamadas de “originais ou “puristas” no que tange a sua estrutura. Consideradas de difícil instalação: Debian e o Slackware - preferidos por usuários mais avançados do sistema Linux. São centenas de distribuições em todo o mundo, cuja lista foge do escopo deste livro, mas que é facilmente encontrada nas re- vistas especializadas. Também existe uma distribuição de peso que é a SuSe – da Ale- manha. Mas vamos nos concentrar no Red Hat na sua versão 9.0, que deu origem ao Fedora (vide Apêndice J) e que é o tema deste livro, que é apreciado por usuários inici- antes e intermediários. O importante é que todas as distribuições usam o Kernel nas suas versões: 2.2 e 2.4 sendo a mais recente a 2.4.22. Não existe a possibilidade de se “mudar” o Kernel pois ele só pode ser mudado pelo coordenador de todas as modificações que surgem em todo o mundo. Hoje o Linux é desenvolvido por milhares de pessoas espalhadas pe- lo mundo, cada uma fazendo sua contribuição de novas possibilidades. Linus Torvalds ainda trabalha em seu desenvolvimento e também ajuda na coordenação entre os de- senvolvedores. A comunidade Linux já está trabalhando nos próximos: Kernel 2.5 (desenvolvimento) e 2.6 (estável). O coordenador do Kernel 2.4, é o brasileiro Marcelo Tossati. 9
- 10. Onde adquirir o Linux Red Hat O Caminho mais simples é comprando uma revista que distribui pelo preço da edição da revista os 3 CD's. Outra maneira é comprando de uma das empresas listadas no inicio deste livro (página. 1). Também é possível fazer o download da Internet, neste caso é necessário uma conexão de banda larga, pois os arquivos são muito grandes (5.0 GB). Também será necessário um espaço equivalente no HD para receber estes mais de 1000 arquivos. Também você poderá copiar os CD's de um amigo sem se sen- tir culpado de pirataria com esta prática. Não existe pirataria nos softwares livres. O site onde está o programa, é constantemente mudado de endereço devi- do modificações na Home Page e as novas versões. Mas os buscadores de Internet mostrará o site onde poderá ser possível baixar o OS. Inicie em: É importante ler atentamente as instruções, que estão no próprio site, de como executar o download para não haja pro- blemas com os arquivos baixados. Manuais de instrução do Red Hat (em inglês) Poderão ser obtidos no site de documentação da Red Hat no endereço: . Os manuais serão em in- glês e deverão ser da mesma versão da instalada. Na versão 9.0, que é a base deste li- vro, são oito os manuais disponíveis do site da Red Hat: 1. rh-glossary-en.pdf 2. rhl-cg-en-9.pdf 3. rhl-gsg-en-9.pdf 4. rhl-x86-en-9.pdf (usado como base neste livro) 5. rhl-relnotes-x86-en-9.pdf 6. rhl-rg-en-9.pdf 7. rhl-sap-en-9.pdf 8. rhl-sg-en-9.pdf Neste livro você encontrará a instalação básica do Linux Red Hat com as adaptações para nossos computadores e as condições brasileiras. Algumas dicas serão importantes e desenvolverão a sua atenção para experimentar outras distribuições, no futuro. Após a utilização do OS Linux, você nunca mais o deixará! 10
- 11. PREPARANDO PARA INSTALAR O LINUX RED HAT Agora passaremos a descrever passo-a-passo a preparação para a instalação do Sistema Operacional Linux Red Hat. Todas as recomendações visam uma instalação tranqüila e com ótimos resultados para utilização deste magnífico sistema operacional. Dica! Se você estiver inseguro de como instalar um sistema operacional no seu computa- dor, procure ajuda de pessoa com mais experiência pois o processo de instalação pode apagar todas as informações do seu HD, tornando o computador inoperante. Principal- mente se a instalação necessitar que se particione (divida o atual espaço livre do HD entre o Linux Red Hat e o outro sistema operacional) para alojar o seu atual sistema e o Linux Red Hat. Vide Guia Rápido de Instalação – Segundo passo. Levantamento dos dados do computador Neste ponto é vital que conheçamos todos os periféricos, placas de vídeo, mo- dem, monitor, mouse, teclado, etc. Estes dados serão vitais para a configuração do sis- tema, a maioria deles serão automaticamente detetados, mas é importante saber que a deteção do periférico pelo sistema está correta garantindo a exatidão na hora da instala- ção. Uma maneira de fazer uma lista dos dados técnicos dos periféricos é entrando no MS Windows® (se estiver instalado no computador): Aparecerá uma lista dos periféricos instalados. Clique em cada um (sinal de +) e anote o fabricante, modelo, ver- são e toda informação disponível. No caso do Mouse e do Modem, anote também as portas em que estão instalados (COM1 – COM2 .....COMn. Veja a Figura 2.1 e a Tabe- la 2.1 11 Linux Red HatLinux Red Hat CAPíTULO 2
- 12. Figura 2.1 Tela das Propriedades do Sistema do Windows® Preencha na Tabela 2.1, ao lado de cada item, os dados obtidos nesta janela - Figura 2.1 - os periféricos instalados no seu computador com o maior número de deta- lhes disponíveis. Eles serão úteis durante o processo de instalação. 12
- 13. Disco(s) Rígido(s): tipo, tamanho; ex: IDE ATA hda=10GB Memória: quantidade de memória RAM ins- talada; ex. 128MB, 256MB, 512MB, etc. CD-ROM: tipo da interface; ex: SCSI, IDE (ATAPI) Adaptador de SCSI: se existir, fabricante e modelo; ex: Adaptec 2940UW Placa de Rede: fabricante e modelo; Tulip 3COM 3C590 Mouse: tipo, protocolo, e o nº de botões; ex: genérico 3 botões PS/2 mouse ou Mou- se Logitec 2 botões serial mouse Teclado: tipo ABNT2 (brasileiro) ou US 105 teclas internacional com deadkeys Monitor: fabricante, modelo e especifica- ções do fabricante; ex: Samsung Sync- Master 750(M)b Placa de Vídeo: fabricante, modelo, e ta- manho da memória VRAM; ex. Nvidia Corp - Riva TNT2 Model 64 (32MB) Placa de Som: fabricante chipset e mode- lo; ex: Creative Sound Blaster – PCI128 Mascara de rede: quatro nº separados por pontos; ex: 255.255.248.0 Gateway endereço IP: quatro nº separados por pontos; ex.10.0.2.245 Servidores IP: Um ou mais nomes e ende- reços DNS: uma ou mais configurações separadas por ponto; ex: 10.0.2.1 Nome do Domínio: o nome da sua empre- sa; ex: acme.com.br Hostname: nome do seu computador; sua escolha pessoal de nomes; ex: cookie, obom, joão, etc Tabela 2.1 Periféricos instalados no sistema 13
- 14. Observações adicionais: Teclado – Tipo ABNT2 – Este é aquele teclado que tem o Ç (c cedilha) – Tipo Micro- soft® - Escolha o US internacional com deadkeys, ou seja: teclas que possibilitem digitar o (~til)- (^ circunflexo) e também a cedilha pressionando vírgula e logo após o C. Será possível inclusive fazer um teste de digitação para checar a escolha. Placa de Vídeo - Neste caso será necessário adicionar a memória de vídeo. Cuida- do pois se você colocar mais memória que a placa comporta, terá problemas na ho- ra de rodar o X ou ambiente gráfico. Monitor – Neste caso tenha em mãos os dados do monitor que se acham no manual do mesmo ou numa etiqueta atrás do monitor. Se na instalação estiver o modelo do seu monitor, basta selecioná-lo. Pode ser necessário escolher um modelo próximo ao seu que também funcionará. Mas se nada der certo terá que fazer a configuração manualmente e neste instante será pedido a freqüência horizontal e vertical do seu monitor. Esteja com esta informação na mão. Estão disponíveis no manual de opera- ção do monitor ou no site do fabricante. Observe se existe um 0800 e disque para ele para pedir informações do seu monitor. Placa de som – Sendo placa de som "off board" provavelmente será do tipo de configuração da Sound Blaster, se não for a própria. Uma lista de modelos estará a disposição para escolha. Nada dando certo será configurada mais tarde depois do sistema instalado. Modem – Este é o ponto mais crítico. A maioria dos computadores utilizam "soft modem on board" ou WinModem. Isto significa que este modem foi fabricado para operar com o sistema operacional Windows®. Ele utiliza parte dos arquivos instala- dos, do processador e da memória do computador, inclusive prejudicando o desem- penho global. Os "hard modem" são modem's "off board" independentes do siste- ma operacional e possuem todos os recursos de operação em si, não requerendo re- cursos dos sistemas do computador, mas são de custo muito elevado. Poderemos ver, caso não tenha sido reconhecido seu modem, um capítulo dedicado a instalação do modem, tipos existentes, drivers necessários e finalmente a instalação dos mes- mos, e configuração do programa dial-up de conexão com o provedor da Internet (KPPP). Ver Capitulo 6 – Internet. Impressora – A maioria das impressoras será reconhecida e mais tarde bastará uma simples configuração para que funcione. Na configuração basicamente será de atri- buir um nome para a sua impressora e executar o teste, que imprimirá uma página de teste do sistema. 14
- 15. Se o seu computador não puder dar o boot pelo CD-ROM poderemos preparar um disquete de boot a partir do MS-DOS (caso esteja instalado). O importante é ter as informações para que o sistema reconheça o drive de CD-ROM e inicie por ele a instala- ção. O disquete de boot irá indicar este processo para o sistema. Para outras opções veremos adiante. Criação do disquete de boot Para criar um disquete de boot usando o MS-DOS, será necessário usar um ar- quivo chamado rawrite que está no CD-ROM nº 1 do sistema operacional Red Hat no diretório dosutils. Primeiro coloque uma etiqueta de "Boot Disk" em um disquete 1.44 MB vazio e formatado, insira-o no drive A (Principal). Abra a janela do DOS e digite os seguintes comandos (assumindo que seu CD-ROM drive é D, caso contrário, mude a le- tra): O aplicativo rawrite perguntará pelo arquivo imagem do disquete; entre com o caminho completo do arquivo imagem que você deseja gravar: Em seguida o rawrite perguntará pelo disquete onde deve gravar a imagem. En- tre A: Finalmente o rawrite perguntará se você colocou um disquete formatado no drive A, basta teclar o <enter> e os arquivos do boot serão copiados no disquete. Com este disquete no drive A, reinicie o computador e uma tela do boot apare- cerá e dará inicio a instalação. 15
- 16. Notas adicionais sobre os periféricos 16
- 17. INSTALAÇÃO DO LINUX RED HAT Este capítulo explica como realizar uma instalação personalizada do Linux Red Hat a partir do CD-ROM usando o método gráfico com suporte do mouse. Os seguintes tópicos serão discutidos: Familiarizando-se com a interface do programa de instalação. Iniciando o programa de instalação. Selecionando o método de instalação. Passos de configuração durante a instalação (idioma, teclado, mouse, parti- cionamento, etc. Terminando a instalação. Instalando o Linux Red Hat Dica! Se Se você tiver um outro sistema operacional instalado no seu computador, e de- sejar criar um sistema dual-boot de tal maneira que possa usar o Linux Red Hat e o outro sistema operacional, por favor leia as instruções do Apêndice B: Configurando seu Com- putador para Dual-Boot. Assim será possível usar com tranqüilidade ambos os sistemas. Nota: Se você não quiser, ou por qualquer motivo não puder usar o GUI – Graphical Utility Interface (Utilitário de Interface gráfica) o modo texto também está disponível. Para iniciar no modo texto use o seguinte comando no prompt do boot: boot: text 17 Linux Red HatLinux Red Hat CAPíTULO 3
- 18. Nota sobre Consoles Virtuais O programa de instalação do Linux Red Hat oferece mais do que as simples caixas de diá- logo do processo de instalação. Muitos tipos de diagnósticos estão disponíveis para vo- cê. Uma maneira de ter estas informações a partir do prompt do shell. O programa de ins- talação mostra essas mensagens em cinco (5) consoles virtuais que podem ser acessa- dos com um simples toque de teclas. Esses consoles virtuais são úteis no caso de um problema durante a instalação do Linux Red Hat. As mensagens são mostradas na insta- lação e podem ajudar a resolver algum problema. Na tabela 3 é mostrado o Console a combinação de teclas e o conteúdo da mensagem. Normalmente não existe razão de dei- xar o console default (console virtual nº7), a não ser que você esteja querendo diagnosti- car algum problema de instalação. Console Virtual Combinação de teclas Conteúdo 1 [Ctrl]-[Alt]-[F1] Diálogo de instalação 2 [Ctrl]-[Alt]-[F2] Prompt do shell 3 [Ctrl]-[Alt]-[F3] Mensagens da instalação 4 [Ctrl]-[Alt]-[F4] Mensagens relativas ao siste- ma 5 [Ctrl]-[Alt]-[F5] Outras mensagens 7 [Ctrl]-[Alt]-[F7] Mostra o Sistema gráfico X Tabela 3.1 - Consoles Virtuais O programa de instalação em modo texto Este tipo de instalação poderá ser usado quando por algum motivo não for pos- sível configurar a placa de vídeo para que seja executada uma instalação de forma grá- fica, que mostraremos adiante. O programa de instalação no modo texto do Linux Red Hat usa uma interface ti- po screen-based na qual são incluídos figuras normalmente encontradas em interfaces gráficas. A Figura 3.1, e Figura 3.2, mostram exemplos dos tipos de figuras que você irá ver. Importante! - As figuras do processo de instalação, originais da Red Hat, estão em In- glês, mas durante a instalação, na primeira tela do programa de instalação, você poderá optar por Português do Brasil e toda instalação será em português. 18
- 19. Figura 3.1 - Janela do Boot Loader (carregador de boot) Figura 3.2 - Janela do Disk Druid para particionamento do HD Mostraremos aqui uma lista dos mais importantes botões (widgets) vistos nas Figuras 3.1 e 3.2 (1) Janela (window): aparecerão na tela durante o processo de instalação. De vez em quando uma janela pode sobrepor outra, neste caso você poderá interagir com a janela que ficar no topo. Quando você terminar de interagir naquela janela, ela irá desa- parecer, mostrando para você trabalhar na janela seguinte. 19
- 20. (2) Caixas de Marcação (checkbox): estas caixas permitem que você marque ou desmarque uma opção. A caixa mostra um asterisco [*] (marcada) ou um Espaço (desmarcada). Quando o cursor estiver dentro da caixa, pressione a tecla de espaço pa- ra marcar ou desmarcar uma opção. (3) Entrada de Texto (Text Input): As linhas para entrada de texto possibilitam que você entre com alguma informação necessária para o programa de instalação. Quando o cursor estiver nas linhas mencionadas você poderá entrar ou editar informa- ções naquela linha. Botão para entrada de texto (Text Widget): Estas são regiões da tela para mostrar textos. Algumas vezes o texto pode conter alguns outros botões, como as cai- xas de marcação. Se o botão de texto contiver mais informações daquelas possíveis no espaço dedicado, uma barra aparecerá e assim posicionando o cursor adequadamente no espaço, poderá usar as teclas das setas Acima (Up) e Abaixo (Down) para caminhar através das informações disponíveis. A posição corrente terá um cerquilha [#] que se moverá para cima e para baixo acompanhando o cursor. Barra de rolagem (Scroll Bar): Aparece no lado ou no botão da janela que controla aquela parte da lista do documento que no momento está no quadro da janela. Esta barra facilita a movimentação para qualquer parte do arquivo exposto na janela. Botões (Widget): Botões são os métodos primários de interagir com o progra- ma de instalação. Você irá progredir entre as janelas do programa de instalação nave- gando por esses botões, usando a tecla Tab e Enter. Os botões poderão ser seleciona- dos quando estiverem iluminados pelo cursor. Cursor: O cursor é usado para selecionar, marcar, iluminar um determinado bo- tão. Ele será movido de botão em botão mudando a cor do botão. Na Figura 3.1 o cur- sor está no botão OK e na Figura 3.2 o cursor está no botão Edit. Usando o Teclado para navegar A navegação através dos diálogos de instalação é realizada através de simples toques de teclas. Para mover o cursor use a tecla de flechas Esquerda (Left) Direita (Right), Acima (Up), Abaixo (Down). Use a tecla Tab e a Alt+Tab para ir para trás ou para frente de cada botão da janela exposta. Ao entrar no botão algumas telas exibem um resumo das teclas da posição do cursor. Para "acionar" um botão posicione o cur- sor em cima do botão (usando a tecla Tab, por exemplo) e pressione a tecla Espaço (Space) ou <enter>. Para selecionar um ítem de uma lista de ítens, mova o cursor sobre o ítem que você deseja e aperte <enter>. Para selecionar um ítem com a caixa de mar- cação, mova o cursor para a caixa de marcação e tecle Espaço (Space) para selecionar um ítem. Para desmarcar tecle Espaço uma segunda vez. Pressionando F12 serão aceitos os atuais valores e seguirá para o próximo diálogo. É equivalente ao botão OK 20
- 21. Atenção!: A não ser que a caixa de diálogo esteja esperando por uma entrada de alguma informação, não pressione nenhuma tecla durante o processo de instalação – se você o fi- zer as conseqüências serão imprevisíveis. Ajuda on-line: Tão logo o programa de instalação é carregado na memória, você poderá obter ajuda pressionando as teclas de F1 até F6, para obter informações do processo de instalação e suas opções. Por exemplo, pressionando F2 você verá in- formações gerais sobre as telas de ajuda on-line. Iniciando o programa de instalação Para iniciar a instalação será necessário dar o boot no programa de instalação. Tenha certeza de que você tenha todos os recursos exigidos pelo programa de instala- ção. Se você preencheu a Tabela 2.1, tem o espaço suficiente no HD e os recursos de máquina, está pronto para iniciar. Nota: poderá ser necessário um drive de disquete no seu computador se você precisar usar disquetes para dar o boot do programa de instalação. Mantenha dois disquetes for- matados e vazios em mãos. Dando o boot para o programa de instalação A partida para o programa de instalação (boot) poderá ser feito através de uma destas possibilidades: Partida (boot) CD-ROM: sua máquina suporta iniciar através de um CD-ROM botável e você pretende instalar o programa numa rede ou no HD. Partida (boot) por disquete: use esta opção se o seu computador não puder dar a partida pelo CD-ROM. (Neste caso refira-se a página 15 - Criação do disquete de boot). Insira o disquete de boot no drive "A" (principal) do seu computador e o CD- ROM no drive correspondente e reinicialize-o. (dê o boot - comprimindo a tecla reboot no painel do computador ou desligando e ligando, ou se estiver no DOS, tecle simulta- neamente ). 21
- 22. Dica: Para mudar as configurações do seu BIOS, observe as instruções que aparecem na tela quando seu computador inicia. Você verá uma linha de texto dizendo para você pres- sionar a tecla DEL ou F1 para entrar na tela das configurações do BIOS. Tão logo tenha entrado no programa de configuração do BIOS, procure pela sessão onde é possível alte- rar a seqüência dos dispositivos da partida (Boot). A opção de fabrica (default) geralmente é a seguinte: C, A ou A, C. Mude esta seqüência de tal forma que o CD-ROM seja o primei- ro na seqüência e depois pode ser a seqüência anterior encontrada C, A ou A, C. Fica as- sim o boot: CD-ROM, A, C ou CD-ROM, C, A. O sistema de partida irá olhar se existe um disco de CD-ROM na gaveta, se não houver irá procurar por A, C ou C, A. Salve as suas configurações, normalmente pressionando a tecla F10 e quando perguntado se deseja sal- var as configurações, diga que sim (Yes). Logo que o computador reinicializar você verá que o programa de instalação iniciará se nenhuma ação for tomada após 1 minuto. Se pressionar Enter, iniciará imediatamente. Se antes deste minuto você pressionar qualquer tecla de ajuda, após alguns segundos uma tela aparecerá. Após a consulta poderá voltar ao programa de instalação. Você verá uma série de mensagens do Kernel detetando seus periféricos (hardwares). Se seus periféricos foram adequadamente detetados, você poderá seguir para a próxima sessão. Caso contrário se algum periférico não foi detetado, você precisará reiniciar o computador (tecle ) e escolha na próxima inicialização da instalação o modo "expert" para poder configurar manualmente o periférico não deteta- do, Até aqui está tudo em inglês. Digite: Opções adicionais de partida (boot) Apesar da instalação ser mais fácil dando a partida pelo CD-ROM e usando o modo Gráfico, certas condições específicas de algum tipo de computador, poderá ser necessário dar a partida de maneira diferente, na forma texto. Instalação no modo Texto Se você não quiser, ou não puder, instalar o sistema Red Hat de modo Gráfico, você poderá dar a partida para instalação do modo texto. Basta que durante o inicio da instalação (antes do minuto que automaticamente iniciará a instalação) digitar: Se você precisar entrar no modo “expert” e no modo Texto digite: 22
- 23. Testando os CD-ROM's Se você obteve os CD-ROM's da instalação via download, será importante veri- ficar se os mesmos estão com a imagem ISO correta. Para tanto basta digitar durante o período de espera para a instalação: O programa de instalação irá pedir para que seja colocado o CD-ROM no leitor de Cd's e a imagem ISO para que seja testada, basta selecionar OK para que a opera- ção de teste se inicie. Qualquer um dos CD-ROM's de instalação poderá ser usado não havendo necessidade de ser o Nº 1 podendo se em qualquer ordem, mas os três preci- sam ser testados. Se os CD-ROM's forem de qualidade comprovada, clique skip. Opções do Kernel Certas opções podem ser passadas para o Kernel durante a partida. Por exem- plo se você desejar que toda memória RAM seja usada durante a instalação, no caso de uma memória RAM de 128 MB, digite: No modo texto, digite: Partida sem disquetes O CD-ROM do Linux Red Hat é do tipo "botável" ou seja pode-se dar o boot a partir do CD-ROM, conforme explicado na sessão dando o boot pelo CD-ROM. Mas nem todos os computadores têm esta opção, existe uma outra maneira sem utilizar o disquete de partida como vimos antes. Este método só é válido para computadores ba- seados na arquitetura x86. Se você tem o MS-DOS instalado no seu computador você poderá dar a partida sem usar o disquete de partida. Para realizar esta ação (assumindo que seu leitor de CD seja ) use os seguintes comandos: 23
- 24. O método descrito não funcionará numa janela DOS do Windows® o único sis- tema “rodando” deverá ser o MS-DOS para que o autoboot funcione. Em outras pala- vras o Windows® não poderá estar rodando. Dica: Se você não tiver o disquete de inicialização do Windows®, faça-o acessando no seu ou em qualquer outro computador com Windows®: Meu Computador - Painel de Con- trole – Instalar Desinstalar Programas – disquete de inicialização. Coloque um disquete formatado com uma etiqueta: Disquete de Boot Win 9x e pressione OK. Com este disquete no drive A do seu computador ligue o computador. Na tela serão feitas três perguntas: Es- colha a nº 1 que fornece suporte para CD-ROM. Digite no prompt (assumindo que D é o Leitor de CD), os seguintes comandos: Instalando a partir do CD-ROM Nota: Se você tem outro sistema operacional instalado e deseja criar um sistema dual-bo- ot, de tal maneira que você possa usar o Red Hat e o outro sistema operacional, leia o Apêndice B para detalhes de instalação. Para instalar o Linux Red Hat a partir do CD-ROM, escolha na tela do programa de partida (boot loader) a opção CD-ROM e dê OK. Quando solicitado insira o disco de CD-ROM no leitor de CD selecione OK e pressione a tecla Enter. O programa de instalação começará a testar o seu sistema e tentará identificar o seu leitor de CD-ROM. Ele começará procurando um tipo IDE ou ATAPI. Se ele foi achado você poderá continuar no próximo passo do processo de instalação que será es- colha do idioma. Até agora todas as instruções estão em inglês. Adiante veremos a se- leção do idioma. Nota: Se o seu leitor de Cd’s não for detetado e ele é do tipo SCSI, você poderá selecio- nar manualmente seu CD-ROM SCSI na tela quando solicitado. Normalmente ele será detetado automaticamente mas caso não tenha sido quando for pedido para você es- colher um drive para SCSI, escolha um que mais semelhante for com o seu adaptador SCSI. 24
- 25. O que fazer se o leitor de CD-ROM não for achado? Se o seu leitor de CD-ROM é do tipo IDE – ATAPI e não foi achado pelo progra- ma de instalação e ele perguntar que tipo de CD-ROM você tem, reinicialize seu compu- tador e tente o seguinte comando de partida: Troque o pelas seguintes letras, dependendo da interface da unidade de HD que estiver conectado e se é mestre (master) ou escravo (slave) também conhecido como HD primário e HD secundário: Letras de identificação dos HD's: (troque os pelo número da partição) a - primeiro IDE controlador, master (mestre) (hdax) b - primeiro IDE controlador, slave (escravo) (hdbx) c - segundo IDE controlador, master (hdcx) d - segundo IDE controlador, slave (hddx) Se você tiver três ou quatro ou mais unidades no seu computador, vá atribuindo as letras em ordem alfabética de controlador a controlador, master ou slave. Bem vindo ao Linux Red Hat A tela de boas vindas não pede nenhum comando. Leia no painel da esquerda (Help = ajuda) a ajuda para instruções adicionais a respeito da instalação. Se você de- sejar que a tela de ajuda não apareça, basta clicar no botão Help no fundo do quadro de ajuda que ele ficará oculto. Voltará a aparecer clicando novamente. Clique no botão next para continuar. Seleção do idioma da instalação Usando o seu mouse, selecione o idioma de sua preferência para a instalação (veja Figura 3.3) A seleção do idioma apropriado, irá ajudar a configuração do fuso horário mais tarde durante a instalação. O programa de instalação tentará definir o fuso horário de acordo com o que você especificar nesta tela. Após a escolha do idioma, clique next pa- ra continuar. Existe também, além do Português, a opção de escolha do Português do Brasil. 25
- 26. Figura 3.3 - Janela do instalador para escolha do idioma Seleção do teclado (Keyboard) A escolha do teclado normalmente recai em dois tipos básicos: US International (with deadkeys) com teclas para acentuação ou ABNT2 Brasileiro (com a tecla Ç ou C + cedilha) Caso o seu teclado seja de outro tipo escolha na lista. Note que será muito im- portante testar se a escolha foi correta pois todos os dados de entrada obedecerão a configuração (layout) escolhido. Veja a Figura 3.4. Teste antes de prosseguir. Após a instalação, o teclado poderá ser modificado pelo sistema de configura- ção do Linux Red Hat. 26
- 27. Figura 3.4 - Janela do instalador para escolha do teclado Dica: Para mudar a sua escolha após a instalação estar concluída use a Ferramenta de configuração do teclado (Keyboard Configuration Tool) Basta digitar no console como ro- ot: Se você não estiver como root, uma tela pedirá a senha de root, digite-a para acessar a tela da configuração do teclado. Também através do Desktop: (Vide Capítulo 4). Seleção do mouse Escolha o tipo correto do mouse usado no seu sistema. Caso não encontre um tipo exato escolha um tipo que você tenha certeza que seja compatível com seu siste- ma. Veja a Figura 3.5. Para determinar o conector (interface) do seu mouse, siga o cabo até o conec- tor que o conecta ao seu computador e observe os seguintes tipos de conectores: 27
- 28. Se o seu mouse é do tipo serial, o conector terá este aspecto Se o seu mouse é do tipo PS/2 o conector terá este aspecto Se o seu mouse for do tipo USB o conector terá este aspecto Se o seu mouse é do tipo AT o conector terá este aspecto Figura 3-5. Janela do configurador do mouse 28
- 29. Se você não achar um mouse que você tenha certeza que é compatível com o seu sistema, selecione um que tenha o mesmo número de botões e o mes- mo conector. Se estiver instalando o Linux Red Hat em um computador laptop, na maio- ria dos caso será um conector compatível com PS/2. Dica: Para mudar as configurações do mouse após ter completado a instalação, use a Fer- ramenta Configurador do Mouse, digitando como root no console o comando: Se você não estiver como root será pedido para que digite a senha do ro- ot. Se você tiver um scroll mouse (com a rodinha) selecione Generic Wheel Mouse (levando em conta o conector apropriado do tipo de mouse). Se você tiver um PS/2, USB ou Bus mouse, você não precisará marcar o conector (port) ou o dispositivo (device). Mas no caso de um mouse serial, será preciso marcar o conector correto e o dispositivo tam- bém. Use as informações coletadas na tabela 2.1. A opção emulador de 3 botões permitirá que você use um mouse de 2 botões como se fosse de 3 botões. A interface gráfica (X Window System) é mais fácil de usar com um mouse de 3 botões. Basta escolher esta op- ção de emular o "botão do meio" e apertar os dois botões simultaneamente. Figura 3.6 - Escolhendo atualização ou instalação 29
- 30. A tela de atualização aparecerá automaticamente se a instalação detetar uma outra instalação do Linux Red Hat no seu sistema. Dica: Se você tiver uma outra versão do Linux Red Hat instalada no seu computador e ela durante a instalação não for detetada, digite na hora do prompt do boot: . Somente use esta opção caso seu sistema instalado não for reconhecido pelo pro- grama de instalação atual. Se for seu desejo de atualizar seu Linux Red Hat já instalado anteriormente e de uma outra versão, selecione: "Perform an upgrade of an existing installation". (Executar uma atualização num sistema existente) Tenha certeza de ter escolhido "Customize packages to be upgraded" (Escolher Pacotes para serem atualizados) no caso de escolher a atualização do siste- ma existente. Assim será possível ter mais controle sobre os pacotes que você está atu- alizando no seu sistema. Não recomendamos deixar por conta do sistema de atuali- zação, a escolha dos pacotes. Escolha você o que deseja atualizar. O sistema de atualização automático irá adicionar todo e qualquer pacote, mesmo que repetido, devi- do a alguma variação na versão. O espaço do HD será ocupado em muitos arquivos inúteis. Para realizar uma nova instalação do Linux Red Hat no seu sistema, selecione: "Perform a new Red Hat Linux installation" e click Next. Tipo de instalação Escolha o tipo de instalação que você deseja executar (Veja Figura 3-7). O Li- nux Red Hat permite que você escolha o tipo de instalação que melhor atenda as suas necessidades. Suas opções são: Desktop Pessoal (Personal Desktop) - Instalação mais simples com gerenci- ador gráfico Gnome ou KDE. Estação de Trabalho (Workstation) - Com mais recursos e com os dois geren- ciadores gráficos Gnome e KDE. Servidor (Server) - Instalação para ser usado como servidor. Instalação Personalizada (Custom) - Você escolhe os pacotes. Instalação de atualização do sistema Red Hat (Upgrade) - Só se você tiver o Red Hat, na versão 6.2 ou superior, instalada. Mais adiante daremos maiores detalhes de cada tipo de instalação. 30
- 31. Figura 3-7. Escolhendo o tipo de instalação Qual classe de instalação é melhor para mim? Normalmente, o Linux Red Hat é instalado em sua própria partição no HD, ou numa série de partições criadas para os diversos arquivos de sistema, ou sobre uma instalação Linux existente no seu sistema. A escolha do tipo de instalação dependerá da sua necessidade de sistema e qual o tipo de trabalho que pretende executar com o seu computador. Descreveremos as alternativas para que você se situe dentro delas. Atenção: Instalando o Linux Red Hat sobre uma outra instalação (sobrescrevendo) de Linux (incluindo o Linux Red Hat) todos os dados existentes serão apagados do seu HD (arquivos ou dados). Tenha certeza que você salvou arquivos ou dados importan- tes antes de iniciar a instalação. Considere a possibilidade de um backup dos dados e arquivos e também poderá considerar a instalação de uma atualização (upgrade) ao in- vés de instalação. 31
- 32. Opções de instalação disponíveis Desktop Pessoal (Personal Desktop): este tipo de instalação é a mais apropri- ada se você for iniciante no mundo do Linux e deseja tentar usar este sistema. Este tipo de instalação criará um sistema para seu uso doméstico, para o laptop ou uso em Desk- top. Um sistema gráfico será instalado. Estação de Trabalho (Workstation): este tipo é apropriado se você deseja um ambiente gráfico para o Desktop e ferramentas para desenvolvimento de programas (softwares) Servidor (Server): é a mais apropriada se você deseja um servidor baseado no Linux e você não deseja ter uma configuração de sistema pesada. Personalizada (Custom): nesta opção você terá muita flexibilidade durante a instalação. Você poderá escolher seu carregador de partida (boot loader), quais os pa- cotes que você deseja e muito mais. Este tipo de instalação é mais apropriada para usuários que já estejam familiarizados com o Linux Red Hat e também para usuários que temem perder a flexibilidade de escolha. Atualização (Upgrade): se você já tem uma versão do Linux Red Hat (6.2 ou mais recente) rodando no seu computador e deseja uma atualização simples para os pacotes e versão do Kernel mais recentes, este é o tipo mais indicado para você. Estas classes lhe darão uma opção de simplificar o processo de instalação (com alguma possibilidade de perda da flexibilidade de configuração) ou manter a flexibilidade com um processo de instalação um pouco mais complexo. Observe a seguir cada uma das classes para poder escolher a mais apropriada para você. Instalação Desktop Pessoal (Personal Desktop Installation) Mais apropriada para usuários novatos será instalado um (GUI) ou sistema gráfi- co para Desktop (o Sistema X Window) e será criado um sistema ideal para uso domés- tico – Desktop. Damos abaixo a necessidade de espaço no HD para esta opção na qual somen- te uma opção de idioma (como português do Brasil, por exemplo) for escolhida. Personal Desktop: 1.7GB Personal Desktop com a escolha do GNOME e do KDE: 1.8GB 32
- 33. Se você deseja escolher todos os grupos de pacotes, (exemplo de um dos grupo de pacote: Office/Produtivity) assim como selecionar alguns pacotes adicionais, recomendamos que você reserve 5GB ou mais de espaço no HD. O que uma instalação Desktop Pessoal vai fazer Se você escolher particionamento automático, serão criadas as seguintes par- tições: SWAP – ela será determinada pela quantidade de memória RAM existente no seu sistema e pela quantidade de espaço do seu HD. Por exemplo, se você tiver 128MB de RAM a partição SWAP poderá ser de 128MB até 256MB ou seja duas vezes a me- mória RAM, dependendo do espaço disponível no HD. BOOT – uma partição de 100MB com ponto de montagem /boot onde serão alocados o Kernel do Linux e arquivos relacionados. ROOT – uma partição com ponto de montagem onde todos os outros ar- quivos serão armazenados (o tamanho exato dependerá do espaço disponível no HD). Estação de Trabalho (Workstation Installation) Será instalado um ambiente gráfico para Desktop e o X Window System e mais as ferramentas de desenvolvimento de programas (software development tools) Abaixo o mínimo de espaço no HD para uma instalação deste tipo, onde só um idioma foi escolhido. Workstation: 2.1GB Workstation escolhendo ambos GNOME e KDE: 2.2GB Se você estiver planejando escolher todos os grupos de pacotes e também es- colher pacotes adicionais individuais reserve para você mesmo 5GB ou mais de espaço adicional assim você terá espaço para seus dados adicionais, se necessário. O que a instalação Estação de Trabalho vai fazer Se for escolhido o particionamento automático, serão criadas as seguintes parti- ções: SWAP – ela será determinada pela quantidade de memória RAM existente no seu sistema e pela quantidade de espaço do seu HD. Por exemplo, se você tiver 128MB de RAM a partição SWAP poderá ser de 128MB até 256MB ou seja duas vezes a me- mória RAM, dependendo do espaço disponível no HD. BOOT – uma partição de 100MB com ponto de montagem /boot onde serão alocados o Kernel do Linux e arquivos relacionados. 33
- 34. ROOT – uma partição com ponto de montagem ( / ) onde todos os outros arqui- vos serão armazenados (o tamanho exato dependerá do espaço disponível no HD). Instalação Servidor (Server Installation) Este tipo de instalação é mais apropriado se você desejar usar uma instalação de Linux para operar como servidor baseado no Linux e não deseja ter de fazer uma pe- sada configuração do seu sistema. Abaixo o mínimo espaço necessário para a instalação do tipo servidor (server) e onde somente um idioma foi instalado. Server (mínimo, sem sistema gráfico): 850MB Server (escolhendo tudo mas sem sistema gráfico): 1.5GB Server (escolhendo tudo inclusive o sistema gráfico): 5.0GB Se você planeja escolher todos os grupos de pacotes e também selecionar pa- cotes individuais adicionais, reserve 5GB ou mais de espaço no HD Durante a instalação do tipo servidor (server) o sistema gráfico X Window não será configurado e nenhum sistema gráfico será carregado até que o sistema dê partida (boot) a não ser que você escolha a instalação dos pacotes necessários durante a es- colha dos pacotes a serem instalados. O que a instalação Servidor vai fazer SWAP – ela será determinada pela quantidade de memória RAM existente no seu sistema e pela quantidade de espaço do seu HD. Por exemplo, se você tiver 128MB de RAM a partição SWAP poderá ser de 128MB até 256MB ou seja duas vezes a me- mória RAM, dependendo do espaço disponível no HD. BOOT – uma partição de 100MB com ponto de montagem /boot onde serão alocados o Kernel do Linux e arquivos relacionados. ROOT – uma partição com ponto de montagem ( / ) onde todos os outros arqui- vos serão armazenados (o tamanho exato dependerá do espaço disponível no HD). O esquema de particionamento do HD resultará em um sistema flexível de ar- quivo que atenderá a maioria das necessidades do servidor. Instalação Personalizada (Custom Installation) A instalação personalizada (custom) ou aquela em que você terá máxima flexi- bilidade de escolha dos pacotes disponíveis. As instalações de worstation e server au- tomaticamente realizam o processo de instalação para você mais omite certos passos. Durante a instalação personalizada ou "customizada" você terá controle total sobre os pacotes que serão instalados no seu sistema. O espaço recomendado no HD para este tipo de instalação é o seguinte: 34
- 35. Instalação Personalizada mínima: 475MB (0,45GB) Instalação Personalizada (escolhendo tudo) 5GB O que a instalação Personalizada vai fazer Como você pode deduzir pelo nome desta instalação, ela tem ênfase na flexibili- dade. Você tem completo controle sobre os pacotes que serão instalados no seu siste- ma. Se for escolhido o particionamento do HD automático, serão criados as seguin- tes partições: SWAP – ela será determinada pela quantidade de memória RAM existente no seu sistema e pela quantidade de espaço do seu HD. Por exemplo, se você tiver 128MB de RAM a partição SWAP poderá ser de 128MB até 256MB ou seja duas vezes a me- mória RAM, dependendo do espaço disponível no HD. BOOT – uma partição de 100MB com ponto de montagem /boot onde serão alocados o Kernel do Linux e arquivos relacionados. ROOT – uma partição com ponto de montagem ( / ) onde todos os outros arqui- vos serão armazenados (o tamanho exato dependerá do espaço disponível no HD). Atualizando seu sistema (Upgrading) Atualizando seu Red Hat 6.2 ou mais recente, nada será apagado nas informa- ções e dados existentes. O programa de instalação atualiza o módulo do Kernel e todos os pacotes existentes. Aconselhamos considerar com cuidado esta opção, pois será necessária uma escolha criteriosa dos pacotes a serem instalados. Só vá em frente se você tiver boa ex- periência. Configuração do particionamento do HD Atenção! Assumido que somente o Linux Red Hat será instalado. Para instalar o Linux Red Hat em um HD que já tenha outro sistema operacional instalado e for desejado que ambos compartilhem o mesmo HD em dual-boot, por favor, leia o Apêndice B O particionamento do HD permite que você divida seu HD em seções isoladas que cada uma utilizam como se fosse seu próprio HD. Particionar é necessário e útil quando temos outro(s) sistemas operacionais rodando no computador. Vide Figura 3.8. 35
- 36. Figura 3.8 - Escolha do método de particionamento Nesta tela você poderá escolher um particionamento automático ou um particio- namento manual usando o Disk Druid. O particionamento automático evitará que você particione o seu HD mas não lhe dará controle sobre o processo. Será mais confortavel usar o particionamento manu- al, pois lhe assegurará mais segurança. Para executar o particionamento manual escolha a ferramenta de particiona- mento Disk Druid. Atenção! Se você particionar manualmente o HD e escolher uma partição /var exclusiva, tenha certeza que ela tenha o tamanho suficiente para alojar os arquivos de atualização que serão futuramente baixados da Internet (se desejar atualizar o sistema) , pois será cri- ado um arquivo por padrão. Particionamento Automático O particionamento automático permite que você tenha algum controle sobre o que vai ser removido do HD (se existir algo no HD). As opções são: a) Remover todas as partições Linux do HD – Selecione esta opção para re- mover todas as partições existentes de prévias instalações de Linux. Esta opção não re- 36
- 37. moverá outras partições do HD, tais como a VFAT ou FAT32. b) Remover todas as partições do HD – Selecione esta opção de desejar que sejam removidas todas as partições do seu HD. Aqui está incluída a remoção de par- tições do Windows® 9x/NT/ME/XP ou NTFS) Atenção! Se você selecionou esta opção: Remover todas as partições do HD, cuidado pois todas as informações existentes no HD serão apagadas e todo o seu conteúdo perdido!. Se você deseja manter algumas das informações existentes no HD para usar no Linux Red Hat após a instalação, não escolha esta opção! Faça sempre um backup dos seus dados importantes. c) Manter todas as partições e usar o espaço vazio disponível – Selecione esta opção para manter suas atuais partições e dados do HD. Assumindo aqui que você tenha suficiente espaço livre no seu HD para instalar o Linux Red Hat. Vide a Figura 3.9 Figura 3.9 - Particionamento Automático 37
- 38. Figura 3.10 - Particionamento Manual com o Disk Druid É uma boa idéia criar um backup dos seus dados, caso haja dados, antes de tentar qualquer tipo de particionamento. Algumas informações que por acaso existam em seu HD, bem como se você desejar instalar um dual-boot, serão importan- tes mais tarde na configuração do sistema final. Leia a nota de atenção logo abaixo. Após a criação das partições da forma automática, você poderá rever o que foi criado e introduzir modificações se achar necessário. Usando o mouse escolha a partição do seu HD onde deseja que seja instalado o Linux Red Hat. Se você tiver dois ou mais HD's, você poderá escolher em qual HD de- seja que seja feita a instalação. Os HD's que não estiverem selecionados não serão al- terados. Clique próximo após feita a seleção. Atenção: Se você receber um aviso de erro do tipo: "A partição não permite gravação. Pa- ra criar novas partições será necessário inicializar o sistema e haverá perda total dos da- dos deste HD". Neste caso sua partição ou partições existentes não foram reconhecidas pelo sistema de particionamento do instalador. Alguns programas tais como EZ-BIOS po- dem acarretar este tipo de problema. Então aqui é que se percebe a necessidade de fazer um backup dos dados que se queira salvar do HD, antes de particionar. Não importa o tipo de particionamento que você tenha escolhido: FAÇA SEMPRE UM BACKUP DOS SEUS DADOS ANTES DE INICIAR QUALQUER PARTICIONAMENTO! NÃO ASSUMIMOS QUAL- QUER TIPO DE RESPONSABILIDADE POR PERDA DE DADOS! 38
- 39. Particionando seu sistema Se você escolheu o particionamento automático e ao conferir o particionamento executado automaticamente e não ter atendido aos suas necessidades, clique next e escolha particionar manualmente com o Disk Druid. Aqui veremos detalhes do particio- namento manual. Neste ponto da instalação, você precisará dizer ao programa de instalação onde você deseja instalar o Linux Red Hat. Isto é realizado pela definição dos pontos de mon- tagem para um ou mais HD's, exatamente onde será instalado o Linux Red Hat. Será necessário criar ou deletar partições neste momento da instalação. Será necessário cri- ar no mínimo uma partição raiz (root) (a barra designa partição raiz) com o tamanho necessário para comportar o tipo escolhido para instalação e uma partição swap com o dobro do valor da memória RAM. Vide Figura 3.10. A ferramenta de particionamento usada pelo programa de instalação é o Disk Druid. Com excessão de fatores inexplicáveis pelas leis da natureza, o Disk Druid dará conta de um particionamento para uma instalação típica. Representação gráfica dos HD's O Disk Druid exibe graficamente os seu(s) HD(s). Usando o mouse, clique uma vez para selecionar um campo em particular na te- la gráfica e dê um duplo clique para editar uma partição existente ou para criar uma no- va partição num espaço existente. Na parte superior da tela você verá o nome do HD (tal como /dev/hda) a geome- tria que consiste de três números que representam o número de cilindros, cabeças e se- tores, informados pelo HD, e o modelo do HD conforme detetado pelo programa de ins- talação. Botões do Disk Druid Estes botões controlam as ações do Disk Druid. Eles são usados para modificar os atributos de uma partição, como por exemplo, o tipo do sistema de arquivo e o ponto de montagem. Poderá também criar dispositivos RAID. Os botões da tela são também usados para aceitar as modificações que você tenha feito, ou para sair do Disk Druid. Para maiores detalhes veja cada botão na ordem: a) NEW (Novo) – Usada quando for necessária uma nova partição. Quando se- lecionada, uma caixa de diálogo aparece contendo campos (como o ponto de monta- gem e o tamanho). Necessitam da adição de um valor. b) EDIT (Editar): Usado para modificar atributos na partição selecionada na ses- são Partição. Ao selecionar EDIT aparecerá uma caixa de diálogo. Alguns ou todos os campos precisarão ser editados, dependendo se a informa- ção da partição tenha sido gravada no HD. Também será possível editar o espaço livre 39
- 40. do HD para criar uma nova partição dentro deste espaço livre. Poderá selecionar o es- paço livre e selecionar o botão EDIT ou dar um duplo clique no espaço livre para editá- lo. c) DELETE (Apagar): Utilizado para remover a partição selecionada na sessão de Atual Partição do HD. Será pedida uma confirmação para esta exclusão de partição. d) RESET (Restaurar): Utilizada para restaurar o Disk Druid ao seu estado ori- ginal. Todas as modificações efetuadas serão perdidas ao restaurar a partição. e) RAID: Para estabelecer redundância em uma ou em todas partições. Para criar um dispositivo RAID, você precisará criara primeiro uma partição de aplicativo RAID, selecionando RAID para incluir o aplicativo RAID à partição do dispositivo RAID. Somente deverá ser usada se você já tiver experiência na utilização do RAID. f) LVM: Possibilita criar um volume lógico LVM (Logical Volume Manager). Ele possibilita uma simples visão lógica do espaço de armazenamento do(s) HD(s). LVM ge- rencia discos físicos individuais – ou para ser mais preciso – as partições individuais presentes neles. Para criar um volume lógico LVM, você precisará criar primeiro parti- ções do tipo de volume lógico (LVM). Uma vez criada uma ou mais partições de volume lógico (LVM), selecione LVM para criar uma partição LVM de volume lógico. Somente deverá ser usada esta opção se você tiver experiência na utiliza- ção do LVM. Campos das partições Acima da hierarquia da partição são rótulos com informações a respeito das par- tições que você está criando. Os rótulos são assim definidos: a) DEVICE (Dispositivo): Aqui mostra o nome do dispositivo partição. b) PONTO DE MONTAGEM /RAID/VOLUME: Um ponto de montagem é o local dentro da hierarquia do diretório no qual o volume existe. O volume é "montado" neste local. Os campos indicam onde a partição será montada. Se a partição existe, mas não está configurada, então será necessário que você defina seu ponto de montagem. Dê um clique duplo na partição ou no botão EDIT para determinar o ponto de montagem. Normalmente uma barra ( / ) indica uma partição montada. c) Type (Tipo): Este campo mostra o tipo de partição, por exemplo, ext2, ext3 ou VFAT. d) Format (Formatar): Este campo mostra se a partição que está sendo criada será formatada. e) Size (Tamanho) em MB: Mostra o tamanho da partição em MB. f) Start (Começo): Este campo mostra o cilindro do HD onde começa a parti- ção. g) End (Fim): Mostra o cilindro do HD onde termina a partição. h) Hide (Esconder) o dispositivo RAID/LVM: selecione esta opção se você não desejar ver nenhum dispositivo RAID ou volume LVM, que tenha sido criado. 40
- 41. Esquema de Partição recomendado A não ser que você tenha uma boa razão para fazer de forma diferente, reco- mendamos que crie as seguintes partições: a) Partição SWAP (de no mínimo 32 MB) – As partições SWAP são usadas para dar suporte para uma memória virtual. Em outras palavras, os dados são escritos na partição de memória SWAP, quando não existe memória RAM suficiente para arma- zenar os dados que seu computador está processando. O tamanho de sua SWAP deve- rá ser de no mínimo igual a memória RAM do seu sistema. Recomendamos o dobro da sua RAM como memória SWAP ou de 32 MB como mínimo absoluto se não for possível maior. Por exemplo, se você 1GB de RAM ou menos, sua partição SWAP deverá ser igual a RAM instalada no seu sistema ou duas vezes sua RAM. Para mais de 1GB de RAM é recomendado 2GB de SWAP. Ao criar uma grande partição SWAP será muito útil caso deseje aumentar sua memória RAM no futuro b) Partição /boot (100MB) – A partição montada no /boot contém o Kernel do sistema operacional, o que permite dar o boot do Linux Red Hat, através dos arquivos usados durante o processo de boot. Devido a limitação das BIOS dos PC's, é uma boa idéia criar uma pequena partição para guardar estes arquivos. Para a maioria dos usos 100MB é suficiente. Atenção! Quando for particionar seu HD, tenha em mente que a BIOS de computadores an- tigos não acessa mais do que os primeiros 1024 cilindros do HD. Se este for o seu caso, deixe espaço suficiente na partição /boot nos primeiros 1024 cilindros do HD para dar o boot. As demais partições poderão ser após o cilindro 1024. Se o seu HD tem mais do que 1024 cilindros você terá que criar uma partição /boot para poder usar a partição / (root) no espaço restante do seu HD. Não crie sua partição /boot como uma LVM. O dispositivo de boot do Linux Red Hat não irá ler esta partição e não será possível realizar o boot do seu sistema! c) Partição root (entre 1.7 até 5GB) - A partição (1.7-5.0GB) – Esta partição é onde estará todos os demais arquivos com excessão daqueles armazenados na partição Um tamanho de 1.7GB permite que um sistema de Desktop pessoal seja montado (sobrará muito pouco espaço), enquanto uma partição de 5GB permitirá a instalação de qualquer pacotes disponíveis. Adicionando Partições Para adicionar uma partição nova, selecione o botão NEW (Nova). Uma caixa de diálogo parecerá como na Figura 3.11. 41
- 42. Figura 3.11 - Adicionando Partições a) Mount Point (Ponto de Montagem): Entre aqui com o ponto de montagem da sua partição. Por exemplo, se desejar uma partição /root, entre com ( ) , entre com para uma partição de boot e assim por diante. Procure neste menu, abrindo-o na seta da direita, o correto ponto de montagem para a sua partição. b) File System Type (Tipo de sistema de arquivo) - Rolando as opções desta janela, selecione o tipo apropriado de sistema de arquivo para a partição escolhida. c) Allowable Drivers (HD's Disponíveis) – Neste campo está mostrada uma lista dos HD's instalados no sistema. Se for selecionada a caixa de um HD em particular, então uma partição poderá ser criada no HD escolhido. Se não for selecionada não será criada ne- nhuma partição no HD escolhido. Escolhendo as várias opções de configura- ções, você poderá ter o Disk Druid realizando partições como você escolheu previamente ou pode deixar o Disk Druid decidir qual partição deverá ser feita. d) Size (MB) (Tamanho em MB) – Entre aqui o tamanho da partição (em MB). Note que este campo inicia com 100MB, se você não alterá-lo somente 100MB serão criados. e) Additional Size Options (Opções de tamanhos adicionais) – Escolha se mantém a partição em um tamanho fixo, ou permita que ela "cresça" (preenchendo o espaço disponível no HD) até um certo ponto, ou permitir que ela cresça até preencher qualquer espaço remanescente disponível no HD. Se for escolhido "Fill all space up to” (Preencher todo espaço até) (MB) você precisará indicar o limite do tamanho no 42
- 43. campo na direita desta opção. Isto permite manter uma certa quantidade de espaço livre no seu HD para futuro uso. f) Force to be a primary particion (Forçar para ser a partição primária): Se- lecione esta opção se a partição que você estiver criando tenha que ser uma das primei- ras quatro partições do HD. Se não for selecionada, a partição criada será uma partição lógica. g) Check for bad blocks (Teste para blocos defeituosos): Usando esta op- ção você poderá prevenir-se contra perda de dados que eventualmente se localizariam em blocos defeituosos do HD e fazendo uma lista dos mesmos para evitar que sejam usados no futuro. Se você desejar que seja feita a verificação de blocos defeituosos du- rante a formatação, tenha certeza de ter escolhido esta opção. Com esta escolha o tem- po total de instalação crescerá dramaticamente. Este tempo incremental dependerá do tamanho do HD. Não escolha esta opção se tiver certeza da integridade do seu HD (testes anteriores, HD novo, etc). O progresso deste teste poderá ser acompanhado no console virtual de nº 5. (Crtl+Alt+F5) h) OK: Selecione OK se você estiver satisfeito com as configurações e desejar criar a partição. i) Cancel: Selecione Cancel (Cancelar) se você não desejar criar a partição. Editando Partições Para editar uma partição, selecione o botão Edit (Editar) e dê um duplo clique na partição existente Nota: Se a partição já existe no seu HD, você só poderá mudar o ponto de mon- tagem da partição. Se você desejar fazer qualquer outra modificação, será preciso apa- gar ou deletar a partição e recriá-la. Apagando uma Partição Para apagar (deletar) uma partição, selecione-a na sessão das partições e cli- que no botão Delete. Você será questionado se deseja mesmo deletar a partição. Tipos de Sistemas de Arquivos (File System Types) O Linux Red Hat permite que você crie diferentes tipos de partições, baseadas no sistema de arquivo que você quer usar. A seguir uma descrição abreviada das princi- pais opções de sistemas de arquivos disponíveis e como eles podem ser usados. ext2 – Um sistema de arquivo ext2, suporta um sistema UNIX padrão (arquivos, dire- tórios, links simbólicos, etc) Este sistema possibilita arquivar com nomes longos para os arquivos (256 caracteres). As versões anteriores a versão 7.2 do Red Hat, usa- vam o sistema de arquivos ext2 como padrão. Sistema obsoleto. ext3 – O sistema de arquivo ext3 é baseado no ext2 e tem uma principal vantagem – 43
- 44. journaling (registro das alterações). Usando um sistema de arquivo journaling tere- mos um tempo menor para recuperar o sistema de arquivos após uma súbita queda do sistema (desligamento sem esperar e o sistema organizar o sistema de arquivos) pois ele não precisa do fsck (um aplicativo de recuperação de arquivos). O sistema de arquivo ext3 é selecionado por padrão e é altamente recomendado. Não use o ext2 sem um bom motivo! Configuração do Carregador do Boot (Boot Loader) Para poder carregar o sistema do Linux Red Hat sem necessitar usar um dis- quete, será necessário instalar um carregador de boot. O carregador de boot é o primei- ro aplicativo (software) que roda quando o computador dá partida. Ele é responsável de carregar e transferir o controle do sistema operacional para o Kernel. O Kernel, por sua vez, inicializa o resto do sistema operacional. O programa de instalação possui dois carregadores de boot que poderão ser escolhidos: o GRUB e o LILO. GRUB (Grand Unified Bootloader) que é instalado por padrão, é um poderoso carregador de boot. O GRUB pode carregar uma variedade de sistemas operacionais, inclusive sistemas operacionais proprietários como o DOS ou Windows®. LILO (Linux Loader) é um versátil carregador de boot para o Linux. Ele não de- pende de um tipo específico de sistema de arquivo, pode carregar as imagens do Kernel a partir de um disquete e do HD. Pode também carregar outros sistemas operacionais. Se você não desejar instalar o carregador de boot GRUB, clique em modificar o carregador de boot (Change boot loader). Poderá então ser escolhido o LILO ou não instalar nenhum carregador de boot. Se você tiver um carregador de boot instalado e ele for capaz de carregar o Li- nux e, não desejar sobrescrevê-lo ou se desejar carregar o Linux através de um disque- te de boot, clique em: Não Instalar o carregador de boot (Do not install a boot loader) clicando no botão Modificar o carregador de boot (Change boot loader). Mas cuidado se você optar por não instalar nenhum carregador de boot e não tiver um instalado, so- mente poderá carregar o sistema usando um disquete de boot. Adiante, na finalização da instalação, teremos a oportunidade de criar um disquete de boot. Na Figura 3.12 podemos ver o configurador do carregador de boot. Cada partição que permite o boot será listada, inclusive partições usadas por outros sistemas operacionais. A partição que abriga o sistema de arquivos raiz (root) terá um rótulo de Linux Red Hat (para o GRUB) ou Linux (para o LILO). Outras partições poderão também ter rótulos de boot. Se você desejar adicionar ou modificar o rótulo para as outras partições que forem detetados pelo sistema de instalação, clique uma vez na partição para seleci- ona-la. Uma vez selecionada, poderá modifica-la clicando no botão de edição (Edit). Selecione padrão (default) se desejar que o carregador de boot escolha o seu 44
- 45. sistema operacional padrão. Não será possível ir em frente com a instalação se não for escolhida uma imagem padrão de boot. Nata: a coluna Rótulo (Label) listará o que você deverá entrar no boot prompt se for escolhido um carregador de boot não gráfico, de maneira que você possa dar o boot do sistema operacional que for escolhido. Figura 3.12 - Configuração do carregador de boot Após ter carregado a tela do carregador de boot GRUB, use as teclas de setas para escolher um rótulo de boot ou digite para poder editar. Será apresentada uma lista de itens do arquivo de configuração, para o rótulo de boot que você escolheu. Quando na tela gráfica do LILO, pressione a teclas Crtl-x para sair para o boot prompt. Se você se esquecer dos rótulos definidos no seu sistema, você poderá pressio- nar a tecla Tab no prompt para visualizar a lista dos rótulos de boot definidos. Se você quiser poderá usar uma senha para o boot se desejar segurança em um ambiente onde pode haver acesso indesejado ao seu sistema, principalmente em servidores. Na instalação do carregador de boot você deve criar uma senha se desejar pro- teger o seu sistema. Se você não criar uma senha, outros usuários poderão acessar o seu sistema e passar informações para o Kernel, que poderão comprometer a seguran- ça do seu sistema. Utilizando uma senha para o carregador de boot, será necessária entrar inicialmente com uma senha antes de poder selecionar qualquer opção não pa- drão de boot. Para exemplificar é possível obter-se uma senha de administrador de sis- 45
- 46. tema (root) que poderá modificar, copiar arquivos ou acessar qualquer área da rede, através de comandos específicos durante o carregamento do boot. Se sua escolha é por uma senha de boot, selecione a caixa com o rótulo: Use uma senha para o carregador de boot (boot loader password). Uma vez selecionada, entre com uma senha e confirme-a. Procure usar no mínimo seis caracteres alfa-numéri- cos. Use letras minúsculas. Evite sinais de pontuação! Atenção! O esquecimento desta senha impedirá a entrada no sistema! Somente com o uso do disquete de boot será possível entrar. Não se esqueça de fazê-lo quando for sugerido! Configurações avançadas do carregador de boot Após a escolha do seu carregador de boot a ser instalado, você poderá escolher aonde você deseja instalá-lo. Ele pode ser instalado em dois lugares: a) No MBR (Master Boot Recorder) – recomendamos instalar aqui se você ti- ver outro sistema operacional instalado no seu computador. Esta área do HD – MBR – é onde automaticamente será carregado pelo BIOS e é aqui o primeiro ponto onde o car- regador de boot pode tomar conta do processo de boot. Quando instalado no MBR, o boot com GRUB ou LILO apresentará um boot prompt. Nesse instante você poderá es- colher o Linux Red Hat ou qualquer outro sistema operacional instalado e previamente configurado no carregador de boot, como sistema para ser carregado no boot. b) Primeiro setor da sua partição de boot – Esta opção é sugerida se você estiver usando algum outro carregador de boot no seu sistema. Neste caso, o outro car- regador de boot vai tomar em primeiro lugar o controle do boot. Você poderá configurar este carregador de boot para iniciar com o GRUB (ou o LILO) o qual vai carregar o boot do Linux Red Hat. Se o seu sistema for operar só com o Linux Red Hat, você precisa escolher o MBR. Para sistemas com Windows® 95/98, você precisa também instalar o carregador de boot no MBR para possibilitar o boot de ambos sistemas operacionais. Na Figura 3.13 poderemos ver as configurações avançadas do carregador de boot (boot loader). Clique no botão Change Drive Order (Alterar a ordem dos HD's) se for seu de- sejo mudar a ordem dos HD's ou se o seu BIOS não achar a correta ordem dos HD's. Mudar a ordem dos HD's é especialmente útil no caso de haver múltiplos adaptadores SCSI, ou ambos, adaptadores SCSI e IDE e você deseja dar o boot pelo HD SCSI. Force LBA32 (normalmente não requerido) - esta opção permite você exceder os 1024 cilindros do limite da partição de . Se o seu sistema suporta extensões LBA32 para operações de boot acima do limite dos 1024 cilindros ou deseja colocar a sua partição acima dos cilindro 1024, deverá escolher esta opção. Se você desejar adicionar opções padrão no comando de boot, adicione os pa- râmetros desejados no Kernel no campo dos parâmetros do Kernel (parameters field). Qualquer opção que for adicionada será passada para o Kernel do Linux Red Hat todas as vezes que for dado o boot. 46
- 47. Figura 3.13 – Configurações avançadas do carregador de boot Dica: durante o particionamento do seu(s) HD(s) tenha em mente que o BIOS em sistemas antigos não podem acessar mais que os 1024 cilindros do HD. Neste caso, deixe espaço suficiente para a partição Linux /boot nos primeiros 1024 cilindros do HD para que você possa dar o boot no Linux Red Hat. Qualquer outra partição Linux (/root - /usr) poderá ser após o cilindro 1024. Os 1024 cilindros é igual a 528MB. Site com mais informações: O modo de salvamento (Rescue) O modo de salvamento pode ser ativado através de várias opções disponíveis. a) Usando o CD-ROM para dar o boot, digitando: no prompt do boot. b) Inicializando seu sistema através de um disquete de boot (usado normalmen- te para a instalação quando não for possível o boot pelo CD-ROM) Este disquete tem que conter as informações da imagem Este método necessita que CD- ROM nº 1 do Linux Red Hat seja inserido como uma imagem de salvamento (rescue) ou 47
- 48. a imagem de salvamento precisa estar no HD como uma imagem ISO. Tão logo seja da- do o boot com o disquete, digite no prompt do boot: Carregadores de boot alternativos Caso não deseje usar um carregador de boot, você terá algumas alternativas. a) Disquete de boot – poderá ser usado o disquete de boot que foi descrito na sessão Criação do disquete de boot, na página 15. b) LOADLIN – Também é possível dar o boot através do MS-DOS. Infelizmente será necessária uma cópia do Kernel do Linux Red Hat (e um disco RAM de inicializa- ção, se você tiver um adaptador SCSI) disponível na partição do MS-DOS. A única ma- neira de executar isto será obtendo o boot por um disquete e então copiar o Kernel para a partição do MS-DOS. c) SYSLINUX – é um programa para MS-DOS muito semelhante ao LOADLIN. Ambos estão disponíveis no site: d) Carregadores de boot comerciais – Poderá usar o boot do Partition Magic que está habilitado para dar o boot no Linux (mas mesmo assim será necessário que o GRUB ou LILO estejam instalados na partição raiz do seu Linux Red Hat). Placa mãe SMP e o GRUB e o LILO Isto se refere especificamente para as placas mãe SMP, abreviação de (Symmetric Multiprocessing), que é uma arquitetura de computador que possibilita um rápido desempenho por criar múltiplas CPU's (processadores múltiplos) disponíveis pa- ra que sejam as operações individuais completadas simultaneamente – (multiprocessamento). Quando o programa de instalação detetar uma placa mãe SMP no seu sistema, ele criará automaticamente duas entradas para o carregador de boot. Nota: Os sistemas do Intel® Pentium® 4 com "hyperthreading" terá um Kernel SMP insta- lado como padrão. As duas entradas do GRUB serão Linux Red Hat e Linux Red Hat . Esta última será a versão padrão de boot. Entre- tanto, se você tiver problemas com o Kernel SMP, você pode escolher dar o boot atra- vés do Linux Red Hat no lugar da versão SMP. Toda a funcionali- dade será mantida mas você só poderá operar com um processador. 48
- 49. As duas entradas do LILO serão . A entrada linux será a pa- drão mas se você tiver problemas com o Kernel SMP, você poderá escolher a entrada . Toda a funcionalidade será mantida mas você só poderá operar com um processador. Configuração da Rede (Network Configuration) Se você não tiver uma rede não precisa ver esta tela. Passe para a frente Confi- guração do Firewall (Firewall configuration). Se não souber sobre o que estou fa- lando, consulte o administrador da rede! Mas se você tiver um dispositivo de rede instalado e ele não está ainda configu- rado, esta é a oportunidade de fazê-lo. O programa de instalação detetará automaticamente a sua placa de rede e a mostrará na Após selecionar a sua placa de rede. Clique Editar (Edit). Na tela você poderá escolher configurar o endereço IP e a Máscara da rede (Netmask) do dispositivo DHCP (Dynamic Host Configuration Protocol) ou manualmente se o DHCP não for selecionado, e poderá escolher se deseja ativar o dispositivo durante o carregamento do sistema (boot). Se você escolher Ativar durante o boot, a sua rede inicializará durante o boot. Se você não tiver acesso como cliente DHCP e estiver incerto como conseguí-lo, consulte o administrador de sua rede. Figura 3.14 - Configuração da Rede 49
- 50. Figura 3.15 - Editando um dispositivo de rede Atenção! Os números mostrados na figura são simples exemplos e não devem ser usa- dos pois não funcionarão para você. Se não estiver certo dos números a serem adiciona- dos, consulte o administrador da rede. Se você tiver um hostname (um nome de domínio totalmente qualificado) para o dispositivo de rede, você poderá escolher para ter um DHCP (Dynamic Host Confi- guration Protocol) que automaticamente detete ou você poderá manualmente entrar com o hostname no campo adequado. Finalmente, se você entrar com o endereço e a , manualmente, poderá também entrar com o endereço do Gateway e com o endereço DNS primário, secundário e terciário. Dica: Se o seu computador não for parte de uma rede, você poderá entrar um hostname para o seu sistema. Se não entrar com um hostname nesta oportunidade, seu sistema se- rá nomeado como localhost. Para modificar sua configuração de rede após a instalação, use a ferramenta de Administração de Rede. Digite no shell do prompt: redhat-config- network para acessar a Ferramenta de Administração da Rede. Se você não estiver como root (administrador de sistema) será pedida a senha de root. Configuração do Firewall O Linux Red Hat oferece um sistema de proteção incluso para proteger o seu sistema. Um sistema Firewall está entre o seu computador e a rede e determina quais os recursos que os usuários da rede podem acessar no seu computador. Um Firewall adequadamente configurado pode aumentar muito a segurança do seu sistema. (Vide Figura 3.16). No Apêndice G trataremos o Firewall com mais detalhes. 50
- 51. Escolha o nível apropriado de segurança para o seu sistema: a) Alto (High)- Se você escolher Alto (High) seu sistema não aceitará nenhuma conexão que não seja a padrão (default settings) que não for explicitamente definida por você. Por padrão, somente as seguintes conexões serão aceitas: DNS - resposta DHCP - qualquer dispositivo de rede que use DHCP pode ser adequadamente configurado. Clientes remotos do Sistema X Window (Remote X Window System clients) - Se você conecta seu sistema na Internet, mas não planeja rodar um servidor, esta é a escolha mais segura. Se algum serviço adicional for necessário, você poderá escolher Personalizar (Customizer) para obter serviços específicos através do Firewall. Figura 3.16 - Configuração do Firewall 51
- 52. b) Médio (Medium) – se você escolher médio, seu Firewall não aceitará que máquinas remotas tenham acesso a certos recursos no seu computador ou sistema. Por padrão, acesso aos seguintes recursos não serão aceitos: Portas menores que 1023 – portas reservadas padrão usadas por muitos siste- mas, tais como: FTP, SSH, Telnet, HTTP e NIS. A porta do servidor (2049) – NFS é desabilitada para ambos servidores remotos e para clientes locais. O sistema X Window mostrará os clientes X remotos. A porta do servidor de Fonte X (por padrão, não é mostrada na rede, ela é desabilitada no servidor fonte) Nota: Se você selecionar uma proteção de Firewall Alta ou Média, para ser configurada durante esta instalação, o método de autenticação de rede (NIS e LDAP) não funcionarão. No Apêndice G damos mais detalhes a respeito de Antivírus e Firewall. c) Sem Firewall (No Firewall) – (Não recomendado) Sem o Firewall habilitado, poderá haver um completo acesso ao seu computador sem nenhum tipo de verificação de segurança. A verificação de segurança é uma forma de desabilitar acessos a certos serviços. Sem Firewall deverá ser aplicado somente se você tiver certeza de estar ro- dando em uma rede segura (não na Internet) ou planeja configurar o Firewall mais tarde, após a instalação. Escolha Personalizar (Customize) para adicionar dispositivos confiá- veis ou para permitir serviços adicionais de recebimento. d) Dispositivos Confiáveis (Trusted Devices) – Selecionando qualquer um dos dispositivos confiáveis, será permitido o acesso ao seu sistema por todo tráfico da- quele dispositivo; dependendo das regras do Firewall. Por exemplo: se você estiver uma rede local, mas estiver conectado a Internet via discador (dial-up) PPP, poderá verificar eth0 e todo o tráfico vindo da sua rede local será permitido. Selecionando eth0 como um meio confiável significa que todo o tráfico sobre a Ethernet será permitido, mas o dispositivo ppp0 continuará bloqueado. Se você deseja restringir o tráfico em um dispo- sitivo, deixe ele desabilitado. Não é recomendado que você tenha qualquer dispositivo que se conecta a uma rede pública, como a Internet, classificado como dispositivo confiável (Trusted Device) e) Recebimento Permitido (Allow Incoming) – Habilitando esta opção, será permitido que serviços específicos passem através do Firewall. Observar que durante a instalação da estação de trabalho (Workstation) a maioria destes serviços não são insta- lados no sistema. f) DHCP – Se você deseja permitir recebimentos DHCP, perguntas ou respos- tas, você permitirá que qualquer dispositivo de rede, que use DHCP, determinar seu en- dereço de IP. DHCP é normalmente habilitado pois seu computador não terá um ende- reço IP por muito tempo. g) SSH – (Secure Shell) – é uma série de ferramentas para acessar e executar comandos em uma máquina remota. Se você planeja usar as ferramentas SSH para 52
- 53. acessar o seu computador através do Firewall, habilite esta opção. Você precisará ter o openssh-server instalado afim de de acessar remotamente seu computador, usando SSH. h) Telnet – É um protocolo de acesso a uma máquina remotamente. Estas co- municações não são encriptadas e não possuem segurança contra uma bisbilhotagem através da rede. Não se recomenda permitir um acesso tipo Telnet. Se houver desejo de acessar inbound Telenet, você precisará instalar o pacote telnet-server i) WWW (HTTP) – Este protocolo é usado pelo Apache (e outros servidores Web) para disponibilizar páginas na Internet (webpages). Se você deseja que seu servi- dor WEB seja disponível publicamente, habilite esta opção. Esta opção não é necessá- ria para visualizar páginas web localmente ou para desenvolver páginas da Internet (webpages). Será necessário instalar o pacote para poder rodar páginas web. Habilitando WWW (HTTP) não será aberta a porta para HTTPS. Para habilitar HTTPS, especifique em outro campo. j) Mail (SMTP) – Para receber e-mails através do Firewall, para que hóspedes (hosts) remotos se conectem diretamente na sua máquina para enviar e-mails, habilite esta opção. Não será necessário habilitar esta opção se você recebe seus e-mails atra- vés de um servidor do provedor Internet usando ou , mesmo no caso de usar uma ferramenta como a fetchmail. Lembre-se que um servidor SMTP mal configu- rado, permitirá que máquinas remotas usem seu servidor para enviar spam (aquelas mensagens que ninguém gosta de receber!). k) FTP – Este protocolo é usado para transferir arquivos entre máquinas, numa rede. Se planeja fazer seu servidor tenha acesso publico, habilite esta opção. Instale o pacote vsftp para tornar esta opção útil l) Outras Portas – Poderá ser permitido acesso a outras portas não listadas aqui, listando-as no campo Outras Portas (Other ports field). Use o seguinte formato: port:protocol. Por exemplo, se você deseja permitir acesso IMAP através do Firewall, especifique: imap:tcp. Também é possível especificar portas numéricas. Para permitir pacotes UDP na porta 1234 através do Firewall, entre com 1234:udp. Para especificar múltiplas portas, separe-as com vírgulas. Dica: Para mudar a configuração do seu nível de segurança, após ter completado a insta- lação, use a ferramenta Security Level Configuration Tool. Digite no prompt do shell co- mo root: Escolha do Idioma de Suporte Inicialmente você escolheu o idioma para o processo de instalação. Nesta etapa você fará a escolha do idioma suporte para o seu sistema. Será possível instalar suporte para mais que um idioma, conforme a sua neces- sidade. Você precisa escolher um idioma como idioma padrão (default) que será usado no sistema após a instalação completada. Se você escolher outros idiomas, será possí- 53
- 54. vel mudar seu idioma padrão após a instalação. No caso de querer somente um idioma no seu sistema, Português do Brasil por exemplo, poupará significante espaço no seu HD. O idioma padrão normalmente é aquele que foi escolhido para a instalação. Para eventualidades recomendamos tam- bém escolher o idioma Português (de Portugal) e o Inglês. Nota: Se você escolher somente um idioma, somente poderá usar o idioma escolhido, após completar a instalação, não terá outra opção. Figura 3.17 - Escolha do idioma suporte do sistema Na Figura 3-17 você poderá escolher o idioma padrão (Select the default lan- guage for the system), escolher somente o idioma padrão (Select Default Only), ou escolher alguns idiomas selecionando-os, ou ainda selecionar todos idiomas (Select All) para ter todos idiomas disponíveis no sistema do seu Linux Red Hat. (Cuidado com o espaço ocupado no HD!) Usando o botão reset que cancelará todas as seleções voltando para o idioma padrão (default) somente será instalado o idioma que foi escolhido durante a insta- lação. 54
- 55. Dica: Para mudar a configuração do idioma, após a instalação ter sido completada, use a ferramenta de mudança da língua, no painel de configurações do sistema. Poderá tam- bém digitar no shell: Configuração do fuso horário Você poderá escolher o fuso horário selecionando a localização física do seu computador ou especificando seu fuso horário a partir das Coordenadas do Tempo Uni- versal (UTC). Veja a Figura 3.18. Figura 3.18 - Seleção do fuso horário Observe as duas orelhas na parte superior da tela. A primeira permite que você escolha o fuso horário da sua localização geográfica. No Mapa interativo, você poderá clicar sobre uma cidade específica, mascada por um ponto amarelo, um X vermelho irá aparecer indicando sua seleção. Poderá também rolar pela lista e escolher um fuso ho- rário. A segunda orelha permite que você escolha a UTC numa lista inclusive com a op- ção de horário de verão (Daylight Saving). 55
- 56. Em ambas as orelhas, você poderá selecionar Relógio do Sistema (System Clock) usando UTC. Selecione esta opção se você quiser que o seu sistema seja confi- gurado no UTC. Dica: Para alterar o fuso horário após a instalação completada, use a ferramenta - Propri- edades da Hora e Data (Time and Date Proprieties Tool). Poderá também digitar no shell: Criando a senha de root (Set Root Password) A criação da conta root e a senha é uma das mais importantes fases da instala- ção. A sua conta root (Administrador do Sistema) é similar a conta administrador usa- da no Windows® NT. A conta root é usada para instalar pacotes adicionais ou removê- los, atualizar os RPM's do sistema e a manutenção do sistema como um todo. Quando você iniciar a sessão como root, terá completo controle sobre o sistema. Veja a Figura 3.19. Nota: O usuário root (também conhecido como superusuário, tem completo acesso a to- do o sistema, devido a isso, é recomendado que somente inicie uma sessão de root se for para manutenção do sistema, criar novos usuários, instalar ou atualizar pacotes RPM's, enfim, administrar o sistema. Para uso normal, recomendamos criar uma conta de usuá- rio comum para que por um acidente não seja modificado algum arquivo de sistema, da- nificando-o, o que impossibilitará o funcionamento do mesmo. Neste caso extremo, have- rá necessidade de reinstalar todo o sistema Linux Red Hat. O programa de instalação irá solicitar que você digite uma senha root para o seu sistema. Você deverá entrar com uma senha de root. O programa de instalação não prosseguirá para fase seguinte se você não digitar uma senha. A senha root deverá ter no mínimo seis caracteres. A senha que você digitar não será mostrada no vídeo. Você precisará entrar com a senha duas vezes, para que a mesma seja confirmada. Se as duas senhas não forem idênticas, o programa pedirá que você entre com a senha outra vez. Escolha uma senha de root que você possa se lembrar, mas nada que seja fácil de ser descoberto por alguém. Seu nome, seu número de telefone, a palavra senha, ro- ot, 123456. Estes são exemplos de uma senha imprópria, pois com algumas tentativas alguém poderá descobrí-la. As melhores senhas misturam letras com números, procure usar minúsculas. Lembre-se que a senha com letras maiúsculas deverá ser digitada desta forma pois a senha observa letras maiúsculas e minúsculas. Não utilize sinais de pontuação. Evite anotar sua senha num lugar visível ou de fácil acesso. A senha de ro- ot poderá ser modificada após a instalação usando a ferramenta - Também poderá digitar no shell: 56
