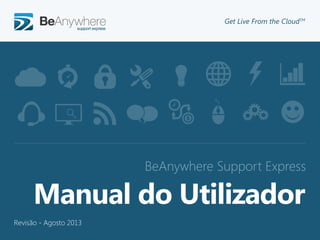
Manual de utilizador - Beanywhere Support Express (português)
- 1. ©2012 BeAnywhere. All rights reserved. BeAnywhere Support Express Get Live From the CloudTMs Manual do Utilizador Revisão - Agosto 2013
- 2. 2 ©2013 BeAnywhere. Todos os direitos reservados. CAPÍTULO I | COMO COMEÇAR Requisitos do Sistema CAPÍTULO II | INSTALAR O BEANYWHERE SUPPORT EXPRESS (BASE) Definições CAPÍTULO III | ELEMENTOS FUNDAMENTAIS DO BASE Portal Consola Applet Agente CAPÍTULO IV | LOGIN - INICIAR SESSÃO Iniciar o BeAnywhere Support Express Ecrã de Início da Consola Encerrar ou minimizar a Consola CAPÍTULO V | SESSÃO DE SUPORTE Iniciar uma Sessão de Suporte Gerar um Código PIN Partilhar o Código PIN Formas alternativas de Iniciar uma Sessão Integração no Site Cartões de Chamada Link de Suporte Link Exclusivo Software API Terminar uma Sessão de Suporte CAPÍTULO VI | PRESTAR ASSISTÊNCIA AO CLIENTE Constituição da Consola Chat Com um cliente Através da web com um potencial cliente Chat Entre técnicos Chamadas de Voz Chamadas para clientes Chamadas para outros técnicos Privilégios de Administrador e Windows User Access Control (UAC) Prestar uma Sessão de Suporte Informação Rápida Detalhes do Pedido Menu do Rodapé Desktop Remoto Menu do Rodapé Barra de Estado Linha de Comandos Menu do Rodapé Encaminhamento de Portas Configurar o Agente BeAnywhere Configurar a Consola BeAnywhere Configurar uma conexão FTP Transferência de Ficheiros Informação de Sistema CAPÍTULO VII | SUPORTE NÃO PRESENCIAL Durante uma sessão de suporte Através do envio de um link de Instalação CAPÍTULO VIII | OPTIMIZAÇÃO DA SEGURANÇA DO AGENTE Adicionar uma Palavra-Passe Mestra a um Agente BeAnywhere CAPÍTULO IX | PARTILHAR E TRANSFERIR UMA SESSÃO Transferir sessão antes de gerar um Código PIN Transferir sessão antes de aceitar o pedido de suporte Transferir sessão durante a sessão de suporte CAPÍTULO X | CARTÕES DE CHAMADA Pré-configuração da Área Administrativa Criar um Cartão de Chamada através da Consola 24 24 25 26 27 27 27 27 29 29 32 33 33 34 34 34 35 36 37 38 39 39 41 42 44 45 45 45 46 47 48 4 5 6 7 8 9 10 11 12 13 14 14 15 16 17 17 17 18 18 18 18 18 18 19 20 21 23 23 23 23 Index
- 3. 3 ©2013 BeAnywhere. Todos os direitos reservados. Criar um grupo de Cartões de Chamada na Área Administrativa Gestão de Cartões de Chamada Gestão de Cartões de Chamada Gerir um ou mais cartões CAPÍTULO XI | PROXY BASE Normal Ligação Directa Instalação do Proxy BASE Preparar o computador para a instalação do proxy Download e instalação do proxy Configuração da interface do Proxy Ver proxies instalados Configuração do Agente ou da Applet BASE CAPÍTULO XII | ÁREA ADMINISTRATIVA Assistente Página Inicial Botão de Pânico Perfil Identificação Modelos de E-mail Configuração da Applet Configuração do Agente Integração Gestão Técnicos Departamentos Meus Computadores Questionários Cartões de Chamada Criar um Cartão de Chamada através da consola Criar um grupo de Cartões de Chamada na Àrea Administrativa Gestão de Cartões de Chamada Tickets Criar um Ticket Avisos Relatórios Histórico de Sessões Sessões Perdidas Sessões Activas Desempenho/Técnicos Tickets Relatórios Questionários Facturação Facturação Ajuda FAQ Documentação Contactos CAPÍTULO XIII | BEANYWHERE INSIGHT LITE EDITION Introdução Alertas e Monitorização Activar a monitorização e configurar alertas Execução de Scripts Execução de Scripts>Adicionar um novo script ao repositório Execução de Scripts>Criar uma nova tarefa de execução Auditoria de Dispositivos ANEXOS Atalhos 49 51 51 51 53 54 54 55 55 55 55 57 58 59 60 61 62 63 63 65 66 68 69 71 71 73 74 76 78 79 80 81 83 85 86 87 87 88 89 90 91 92 93 94 94 95 95 95 95 96 97 98 98 103 103 104 106 107 108 Índice
- 5. 5 ©2013 BeAnywhere. Todos os direitos reservados. Como Começar REQUISITOS DO SISTEMA Sistema do Técnico Sistema Operativo: Qualquer versão Windows® a partir da Server 2003 - 32 ou 64bits. Certificado para Windows 8® e Windows Server® 2012. Compatível com Mac® OS 10.7.5 ou mais recente (64bits). Rede: Capacidade de realização de ligações directas TCP ou disponibilidade de um proxy HTTP ou SOCKS. CPU & RAM: Mínimo Pentium 450 com 128MB de RAM. Controlar computadores Mac® ou Windows® , a partir de qualquer lugar; Comunicar com clientes, através de chat ou de VoIP; Aceder, auditar e monitorizar computadores, mesmo quando o utilizador remoto se encontra ausente; Partilhar o ecrã e ceder o controlo do teclado e rato locais; Bloquear interacções e impedir a visualização do ecrã remoto; Desligar e reiniciar o computador remoto; Consultar informação detalhada sobre o sistema remoto; executar scripts e comandos; Integrar a sua imagem corporativa nas sessões de suporte prestadas; Realizar sessões colaborativas com múltiplos técnicos; Transferir, pausar e administrar múltiplas sessões em simultâneo; Aceder a qualquer sessão Terminal Services a decorrer na máquina remota; Gravar vídeos das sessões e consultá-los a qualquer momento; Transferir ficheiros de qualquer tamanho; Criar relatórios sobre as sessões realizadas; Enviar questionários a clientes e técnicos. U tilizar o BeAnywhere Support Express (BASE) é pertencer a uma comunidade global que se distingue pela capacidade de prestar suporte, gerir e monitorizar máquinas remotas em tempo real, sem restrições geográficas ou de qualquer ordem. Ligue-se a quem quiser, sempre que quiser, esteja onde estiver. Principais funcionalidades do BeAnywhere Support Express: Sistema do Cliente Sistema Operativo: Qualquer versão Windows® a partir da Server 2003 - 32 ou 64bits. Certificado para Windows 8® e Windows Server® 2012. Compatível com Mac® OS 10.7.5 ou mais recente (64bits). Rede: Capacidade de realização de ligações directas TCP ou disponibilidade de um proxy HTTP ou SOCKS. CPU & RAM: Mínimo Pentium 450 com 128MB de RAM. Consulte o nosso vídeo tutorial e fique a saber mais sobre todas as funcionalidades e vantagens do BeAnywhere.
- 6. Instalar o BeAnywhere Support Express Capítulo II
- 7. 7 ©2013 BeAnywhere. Todos os direitos reservados. Para executar o download e instalar o BASE: 1. Aceda ao site www.beanywhere.com. 2. Clique em Iniciar Download. Execute o ficheiro descarregado. 3. Seleccione a pasta de destino e clique em Seguinte. O BeAnywhere Support Express pode ser instalado num número ilimitado de computadores e dispositivos de armazenamento USB. Porém, apenas um número predeterminado de técnicos licenciados poderão utilizar o programa em simultâneo. Não existe, no entanto, limite máximo para a quantidade de técnicos que desejar criar. Instalar o BeAnywhere Support Express 4. Seleccione os componentes que pretende instalar e clique em Instalar. DEFINIÇÕES Portal – O cliente será direccionado para esta página web, através da qual será lançado o pedido de suporte. Existem vários URL disponíveis – para definir o URL do seu portal, dirija-se à Área Administrativa e clique em Perfil> Integração> Link Exclusivo (para mais informações, consulte o capítulo dedicado à Area Administrativa. Código PIN – Código de seis dígitos fornecido ao cliente. Deve ser introduzido no Portal, na caixa de texto disponível para o efeito. Consola – Interface através da qual o técnico interage com outros técnicos e gere clientes e pedidos de suporte. Engloba uma vasta quantidade de ferramentas de assistência e administração. É possível prestar um número ilimitado de sessões de suporte em simultâneo. Applet – Aplicação através da qual o técnico presta suporte ao cliente. Esta interface também permite ao cliente manter uma conversação escrita com o técnico e encerrar a sessão de suporte a qualquer momento. Existem duas versões da Applet: uma para Windows e outra para computadores Mac. Agente – Ao contrário do que acontece com a Applet, o Agente é instalado na máquina remota (apenas para Windows), permitindo o acesso não presencial ao computador e acrescentando a possibilidade de tirar partido das ferramentas de Administração e Monitorização Remotas.
- 8. Elementos Fundamentais do BeAnywhere Support Express Capítulo III
- 9. 9 ©2013 BeAnywhere. Todos os direitos reservados. O s elementos fundamentais de uma sessão BeAnywhere Support Express são: PORTAL Esta é a página web através da qual o cliente pode enviar um pedido de suporte. Um utilizador de Windows precisa apenas de introduzir o Código PIN fornecido pelo Técnico ou o código de activação dos Cartões de Chamada (os Cartões de Chamada não estão disponíveis para Mac). Em seguida, basta clicar em Descarregar. Estas são duas das formas mais simples de estabelecer ligação com um técnico BeAnywhere, (consultar Formas alternativas de Iniciar uma sessão para saber mais). Elementos Fundamentais do BASE
- 10. 10 ©2013 BeAnywhere. Todos os direitos reservados. CONSOLA A Consola é a interface através da qual é possível gerir os pedidos pendentes e lançar sessões de suporte. A versão mais recente da consola encontra-se disponível em www.beanywhere.com. É possível instalar a consola directamente em qualquer computador ou aproveitar a portabilidadedasoluçãoetransportá-lanumdispositivoUSB.É-lheaindadisponibilizada uma versão simplificada da consola, baseada na Web e compatível com Java 1.6 (ou mais recente), através do site da BeAnywhere ou da sua Área Administrativa. Tudo o que realmente precisa para prestar assistência remota BeAnywhere é de um PC com ligação à Internet. Elementos Fundamentais do BASE
- 11. 11 ©2013 BeAnywhere. Todos os direitos reservados. APPLET A Applet é uma pequena aplicação Windows ou Mac que será executada no computador do cliente – mas nunca instalada. Através desta interface o cliente poderá manter uma conversação escrita com o técnico. Enquanto esta janela permanecer activa (aberta ou minimizada), o técnico será capaz de utilizar as várias funcionalidades de suporte à disposição, incluindo, por exemplo, aceder ao Desktop Remoto, consultar a Informação de Sistema ou manter uma conversação por Chat e/ou VoIP . Elementos Fundamentais do BASE
- 12. 12 ©2013 BeAnywhere. Todos os direitos reservados. AGENTE À semelhança da Applet, o Agente possibilita o acesso remoto; no entanto, este é instalado como um Serviço Windows, permitindo a prestação de suporte remoto não presencial ao computador onde foi executada a respectiva instalação. Adicionalmente, são disponibilizadas outras funcionalidades. Funcionalidades Instalação no computador do cliente Bloqueio de Funcionalidades do técnico Modo TCP directo Suporte directo de sessões RDP Disponível para Mac Partilha de ecrã com o cliente Autenticação adicional Applet Agente Comunicação por VoIP Funcionalidades RMM (InSight lite) Acesso remoto não presencial Criação de tickets diferidos Acesso a múltiplas sessões de Terminal Services Tabela 1 - A tabela apresenta-lhe as principais diferenças entre Applet e Agente. Elementos Fundamentais do BASE
- 14. 14 ©2013 BeAnywhere. Todos os direitos reservados. Iniciar Sessão Na página inicial, no canto inferior direito, encontra o link Estado da Rede. Siga este link para consultar informação em tempo real acerca do estado da infra-estrutura de rede que suporta o BeAnywhere Support Express, assim como da carga do sistema. São igualmente apresentadas medições da ligação do seu computador aos principais serviços do BASE. Iniciar o BeAnywhere Support Express: A pós a instalação da consola, inicie a aplicação e complete o processo Caso ainda não tenha instalado o BASE, aceda a www.beanywhere.com, onde a versão mais recente da solução se encontra disponível para download. ECRÃ DE INÍCIO DA CONSOLA Introduza os respectivos endereço de correio electrónico e palavra-chave na janela inicial e clique em LOGIN. Caso ainda não esteja registado, deverá clicar em Nova Conta. Pode alterar a língua utilizada na consola através da opção Idioma. Em alguns casos, também poderá encontrar o link Definições de Proxy, através do qual se configura o acesso à rede. de registo.
- 15. 15 ©2013 BeAnywhere. Todos os direitos reservados. ENCERRAR OU MINIMIZAR A CONSOLA BEANYWHERE SUPPORT EXPRESS Para fechar o BeAnywhere Support Express terá apenas de clicar no “X” colocado no canto superior direito da janela da Consola. Contudo, é aconselhável manter a Consola activa, mesmo que minimizada – só assim será possível receber notificações em tempo real relativos aos pedidos de suporte enviados pelos clientes. Quando minimizada, a Consola manter-se-á activa. Pode restaurá-la a qualquer momento, clicando no ícone do BASE – – localizado no tabuleiro de sistema. Iniciar Sessão
- 16. Chapter 5 Chapter 4 Sessão de Suporte Capítulo V
- 17. 17 ©2013 BeAnywhere. Todos os direitos reservados. Sessão de Suporte Passo 2: Partilhar o Código PIN Foque a sua atenção na Opção 1 (por favor, consulte Formas alternativas de iniciar uma sessão para saber mais sobre a Opção 2). Ao clicar sobre o Código PIN visível na consola, estará automaticamente a copiá-lo para a Área de Transferência. Em seguida, partilhe o código PIN com o cliente (via e-mail, por exemplo) e direccione-o para o Portal BeAnywhere. INICIAR UMA SESSÃO DE SUPORTE E xistem várias formas de iniciar uma sessão de suporte (ver Formas alternativas de iniciar uma sessão). Uma das mais simples implica apenas o envio de um Código PIN para um cliente. Passo 1: Gerar um Código PIN É necessário gerar um Código PIN diferente para cada cliente (estes códigos têm um período de expiração configurável). Para usar esta funcionalidade, certifique-se que a opção Nova Sessão na página inicial da sua consola está seleccionada, e clique em Iniciar Nova Sessão. O cliente deve então introduzir o código PIN na caixa de texto destinada para o efeito e dar início ao download da Applet de suporte.
- 18. 18 ©2013 BeAnywhere. Todos os direitos reservados. FORMAS ALTERNATIVAS DE INICIAR UMA SESSÃO O Código PIN é uma das formas mais rápidas e simples de lançar um pedido de suporte. Contudo, são várias as alternativas, igualmente eficientes e úteis. Integração no Site: Um Botão de Suporte colocado em qualquer uma das suas páginas web ou aplicações, através do qual poderá ser enviado um pedido de Suporte (basta clicar no botão). Por favor, queira consultar o capítulo Integração no Site para mais informação. Link Exclusivo: De forma a amplificar o reconhecimento da sua imagem corporativa e facilitar a memorização do URL apresentado ao cliente, poderá personalizar um Link Exclusivo – que pode inclusive dispensar o Código PIN. Poderá integrar no endereço, por exemplo, o nome da sua empresa (ver capítulo Área Administrativa). Software API: A API permite a integração do BeAnywhere em qualquer aplicação, facilitando o envio de pedidos de suporte através de software interno (CRM, por exemplo). Link de Suporte: Apresenta uma lógica em tudo semelhante à do Código PIN. O técnico deve copiar o link apresentado na consola e fornecê-lo ao cliente. Ao cliente basta seguir o link. Cartões de Chamada: O técnico pode gerar um link a partir do qual o cliente iniciará o download de um Cartão de Chamada. Através da consola, a opção Novo Cartão de Chamada, seguida por um clique no botão GERAR CARTÃO, vai gerar o mencionado link. Pode copiar a referência do link para a sua Área de Transferência ou utilizar a sua conta de correio electrónico para proceder ao envio do mesmo (consulte Área Administrativa>Modelos de E-mail para mais informação sobre como gerir o envio de templates de e-mail). O cliente deve então seguir o link e assim completar o download da aplicação. Uma vez descarregada, basta um clique sobre o ícone/botão para que seja enviado um pedido de suporte (sem necessitar de códigos PIN ou downloads adicionais). Os Cartões de Chamada podem ser utilizados a qualquer momento (ver capítulo Cartões de Chamada). Consulte o nosso vídeo tutorial sobre as formas alternativas de estabelecer uma sessão. Sessão de Suporte
- 19. 19 ©2013 BeAnywhere. Todos os direitos reservados. TERMINAR UMA SESSÃO DE SUPORTE Uma sessão de suporte pode ser encerrada a qualquer momento, tanto pelo técnico como pelo cliente: o técnico necessita apenas de clicar sobre o botão Fechar, colocado no canto superior direito da Consola; o cliente deverá carregar no “X” que se encontra no canto superior direito da Applet. Sessão de Suporte IMPORTANTE: O Agente BASE regista vários eventos no Windows Application Log, incluindo o início e encerramento das sessões não-presenciais. !
- 20. Chapter 6 Chapter 5 Chapter 4 Prestar Assistência ao Cliente Capítulo VI
- 21. 21 ©2013 BeAnywhere. Todos os direitos reservados. Prestar Assistência ao Cliente CONSTITUIÇÃO DA CONSOLA A consola divide-se em quatro áreas distintas: o menu superior, o menu inferior, o painel da direita e o painel da esquerda. IMPORTANTE: Os logs de dados podem revelar-se cruciais para efeitos de diagnóstico. Sempre que contactar a equipa de Suporte da BeAnywhere tenha, por favor, o cuidado de providenciar os Logs da Consola, assim como os da Applet e do Agente remotos: para consultar a pasta de logs da Applet, clique sobre o logo da mesma; no caso do Agente, a opção Mostrar pasta de logs está disponível no menu de contexto do Agente BeAnywhere, no Tabuleiro de Sistema. IMPORTANTE: Além da consola WINDOWS® , foi desenvolvida uma consola JAVA™ básica com o propósito de possibilitar o suporte a partir de outros sistemas operativos e de substituir a consola Windows sempre que a respectiva instalação não for possível. Esta opção apenas integra algumas ferramentas de suporte remoto básicas, como o chat - não inclui VoIP, Transferência de Ficheiros, Linha de Comandos, Info. de Sistema… Apesar de estarem previstas actualizações periódicas, a quantidade de funcionalidades da Consola Java nunca será comparável à da Consola Windows® . ! ! No menu superior encontra várias opções disponíveis: Pode,porexemplo,utilizarolinkÁreaAdministrativa (vercapítuloÁreaAdministrativa), ou o link Opções – através do qual terá acesso a uma série de definições simples (activar sinal sonoro à chegada de um novo pedido, alterar a palavra-passe, iniciar automaticamente o BASE sempre que o Windows arranca, definir configurações do Proxy ou aceder à pasta de logs). Neste menu existem ainda duas outras opções, que podem ficar visíveis na consola ou no seu browser, de acordo com a configuração estabelecida. Por fim, à direita, encontra a opção Desligar, onde deve clicar para encerrar o BeAnywhere Support Express. IMPORTANTE: A consola BASE utiliza a informação do proxy registada no Internet Explorer. Em determinados cenários poderá ser necessária uma configuração adicional. !
- 22. 22 ©2013 BeAnywhere. Todos os direitos reservados. IMPORTANTE: Após a aceitação do pedido, inicia-se a sessão de suporte. Se lançar a sessão através da Applet, o Viewer será aberto numa nova janela. De acordo com as definições por si estabelecidas na Área Administrativa, o cliente poderá ou não disponibilizar ao cliente a opção de bloquear funcionalidades durante a sessão (com a excepção do Chat). Caso essa opção esteja activa, todos os separadores poderão ser desactivados pelo cliente, com excepção do GERAL e do Info. de Sistema. ! No menu inferior da consola encontra separadores correspondentes às sessões de suporte activas. Clique sobre o indicador de sessão activa para maximizar a respectiva janela de sessão. Se clicar com o botão direito do rato vai aceder à opção de copiar os detalhes da sessão para a Área de Transferência. No painel da direita, no topo, encontra a lista de todos os utilizadores com sessão iniciada no centro de helpdesk, assim como o número de sessões activas em simultâneo. Pode encontrar todos os seus pedidos de suporte pendentes no primeiro separador do painel esquerdo da consola. Ao clicar sobre um desses pedidos, os detalhes associados aos mesmos vão surgir no painel direito. É possível aceitar o pedido, iniciando assim a sessão de suporte; transferir o pedido para outro técnico; ou simplesmente rejeitá-lo, eliminando-o definitivamente da lista, pelo que deverá sempre certificar-se se o pedido não é dirigido a outro técnico ou departamento. O segundo separador do painel esquerdo apresenta a lista de computadores com Agente BeAnywhere instalado, ou seja, os computadores aos quais é possível prestar suporte não presencial (consulte o capítulo Suporte Não Presencial). Prestar Assistência ao Cliente
- 23. 23 ©2013 BeAnywhere. Todos os direitos reservados. IMPORTANTE: A janela de chat manter-se-à sempre visível em qualquer um dos separadores. Assim, poderá navegar livremente pela janela do Viewer sem perder acesso ao chat com o cliente - a janela irá normalmente posicionar-se no lado esquerdo do ecrã. CHAT Através da consola Support Express, os técnicos podem estabelecer conversações por chat em três circunstâncias diferentes: a) Durante uma sessão de suporte, com um cliente; b) Através da Web, antes de estabelecida a sessão de com um potencial cliente. c) Entre técnicos; a) Durante uma sessão de suporte, com um cliente Para comunicar através do Chat durante uma sessão de apoio remoto, seleccione o separador Geral do Viewer. Introduza o seu texto no campo de entrada de texto e clique no ícone de enviar ou pressione a tecla <Enter> do seu teclado. Para utilizar esta funcionalidade execute os seguintes passos: 1. Na Área Administrativa, seleccione Gestão>Técnicos para proceder à configuração da permissão relevante. 2. Crie os links para as páginas Web das respectivas caixas de chat. Para tornar o processo mais flexível, cada técnico possui um link específico. Para proceder à criação dos links, dirija-se à localização Área Administrativa> Perfil> Integração. Para mais informação, por favor consulte o capítulo respectivo da Área Administrativa. c) Entre técnicos Na barra de opções da Consola poderá aceder à opção Chat. A janela de chat é composta por um cabeçalho e dois painéis principais (o direito e o esquerdo). O painel da esquerda, por sua vez, divide-se em dois separadores: o primeiro – Sessões de Chat – apresenta a listagem das conversações em curso; o segundo – Técnicos – mostra os técnicos registados no centro de Helpdesk. Através deste separador é possível consultar a disponibilidade de cada um deles, assim como iniciar uma conversação por chat com um ou mais técnicos. À direita é apresentado o painel onde se desenrola o chat. ! b) Através da Web, antes de estabelecida a sessão remota com um potencial cliente Com o Chat Web do BeAnywhere Support Express, é possivel integrar a funcionalidade de Chat em qualquer página Web ou aplicação, criando um canal directo entre o técnico e possíveis clientes. Desta forma, poderá avaliar previamente as necessidades de suporte, potenciar a comunicação entre prospectos e representantes de vendas, etc. No topo da janela, encontra dois ícones que possibilitam a alteração do seu estado – Online, Offline, Ocupado, Ausente – perante os clientes e perante os técnicos. Prestar Assistência ao Cliente
- 24. 24 ©2013 BeAnywhere. Todos os direitos reservados. CHAMADAS DE VOZ Além da conversação por chat, o BASE possibilita a realização de chamadas por voz, seja para clientes ou para outros técnicos. Chamadas para clientes Esta opção está apenas disponível para Applets e não requer privilégios de administrador. Para iniciar uma chamada, o técnico deverá clicar no menu Sessão, localizado na parte inferior do Viewer, e em seguida em Iniciar Chamada VoIP. A nova janela apresenta vuímetros relativos ao som de entrada e de saída, um link com múltiplas configurações (escolher dispositivos apropriados, por exemplo) e um botão para encerrar a chamada. Se desejar silenciar os dispositivos clique nos dois ícones apresentados abaixo. Pode ainda ajustar o volume das colunas, ao deslocar o marcador. Para terminar a chamada deve clicar no botão Terminar Chamada ou aceder a Sessão> Parar Chamada VoIP. O cliente não pode iniciar ou terminar uma chamada VoIP; pode, no entanto, silenciar os dispositivos audio, ou fechar simplesmente a Applet. O técnico poderá gerir múltiplas chamadas em simultâneo, sejam com técnicos ou com clientes. Todos os canais de áudio são completamente independentes, logo será possível que o técnico transmita voz para cada um deles, sem que as restantes chamadas receberam áudio directamente umas das outras. IMPORTANTE: O BASE utiliza um codec avançado para a transmissão do áudio entre computadores. Caso a ligação de uma determinada sessão de suporte se perca, a chamada VoIP será retomada imediatamente após o reestabelecimento da ligação. Adicionalmente, se o microfone não detectar som durante um determinado período de tempo, a transmissão de áudio será pausada para poupar largura de banda; a transmissão será automaticamente retomada assim que voltar a ser detectado som. ! Prestar Assistência ao Cliente
- 25. 25 ©2013 BeAnywhere. Todos os direitos reservados. Chamadas para outros técnicos Quando desejar estabelecer chamadas VoIP com outros técnicos consulte a janela de chat da consola (clique no link Chat, localizado no topo da consola). Clique com o botão direito do rato sobre o técnico com quem pretende estabelecer uma chamada e clique em Iniciar Chamada VoIP com o técnico. Ao contrário dos clientes, os técnicos podem rejeitar chamadas. Tal como a notificação relativa aos novos pedidos de suporte, também as novas chamadas são anunciadas através de um pop-up; o técnico pode então aceitar ou rejeitar o pedido. Existe ainda a possibilidade de criar chamadas com vários técnicos em simultâneo; ao contrário do que acontece durante chamadas com clientes, também se podem iniciar conferências. Consulte o nosso vídeo tutorial sobre comunicações Chat e VoIP. Prestar Assistência ao Cliente
- 26. 26 ©2013 BeAnywhere. Todos os direitos reservados. PRIVILÉGIOS DE ADMINISTRADOR E WINDOWS USER ACCESS CONTROL (UAC) O BASE é totalmente compatível com o Windows UAC (User Access Control). Caso controle um computador com o SO Windows Vista ou mais recente, poderá pedir ao cliente os respectivos privilégios de administrador, garantindo assim o acesso absoluto à máquina. Prestar Assistência ao Cliente
- 27. 27 ©2013 BeAnywhere. Todos os direitos reservados. Menu do Rodapé : ● Adicionar PC à lista “Os Meus PCs” (disponível para Applets) – Procede à instalação de um Agente BASE no computador remoto. Caso a Applet não tenha sido executada com privilégios de administrador, surgirá um aviso automático através do qual pode solucionar a situação. ● Requerer Privilégios Administração (disponível para Applets) – Esta opção apenas estará disponível caso ainda não possua privilégios de administrador. As credenciais de administrador podem ser requeridas pelo técnico ou fornecidas pelo cliente; no entanto é sempre necessária a autorização explícita do cliente, caso o UAC esteja activo. A Applet será reiniciada, o que vai causar a perda da ligação. A sessão é recuperada assim que a Applet estiver pronta. ● Requerer as Credenciais do Utilizador Remoto (disponível para Applets) – Esta opção requer privilégios elevados e é utilizada para reiniciar e reconectar o computador durante uma sessão remota. Esta opção não é o mesmo que instalar o Agente, uma vez que é temporária e pode ser ineficaz em alguns cenários (ex.: password do Windows em branco ou definições de segurança incomuns no computador remoto). ● Reinício de Emergência – Esta opção força o reinício do computador, forçando igualmente o encerramento de todos os programas activos e do próprio Sistema Operativo. Uma vez que o processo poderá danificar os ficheiros abertos, esta opção deverá ser utilizada apenas como último recurso. ● Reiniciar & Desligar – Permite desligar ou reiniciar o computador remoto. As opções apresentadas variam conforme os privilégios e o tipo da sessão (Agente ou Applet). PRESTAR UMA SESSÃO DE SUPORTE A janela que surge após aceitar um pedido de suporte (ou quando lança uma sessão de suporte não presencial) corresponde ao Viewer. IMPORTANTE: Na Barra de Título do Viewer, os últimos caracteres apresentados têm por objectivo informar os técnicos sobre o contexto da sessão: “[*]” indica que se trata de uma ligação a um Agente; “[-]” uma ligação estabelecida através da Applet, sem privilégios de administrador; “[+]” uma ligação a uma applet, com privilégios de administrador. ! No Painel Central do separador Geral, além do campo relativo ao Chat (abordado anteriormente), os técnicos têm ao seu dispor os campos Informação Rápida e Detalhes do Pedido. Informação Rápida Neste campo pode consultar informações gerais referentes à actual configuração do computador, como por exemplo: sistema operativo, CPU, memória e disco rígido ou até configurações de rede. Detalhes do Pedido Aqui o técnico pode adicionar ou alterar detalhes relativos ao cliente e à situação em análise. Pode ainda adicionar notas, para referência futura. Introduza também um endereço de correio electrónico que servirá de destino para os relatórios das sessões. Qualquer alteração de dados que execute deve ser guardada antes de passar a outro separador. Computador Este menu reúne todas as operações que interferem com a utilização global do computador. As opções disponíveis podem variar consoante a utilização de um Agente BASE ou de uma Applet. Prestar Assistência ao Cliente
- 28. 28 ©2013 BeAnywhere. Todos os direitos reservados. ● Utilizar RDP (Disponível para Agentes) – Caso o computador remoto se encontre correctamente configurado, a opção de utilização do Remote Desktop Protocol do Windows ficará disponível (em alternativa ao da BeAnywhere). Enquanto o cliente RDP permanecer aberto, o separador Desktop Remoto, no Viewer, estará inactivo. ● Encaminhamento de Portas (Disponível para Agentes) – Possibilita o encaminhamento de trafego TCP desde uma porta local até a um computador remoto, durante uma sessão de suporte. Para mais informações, por favor consulte o capítulo Encaminhamento de Portas. ●EnviarQuestionário –Deacordocomaspermissõesdostécnicoseasconfigurações do centro de Helpdesk (configurações disponíveis em Gestão>Questionários, na Área Administrativa), pode enviar questionários personalizados a qualquer cliente. Ao clicar nesta opção é aberta uma lista com todos os questionários disponíveis. Seleccione o desejado e clique em OK. O questionário será aberto no browser do computador remoto. Consulte as respostas em Relatórios> Questionários, na Área Administrativa. Sessão Este menu combina os recursos necessários para administrar uma sessão: ● Transferir/Partilhar – Transfira uma sessão para outro técnico ou convide vários técnicos para a mesma sessão. Para mais informações, por favor consulte o capítulo Transferir Sessão. ● Parar esta Sessão – Coloca a sessão na fila dos pedidos em espera, para que seja retomada num momento posterior. Tenha em mente que, se a Applet for fechada, se o computador com o agente BASE for desligado ou perder a ligação por qualquer motivo, a sessão em pausa será removida da fila. ● Iniciar Chamada VoIP – Através da utilização de um codec áudio extremamente rápido e de alta qualidade, os técnicos podem facilmente comunicar com os clientes durante uma sessão. Para mais informações por favor consulte o capítulo Chamadas de Voz. ● Desligar – Termina a sessão remota, mas não fecha o Viewer, permitindo o reinício da sessão. Esta opção revela-se extremamente útil durante sessões através da Applet, uma vez que possibilita o reinício da sessão sem exigir ao utilizador a inserção de um novo código PIN. Avançado Neste menu os técnicos vão encontrar opções de definição mais avançada: Prestar Assistência ao Cliente
- 29. 29 ©2013 BeAnywhere. Todos os direitos reservados. DESKTOP REMOTO Ao clicar no separador Desktop Remoto, o técnico ganha controlo directo sobre o computador remoto. Na maioria dos casos, a imagem inicial é exibida imediatamente; existem, no entanto, algumas circunstâncias que podem condicionar o aparecimento da imagem (ex.: utilização de um servidor onde correm simultaneamente várias sessões de Terminal Service; ou computador remoto com fraca ligação à Internet). Nesses casos, pode tentar a execução do comando “CTRL+SHIFT+F5” enquanto mantém o rato fora do ecrã remoto (ou com o a tecla “Scroll Lock” ligada) para forçar a actualização do ecrã. Como último recurso, pode desligar e voltar a ligar a sessão. Menu do Rodapé : Ver Neste menu encontra todas as opções de visualização relacionadas com a funcionalidade Desktop Remoto, incluindo parâmetros que ajustam a qualidade da imagem e melhoram o desempenho geral desta funcionalidade. IMPORTANTE: Ao activar a tecla Scroll Lock todos os atalhos serão executados localmente. ! IMPORTANTE: Se diminuir o tamanho da imagem utilizando valores específicos (desde 10% até 90%), a quantidade de dados transmitidos durante uma sessão BeAnywhere também será menor, melhorando o desempenho em cenários onde a ligação seja lenta. Neste caso, a redução do tamanho deve ser feita através da especificação de um valor (o mesmo não acontece quando utiliza opções como Ajustar sempre à Janela ou Reduzir ao Tamanho da Janela). ! ● Cor – Seleccione vários modos de cor, incluindo aqueles criados para ligações com pouca largura de banda. O BASE introduz novos modos de cor constantemente – para perceber qual o modo mais apropriado a cada cenário, explore as configurações e experimente todas as opções disponíveis. ● Mostrar o cursor remoto – Mostrar ou esconder o cursor do computador remoto. ● Tamanho - Altere o tamanho da imagem tal como é apresentada no interior da janela da sessão. Pode redimensionar o ecrã entre 10% e 200% da imagem original. Pode ainda utilizar a opção Reduzir ao Tamanho da Janela, para reduzir o ecrã até ao tamanho do viewer. Se seleccionar a opção Ajustar sempre à Janela, este ajuste é feito automaticamente. Prestar Assistência ao Cliente
- 30. 30 ©2013 BeAnywhere. Todos os direitos reservados. ● Alterar Sessão TS (disponível para Agentes) – Por omissão, o Agente irá controlar a sessão TS local. Caso se trate de um computador onde decorrem múltiplas sessões TS, esta funcionalidade permitirá alternar entre todas. É apenas possível controlar sessões activas (o utilizador tem de estar efectivamente conectado à sessão TS, não é suficiente que esta esteja aberta). ● Apenas visualização – Impede a intervenção do técnico na máquina do cliente. Permite que o técnico monitorize a actividade em curso, sem interromper as acções que estão a ser executadas no computador remoto. ● Ecrã completo – A consola é aumentada para o modo ecrã completo e os menus superiores e inferiores ficam ocultos. Para sair deste modo, basta que desloque o rato até ao topo do ecrã e executar duplo clique sobre o menu (que irá reaparecer). Pode também fazê-lo através do ícone colocado no canto superior direito ou utilizando o seguinte atalho de teclado: pressionar Scroll Lock e em seguida “SHIFT+CTRL+F”. Monitores Este menu apresenta a listagem de todos os monitores ligados ao computador remoto, permitindo ao técnico alternar entre os mesmos. Se fizer clique com o botão esquerdo do rato é-lhe apresentada uma lista com todos os monitores; o botão direito permite-lhe alternar entre eles. ● Enviar “CTRL+ALT+DEL” (disponível para Agentes) – Envia o comando “CTRL+ALT+DEL” para o computador remoto. ● Bloquear o Teclado e o Rato Remotos – Impede a utilização do rato e do teclado remotos durante a sessão. Por motivos de segurança, os utilizadores remotos podem terminar o bloqueio ao clicar nas teclas “CTRL+ALT+DEL”. ● Apagar Ecrã Remoto – Impede a visualização do ecrã por parte do utilizar remoto, por forma a proteger a confidencialidade das operações executadas pelo técnico. A utilização desta funcionalidade não é aconselhável em monitores CRT. ● Remover o Fundo do Ambiente de Trabalho Remoto (disponível para Applets) – Esta opção permite-lhe remover o fundo do ambiente de trabalho e assim poupar largura de banda; e também restaurá-lo, caso a velocidade da sessão não esteja comprometida. Pode definir a configuração por defeito desta opção na Área Administrativa (para mais informação consulte o capítulo Área Administrativa). ● Bloquear o teclado e o rato remotos (disponível para Agentes) – Suspende a sessão Windows no computador remoto. ● Ponteiro Laser – As acções executadas através do rato, no computador remoto, são reproduzidas na forma de um ponto colorido (em vez do habitual cursor) – uma ferramenta útil em acções de formação, por exemplo. As cores do ponteiro alteram conforme o estado do rato (normal; clique com o botão esquerdo; clique com o botão direito; clique com o botão do meio). ● Iniciar/Parar Gravação Vídeo – Inicia ou termina a gravação em vídeo da sessão (formato FLV). A gravação é realizada na consola do técnico e, terminada a sessão, os vídeos serão automaticamente armazenados na nuvem. Enquanto os vídeos não forem enviados para a nuvem, permanecerão guardados na pasta FLV, dentro da pasta de instalação da consola. ● Capturar uma Imagem do Ecrã Remoto – Guarda uma imagem do ecrã remoto, em formato JPG. Comandos Aqui encontra algumas acções destinadas à execução de comandos no computador remoto: Interacções As funcionalidades deste menu permitem- lhe interagir directamente com o computador remoto: Prestar Assistência ao Cliente
- 31. 31 ©2013 BeAnywhere. Todos os direitos reservados. ● Partilhar o meu Ecrã (Apenas Visualização) – Partilhar o ecrã com o cliente. O cliente pode ajustar o tamanho da imagem, incluindo para ecrã completo, assim como a profundidade da cor. ● Partilhar o Controlo do meu Ecrã (Teclado Rato) [disponível para Applets] – Concede ao cliente o controlo sobre rato e o teclado do computador do técnico. Uma vez que estas funcionalidades de partilha de ecrã e controlo de computadores são completamente compatíveis com sessões de múltiplos técnicos e com VoIP , um cliente remoto pode receber simultaneamente assistência de vários técnicos, todos eles com a capacidade para controlar a máquina do cliente e partilhar o respectivo ecrã. ● Copiar/Colar> Obter Área de Transferência Remota – Aceda aos conteúdos da Área de Transferência remota (apenas ao texto) e copia-os para a Área de Transferência local. Útil para quando os comandos “CTRL+C/ CTRL+V” não funcionam. ● Copiar/Colar> Enviar Área de Transferência local – Obtém o conteúdo da Área de Transferência local (apenas o texto) e copia-o para a Área de Transferência remota. Útil para quando os comandos “CTRL+C/ CTRL+V” não funcionam. Consulte o nosso vídeo tutorial sobre Desktop Remoto. Prestar Assistência ao Cliente IMPORTANTE: Quando aceder a um computador que esteja numa sessão de Terminal Services, recorde-se que ao minimizar o cliente RDP vai impedir a transmissão da imagem remota para qualquer software, incluindo o BeAnywhere Support Express (que apresentará uma mensagem de erro). Por favor, evite utilizar a Applet nestas circunstâncias ou - no caso do Agente - altere a visualização para outra sessão TS que não esteja desconectada ou minimizada. Se não encontrar alternativa, certifique- se de que o utilizador da sessão Terminal Service não minimiza o cliente RDP. !
- 32. 32 ©2013 BeAnywhere. Todos os direitos reservados. BARRA DE ESTADO A Consola do Técnico utiliza um sistema de semáforos que identifica o estado da ligação entre o Técnico e o Cliente. O Tempo de Resposta e a Percentagem de Perda registados numa sessão são classificados por severidade e apresentados ao técnico. A cor verde simboliza um bom desempenho – não são esperados quaisquer problemas. Amarelo indica que poderão ocorrer alguns problemas de desempenho. Vermelho surge quando a conexão é interrompida devido a problemas de ligação que vão afectando ambas as máquinas. O que significam ambos os indicadores? Resposta - É o tempo que a informação demora a percorrer a distância entre a Consola do Técnico e o computador do cliente e vice-versa. Este valor depende da qualidade da ligação à Internet em ambas as máquinas e também da quantidade do tráfego suportado pelos ISPs que estão a participar na ligação num dado momento (ex. Cliente ISP + Técnico ISP ou Cliente ISP + Intermediário ISP + Técnico ISP). Falhas no hardware em ambos os computadores e em dispositivos ISP podem afectar a ligação. Importância: Esta métrica influencia a resposta da funcionalidade de Desktop Remoto (ex.: o tempo entre o momento em que o Técnico move o rato na consola e o momento em que essa ordem é executada no computador do cliente – e o ecrã da Consola do Técnico é actualizado). Quanto piores forem as condições da rede, pior será a experiência do utilizador. Perda - É a percentagem de pacotes perdidos durante a ligação. Este valor depende da qualidade da ligação à Internet em ambas as máquinas - idealmente deve ser zero, mesmo em ligações lentas. Este indicador pode ser influenciado por problemas de hardware nas máquinas ou com os ISPs que estão a participar na ligação. Uma má rede é também um factor capaz de influenciar amplamente a taxa de perdas (cabos danificados, fraca qualidade do sinal nas redes Wi-Fi, etc). Importância: Tem influência na experiência de utilizador do Desktop Remoto (menos informação transmitida correctamente origina um acesso mais lento ou a problemas com a actualização do monitor) e também poderá influenciar a velocidade da Transferência de Ficheiros (porque todos os pacotes precisam ser correctamente enviados até que toda a informação seja recebida tal e qual como no ponto de origem). A barra de estado apresenta ainda dois valores adicionais: UL - Mostra a velocidade de envio de informação num dado momento. DL - Mostra a velocidade de recepção de informação num dado momento. Prestar Assistência ao Cliente
- 33. 33 ©2013 BeAnywhere. Todos os direitos reservados. LINHA DE COMANDOS Grande parte da actividade de suporte remoto ou de administração de sistemas pode ser executada a baixo nível, não sendo necessário estabelecer o controlo directo do Desktop remoto. Nessas circunstâncias, a utilização de uma linha de comandos não se mostra apenas mais flexível e rápida, como beneficia da vantagem de ocupar uma largura de banda menor. Além disso, é possível verificar e corrigir problemas de ligação que possam ocorrer durante uma sessão. Por isso, o BASE dispõe de um emulador de linha de comandos capaz de acelerar a execução de tarefas simples. O System Shell do BASE pode ser utilizado em dois modos distintos: Linha de Comandos comum ou Windows Powershell (se disponível). Ambos possuem privilégios de administrador e são capazes de executar ficheiros batch ou scripts WSH (Windows Scripting Host), caso o sistema remoto seja capaz de os interpretar. Consulte o tipo da Shell activo no canto superior esquerdo da janela, assim como os privilégios da sessão. Barra do Menu inferior Terminar Acções relacionadas com o impedimento de comandos pela Shell: ● Linha de Comandos – Utiliza o Windows Command Processor (cmd.exe) ● Windows Powershell – Utiliza o Windows Poweshell, se disponível. O BASE é compatível com qualquer versão da Powershell. Tipo de Shell Defina o tipo de Shell. Será executada uma nova Shell sempre que alterar o tipo activo. Não é possível manter os dois tipos de Shell activos e alternar entre eles. Executar Permite correr scripts localizados no computador do técnico. É compatível com qualquer línguagem Windows Scripting Host. Navegar através da caixa de comandos O acesso ao histórico da caixa de comandos poderá ser executado através dos seguintes atalhos: ● Ctrl+Home – Apresenta o primeiro comando inserido; ● Ctrl+End – Apresenta o último comando inserido; ● Ctrl+Up – Histórico do comando anterior; ● Ctrl+Down – Próximo comando no histórico; Consulte o nosso vídeo tutorial sobre a Linha de Comandos. ● CTRL + Break – Bloqueia as operações em decurso através da Shell remota. ● Limpar Resultado – Limpa o ecrã totalmente, apagando o histórico da informação apresentada. ● Reiniciar a Shell – A Shell activa será encerrada e iniciar-se-á uma nova. Prestar Assistência ao Cliente
- 34. 34 ©2013 BeAnywhere. Todos os direitos reservados. ENCAMINHAMENTO DE PORTAS Os Agentes BeAnywhere podem ser configurados como interfaces de ligação entre as aplicações locais e a LAN remota (normalmente, não acessível a partir de uma rede externa) sendo, por isso, capazes de proporcionar um nível de funcionalidade semelhante ao de uma Rede Privada Virtual. Utilize o BeAnywhere para criar encaminhamentos de portas temporários ou permanentes para a rede remota e desfrute de um desempenho mais estável, seguro e simples. Por razões de segurança, esta funcionalidade é configurada pela máquina remota e os reencaminhamentos permanentes são guardados na configuração de cada consola, o que significa que, caso o técnico queira usar outra consola, estes terão de ser recriados. Para utilizar esta funcionalidade obedeça aos seguintes passos: Configurar o Agente BeAnywhere 1. Abra a janela de configuração do Agente BeAnywhere instalado no computador remoto: com o botão direito do rato clique sobre o ícone colocado no painel de sistema e seleccione Restaurar no menu de contexto; 2. Caso o utilizador remoto não esteja a utilizar permissões de Administrador (Windows Vista, 7...), seleccione Gerir. Será apresentada uma notificação a anunciar a necessidade de reiniciar o configurador com privilégios elevados. Seleccione Sim. A UAC do Windows será mostrada e, caso o processo seja concluído correctamente, o programa será então reiniciado; 3. Seleccione Definições; 4. Na nova janela seleccione Activar o reencaminhamento de portas TCP; 5. Se desejar activar o reencaminhamento automático de portas do protocolo do Windows Remote Desktop para o mesmo computador deverá seleccionar Activar o tunelamento do protocolo RDP. Esta opção apenas influencia a eficiência do botão “Ligar RDP” disponível na consola, através do qual é automaticamente lançado o Windows RDP client apontado ao computador remoto em sessão. É ainda possível estabelecer um túnel de RDP para esse computador ou para qualquer outro computador localizado na rede, configurando manualmente as portas relevantes. A última opção - Usar Porta TCP para receber ligações - permite dedicar uma porta TCP ao modo de conexão peer-to-peer, de modo a optimizar a velocidade da conexão através da LAN (as transferências FTP ficam até 20 vezes mais rápidas) e assegurar conexões mais robustas em cenários WAN potencialmente problemáticos. Para que consiga utilizar a opção TCP P2P durante sessões localizadas fora da LAN deve primeiro configurar um encaminhamento de portas a partir da gateway da rede, para cada Agente. Configurar a Consola BeAnywhere 1. Duranteasessãodesuporte,seleccioneasopçõesAvançado> Encaminhamento de Porta, localizadas no menu inferior. Prestar Assistência ao Cliente
- 35. 35 ©2013 BeAnywhere. Todos os direitos reservados. 2. De seguida crie um novo Encaminhamento de Porta. Seleccione Novo. 5. O BASE também permite associar aplicações específicas a portas específicas. Embora qualquer aplicação seja capaz de utilizar os encaminhamentos configurados através desta funcionalidade, esta opção permite recuperar programas pré-configurados através da consola. Para adicionar uma aplicação, seleccione a pasta colocada ao lado de Executar Aplicação; 6. Caso deseje transferir parâmetros para a aplicação (exemplo: o endereço remoto), preencha os Parâmetros de Aplicação; 7. Utilize o campo de Descrição para, precisamente, inserir uma descrição sobre o encaminhamento de portas. Esta opção é extremamente útil para encaminhamentos permanentes; Como configurar uma conexão FTP Os servidores File Transfer Protocol (FTP) necessitam de várias portas para comunicar com os clientes. De modo a configurar uma ligação FTP usando a funcionalidade do Encaminhamento de Portas, precisa saber quais as portas utilizadas pelo servidor. Pode, de seguida, configurar manualmente cada porta na consola BASE ou definir um intervalo de portas. Exemplo: se um servidor FTP utiliza a porta 21 para controlo e depois as portas compreendidas entre a 5000 e a 5010 para transmissão de dados, deverá adicionar dois encaminhamentos: um para a porta 21 (qualquer porta no computador local e a porta 21 na máquina remota) e outro para as portas utilizadas nas transmissões de dados: no caso específico do FTP tem de utilizar as mesmas portas locais e remotamente. Portanto, neste exemplo, deveria usar o intervalo 5000-5010, e depois 5000 como porta remota. 3. Na nova janela existem três parâmetros obrigatórios: a. Porta Local – Refere-se ao número da porta local através da qual o BeAnywhere irá escutar ligações TCP que serão então reencaminhadas para a rede remota. A porta local é, como o nome indica, a porta que pertence ao computador onde a consola está a ser utilizada. Para evitar conflitos, pode introduzir o valor 0 e uma qualquer porta disponível será automaticamente atribuída. Pode também inserir um intervalo de portas utilizando a seguinte sintaxe: “portainicial-portafinal” (exemplo: 5000-5100). Isto é particularmente útil para os serviços como o FTP (ver Como configurar uma conexão FTP , mais abaixo). Se utilizar um intervalo de portas, tenha o cuidado de verificar se esse intervalo está disponível no computador local. b. PC Remoto – O DNS ou o endereço de IP em que o serviço remoto se encontra. Se o serviço estiver no computador que hospeda as sessões BeAnywhere, utilize “localhost” ou “127.0.0.1”; c. Porta Remota – Esta é a porta em que o serviço remoto está à escuta de ligações. Para saber para onde direccionar o tráfego local, o BASE necessita conhecer os valores do Remote Host e da Remote Port. Não pode utilizar um intervalo neste campo: se inseriu um intervalo de portas no Local Port, esse intervalo será reencaminhado para o computador remoto a começar pela porta aqui definida (exemplo: o intervalo de porta é 5000-5100; se configurou a porta 1000 como a porta remota, o BASE irá reencaminhar o tráfego local para 1000-1099 no computador remoto); 4. Caso não necessite de executar mais configurações, assegure-se que a opção Activo se encontra seleccionada e clique em OK. Só desta forma poderá utilizar as configurações anteriores – simplesmente gravá-las não é suficiente; Consulte o nosso vídeo tutorial sobre Encaminhamento de Portas. Prestar Assistência ao Cliente
- 36. 36 ©2013 BeAnywhere. Todos os direitos reservados. Providing Assistance to Your Costumer TRANSFERÊNCIA DE FICHEIROS A funcionalidade Transferência de Ficheiros permite, naturalmente, a transferência de ficheiros ou pastas entre ambos os computadores. Não existem quaisquer restrições no tipo ou tamanho dos ficheiros envolvidos. Para utilizar esta funcionalidade, seleccione o separador Transf. Ficheiros do Viewer. Para iniciar uma transferência, basta arrastar os ficheiros necessários e largá-los no destino pretendido. Como garantia de segurança, a transferência ficará registada no relatório da sessão e na janela de chat da Applet. A fila de espera da transferência, visível na parte inferior da janela, mostra o progresso do envio de cada um dos ficheiros/pastas. É possível alterar a prioridade de cada ficheiro através da alteração da posição do ficheiro na fila de transferência. Adicionalmente, é também possível colocar em pausa e/ou cancelar cada transferência. Através desta interface é também possível renomear ficheiros, bem como criar novas pastas. Consulte o nosso vídeo tutorial sobre Transferência de Ficheiros. Prestar Assistência ao Cliente
- 37. 37 ©2013 BeAnywhere. Todos os direitos reservados. INFORMAÇÃO DE SISTEMA O separador Info. de Sistema permite a consulta de toda a informação relativa ao sistema do computador remoto. O técnico poderá facilmente consultar parâmetros como o hardware instalado, as unidades de armazenamento presentes no sistema operativo, os serviços do Windows, o software activo, etc. Toda a informação pode ser exportada para ficheiros em formato CSV. Para iniciar a exportação, utilize o botão colocado no topo superior direito da janela – . Cada documento exportado refere-se apenas à categoria que seleccionou. Para proceder à exportação de todas as categorias é necessário que exporte cada uma delas para um ficheiro diferente. O separador Processos permite a visualização gráfica do consumo da CPU e da memória. A actualização regular desta informação pode ser activada através do menu contextual. Adicionalmente, os técnicos podem saber quem é o utilizador que iniciou o processo, bem como terminá-lo, mas apenas se a sessão estiver a ser efectuada através de um Agente ou usufrua de privilégios de administrador. Os serviços podem ser iniciados, parados ou reiniciados; adicionalmente, o tipo de início do serviço pode também ser modificado: manual, automático ou inactivo. Consulte o nosso vídeo tutorial sobre Informação de Sistema. Prestar Assistência ao Cliente
- 38. Unattended support Capítulo VII Suporte Não Presencial
- 39. 39 ©2013 BeAnywhere. Todos os direitos reservados. P ara activar o acesso não presencial ao computador de um qualquer cliente, o técnico deverá, primeiro, adicionar o computador do cliente à sua lista de computadores. Pode fazê-lo de duas formas distintas: A) durante uma sessão de suporte; ou B) - através do envio de um link de instalação. A) Durante uma sessão de suporte Durante uma sessão de suporte, clique no menu inferior do Viewer e seleccione as opções Computador> Adicionar PC à Lista “Meus PCs”. Será pedido ao técnico que escolha um nome para o computador e dar-se-á início à instalação, sem que o cliente seja perturbado. Concluída a instalação, o computador surgirá na lista de computadores da consola do técnico. B) Através do envio de um link de Instalação. Na página inicial da consola, seleccione o separador Os Meus PCs (canto superior esquerdo). Em seguida, no canto inferior esquerdo, tornar-se-á visível o botão Adicionar PC. Deverá clicar sobre este botão para adicionar um novo computador à lista. À direita, vai então surgir uma ficha onde o técnico poderá introduzir informação referente ao computador que pretende adicionar à sua lista. Além da data de expiração e do número de instalações permitidas por link/PIN, pode ainda definir uma data de expiração para o Agente. Desta forma, quando a data for atingida, o Agente será desinstalado e o computador desaparecerá da sua lista de computadores. Esta ferramenta é extremamente útil na prestação de suporte remoto não presencial temporário. Ao clicar em Gerar Link são disponibilizadas duas opções: um Código PIN e um Link de Instalação. Ambos os métodos, apesar de relativos ao Agente, têm um funcionamento idêntico ao da Applet: o cliente só terá que abrir o Portal e introduzir o Código PIN, ou então seguir o link directo que acciona o download do instalador do Agente. A instalação requer privilégios administrativos e recomenda-se que apenas um utilizador tenha sessão iniciada no computador remoto. Se desejar, é igualmente fácil configurar a instalação automática de múltiplos Agentes numa rede. O instalador do Agente pode ser executado sem supervisão e invisível ao utilizador remoto, através da utilização dos switches /S /R (“BAManagement.exe /S /R”). Desta forma, o instalador pode ser distribuído atraves de Logon Script ou recorrendo ao Microsoft System Center Configuration Manager. Suporte Não Presencial
- 40. 40 ©2013 BeAnywhere. Todos os direitos reservados. Após completar a instalação do Agente no computador remoto, este é listado no separador “Meus PC’s” da consola. Seleccione-o e edite os campos apresentados à direita, relativos a detalhes e outras informações. Estes detalhes também estão disponíveis na Área Administrativa. Ao clicar com o botão direito do rato sobre um dos computadores na lista, são-lhe apresentadas uma série de opções úteis (também presentes na Área Administrativa), tais como: novo grupo, apagar, renomear, mover, actualizar e reiniciar o serviço remoto (para saber mais sobre esta opção, por favor consulte o capítulo Tickets de Suporte). - Sessão remota a decorrer; - O Agente não está activo ou é incapaz de estabelecer uma ligação à infra-estrutura BeAnywhere; - Nenhum acesso ao computador em curso. Uma vez instalado o Agente BASE, um novo ícone será apresentado no Tabuleiro de Sistema da máquina. Este apresenta-se de três formas diferentes: IMPORTANTE: Se deseja iniciar a sessão sem perturbar a actividade do seu cliente, certifique- se de que habilita as opções relevantes na localização Perfil> Configuração Agente na Área Administrativa. Para mais informação, por favor consulte o capítulo relativo à Área Administrativa. ! Suporte Não Presencial
- 41. Master Password Capítulo VIII Optimização da Segurança do Agente
- 42. 42 ©2013 BeAnywhere. Todos os direitos reservados. A possibilidade de configurar uma palavra-passe mestra em cada um dos computadores onde um agente BeAnywhere se encontra instalado apresenta-se como mais uma das medidas destinadas a reforçar os padrões de segurança da infra-estrutura do BASE. Esta funcionalidade diminui drasticamente a possibilidade de ocorrências relacionadas com erros de configuração ou perda de credenciais. A configuração de uma Palavra-Passe Mestra é uma possibilidade especialmente recomendada em cenários onde se verifique a existência de informação confidencial ou em máquinas que desempenhem um papel fundamental no interior do respectivo parque informático (exemplos: controladores de domínio, servidores de bases de dados, servidores de e-mail...). Esta funcionalidade pode ser utilizada em conjunto com a possibilidade de bloquear o Windows após o final de uma sessão de suporte, assim como com a opção Requerer autorização do utilizador local para iniciar uma sessão, que requer a permissão explícita de um utilizador conectado localmente, antes de iniciar qualquer sessão. Optimização da Segurança do Agente Adicionar uma Palavra-Passe Mestra a um Agente BeAnywhere É necessário configurar individualmente cada palavra-passe mestra. Acompanhe, por favor, os procedimentos que se seguem: 1. Abra a janela de configuração do Agente BeAnywhere na máquina remota: clique com o botão direito do rato sobre o ícone correspondente, localizado no Tabuleiro de Sistema – – e seleccione a opção Restaurar no menu de contexto. 2. Caso o utilizador local remoto não tenha iniciado sessão com permissões de administrador (Windows Vista, 7…), clique sobre Gerir. Em seguida surgirá uma caixa de diálogo, alertando o utilizador para a necessidade de reiniciar o programa de configuração com privilégios elevados. Seleccione Sim. Ser-lhe-á apresentada a prompt UAC do Windows e, caso o processo se conclua correctamente, o programa será reiniciado; 4. Na nova janela tem a possibilidade de escolher qual o tipo de autenticação que deseja associar a cada computador específico; 3. Seleccione a opção Segurança…. a. Nenhuma – A funcionalidade será desactivada e, por defeito, o computador poderá ser acedido por todos os técnicos com acesso à lista Meus Computadores. Note que, por defeito, o BeAnywhere bloqueia o Windows no final de cada sessão de suporte (como medida de segurança complementar).
- 43. 43 ©2013 BeAnywhere. Todos os direitos reservados. b. Password BeAnywhere – Pode escolher uma Palavra-Passe com um mínimo de oito caracteres, incluindo letras, números e símbolos; c. Conta Windows – Esta opção utiliza a autenticação do Windows, permitindo que a sessão seja autorizada com base numa conta local válida ou numa conta de domínio. Por questões de segurança, apenas as contas que disponham de um perfil criado no computador remoto serão autenticadas; 5. Permitir o login a utilizadores com privilégios reduzidos - Caso esta opção não seja seleccionada, apenas os administradores locais ou de domínio poderão iniciar sessão através do BeAnywhere; 6. Pode ainda seleccionar a opção Requerer autorização do utilizador local para iniciar uma sessão. Clique em Aplicar e as configurações serão aplicadas na próxima sessão. IMPORTANTE: Ao requisitar autorização local vai anular a possibilidade de execução de sessões de suporte não presenciais – pode perder o acesso ao computador. ! Consulte o nosso vídeo tutorial sobre Instalação de Agentes. Optimização da Segurança do Agente
- 44. Capítulo IX Partilhar e Transferir uma Sessão
- 45. 45 ©2013 BeAnywhere. Todos os direitos reservados. Session Transfer É possível transferir sessões entre técnicos ou departamentos. Existem três alternativas: (A) - antes de gerar o Código PIN, (B) - antes de aceitar o pedido de suporte e (C) - durante uma sessão de suporte. A – Transferir sessão antes de gerar um Código PIN Na página inicial da consola, o técnico deverá clicar no botão Mostrar opções avançadas (canto inferior direito). Depois, pode modificar a fila do pedido, através do botão Alterar, colocado no canto inferior direito. B – Transferir sessão antes de aceitar o pedido de suporte Mesmo após receber um pedido de suporte, continua a ser possível endereçar a respectiva sessão para um técnico/departamento específico. O separador Pedidos Pendentes (canto superior esquerdo) apresenta a lista de computadores que, naquele momento, se encontram à espera de atendimento. Seleccionar um qualquer desses computadores acciona, do lado direito, uma janela informativa acompanhada por três opções: Recusar o Pedido, Transferir o Pedido… e Aceitar Pedido. C – Transferir sessão durante a sessão de suporte A transferência pode ainda ocorrer durante uma sessão de suporte. O técnico só tem que seguir a localização Sessão> Transferir/ Partilhar, no menu inferior do Viewer, e seleccionar a fila correcta. Partilhar e Transferir uma Sessão Na nova janela o técnico poderá especificar o técnico/departamento para o qual será endereçado o pedido de suporte. No fim clique em OK. Desta forma, o Código PIN posteriormente gerado vai resultar no envio de um pedido de suporte destinado apenas aos técnicos/ departamentos escolhidos. A opção Transferir o Pedido… vai encaminhar o pedido para o técnico ou departamento especificado. Pode ainda acrescentar uma nota contextualizando o pedido ou explicando o motivo pelo qual executa a transferência, por exemplo. Tal como na opção anterior, poderá introduzir uma nota.
- 46. Chapter 10 Capítulo IX Cartões de Chamada
- 47. 47 ©2013 BeAnywhere. Todos os direitos reservados. O s Cartões de Chamada funcionam como uma versão especia da Applet, podendo ser gravados no computador do cliente e reutilizados sempre que necessário. A cada Cartão de Chamada está associado um ID composto por um prefixo alfanumérico e 13 algarismos – este ID possibilita o download do executável correspondente. É possível estabelecer um prazo de validade e um tempo máximo de sessão permitido para cada Cartão, possibilitando uma maior flexibilidade aos fornecedores de serviços para que, por exemplo, possam promover campanhas especiais ou serviços de suporte diferenciados (consoante as horas do dia ou os dias da semana). O BASE permite a criação de Cartões de Chamada individuais – através da consola – mas também a criação de grupos de Cartões de Chamada. A gestão de todos os Cartões de Chamada é executada através da Área Administrativa. PRÉ-CONFIGURAÇÃO DA ÁREA ADMINISTRATIVA Antes de tirar partido dos Cartões de Chamada deve seleccionar o seu prefixo. Este prefixo será aplicado a todos os Cartões de Chamada gerados através da sua conta. 1. A configuração do prefixo é fundamental. Pode aceder a esta opção através do Assistente. Também pode editar esta informação em “Perfil> Identificação> 3. PIN/Cartões de Chamada”. 2. Insira o prefixo desejado, obedecendo às restrições: 4 a 8 dígitos (letras A a Z, números de 0 a 9, maiúsculas e minúsculas). 3. Se o prefixo inserido for considerado válido, surgirá um visto a verde junto à caixa de texto. Imediatamente abaixo encontra-se disponível uma pré-visualização do formato dos seus Cartões de Chamada. 4. Ao clicar sobre o botão Guardar toda a informação será gravada (não apenas os dados relativos aos Cartões de Chamada, mas toda a informação presente em “Perfil>Identificação”). 5. Poderá também configurar qual o URL apresentado ao cliente em situações específicas: a. Antes do início da sessão: i. Caso a data expire; ii. Caso o tempo termine; b. Após o início da sessão: i. Caso a data expire; ii. Caso o tempo termine; Pode encontrar estas opções em Gestão>Avisos>4. Cartões de Chamada. Nenhuma das opções disponíveis é de preenchimento obrigatório. Se não inserir nenhuma informação será apresentada ao cliente uma mensagem de erro. 6. Ao clicar sobre o botão Guardar toda a informação será gravada (não apenas os dados relativos aos Cartões de Chamada, mas toda a informação presente em Gestão>Avisos). Cartões de Chamada
- 48. 48 ©2013 BeAnywhere. Todos os direitos reservados. CRIARUMCARTÃODECHAMADAATRAVÉSDACONSOLA 1. Na janela principal do BASE, seleccione Novo Cartão de Chamada e clique no botão Gerar Cartão. 2. Se pretender configurar qualquer opção avançada, clique em Mostrar Opções Avançadas; 3. Além das informações opcionais que podem ser adicionadas a um Cartão de Chamada (nome de cliente, número de cliente, descrição...), também é possível configurar quais os departamentos ou técnicos que recebem os pedidos gerados a partir deste Cartão de Chamada. Pode também configurar as opções de validade; a. Para seleccionar quais os destinatários dos pedidos gerados através do Cartão de Chamada, clique no botão Alterar em Filas seleccionadas. Escolha qual o departamento ou técnico desejados a partir da lista disponibilizada; b. Para configurar as opções de validade, clique no botão Alterar em Validade. É possível definir o tempo de sessão incluído – quantos minutos, horas ou dias de suporte, até a um máximo de tempo de suporte ilimitado. A data de validade define o prazo de actividade do Cartão de Chamada. Pode ser ilimitado ou expirar numa determinada data (será inútil após essa data). Estas duas opções – Tempo de Suporte e Data de Validade – são independentes, o que significa que é possível configurar ambas, somente uma, ou nenhuma delas. 4. Após configurar as opções avançadas, clique em Gerar Cartão; Cartões de Chamada
- 49. 49 ©2013 BeAnywhere. Todos os direitos reservados. CRIAR UM GRUPO DE CARTÕES DE CHAMADA NA ÁREA ADMINISTRATIVA 1. Na Área Administrativa, clique em Gestão> Cartões de Chamada; 2. No primeiro separador, clique em Criar Novo. Será direccionado para o terceiro separador (3. Gerar Novos); 3. Insira o nome do grupo de cartões a ser criado em Nome de Grupo. Para adicionar cartões de chamada a um grupo existente, consulte o capítulo Gestão de Cartões de Chamada; 4. Insira a quantidade desejada de códigos. Se não desejar configurar nenhuma das opções avançadas, clique em Gerar. Caso contrário, proceda para os campos seguintes; 5. Se pretender limitar os departamentos que irão receber os pedidos de suporte, clique na opção correspondente e seleccione os departamentos desejados a partir da lista; 6. De modo a limitar os técnicos que irão receber os pedidos, clique na opção correspondente e seleccione os técnicos a partir da lista disponível; 7. Para limitar o tempo de sessão, seleccione Duração e defina um determinado número de minutos, horas ou dias. São-lhe disponibilizadas duas opções de administração da duração dos Cartões de Chamada: Contar em blocos de… e Período mínimo. - Na primeira opção, o bloco de tempo especificado será deduzido do tempo total disponível no Cartão de Chamadas assim que comece a sessão. Isto significa que cada vez que iniciar uma sessão serão descontados, no mínimo, 5 minutos ao tempo disponível em Cartão de Chamada. - A segunda opção permite arredondar o tempo real gasto em sessão para o bloco de números imediatamente a cima. Por exemplo, se a sessão durar 11 minutos, o tempo deduzido do Cartão de Chamadas será 15 minutos, uma vez arredondado. 8. Para determinar a data de validade, seleccione Data de Validade e clique na data. Uma nova janela irá surgir com um calendário, permitindo a selecção de um dia específico; 9. De seguida, é necessário certificar-se que a opção Aplicar a novos códigos é seleccionada, caso contrário os novos códigos não serão criados; 10.Se seleccionar a opção Configurar avisos URL poderá configurar qual o URL apresentado em determinadas circunstâncias: a. Antes do início da sessão: i. Caso a data expire; ii. Caso o tempo termine; b. Após o início da sessão: i. Caso a data expire; ii. Caso o tempo termine; Cartões de Chamada
- 50. 50 ©2013 BeAnywhere. Todos os direitos reservados. 11. Clique em Gerar ou no botão Guardar. Será direccionado para o segundo separador (“2. Activos”), onde poderá consultar a lista de cartões gerados; 12. Se desejar efectuar o download da lista de cartões (em formato CSV) clique em 3. Gerar Novos e carregue no botão Descarregar. Consulte o nosso vídeo tutorial sobre Cartões de Chamada. Cartões de Chamada Nenhuma destas opções é de preenchimento obrigatório. Caso não seja inserida qualquer informação, o sistema vai procurar uma configuração padrão, que pode ser definida em “Avisos> Cartões de Chamada”. Se nenhuma informação for definida, será apresentada ao cliente uma mensagem de erro sempre que a data dos Cartões de Chamada expire ou que o tempo de sessão pré- definido se esgote – em ambos os casos, não será apresentada nenhuma página Web.
- 51. 51 ©2013 BeAnywhere. Todos os direitos reservados. Calling Cards GESTÃO DE CARTÕES DE CHAMADA Além de ser possível gerir as definições gerais de um qualquer grupo de Cartões de Chamada, pode também configurar Cartões de Chamada individuais ou diversos Cartões de Chamada em simultâneo. Gestão de Cartões de Chamada 1. Para configurar as definições gerais de um grupo de Cartões de Chamada, seleccione o respectivo nome na lista à esquerda. 2. Seleccione o terceiro separador (3. Gerar Novos). 3. Altere as opções relevantes (Número de cartões, Duração, Departamento, etc). 4. Seleccione o âmbito das alterações clicando sobre uma das seguintes opções: a. Aplicar a Novos Códigos - As configurações só serão aplicadas aos novos códigos criados dentro do grupo. Se estiver a adicionar códigos ao grupo, terá que seleccionar esta opção, caso contrário os novos códigos não serão criados. b. Aplicar a não utilizados - As configurações serão aplicadas a todos os códigos não utilizados, independentemente de serem novos; c. Aplicar a Todos - As configurações serão aplicadas a todos os códigos; 5. Pode igualmente Configurar avisos URL. Estas configurações serão sempre aplicadas a todos os códigos do grupo, independentemente do âmbito definido no ponto anterior. 6. Seleccione Gerar ou clique no botão Guardar. Será ainda apresentada uma janela de confirmação. Gerir um ou mais cartões A gestão de um ou mais cartões é efectuada no segundo separador (2. Activos). Por definição, todos os cartões de todos os grupos serão aqui apresentados, a menos que seleccione um dos grupos na lista disponível à esquerda. Neste caso, a tabela apenas mostrará os Cartões de Chamada que pertencem ao grupo que seleccionou. A tabela inclui as seguintes informações: ● ID - O número do Cartão de Chamada que será utilizado para efectuar o download da applet especial. ● CRIAÇÃO - Data de criação do cartão. ● #FEITAS/PERDIDAS - Número de sessões realizadas e número de sessões que não foram atendidas pelos técnicos. ● UTILIZAÇÃO - Tempo utilizado em sessões. ● RESTANTE - Tempo restante para o apoio. ● VALIDADE - Data de validade de cada cartão. ● ESTADO - Indicação visual do estado do Cartão de Chamada. Se este ainda for válido, um visto verde será mostrado. Perante a revogação ou expiração do código, será apresentado um “X” vermelho. Para gerir um ou mais cartões, por favor, execute os seguintes passos: 1. Seleccione a opção correspondente ao código ou códigos que pretende alterar. Cartões de Chamada
- 52. 52 ©2013 BeAnywhere. Todos os direitos reservados. 3. Pode alterar a data de validade, a duração (tempo total do cartão), e o tempo restante. 4. A opção Reactivar Códigos permite a recuperação de um código revogado; 5. Após alterar os campos relevantes, clique em Guardar. O botão Revogar desactiva o uso de um ou mais códigos, bloqueando-os. Carregar neste botão vai activar o aparecimento de uma janela de confirmação – se responder afirmativamente o código será desactivado. 2. Clique em Editar. Para pesquisar códigos, seleccione o botão Procurar e uma nova janela irá aparecer. Será então possível escolher diversas opções: ● ID - O número do Cartão de Chamada que será utilizado para efectuar o download da Applet especial; ● Duração (De-Para) - Tempo configurado para o cartão. ● Tempo restante (De-Para) - Tempo restante no cartão. ● Validade - Ao seleccionar esta opção, os cartões que caducaram estarão incluídos na pesquisa. ● Todos os grupos - Pesquisar cartões de todos os grupos existentes. ● Todo o histórico - Pesquisa da totalidade das acções. ● Use date as Creation date/Expiration date (From-To) - Permite uma delimitação da pesquisa por data de criação ou por data de validade definida. Seleccione os parâmetros relevantes para a sua pesquisa e carregue em Pesquisar. A tabela irá então mostrar os resultados filtrados. Cartões de Chamada
- 53. Calling Cards Capítulo XI Proxy BASE
- 54. 54 ©2013 BeAnywhere. Todos os direitos reservados. O Proxy BeAnywhere Support Express destina-se a circunstâncias em que a máquina remota não possui ligação à Internet ou quando se encontra conectada à Internet através de um proxy ou de uma autenticação não compatíveis com o BeAnywhere. O Proxy deve ser instalado na LAN remota, num computador não apenas ao alcance das Applets e dos Agentes BASE, mas também com acesso livre à Internet (por exemplo, máquina na DMZ ou a máquina da firewall). Pode ser configurado de forma a restringir quais as Applets ou Agentes BASE com direito de acesso e pode ainda ligar-se a múltiplos adaptadores de rede. O Proxy BASE actua de forma completamente transparente e suporta todas as funcionalidades do protocolo BeAnywhere (incluindo o Encaminhamento de Portas). É também uma configuração muito flexível, podendo correr como aplicação, com privilégios limitados, ou como serviço do Windows. Proxy BASE O Proxy BASE é compatível com dois tipos de ligação (fig. 1): Normal Todas as conexões são iniciados através das gateways do BASE. Este é o modo operativo à prova de falhas, compatível com todas as configurações e topologias. Ligação Directa As gateways do BASE são utilizadas apenas para estabelecer sessões remotas durante o processo de inicialização. Depois, a ligação entre o Proxy e as consolas BASE é estabelecida directamente. Este modo é mais rápido, uma vez que dispensa um dos passos da operação, diminuindo a latência. Porém, poderá ser menos compatível com configurações mais restritas. Figura 1 - Proxy BASE – Modo de conexão Standard Figura 1.1 - Proxy BASE – Modo de conexão Directa
- 55. 55 ©2013 BeAnywhere. Todos os direitos reservados. INSTALAÇÃO DO PROXY BASE Para utilizar o Proxy BASE, deverá seguir as instruções abaixo apresentadas: I. Configurar o computador onde o proxy será instalado As seguintes portas devem ser abertas na máquina Proxy, para ligações internas e externas: TCP 8082 (apenas para tráfego na LAN) - Porta utilizada para os Agentes/ Applets BASE comunicarem com o proxy. Esta é a porta definida no separador Bindings da interface do proxy – se a alterar, deverá também configurar a sua firewall em conformidade. TCP 443 (para tráfego LAN e WAN) - Porta utilizada pela funcionalidade Ligação Directa - por isso mesmo, precisa apenas de ser configurada no caso de pretender activar a Ligação Directa. Deverá mapear esta porta desde a WAN até à máquina proxy. Se alterar a porta de Ligação Directa na interface do proxy, deve também actualizar esta configuração. UDP 43210 (apenas para tráfego LAN) - Porta utilizada pela configuração automática dos Agentes e dos Applets. Caso não esteja acessível, será necessária uma configuração adicional em cada um dos computadores onde o Agente BASE esteja instalado ou a correr a Applet. II. Download e instalação do proxy 1. Na Área Administrativa, aceda a Perfil>Integração>5. Proxy e clique no botão de download, imediatamente abaixo de Passo 1 – Instalar um novo servidor Proxy. A nova janela explica os requisitos necessários à instalação do Proxy. Clique em OK. 2. O download do instalador iniciar-se-á. 3. No final da instalação, deverá nomear o seu novo proxy e, de preferência, acrescentar uma descrição. Após completar este passo, clique em Registar. 4. O registo na rede BeAnywhere será confirmado pelo proxy. O processo de instalação é muito simples; a única opção personalizável relaciona- se com a decisão de criar, ou não, atalhos no Ambiente de Trabalho e no Menu Iniciar do Windows (é recomendada a adopção da predefinição). Proxy BASE
- 56. 56 ©2013 BeAnywhere. Todos os direitos reservados. III. Configuração da interface Proxy Após instalar o Proxy BASE, e ao executá-lo pela primeira vez, serão disponibilizadas várias opções de configuração: ● Home - Permite iniciar e parar a funcionalidade do proxy, bem como verificar se o proxy se encontra em funcionamento. Para identificar o estado da ligação é utilizado um sistema de semáforos: vermelho (parado), amarelo (erro ou ocupado), verde (em funcionamento). ● Bindings - Especifique quais os endereços IP e quais as portas da máquina a correr o proxy que serão utilizados para receber ligações de Agentes BASE dentro da LAN. Por predefinição, o IP será 0.0.0.0, o que significa todas as interfaces de rede com endereço IP . Caso tenha mais que uma interface, recomenda-se que especifique qual o adaptador ou IP que deverá ser usado para receber os pedidos vindos do interior da LAN, por razões de segurança. A porta predefinida é a 8082. Por favor certifique-se de que não existem outros serviços a utilizar a mesma porta na máquina proxy. ● Ligação Directa - Active a Ligação Directa através da activação da caixa respectiva. Poderá também alterar a porta predefinida. No entanto, este procedimento não é recomendado, uma vez que diminui as probabilidades de estabelecer uma ligação com sucesso. Caso deseje fazê-lo, por favor clique no botão Teste para verificar se a porta está ao alcance; a seguir clique em Guardar. ● Filtro de IP - Escolha quais os Agentes/Applets BASE ao alcance deste Proxy. Pode adicionar uma mistura de IPs únicos (apenas os Agentes e Applets BASE neste IP específicos serão acessíveis) e intervalos de IP (todos os Agentes/Applets BASE em máquina que utilizem este intervalo de IP serão acessíveis). Isto pode ser utilizado como uma medida de segurança extra. ● Log - Este separador apresenta todos os eventos relacionados com a utilização do Proxy, como as máquinas conectadas, sessões estabelecidas ou alterações de IP . É possível suspender ou limpar o log. Ambas as opções são apenas cosméticas: o Proxy continua a registar toda a actividade e a informação de funcionamento (debug) – estes dados podem ser encontrados em %16419%BeAnywhere BASupProxy no Windows 2000 e XP , e em c:programdata no Windows Vista ou num SO mais recente. Proxy BASE
- 57. 57 ©2013 BeAnywhere. Todos os direitos reservados. ● Serviços - Por definição, o Proxy BASE é instalado como aplicação. Através desta operação será possível instalá-lo como um serviço do Windows. Poderá desinstalar o serviço mais tarde, através deste separador – o Proxy vai então correr novamente como aplicação. IV. Ver proxies instalados 1. Todos os proxies registados num determinado Helpdesk Center estão listados em Perfil>Integração>5. Proxy, sob “Passo 2 – Gestão das instalações dos servidores Proxy”. 2. À esquerda pode verificar todos os servidores proxy instalados. Clicando sobre cada um deles vai apresentar a respectiva informação. 3. Além do nome e da descrição, também pode verificar a porta externa, a versão instalada, a última utilização do proxy e ainda os IP associados. 4. Para apagar o proxy basta clicar em Remover. Note que esta acção vai desabilitar permanentemente as comunicações entre o proxy e a rede BASE. Deverá desinstalá- lo manualmente na máquina correspondente. Não poderá ser reactivado. Proxy BASE
- 58. 58 ©2013 BeAnywhere. Todos os direitos reservados. CONFIGURAÇÃO DO AGENTE OU DA APPLET BASE Tanto os Agentes BASE como as Applets BASE são configurados automaticamente – em grande parte das ocasiões não será necessário qualquer intervenção manual. No entanto, poderão surgir problemas de conectividade ou configurações incorrectas na máquina proxy que impossibilitem a configuração automática. Nesse caso, a intervenção humana poderá ser necessária: 1. Correr o programa de configuração da Applet ou do Agente num computador com uma ligação à internet limitada ou inexistente. 2. Uma nova janela vai pedir a confirmação da ligação do computador a um proxy. Clique SIM. 3. A próxima mensagem questiona a existência de um servidor Proxy BA. Clique SIM. 4. Seleccione Utilizar Servidor Proxy BeAnywhere. 5. Insira o IP do proxy (recomendado) ou nomeie o servidor e a porta relevante. 6. Caso o proxy esteja a utilizar Ligação Directa, seleccione a opção correspondente e insira o número da porta para esta funcionalidade. Note que o computador será capaz de estabelecer sessões mesmo que a Ligação Directa falhe ou esteja incorrectamente configurada. 7. Clique em Testar as definições do proxy para verificar se a ligação ao proxy está correctamente estabelecida. 8. Clique em Aplicar. Proxy BASE
- 60. 60 ©2013 BeAnywhere. Todos os direitos reservados. Área Administrativa A Área Administrativa do BeAnywhere Support Express permite-lhe gerir e configurar a sua conta. Pode aceder à Área Administrativa através do link http://base.beanywhere.com ou directamente a partir do menu localizado no topo da Consola. Basta clicar em Área Administrativa. ASSISTENTE Na sua primeira visita à Área Administrativa será recebido pelo Assistente. O Assistente destina-se a facilitar o processo de configuração de alguns dos aspectos elementares da sua conta. Sempre que necessário, poderá accionar o Assistente através do link colocado sobre o lado direito da página inicial. O Assistente integra opções gerais identificadas por Perfil (opções básicas relativas à identificação do administrador e da empresa que representa); Janela Inicial (configuração da janela apresentada ao cliente no momento anterior ao pedido de suporte); Link Exclusivo (definição do link exclusivo a partir do qual um cliente poderá requisitar uma sessão de suporte); Web Site (opções de integração); e Cartões de Chamada (definição do Prefixo associado aos seus Cartões de Chamada).
- 61. 61 ©2013 BeAnywhere. Todos os direitos reservados. PÁGINA INICIAL A página inicial da Área Administrativa apresenta, em formato gráfico, vários dados relacionados com a gestão da sua conta e respectiva actividade. Na barra superior é apresentada informação relativa à sua conta (Edição, Validade, Licenças), bem como a indicação do número de computadores (online e offline) e de técnicos associados (online e offline). Por definição, o gráfico apresentado na zona central mostra o número de sessões realizadas mais recentemente. Estes critérios podem ser facilmente alterados através da opção Seleccionar Critério – é possível pesquisar dados relativos à duração da sessão e aos sistemas intervencionados, assim como alterar o tipo de gráfico (de Linhas para Tarte). Pode também pesquisar por períodos temporais mais curtos (quantidade de sessões realizadas durante as 24 horas de um determinado dia, por exemplo). Clique Gerar para, precisamente, gerar um novo gráfico. À direita, na zona central, a opção Inserir Código de Activação permite, naturalmente, a inserção do respectivo Código de Activação: a introdução deste código permite a actualização imediata da conta. É ainda possível aceder ao Assistente através do link homónimo. Obedecendo à mesma lógica, é igualmente possível gerar gráficos relativos aos clientes (sessões efectuadas, duração e distribuição geográfica) e aos técnicos (fluxos de trabalho de cada um dos seus técnicos). Para alterar o objecto de estudo dos gráficos basta clicar num qualquer dos respectivos separadores: Sessões, Clientes ou Técnicos. A coluna à esquerda identifica as opções integradas na Área Administrativa. Todas as opções serão analisadas em pormenor nas páginas seguintes. IMPORTANTE: Na barra superior da janela encontra informação relativa aos Computadores. Se clicar sobre essa palavra é automaticamente iniciado o download de um instalador do Agente pré-configurado (instalações ilimitadas, nome padrão, sem grupos…). Ao clicar em Técnicos é automaticamente direccionado para a página onde se criam novos técnicos. ! Área Administrativa
- 62. 62 ©2013 BeAnywhere. Todos os direitos reservados. BOTÃO DE PÂNICO No canto superior direito da Área Administrativa vai encontrar o Botão de Pânico. Esta é outra funcionalidade exclusiva do BeAnywhere Support Express. Ao clicar no Botão de Pânico não só vai desbloquear temporariamente todas as funcionalidades do BASE, como ainda libertar o acesso de um número ilimitado de técnicos activos em simultâneo (durante um período de 10 horas iniciado imediatamente após a activação do Botão de Pânico). Esta funcionalidade destina-se a situações de emergência (por exemplo, uma incidência relacionada com um vírus) durante as quais é imperativo ampliar a capacidade de resposta da sua solução de suporte. Caso não consiga aceder a esta funcionalidade, queira por favor contactar o seu Gestor de Conta. Para iniciar a respectiva utilização, basta clicar sobre o Botão de Pânico - ser-lhe-á pedida uma confirmação. Posteriormente vai receber um email de confirmação com a indicação do período de validade do Botão de Pânico activo. Após o final do período de 10 horas de validade, as configurações originais associadas à sua licença serão automaticamente retomadas. Para continuar a usufruir de serviços premium BASE, considere o upgrade da sua licença ou previna-se com um maior número de possibilidades de utilização do Botão de Pânico. Área Administrativa
- 63. 63 ©2013 BeAnywhere. Todos os direitos reservados. PERFIL A secção Perfil apresenta várias opções de configuração associadas ao perfil da sua empresa, permitindo a personalização do serviço de suporte que pretende prestar. Identificação Introdução da informação relativa à empresa. 1. Informação Básica Definição de detalhes biográficos: nome, e-mail, morada, contacto telefónico, Número Fiscal, País, Região. 2. Logótipo Inserção do logótipo da empresa. Para iniciar o upload do logótipo deverá clicar sobre Adicionar Logo. Deverá ter em atenção as restrições de tamanho e formato do ficheiro de imagem que pretende exportar – JPEG, tamanho máximo: 200KB, 578 X 98 pixels. 3. PIN/Cartões de Chamada A primeira secção desta janela – Expiração do Código PIN – possibilita a definição dos períodos de validade dos Códigos PIN e das Applets. Utilize as respectivas caixas para seleccionar o período desejado. A pré-visualização do prefixo inserido no restante código dos Cartões de Chamada encontra-se disponível imediatamente a baixo. Para mais informação consulte o capítulo Cartões de Chamada. 4. Administrador Alteração da respectiva palavra-passe, sempre que necessário. Basta introduzir a nova palavra-passe na caixa de texto disponibilizada para o efeito. O seu nome de utilizador será sempre exibido. Na segunda secção poderá seleccionar o Prefixo dos Cartões de Chamada. Utilize a caixa de texto disponibilizada para o efeito (o formato deverá obedecer a um mínimo de 4 e a um máximo de 8 dígitos, com letras de A-Z ou números de 0-9). A estimativa é apresentada em minutos e é calculada através da divisão do número de pedidos de suporte pendentes pelo número de técnicos online, multiplicado pela média da duração de cada sessão (definida pelo administrador). Nesta área é também possível activar a funcionalidade Informação da Estimativa do Tempo de Espera: enquanto é feito o download da applet, será apresentada ao cliente de uma página Web com o número de pedidos de suporte que aguardam resposta, assim como uma estimativa do tempo de espera. O Tempo Estimado de Espera funciona apenas com Códigos PIN - após a respectiva inserção no portal de suporte - ou com Link Directo. Área Administrativa
- 64. 64 ©2013 BeAnywhere. Todos os direitos reservados. 5. Controlo de Acesso Limitação de acessos à Consola e/ou à Área Administrativa. Para estabelecer restrições de acesso, deverá seleccionar a opção Restrição de acesso à Área Administrativa por IP e/ou a opção Restrição de acesso à Consola por IP. De seguida deverá inserir nas respectivas caixas de texto qual ou quais os IP que irão beneficiar de acesso a cada uma das áreas funcionais do BASE. Finalizadas as configurações, o botão Guardar, colocado no canto inferior direito do ecrã, irá guardar e validar todas as alterações efectuadas. Área Administrativa
- 65. 65 ©2013 BeAnywhere. Todos os direitos reservados. Modelos de Email Configuração dos modelos das mensagens enviadas por email aos clientes. Cada e-mail suporta um determinado número de etiquetas, para uma maior personalização. 1. Link de Instalação Modelo utilizado para o envio de um Link de Instalação. O preenchimento da mensagem pretendida processa-se de forma muito semelhante a um qualquer email: Título e Corpo do texto. O Link de Instalação será posteriormente acrescentado de forma automática. Antes do envio propriamente dito, o técnico terá sempre a possibilidade de editar e confirmar os dados. 2. Link de Suporte Modelo utilizado para o envio de um Link de Suporte. O preenchimento da mensagem pretendida processa-se de forma muito semelhante a um qualquer email: Título e Corpo do texto. O Link de Suporte será posteriormente acrescentado de forma automática. Antes do envio propriamente dito, o técnico terá sempre a possibilidade de editar e confirmar os dados. 3. Relatório de Sessão Modelo utilizado para o envio do relatório final, após o final de qualquer sessão de suporte. O preenchimento da mensagem pretendida processa-se de forma muito semelhante a um qualquer email: Título e Corpo do texto. O link através do qual o cliente poderá aceder ao relatório será posteriormente acrescentado de forma automática. Antes do envio propriamente dito, o técnico terá sempre a possibilidade de editar e confirmar os dados. Adicionalmente, existe a possibilidade de configurar a obrigatoriedade do envio de relatórios. A opção Opcional entrega ao técnico a decisão de proceder, ou não, ao envio de um relatório após o final de cada sessão; a opção Automático introduz um carácter de obrigatoriedade ao envio de relatórios, retirando ao técnico qualquer controlo sobre o processo. É possível que o técnico tenha de introduzir um endereço de e-mail válido no final da sessão, para que seja processado o envio. Pode ainda incluir, no corpo do mail, um link para visualizar o vídeo da sessão (caso exista). Finalizadas as configurações, o botão Guardar, colocado no canto inferior direito do ecrã, irá gravar e validar todas as alterações efectuadas. Área Administrativa
- 66. 66 ©2013 BeAnywhere. Todos os direitos reservados. Administrative Area Configuração da Applet Personalização da aparência e das funcionalidades da Applet. 1. Nome/ Logótipo Na primeira secção desta janela é possível configurar o nome do ficheiro utilizado pelas Applets geradas a partir da sua conta. Pode ainda decidir Remover a Applet no final da sessão e/ou Adicionar o nome do Departamento ao nome do ficheiro, através das respectivas opções. O botão Adicionar Logo inicia o processo de importação do logótipo pretendido – basta importar a imagem escolhida, obedecendo às dimensões máximas e ao formato obrigatório (JPEG, 200KB, 578x98 pixels). A imagem ficará visível na caixa de pré-visualização apresentada no centro do ecrã. Ao clicar, precisamente, sobre a referida pré-visualização, poderá alterar a cor de fundo sobre a qual o logótipo vai assentar: basta optar por uma das cores disponíveis no espectro e clicar no botão Guardar. 2. Termos de Serviço Neste separador poderá definir os seus próprios Termos de Serviço. Insira-os através da caixa disponibilizada no centro do ecrã. Pode utilizar o texto pré- configurado, carregando no botão Texto Default. As duas opções colocadas no topo da interface ajudam a definir o comportamento da Applet. Pode optar por apresentar os Termos de Serviço sempre que a Applet arranca e/ou que os Termos de Serviço sejam automaticamente aceites após se verificarem 30 segundos sem qualquer acção do cliente. 3. Janela Inicial Por omissão, será apresentado ao cliente um formulário após este requisitar uma sessão de suporte. Pode seleccionar quais os campos que deseja incluir, e a quais pretende atribuir o carácter de obrigatório. É ainda possível adicionar um campo personalizável, que pode ou não ser obrigatório, onde se apresentará uma mensagem de erro caso este seja deixado em branco; todas estas opções serão remetidas para a API de Validação de Sessão, para facilitar a distribuição apropriada dos pedidos entre técnicos e departamentos. Existem ainda outras opções personalizáveis: ● Seleccionar a opção Activar vai, precisamente, activar a apresentação da Janela Inicial ao cliente; ● A opção Tempo Limite permite configurar o tempo, em segundos, durante o qual a Janela Inicial é apresentada no ecrã do cliente; ● A opção Reiniciar o tempo limite se uma tecla for pressionada vai permitir que o cliente introduza os respectivos dados sem se sujeitar ao tempo limite. O cronómetro recomeçará a contagem decrescente sempre que uma tecla for pressionada. Área Administrativa
- 67. 67 ©2013 BeAnywhere. Todos os direitos reservados. 4. Mensagem 1 de 4 Os quatro separadores seguintes permitem a personalização de mensagens que serão apresentadas ao cliente através da Applet. A primeira é exibida quando está a ser enviado o pedido de suporte. Seleccione a opção Permita que os clientes deixem uma mensagem e defina, através da caixa de texto respectiva, qual a mensagem que será apresentada ao cliente (alertando para esta possibilidade). As mensagens deixadas pelos clientes serão reencaminhadas para o seu endereço de email (definido no perfil da empresa). Estarão também disponíveis para consulta em Relatórios> Sessões Perdidas. 5. Mensagem 2 de 4 A segunda ocorre quando o pedido de suporte é recebido com sucesso. 7. Mensagem 4 de 4 Personalize a mensagem apresentada quando o técnico ultrapassa o tempo-limite reservado para uma resposta durante uma conversação por chat. Neste caso, é também possível definir o tempo limite a partir do qual a mensagem é apresentada ao cliente – apenas precisa alterar o valor introduzido na opção Tempo Limite. Sempre que esse tempo limite se esgote, a mensagem será exibida. 8. Definições O último separador permite definir o comportamento da Applet no momento do início de uma sessão, seja remover automaticamente o fundo do Ambiente de Trabalho (recomendado), ou procurar executar a sessão com privilégios de administração (quando aplicável). 6. Mensagem 3 de 4 Sempre que o tempo limite se esgota, será exibida a mensagem que aqui introduzir. Para isso, defina o tempo limite a partir do qual a mensagem é apresentada ao cliente – apenas precisa alterar o valor introduzido na opção Tempo Limite. Pode ainda permitir que os clientes deixem, eles próprios, uma mensagem. Área Administrativa
