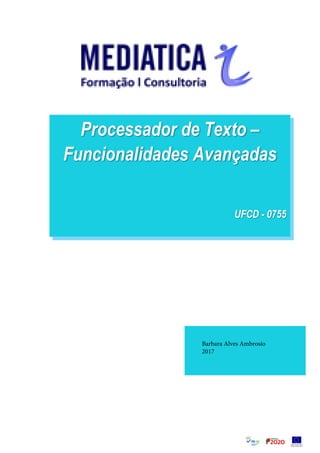
Manual 755 mediatica
- 1. Processador de Texto – Funcionalidades Avançadas UFCD - 0755 Barbara Alves Ambrosio 2017
- 2. (ProcessadordeTexto–FuncionalidadesAvançadas Barbara Alves Ambrosio 2 Índice 1 Breve introdução à versão do Microsoft Word 2007 ............................ 6 1.1 Requisitos de hardware para o Microsoft Office 2007 6 1.2 Alteração do aspeto gráfico (Interface) 6 1.2.1 Botão Office............................................................................................................................7 1.2.2 Barra de ferramentas de acesso rápido..................................................................................8 1.2.3 Faixa de Opções......................................................................................................................8 1.3 Principais vantagens da utilização do Microsoft Word 2007 9 2 Separador Base................................................................................... 11 2.1 Grupo Área de transferência 11 2.1.1 Pincel de formatação............................................................................................................11 2.2 Grupo Tipo de Letra 12 2.3 Grupo Parágrafo 14 2.3.1 Tabulações............................................................................................................................18 2.3.2 Limites e Sombreados...........................................................................................................19 2.4 Estilos 20 2.4.1 Aplicar um estilo...................................................................................................................21 2.5 Grupo Editar 21 3 Separador Inserir................................................................................ 22 3.1 Grupo Páginas 22 3.1.1 Folha de Rosto ......................................................................................................................22 ............................................................................................................................................................23 3.1.2 Página em Branco.................................................................................................................23 3.1.3 Quebra de Página .................................................................................................................23 3.2 Grupo Tabelas 23 3.2.1 Inserir uma tabela.................................................................................................................24 3.2.1.2 Utilizar o menu Tabela.................................................................................................25 3.2.1.3 Utilizar o comando Inserir Tabela................................................................................25 3.2.1.4 Desenhar uma tabela...................................................................................................26 3.2.1.5 Converter texto numa tabela.......................................................................................27 3.2.1.6 Colocar uma tabela dentro de outra ...........................................................................27 3.3.1 Imagem.................................................................................................................................28 3.3.2 ClipArt...................................................................................................................................28 3.3.3 Formas..................................................................................................................................29 3.3.4 SmartArt ...............................................................................................................................30 3.3.5 Gráficos.................................................................................................................................30 3.4 Grupo Ligações 30 3.4.1 Hiperligação..........................................................................................................................30 3.4.1.1 Criar uma hiperligação personalizada a um documento, ficheiro ou página Web......31 3.4.1.2 Criar uma hiperligação a uma mensagem de correio eletrónico em branco...............31 3.4.1.3 Criar uma hiperligação a uma localização no documento ou página Web atual.........33 3.4.2 Marcador ..............................................................................................................................33 3.5 Cabeçalho e Rodapé 34 3.5.1 Inserir ou alterar os cabeçalhos ou rodapés.........................................................................34 3.5.2 Remover o cabeçalho ou rodapé da primeira página...........................................................36 3.5.3 Criar cabeçalhos ou rodapés diferentes para páginas pares e ímpares ...............................36 3.5.4 Remover os cabeçalhos ou rodapés.....................................................................................37 3.5.5 Criar um cabeçalho ou rodapé diferente para uma parte de um documento .....................37
- 3. (ProcessadordeTexto–FuncionalidadesAvançadas Barbara Alves Ambrosio 3 3.6 Texto 38 3.6.1 Caixa de Texto.......................................................................................................................38 3.6.2 WordArt................................................................................................................................39 3.6.3 Capitulares............................................................................................................................41 3.6.4 Data e Hora...........................................................................................................................41 3.6.5 Objeto...................................................................................................................................42 4 Separador Esquema de Página ........................................................... 42 4.1.1 Configurar Página .................................................................................................................42 4.1.1.1 Margens.......................................................................................................................43 4.1.1.2 Orientação ...................................................................................................................44 4.1.1.3 Tamanho......................................................................................................................44 4.1.1.4 Colunas ........................................................................................................................45 4.1.1.5 Quebras........................................................................................................................46 4.1.2 Fundo de Página ...................................................................................................................47 4.1.3 Parágrafo ..............................................................................................................................48 4.1.4 Dispor ...................................................................................................................................48 5 Separador Referências........................................................................ 49 5.1 Índice 49 5.2 Notas de Rodapé 51 5.3 Citações e Bibliografia 51 5.3.1 Inserir Citação.......................................................................................................................52 5.3.2 Gerir Fontes..........................................................................................................................52 5.3.3 Criar uma bibliografia ...........................................................................................................53 5.4 Legendas 53 5.4.1 Inserir Legenda .....................................................................................................................54 5.4.2 Inserir Índice de Ilustrações..................................................................................................54 5.4.3 Referência Cruzada...............................................................................................................55 5.4.4 Índice Remissivo ...................................................................................................................55 6 Mailings.............................................................................................. 56 6.1 Criar 57 6.2 Impressão em Série 57 7 Separador Rever................................................................................. 61 8 Separador Ver..................................................................................... 61 9 Macros................................................................................................ 62 9.1 Mostrar o separador Programador 62 9.2 Utilizar a gravação de macro 62 10 Formulários ........................................................................................ 63 10.1 Criar um formulário 64 10.2 Adicionar proteção ao formulário 67 Bibliografia............................................................................................... 70
- 4. (ProcessadordeTexto–FuncionalidadesAvançadas Barbara Alves Ambrosio 4 Índice Figuras Figura 1 – Aspecto geral do Microsoft Word 2007.......................................................................................7 Figura 2 – Funções do Botão Office..............................................................................................................7 Figura 3 – Barra de ferramentas de acesso rápido.......................................................................................8 Figura 4 – Menu para personalizar a barra de ferramentas Acesso Rápido ................................................8 Figura 5 – Aspecto da Faixa de Opções ........................................................................................................8 Figura 6 – Áreas de faixa de Opções.............................................................................................................9 Figura 7 – Separador Base..........................................................................................................................11 Figura 8 – Comando Pincel de Formatação................................................................................................12 Figura 9 – Grupo Tipo de Letra...................................................................................................................13 Figura 10 – Caixa de diálogo Tipo de Letra, Formatação Tipo de Letra......................................................13 Figura 11 - Caixa de diálogo Tipo de Letra, Formatação Espaçamento entre caracteres...........................14 Figura 12 - Grupo Parágrafo .......................................................................................................................16 Figura 13 – Caixa de Diálogo Parágrafo, Avanços e espaçamento .............................................................17 Figura 14 - Caixa de Diálogo Parágrafo, Quebras de linha e de página......................................................17 Figura 15 – Caixa de Diálogo Tabulações ...................................................................................................18 Figura 16 – Opções do botão de limites e sombreados .............................................................................19 Figura 17 – Caixa de Diálogo Limites e Sombreado, Limites ......................................................................20 Figura 18 - Caixa de Diálogo Limites e Sombreado, Limites da página ......................................................20 Figura 19 – Grupo Estilos............................................................................................................................21 Figura 20 – Caixa de Diálogo Localizar e Substituir ....................................................................................22 Figura 21 – Separador Inserir .....................................................................................................................22 Figura 22 – Folha de Rosto .........................................................................................................................23 Figura 23 – Tabela – Tabelas Rápidas.........................................................................................................24 Figura 24 – Tabela – Menu Tabela .............................................................................................................25 Figura 25 – Tabela – Inserir Tabela.............................................................................................................26 Figura 26 – Grupo Ilustrações, separador Inserir .......................................................................................28 Figura 27 – Painel Tarefas ClipArt...............................................................................................................29 Figura 28 - Formas......................................................................................................................................30 Figura 29 – Grupo Ligações ........................................................................................................................30 Figura 30 - Marcador..................................................................................................................................33 Figura 31 – Grupo Cabeçalho e Rodapé .....................................................................................................34 Figura 32 – Remover Cabeçalho e Rodapé na 1ª página............................................................................36 Figura 33 – Configurar Cabeçalho e Rodapé diferentes nas páginas pares e ímpares...............................37 Figura 34 – Separador Estrutura de Configuração dos Cabeçalhos e Rodapés..........................................38 Figura 35 – Grupo Texto, separador Inserir................................................................................................38 Figura 36 – Caixa de Texo...........................................................................................................................39 Figura 37 - WordArt....................................................................................................................................40 Figura 38 – Editor de Texto do WordArt ....................................................................................................40 Figura 39 – WordArt, Separador Formatar.................................................................................................40 Figura 40 – Caixa de Diálogo Capitulares ...................................................................................................41 Figura 41 – Caixa de Diálogo Data e hora...................................................................................................42 Figura 42 – Separador Esquema de Página ................................................................................................42 Figura 43 - Margens....................................................................................................................................43 Figura 44 – Caixa de Diálogo Configurar página, Margens.........................................................................44 Figura 45 - Orientação................................................................................................................................44 Figura 46 – Grupo Configurar Página, Tamanho ........................................................................................45 Figura 47 – Grupo Configurar Página, Colunas...........................................................................................46 Figura 48 – Caixa de Diálogo Colunas.........................................................................................................46
- 5. (ProcessadordeTexto–FuncionalidadesAvançadas Barbara Alves Ambrosio 5 Figura 49 – Quebras de Página e de Secção...............................................................................................47 Figura 50 – Grupo Fundo de Página ...........................................................................................................47 Figura 51 – Fundo de Página – Marca d’agua.............................................................................................48 Figura 52 – Grupo Parágrafo.................................................................................................................48 Figura 53 – Grupo Dispor, separador Esquema de Página ..............................................................49 Figura 54 – Separador Referências......................................................................................................49 Figura 55 – Inserir Índice........................................................................................................................50 Figura 56 – Grupo Notas de Rodapé....................................................................................................51 Figura 57 – Grupo Citações e Bibliografia...........................................................................................52 Figura 58 – Grupo Legendas.................................................................................................................54 Figura 59 – Caixa de Diálogo Legenda................................................................................................54 Figura 60 – Caixa de Diálogo Índice de Ilustrações...........................................................................55 Figura 61 – Caixa de Diálogo Marcar entrada de índice remissivo .................................................56 Figura 62 – Caixa de diálogo Índice remissivo ...................................................................................56 Figura 63 – Separador Mailings ............................................................................................................57 Figura 64 – Caixa de Diálogo Envelopes e etiquetas ........................................................................57 Figura 65 – Caixa de diálogo Etiquetas ...............................................................................................57 Figura 66 – Separador Rever ................................................................................................................61 Figura 67 – Separador Ver.....................................................................................................................61
- 6. (ProcessadordeTexto–FuncionalidadesAvançadas Barbara Alves Ambrosio 6 1 Breve introdução à versão do Microsoft Word 2007 Este capítulo refere-se os requisitos mínimos em termos de hardware e software necessários para utilizar o Microsoft Office 2007. No que diz respeito, especificamente, à aplicação Microsoft Word 2007 é efetuada uma descrição resumida das principais novidades ou melhorias introduzidas nesta versão. 1.1 Requisitos de hardware para o Microsoft Office 2007 É aconselhável que o seu PC possua os requisitos de hardware referidos abaixo, para obter um desempenho razoável com o Microsoft Office 2007: Processador Pentium III ou superior; Mínimo de 256 MB de memória RAM. A verificação ortográfica e gramatical não será ativada caso o computador possua menos de 1 GB de memória; O computador deverá possuir 1,5 GB de espaço disponível no disco rígido para efetuar a instalação; Sistema Operativo Microsoft Windows XP (com service Pack 2) ou Windows Server 2003 (com service Pack 1). 1.2 Alteração do aspeto gráfico (Interface) A interface gráfica do Microsoft Word 2007 é completamente diferente da exibida nas versões anteriores do Microsoft Word, conforme se pode visualizar pela figura 1.
- 7. (ProcessadordeTexto–FuncionalidadesAvançadas Barbara Alves Ambrosio 7 Figura 1 – Aspeto geral do Microsoft Word 2007 Na versão do Word 2007, os comandos passaram a estar incluídos em três áreas: Botão Office, barra de ferramentas Acesso Rápido e Faixa de Opções. 1.2.1 Botão Office O Botão Office é utilizado, essencialmente, para aceder às funções que, nas versões anteriores do Microsoft Word, existiam no menu Ficheiro (e.g. Novo, Abrir, Guardar). Para aceder às funções do botão Office, é necessário efetuar um clique com o botão esquerdo do rato sobre o Botão Office ( ) Figura 2 – Funções do Botão Office
- 8. (ProcessadordeTexto–FuncionalidadesAvançadas Barbara Alves Ambrosio 8 1.2.2 Barra de ferramentas de acesso rápido A barra de ferramentas Acesso Rápido exibe, por definição, os botões que permitem efetuar as ações de gravar, desfazer e repetir. Figura 3 – Barra de ferramentas de acesso rápido Para adicionar qualquer comando que o utilizador queira a esta barra de ferramentas, basta selecionar o comando pretendido, efetuar um clique no botão direito do rato e escolher a opção Adicionar à Barra de Ferramentas de Acesso Rápido. Figura 4 – Menu para personalizar a barra de ferramentas Acesso Rápido 1.2.3 Faixa de Opções A Faixa de Opções é composta por três áreas: separadores, grupos e comandos. Figura 5 – Aspeto da Faixa de Opções
- 9. (ProcessadordeTexto–FuncionalidadesAvançadas Barbara Alves Ambrosio 9 Separadores – por predefinição, existem seis separadores: Base, Inserir, Esquema de Página, Referências, Mailings, Rever e Ver. Pode ser adicionado o Separador Programador através da opção Mostrar Separador Programador no friso em Opções do Word no botão Office; Grupos – cada um dos separadores contem um conjunto de grupos (e.g. tipo de letra, parágrafo, estilos) que exibe itens (comandos) relacionados. O símbolo Iniciador de Caixa de Diálogo ( ) que se visualiza no canto inferior direito de alguns grupos, permitirá, ao ser pressionado com o botão esquerdo do rato, visualizar mais opções relacionadas com esse grupo. Essas opções surgem numa caixa de diálogo ou painel de tarefas idênticas com um aspeto semelhante ao das versões anteriores do Word. Comandos – um conjunto corresponde a um item que pode ser um botão, uma lista pendente ou uma caixa de digitação. Figura 6 – Áreas de faixa de Opções 1.3 Principais vantagens da utilização do Microsoft Word 2007 A seguir, expõe-se, em resumo, as principais vantagens da versão 2007 do Microsoft Word: 1) Elaborar documentos com um aspeto profissional de forma mais rápida a) Economizar tempo na formatação dos documentos; b) Novas ferramentas de construção e formatação de elementos gráficos; c) Utilizar Blocos de Construção para elaborar documentos com base em conteúdos já existentes; d) Aplicar automaticamente diferentes aspetos a um documento; e) Melhoria na utilização da correção ortográfica. 2) Partilhar documentos de forma segura a) Converter documentos do Word 2007 noutros formatos sem recorrer a ferramentas externas; Separadores Grupo Comando
- 10. (ProcessadordeTexto–FuncionalidadesAvançadas Barbara Alves Ambrosio 10 b) Comparar e combinar documentos; c) Remover dados pessoais; d) Adicionar uma linha de assinatura ou uma assinatura digital; e) Detetar automaticamente documentos que contêm macros “embebidas”. 3) Melhoria de performance a) Reduzir o tamanho dos documentos; b) Gerir as propriedades do documento a partir do painel de informação do documento. 4) Recuperar documentos.
- 11. (ProcessadordeTexto–FuncionalidadesAvançadas Barbara Alves Ambrosio 11 2 Separador Base O separador base é constituído pelos grupos de Área de transferências, Tipo de Letra, Parágrafo, Estilos e Editar. Figura 7 – Separador Base 2.1 Grupo Área de transferência No grupo Área de transferência é possível executar operações como: Copiar, Cortar, Colar e Pincel de formatação. Clicando no Iniciador de Caixa de Diálogo do grupo de Área de Transferência visualiza-se tudo que está em cache que foi efetuado o comando copiar e que podemos colar em qualquer parte do documento através da seleção do conteúdo que pretendemos colar. 2.1.1 Pincel de formatação Pode utilizar o Pincel de Formatação, do separador Base, para aplicar a formatação de texto e determinada formatação básica de gráficos, como, por exemplo, limites e preenchimentos. Procedimentos: 1. Selecione o texto ou gráfico que tem a formatação que pretende copiar; Nota - Se pretender copiar a formatação do texto, selecione uma parte de um parágrafo. Se pretender copiar a formatação do texto e do parágrafo, selecione um parágrafo completo, incluindo a marca de parágrafo. 2. No separador Base, no grupo Área de Transferência, clique em Pincel de Formatação.
- 12. (ProcessadordeTexto–FuncionalidadesAvançadas Barbara Alves Ambrosio 12 Figura 8 – Comando Pincel de Formatação O ponteiro transforma-se num ícone de um pincel. Nota - Faça duplo clique no botão Pincel de Formatação se pretender alterar a formatação de várias secções no documento. 3. Selecione o texto ou gráfico que pretende formatar. 4. Para parar a formatação, prima ESC 2.2 Grupo Tipo de Letra Selecionando o texto que pretende formatar pode efetuar as seguintes formatações neste grupo: 1. Tipo de Letra 2. Tamanho da Letra 3. Aumentar Tipo de Letra 4. Diminuir Tipo de Letra 5. Limpar Formatação 6. Negrito 7. Itálico 8. Sublinhado Selecionando o botão, pode escolher diferentes tipos e cores de sublinhado. 9. Rasurado 10. Inferior à Linha 11. Superior à Linha Pincel de formatação
- 13. (ProcessadordeTexto–FuncionalidadesAvançadas Barbara Alves Ambrosio 13 12. Maiúsculas / Minúsculas 13. Cor do Realce do Texto 14. Cor do Tipo de Letra Figura 9 – Grupo Tipo de Letra Clicando no Iniciador de Caixa de Diálogo do grupo Tipo de Letra surge uma caixa de diálogo onde se podem efetuar formatações de Tipo de Letra e Espaçamento entre caracteres, conforme se pode visualizar nas Figuras 10 e 11. Figura 10 – Caixa de diálogo Tipo de Letra, Formatação Tipo de Letra
- 14. (ProcessadordeTexto–FuncionalidadesAvançadas Barbara Alves Ambrosio 14 Figura 11 - Caixa de diálogo Tipo de Letra, Formatação Espaçamento entre caracteres 2.3 Grupo Parágrafo Neste grupo pode encontrar as seguintes formatações: 1. Marcas Pode selecionar uma das marcas pré-definidas ou criar a sua própria marca, em Definir Nova Marca de Lista. Pode também alterar o Nível da Lista.
- 15. (ProcessadordeTexto–FuncionalidadesAvançadas Barbara Alves Ambrosio 15 2. Numeração Pode selecionar uma das numerações pré- definidas ou criar a sua própria numeração. Pode também alterar o nível da lista como definir o Valor de Numeração. 3. Lista com múltiplos níveis Pode definir qual é a lista de múltiplos níveis
- 16. (ProcessadordeTexto–FuncionalidadesAvançadas Barbara Alves Ambrosio 16 que pretender definir, alterar o Nível da Lista, Definir Novo Formato de Número e Definir o Valor de Numeração. 4. Diminuir Avanço Este comando diminui o nível de avanço do parágrafo. 5. Aumentar Avanço Este comando aumenta o nível de avanço do parágrafo. 6. Ordenar 7. Parágrafo Este comando permite mostrar marcar de parágrafo e outros símbolos de formatação ocultos. 8. Alinhar o texto à esquerda 9. Alinhar o texto ao centro 10. Alinhar o texto à direita 11. Justificar o texto 12. Espaçamento entre linhas 13. Sombreado 14. Comando Limite e Sombreado Figura 12 - Grupo Parágrafo
- 17. (ProcessadordeTexto–FuncionalidadesAvançadas Figura 14 - Caixa de Diálogo Parágrafo, Quebras de linha e de página Barbara Alves Ambrosio 17 Clicando no Iniciador de Caixa de Diálogo do grupo Parágrafo surge uma caixa de diálogo onde pode efetuar formatações de Avanço e espaçamento, Quebras de Linhas e de página e é possível definir as Tabulações, conforme podemos visualizar nas figuras 13 e 14. Figura 13 – Caixa de Diálogo Parágrafo, Avanços e espaçamento
- 18. (ProcessadordeTexto–FuncionalidadesAvançadas tabulação; Barbara Alves Ambrosio 18 2.3.1 Tabulações Na Caixa de diálogo Tabulações (Figura 15) pode definir as tabulações conforme o pretendido. Figura 15 – Caixa de Diálogo Tabulações Posição de tabulação - Introduza a posição onde pretende criar uma nova tabulação. Tabulações predefinidas - Especificam o espaço que é aplicado cada vez que é premida a tecla de tabulação. Alinhamento: Esquerda - Define uma posição inicial à esquerda do texto que se desloca para a direita ao escrever; Centro - Define a posição no centro do texto. O texto centra nesta posição ao escrever; Direita - Define uma posição inicial à direita do texto que se desloca para a esquerda ao escrever; Decimal - Alinha os números à volta de um ponto decimal. Independentemente do número de dígitos, o ponto decimal mantém-se na mesma posição. (poderá alinhar os números apenas à volta de um carácter decimal, não poderá utilizar uma tabulação decimal para alinhar os números à volta de um carácter diferente, tal como um hífen ou um 'E' comercial; Barra - Insere uma barra vertical na marca de tabulação. Não utilizada para posicionar texto. Carácter de preenchimento: 1 Nenhum - Omite qualquer carácter de preenchimento a ser adicionado à frente da
- 19. (ProcessadordeTexto–FuncionalidadesAvançadas Barbara Aves Ambrosio 19 2 ………… - Especifica a adição de uma linha ponteada de forma justa à frente da tabulação; 3 ------------- - Especifica a adição de uma linha tracejada à frente da tabulação; 4 _______ - Especifica a adição de uma linha sólida à frente da tabulação; Definir - Cria uma nova tabulação ou atualiza uma marca de tabulação previamente definida com as opções especificadas. Limpar - Seleciona uma marca de tabulação para eliminação. Estas tabulações serão eliminadas da lista quando clica em OK. Limpar todas - Seleciona todas as marcas de tabulação armazenadas para eliminação. Estas tabulações serão eliminadas da lista quando clica em OK. 2.3.2 Limites e Sombreados É possível criar limites e Sombreados a texto selecionado, tabelas ou outros objetos. Clicando no botão de limites e sombreados, do grupo Parágrafo, do Separador Base é possível definir os limites e sombreados, Desenhar Tabelas e Ocultar as Linhas de Grelha das tabelas. Figura 16 – Opções do botão de limites e sombreados Clicando em Limites e Sombreados surge a Caixa de Diálogo da figura 17, na mesma pode aplicar limites a tabelas, células, imagens, texto e parágrafo.
- 20. (ProcessadordeTexto–FuncionalidadesAvançadas Barbara Alves Ambrosio 20 Figura 17 – Caixa de Diálogo Limites e Sombreado, Limites Para definir os Limites de página seleciona-se a opção Limites de página da caixa de diálogo Limites e sombreado. Em artes é possível colocar figuras para os limites da página. Figura 18 - Caixa de Diálogo Limites e Sombreado, Limites da página Para definir sombreados, basta aceder a opção Sombreado da Caixa de diálogo Limites e Sombreado. 2.4 Estilos Um estilo corresponde à combinação de um conjunto de características de formatação de texto, como por exemplo, o tipo e tamanho de letra, o espaçamento entre linhas e parágrafos, o alinhamento do texto, entre outras. A este conjunto de características é atribuído um nome próprio ao estilo. Ao aplicar-se um determinado estilo a uma área de texto, todas as características definidas nesse estilo são aplicadas, em simultâneo, a essa mesma área. Existem estilos já pré-definidos, no entanto, é possível criar os próprios estilos desejados.
- 21. (ProcessadordeTexto–FuncionalidadesAvançadas Barbara Alves Ambrosio 21 São os estilos que nos permitem criar os índices de forma automática. Figura 19 – Grupo Estilos 2.4.1 Aplicar um estilo Procedimentos para aplicar um estilo: 1. Selecione texto ao qual pretende aplicar um estilo. Por exemplo, poderá selecionar texto que pretende transformar num título. Se pretender alterar o estilo de um parágrafo inteiro, clique em qualquer local no parágrafo. 2. No separador Base, no grupo Estilos, clique no estilo que pretende. Se não for apresentado o estilo que pretende, clique no botão Mais para expandir a galeria Estilos Rápidos. Por exemplo, se selecionar texto ao qual pretende aplicar um estilo de título, clique no estilo com o nome Título na galeria de Estilos Rápidos. Nota - Pode ver o aspeto que o texto selecionado terá com um determinado estilo, colocando o ponteiro sobre o estilo que pretende pré-visualizar. 2.5 Grupo Editar No Grupo Editar tem opções como: Localizar palavras no documento e Localizar e substituir palavras num documento. É possível localizar palavras que tenham determinada formatação num documento e substituir por outra palavra que tenha outro tipo de formatação, para efetuar essa operação é necessário clicar no botão Mais da caixa de diálogo Localizar e Substituir e colocar as formatações pretendidas na opção Formatar.
- 22. (ProcessadordeTexto–FuncionalidadesAvançadas Barbara Alves Ambrosio 22 Figura 20 – Caixa de Diálogo Localizar e Substituir 3 Separador Inserir O separador Inserir é constituído pelos grupos de Páginas, Tabelas, Ilustrações, Ligações, Cabeçalho e Rodapé, Texto e Símbolos. Figura 21 – Separador Inserir 3.1 Grupo Páginas Neste grupo Páginas é possível executar operações como: inserir uma Folha de Rosto num documento, uma Página em Branco e Quebra de Página. 3.1.1 Folha de Rosto Clicando na Folha de Rosto, aparece-lhe uma variedade de modelos que pode inserir no seu documento, conforme pode visualizar na figura 22. É possível também criar a sua própria folha de Rosto. Para isso, deverá criar primeiro o modelo folha de rosto que pretende, seleciona o conteúdo do modelo de página de rosto que criou, vai à função Guardar Seleção na Galeria
- 23. (ProcessadordeTexto–FuncionalidadesAvançadas Barbara Alves Ambrosio 23 de Folhas de Rosto, do Grupo Paginas, do Separador Base e fica com a sua folha de rosto guardada para utilizar em próximos documentos que venha a criar. Figura 22 – Folha de Rosto 3.1.2 Página em Branco Clicando em Página em Branco, do grupo Páginas, do Separador Inserir insere uma página em branco no seu documento. 3.1.3 Quebra de Página Clicando em Quebra de Página, do grupo Páginas, do Separador Inserir, insere uma quebra de página no seu documento. 3.2 Grupo Tabelas Este grupo consiste na inserção/desenho de tabelas.
- 24. (ProcessadordeTexto–FuncionalidadesAvançadas Barbara Alves Ambrosio 24 3.2.1 Inserir uma tabela No Word 2007 é possível inserir uma tabela escolhendo a partir de uma seleção de tabelas pré-formatadas - juntamente com dados de exemplo - ou seleccionando o número de linhas e colunas que pretende. Pode inserir uma tabela num documento ou inseri-la noutra para criar uma tabela mais complexa. 3.2.1.1 Utilizar modelos de tabela Pode utilizar modelos de tabela para inserir uma tabela com base numa coleção de tabelas pré-formatadas. Os modelos de tabela contêm dados de exemplo para ajudá-lo a visualizar o aspeto que a tabela terá depois de adicionar os dados. 1. Clique no local em que pretende inserir uma tabela. 2. No separador Inserir, no grupo Tabelas, clique em Tabela, aponte para Tabelas Rápidas e, em seguida, clique no modelo que pretende. Figura 23 – Tabela – Tabelas Rápidas
- 25. (ProcessadordeTexto–FuncionalidadesAvançadas Barbara Alves Ambrosio 25 3. Substitua os dados do modelo pelos dados que pretende. 3.2.1.2 Utilizar o menu Tabela 1. Clique no local onde pretende inserir uma tabela. 2. No separador Inserir, no grupo Tabelas, clique em Tabela e, em seguida, em Inserir Tabela, arraste para selecionar o número de linhas e colunas pretendidas. Figura 24 – Tabela – Menu Tabela 3.2.1.3 Utilizar o comando Inserir Tabela O comando Inserir Tabela permite-lhe especificar as dimensões e o formato da tabela antes de inseri-la num documento. 1. Clique no local onde pretende inserir uma tabela. 2. No separador Inserir, no grupo Tabelas, clique em Tabela e, em seguida, clique em Inserir Tabela.
- 26. (ProcessadordeTexto–FuncionalidadesAvançadas Barbara Alves Ambrosio 26 Figura 25 – Tabela – Inserir Tabela 3. Em Tamanho da tabela, introduza o número de colunas e linhas. 4. Em Comportamento do ajuste automático, escolha as opções para ajustar o tamanho da tabela. 3.2.1.4 Desenhar uma tabela É possível criar uma tabela desenhando as linhas e colunas pretendidas ou convertendo texto numa tabela. Pode desenhar uma tabela complexa - por exemplo, com células de diferentes alturas ou com um número variável de colunas por linha. 1. Clique no local onde pretende criar a tabela. 2. No separador Inserir, no grupo Tabelas, clique em Tabela e, em seguida, clique em Desenhar Tabela. O ponteiro transforma-se num lápis. 3. Para definir os limites externos da tabela, desenhe um retângulo. Em seguida, desenhe as linhas das colunas e das linhas dentro do retângulo.
- 27. (ProcessadordeTexto–FuncionalidadesAvançadas Barbara Alves Ambrosio 27 4. Para apagar uma linha ou um bloco de linhas, em Ferramentas de Tabela, no separador Estrutura, no grupo Desenhar Limites, clique em Borracha. 5. Clique na linha que pretende apagar. Para apagar a tabela completa, consulte Eliminar uma tabela ou o respetivo conteúdo. 6. Quando concluir o desenho da tabela, clique numa célula e comece a escrever ou insira um gráfico. 3.2.1.5 Converter texto numa tabela 1. Insira caracteres separadores — por exemplo, vírgulas ou tabulações — para indicar onde pretende dividir o texto nas colunas. Utilize marcas de parágrafo para indicar onde pretende iniciar uma nova linha. Por exemplo, numa lista com duas palavras numa linha, insira uma vírgula ou uma tabulação a seguir à primeira palavra para criar uma tabela de duas colunas. 2. Selecione o texto que pretende converter. 3. No separador Inserir, no grupo Tabelas, clique em Tabela e, em seguida, clique em Converter Texto em Tabela. 4. Na caixa de diálogo Converter Texto em Tabela, em Separar texto por, clique na opção do carácter separador que utilizou no texto. Selecione as opções que pretender. 3.2.1.6 Colocar uma tabela dentro de outra As tabelas dentro de outras tabelas são designadas por tabelas aninhadas e são utilizadas frequentemente para conceber páginas Web. Se pensar numa página Web como uma grande tabela que contém outras tabelas - com texto e gráficos dentro de diferentes células de tabela - é possível esquematizar as várias partes da página.
- 28. (ProcessadordeTexto–FuncionalidadesAvançadas Barbara Alves Ambrosio 28 Pode inserir uma tabela aninhada clicando numa célula e, em seguida, utilizar qualquer dos métodos para inserir uma tabela, podendo também desenhar uma tabela no local em que pretende colocar a tabela aninhada. 3.3 Grupo Ilustrações No grupo Ilustrações é possível inserir Imagens, ClipArt, Formas, SmartArt e Gráficos. Figura 26 – Grupo Ilustrações, separador Inserir 3.3.1 Imagem Para inserir uma imagem de um ficheiro basta clicar em Imagem, no grupo Ilustrações, do Separador Inserir e especificar a localização da imagem. 3.3.2 ClipArt Os ClipArt podem ser inseridos ou copiados para um documento a partir de muitas origens diferentes, incluindo transferência a partir de um Web site fornecedor de ClipArt, cópia a partir uma página Web ou inserção a partir de um ficheiro onde guarda imagens. Também pode alterar a forma como um ClipArt é posicionado com texto num documento. Como Inserir um ClipArt: 1. No separador Inserir, no grupo Ilustrações, clique em ClipArt. 2. No painel de tarefas ClipArt, na caixa de texto Procurar, escreva uma palavra ou expressão que descreve o ClipArt pretendido ou escreva-a em todos ou alguns dos nomes de ficheiro do ClipArt.
- 29. (ProcessadordeTexto–FuncionalidadesAvançadas Barbara Alves Ambrosio 29 Figura 27 – Painel Tarefas ClipArt 3. Para limitar a procura, efetue um ou ambos os seguintes procedimentos: Para limitar os resultados da procura a uma coleção específica de ClipArt, na caixa Procurar em, clique na seta e selecione a coleção que pretende procurar. Para limitar os resultados da procura a ClipArt, clique na seta na caixa Os resultados devem ser e selecione a caixa de verificação junto de ClipArt. No painel de tarefas ClipArt também pode procurar fotografias, filmes e sons. Para incluir qualquer um destes tipos de multimédia, selecione as caixas de verificação junto dos mesmos. 4. Clique em Ir. 5. Na lista de resultados, clique no ClipArt para inseri-lo. 3.3.3 Formas Para inserir Formas no documento, terá que selecionar uma das formas disponíveis em Formas, no grupo Ilustrações, no Separador Inserir.
- 30. (ProcessadordeTexto–FuncionalidadesAvançadas Barbara Alves Ambrosio 30 Figura 28 - Formas 3.3.4 SmartArt Os gráficos SmartArt incluem desde listas gráficas e diagramas de processos a gráficos mais complexos, tais como diagrama de Venn e organogramas. 3.3.5 Gráficos Este comando permite-nos inserir gráficos para ilustrar e comparar dados. Alguns dos tipos de gráficos disponíveis são de Barras, circulares, de Linhas, de Áreas e Superfície. 3.4 Grupo Ligações Este grupo é constituído pelas opções de Hiperligação, Marcador e Referência Cruzada. Figura 29 – Grupo Ligações 3.4.1 Hiperligação
- 31. (ProcessadordeTexto–FuncionalidadesAvançadas Barbara Alves Ambrosio 31 O Word cria uma hiperligação quando prime ENTER ou a BARRA DE ESPAÇOS depois de escrever o endereço de uma página Web existente, como, por exemplo, www.dominio.com. 3.4.1.1 Criar uma hiperligação personalizada a um documento, ficheiro ou página Web 1. Selecione o texto ou a imagem que pretende apresentar como a hiperligação. 2. No separador Inserir, no grupo Ligações, clique em Hiperligação . Também pode clicar com o botão direito do rato no texto ou na imagem e, em seguida, clicar em Hiperligação no menu de atalho. 3. Efetue um dos seguintes procedimentos: 4. Para ligar a um ficheiro ou página Web existente, clique em Ficheiro ou Página Web Existente em Ligar a e, em seguida, escreva o endereço a que pretende ligar na caixa Endereço. Se não souber o endereço a um ficheiro, clique na seta na lista Procurar em e, em seguida, navegue para o ficheiro que pretende. 5. Para ligar a um ficheiro que ainda não criou, clique em Criar Novo Documento em Ligar a, escreva o nome do novo ficheiro na caixa Nome do novo documento e, em seguida, em Quando editar, clique em Editar o novo documento mais tarde ou em Editar o novo documento agora. NOTA: Para personalizar a Descrição que aparece quando coloca o ponteiro sobre a hiperligação, clique em Descrição e, em seguida, escreva o texto pretendido. Se não especificar uma descrição, o Word utiliza o caminho ou endereço do ficheiro como descrição. 3.4.1.2 Criar uma hiperligação a uma mensagem de correio eletrónico em branco 1. Selecione o texto ou a imagem que pretende apresentar como a hiperligação. 2. No separador Inserir, no grupo Ligações, clique em Hiperligação . 3. Também pode clicar com o botão direito do rato no texto ou na imagem e, em seguida, clicar em Hiperligação no menu de atalho. 4. Em Ligar a, clique em Endereço de Correio Eletrónico. 5. Escreva o endereço de correio eletrónico que pretende na caixa Endereço de correio eletrónico ou selecione um endereço de correio eletrónico na lista Endereços de correio eletrónico utilizado recentemente.
- 32. (ProcessadordeTexto–FuncionalidadesAvançadas Barbara Alves Ambroio 32 6. Na caixa Assunto, escreva o assunto da mensagem de correio eletrónico.
- 33. (ProcessadordeTexto–FuncionalidadesAvançadas Barbara Alves Ambrosio 33 3.4.1.3 Criar uma hiperligação a uma localização no documento ou página Web atual Para ligar a uma localização num documento ou página Web que criou no Word, deve marcar a localização ou o destino da hiperligação e, em seguida, adicionar-lhes a ligação. 3.4.2 Marcador Os marcadores identificam um local no ficheiro que posteriormente poderá ser consultado ou ligado. Inserir um marcador No documento, execute o seguinte procedimento: 1. Selecione o texto ou o item a que pretende atribuir um marcador ou clique no local em que pretende inserir um marcador. 2. No separador Inserir, no grupo Ligações, clique em Marcador. 3. Em Nome do marcador, escreva um nome. 4. Os nomes dos marcadores devem começar por uma letra e podem conter números. Não pode incluir espaços num nome de marcador. No entanto, pode utilizar o carácter de sublinhado para separar palavras — por exemplo, Primeiro_título. 5. Clique em Adicionar. Figura 30 - Marcador
- 34. (ProcessadordeTexto–FuncionalidadesAvançadas Barbara Alves Ambrosio 34 3.5 Cabeçalho e Rodapé Os cabeçalhos e os rodapés são áreas das margens superiores, inferiores e laterais de cada página de um documento. Pode inserir ou alterar texto ou gráficos em cabeçalhos e rodapés. Por exemplo, pode adicionar números de página, a hora e a data, um logótipo de empresa, o título do documento ou o nome do ficheiro ou o nome do autor. Se pretender alterar um cabeçalho ou rodapé inserido, o separador Cabeçalhos e Rodapés em Ferramentas de Cabeçalho e Rodapé dá-lhe mais opções de cabeçalho e rodapé. 3.5.1 Inserir ou alterar os cabeçalhos ou rodapés Pode inserir cabeçalhos ou rodapés já criados no documento e alterar facilmente os modelos de cabeçalho e rodapé. Ou pode criar cabeçalhos e rodapés próprios com um logótipo da empresa e um aspeto personalizado e guardar o novo cabeçalho ou rodapé na galeria. Inserir o mesmo cabeçalho e rodapé por todo um documento 1 No separador Inserir, no grupo Cabeçalho e Rodapé, clique em Cabeçalho ou Rodapé. Figura 31 – Grupo Cabeçalho e Rodapé 2 Clique no modelo de cabeçalho ou rodapé pretendido. O cabeçalho ou rodapé é inserido em cada página do documento.
- 35. (ProcessadordeTexto–FuncionalidadesAvançadas Barbara Alves Ambrosio 35 NOTA: Se necessário, pode formatar texto no cabeçalho ou rodapé, seleccionando o texto e utilizando as opções de formatação na Mini barra de ferramentas.
- 36. (ProcessadordeTexto–FuncionalidadesAvançadas Barbara Alves Ambrosio 36 Inserir texto ou gráficos num cabeçalho ou rodapé e guardá-lo na galeria 1. No separador Inserir, no grupo Cabeçalho e Rodapé, clique em Cabeçalho ou Rodapé. 2. Clique em Editar Cabeçalho ou Editar Rodapé. 3. Inserir texto ou gráficos. 4. Para guardar o cabeçalho ou rodapé criado na galeria de opções de cabeçalho ou rodapé, selecione o texto ou os gráficos no cabeçalho ou rodapé e, em seguida, clique em Guardar Seleção como Novo Cabeçalho ou Guardar Seleção como Novo Rodapé. 3.5.2 Remover o cabeçalho ou rodapé da primeira página 1. No separador Esquema de Página, clique em Configurar Página na Iniciação de Caixa de Diálogo e, em seguida, clique no separador Esquema. 2. Selecione a caixa de verificação Diferente na 1ª página em Cabeçalhos e Rodapés. Figura 32 – Remover Cabeçalho e Rodapé na 1ª página Os cabeçalhos e os rodapés são removidos da primeira página do documento. 3.5.3 Criar cabeçalhos ou rodapés diferentes para páginas pares e ímpares Por exemplo, poderá optar por utilizar o título do documento em páginas ímpares e o título do capítulo em páginas pares. 1 No separador Esquema de Página, clique em Configurar Página na Iniciação de Caixa de Diálogo e, em seguida, clique no separador Esquema. 2 Selecione a caixa de verificação Páginas pares e ímpares diferentes.
- 37. (ProcessadordeTexto–FuncionalidadesAvançadas Barbara Alves Ambrosio 3 Agora pode inserir o cabeçalho ou rodapé para páginas pares numa página par e o cabeçalho ou rodapé para páginas ímpares numa página ímpar. Figura 33 – Configurar Cabeçalho e Rodapé diferentes nas páginas pares e ímpares 3.5.4 Remover os cabeçalhos ou rodapés 1. Clique em qualquer parte do documento. 2. No separador Inserir, no grupo Cabeçalho e Rodapé, clique em Cabeçalho ou Rodapé. Clique em Remover Cabeçalho ou Remover Rodapé. 3. Os cabeçalhos ou rodapés são removidos de todo o documento. 3.5.5 Criar um cabeçalho ou rodapé diferente para uma parte de um documento 1. Clique na secção para a qual pretende criar um cabeçalho ou rodapé diferente. 2. No separador Inserir, no grupo Cabeçalho e Rodapé, clique em Cabeçalho ou Rodapé. Clique em Editar Cabeçalho ou Editar Rodapé. 3. No separador Cabeçalhos e Rodapés, no grupo Navegação, clique em Ligar à Anterior para quebrar a ligação entre o cabeçalho e o rodapé na nova secção e a secção anterior. 4. O Word não mostra Igual ao da Secção Anterior no canto superior direito do cabeçalho e rodapé.
- 38. (ProcessadordeTexto–FuncionalidadesAvançadas Barbara Alves Ambrosio 38 Figura 34 – Separador Estrutura de Configuração dos Cabeçalhos e Rodapés 5. Altere o cabeçalho ou rodapé existente ou crie um novo cabeçalho ou rodapé para esta secção. 3.6 Texto No grupo texto existe as opções de colocar Caixas de Texto, Peças Rápidas, WordArt, Capitulares, Linha de Assinatura, Data e Hora e Objetos. Figura 35 – Grupo Texto, separador Inserir 3.6.1 Caixa de Texto
- 39. (ProcessadordeTexto–FuncionalidadesAvançadas Barbara Alves Ambrosio 39 Figura 36 – Caixa de Texto Pode inserir uma das caixas de texto pré-definidas ou então pode criar a sua própria caixa de texto em Desenhar Caixa de Texto. 3.6.2 WordArt Para inserir um WordArt pode escrever o texto, a seguir selecionar o mesmo e aplicar um WordArt clicando em WordArt, do grupo Texto, do Separador Inserir.
- 40. (ProcessadordeTexto–FuncionalidadesAvançadas Barbara Alves Ambrosio 40 Figura 37 - WordArt Outra forma de inserir um WordArt é clicar em WordArt, do grupo Texto, do Separador Inserir, selecionar o WordArt pretendido e inserir o texto conforme pode visualizar na figura abaixo. Figura 38 – Editor de Texto do WordArt Após inserir um WordArt irá aparecer-lhe o separador de Formatar da barra de ferramentas do WordArt (ver Figura 39), onde pode fazer alterações ao WordArt inserido (e.g. colocar efeitos de sombra, efeitos 3D, definir o tamanho), como pode alterar o Estilo do WordArt. Figura 39 – WordArt, Separador Formatar
- 41. (ProcessadordeTexto–FuncionalidadesAvançadas Barbara Alves Ambrosio 41 3.6.3 Capitulares Para capitular letras ou palavras, seleciona as mesmas, clica em Opções de Capitularas do comando Capitulares, do grupo Texto, do Separador Inserir e capitula a letra(s) ou palavra(s) conforme mostra na figura 40. Figura 40 – Caixa de Diálogo Capitulares 3.6.4 Data e Hora Pode inserir a data e hora em qualquer parte do documento, para isso basta aceder ao comando Data e Hora, do grupo Texto, do Separador Inserir e selecionar uma das opções da figura abaixo.
- 42. (ProcessadordeTexto–FuncionalidadesAvançadas Barbara Alves Ambrosio 42 Figura 41 – Caixa de Diálogo Data e hora 3.6.5 Objeto Em objeto, do grupo Texto, do Separador Inserir pode inserir objetos de outros programas (e.g. Folhas de Cálculo do Microsoft Excel, Diapositivos do Microsoft PowerPoint), como inserir texto de outros documentos que já tenha criado. 4 Separador Esquema de Página O separador Esquema de Página é constituído pelos grupos: Temas, Configuração Página, Fundo de Página, Parágrafo e Dispor. Figura 42 – Separador Esquema de Página 4.1.1 Configurar Página
- 43. (ProcessadordeTexto–FuncionalidadesAvançadas clique em Normal. Barbara Alves Ambrosio 43 No grupo Configurar Página pode definir as Margens da páginas, Orientação da página, Tamanho da página, colocar texto em colunas, inserir Quebras (e.g quebras de colunas, quebras de páginas), inserir o número de Linhas do documento e configurar a Hifenização. 4.1.1.1 Margens As margens da página consistem no espaço em branco à volta dos limites da página. Geralmente, insere-se texto e gráficos na área que pode ser impressa dentro das margens. No entanto, podem posicionar alguns itens nas margens - por exemplo, cabeçalhos, rodapés e números de página. Alterar ou definir margens da página 1. No separador Esquema de Página, no grupo Configurar Página, clique em Margens. Figura 43 - Margens 2. Clique no tipo de margem pretendido. Para uma margem com a largura mais comum,
- 44. (ProcessadordeTexto–FuncionalidadesAvançadas Barbara Alves Ambrosio 44 Ao clicar no tipo de margem pretendido, o documento altera-se totalmente e de modo automático para o tipo de margem selecionado. É igualmente possível especificar definições de margens próprias. Em Margens, clique em Personalizar Margens e, em seguida, nas caixas Superior, Inferior, Esquerda e Direita, introduza os novos valores para as margens. Figura 44 – Caixa de Diálogo Configurar página, Margens 4.1.1.2 Orientação Configura a orientação horizontal/vertical da página Figura 45 - Orientação 4.1.1.3 Tamanho Configura o tamanho da folha do documento conforme pode ver na figura 46.
- 45. (ProcessadordeTexto–FuncionalidadesAvançadas Barbara Alves Ambrosio 45 Figura 46 – Grupo Configurar Página, Tamanho 4.1.1.4 Colunas Divide o texto em colunas, pode escolher umas das opções pré-definidas ou definir a sua própria divisão do texto em colunas na Caixa de Diálogo Colunas que pode ser acedida em Mais colunas, do comando Colunas, do grupo Configurar Página, do Separador Esquema de Páginas.
- 46. (ProcessadordeTexto–FuncionalidadesAvançadas Barbara Alves Ambrosio 46 Figura 47 – Grupo Configurar Página, Colunas Figura 48 – Caixa de Diálogo Colunas 4.1.1.5 Quebras Pode inserir uma quebra de página em qualquer parte do documento, ou pode especificar onde é que o Word posiciona quebras automáticas de página. Se inserir quebras de página manualmente em documentos que tenham várias páginas de extensão, poderá ter se refazer as quebras de página várias vezes ao editar o documento. Para evitar a dificuldade de ter de refazer várias vezes as quebras de página, poderá definir opções para controlar o local onde o Word posiciona quebras automáticas de página.
- 47. (ProcessadordeTexto–FuncionalidadesAvançadas Barbara Alves Ambrosio 47 Inserir uma quebra de página manual 1. Clique no local onde pretende iniciar uma nova página. 2. No separador Inserir, no grupo Páginas, clique em Quebra de Página. Figura 49 – Quebras de Página e de Secção 4.1.2 Fundo de Página Neste grupo pode inserir marcas d’agua pré-definida pelo Word ou pode inserir uma marca d’agua personalizada no fundo do documento. Pode alterar a cor da Página e pode configurar os limites de Página. Figura 50 – Grupo Fundo de Página
- 48. (ProcessadordeTexto–FuncionalidadesAvançadas Barbara Alves Ambrosio 48 Figura 51 – Fundo de Página – Marca d’agua 4.1.3 Parágrafo Neste grupo pode configurar os avanços do parágrafo à esquerda e a direita como os espaçamentos do parágrafo antes e depois. Figura 52 – Grupo Parágrafo 4.1.4 Dispor Este grupo permite-lhe efetuar as seguintes ações com objeto inseridos no documento:
- 49. (ProcessadordeTexto–FuncionalidadesAvançadas Barbara Alves Ambrosio 49 Figura 53 – Grupo Dispor, separador Esquema de Página Posição – posiciona o objeto selecionado na página Trazer Para a Frente – trás um objeto selecionado para a frente de os outros objetos que estejam sobrepostos, não ficando nenhuma parte oculta do objeto. Enviar Para Trás – coloca um objeto selecionado para atrás de todos os outros objetos Moldagem Texto – altera a forma como o texto se molda em torno do objeto selecionado Alinhar – alinha os limites de vários objetos selecionados. Também pode centrar os objetos ou distribuí-los uniformemente pela página. Agrupar – agrupa objeto para poderem ser tratados como um único objeto. Rodar – roda ou inverte o objeto selecionado. 5 Separador Referências O separador Referências é constituído pelos grupos: Índice, Notas de Rodapé, Citações e Bibliografia, Legendas e Índice Remissivo. Figura 54 – Separador Referências 5.1 Índice Os índices são criados escolhendo os estilos dos títulos - por exemplo, Título 1, Título 2 e Título 3 - que pretende incluir no índice. O Word procura os títulos que correspondem ao estilo escolhido, formata e avança a entrada de texto de acordo com o estilo de título e, em seguida, insere o índice no documento. O Word 2007 fornece uma galeria com vários estilos de índice que pode selecionar. Marque as entradas de índice e, em seguida, clique no estilo de índice que pretende na galeria de opções. O Word 2007 cria automaticamente o índice a partir dos títulos que marcou.
- 50. (ProcessadordeTexto–FuncionalidadesAvançadas Barbara Alves Ambrosio 50 Marcar entradas utilizando estilos de título incorporados 1. Selecione o título o que pretende aplicar um estilo de título. 2. No separador Base, no grupo Estilos, clique no estilo que pretende. Por exemplo, se tiver selecionado texto ao qual pretende aplicar um estilo de título principal, clique no estilo com o nome Título 1 na galeria de Estilos Rápidos. NOTAS: Se não for apresentado o estilo que pretende, clique na seta para expandir a galeria de Estilos Rápidos. Se o estilo que pretende não for apresentado na galeria de Estilos Rápidos, prima CTRL+SHIFT+S para abrir o painel de tarefas Aplicar Estilos. Em Estilo, clique no estilo que pretende. Criar um índice Depois de marcar as entradas para o índice, está pronto a criá-lo. Utilize este procedimento se tiver criado um documento utilizando estilos de título. 1. Clique no local em que pretende inserir o índice, normalmente no início de um documento. 2. No separador Referências, no grupo Índice, clique em Índice e, em seguida, clique no estilo de índice pretendido. Figura 55 – Inserir Índice NOTA: Para mais opções, clique em Inserir Índice para abrir a caixa de diálogo Índice. Atualizar o índice
- 51. (ProcessadordeTexto–FuncionalidadesAvançadas Barbara Alves Ambrosio 51 Se tiver adicionado ou removido títulos ou outras entradas do índice no documento, pode atualizar rapidamente o índice. 1. No separador Referências, no grupo Índice, clique em Atualizar Índice. 2. Clique em Atualizar só os números de página ou em Atualizar todo o índice. Eliminar um índice 1. No separador Referências, no grupo Índice, clique em Índice. 2. Clique em Remover Índice. 5.2 Notas de Rodapé Este grupo permite-lhe adicionar notas de rodapé ao documento. As notas de rodapé são renumeradas automaticamente à medida que move o texto no documento. Figura 56 – Grupo Notas de Rodapé 5.3 Citações e Bibliografia Uma bibliografia é uma lista de fontes, normalmente colocada no fim de um documento, que consultou ou citou na criação de um documento. No Word 2007, é possível gerar automaticamente uma bibliografia com base nas informações das fontes que forneceu para o documento. Sempre que cria uma nova fonte, as respetivas informações são guardadas no computador, para que possa localizar e utilizar qualquer fonte que tenha criado.
- 52. (ProcessadordeTexto–FuncionalidadesAvançadas necessário procurar uma fonte citada noutro documento utilizando o comando Gerir Fontes. Barbara Alves Ambrosio 52 Figura 57 – Grupo Citações e Bibliografia 5.3.1 Inserir Citação Quando adiciona uma nova citação a um documento, cria também uma nova fonte que aparecerá na bibliografia. 1. No separador Referências, no grupo Citações e Bibliografia, clique na seta junto a Estilo. 2. Clique no estilo que pretende utilizar para a citação e fonte. Por exemplo, normalmente, os documentos de ciências sociais utilizam os estilos MLA ou APA para citações e fontes. 3. Clique no final de uma frase ou expressão que pretende citar. 4. No separador Referências, do grupo Citações e Bibliografia, clique em Inserir Citação. 5. Execute um dos seguintes procedimentos: Para adicionar as informações da fonte, clique em Adicionar Nova Fonte. Para adicionar um marcador de posição, de forma a poder criar uma citação e preencher as informações da fonte posteriormente, clique em Adicionar novo marcador de posição. Aparece um ponto de interrogação junto às fontes com marcador de posição no Gestor de Fontes. 6. Comece a preencher as informações da fonte clicando na seta junto a Tipo de fonte. Por exemplo, a fonte poderá ser um livro, um relatório ou um Web site. 7. Preencha as informações da bibliografia para a fonte. Para adicionar mais informações sobre uma fonte, clique na caixa de verificação Mostrar Todos os Campos de Bibliografia. 5.3.2 Gerir Fontes A lista de fontes consultadas ou citadas pode tornar-se bastante extensa. Por vezes, é
- 53. (ProcessadordeTexto–FuncionalidadesAvançadas Barbara Alves Ambrosio 53 1. No separador Referências, no grupo Citações e Bibliografia, clique em Gerir Fontes. Se abrir um novo documento que ainda contém citações, todas as fontes que utilizou em documentos anteriores aparecem em Lista Principal. Se abrir um documento que inclui citações, as fontes dessas citações aparecem em Lista Atual e todas as fontes que citou, em documentos anteriores ou no documento atual, aparecem em Lista Principal. 2. Para localizar uma fonte específica, execute um dos seguintes procedimentos: Na caixa de ordenação, ordene por autor, título, nome do identificador da citação ou por ano e, em seguida, procure na lista de resultados a fonte que pretende localizar. Na caixa Procurar, escreva o título ou autor da fonte que pretende localizar. A lista é limitada dinamicamente para corresponder ao termo da procura. 5.3.3 Criar uma bibliografia Pode criar uma bibliografia em qualquer momento depois de inserir uma ou mais fontes num documento. Se não tiver todas as informações de que necessita sobre a fonte para criar uma citação completa, pode utilizar uma citação do marcador de posição e, em seguida, preencher as informações da fonte posteriormente. NOTA: As citações de marcador de posição não aparecem na bibliografia. 1. Clique no local em que pretende inserir uma bibliografia, normalmente no fim de um documento. 2. No separador Referências, no grupo Citações e Bibliografia, clique em Bibliografia. 3. Clique num formato de bibliografia pré-criado para inserir a bibliografia no documento. 5.4 Legendas O grupo Legendas, do Separador Referências, permite inserir Legendas às figuras, tabelas, equações, etc. Permite também inserir o Índice de Ilustrações e inserir referências cruzadas.
- 54. (ProcessadordeTexto–FuncionalidadesAvançadas Barbara Alves Ambrosio 54 Figura 58 – Grupo Legendas 5.4.1 Inserir Legenda Adiciona uma legenda a um objeto. Uma legenda é uma linha de texto que aparece por baixo de um objeto para descrever-lho. Após inserir legendas nos diversos objetos que tem no seu documento, pode gerar o Índice das mesmas de forma automática, através do Inserir Índice de Ilustrações, do Grupo Legendas, do Separador Referências. Procedimentos: 1. Seleciona o objeto a legendar 2. Clica em Inserir Legenda Na caixa de diálogo Legenda seleciona o tipo de Legenda (e.g Ilustração), se não existir o nome de legenda que pretende, pode criar o mesmo clicando em Novo nome. Figura 59 – Caixa de Diálogo Legenda 5.4.2 Inserir Índice de Ilustrações Insere um índice de ilustrações no documento, o mesmo incluí uma lista com todas as ilustrações, tabelas ou equações no documento.
- 55. (ProcessadordeTexto–FuncionalidadesAvançadas Barbara Alves Ambrosio 55 Figura 60 – Caixa de Diálogo Índice de Ilustrações 5.4.3 Referência Cruzada Permite fazer referência a itens como títulos, números e tabelas inserindo uma referência cruzada. As referências cruzadas são automaticamente atualizadas se o conteúdo for movido para outra localização. Por defeito, as referências cruzadas são inseridas como hiperligações. 5.4.4 Índice Remissivo O índice remissivo consiste numa listagem alfabética de palavras/expressões existentes no documento e da indicação do número(s) de página(s) em que constam. Este tipo de índice é, habitualmente, colocado no final do documento. Para construir um índice remissivo, é necessário selecionar, previamente, as expressões que se pretende incluir no mesmo. Para tal, é necessário aceder ao comando Marcar Entrada, do Grupo Índice Remissivo, do separador Referência. Essa ação fará surgir a caixa de diálogo da figura seguinte. As expressões colocadas em Entrada principal, podem ser consideradas como as entradas de Título1, ou primeiro nível,
- 56. (ProcessadordeTexto–FuncionalidadesAvançadas Escrever e Inserir Campos, Pré-visualizar Resultados e Concluir. Barbara Alves Ambrosio 56 existentes nos índices de conteúdos. As palavras colocadas em Entrada secundária correspondem, em termos de nível no índice, a um nível de tipo Titulo2. Figura 61 – Caixa de Diálogo Marcar entrada de índice remissivo Para inserir o índice remissivo, acede ao comando Inserir Índice Remissivo, do grupo Índice Remissivo, do separador Referências e surge-lhe a caixa de diálogo da figura 62. Figura 62 – Caixa de diálogo Índice remissivo 6 Mailings O separador Referências é constituído pelos grupos: Criar, Iniciar Impressão em Série,
- 57. (ProcessadordeTexto–FuncionalidadesAvançadas Barbara Alves Ambrosio 57 Figura 63 – Separador Mailings 6.1 Criar No grupo criar é possível criar envelopes e Etiquetas, conforme se pode ver nas figuras 64 e 65. Figura 64 – Caixa de Diálogo Envelopes e etiquetas Figura 65 – Caixa de diálogo Etiquetas 6.2 Impressão em Série
- 58. (ProcessadordeTexto–FuncionalidadesAvançadas 58 Impressão em série é criar um documento que contém as informações iguais em cada cópia e adicionar alguns marcadores de posição para as informações que são exclusivas de cada cópia. A utilidade é quando se pretende enviar uma carta ou e-mail para um conjunto de clientes, amigos, alunos, funcionários, entre outros, com uma mensagem que é igual (standard) para todos. Elementos de uma impressão em série Documento principal Documento principal com o qual começa Informações, tais como nomes e endereços, que pretende intercalar no documento principal para criar um conjunto de documentos exclusivos (informações armazenadas numa base de dados) O conjunto concluído de documentos Informações que são idênticas em l como o corpo do texto principal Marcadores de posição para informações exclusivas. (e.g. bloco de endereços e nome)
- 59. (ProcessadordeTexto–FuncionalidadesAvançadas Barbara Alves Ambrosio 59 Informações exclusivas Quando se efetua a intercalação, é criado um novo documento para cada conjunto de informações exclusivas. As informações exclusivas substituem os marcadores de posição que foi adicionado ao documento principal Ficheiro de dados Quando as informações exclusivas estão organizadas num ficheiro de dados (e.g. base de dados), pode-se controlar o sítio onde partes específicas de informações irão aparecer num documento de impressão em série
- 61. (ProcessadordeTexto–FuncionalidadesAvançadas Barbara Alves Ambrosio 61 Procedimentos: 1. Em Selecionar Destinatários, do grupo Iniciar Impressão em Série, do separador Destinatários, do separador Mailings, seleciona a origem dos dados (lista de destinatários) para intercalar na impressão em Série 2. Em Inserir Campo de Impressão em Série, do grupo Escrever e Inserir Campos, do separador Mailings, adiciona qualquer campo da lista de destinatários ao documento, como Nome, Morada ou qualquer outro campo. 3. Em Concluir e Intercalar permite gerar todos os documentos que serão enviados a todos os destinatários. 7 Separador Rever O separador Rever é constituído pelos grupos: Verificação, Comentários, Registo de Alterações, Alterações, Comparar, Proteger. Figura 66 – Separador Rever Este separador tem comandos tais como: verificar a Ortografia e Gramática no documento, colocar comentários ao longo do documento, registar alterações efetuadas no documento, comparar dois documentos semelhantes e verificar quais a diferenças e permitir proteger o documento. 8 Separador Ver O separador Ver é constituído pelos grupos: Vista de Documento, Mostrar/Ocultar, Zoom, Janela e Macros. Figura 67 – Separador Ver
- 62. (ProcessadordeTexto–FuncionalidadesAvançadas Barbara Alves Ambrosio 62 O separador ver permite alterar os modos de visualização do documento (Vistas de Documento), colocar régua no modo de visualização do documento, alterar o zoom de visualização do documento, alterar o modo de disposição das janelas e criar Macros. 9 Macros Pode automatizar tarefas utilizadas com frequência através da criação de macros. Uma macro é uma série de comandos e instruções agrupadas como um único comando para realizar automaticamente uma tarefa. As utilizações típicas das macros são: Aumentar a velocidade da formatação e edição de rotina Combinar múltiplos comandos; por exemplo, inserir uma tabela com um tamanho e limites específicos e com um número específico de linhas e colunas Tornar uma opção de uma caixa de diálogo mais acessível Automatizar uma série de tarefas complexas Pode utilizar a gravação de macro para gravar uma sequência de ações ou pode criar uma macro de raiz, introduzindo o código Visual Basic for Applications no Visual Basic Editor. Para trabalhar com macros no Office Word 2007, é necessário mostrar o separador Programador. 9.1 Mostrar o separador Programador Procedimentos para mostrar o separador Programador: 1. Clique no Botão Microsoft Office e, em seguida, clique em Opções do Word. 2. Clique em Popular. 3. Em Opções principais para trabalhar com o Word, selecione a caixa de verificação Mostrar separadora Programador no Friso. 9.2 Utilizar a gravação de macro Procedimentos para a gravação de uma macro:
- 63. (ProcessadordeTexto–FuncionalidadesAvançadas Barbara Alves Ambrosio 63 1. No separador Programador, no grupo Código, clique em Gravar Macro. 2. Na caixa Nome da macro, escreva um nome para a macro. 3. Na caixa Descrição, escreva a descrição da macro. 4. Efetue um dos seguintes procedimentos: Para iniciar a gravação da macro sem atribuir a macro a um botão na Barra de Ferramentas de Acesso Rápido ou a uma tecla de atalho, clique em OK. Para atribuir a macro à Barra de Ferramentas de Acesso Rápido, efetue o seguinte procedimento: i. Clique em Botão. ii. Em Personalizar Barra de Ferramentas de Acesso Rápido, selecione o documento (ou todos os documentos) para o qual pretende adicionar a macro à Barra de Ferramentas de Acesso Rápido. iii. Em Escolher comandos de, clique na macro que está a gravar e, em seguida, clique em Adicionar. iv. Clique em OK para iniciar a gravação da macro. Para atribuir a macro a um atalho de teclado, efetue o seguinte procedimento: i. Clique em Teclado. ii. Na caixa Comandos, clique na macro que está a gravar. iii. Na caixa Nova tecla de atalho, escreva a sequência de teclas que pretende e, em seguida, clique em Atribuir. iv. Clique em Fechar para iniciar a gravação da macro. v. Execute as ações que pretende incluir na macro. 5. Execute as ações que pretende incluir na macro. 6. Para parar de gravar as ações, clique em Terminar a Gravação no grupo Código. 10 Formulários Partindo de um modelo, é possível adicionar controlos de conteúdo e texto informativo no Word de modo a criar rápida e facilmente um formulário que possa ser enviado a outras pessoas para ser preenchido utilizando o Word no seu computador. Num cenário mais avançado, quaisquer controlos de conteúdo que adicione a um formulário podem ser ligados a dados. É também possível criar um formulário partindo de um modelo de exemplo.
- 64. (ProcessadordeTexto–FuncionalidadesAvançadas Barbara Alves Ambrosio 64 NOTA: É possível imprimir um formulário utilizando os controlos de conteúdo no Word, mas as caixas em torno dos conteúdos de controlo não serão impressas. 10.1 Criar um formulário Passo 1: Configurar o Word para criar formulários 1. Clique no Botão Microsoft Office e, em seguida, clique em Opções do Word. 2. Clique em Popular. 3. Selecione a caixa de verificação Mostrar separador Programador no Friso e, em seguida, clique em OK. Passo 2: Abrir um modelo ou um documento em que o formulário será baseado 1. Clique no Botão Microsoft Office e, em seguida, clique em Novo. 2. Em Modelos, clique em Os Meus Modelos. 3. Faça duplo clique em Normal e, em seguida, clique em Modelo ou Documento em Criar Novo. 4. Clique no Botão Microsoft Office e, em seguida, clique em Guardar Como. 5. Na caixa de diálogo Guardar Como, atribua um nome de ficheiro ao novo modelo ou documento e clique Guardar. Passo 3: Adicionar controlos de conteúdo ao formulário Estruture o formulário esboçando primeiro um esquema ou utilize um formulário existente como guia. No formulário, pode adicionar controlos de conteúdo, tabelas e outros elementos de gráficos. No separador Programador, no grupo Controlos, clique em Modo de Estruturação e, em seguida, clique onde pretende inserir um controlo. Efetue um dos seguintes procedimentos:
- 65. (ProcessadordeTexto–FuncionalidadesAvançadas Barbara Alves Ambrosio 65 Inserir um controlo de texto onde os utilizadores podem introduzir texto 1. No separador Programador, no grupo Controlos, clique no controlo Rich Text (RTF) ou no controlo Texto . Inserir uma lista pendente que limite as opções disponíveis às especificadas. 1. No separador Programador, no grupo Controlos, clique no controlo Lista Pendente. 2. Selecione o controlo de conteúdo e, em seguida, no separador Programador, no grupo Controlos, clique em Propriedades. 3. Para criar uma lista de escolhas, em Propriedades de Lista Pendente, clique em Adicionar. 4. Escreva uma escolha na caixa Nome a apresentar, como Sim, Não ou Talvez. Repita este passo até que todas as escolhas estejam na lista pendente. Passo 4: Definir ou alterar propriedades para controlos de conteúdo Cada controlo de conteúdo possui propriedades que pode definir ou alterar. Por exemplo, o controlo Selecionador de data oferece opções para o formato em que pretende apresentar a data. 1. Clique com o botão direito do rato no controlo de conteúdo que pretende alterar. 2. Clique em Propriedades e, em seguida, altere as propriedades pretendidas. Passo 5: Adicionar texto informativo ao formulário Texto informativo pode melhorar o uso do formulário que criar e distribuir. Pode alterar o texto informativo predefinido nos controlos de conteúdo. Para personalizar o texto informativo predefinido para os utilizadores do formulário, efetue o seguinte procedimento: 1. No separador Programador, no grupo Controlos, clique em Modo de Estruturação.
- 66. (ProcessadordeTexto–FuncionalidadesAvançadas Barbara Alves Ambrosio 66 2. Clique no controlo de conteúdo em que pretende rever o texto informativo do marcador de posição. 3. Edite o texto do marcador de posição e formate-o da maneira pretendida. 4. Se pretender que o controlo de conteúdo desapareça quando alguém escrever conteúdo próprio de modo a substituir as instruções num controlo de Texto Formatado ou de Texto, clique em Propriedades no grupo Controlos e, em seguida, selecione a caixa de verificação Remover controlos de conteúdo quando for editado conteúdo. 5. No separador Programador, no grupo Controlos, clique em Modo de Estruturação para desativar a funcionalidade de estruturação e guardar o texto informativo. NOTA: Não selecione a caixa de verificação Não é possível editar conteúdos se pretender que os utilizadores do formulário substituam o texto informativo pelo seu próprio texto.
- 67. (ProcessadordeTexto–FuncionalidadesAvançadas Barbara Alves Ambrosio 67 10.2 Adicionar proteção ao formulário É possível proteger controlos de conteúdo individualmente num modelo para ajudar a evitar que um controlo de conteúdo ou um grupo de controlos em particular seja alterado ou editado ou é possível ajudar a proteger todo os conteúdos do modelo com uma palavra-passe. Proteger partes de um formulário 1. Abra o formulário que pretende proteger. 2. Selecione o controlo de conteúdo ou o grupo de controlos a que pretende restringir as alterações. Para agrupar vários controlos, selecione os controlos premindo SHIFT e clicando em cada controlo que pretende agrupar. No separador Programador, no grupo Controlos, clique em Agrupar e, em seguida, clique em Agrupar. 3. No separador Programador, no grupo Controlos, clique em Propriedades. 4. Na caixa de diálogo Propriedades de Controlo de Conteúdo, em Bloqueio, efetue um dos seguintes procedimentos: Selecione a caixa de verificação O controlo de conteúdo não pode ser eliminado, que permite que o conteúdo do controlo seja editado mas não permite que o controlo em si seja eliminado do modelo ou de um documento que se baseie no modelo. Selecione a caixa de verificação Não é possível editar conteúdos, que permite eliminar o controlo mas não permite que o conteúdo no controlo seja editado. NOTA: Esta opção não está disponível para todos os controlos. Proteger todos os conteúdos num formulário 1. Abra o formulário que pretende ajudar a proteger. 2. No separador Programador, no grupo Proteger, clique em Proteger Documento e, em seguida, clique em Restringir Formação e Edição.
- 68. (ProcessadordeTexto–FuncionalidadesAvançadas Barbara Alves Ambrosio 68 3. No painel de tarefas Proteger documento, em Restrições de edição, selecione a caixa de verificação Permitir apenas este tipo de edição no documento. 4. Na lista de restrições de edição, selecione Preenchimento de formulários. 5. Em Iniciar imposição, clique Sim, impor proteção. 6. Para atribuir uma palavra-passe ao documento de modo a que apenas revisores que saibam a palavra-passe possam remover a proteção, escreva uma palavra-passe na caixa Introduzir nova palavra-passe (opcional) e, em seguida, confirme a palavra-passe.
- 70. (ProcessadordeTexto–FuncionalidadesAvançadas Barbara Alves Ambrosio 70 Bibliografia Jesus, C. (2005) Exercícios de Word 2003 & XP. Lisboa: FCA Editora de Informática Lda. Vaz, I. (2008). Domine a 110% Word 2007. Lisboa: FCA Editora de Informática Lda. Ferramenta de Ajuda do Microsoft Office Word 2007.