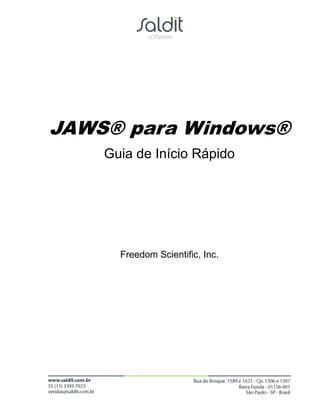
Guia Rápido JAWS
- 1. JAWS® para Windows® Guia de Início Rápido Freedom Scientific, Inc.
- 2. Publicado por Freedom Scientific 11800 31st Court North St. Petersburg, Florida 33716-1805 USA http://www.FreedomScientific.com O conteúdo deste documento pode ser alterado sem qualquer aviso prévio. Nenhuma parte desta publicação pode ser reproduzido ou transmitido de nenhuma forma ou por nenhum meio eletrônico ou mecânico, por nenhum motivo, sem expressa permissão escrita da Freedom Scientific. Copyright © 2010 Freedom Scientific, Inc. todos os direitos reservados. O JAWS é uma marca registrada da Freedom Scientific, Inc. Nos Estados Unidos e outros países. O Microsoft Windows 7, Windows Vista, Windows XP e o Windows Server são marcas registradas da Microsoft Corporation nos E.U.A e em outros países.
- 3. Tabela de conteúdo Ben-vindo ao JAWS Para Windows Instalando materiais de treinamento ao instalar o JAWS .................10 Instalando materiais de treinamento mais tarde ...............................10 Iniciando e utilizando o FSReader....................................................11 Mais commandos de leitura .............................................................21 Trabalhando com caixas de diálogo .................................................21
- 4. Bem-vindo ao JAWS para Windows A Freedom Scientific tem desenvolvido um leque grande de programas de leitura de tela, de ampliação de tela, anotadores, linhas braille e outros dispositivos para usuários de computador cegos e com baixa visão. Com nossos produtos, os usuários podem acessar um vasto mundo de informações, como aplicativos relacionados a educação e trabalho navegando na Web, lendo ou escrevendo mensagens de e-mail, trabalhando com planilhas, ou acessando informações em um banco de dados. Os nosso software é o produto escolhido por cegos e pessoas com baixa visão ao redor do mundo. A Freedom Scientific lidera por exemplo, com software desenvolvido por cegos para cegos. Muitos de nossos desenvolvedores, suporte técnico e representantes comerciais são usuários de nossos produtos. Nós estamos dedicados a permanecer a frente da tecnologia assistiva, nos sertificando de que nosso progresso auxilie o progresso da comunidade de cegos e pessoas com baixa visão. O JAWS oferece a capacidade de uma leitura de tela compreencível para o Windows que inclui uma personalização extendida para os aplicativos através do poderoso gerenciador de utilitários. Convensões da documentação Se um commando solicitar que você pressione uma tecla em seu teclado, esta tecla aparecerá em negrito, em letra maiúscula. Se o commando solicitor que você pressione múltiplas teclas, cada tecla na combinação é juntada por um símbulo de mais (+). Por exemplo, a combinação ALT+F requer que você segure a tecla ALT e então pressione a tecla F. Sequências de teclas também podem ser especificadas. ALT+F, O significa que você deve pressionar as teclas ALT e F em combinação, e em seguida, pressionar a letra O.
- 5. Requisitos de Sistema Para usar o JAWS para Windows, você precisa de um computador pessoal com o seguinte: O JAWS 64-bit Professional pode ser utilizado com todas as versões 64- bit do Windows® 7, Windows Vista®, e o Windows Server® 2008. O JAWS 32-bit Professional pode ser utilizado com os seguintes sistemas operacionais de 32-bit: Todas as versões de 32-bit do Windows 7, Windows 5 Vista, Windows XP Professional, Windows XP Home, Windows XP Media Center Edition, Windows Server 2008 e Windows Server 2003. O JAWS 64-bit Standard pode ser utilizado com as versões de 64-bit do Windows 7 Home Premium, Windows Vista Home Premium e Windows Vista Home Basic. O JAWS 32-bit Standard pode ser usado com as versões de 32-bit do Windows 7 Home Premium, Windows Vista Home Premium, Windows Vista Home Basic e Windows XP Home. Nota: enquanto o JAWS suporta o sistema operacional Windows XP Media Center Edition, o suporte para os aplicativos do Media Center é limitado a áreas onde o Microsoft Active Accessibility® está expondo suas informações adequadamente. Um processador capaz de atender os requisitos do sistema operacional com outros aplicativos desejados por você para serem utilizados com o JAWS. A mesma memória utilizada para executar o sistema operacional e quaisquer programas que você deseja utilizar com o JAWS. Memória adicional melhorará o desempenho do sistema operacional quando o JAWS estiver sendo executado. O JAWS requer menos de 200 MB de espaço no disco rígido para os arquivos de programa e configuração. Espaço adicional é requerido para o material de treinamento do JAWS, o sistema operacional, outros programas e o arquivo de swap do Windows.
- 6. Se você intende que utilizará o software de síntese de voz Eloquence for JAWS ou ouvir o material de treinamento, você precisará de uma placa de som compatível com a versão do Windows que você estiver executando. Se você escolher não utilizar o Eloquence for JAWS, então você deverá ter um software ou hardware sintetizador de voz compatível com o JAWS, ou uma linha Braille atualisável. Nota: se você não tiver uma placa de som, o JAWS não fornecerá fala 6 durante a instalação. Um adaptador de video com capacidade mínima de resolussão de tela de 800 x 600 com 16-bit de cores (1024 x 768 com 32-bit de cores é recomendado).
- 7. Instalando o JAWS O assistente de instalação instalará o JAWS em seu computador. O assistente de instalação fornece voz durante a instalação e, se você tiver uma linha braille Focus ou uma linha Braille portátil PAC Mate™, permite que você leia a tela usando o braille. Nota: você deve estar logado com uma conta com privilégios de administrador para instalar o JAWS. 7 Para instalar o JAWS em seu computador, faça o seguinte: 1. Insira seu DVD do programa. Quando o diálogo de instalação do produto da Freedom Scientific é aberto, pressione ENTER para escolher o botão instalação do leitor de telas JAWS. Pressione ENTER novamente para escolher o botão instalar. 2. Você ouvirá uma série de cliques enquanto a instalação falada é carregada. Este processo leva vários minutos, então por favor seja pasciente. Se você for instruído para, reinicie seu computador. 3. Após o assistente de instalação ser iniciado, você sera questionado a aceitar o contrato de usuário final, e em seguida deverá escolher entre a instalação típica ou personalizada. Escolha a instalação personalizada apenas se você quiser escolher uma pasta diferente para o programa, instalar o suporte ao cliente de acesso remoto, ou selecionar sintetizadores de voz ou linhas Braille adicionais. 4. Após selecionar o tipo da instalação,. Siga as instruções para terminar a instalação. Durante este processo, você sera questionado se deseja instalar drivers para sintetizadores de voz e linhas Braille adicionais. Se você escolher sim, siga as instruções fornecidas para escolher os dispositivos desejados. 5. When the installation is complete, choose FINISH to exit the Assistente de Instalação. 6. Se esta for uma nova instalação do JAWS, o próximo passo será completar o processo de ativação. Caso contrário, o assistente de inicialização do JAWS será aberto. Use-o para instalar o material de treinamento básico e configurar os parâmetros básicos do JAWS.
- 8. Ativando o JAWS O gerenciador de licenças pela internet permite a você ativar o JAWS usando uma conexão de Internet. O processo de ativação é iniciado automaticamente quando você inicia o JAWS. Nota: você não tiver uma conexão de internet, você pode ativar o JAWS por telefone, fax, ou com o auxílio de terceiros que tenham acesso a Internet. Para mais informações sobre estas opções, escolha a ajuda para a ativação quando o processo de ativação for iniciado. 8 Para ativar o JAWS utilizando a Internet, faça o seguinte: 1. No diálogo ativação, escolha iniciar ativação. 2. Leia a mensagem que for exibida e continue. Insira o CD de autorização em seu drive de CD-ROM e escolha ativar utilizando CD. Você pode encontrar seu CD de autorização no incarte junto com o DVD de programa do JAWS. Se você não tiver seu CD de autorização, escolha introduzir código de autorização manualmente. Nota: Se você houver inserido anteriormente seu CD de autorização, você não será solicitado a inserir seu CD de autorização novamente. Continue do passo 3 da ativação. 3. Pressione a tecla Tab até você mover-se para o botão ativar, e então pressione a barra de espaços. 4. Use as setas para selecionar agora, utilizando a Internet (Recomendado), e em seguida pressione ENTER. 5. Se você utilizou seu CD de autorização, seu número de autorização de 20 dígitos será inserido automaticamente no campo editável número de autorização. Se seu número de autorização não estiver aparecendo, digite-o no campo editável. Você poderá encontrar seu número de autorização impresso e em Braille no encarte do DVD do JAWS. 6. Pressione ENTER para continuar. Você sera questionado a conectar a Internet se você ainda não houver feito. Você deve estabelecer uma conexão com a Internet antes de continuar com a ativação.
- 9. 7. Se você não houver registrado o JAWS, você será questionado a fazer isso agora. Registrando o JAWS permitirá a você receber suporte técnico. Escolha registrar agora e complete o formulário on- line seguindo as informações fornecidas. Você pode escolher registrar mais tarde, mas você terá que registrar a próxima vez que você ativar o JAWS. 8. Após enviar seu registro, o gerenciador de licenças pela Internet 9 tentará ativar o JAWS. Este processo pode levar vários minutos. Quando a ativação for bem sucedida, escolha finalizar. Nota: se o gerenciador de licenças pela Internet não conseguir ativar o JAWS, você poderá ter que reconfigurar seu firwall. Vá a ajuda da ativação para mais informações. Autorização via Dongle Um dongle é um dispositivo de hardware que você pode conectar a uma porta paralela ou USB de um computador (dependendo do tipo do dongle). O JAWS é autorizado a ser executado naquele computador enquanto o dongle estiver conectado. Isto é muito útil se você precisa frequentemente utilizar o JAWS em vários computadores diferentes e não deseja ativar o programa em cada um deles. Quando o JAWS é iniciado, ele primeiro determina se um dongle está conectado ao computador. Se algum estiver conectado, o JAWS usa os recursos e informações associadas ao dongle para autorizar o JAWS. Se nenhum dongle estiver conectado, o JAWS procura pela informação de licença armazenada no computador. Você pode utilizar o utilitário visualizador do Dongle para visualizar as informações associadas ao dongle atualmente conectado a seu computador. Para iniciar este utilitário, abra o menu iniciar e escolha todos os programas, JAWS, Ferramentas, visualizador do Dongle. Os Dongles podem estar separados ou congregar vários recursos do JAWS. Se você quiser adquirir um, entre em contato com o escritório da Freedom Scientific. JAWS para rede Se você tiver uma licença de rede para múltiplos usuários, seu administrador pode utilizar o CD incluído para configurar um servidor de licenças em um computador com Windows acessível a todos os clientes que utilizarão o JAWS. O administrador ativará então a licença de rede no computador ele ou ela instalou o servidor de licenças. O guia de acesso rápido para autorizações de rede, localizado no CD de autorização, contém instruções simples para a instalação do servidor de licenças e a ativação da licença. Executando o assistente de inicialização do JAWS O assistente de inicialização do JAWS é uma ferramenta muito amigável que lhe permite configurar parâmetros específicos do JAWS, tais como preferências de sintetizadores de voz e braille, configurações de pronúncia, opções de inicialização do JAWS, bem como instalar o material de treinamento básico. Durante uma nova instalação do JAWS, o assistente de inicialização aparece após você completar a
- 10. ativação do product. Entretanto, ele pode sempre ser acessado mais tarde a partir do menu de ajuda do JAWS pressionando ALT+A e escolhendo assistente de inicialização. Instalando sintetizadores RealSpeak Solo Direct Incluído no DVD de programas está o sintetizador de voz RealSpeak Solo Direct. Ele contém uma variedade de vozes em vários idiomas. Para instalar estas vozes, insira o DVD em seu drive de DVD do seu computador. Em seguida, siga as instruções para selecionar que vozes você deseja instalar e completar a instalação. 10 Você também pode utilizar a página de exemplos e download do RealSpeak Solo Direct disponível em http://www.freedomscientific.com/downloads/RealSpeak-Solo-Direct-Voices/RealSpeak-Solo-Direct- Downloads.asp. Nesta página, você pode ouvir exemplos das vozes, e então baixar e instalar vozes diretamente da página Web. FSReader e materiais de treinamento O DVD de programas do JAWS inclui os materiais de treinamento básico em um formato digital conhecido como DAISY (Digital Accessible Information System). Você pode ouvir e ler os módulos de treinamento utilizando o FSReader (Freedom Scientific’s DAISY book reader), que é automaticamente instalado com o JAWS. Por padrão, pelomenos um livro DAISY (FSReaderGettingStarted) também é instalado. Instalando materiais de treinamento ao instalar o JAWS Após a instalação inicial do JAWS a partir do DVD de programas do produto, o assistente de inicialização do JAWS é inicializado e pergunta a você se deve instalar os materiais de treinamento, que consiste em pelomenos dois livros DAISY (JAWS Basic Training and What’s New). Para instalar estes, selecione a caixa de verificação instalar materiais de treinamento, escolha Próximo, e siga o restante das instruções exibidas na tela. Nota: existe uma série complete de materias de treinamento e tutoriais DAISY em formato disponíveis para download na Web a partir da página da Freedom Scientific. Use a função verificar atualizações, como descrito na seção seguinte, para selecionar e baixar livros DAISY adicionais, ou visite a página da Web dos materiais de treinamento no site da Freedom Scientific. Instalando materiais de treinamento mais tarde Se você decidir não instalar o material de treinamentodurante a instalação inicial do produto, você pode utilizar sempre Verificar atualizações para selecionar, baixar e instalar os arquivos de treinamento depois. Para instalar os materiais de treinamento, faça o seguinte: 1. Pressione INSERT+J para abrir a janela de aplicativo do JAWS.
- 11. 2. Pressione ALT+A para escolher o menu de ajuda, e então pressione Z para escolher Verificar atualizações. 3. O JAWS procura e exibe a lista de livros DAISY disponíveis para serem baixadas. Use as setas para mover-se através da lista, e pressione a barra de espaços para selecionar a caixa de verificação próxima a cada livro que você deseja baixar e instalar. Você pode escolher o botão detalhes para visualizar mais informações sobre o 11 livro atualmente selecionado. 4. Escolha o botão Instalar para receber os livros selecionados. 5. Quando completo, uma caixa de diálogo é aberta pronunciando que aqueles arquivos foram instalados com sucesso. Ele também pronuncia os arquivos que foram instalados. Pressione ENTER para fechar o diálogo. Abra o FSReader para ler estes livros. Iniciando e utilizando o FSReader O que se segue descreve como iniciar o FSReader e abrir um livro DAISY. 1. Faça uma das seguintes opções: A partir do diálogo do JAWS, pressione ALT+A, T, ou Escolha o atalho do FSReader disponível em sua área de trabalho, e em seguida pressione ALT+F, O. A caixa de diálogo abrir aparecerá. 2. Selecione um livro DAISY do diálogo Abrir, e escolha o botão abrir. O livro selecionado aparecerá no FSReader. 3. Pressione CTRL+P para iniciar a leitura do livro. Pressione CTRL+P novamente para pausar a leitura do livro. Para avançar rapidamente cinco segundos, pressione CTRL+PONTO. Para retroceder o livro cinco segundos, pressione CTRL+vírgula. Nota: uma vez que o o FSReader estiver em execução, CTRL+P irá alternar entre reproduzir e parar. Se você quiser imprimir enquanto o FSReader estiver ativo, você deve usar um comando de impressão do aplicativo.
- 12. 4. Quando você terminar de ler o livro, pressione ALT+F, O para abrir um outro livro DAISY, ou pressione ALT+F, X para fechar e sair do FSReader. Atualizando o JAWS A Freedom Scientific está continuamente procurando melhorar e expandir o JAWS for Windows. Periodicamente, atualizações para o JAWS serão lançadas. É recomendado que você mantenha seu software atualizado para obter a melhor performance possível. Adicionalmente, a Freedom Scientific 12 também fornecerá novos e atualizados materiais DAISY de treinamento para você baixar. Atualizar seu software é fácil e rápido. Para procurer por atualizações para o JAWS ou novos materiais de treinamento, faça o seguinte: 1. Extabeleça uma conexão com a Internet. 2. Inicie o JAWS. 3. A partir do Menu Ajuda, escolha Verificar atualizações. 4. O JAWS procura na Internet por atualizações e exibe uma lista de tudo que estiver disponível para ser baixado. Use as setas para mover-se através da lista, e pressione a barra de espaços para selecionar a caixa de verificação próxima de qualquer atualização que você deseja que seja baixada e instalada. Escolha o botão detalhes para visualizar mais informações sobre a atualização atualmente selecionada. Nota: se seu computador contém um software de firewall ativo (tal como o firewall do Windows), você pode receber um alerta indicando que o aplicativo FSAutoUpdate ou FSAutoUpdate.exe está tentando acessar a Internet. Você deve permitir este processo para acessar a Internet através do firewall antes de recuperar as atualizações. 5. Quando você houver finalizado a seleção das atualizações, escolha o botão instalar. Você pode ser solicitado a reiniciar seu computador. Se as atualizações não forem instaladas corretamente, repare sua instalação do JAWS (veja a ajuda on-line para mais informações) e então tente proceder novamente. Mesclando Configurações Um recurso útil do JAWS é a importação de suas configurações das versões anteriores do JAWS para a última atualização. Este processo importará todos os seus arquivos de configurações (.jcf), arquivos de
- 13. dicionário (.jdf), arquivos de gráficos (.jgf), e as configurações de voz. Quaisquer arquivos de script que você criou que ja não estiverem incluídos com o JAWS também são importados. Isto deixa que você mantenha suas configurações personalizadas após atualizar uma versão. Para importar suas configurações do JAWS, faça o seguinte: 1. Inicie o JAWS. 2. Abra o menu de utilitários pressionando ALT+U. 3. Pressione M para escolher o utilitário de mesclagem. O diálogo 13 selecionar o diretório de origem se abre com o foco na caixa combinada da versão do JAWS. 4. Selecione a versão do JAWS a importar as configurações utilizando as setas para cima ou para baixo, e então escolha o botão OK. O diálogo de mesclagem do JAWS aparece tendo suas configurações importadas. 5. Escolha o botão OK para fechar o diálogo JMerge quando a importação estiver concluída.
- 14. Iniciando o JAWS pela primeira vez Após instalar o JAWS, você pode configure-lo para ser iniciado manualmente, ou para ser iniciado automaticamente quando seu computador for iniciado. Tendo o JAWS sendo iniciado automaticamente após você iniciar o Windows é muito útil para aqueles que precisam de fala imediatamente. Iniciando o JAWS Manualmente 14 Para inicializar o JAWS manualmente utilizando diálogo Executar, faça o seguinte: 1. Pressione a tecla do WINDOWS +R para abrir o diálogo. 2. Digite "JAWSX" (onde X é o número da versão, por exemplo, 12) e pressione ENTER. Nota: após você instalar o JAWS, atalhos são adicionados a sua area de trabalho e menu iniciar. Estes atalhos oferecem formas adicionais para iniciar o JAWS. Para iniciar o JAWS a partir da area de trabalho, escolha o atalho na area de trabalho e pressione ENTER. Para iniciar o JAWS utilizando o menu iniciar, pressione a tecla do WINDOWS, escolha todos os programas, abra o grupo de programas JAWS, e escolha JAWS. Iniciando o JAWS Automaticamente Nota: este procedimento se aplica ao Windows Vista e superior. Se você estiver utilizando o Windows XP, veja a seção Iniciando o JAWS com o Windows XP na página Erro! Indicador não definido.. Quando você instala o JAWS pela primeira vez, o assistente de inicialização do JAWS é iniciado. A página de configuração de execução do JAWS no assistente fornece várias opções para a inicialização do JAWS. Use as configurações padrão nesta página de forma que o JAWS sempre é carregado, iniciado, e executado antes e depois do carregamento do Windows. Se essas configurações forem alteradas e você quiser mais tarde retornar as configurações padrão, faça o seguinte para que o JAWS seja iniciado automaticamente: 1. Inicie o JAWS manualmente como descrito anteriormente, e pressione INSERT+J para acessar a janela de aplicativo do JAWS. 2. Pressione ALT+A para selecionar o menu Ajuda, e em seguida I para abrir o assistente de inicialização do JAWS.
- 15. 3. Escolha próximo até que a página de configuração de inicialização do JAWS seja aberta. Nota: Se você tiver uma conta de administrador, quatro opções aparecerão neste assistente. Se você tiver uma conta de usuário padrão, apenas a caixa combinada iniciar o JAWS após o log on para este usuário aparecerá. 4. Faça uma das seguintes opções: 15 Para uma conta de administrador Pressione I para ir para a caixa de verificação Iniciar o JAWS na Tela de Log On e sertifique-se de que ela está marcada. Para marcar a caixa de verificação, pressione a barra de espaços. Pressione TAB e sertifique-se de que a caixa de verificação Iniciar o JAWS após o Log On para todos os usuários está desmarcada. Pressione TAB e sertifique-se de que a caixa combinada Iniciar o JAWS após o Log On para o usuário está configurada para Sempre. Pressione TAB e certifique-se de que a caixa de verificação executar o JAWS a partir da área de notificação está desmarcada. Para uma conta de usuário padrão Certifique-se de que a caixa combinada iniciar o JAWS após o Log On para este usuário está configurada para Sempre. 5. Escolha ENTER para continuar para a próxima página. 6. Na última página do assistente de inicialização do JAWS, escolha Finalizar para salvar as alterações e fechar o assistente. A próxima vez que você iniciar o Windows, o JAWS é iniciado automaticamente, e é um dos primeiros programas disponíveis. Iniciando o JAWS automaticamente com o Windows XP Quando você instala o JAWS pela primeira vez, o assistente de inicialização do é carregado, e na página de configurações de Execução do JAWS, a caixa de verificação Iniciar o JAWS automaticamente está
- 16. selecionada. Use a configuração padrão sertificando-se que o JAWS sempre sera carregado, iniciado, e executado antes e depois do carregamento do Windows XP. Se você desmarcar esta caixa de verificação e mais tarde quiser restaurar o valor padrão, faça o seguinte para que o JAWS seja iniciado automaticamente no Windows XP: 1. Inicie o JAWS manualmente como descrito anteriormente, e pressione INSERT+J para acessar a janela de aplicativo do JAWS. 2. Pressione ALT+A para selecionar o menu ajuda, e então I para iniciar 16 o assistente de inicialização do JAWS. 3. Escolha avançar até que a página de configurações de execução do JAWS. O foco estará na caixa de verificação Iniciar o JAWS automaticamente. 4. Pressione a barra de espaços se a caixa de verificação estiver desmarcada. 5. Escolha ENTER para continuar para a próxima página. 6. Na última página do assistente de inicialização do JAWS, escolha finalizar para salvar as alterações e fechar o assistente. A próxima vez que você iniciar o Windows XP, o JAWS sera iniciado automaticamente, e é um dos primeiros programas disponíveis.
- 17. Obtendo Ajuda A Freedom Scientific fornece muitas formas de acessar a ajuda enquanto estiver utilizando o JAWS. Com vários formatos, você pode sempre receber assistência do modo mais confortável possível. Materiais de Treinamento do JAWS O material de treinamento básico para o JAWS e o que ha de novo no JAWS estão incluídos no formato 17 DAISY em seu DVD de programas. Você também pode baixar o material de treinamento utilizando o recurso Verificar atualizações. Você pode ouvir e ler os módulos de treinamento utilizando o leitor de DAISY FSReader incluído com o JAWS. Para iniciar o FSReader, abra o menu Ajuda e escolha treinamento. Para mais informações sobre o uso do FSReader, selecione o livro DAISY "FSReaderGettingStarted" e pressione ENTER. O The material de treinamento está instalado na seguinte pasta: C:Arquivos de ProgramasFreedom ScientificTrainingJAWSptb. Os módulos de treinamento básico do JAWS lhe dão o melhor caminho possível para otimizar o Windows com o JAWS. A configuração te leva logicamente da inicialização do JAWS até o trabalho no ambiente Windows. Os módulos incluem exemplos atuais do que você irá ouvir conforme você executar as várias operações do Windows e do JAWS. Todos os usuários são encorajados a tirar vantagem deste treinamento. Uma vez que o JAWS esteja em execução, você deve ouvir todos os módulos e efetuar as operações durante este treinamento. Adicionalmente, mais módulos de treinamento estão disponíveis em ambos .mp3 e format texto em http://www.FreedomScientific.com na página Training Headquarters sob o link JAWS Training. Cartões de Referência Rápida Cartões de referência rápida impressos estão incluídos na frente deste guia. Eles estão perfurados para que você possa destacá-los e mantê-los próximos a seu computador. A versão braille destes cartões está incluída no guia de referência rápida para ajudá-lo no aprendizado dos comandos básicos do Windows, bem como os comandos do JAWS em layouts de teclado desktop e laptop. Ha também uma lista de commandos importantes do Internet Explorer para ajudá-lo a a surfar na World Wide Web. A pasta dos manuais (localizada na pasta onde você instalou o JAWS) contém os cartões de referência rápida em formato eletrônico. Sistema de Ajuda do JAWS O uso do sistema de ajuda do JAWS é rápido e fácil. Para iniciar a ajuda do JAWS, pressione INSERT+J par air para a janela do JAWS, pressione ALT+A para abrir o menu ajuda, e escolha Tópicos de Ajuda do JAWS. Quando você abre a ajuda do JAWS pela primeira vez, a tabela de conteúdos aparece no lado esquerdo de uma janela dividida. A tabela de conteúdos lista um número de livros e páginas. Livros são categorias que contém páginas. As páginas são tópicos contendo informações. Use as setas para cima e para baixo para mover-se através da tabela de conteúdos. Use a seta para direita para abrir um livro para fechá-lo. Pressione ENTER emu ma página selecionada o texto daquele tópico e em seguida pressione F6 para
- 18. mover-se para a janela do tópico. Pressione F6 novamente para retornar a tabela de conteúdos, ou pressione ALT+C para mover-se para a tabela de conteúdos de qualquer seção da Ajuda. Use CTRL+TAB para acessar as outras guias do sistema de Ajuda: Índice, Pesquisar, e glossário. Na maioria dos aplicativos do Windows, você pode pressionar F1 para abrir a ajuda para aquele aplicativo. Isto também é verdade na janela do JAWS e nos gerenciadores do JAWS, tais como Assistente de Configurações e gerenciador de teclado. Combinações de teclas para obter ajuda de qualquer 18 lugar que você estiver A ajuda do JAWS sencível ao contexto fornece informações sobre o uso de opções de caixas de diálogo, Botões, e outros controles. Para ativar este recurso, vá até o controle para o qual deseja ajuda e pressione INSERT+F1. Esta é uma forma rápida para obter ajuda específica para o programa que você está utilizando. A ajuda com atalhos é um recurso que fornece acesso rápido aos atalhos disponíveis do JAWS que podem ser muito úteis. Ela é sencível ao aplicativo que você estiver utilizando então isto lhe dará a ajuda apropriada se baseando no que você está fazendo no momento. Para ativar a ajuda de teclas de atalho, pressione INSERT+H. Muitos aplicativos populares tem o recurso de ajuda adiconal disponível. Pressionando INSERT+F1 duas vezes rapidamente você abrirá um tópico de ajuda do JAWS para o aplicativo atualmente em execução. O tópico de ajuda tipicamente contém uma introdução ao aplicativo, comandos do JAWS, dicas iniciais, e dicas amigáveis. Como você está aprendendo comandos, a ajuda de teclado do JAWS é uma ferramenta muito benéfica. Ela fornece informações sobre combinações de teclas enquanto você estiver em qualquer aplicativo. Para ativar a ajuda de teclado do JAWS, pressione INSERT+1. O JAWS então diz, “Ajuda de teclado ativada.” Pressione qualquer combinação de teclas para ouvir uma descrição sobre aquele comando. Você obterá uma descrição mas extensa do commando pressionando e segurando a primeira tecla ou teclas em combinação e pressionando a última tecla rapidamente. Se o comando contem apenas uma tecla, pressione esta tecla duas vezes rapidamente. Por exemplo, para obter ajuda sobre falar tudo pressione INSERT+seta para baixo duas vezes rapidamente. Enquanto a ajuda de teclado estiver ativa, as combinações de teclas que você pressionar não farão nenhuma ação. Pressione INSERT+1 novamente para desativar a ajuda de teclado. A última combinação de teclas para obter ajuda é INSERT+W, que fornece ajuda para algumas combinações de teclas comunmente usadas no Windows. Treinamento da Freedom Scientific Aulas de treinamento são oferecidas para aqueles que querem treinar outros usuários do JAWS, aqueles que desejam aprender a desenvolver scripts para o JAWS, e para desenvolvedores Web e outros interessados em desenvolver páginas acessíveis. Para mais informações sobre cursos de treinamento disponíveis, visite nosso Web site em www.FreedomScientific.com ou envie um e-mail para nosso departamento de treinamento em training_info@FreedomScientific.com.
- 19. Tutoriais de treinamento de aplicativos específicos A Freedom Scientific oferece tutoriais em áudio em fitas cassette para uma variedade de aplicativos populares. Para mais informações, por favor visite nosso Web site ou nos mande um e-mail para o departamento comercial da Freedom Scientific em sales@FreedomScientific.com. Suporte Técnico Nossa equipe de suporte técnico fornece assistência na instalação do JAWS e outros produtos da Freedom 19 Scientific. O suporte técnico está disponível para aqueles usuários que adquiriram algum produto. Antes de ligar para o suporte técnico, por favor visite nosso Web site em http://www.FreedomScientific.com. Você também pode nos enviar um e-mail em support@FreedomScientific.com, ou ligar para o suporte técnico no número (727) 803-8600. Quando estiver ligando para o suporte técnico da Freedom Scientific, por favor tenha seu número de série do JAWS em mãos. Para ler seu número de série do JAWS, vá até a janela do JAWS e pressione INSERT+PAGE DOWN para ler a barra de status. Você também pode encontrar seu número de série em tinta e em braille em seu incarte do DVD do JAWS. Web Site A Freedom Scientific tem um Web site para recursos adicionais de suporte técnico e informações. Você pode baixar programas, boletins técnicos, atualizações do programa JAWS, e muito mais. O site da Freedom Scientific está localizado em http://www.FreedomScientific.com.
- 20. Próximos Passos Novos usuários começam aqui Se você é novo com o JAWS, existem inúmeros modos de obter informações úteis que lhe famializarão com o JAWS e seus recursos. Use o seguinte para guiá-lo neste assunto. 20 Arquivo de ajuda do JAWS. Para um panorama rápido do JAWS, inicie com o tópico Sobre o JAWS for Windows no livro introdução do arquivo de ajuda do JAWS. Após abrir a ajuda, use a seta para baixo e a tecla ENTER para navegar e selecionar este tópico. Em seguida, pressione F6 para mover-se para o painel do tópico e iniciar a leitura. Leia os tópicos restantes neste livro para começar a usar o JAWS em apenas alguns minutos. Para mais informações sobre a abertura e leitura da ajuda, veja Sistema de Ajuda do JAWS na página Erro! Indicador não definido. neste documento. Materiais de treinamento básico. Para uma introdução profunda ao JAWS, instale e ouça os arquivos de treinamento básico em format DAISY, que estão disponíveis no seu DVD de promas do JAWS. Para instruções sobre como instalar e localizer estes arquivos, veja a seção FSReader e outros Materiais de treinamento na página 10 e a seção Material de treinamento do JAWS na página Erro! Indicador não definido.. Lendo e navegando com o JAWS. Leia o lembrete deste capítulo para um resumo das combinações de teclas de leitura e navegação. Lendo Telas e Documentos Você pode acessar muitas funções de fala no JAWS utilizando o teclado numérico localizado próximo ao lado direito da maioria dos teclados. O JAWS utiliza a tecla INSERT na parte inferior esquerda no teclado numérico em combinação com outras teclas no teclado para controlar o que o JAWS falará. Para iniciar a leitura da tela com o JAWS, pressione a combinação de teclas INSERT+seta para baixo. Este é o commando Falar Tudo. Usando o commando Falar tudo, você pode pressionar as setas para esquerda ou direita para retroceder ou avançar rapidamente através do texto. Você também pode pressionar PAGE UP ou PAGE DOWN para almentar ou diminuir a velocidade da fala. Para parar a fala, pressione a tecla CTRL.
- 21. Dica: O JAWS pode alternar para uma voz com o som mais natural quando você estiver lendo com a opção falar tudo. Para escolher que sintetizador de voz você deseja utilizar, abra o menu opções, escolha vozes, e em seguida... ajuste de voz. No diálogo Ajuste de voz, pressione TAB para ir para o grupo Falar tudo. Em seguida, escolha um sintetizadorna caixa combinada sintetizador, e então uma voz a partir da caixa combinada pessoa. Quando você houver terminado, escolha OK para salvar e fechar a 21 caixa de diálogo. A seguir estão algumbinações de teclas que usa este teclado: 5 do teclado numérico – fala o caracter INSERT+ 5 do teclado numérico – fala a palavra INSERT+ 5 do teclado numérico duas vezes – soletra a palavra INSERT+seta a esquerda – fala a palavra anterior INSERT+seta a direita – fala a próxima palavra INSERT+UP ARROW – falar linha INSERT+HOME (a tecla 7) – fala até o cursor INSERT+PAGE UP (a tecla 9) – fala até o cursor INSERT+PAGE DOWN (a tecla 3) – fala a última linha da janela INSERT+END (a tecla 1) – fala a linha superior da janela Mais commandos de leitura Ha mais commandos de leitura do que aquelas listadas acima. Você pode utilizar as setas para esquerda e direita para mover-se e ler o próximo caracter ou caracter anterior. As setas para cima e para baixo permitem a você mover-se e ler a linha anterior ou a próxima linha. Segure a tecla ALT e pressione as setas para cima ou para baixo para mover-se através de um documento por sentença. Similarmente, segure o CTRL e use as setas para cima e para baixo para mover-se para um documento parágrafo a parágrafo. Trabalhando com caixas de diálogo As caixas de diálogo exibem informações e lhe permitem interagir com programas do Windows. Para mover-se através das várias opções emu ma caixa de diálogo, pressione TAB ou SHIFT+TAB. Se uma caixa de diálogo for dividida em guias, você pode utilizar CTRL+TAB para mover-se entre as guias. Pressione INSERT+TAB para ouvir uma descrição da opção atualmente selecionada.
- 22. Iniciando com a Internet É recomendado que você utilize o Microsoft Internet Explorer 7 ou superior com o JAWS. O JAWS tira vantagem da tecnologia que está disponível apenas nestes navegadores da Web. O Internet Explorer permite a você visualizar páginas na World Wide Web bem como interagir com outras pessoas de várias formas. O JAWS utiliza o cursor virtual em páginas da Web, permitindo que você acesse as informações como se estivesse em um documento do Word. O cursor virtual também está disponível em outros aplicativos, tais como a ajuda baseada em HTML, arquivos PDF, e e-mail em 22 formato HTML. Muitos dos recursos discutidos nesta seção também estão disponíveis de qualquer lugar em que o Cursor Virtual for usado. Para mais informações sobre em que recursos o cursor virtual está disponível, veja o tópico de ajuda do JAWS para o aplicativo que você estiver executando. Lendo e se movendo através de Páginas da Web Quando você inicia o Internet Explorer, sua página inicial é aberta. Se você não quiser uma página inicial específica, você pode selecionar uma página da Web a partir do menu favoritos ou menu marcadores, ou pressionar ALT+D para a barra de endereços e digitar o endereço de uma página. Após selecionar uma página, o navegador a carrega e o JAWS avisa da presença de frames, links, títulos e formulários e começa a falar o texto na tela. Para mover-se através da página, use os commandos padrão de leitura do JAWS. Nota: se você começar a ler antes da página ser carregada, algo da página pode não estar disponível. O JAWS diz, "Link", quando ele encontra um link para um outro documento ou porsão da página. Para seguir um link, pressione ENTER enquanto estiver posicionado no link. Para retornar a página anterior, pressione ALT+seta a esquerda ou BACKSPACE. Para avançar uma página após você ter voltado, pressione ALT+seta a direita. O JAWS fala quando um element HTML (tais como textos ou imagens) contém o atributo OnMouseOver (passando o Mouse). Este atributo cauda um evento que ocorre quando o ponteiro do mouse é movido sobre o elemento. Quando você se mover para um elemento com este atributo, pressione CTRL+INSERT+ENTER para simular o efeito de mover o ponteiro do mouse sobre ele. O JAWS lhe falará se alguma parte da página mudar. Navegação rápida e fácil O JAWS fornece comandos fáceis de memorizar e utilizar para mover-se através de páginas da Web. Você pressiona uma única letra em seu teclado para mover-se para um item. Por exemplo, Você pode pressionar T para tabelas, F para controles de formulário, V para links visitados, H títulos, e assim por diante. Adicione SHIFT para mover-se para o elemento anterior daquele tipo. Para uma listagem complete destes comandos, veja combinações de teclas do Internet Explorer.
- 23. Exibindo listas de informações O JAWS pode compilar listas de frames, links, títulos, ou campos de formulário em uma página da Web de forma que você poça rapidamente localizar o que você precisa. Pressione INSERT+F9 para exibir uma lista de todos os frames na página atual. Pressione INSERT+F7 para exibir uma lista de todos os links na página atual. Pressione INSERT+F6 para exibir uma lista de todos os títulos na página atual. Pressione INSERT+F5 para exibir uma lista de todos os campos de formulário na página atual. Use as setas para selecionar um item e pressione ENTER para mover-se para ele. Adicionalmente, se você segurar a tecla CTRL+INSERT e pressionar uma das várias teclas de 23 navegação rápida, o JAWS exibe uma lista dos elementos daquele tipo na página atual. Você pode então selecionar um item usando as setas e pressionar ENTER para mover-se para ele. Por exemplo, Para exibir uma lista de todas as caixas de verificação na página atual, pressione CTRL+INSERT+X. Dica: pressionando INSERT+F3 permitirá a você visualizar qualquer lista de informações disponíveis em uma página da web. Interagindo com formulários O JAWS deixa que você fácilmente trabalhe com formulários na . Quando você entra em um controle de formulário, você pode simplesmente digitar em campos editáveis ou selecionar itens caixas combinadas e marcar caixas de verificação. Isto é conhecido como modo formulário automático e está ativado por padrão. Se você quiser navegar para outros controles de formulário sem entrar neles, você pode desativar o modo de formulários automático pressionando INSERT+V e em seguida alternando para desativado a opção modo formulário automático. Para controlar um formulário manualmente, pressione F para mover-se para o próximo controle de formulário na página. Pressione ENTER para entrar no modo formulário. Pressione a tecla TAB para mover-se entre os controles de formulário enquanto estiver no modo formulário. Digite em campos editáveis, selecione caixas de verificação, e selecione itens de listas e caixas combinadas. Pressione Mais do teclado numérico para sair do modo formulário. Se você quiser, você pode ativar e desativar o modo formulário automático baseado nas páginas web que você visitar. Use as configurações personalizadas (INSERT+SHIFT+V) e alterne este recurso para ativado ou desativado para aquele site específico. Marcadores Um marcador é um indicador que você pode facilmente adicionar a uma página da web, um HTML, PDF, ou documento do Word, ou uma forma de marcar um local. Isto é útil quando você deseja retornar para areas comumente utilizadas emu ma página da web, seções importantes ou parágrafos em um documento, ou partes específicas, tais como campos obrigatórios, de um formulário complicado. Os marcadores podem ser definidos como temporaries ou permanents e podem ser ancorados a textos ou elementos de uma página da Web ou seu domínio. Para mais informações, veja o tópico marcadores no arquivo de ajuda do JAWS. Use as seguintes combinações de teclas para páginas da Web, documentos HTML, ou formulários.
- 24. Pressione CTRL+tecla do WINDOWS +K para inserir um marcador temporário. Pressione CTRL+SHIFT+K para abrir o diálogo da lista de marcadores para adicionar um novo marcador, renomear ou alterar parâmetros de um marcador existente, ir para marcadores, ou apagar marcadores. Pressione K par air para o próximo marcador. 24 Pressione SHIFT+K par air para o marcador anterior. Pressione as teclas da linha de números de 7 até 0 para ouvir o conteúdo dos marcadores de 1 a 4. Pressione SHIFT+ as teclas da linha de números de 7 até 0 para ir para os marcadores de 1 até 4. Use as seguintes combinações de teclas em arquivos do Word. Pressione CTRL+tecla do WINDOWS+K para configurar um marcador na posição atual do cursor. Apenas um marcador pode ser configurado por documento do Word. Pressione tecla do WINDOWS+K para retornar ao marcador em um documento do Word. Pressione INSERT+barra de espaços, M para selecionar texto ou itens a partir do marcador até a posição atual do cursor. Caso queira adquirir este produto entre em contato com: - vendas@saldit.combr
