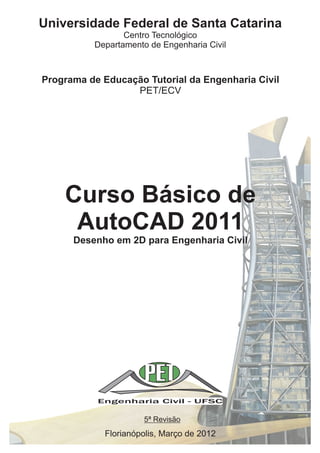
Curso Básico AutoCAD 2D Engenharia
- 1. Universidade Federal de Santa Catarina Centro Tecnológico Departamento de Engenharia Civil Programa de Educação Tutorial da Engenharia Civil PET/ECV Curso Básico de AutoCAD 2011 Desenho em 2D para Engenharia Civil Florianópolis, Março de 2012 5ª Revisão Engenharia Civil - UFSC
- 2. Curso Básico de AutoCAD 2011 – Desenho em 2D para Engenharia Civil Programa de Educação Tutorial de Engenharia Civil Universidade Federal de Santa Catarina 1 Sumário Introdução............................................................................................................................................... 5 1 Primeira Aula................................................................................................................................... 6 1.1 CAD – Computer Aided Design ................................................................................................ 6 1.2 Vantagens do CAD sobre a Prancheta..................................................................................... 6 1.3 O AutoCAD............................................................................................................................... 6 1.4 O Ambiente do AutoCAD......................................................................................................... 7 1.4.1 O Ribbon.......................................................................................................................... 7 1.4.2 A Caixa de Comando........................................................................................................ 7 1.4.3 As Barras de Ferramentas ............................................................................................... 7 1.4.4 A Barra de Status............................................................................................................. 8 1.4.5 Área de Desenho e Área de Impressão ........................................................................... 8 1.5 Uso do Mouse e Teclado ......................................................................................................... 9 1.5.1 Mouse.............................................................................................................................. 9 1.5.2 Teclado ............................................................................................................................ 9 1.6 Os Sistemas de Coordenadas e os Comandos Point e Line ..................................................... 9 1.6.1 Comando de Construção: Point....................................................................................... 9 1.6.2 Comando de Construção: Line....................................................................................... 11 1.6.3 Comando de Construção: Rectangle ............................................................................ 12 1.6.4 Comando de Construção: Circle .................................................................................... 13 2 Segunda Aula................................................................................................................................. 14 2.1 Ferramentas de Visualização................................................................................................ 14 2.1.1 Comando Zoom ............................................................................................................. 14 2.1.2 Comando Pan ................................................................................................................ 15 2.1.3 Ferramenta Navigation Wheel...................................................................................... 15 2.2 Ferramentas de Seleção........................................................................................................ 16 2.2.1 Clicando Diretamente sobre o Objeto........................................................................... 16 2.2.2 Seleção por Janelas ....................................................................................................... 17 2.3 Ferramentas de Precisão....................................................................................................... 18 2.3.1 Snap Mode ........................................................................................................... 18 2.3.2 Grid Display .......................................................................................................... 18 2.3.3 Ortho Mode .......................................................................................................... 19
- 3. Curso Básico de AutoCAD 2011 – Desenho em 2D para Engenharia Civil Programa de Educação Tutorial de Engenharia Civil Universidade Federal de Santa Catarina 2 2.3.4 Polar Tracking ...................................................................................................... 19 2.3.5 Object Snap .......................................................................................................... 20 2.3.6 Object Snap Tracking ............................................................................................ 22 2.3.7 Dynamic Imput ...................................................................................................... 22 2.3.8 Selection Cycling ................................................................................................... 23 3 Terceira Aula.................................................................................................................................. 24 3.1 Comandos de Construção ..................................................................................................... 24 3.1.1 Comando Arc................................................................................................................. 24 3.1.2 Comando Ellipse ............................................................................................................ 25 3.1.3 Comando Polygon ......................................................................................................... 26 3.1.4 Comandos Xline e Ray ................................................................................................... 26 3.1.5 Comando Spline............................................................................................................. 26 3.1.6 Comando Polyline.......................................................................................................... 28 3.2 Ferrramentas de Edição ........................................................................................................ 29 3.2.1 Comando Erase.............................................................................................................. 29 3.2.2 Comando Move ............................................................................................................. 30 3.2.3 Comando Copy .............................................................................................................. 30 3.2.4 Comando Rotate............................................................................................................ 30 3.2.5 Comando Mirror............................................................................................................ 31 4 Quarta Aula ................................................................................................................................... 32 4.1 Ferramentas de Edição (Continuação).................................................................................. 32 4.1.1 Comando Trim............................................................................................................... 32 4.1.2 Comando Extend ........................................................................................................... 32 4.1.3 Comando Fillet............................................................................................................... 33 4.1.4 Comando Chanfrer ........................................................................................................ 34 4.1.5 Comando Offset............................................................................................................. 35 4.1.6 Comando Divide ............................................................................................................ 35 4.1.7 Comando Measure ........................................................................................................ 36 4.1.8 Comando PEdit.............................................................................................................. 37 4.1.9 Comando Explode.......................................................................................................... 37 5 Quinta Aula.................................................................................................................................... 38
- 4. Curso Básico de AutoCAD 2011 – Desenho em 2D para Engenharia Civil Programa de Educação Tutorial de Engenharia Civil Universidade Federal de Santa Catarina 3 5.1 Ferramentas de Edição (Continuação).................................................................................. 38 5.1.1 Comando Array.............................................................................................................. 38 5.1.2 Comando Scale.............................................................................................................. 39 5.1.3 Comando Align.............................................................................................................. 39 5.1.4 Comando Stretch........................................................................................................... 40 5.1.5 Comando Boundary....................................................................................................... 41 5.1.6 Comando Hatch............................................................................................................. 41 6 Sexta Aula...................................................................................................................................... 43 6.1 Ferramenta Layer (Gerenciador de Layers)........................................................................... 43 6.1.1 Criação de Layers........................................................................................................... 44 6.1.2 Manipulando Layers...................................................................................................... 44 6.1.3 Excluindo Layers............................................................................................................ 44 6.1.4 Layiso, Layon e Layuniso................................................................................................ 44 6.1.5 Mach Properties ............................................................................................................ 45 7 Sétima Aula.................................................................................................................................... 46 7.1 Textos .................................................................................................................................... 46 7.1.1 Comando Style (Text Style)............................................................................................ 46 7.1.2 Comando Text (Single Line Text) ................................................................................... 47 7.1.3 Comando MText (Mult Line Text).................................................................................. 47 7.2 Blocos .................................................................................................................................... 48 7.2.1 Comando Block (Make/Create Block)............................................................................ 48 7.2.2 Comando WBlock (Write Block) .................................................................................... 49 7.2.3 Comando Insert (Insert Block) ....................................................................................... 50 8 Oitava Aula .................................................................................................................................... 52 9 Nona Aula...................................................................................................................................... 53 9.1 Inserindo cotas...................................................................................................................... 53 9.1.1 Comando Dimlinear (Cota Linear):................................................................................ 53 9.1.2 Comando Dimaligned (Cota Alinhada):......................................................................... 54 9.1.3 Comando Dimangular (Cota Angular):.......................................................................... 54 9.1.4 Comandos Dimdiameter e Dimradius (Cotas Diametral e Radial): ............................... 54 9.1.5 Comandos Dimcontinue (Cota contínua): ..................................................................... 55 9.1.6 Comandos Dimbaseline (Cota com base fixa): .............................................................. 55 9.1.7 Comandos Dimordinate (Abcissa e Ordenada): ............................................................ 55 9.2 Formatando as cotas............................................................................................................. 55
- 5. Curso Básico de AutoCAD 2011 – Desenho em 2D para Engenharia Civil Programa de Educação Tutorial de Engenharia Civil Universidade Federal de Santa Catarina 4 9.2.1 Aba Lines........................................................................................................................ 57 9.2.2 Aba Symbols and Arrows............................................................................................... 57 9.2.3 Aba Text......................................................................................................................... 58 9.2.4 Aba Fit............................................................................................................................ 58 9.2.5 Primary Units................................................................................................................. 58 9.2.6 Aba Alternate Units ....................................................................................................... 58 9.2.7 Aba Tolerances .............................................................................................................. 58 9.3 Comandos de Averiguação.................................................................................................... 59 9.3.1 Comando Dist (Atalho di) .............................................................................................. 59 9.3.2 Comando Area (Atalho aa)............................................................................................ 59 9.3.3 Comando Mass Properties (Atalho massprop).............................................................. 59 10 Décima Aula............................................................................................................................... 60 10.1 Montagem da Prancha.......................................................................................................... 60 10.1.1 Criando Viewports......................................................................................................... 60 10.1.2 Definindo a Escala ......................................................................................................... 60 10.1.3 Margens e Selos............................................................................................................. 61 10.2 Configurando a Impressão .................................................................................................... 61 10.2.1 Instalando impressoras ................................................................................................. 62 10.2.2 Tamanho da folha.......................................................................................................... 62 10.2.3 Seleção para impressão................................................................................................. 62 10.2.4 Plot Styles (Penas) ......................................................................................................... 62 10.2.5 Criando arquivos PLT e PDF........................................................................................... 63 Anexos................................................................................................................................................... 64 Realização.............................................................................................................................................. 66
- 6. Curso Básico de AutoCAD 2011 – Desenho em 2D para Engenharia Civil Programa de Educação Tutorial de Engenharia Civil Universidade Federal de Santa Catarina 5 Introdução O Programa de Educação tutorial é um programa do DEPEM - Departamento de Modernização do Ensino Superior do MEC. São grupos, que sob orientação de um professor tutor, dedicam-se a projetos de ensino, pesquisa e extensão, num ambiente que favorece o envolvimento, a participação e a troca de ideias e experiências entre alunos e professores. O PET do Curso de Engenharia Civil da UFSC foi implantado em novembro de 1991, atualmente composto por doze alunos de graduação sob a tutoria do professor Cláudio Cesar Zimmermann. Desde sua criação, tem uma ampla linha de atuação, estudando e pesquisando assuntos de diversas áreas da Engenharia Civil. O grupo procura sempre aperfeiçoar suas atividades e a formação acadêmica de seus integrantes, definindo assim, algumas diretrizes a serem seguidas como: atenção para as atividades coletivas, ações diretas para melhoria da qualidade do curso e capacitação básica dos bolsistas em expressão oral e escrita. Os bolsistas do Programa adquirem uma formação acadêmica diferenciada, pois em contato com atividades extracurriculares, desenvolvem capacidades críticas, atuantes, inovadoras, e empreendedoras, que complementam a perspectiva convencional da educação escolar, a qual é centrada principalmente na memorização dos fatos e informações teóricas. É no intuito de colaborar com o aperfeiçoamento dos graduandos do Curso de Engenharia Civil, tanto para o meio acadêmico quanto para o meio profissional, que o PET-ECV oferece este Curso Básico de AutoCAD. A partir deste Curso, o aluno será capaz de desenvolver desenhos gráficos dos mais variados tipos, por meio da aprendizagem dos comandos básicos do software. As aulas prático-expositivas são auxiliadas pelo presente material didático, de grande valia para a fixação dos preceitos básicos do CAD. Qualquer dúvida que o aluno tenha com relação aos comandos ou conteúdo teórico deverá remetê-la aos docentes do curso ou a qualquer bolsista do programa, que certamente irá auxiliar na resolução dos problemas.
- 7. Curso Básico de AutoCAD 2011 – Desenho em 2D para Engenharia Civil Programa de Educação Tutorial de Engenharia Civil Universidade Federal de Santa Catarina 6 1 Primeira Aula Nesta primeira aula iremos discorrer sobre o sistema CAD e em específico, o AutoCAD. Além disso, apresentaremos as primeiras noções do ambiente do AutoCAD e ainda, introduziremos os quatro primeiros comandos que nos auxiliarão a entender melhor os sistemas de coordenadas utilizados pelo programa. 1.1 CAD – Computer Aided Design CAD é a sigla para o inglês Computer Aided Design, ou seja, desenho auxiliado por computador. Seu objetivo é auxiliar o projetista ou desenhista na confecção das plantas ou esquemas técnicos, dando a ele ferramentas de construção de elementos gráficos vetoriais (pontos, linhas, arcos, polígonos, ao invés das imagens rasters, como as imagens em formatos BMP e JPG), vindo a simular a utilização de instrumentos de desenho clássicos, e colocando o desenho num espaço completamente digital. O CAD, embora seja de fácil utilização, não dispensa conhecimentos prévios de desenho técnico, geometria descritiva e geometria analítica. Internamente, os programas de CAD se utilizam de rotinas matemáticas que vetorizam os elementos criados pelo usuário. Algumas vezes, será necessária a inserção de parâmetros como: ponto de tangência, centro de arcos, eixos de elipses, assuntos abordados na geometria e necessários para o entendimento dos processos computacionais. Pela importância, facilidade de manuseio e difusão internacional, este Curso traz para junto do aluno os parâmetros básicos necessários para o desenho no software AutoCAD 2011 (Autodesk), existindo, entretanto, muitos outros pacotes de CAD, a exemplo dos softwares Microstation (Bentley Softwares), QICad (AltoQI) e Vector Works (Nemetschek). 1.2 Vantagens do CAD sobre a Prancheta Rapidez no desenho; Precisão absoluta; Possibilidade de infinitas cópias e revisões; Possibilidade de editar o desenho; Ferramentas de automatização (cotas, textos, etc.). Pense na vida sem réguas, esquadros, penas, nanquim, papel vegetal, curvas francesas, gabaritos, aranha, normógrafo, lápis HB, 2H, 6B, escalímetros, gilete (para quando se erra o desenho), borracha, prancheta, régua paralela, régua T, pantógrafo, curvímetros e planímetros, e outras mil coisas que limitam sua produção e criatividade! 1.3 O AutoCAD O AutoCAD é uma ferramenta de CAD desenvolvida em 1982 pela empresa Autodesk, e hoje, com suas variações e aplicativos específicos, é o pacote de CAD mais difundido no mundo. Talvez seja também de mais fácil utilização, apresentando ao usuário um ambiente de trabalho limpo, acessível e totalmente interativo. Em sua vigésima quinta edição, o AutoCAD 2011 é utilizado principalmente na indústria de AEC (Arquitetura, Engenharia e Construção), mas também por uma diversa gama de indústrias e usuários.
- 8. Curso Básico de AutoCAD 2011 – Desenho em 2D para Engenharia Civil Programa de Educação Tutorial de Engenharia Civil Universidade Federal de Santa Catarina 7 Engenheiros Civis, Mecânicos, Eletricistas, Sanitaristas, Arquitetos, Geólogos, Agrimensores, Designers Industriais entre outros usam programas CAD como ferramenta de trabalho. 1.4 O Ambiente do AutoCAD 1.4.1 O Ribbon Desde a versão 2009, seguindo uma tendência atual de interface de programas, a Autodesk adotou o sistema Ribbon, muito parecido com o usado atualmente em pacotes da linha Office da Microsoft. Nele, os comandos estão divididos em painéis de comandos de mesma função (Desenhos, Modificações, Anotações, etc.), que por sua vez estão divididos em abas. Clicar em um dos ícones corresponde a inserir um comando na Caixa de Comando. Figura 1-1: Interface Ribbon do AutoCAD 2011. Figura 1-2: Interface Ribbon do Microsoft Word 2007. 1.4.2 A Caixa de Comando A caixa de comando é o objeto de interatividade entre o usuário e os procedimentos computacionais do programa. É através dela que o AutoCAD “conversa” com o usuário. Ao inserir um comando inicia-se um “diálogo” com o programa, onde o AutoCAD pede informações necessárias para a execução daquela função. Por exemplo: Figura 1-3: Caixa de Comando e Diálogo do Comando Arc. É importante sempre estar atento às informações mostradas na Caixa de Comando. Durante um diálogo com o AutoCAD ele pode tanto pedir informações quanto expor opções dentro do mesmo comando. Essas opções aparecem entre colchetes e podem ser selecionadas digitando a letra que estiver em maiúsculo (que nem sempre é a inicial). 1.4.3 As Barras de Ferramentas Principais integrantes da antiga interface utilizada pelo AutoCAD. São flutuantes e podem estar em qualquer lugar do ambiente de trabalho. Assim como o Ribbon, possuem acesso a quase todos os
- 9. Curso Básico de AutoCAD 2011 – Desenho em 2D para Engenharia Civil Programa de Educação Tutorial de Engenharia Civil Universidade Federal de Santa Catarina 8 comandos disponíveis no AutoCAD e estão organizadas em barras com comandos de funções similares. São ainda acessíveis se optada pela visualização Clássica do AutoCAD e devem-se escolher quais ficarão visíveis. Figura 1-4: Barras de Ferramentas Draw e Modify. 1.4.4 A Barra de Status Situa-se na parte inferior do programa, abaixo da caixa de comando, e contém informações das coordenadas imediatas do cursor além de botões referentes ao funcionamento do AutoCAD que podem estar ligados (em azul) ou desligados (cinza). Figura 1-5: Barra de Status. 1.4.5 Área de Desenho e Área de Impressão O AutoCAD é dividido em duas grandes áreas: o Model Space e o Paper Space. O Model Space é basicamente um espaço de três dimensões infinito, onde o usuário irá desenhar tudo que quiser, seja de duas ou três dimensões. Já o Paper Space é a representação digital do papel onde esse desenho será impresso, por isso é nele que se prepara o projeto para a impressão final, colocando suas legendas, anotações, tabelas, entre outros. A alternância entre as duas áreas pode ser feita pelos botões Model ( ) e Layout ( ) localizados na Barra de Status à direita. Além disso, clicando com o botão direito em um desses botões e selecionando Display Layout and Model Tabs irá ativar pequenas abas logo acima da Caixa de Comando que funcionam da mesma forma que os botões. Para desativar essas abas apenas clica-se com o botão direito nelas e em Hide Layout and Model Tabs. No canto inferior esquerdo do Model Space encontra-se o símbolo do UCS – Universal Coordinate System que indica a situação dos eixos coordenados cartesianos. À direita, a Navigation Bar auxilia principalmente quem usa notebooks e/ou mouses sem Scroll, pois traz ferramentas como o Pan (movimentação no plano), Zoom e Orbit (navegação em 3D) assim como uma nova ferramenta de navegação chamada NavsWheel. E, finalmente, no canto superior direito o View Cube auxilia também na navegação e alternância entre vistas. Figura 1-6: Model Space.
- 10. Curso Básico de AutoCAD 2011 – Desenho em 2D para Engenharia Civil Programa de Educação Tutorial de Engenharia Civil Universidade Federal de Santa Catarina 9 1.5 Uso do Mouse e Teclado Antes de começarmos a utilizar comandos devemos estar familiarizados com o funcionamento do Mouse e do Teclado, afinal será através deles que navegaremos em nosso desenho e introduziremos os comandos necessários. 1.5.1 Mouse Botão Esquerdo: Utilizado para ações de seleção; Botão Direito: Abre menus flutuantes com opções variando conforme o comando ativo; Scroll: o Clique: Clicando com o Scroll ativa-se um comando que veremos mais adiante chamado Pan. Este comando serve para navegarmos pelo desenho; o Rolamento: Um modo prático de aproximarmos ou afastarmos a visão (Zoom) é rolando o Scroll para frente ou para trás. 1.5.2 Teclado Enter: Utilizado para ações de confirmar ou terminar comandos; Espaço: Mesma função do Enter; Esc: Utilizado para ações de cancelar e terminar comandos. 1.6 Os Sistemas de Coordenadas e os Comandos Point e Line Muitos comandos pedem que o usuário defina pontos a serem utilizados, para isso precisamos entender como funcionam os sistemas de coordenadas do AutoCAD. Basicamente temos as seguintes opções: Clicar com o mouse no ponto desejado, inserir coordenadas Cartesianas, inserir coordenadas Polares, ou ainda inserir tanto coordenadas Cartesianas ou Polares, porém relativas não ao sistema de coordenadas universal e, sim, em relação ao último ponto definido. Para entender melhor como funcionam esses sistemas vamos começar pelos comandos mais simples: Point, Line, Rectangle e Circle. 1.6.1 Comando de Construção: Point Atalho: po; Ribbon: Na aba Home, painel Draw; Barra de Ferramentas: Draw; Botão: ; Utilidade: Desenhar pontos. É o comando mais simples do AutoCAD, pois ao iniciar o comando de uma das quatro formas acima descritas o diálogo que se inicia contém apenas: Specify a point. Para especificar esse primeiro ponto temos então cinco maneiras: Clicar com o mouse: Clicando em qualquer lugar da área de desenho irá inserir um ponto neste lugar; Coordenadas cartesianas: Inserem-se as coordenadas x e y do ponto, lembrando que o AutoCAD utiliza a notação 0.00,0.00 (ponto para separação decimal, vírgula para separação de coordenadas);
- 11. Curso Básico de AutoCAD 2011 – Desenho em 2D para Engenharia Civil Programa de Educação Tutorial de Engenharia Civil Universidade Federal de Santa Catarina 10 Coordenadas cartesianas relativas: Insere-se o símbolo de arroba (@) e o implemento da coordenada em relação ao último ponto definido. Por exemplo, se foi colocado um ponto em x = 10 e y = 10 e se quer colocar um ponto em x = 15 e y = 15, executa-se o comando Point e insere-se @5,5; Figura 1-7: Pontos definidos por 10,10 e @5,5. Coordenadas polares: Insere-se uma distância e um ângulo em um dos seguintes formatos: 0.00<0.00 (distância, símbolo “menor que” como separador, ângulo em graus decimais), 0.00<0d00’00.00” (distância, símbolo “menor que” como separador, “d” para grau, apostrofe (‘) para minutos e aspas (“) para segundos decimais) ou ainda 0.00<0.00r (distância, símbolo “menor que” como separador, “r” para ângulos em radianos); Coordenadas polares relativas: Funciona da mesma forma que as Coordenadas cartesianas relativas, porém o ângulo não é incrementado. Por exemplo, se foi colocado um ponto como 10<30, um próximo ponto utilizando @15<20 estará a 15 unidades de distância do primeiro a uma angulação de 20° com a horizontal e não a 50° que seria o implemento do ângulo. Figura 1-8: Pontos definidos por 10<30 e @15<20. Dica: Como padrão, o AutoCAD representa um ponto por um pixel na tela, porém esse símbolo pode ser alterado em: No Ribbon, na aba Home, painel Utilities, “Point Style...” e na visualização Clássica no menu Format, “Point Style...”. Ambos abrem uma janela onde pode ser escolhido o símbolo que irá representar o ponto e o tamanho desse símbolo, onde “Set Size Relative to Screen” definirá o tamanho em porcentagem da tela, e “Set Size in Absolute Units” definirá o tamanho em unidades do desenho.
- 12. Curso Básico de AutoCAD 2011 – Desenho em 2D para Engenharia Civil Programa de Educação Tutorial de Engenharia Civil Universidade Federal de Santa Catarina 11 Dica: Alguns elementos como círculos e seus segmentos, elementos curvos em geral e símbolos de representação de pontos podem parecer deformados ou fora de escala conforme é alterada a distância de visão com o Zoom. Isso ocorre porque o AutoCAD, dependendo da distância que está a visão, utiliza elementos mais simples para representar elementos complexos, como várias retas para representar um circulo. Porém, quando aproximamos ou afastamos a visão, o programa não recalcula automaticamente essas simplificações, visando exigir menos do processador do computador. Para isso devemos utilizar um comando, o “Regen” ou apenas “re”, que faz o AutoCAD atualizar o desenho para a visualização atual. 1.6.2 Comando de Construção: Line Atalho: l; Ribbon: Na aba Home, painel Draw; Barra de Ferramentas: Draw; Botão: ; Utilidade: Desenhar linhas. Como sabemos, uma reta é um elemento definido por dois pontos. Sendo assim, o comando Line necessita apenas desses pontos para ser executado. Em Specify first point inseriremos a primeira coordenada de alguma das cinco formas vista acima, e, logo após, em Specify next point informamos o segundo ponto. O comando Line, como vários outros comandos no AutoCAD, não termina quando inserimos a última informação necessária, ele irá se repetir até que o usuário aperte Enter, Espaço ou Esc. Figura 1-9: Retas definidas por 20,20 e 30,25, 10,5 e @10,15, 40,40 e @10<30. Dica: Existe ainda uma sexta forma de se desenhar uma reta. Nela informamos as coordenadas combinando mouse e teclado da seguinte forma: Insere-se o primeiro ponto de uma das cinco maneiras já apresentadas, após isso posiciona-se o cursor da direção que desejamos desenhar a reta e informamos apenas a distância na caixa de comando. Essa opção torna-se bastante prática quando combinadas com funções como “Ortho Mode”, “Polar Tracking”, “Object Snap” e “Object Snap Tracking”.
- 13. Curso Básico de AutoCAD 2011 – Desenho em 2D para Engenharia Civil Programa de Educação Tutorial de Engenharia Civil Universidade Federal de Santa Catarina 12 1.6.3 Comando de Construção: Rectangle Atalho: rec; Ribbon: Na aba Home, painel Draw; Barra de Ferramentas: Draw; Botão: ; Utilidade: Desenhar retângulos. Esse comando de construção permite desenhar retângulos definindo o vértice de uma das suas diagonais e alguma outra propriedade como segundo vértice, área, um dos lados etc.. Quando ativa-se o comando Rectangle, o AutoCAD informa na caixa de comando: Specify first corner point or [Chamfer/Elevation/Fillet/Thickness/Width]. No momento, as opções oferecidas não nos serão de interesse, sobrando apenas informar o primeiro vértice. Isso pode ser feito de qualquer uma das formas já apresentadas. Após especificar o primeiro vértice, a os opções oferecidas mudam para Specify other corner point or [Area/Dimensions/Rotation]: Em Specify other corner point insere-se o segundo ponto da diagonal com auxílio das duas opções já citadas anteriormente ou insere-se o símbolo @ e o implemento da coordenada em relação ao ponto anterior; Em Area insere-se a área que se deseja que o retângulo possua. Após essa etapa a caixa de comando informa que é necessário informar a dimensão de um dos lados do retângulo; Em Dimensions insere-se a dimensão dos lados do retângulo e escolhe-se a direção em que se deseja que o retângulo de localize; Em Rotation insere-se o ângulo entre o retângulo e o eixo das abscissas simplesmente clicando com o cursor ou informando na caixa de comando o ângulo desejado. Após essa etapa, tem-se a opção de inserir as dimensões do retângulo através das opções Specify other corner point or [Area/Dimensions/Rotation]; Figura 1-10 - Exemplo de um retângulo construído utilizando a sua área. Dica: Muitas vezes queremos saber algumas informações sobre elementos já criados, por exemplo, as coordenadas de um ponto, as coordenadas iniciais e finais de uma reta, a área de um retângulo e entre outras. Para isso, além de comandos que aprenderemos mais a frente, temos a opção de acessar uma janela chamada Properties. Nela encontram-se todas informações referentes ao objeto selecionado. Para acessá-la, clica-se duas vezes no objeto desejado,
- 14. Curso Básico de AutoCAD 2011 – Desenho em 2D para Engenharia Civil Programa de Educação Tutorial de Engenharia Civil Universidade Federal de Santa Catarina 13 ou ainda, com o ojeto selecionado, utiliza-se o comando “Properties” ou pelo atalho “pr”. 1.6.4 Comando de Construção: Circle Atalho: c; Ribbon: Na aba Home, painel Draw; Barra de Ferramentas: Draw; Botão: ; Utilidade: Desenhar círculos. Esse comando de construção permite desenhar círculos informando seu centro e raio, 3 pontos de sua circunferência, 2 pontos que definem o diâmetro de sua circunferência ou duas tangentes e o raio. Quando ativa-se o comando circle, o AutoCAD informa na caixa de comando Specify center point for circle or [3P/2P/Ttr (tan tan radius)]: A opção Specify center point for circle permite a inserção do centro do círculo a ser construído. Para isso, Insere-se o primeiro ponto com o emprego do mouse ou por inserção de coordenadas. Após esta etapa, informa-se o raio do circulo ou seu diâmetro; A opção 3P permite a construção de um círculo informando 3 pontos em que a sua circunferência deve passar; A opção 2P permite a construção de um círculo informando 2 pontos que definem a dimensão do diâmetro desse; A opção Ttr (tan tan radius)] permite a construção de um círculo informando dois elementos em que o círculo deve tangenciar e o raio do círculo. Para isso, tem-se a opção Specify point on object for first tangent of circle para a definição do primeiro elemento que deve tangenciar, após essa etapa tem-se Specify point on object for second tangent of circle para a inserção do segundo elemento e posteriormente Specify radius of circle para a definição do raio. Figura 1-11: Círculos tangentes às mesmas retas, porém com raios diferentes (Tan tan radius).
- 15. Curso Básico de AutoCAD 2011 – Desenho em 2D para Engenharia Civil Programa de Educação Tutorial de Engenharia Civil Universidade Federal de Santa Catarina 14 2 Segunda Aula Em nossa Segunda Aula iremos abordar o emprego de ferramentas de visualização, seleção e precisão que são essenciais para que possamos trabalhar com os projetos e desenhos criados com os comandos de construção. 2.1 Ferramentas de Visualização Os comandos de visualização permitem mostrar detalhes do projeto e alterar a área de trabalho de tal forma a torná-la mais acessível e fácil de trabalhar. Os comandos e ferramentas encontram-se distribuídos na aba View, painel Navigate quando utilizado o Ribbon, ou nas barras de ferramentas Zoom e Standard na visualização clássica do AutoCAD. Figura 2-1: Painel Navigate. Figura 2-2: Barra de Ferramentas Zoom. 2.1.1 Comando Zoom Atalho: z; Ribbon: Na aba View, painel Navigate; Barra de Ferramentas: Zoom; Botão: ; Utilidade: Permite o aumento ou a diminuição de determinadas áreas do desenho. Convém lembrar que as alterações ficam restritas somente à tela, mantendo-se inalteradas as dimensões dos elementos desenhados. Quando ativado, esse comando permite vários tipos de zoom. Porém, os que iremos utilizar com mais frequência são: Extents: Possibilita o enquadramento de toda a extensão do desenho na tela. Porém, como veremos mais adiante, existirá uma diferença quanto à situação dos objetos. Entre objetos Ligados, Desligados e Congelados no momento é importante apenas lembrar que apenas objetos Ligados e Desligados serão enquadrados pelo Zoom Extents, os Congelados não; Window: Possibilita ao usuário a determinação de uma janela definida por dois pontos em diagonal que será enquadrada na tela; Previous: Retorna ao Zoom anterior, isto é, retorna à tela anterior;
- 16. Curso Básico de AutoCAD 2011 – Desenho em 2D para Engenharia Civil Programa de Educação Tutorial de Engenharia Civil Universidade Federal de Santa Catarina 15 Scale: Para utilizarmos esse tipo de zoom precisaremos indicar uma escala, sendo que se deve ser informada no formato Nx ou Nxp (fator seguido de “x” ou fator seguido de “xp”). O primeiro, que será utilizado no Model Space, irá utilizar o fator para aumentar ou diminuir o zoom em relação à situação atual do desenho. Já o segundo, que iremos utilizar mais para o final do curso, será utilizado para aplicarmos escalas ao desenho final a ser plotado. Dica: Como já foi citado, utilizando um Mouse com Scroll temos a facilidade de termos o comando Zoom sempre em mãos, basta girar o mesmo. Além disso, ao clicarmos duas vezes com o Scroll (assim como clicamos para usar o Pan) é executado um Zoom com a opção “Extents”, mostrando todo o desenho. 2.1.2 Comando Pan Atalho: p; Ribbon: Na aba View, painel Navigate; Barra de Ferramentas: Standard; Botão: ; Utilidade: Move a área gráfica para qualquer lado. Na interação com o comando, basta clicar e segurar o botão de seleção do mouse e arrastar a área gráfica. 2.1.3 Ferramenta Navigation Wheel Atalho: navswheel; Ribbon: Não consta; Barra de Ferramentas: Não consta; Botão: ; Utilidade: Funções de Zoom, Pan e outras. A Navigation Wheel, ou Volante de Navegação, é uma ferramenta interessante presente no AutoCAD desde sua edição 2009. Voltado principalmente para quem utiliza os não tão práticos Touch Pads de notebooks, a Navigation Wheel reúne os principais comandos de navegação em uma interface que pode ser acessada facilmente pelo ponteiro do mouse. Ela pode ser facilmente acessada pela Navigation Bar, que na versão 2011 do AutoCAD se encontra à direita da área de desenho. Em sua versão completa, ela reúne os comandos Zoom, Pan, Orbit, Rewind, Center, Walk, Look e Up/Down. A maioria desses comandos só se torna útil quando estamos trabalhando em um ambiente em 3D e não serão explanados nessa apostila. Porém, existe uma versão simplificada da Navigation Wheel especificamente para trabalhos em 2D. Para acessá-la, na Navigation Bar, clica-se na flecha abaixo do botão da Navigation Wheel e seleciona-se 2D Wheel. Essa versão da Navigation Wheel reúne basicamente os comandos Zoom e Pan, além do Rewind, que nada mais é que um histórico das últimas “cenas” que você criou com o Zoom e o Pan.
- 17. Curso Básico de AutoCAD 2011 – Desenho em 2D para Engenharia Civil Programa de Educação Tutorial de Engenharia Civil Universidade Federal de Santa Catarina 16 Figura 2-3: Full Navigation Wheel e 2D Navigation Wheel. 2.2 Ferramentas de Seleção Os comandos de seleção possibilitam que se selecione o elemento desejado, podendo-se assim editar, mover, alterar suas propriedades entre outros. 2.2.1 Clicando Diretamente sobre o Objeto Clica-se na entidade que se deseja selecionar. A seleção se confirmará quando o objeto mostrar suas linhas pontilhadas e marcadores de edição, chamados Grips (azuis, por padrão). Limpe a seleção apertando a tecla Esc uma vez. Para selecionar mais de uma entidade, diferente de quando selecionamos vários arquivos no Windows, não precisamos pressionar a tecla Shift, basta clicar sobre os objetos de interesse. Para tirar da seleção apenas uma entidade de uma seleção múltipla clique sobre o objeto segurando a tecla Shift. Figura 2-4: Exemplo de seleção clicando diretamente sobre o objeto.
- 18. Curso Básico de AutoCAD 2011 – Desenho em 2D para Engenharia Civil Programa de Educação Tutorial de Engenharia Civil Universidade Federal de Santa Catarina 17 Dica: Existem duas configurações relativas ao cursor (o quadradinho, chamado Pickbox, com a cruz, chamada Crosshair, que usamos para desenhar) que podem ser interessante conhecer para modificar o ambiente do AutoCAD conforme o gosto do usuário. Uma delas, o tamanho do Pickbox, é configurável na janela de opções (acessível clicando no símbolo do AutoCAD no canto superior esquerdo e no botão Options, pelo comando “Options” ou ainda pelo atalho “op”), na aba Selection, Pickbox size. Aumentando o tamanho do pickbox facilita a seleção de objetos clicando neles, porém um pickbox muito grande gera imprecisão na hora de clicar. A outra configuração é o tamanho da Crosshair, que pode ser alterado também na janela de opções, na aba Display, em Crosshair size, sendo que o tamanho varia de 1 a 100, sendo 100, um tamanho grande o bastante para sempre aparecer de lado a lado da tela. Uma crosshair grande pode ser útil na hora de verificar alinhamentos. 2.2.2 Seleção por Janelas 2.2.2.1 Select Window Uma forma prática de selecionar um ou mais elementos de uma só vez é utilizar a Select Window. Clica-se na tela um vértice da janela de seleção e abra a janela, da esquerda para a direita. Todas as entidades completamente dentro do retângulo azul serão selecionadas. Se a janela passar sobre um objeto apenas parcialmente, o mesmo não será selecionado. 2.2.2.2 Select Crossing Parecida com a Select Window, porém seleciona também os elementos que são “cortados” pela sua borda. Clica-se na tela um vértice da janela de seleção e abra a janela, da direita para a esquerda. Todas as entidades dentro do retângulo verde, completamente ou parcialmente serão selecionadas. Figura 2-5: Exemplos de Seleção por Select Window e Select Crossing.
- 19. Curso Básico de AutoCAD 2011 – Desenho em 2D para Engenharia Civil Programa de Educação Tutorial de Engenharia Civil Universidade Federal de Santa Catarina 18 2.3 Ferramentas de Precisão Essas ferramentas encontram-se principalmente na barra de status, porém acessíveis também através de atalhos. Figura 2-6 - Ferramentas na Barra de Status. 2.3.1 Snap Mode O Snap Mode interfere no movimento do cursor na tela, fazendo com que ele se movimente somente em “passos”, e não mais livremente pelo Model Space. Podemos ativá-lo diretamente pelo atalho F9 e suas configurações podem ser alteradas clicando-se com o botão direito no botão e selecionando “Settings...”. Figura 2-7: Janela de Opções das ferramentas Snap e Grid. 2.3.2 Grid Display O Grid é uma grade similar a um papel milimetrado que irá preencher todo o Model Space (e o Paper, se desejado) quando acionada. Existe um comando para ela, porém é também um dos botões presentes na Barra de Status, além de possuir o atalho F7. Aciona-se clicando no botão, ou pelo comando “grid” e suas opções. Possui diversas opções, que são modificadas clicando-se com o botão
- 20. Curso Básico de AutoCAD 2011 – Desenho em 2D para Engenharia Civil Programa de Educação Tutorial de Engenharia Civil Universidade Federal de Santa Catarina 19 direito no botão da Barra de Status e selecionando-se “Settings...”. Na janela de opções que irá se abrir, todo o lado direito é destinado ao Grid, as opções mais interessantes são: Display dotted grid in: Altera a grade milimetrada para pontos nos ambientes selecionados. O Grid por pontos era o padrão até o AutoCAD 2010; Grid Spacing: Modifica os espaçamento do grid nas direções X e Y, para que eles sejam sempre iguais marca-se a caixa a esquerda Equal X and Y spacing; Major line every: Altera a ocorrência de linhas mestras (linhas mais fortes); Display grid beyond Limits: Define se o AutoCAD irá exibir um grid em todo o Model Space (teoricamente infinito) ou apenas em um espaço limitado (definido pelo comando limits, que quando ativado solicita o tamanho desse espaço limitado). Essa opção pode influenciar no desempenho do seu computador. Figura 2-8: Grid pontilhado, quadriculado e com dimensões diferentes. 2.3.3 Ortho Mode Faz com que o segundo ponto solicitado por algum comando seja sempre ortogonal aos eixos de coordenadas. Por ser muito utilizado é importante acostumar-se a utilizar seu atalho, o F8. 2.3.4 Polar Tracking Define alinhamentos temporários determinados por ângulos selecionados pelo usuário na opção “Settings...”. Por exemplo, se definido 30°, o programa irá auxiliar na obtenção de alinhamentos de 30° e seus múltiplos (60°, 90°, 120°,...). Além disso, em Additional angles podemos definir ângulos adicionais a serem rastreados, porém seus múltiplos não contam. Pode ser ativado/desativado pelo atalho F10. Figura 2-9: Polar Tracking.
- 21. Curso Básico de AutoCAD 2011 – Desenho em 2D para Engenharia Civil Programa de Educação Tutorial de Engenharia Civil Universidade Federal de Santa Catarina 20 Figura 2-10: Janela de opções do Polar Tracking. 2.3.5 Object Snap Cada entidade geométrica possui alguns pontos notáveis, como mediana, perpendicular, tangente, centro, etc.. A ferramenta Object Snap faz com que o programa “rastreie” automaticamente esses pontos e os mostre ao usuário através de um pequeno símbolo, que, mesmo que o cursor não esteja exatamente em cima, será o próximo ponto ao clicarmos no mouse. Podemos selecionar os pontos que serão rastreados clicando com o botão direito do mouse na ferramenta na barra de status através da opção “Settings...”, ou pelo comando Osnap ou simplesmente “os”. Não devemos deixar muitas opções selecionadas, pois o rastreamento de muitos pontos ao mesmo tempo pode acabar atrapalhando. Há também a opção de, durante a execução de um comando, segurar a tecla shift e clicarmos no botão direito do mouse para selecionarmos um ou outro ponto notável que necessitamos, porém sem deixá-lo ativado sempre.
- 22. Curso Básico de AutoCAD 2011 – Desenho em 2D para Engenharia Civil Programa de Educação Tutorial de Engenharia Civil Universidade Federal de Santa Catarina 21 Figura 2-11: Janela de opções do Object Snap. Figura 2-12: Exemplos de Object Snaps.
- 23. Curso Básico de AutoCAD 2011 – Desenho em 2D para Engenharia Civil Programa de Educação Tutorial de Engenharia Civil Universidade Federal de Santa Catarina 22 Endpoint: Rastreia pontos finais de elementos como linhas, splines, arcos, polilinhas e lados de polígonos; Midpoint: Rastreia o ponto médio de linhas, splines, arcos, polilinhas e lados de polígonos; Center: Rastreia o centro de círculos, elipses e arcos; Node: Rastreia pontos; Quadrant: Rastreia os quadrantes de círculos, elipses e arcos; Intersection: Rastreia a intersecção de dois elementos no mesmo plano; Extension: Rastreia a extensão imaginária de elementos; Insertion: Rastreia os pontos de inserção de caixas de textos, referências, blocos, etc.; Perpendicular: Rastreia a direção perpendicular ao elemento clicado; Tangent: Rastreia a direção tangente aos elementos curvos clicados ; Nearest: Rastreia qualquer ponto ao longo de um elementos; Apparent Intersection: Rastreia a interseção aparente de dois elementos não coplanares (utilizado apenas em desenhos em 3D); Parallel: Rastreia a direção paralela a um outro elemento. 2.3.6 Object Snap Tracking Define alinhamentos utilizando pontos notáveis determinados no Object Snap e os eixos do sistema de coordenadas. Pela janela “Settings...” da feramenta Polar Tracking podemos selecionar a opção “Track using all polar angle settings” fazendo com que o programa rastreie alinhamentos utilizando os mesmo ângulos definidos para o Polar Tracking.. Pode ser ativado/desativado pelo atalho F11. 2.3.7 Dynamic Imput Quando ativado mostra caixas e menus próximos ao cursor que auxiliam na execução dos comandos. Servem como uma extensão da Caixa de Comando, porém não servem como substitutos, pois podem não conter todas as opções disponíveis para os mesmos. É importante lembrarmos também que o Dynamic Imput interfere no funcionamento de alguns comandos, fazendo com que as coordenadas tornem-se relativas após a inserção do primeiro ponto sem a necessidade do @. Figura 2-13: Dynamic Imput em funcionamento.
- 24. Curso Básico de AutoCAD 2011 – Desenho em 2D para Engenharia Civil Programa de Educação Tutorial de Engenharia Civil Universidade Federal de Santa Catarina 23 2.3.8 Selection Cycling Nova ferramenta do AutoCAD 2011 que, quando ativada, exibe um símbolo de superposição ao posicionar o cursor sobre elementos que estejam sobrepostos e, ao clicar, possibilita escolher qual dos elementos você deseja selecionar. Figura 2-14: Exemplo de Selection Cycling.
- 25. Curso Básico de AutoCAD 2011 – Desenho em 2D para Engenharia Civil Programa de Educação Tutorial de Engenharia Civil Universidade Federal de Santa Catarina 24 3 Terceira Aula Em nossa Terceira Aula iremos explorar mais comandos de construção além dos quatro apresentados anteriormente. Além disso, começaremos a explorar os comandos de edição, que serão amplamente utilizados para adaptar e modificar os elementos para a forma que queremos. 3.1 Comandos de Construção Os comandos de construção permitem desenhar entidades gráficas usadas para modelar o desenho à medida que o mesmo for sendo desenvolvido. As principais são os círculos, os polígonos, os arcos, as polilinhas, as elipses, etc. A maior parte dos comandos de construção está no Painel Draw, localizado na aba Home, e na visualização clássica na barra de ferramentas Draw. Figura 3-1: Painel Draw. Figura 3-2 - Barra de Ferramentas Draw. 3.1.1 Comando Arc Atalho: a; Ribbon: Na aba Home, painel Draw; Barra de Ferramentas: Draw; Botão: ; Utilidade: Desenhar arcos. Esse comando de construção permite desenhar arcos de círculos, sendo que a geração sempre acontece no sentido anti-horário, que é o sentido positivo para o dimensionamento dos arcos. Quando ativa-se o comando Arc, o AutoCAD informa na caixa de comando Specify start point of arc or [Center]. Assim, insere-se o primeiro ponto do arco ou o seu centro. Para isso, utiliza-se o mouse ou a inserção de coordenadas. Após esta etapa, o comando se ramifica em diversas possibilidades de construção, num total de 10, entre elas: Start Point, Second Point, End Point: Define-se três pontos por onde deve passar o arco; Center, Start Point, End Point: Define-se o centro e os pontos iniciais e finais do arco;
- 26. Curso Básico de AutoCAD 2011 – Desenho em 2D para Engenharia Civil Programa de Educação Tutorial de Engenharia Civil Universidade Federal de Santa Catarina 25 Center, Start Point, Angle: Define-se o centro, o ponto inicial e o ângulo interno do arco. Figura 3-3: Arcos construídos com Start-Second-End, Center-Start-End e Center-Start-Angle. 3.1.2 Comando Ellipse Atalho: el; Ribbon: Na aba Home, painel Draw; Barra de Ferramentas: Draw; Botão: ; Utilidade: Desenhar elipses. Assim como o comando Arc, o comando Ellipse se ramifica em diversas opções de formas de se construir uma Elipse ou um Arco de Elipse. Definindo Eixos: Define-se um dos eixos da elipse através de pontos (inserindo-os com o mouse ou por coordenadas) e depois se informa a metade da dimensão do segundo eixo (essa dimensão sempre será perpendicular ao centro da elipse em relação ao primeiro eixo); Definindo Eixos e Centro: Utilizando a opção Center primeiramente inserimos o centro da elipse, seguido de um ponto que definirá o primeiro eixo e a metade da dimensão do segundo eixo; Arcos de Elipse: Essa opção é uma mistura dos comandos Arc e Ellipse, nele definiremos arcos de elipse utilizando não só começo, fim, centro e ângulos, como também tamanho de eixos maiores e menores. Figura 3-4: Elipses e Arcos de Elipses construídas de diferentes formas.
- 27. Curso Básico de AutoCAD 2011 – Desenho em 2D para Engenharia Civil Programa de Educação Tutorial de Engenharia Civil Universidade Federal de Santa Catarina 26 3.1.3 Comando Polygon Atalho: pol; Ribbon: Na aba Home, painel Draw; Barra de Ferramentas: Draw; Botão: ; Utilidade: Desenhar polígonos. Quando ativa-se o comando polygon o AutoCAD informa na caixa de comando Enter number of sides onde se deve definir a quantidade de lados que o polígono terá. Posteriormente Specify center of polygon or [Edge] para definir o centro do polígono ou a dimensão do lado do polígono. Caso tenha optado por definir o centro do polígono, o AutoCAD informa Enter an option [Inscribed in circle/Circumscribed about circle] onde deve-se informar se o polígono estará inscrito ou circunscrito em um círculo que deve-se informar o raio quando informa-se Specify radius of circle. Figura 3-5: Polígonos Inscrito (esquerda) e Circunscrito (direita). 3.1.4 Comandos Xline e Ray Atalho: xl e ray; Ribbon: Na aba Home, painel Draw; Barra de Ferramentas: Draw; Botão: ; Utilidade: Cria linhas infinitas em uma ou duas direções (retas e semirretas). Os comandos Ray e XLine criam, respectivamente, linhas infinitas em uma ou duas direções. São utilizadas principalmente para montar diretrizes de projeto, como direções a serem seguidas, limites de espaço, entre outros. São de fácil utilização, sendo que o XLine nos solicita apenas os dois pontos que definiram a direção da reta. Já o Ray necessita de um ponto de início e um ponto definindo a direção. 3.1.5 Comando Spline Atalho: spl; Ribbon: Na aba Home, painel Draw; Barra de Ferramentas: Draw;
- 28. Curso Básico de AutoCAD 2011 – Desenho em 2D para Engenharia Civil Programa de Educação Tutorial de Engenharia Civil Universidade Federal de Santa Catarina 27 Botão: ; Utilidade: Cria curvas denominadas Beta-splines, sobre pontos atribuídos pelo usuário. Esse comando, muito utilizado para confecção de curvas, sofreu algumas alterações nesta última versão do AutoCAD. Antes, inseriam-se os pontos por onde sua curva iria passar e no final pediam-se pontos que definissem as tangentes iniciais e finais. Porém, nessa nova versão, as tangentes iniciais e finais são definidas automaticamente pelo programa, podendo ser alteradas após a execução do comando. Ao iniciar o comando o AutoCAD informa Specify first point or [Method/Knots/Object]. Iremos inserir pontos que desejamos que a nossa curva passe, e para terminar o comando aperta-se Enter. A qualquer momento do comando podemos selecionar a opção toLerance, o qual definirá o quanto essa curva poderá se afastar do ponto selecionado, sendo que o valor 0 (zero) fará a curva passar exatamente sobre o ponto. Figura 3-6: Splines definidas pelos mesmos pontos, porém com tolerâncias diferentes. Após o término do comando podemos clicar na spline e ao deixarmos o mouse sobre os grips iniciais e finais abre-se um menu onde podemos selecionar Tangent Direction para mudarmos a direção dessas tangentes.
- 29. Curso Básico de AutoCAD 2011 – Desenho em 2D para Engenharia Civil Programa de Educação Tutorial de Engenharia Civil Universidade Federal de Santa Catarina 28 Figura 3-7: Mudando as tangentes de splines. 3.1.6 Comando Polyline Atalho: pl; Ribbon: Na aba Home, painel Draw; Barra de Ferramentas: Draw; Botão: ; Utilidade: Criar entidades gráficas formadas por vários segmentos (linhas e arcos). Quando ativa-se o comando polyline o AutoCAD informa Specify start point, para isso utiliza-se o mouse ou a inserção de coordenadas. Após termos inserido o primeiro ponto o comando se ramifica em várias opções de construção de linhas e arcos. Entre outras opções podemos selecionar Close, que irá fechar a polilinha com uma reta ligando o último ponto ao último. Figura 3-8: Exemplo de Polilinha com Retas e Arcos.
- 30. Curso Básico de AutoCAD 2011 – Desenho em 2D para Engenharia Civil Programa de Educação Tutorial de Engenharia Civil Universidade Federal de Santa Catarina 29 3.2 Ferrramentas de Edição Os comandos de edição modificam as propriedades inerentes de cada entidade geométrica, ou auxiliam na criação de desenhos e formas novas, a partir das entidades já existentes. Podemos encontrar as ferramentas de edição no Ribbon na aba Home, Painel Modify ou pela barra de ferramentas Modify na visualização clássica. Figura 3-9: Painel Modify. Figura 3-10: Barra de Ferramentas Modify. 3.2.1 Comando Erase Atalho: e; Ribbon: Na aba Home, painel Modify; Barra de Ferramentas: Modify; Botão: ; Utilidade: Elimina elementos selecionados. Comando utilizado para apagar objetos selecionados (podemos selecionar os objetos e começarmos o comando, ou vice e versa), com a mesma função da tecla Delete. A vantagem de utilizar um comando ao invés da própria tecla Delete está na possibilidade de não precisar mover a mão esquerda até a tecla ou ainda tirar a mão do mouse para o mesmo. Dica: Pode parecer exagero falar em perda de tempo no deslocamento da mão esquerda do lado esquerdo do teclado para o lado direito ou na retirada da mão do mouse para usar no teclado. Porém, como alguns comandos são executados dezenas, centenas ou até milhares de vezes durante a elaboração de um projeto, qualquer ganho mínimo de tempo se torna, ao final, bastante significativo. Acostume-se a utilizar os atalhos de comandos que consumam o menor tempo possível.
- 31. Curso Básico de AutoCAD 2011 – Desenho em 2D para Engenharia Civil Programa de Educação Tutorial de Engenharia Civil Universidade Federal de Santa Catarina 30 3.2.2 Comando Move Atalho: m; Ribbon: Na aba Home, painel Modify; Barra de Ferramentas: Modify; Botão: ; Utilidade: Move um ou mais elementos. Utilizaremos o comando Move para mover objetos selecionados. Basicamente, após termos os objetos selecionados, escolhemos um ponto de base, após isso informamos a nova posição desse ponto base, seja com o mouse, por coordenadas ou coordenadas relativas. 3.2.3 Comando Copy Atalho: co; Ribbon: Na aba Home, painel Modify; Barra de Ferramentas: Modify; Botão: ; Utilidade: Copia um ou mais elementos. Muito parecido com o comando Move, selecionamos os objetos, um ponto base, e um ponto para “colarmos” os elementos selecionados. Além disso, esse comando não acaba depois que definimos um segundo ponto, ele irá se repetir até que o cancelemos. 3.2.4 Comando Rotate Atalho: ro; Ribbon: Na aba Home, painel Modify; Barra de Ferramentas: Modify; Botão: ; Utilidade: Rotaciona um ou mais elementos. Utilizaremos o comando Rotate para rotacionar objetos em torno de um eixo definido, ou ainda, rotacionar um alinhamento para que tenha a mesma angulação de outro previamente definido. Ao iniciarmos o comando e selecionarmos os objetos a serem rotacionados, o AutoCAD irá pedir um ponto que a principio será nosso eixo de rotação. Podemos simplesmente informar a rotação (tendo como referencia o eixo de coordenadas abscissas) ou utilizarmos a opção Reference. Essa opção nos permitirá mudar a referência de rotação, tirando assim do eixo de coordenadas para qualquer alinhamento que desejarmos, e após isso informamos a rotação. Para finalizar, depois de selecionarmos um alinhamento como referência, ainda podemos utilizar a opção Points, para selecionarmos dois pontos, que formarão um alinhamento o qual definirá a rotação da referência utilizada.
- 32. Curso Básico de AutoCAD 2011 – Desenho em 2D para Engenharia Civil Programa de Educação Tutorial de Engenharia Civil Universidade Federal de Santa Catarina 31 3.2.5 Comando Mirror Atalho: mi; Ribbon: Na aba Home, painel Modify; Barra de Ferramentas: Modify; Botão: ; Utilidade: Permite espelhar uma ou mais entidades ao longo de um eixo definido pelo usuário. Iremos utilizar o comando Mirror para criarmos cópias espelhadas de entidades selecionadas. O objeto a ser espelhado deverá ser selecionado e após isso devemos definir o eixo que servirá de espelho. Além disso, ainda podemos optar por manter ou deletar o objeto original. Figura 3-11: Exemplo de objeto espelhado utilizando o comando Mirror.
- 33. Curso Básico de AutoCAD 2011 – Desenho em 2D para Engenharia Civil Programa de Educação Tutorial de Engenharia Civil Universidade Federal de Santa Catarina 32 4 Quarta Aula Em nossa Quarta Aula, continuaremos a explorar as Ferramentas de Edição. 4.1 Ferramentas de Edição (Continuação) 4.1.1 Comando Trim Atalho: tr; Ribbon: Na aba Home, painel Modify; Barra de Ferramentas: Modify; Botão: ; Utilidade: Permite cortar uma ou mais entidades que se interceptam com outras entidades. O comando Trim utiliza uma ou mais entidades, que serão as Cutting Edges (algo como limite de corte), para cortar elementos que as interceptam. Ao iniciarmos o comando, a primeira coisa que informaremos serão essas Cutting Edges, quando tivermos terminado de selecionar, iremos clicar em elementos que as interceptam que serão apagados até o ponto de encontro com alguma das Cutting Edges. Uma opção interessante, após termos selecionado as Cutting Edges, é a Fence. Com ela iremos traçar alinhamentos, e os elementos que esses alinhamentos interceptarem, serão cortados. Além disso, uma forma bastante conhecida de utilizar o Trim é não selecionar nenhuma Cutting Edge, simplesmente pula-se a etapa de seleção. Com isso o AutoCAD entenderá que todos os elementos são Cutting Edges, e todo elemento que você clicar será cortado até encontrar outro elemento qualquer. Figura 4-1: Comando Trim utilizando a opção Fence 4.1.2 Comando Extend Atalho: ex; Ribbon: Na aba Home, painel Modify (Clicando na seta ao lado do Comando Trim); Barra de Ferramentas: Modify; Botão: ; Utilidade: Permite estender entidades até um limite previamente estabelecido. Parecido com o comando Trim, porém com a função de extender elementos. No caso do Extend, primeiramente selecionamos os elementos destinos, e depois os elementos que serão
- 34. Curso Básico de AutoCAD 2011 – Desenho em 2D para Engenharia Civil Programa de Educação Tutorial de Engenharia Civil Universidade Federal de Santa Catarina 33 estendidos até eles. No Extend também temos a opção Fence, que funciona exatamente como a do Trim. E além disso, a opção de pular a etapa de seleção de destino também faz com que todos os elementos sejam considerados destinos, assim, o elemento que você clicar será estendido até o elemento mais próximo. Figura 4-2: Comando Extend utilizando a opção Fence. Dica: Os comandos Trim e Extend são tão parecidos que, para facilitar quando termos que alternar entre um e outro, basta apertarmos a tecla Shift após termos selecionado as Cutting Edges ou os Elementos Destinos para que a função do comando se inverta. Ou seja, Cutting Edge vira Elemento Destino e vice e versa. 4.1.3 Comando Fillet Atalho: f; Ribbon: Na aba Home, painel Modify; Barra de Ferramentas: Modify; Botão: ; Utilidade: Permite fazer concordâncias entre dois elementos através de uma curva. Utilizaremos o Comando Fillet para arredondar vértices de concordância entre elementos. O comando é simples, selecionamos dois elementos e o AutoCAD se encarrega de fazer a concordância entre ambos, porém há duas opções que precisamos conhecer. A opção Radius define o raio da curva que irá fazer a concordância, sendo que se for igual a 0, será uma concordância reta. E a opção Trim, que pode ser “Trim” ou “No Trim” irá definir se os elementos selecionados para a concordância serão cortados ou não onde a mesma inicia ou termina.
- 35. Curso Básico de AutoCAD 2011 – Desenho em 2D para Engenharia Civil Programa de Educação Tutorial de Engenharia Civil Universidade Federal de Santa Catarina 34 Figura 4-3: Linhas e arcos com concordância através de Fillet, com (1) e sem Trim (2). 4.1.4 Comando Chanfrer Atalho: cha; Ribbon: Na aba Home, painel Modify (Clicando na seta ao lado do comando Fillet); Barra de Ferramentas: Modify; Botão: ; Utilidade: Permite fazer concordâncias entre dois elementos através de um chanfro (“Dobra”). Diferente do comando Fillet, o Chanfrer faz concordância entre dois elementos através de chanfros. Como no Fillet, precisaremos alterar apenas as distâncias de cada lado do chanfro através da opção Distance, que podem ser diferentes, e a opção Trim/No Trim. Figura 5-4: Exemplo de chanfros com distâncias iguais e diferentes.
- 36. Curso Básico de AutoCAD 2011 – Desenho em 2D para Engenharia Civil Programa de Educação Tutorial de Engenharia Civil Universidade Federal de Santa Catarina 35 4.1.5 Comando Offset Atalho: o; Ribbon: Na aba Home, painel Modify ; Barra de Ferramentas: Modify; Botão: ; Utilidade: Permite fazer cópias idênticas e paralelas a uma entidade previamente selecionada. O comando Offset será utilizado para gerar entidades idênticas e paralelas às originais, sejam elas linhas, polilinhas, círculos (neste caso serão gerados círculos concêntricos), arcos, etc.. Ao iniciarmos o comando precisamos apenas informar a distância entre as entidades originais e as que serão copiadas, por meio da caixa de comando (insere-se diretamente a unidade) ou informando uma distância com o mouse (seleciona-se dois pontos e a distância informada será a distância entre estes dois pontos). Selecionamos então o objeto a ser copiado e a direção em que a cópia será gerada (no caso de círculos, clicamos dentro ou fora do círculo). Além disso, depois de selecionarmos o objeto, podemos ativar a opção Multiple, para que o comando se repita indefinidamente, e assim gerar sequências de cópias. Figura 4-5: Linhas e Círculos criados utilizando Offset 4.1.6 Comando Divide Atalho: div; Ribbon: Na aba Home, painel Draw (Clicando na seta ao lado do comando Point); Barra de Ferramentas: Não consta; Botão: ; Utilidade: Permite dividir uma entidade em vários segmentos de mesma dimensão.
- 37. Curso Básico de AutoCAD 2011 – Desenho em 2D para Engenharia Civil Programa de Educação Tutorial de Engenharia Civil Universidade Federal de Santa Catarina 36 O comando Divide separa um determinado número de segmentos de um elemento através de pontos. Após selecionarmos o objeto a ser dividido ainda podemos selecionar a opção Block para que ao invés de pontos, se utilize blocos previamente criados (blocos serão abordados mais adiante no curso). Figura 4-6: Elementos dividos através do comando Divide. 4.1.7 Comando Measure Atalho: me; Ribbon: Na aba Home, painel Draw (Clicando na seta ao lado do comando Point); Barra de Ferramentas: Não consta; Botão: ; Utilidade: Permite dividir uma entidade em vários segmentos de dimensões definidas. Muito parecido com Divide, porém ao invés de informamos um número de segmentos a serem divididos, informamos a dimensão desses segmentos. Assim como o Divide também temos a opção de inserirmos Blocos através da opção Block. Figura 4-7: Divisões feitas através do Comando Measure.
- 38. Curso Básico de AutoCAD 2011 – Desenho em 2D para Engenharia Civil Programa de Educação Tutorial de Engenharia Civil Universidade Federal de Santa Catarina 37 4.1.8 Comando PEdit Atalho: pe; Ribbon: Aba Home, Painel Modify; Barra de Ferramentas: Modify II; Botão: ; Utilidade: Permite editar Polilinhas previamente criadas ou ainda criar novas a partir de outras entidades. Utilizaremos o PEdit (Polilyne Edit) selecionando a polilinha que queremos editar, ou ainda uma linha ou spline que queremos transformar em uma polilinha para assim ser editada. Dentre as opções fornecidas, as mais utilizadas são: Join: Une entidades que tenham uma de suas extremidades em comum; Close: Faz o fechamento da entidade ligando suas extremidades. 4.1.9 Comando Explode Atalho: x; Ribbon: Na aba Home, painel Modify; Barra de Ferramentas: Draw; Botão: ; Utilidade: Retira o vinculo entre entidades que formam um único objeto. Iremos utilizar o comando Explode para fazer com que objetos agrupados em uma única entidade sejam novamente separados em suas formas primárias. Podemos utilizá-lo em entidades como blocos, polilinhas e cotas.
- 39. Curso Básico de AutoCAD 2011 – Desenho em 2D para Engenharia Civil Programa de Educação Tutorial de Engenharia Civil Universidade Federal de Santa Catarina 38 5 Quinta Aula 5.1 Ferramentas de Edição (Continuação) 5.1.1 Comando Array Atalho: ar; Ribbon: Na aba Home, painel Modify; Barra de Ferramentas: Modify; Botão: ; Utilidade: Permite repetir entidades em uma distribuição uniforme. Quando ativa-se o comando Array, o AutoCAD abre uma janela com as opções de configuração do comando, onde podemos escolher entre duas formas de repetição. Figura 5-1: Janela de opções do comando Array. Rectangular Array: A disposição dos objetos copiados forma uma matriz, em que é necessário informar a quantidade de linhas (Rows) e colunas (Columns) dessa, as distâncias entre os elementos, e ainda o ângulo formado entre a matriz e o eixo de coordenadas cartesianas; Polar Array: As entidades copiadas se dispõem em forma de arco, informando-se o centro desse arco. Para definir a disposição das entidades há três métodos possíveis: o Total number of items & Angle to fill: Informamos o número de repetições e o ângulo que define o comprimento do arco (o ângulo entre elementos é definido altomaticamente); o Total number of items & Angle between items: Informamos o número de repetições e o ângulo entre cada uma; o Angle to fill & Angle between items: Informamos o ângulo que define o comprimento do arco e o ângulo formado entre cada elemento.
- 40. Curso Básico de AutoCAD 2011 – Desenho em 2D para Engenharia Civil Programa de Educação Tutorial de Engenharia Civil Universidade Federal de Santa Catarina 39 Ainda no Polar Array, temos outras duas opções interessantes: Rotate items as copied: Esta opção irá fazer com que os elementos a serem repetidos sejam rotacionados conforme sua nova opção; Object base point: Podemos utilizar essa opção para alterarmos o ponto base do objeto que será rotacionado. Figura 5-2: Exemplos de repetições geradas pelo comando Array. 5.1.2 Comando Scale Atalho: sc; Ribbon: Na aba Home, painel Modify; Barra de Ferramentas: Modify; Botão: ; Utilidade: Permite escalonar entidades a partir de um ponto de referência. Após termos iniciado o comando Scale e selecionarmos os objetos a serem escalonados devemos escolher um ponto base, o qual será o ponto que ficará “preso” à mesma posição enquanto o resto do elemento é aumentado ou diminuído. Após essa primeira etapa temos 3 opções a seguir: Specify scale factor: Inserimos um fator de escala, sendo que acima de 1 iremos aumentar as entidades e abaixo de 1 iremos diminuí-las; Copy: Selecionando essa opção irá simplesmente fazer com que o escalonamento se de em uma entidade cópia, deixando a original intacta; Reference: Com essa opção podemos selecionar dois pontos quaisquer do desenho e definir uma nova dimensão para eles. Assim como quando utilizamos o comando Rotate com a opção Reference, podemos agora selecionar a opção Points para que a nova dimensão dos pontos referência seja a distância entre dois pontos selecionados. 5.1.3 Comando Align Atalho: al; Ribbon: Na aba Home, painel Modify; Barra de Ferramentas: Não Consta; Botão: ; Utilidade: Permite alinhar objetos a outros elementos ou alinhamentos.
- 41. Curso Básico de AutoCAD 2011 – Desenho em 2D para Engenharia Civil Programa de Educação Tutorial de Engenharia Civil Universidade Federal de Santa Catarina 40 O comando Allign nos permite ajustar objetos a um alinhamento de forma prática, dispensando o uso repetitivo dos comandos Move e Rotate. Com o comando ativo, após selecionarmos o objeto a ser alinhado, definimos até 3 pontos do objeto e seus pontos destinos (o terceiro ponto só irá influenciar em objetos em 3D, que não são abordados nessa apostila). Após essa etapa podemos definir se a escala do objeto será ou não alterada para se adequar aos pontos destinos, se não, o primeiro ponto será utilizado como base e o segundo servirá apenas para definir o alinhamento. Figura 5-3: Alinhando objeto com o comando Align, sem (a) e com (b) alteração de escala. 5.1.4 Comando Stretch Atalho: s; Ribbon: Na aba Home, painel Modify; Barra de Ferramentas: Modify; Botão: ; Utilidade: Permite distorcer objetos a partir de uma janela de seleção. Quando iniciamos esse comando devemos selecionar objetos através de Select Crossing (Seleção com o mouse da direita para a esquerda). Dessa forma, o que estiver totalmente dentro da seleção será mantido intacto, já o que for cortado pelas bordas da seleção será distorcido. Após a seleção, definimos um ponto base, para assim definirmos a nova posição dos objetos não distorcidos. 1 1 2 2 a b
- 42. Curso Básico de AutoCAD 2011 – Desenho em 2D para Engenharia Civil Programa de Educação Tutorial de Engenharia Civil Universidade Federal de Santa Catarina 41 Figura 5-4: Desenho sendo distorcido pelo comando Stretch. 5.1.5 Comando Boundary Atalho: bo; Ribbon: Na aba Home, painel Draw; Barra de Ferramentas: Não consta; Botão: ; Utilidade: Permite criar uma polilinha ou região sobre entidades já existentes. Iremos utilizar o comando Boundary para criar uma polilinha fechada sobre entidades já existentes que formem um espaço fechado. Esse comando se dá através de uma janela onde entre algumas opções temos um botão chamado Pick points. Clicando nesse botão voltamos para o desenho e devemos clicar dentro de alguma região fechada por outras entidades, e quando terminarmos de clicar nessas regiões apertamos Enter para voltar para a janela. Clica-se em Ok e uma polilinha fechada será criada. Figura 5-5: Janela de criação de Boundary. 5.1.6 Comando Hatch Atalho: h; Ribbon: Na aba Home, painel Draw; Barra de Ferramentas: Draw; Botão: ;
- 43. Curso Básico de AutoCAD 2011 – Desenho em 2D para Engenharia Civil Programa de Educação Tutorial de Engenharia Civil Universidade Federal de Santa Catarina 42 Utilidade: Permite desenhar hachuras em uma região. Hachuras são especialmente úteis quando se quer inserir um padrão a uma área do desenho, como, por exemplo, pisos em desenhos de arquitetura. Para que a hachura possa ser executada, a região a ser hachurada deve ser delimitada por linhas, polilinhas ou derivadas. Na versão 2011 do AutoCAD a criação de Hachuras passou por uma grande modificação. A janela de criação de Hachuras deu lugar a uma aba no Ribbon que é ativada apenas pelo comando, além disso, as modificações feitas a uma hachura são modificadas instantaneamente ao serem alteradas nessa aba. Figura 5-6: Aba de Criação de Hachuras. Figura 5-7: Janela de criação de Hachuras do AutoCAD 2010. Para criarmos nossa hachura devemos primeiro clicar em Pick points no painel Boundaries e, assim como no comando Boundary, clicar em uma região fechada por outras entidades. Depois, no painel Pattern, selecionamos o padrão da hachura e no painel Properties podemos modificar algumas propriedades importantes como o ângulo de rotação da hachura e sua escala.
- 44. Curso Básico de AutoCAD 2011 – Desenho em 2D para Engenharia Civil Programa de Educação Tutorial de Engenharia Civil Universidade Federal de Santa Catarina 43 6 Sexta Aula Em nossa Sexta Aula, aprenderemos a estruturar e organizar o desenho através de camadas (Layers). Figura 6-1: Painel Layers. Layers são as camadas de um desenho independentes entre si que portam as entidades do desenho criadas pelo usuário. São responsáveis por atribuir algumas características que posteriormente irão refletir na configuração de impressão. Além disso, é também uma forma de atribuir características em massa, a um conjunto de elementos semelhantes. Uma forma mais fácil de entender como as layers funcionam é compará-las com a sobreposição de várias folhas de papel transparentes. Cada folha contém uma parte do projeto, e, quando sobrepostas, completam o desenho. De modo geral, costuma-se utilizar layers diferentes para cada conjunto de elementos distintos do desenho, previamente à sua utilização efetiva. Vejamos agora a criação e manipulação de layers. 6.1 Ferramenta Layer (Gerenciador de Layers) Atalho: la; Ribbon: Na aba Home, painel Layers; Barra de Ferramentas: Layers; Botão: ; Utilidade: Permite estruturar e organizar o desenho através de camadas (Layers). Figura 6-2: Janela Layers Properties Manager.
- 45. Curso Básico de AutoCAD 2011 – Desenho em 2D para Engenharia Civil Programa de Educação Tutorial de Engenharia Civil Universidade Federal de Santa Catarina 44 6.1.1 Criação de Layers A priori existe apenas a layer “0” (a layer “Defpoints” também será criada automaticamente em seguida). Para criar novas layers é necessário clicar no botão New Layer ( ). Será pedido então um nome para essa nova layer. A nova Layer agora aparecerá na janela Layer Properties Manager. Posteriormente, é aconselhável definir uma nova cor para a mesma. É importante frisar que é pela cor de um objeto que serão definidas as configurações de impressão (espessura de linha, cor, etc.). Portanto, recomenda-se deixar elementos que possuirão as mesmas configurações de impressão em layers com a mesma cor. Isso será mais bem compreendido durante a etapa de configuração do desenho para plotagem, abordada na 10ª Aula. 6.1.2 Manipulando Layers Trocar um objeto de layer é bastante simples: selecionamos o(s) objeto(s) e escolhemos a nova layer à qual desejamos inseri-los, selecionando-a diretamente no painel Layers no Ribbon. Tanto na janela Layers Properties quanto no painel Layers temos algumas opções que definem propriedades de cada layer, a saber: : Esse botão serve para ligar/desligar uma Layer. Todos os objetos na camada sumirão, mas ainda poderão ser rastreados; : É útil para congelar uma layer. Os objetos desaparecerão da tela e não poderão ser mais rastreados; : Esse botão é utilizado para travar uma Layer. Embora visível nenhum objeto poderá ser modificado; : O botão serve para alterar a cor da layer em questão; : A pequena impressora é utilizada para permitir/impedir a impressão dos objetos contidos na camada em questão. 6.1.3 Excluindo Layers Na caixa de diálogo de gerenciamento de camadas consta o botão Delete Layer ( ). Esse é responsável pela exclusão de layers. Para excluir a camada desejada, seleciona-se a layer e aperta-se o botão acima citado. É importante salientar que apenas as layers que não possuírem nenhuma entidade poderão ser excluídas. Também não é possível excluir a layer ativa, ou seja, a layer que está selecionada no painel e que estamos usando para criar novos elementos no desenho. Dica: Uma alternativa para excluir camadas que possuem objetos é usar o comando “LAYDEL”. Este exclui a layer desejada e todos os objetos que nela estiverem contidos. Só não funciona com a layer ativa, conforme explicado anteriormente. 6.1.4 Layiso, Layon e Layuniso O comando Layiso é uma ferramenta que nos auxilia a isolar layers sem precisar desligar manualmente todas as outras. Ao iniciarmos o comando precisamos apenas selecionar objetos que
- 46. Curso Básico de AutoCAD 2011 – Desenho em 2D para Engenharia Civil Programa de Educação Tutorial de Engenharia Civil Universidade Federal de Santa Catarina 45 estejam nas layers que queremos isolar. Se na opção Settings estiver ativa a opção Off, todas as outras layers serão desligadas, já se estiver ativa a opção Lock and Fade, todas as outras layers serão atenuadas e trancadas. Para reativar as layers na opção Off, utilizamos o comando Layon. Para a outra opção, utiliza-se o comando Layuniso. 6.1.5 Mach Properties O comando Mach Properties (atalho: ma) funciona da mesma forma que o “Pincel de Formatação” dos programas do Office. Utilizaremos esse comando para copiar propriedades (layer, cor, fonte, escala) entre objetos. Para isso, selecionamos o objeto do qual queremos copiar as propriedades, após isso podemos utilizar a opção Settings para selecionarmos quais propriedades serão copiadas. Os próximos objeto selecionados irão ter suas propriedades alteradas para coincidir com o as propriedades do objeto de origem.
- 47. Curso Básico de AutoCAD 2011 – Desenho em 2D para Engenharia Civil Programa de Educação Tutorial de Engenharia Civil Universidade Federal de Santa Catarina 46 7 Sétima Aula Nesta aula iremos abordar duas formas de entidades que servirão para ilustrar nosso projeto. São elas os Textos, que irão representar as legendas e anotações do projeto, e os Blocos, que nos ajudarão, além de outros usos, a automatizar alguns desenhos e também na humanização de projetos. 7.1 Textos Existem algumas entidades no AutoCAD que, ao invés de terem cada uma um conjunto de características próprias, podem seguir um estilo pré-definido. Por exemplo, os textos podem ter cada um uma fonte, um tamanho, uma cor e um alinhamento. Porém, em um projeto onde tudo é padronizado, é muito mais prático definir certos padrões e associar os textos a eles. 7.1.1 Comando Style (Text Style) Atalho: st; Ribbon: Na aba Home, painel Annotation (Expandindo o painel clicando na seta ao lado do nome do painel); Barra de Ferramentas: Styles; Botão: ; Utilidade: Cria e altera estilos de textos a serem usados no desenho. O comando Style abre uma janela onde iremos definir estilos de textos a serem utilizados no nosso desenho. Nos três botões à direita podemos ativar, criar e deletar estilos. Em Font Name iremos escolher a fonte a ser utilizada e em Font Style iremos definir se ela estará em negrito e/ou itálico. Em Height definiremos a altura do nosso texto, lembrando que ela deve ser informada na unidade que você estiver desenhando. Além disso, podemos deixar a altura do texto com o valor 0, assim, sempre que colocarmos um texto será pedido para informar a sua altura. Ainda, textos novos serão criados com as características do estilo ativo, porém, alterá-lo posteriormente não irá alterar os textos já criados. Figura 7-1: Janela de opções do Text Style.
- 48. Curso Básico de AutoCAD 2011 – Desenho em 2D para Engenharia Civil Programa de Educação Tutorial de Engenharia Civil Universidade Federal de Santa Catarina 47 7.1.2 Comando Text (Single Line Text) Atalho: dt; Ribbon: Na aba Home, painel Annotation (Clicando na seta abaixo de Multline Text); Barra de Ferramentas: Text; Botão: ; Utilidade: Cria textos em uma única linha. Com o comando Text iremos criar linhas de texto simples. Esse tipo de texto possui poucos parâmetros personalizáveis no ato de sua inserção, definiremos apenas altura do texto (se já não foi informado no seu estilo) e sua rotação. Além disso, temos as opções Justify e Style. A primeira nós utilizaremos para mudar o alinhamento do texto (Center, Middle, Right, Top Left, Botton Right...) e a segunda para mudar o estilo que será usado para criar esse texto. Figura 7-2: Criação de Single Line Text. 7.1.3 Comando MText (Mult Line Text) Atalho: t; Ribbon: Na aba Home, painel Annotation; Barra de Ferramentas: Draw e Text; Botão: ; Utilidade: Cria textos em parágrafos. Diferente do Single Line Text, o Multiline Text utiliza uma caixa de texto (com régua e ferramentas de parágrafo) e possui diversas personalizações. Além disso, ao iniciar o comando abre- se uma nova aba com ferramentas de edição, como em programas de edição de texto. O comando funciona inserindo-se uma caixa de texto que será onde o texto ficará. Podemos definir recuo de paragrafo na régua acima dessa caixa e na aba que se abre ao iniciarmos o comando temos opções como: Trocar o estilo do texto, Altura do texto, Negrito, Itálico, Sublinhado, Sobrelinhado, Capitalização, Alinhamento, Colunas, etc.. Figura 7-3: Aba Text Editor e Caixa de Texto.
- 49. Curso Básico de AutoCAD 2011 – Desenho em 2D para Engenharia Civil Programa de Educação Tutorial de Engenharia Civil Universidade Federal de Santa Catarina 48 7.2 Blocos Existem desenhos dentro de um projeto que utilizamos repetidas vezes, tal como mobiliário, portas, janelas, entre outros. Nestes casos o AutoCAD nos permite agilizar e otimizar o trabalho, através do uso de “blocos”. Os Blocos são entidades especiais, formadas a partir de um conjunto de primitivas geométricas (linhas, arcos, círculos, etc.), que se comportam como uma entidade gráfica única. A cada Bloco criado, associa-se um determinado nome, sendo possível inseri-lo num desenho quantas vezes forem necessárias, em diferentes escalas e ângulos de rotação. Os Blocos podem ser inseridos apenas nos desenhos em que foram criados; se desejar utilizá- los em outros desenhos é necessário os transformar em arquivos independentes (.dwg), através do comando Wblock, ou criá-los diretamente por meio deste comando. 7.2.1 Comando Block (Make/Create Block) Atalho: b; Ribbon: Na aba Home, painel Block; Barra de Ferramentas: Draw; Botão: ; Utilidade: Criar blocos que serão utilizados no desenho atual. Este comando permite agrupar objetos a fim de realizar operações diversas (cópia, movimentação, eliminação) e, principalmente, para constituirmos um bloco único. O bloco único é muito utilizado quando trabalhamos com projetos complexos. Quando se ativa o comando Make Block, é aberta uma caixa de diálogo Block Definition, que possui os seguintes parâmetros para definição: Name: Especificar o nome que será dado ao bloco; Base Point: É o ponto de base para inserção. É por meio deste ponto, que quando inserido, o bloco será fixado no desenho. Clicando-se no botão Pick Point, a janela Block Definition desaparece e é possível escolher o ponto visualmente; Objects: Basta clicar no botão Select Objects e selecionar os objetos que farão parte do bloco; Teclar Enter para finalizar. As opções Retain, Convert to Block e Delete, controlam o que será feito com as entidades originais: serão mantidas no desenho, convertidas em bloco, ou apagadas, respectivamente. As opções Specify On-screen fazem com que o Ponto Base e/ou Objetos sejam solicitados apenas depois de se clicar em Ok.
- 50. Curso Básico de AutoCAD 2011 – Desenho em 2D para Engenharia Civil Programa de Educação Tutorial de Engenharia Civil Universidade Federal de Santa Catarina 49 Figura 7-4: Janela de criação de blocos. 7.2.2 Comando WBlock (Write Block) Atalho: w; Ribbon: Não consta; Barra de Ferramentas: Não consta; Botão: Não tem; Utilidade: Criar e/ou exporta blocos para serem utilizados em outros desenhos. Parecido com o comando Make Block, o Write Block também cria blocos, porém com a opção de exportá-los para um arquivo “.dwg” e utilizá-lo em outros desenhos. Na janela do comando Write Block temos a opção de exportar um bloco já criado (Block), o desenho inteiro (Entire Drawing) ou, ainda, criar um novo bloco e exportá-lo (Objects). Temos ainda as mesmas opções de criação que no comando Block e, no parâmetro Destination, o caminho destino de onde o arquivo será gravado.
- 51. Curso Básico de AutoCAD 2011 – Desenho em 2D para Engenharia Civil Programa de Educação Tutorial de Engenharia Civil Universidade Federal de Santa Catarina 50 Figura 7-5: Janela de exportação de blocos. 7.2.3 Comando Insert (Insert Block) Atalho: i; Ribbon: Na aba Home, painel Block; Barra de Ferramentas: Draw; Botão: ; Utilidade: Insere/Importa blocos previamente criados no desenho. Após termos criado um bloco pelos comandos Make Block ou Write Block, iremos inseri-los no desenho através do comando Insert Block. Nele podemos selecionar um bloco criado previamente no próprio desenho ou podemos clicar em Browse para pesquisarmos o arquivo “.dwg” de algum outro bloco. Assim como no Make Block, as opções Specify On-screen nos oferecem a possibilidade de inserimos seus respectivos parâmetros após clicarmos em Ok. Além disso, temos ainda a opção Explode, que quando marcada faz com que o bloco seja inserido como objetos separados e não uma entidade única.
- 52. Curso Básico de AutoCAD 2011 – Desenho em 2D para Engenharia Civil Programa de Educação Tutorial de Engenharia Civil Universidade Federal de Santa Catarina 51 Figura 7-6: Janela de inserção de blocos. Dica: Podemos “travar” um bloco, impedindo sua explosão, se no momento de sua criação por meio do comando Block desmarcarmos a opção “Allow exploding”.
- 53. Curso Básico de AutoCAD 2011 – Desenho em 2D para Engenharia Civil Programa de Educação Tutorial de Engenharia Civil Universidade Federal de Santa Catarina 52 8 Oitava Aula Aula reservada para conceitos do projeto final.
- 54. Curso Básico de AutoCAD 2011 – Desenho em 2D para Engenharia Civil Programa de Educação Tutorial de Engenharia Civil Universidade Federal de Santa Catarina 53 9 Nona Aula Em nossa Nona Aula aprenderemos a colocar linhas de dimensões (conhecidas também como “cotas”) no desenho. No AutoCAD, tais linhas são automatizadas e, ao serem inseridas em seu lugar com os atributos necessários, tornam-se entidades totalmente integradas ao desenho, acompanhando deformações e movimentos das entidades às quais estão relacionadas e atualizando automaticamente seus valores e alinhamentos. Importante frisar que as linhas de cota funcionam como blocos, que ao serem explodidos se separam em suas formas primárias e deixam de serem vinculados às entidades. Figura 9-1: Painel Dimensions. Figura 9-2: Barra de Ferramentas Dimension. 9.1 Inserindo cotas Existem basicamente oito tipos principais de linhas de cota que o AutoCAD oferece ao usuário. São elas: 9.1.1 Comando Dimlinear (Cota Linear): Atalho: dli; Ribbon: Na aba Annotate, painel Dimension ou na aba Home, painel Annotation; Barra de Ferramentas: Dimension; Botão: ; Utilidade: Permite inserir cotas lineares. A cota linear sempre será alinhada com a direção dos eixos cartesianos, por conseguinte, não importando a inclinação do objeto, ela sempre expressará a dimensão em relação a X ou Y. Para aplicá-la, definem-se os pontos inicial e final da linha de cota, a direção do eixo que ela deve estar e a sua posição, ou afastamento do objeto. Para definir um afastamento exato da cota em relação ao objeto é necessário, após selecionar os pontos inicial e final, definir um lado em relação à linha cotada e, então, a distância desejada, conforme exemplifica a Figura 3.
- 55. Curso Básico de AutoCAD 2011 – Desenho em 2D para Engenharia Civil Programa de Educação Tutorial de Engenharia Civil Universidade Federal de Santa Catarina 54 Figura 9-3: Exemplo de uso da cota linear afastando-a 5 unidades acima da linha cotada. 9.1.2 Comando Dimaligned (Cota Alinhada): Atalho: dal; Ribbon: Na aba Annotate, painel Dimension ou na aba Home, painel Annotation; Barra de Ferramentas: Dimension; Botão: ; Utilidade: Permite inserir cotas lineares alinhadas com os pontos de origem escolhidos. A cota alinhada dará a menor distância entre dois pontos selecionados pelo usuário, sendo portanto, passível de ser colocada inclinada em relação aos eixos cartesianos, sem a necessidade de uma mudança de coordenadas. Procede-se da mesma forma que o item anterior, sendo que o usuário definirá a posição dela acima ou abaixo do objeto, a uma distância informada. 9.1.3 Comando Dimangular (Cota Angular): Atalho: dan; Ribbon: Na aba Annotate, painel Dimension ou na aba Home, painel Annotation; Barra de Ferramentas: Dimension; Botão: ; Utilidade: Permite inserir a medida do ângulo entre objetos selecionados ou 3 pontos. A linha de dimensão angular dará uma medida de ângulo entre duas linhas de vértice comum, um arco ou uma circunferência. O usuário deve selecionar o objeto a ser cotado, no caso de linhas, as duas consecutivamente. Após, deve definir o local onde será inserida a linha de cota, valendo lembrar que o programa dá ao usuário a opção de inserção considerando o prolongamento dos lados do ângulo, cotando o ângulo principal, seu suplementar, complementar ou oposto. Basta apenas o usuário definir com a direção do mouse o local de inserção da linha de cota. 9.1.4 Comandos Dimdiameter e Dimradius (Cotas Diametral e Radial): Atalho: ddi e dra; Ribbon: Na aba Annotate, painel Dimension ou na aba Home, painel Annotation; Barra de Ferramentas: Dimension; Botão: ; Utilidade: Permite inserir o valor do raio ou do diâmetro de círculos e arcos. O diferencial destas cotas é que elas adicionam um símbolo em frente ao valor medido, Φ para diâmetro e R para raio. Elas funcionam da mesma maneira, sendo necessário informar o objeto a ser cotado e a posição da linha de cota dentro ou fora deste.
- 56. Curso Básico de AutoCAD 2011 – Desenho em 2D para Engenharia Civil Programa de Educação Tutorial de Engenharia Civil Universidade Federal de Santa Catarina 55 9.1.5 Comandos Dimcontinue (Cota contínua): Atalho: dco; Ribbon: Na aba Annotate, painel Dimension ou na aba Home, painel Annotation; Barra de Ferramentas: Dimension; Botão: ; Utilidade: Permite inserir cotas continuamente sem sair do comando. A cota contínua faz com que automaticamente inicie uma nova linha de cota adjacente àquela selecionada. Isso facilita o trabalho quando se deseja fazer várias cotas em uma mesma direção. Por padrão, ela continuará a partir da última linha de cota desenhada. Ativando o comando e teclando Esc o programa pede que se selecione a linha de extensão a continuar. A cota contínua somente encerrará quando fechado o comando pelo usuário. 9.1.6 Comandos Dimbaseline (Cota com base fixa): Atalho: dba; Ribbon: Na aba Annotate, painel Dimension ou na aba Home, painel Annotation; Barra de Ferramentas: Dimension; Botão: ; Utilidade: Permite inserir cotas contínuas sempre referenciadas a uma linha inicial. A Baseline Dimension atrela o início da cota de base a uma linha já existente, e automaticamente faz o espaçamento dela de acordo com o especificado em sua configuração (visto logo adiante). Figura 9-4: Exemplo de uso da cota de base, 9.1.7 Comandos Dimordinate (Abcissa e Ordenada): Atalho: dor; Ribbon: Na aba Annotate, painel Dimension ou na aba Home, painel Annotation; Barra de Ferramentas: Dimension; Botão: ; Utilidade: Insere no desenho o valor correspondente à coordenada do ponto, conforme a direção que é dada no cursor do mouse (vertical ou horizontal). 9.2 Formatando as cotas Muito provavelmente ao inserir uma cota o usuário irá se deparar com tamanhos absurdos ou formas esdrúxulas na linha de cota inserida. Não há problema com a cota, apenas os tamanhos de
- 57. Curso Básico de AutoCAD 2011 – Desenho em 2D para Engenharia Civil Programa de Educação Tutorial de Engenharia Civil Universidade Federal de Santa Catarina 56 seus elementos podem estar configurados de maneira a destoar com a escala do desenho. Muito embora estas configurações sejam absolutamente pessoais, cabe ao desenhista colocá-las em tamanho compatível com o resto do desenho. O comando que acessa o menu de configurações das cotas (Dimension Style Manager) é o Dimstyle (atalho: d), também encontrado na aba Annotate, painel Dimensions, clicando na seta abaixo e à direita do painel. Após abrir o comando, aperte no botão Modify, que permite alterar as configurações de um determinado estilo de cota. Figura 9-5: Gerenciador dos estilos de cota, após entrar na opção Modify. Dica: O AutoCAD permite criar diversos estilos de cota por meio do Dimension Style Manager. O programa já vem com alguns estilos pré-definidos, cabendo ao usuário modificá-lo ou criar um novo, baseado em suas preferências. Diferentes estilos de cota são muito importantes quando trabalhamos com desenhos em escalas diferentes, como, por exemplo, o projeto geométrico de uma rodovia (quilômetros) e o detalhamento de uma peça mecânica (centímetros).