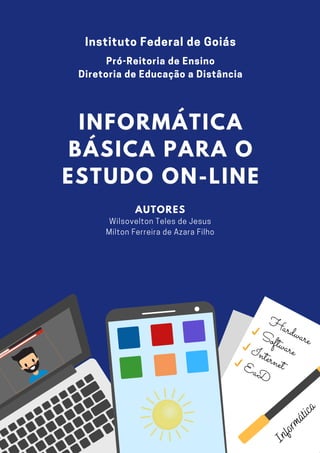
Conheça os componentes básicos do computador
- 1. INFORMÁTICA INFORMÁTICA BÁSICA PARA O BÁSICA PARA O ESTUDO ON-LINE ESTUDO ON-LINE Wilsovelton Teles de Jesus Milton Ferreira de Azara Filho Instituto Federal de Goiás Pró-Reitoria de Ensino Diretoria de Educação a Distância AUTORES H ardware Software Internet EaD I n f o r m á t i c a
- 2. Autores Wilsovelton Teles de Jesus Milton Ferreira de Azara Filho Apoio técnico e pedagógico Milton Ferreira de Azara Filho Rebeca Elster Rubim Felippe Guimarães Maciel Claudia Caetano Gonçalves Mendes Lima Novembro de 2020
- 3. SUMÁRIO APRESENTAÇÃO 4 O COMPUTADOR 6 CONHECENDO O WINDOWS 10 18 NAVEGADORES E INTERNET 25 ARMAZENAMENTO E TRABALHO NA NUVEM 30 BOAS PRÁTICAS PARA O ESTUDO ON-LINE 39 GLOSSÁRIO 42 REFERÊNCIAS 46 FICHA TÉCNICA 47 7 HARDWARE 14 SOFTWARE 19 ÁREADETRABALHO 21 PAINELDECONTROLE 22 ASPRINCIPAISPASTASNOWINDOWS10 26 NAVEGANDONAINTERNET 34 APLICATIVOSGOOGLE 36 MICROSOFTOFFICE365 37 APLICATIVOSDIVERSOS 40 RECOMENDAÇÕESGERAISPARAAULASON-LINE 26 DICASDESEGURANÇAPARANAVEGAÇÃONAWEB 12 CONEXÕES E PORTAS DOS PRINCIPAIS PERIFÉRICOS 15 PACOTES OFFICE 16 PROGRAMAS BÁSICOS
- 4. 4 Apresentação Compreenderoscomponentesefunçõesbásicasdeumcomputador; Aprender como utilizar a Área de Trabalho, navegar, pesquisar, baixar arquivos naInternet; Conhecer os principais programas do Windows e características dos editores detextoe,porfim, Aprenderboaspráticasparanavegaçãoseguranainternet. O estudo on-line se tornou uma realidade para muitos estudantes, principalmente comosurgimentodapandemiade2020,nessesentido,aperguntaquefazemosé: Você está preparado(a) para lidar com o computador e as novas ferramentas tecnológicasdisponíveisatualmente? Reflita, pense nesta pergunta, mas não se preocupe! Se você tem dificuldades em usar o computador para estudar virtualmente de forma tranquila, esta apostila foi pensada para você. Partindo de uma linguagem fácil e acessível, ela tem como objetivofazercomquevocêconsiga: O computador: Começamos falando do computador, que é a sua principal ferramentanestemomento.Ostiposdecomputadoresqueexistematualmente,as portas e principais periféricos, os softwares mais usados e os principais editores detexto tambémsãoabordadosnestaprimeiraseção. Conhecendo o Windows 10: agora que você conheceu um pouco mais do computador, falaremos dos softwares que são essenciais para o seu funcionamento.Dentreeles,conheceremosoprincipalsoftwaredeumcomputador, o sistema operacional! Ainda falando dos sistemas operacionais, você será apresentado ao principal sistema operacional do momento, o Windows 10. Área de trabalho, barra de ferramentas, painel de controle e a estrutura básica das principaispastassãoalgumasdasfuncionalidadesapresentadasnestaseção. Antesdecomeçar Aquideveseroseuprimeiropasso!Estaapostilafoipensadaparaque você conheça o básico de informática. Para isso, o conteúdo foi divididoem5seções:
- 5. 5 Navegadores e Internet: Agora é hora de navegar na internet! Nesta seção você conhecerá os principais navegadores disponíveis, suas funcionalidades e como acessar os sites. Além disso, você vai aprender algumas formas de navegar com maissegurançanarede. Armazenamento e trabalho na nuvem: Agora que você já sabe como navegar na internet, é hora de conhecer algumas ferramentas on-line para armazenar arquivos, fazer os trabalhos da escola, documentos para o trabalho, tudo sem instalar nenhumaplicativonoseucomputador!Éoquechamamosdetrabalhonanuvem. Boas práticas para o estudo on-line: Por fim, apresentaremos dicas e boas práticas que norteiam a boa convivência entre as pessoas na internet, a famosa Netiqueta! Ainda mais neste momento em que o estudo on-line é realidade para a maioria das pessoas, você vai conhecer algumas recomendações sobre os momentosdasaulason-line. Há que se notar, ainda, que além de textos, figuras, tabelas e infográficos, faz parte da apostila, links para diversos sites e também para videoaulas, o que contribui muito para tornar o material mais dinâmico e informativo. Você poderá acessarasvideoaulasclicandonoslinksouescaneandooQRCodecomseucelular, casotenhafeitoaimpressãodestaapostila. As palavras na cor verde, encontram-se definidas no glossário ao final da apostila. Se ficou com dúvida e não sabe o que significa o termo, siga até o glossário e consulte! Agora que você conhece a sequência formativa da apostila, que tal começar seus estudos? Você não sabe como escanear um QR Code? Se você não sabe o que é e como escanear um QR Code, clique aqui, assista ao vídeo e aprenda! Depois que assistir ao vídeo, faça um teste escaneando esse logo aqui ao lado! :-) TOMENOTA
- 6. 6 Ocomputador Vocêjáusouumcomputador,sejaparatrabalho,estudosoumesmoparasedistrair navegando na internet? Se a sua resposta é sim, te convido a conhecer um pouco mais sobre esta ferramenta tão importante no nosso dia a dia. Mas se a sua resposta é não, não se assuste pois esta apostila também é para você! Sente, leia com atenção, converse com os colegas, com o professor, aposto que ao final você tambémvaiconhecermaissobreessatãoimportanteferramenta! Os computadores que usamos em casa ou no trabalho se dividem em dois tipos: os computadores de mesa, conhecidos também como desktops, e os notebooks, tambémchamadosdelaptops. Ele possui o gabinete separado do monitor. O gabinete é o espaço onde estão alojados os componentes necessários para o funcionamento do computador: memórias,placas,processador,cabos,dentreoutros. A primeira vista este modelo de desktop parece um monitor apenas, não é? Mas não se engane, ele possui o gabinete, ou seja, memórias, placas, processador, cabos, dentreoutroscomponentes,todosacopladosnapartede trás do monitor, o que torna o All in One um modelo de desktopmaispráticoefácildeacomodar. Osdesktopssesubdividememdoistipos: Computadordotipotorre ComputadordotipoAllinOne(tudoemum)
- 7. 7 Seja um desktop ou notebook, um computador é composto por duas partes básicas: softwares, que são as partes lógicas, isto é, programas, aplicativos e sistemasoperacionais,ehardwares,quesãoaspartesfísicasequemuitasvezes podem ser manuseadas pelos usuários. A seguir, vamos conhecer melhor essas duaspartes. É um dispositivo bastante simples, porém de muita importância. Comomouseousuáriomanuseiaocursor(setaqueaparecenatela docomputador)paraselecionarosobjetosdesejados,abrirarquivos (com duplo clique), copiar e colar textos, selecionar pastas, figuras, imagens, etc. O mouse é composto normalmente por 2 botões: um esquerdo e um direito e, ao meio, uma rodinha (scroll). Mas qual a funçãodeles? Os notebooks são computadores muito versáteis, leves e podem ser transportados com facilidade. É uma ótima opção para quem quer levar o computador para escola ou mesmo para o trabalho. Nele, o teclado, a tela (monitor) e os componentes estãotodosacopladosformandoumapeçaúnica. O gabinete é o espaço onde estão alojados os componentes necessários para o funcionamento do computador. Memórias, placas, processador, cabos, dentre outros componentes compõem o gabinete. Costumamos dizer que o gabinete é o próprio computador. Osnotebooks Hardware Gabinete Mouse
- 8. 8 Botão direito: O botão direito do mouse é usado, em geral, para acessar propriedades da ferramenta, ver opções de ajustes, acessar submenu com informações de edição (copiar, colar e recortar). Portanto este botão assume várias funções dependendodomomentoedolocalemqueéacionado. Rodinha (scroll): Tem a função de movimentar o cursor rapidamente na tela, seguindo o movimento que é feito com ela. Girá-la, por exemplo, na sua direção, fará com que o conteúdo da telasemovimenteparacima(sejaemumtextooupáginaweb). É o periférico em que se encontram os principais comandos para operar um computador.Épelotecladoqueostextossãodigitados.Eleestádivididoemcinco partes: Ela tem a função de clique também, e isso fará com que a navegação seja feita em câmeralenta.Façaumteste! Botão esquerdo: O botão esquerdo é usado normalmente para selecionar, abrir arquivos, arrastar, marcar, posicionar o cursor, entre outras funções. Isto vai depender de qual ferramenta você estáusandonocomputador. Teclado TECLADO ALFANUMÉRICO TECLAS DE CONTROLE TECLAS DE CONTROLE TECLAS DE FUNÇÃO TECLAS DE DIREÇÃO TECLADO NUMÉRICO
- 9. 9 A) Teclado alfanumérico: com letras e números como em uma máquina de escrever; B)Tecladonumérico:comoemumacalculadora. C) Teclas de controle: são teclas que (F1, Home, Alt e Shift, Insert, Delete, Page Up, Page Down, por exemplo), usadas isoladamente ou em conjunto com outras, executamfunçõesespecíficas. D)Teclasdedireção: essas teclas possuem setas indicando o sentido de direção docursor. E) Teclas de função: realizam funções específicas, que mudam de acordo com o programa ou sistema operacional utilizado. Elas também podem ser ativadas em conjuntocomoutrasteclas. Enter Backspace Shift Tab é usada na edição de textos. Serve como marcador de parágrafos. Ela é útil também quando precisamos movimentar o cursor de um campo a outro, ou seja, para preencher cadastros, entrarnoe-mail,etc. Chamada de Backspace, essa tecla serve para retroceder o cursor,apagandooscaracteresàesquerdadocursor. A tecla Caps Lock ativa/desativa as letras maiúsculas do teclado. A Print Screen é utilizada para capturar imagens que são exibidasnateladocomputador. Tab Caps Lock Print Screen Funçãodasprincipaisteclasnoteclado A tecla Enter é utilizada para iniciar parágrafo, quebrar uma linhanotextoouefetuarconfirmações. A tecla Shift é utilizada para iniciar caracteres especiais ou ativar momentaneamente as teclas maiúsculas do teclado (mantendoateclaShiftpressionada).
- 10. 10 Ctrl Alt Esc A tecla Control tem utilidade principalmente quando usada em conjunto com outras teclas, nos chamados “atalhos do teclado”. AAlt é uma tecla de controle alternativo. Libera o uso do menu para trabalhar com o teclado e também pode ser combinada comoutrasteclasparaexecutarfunções. A tecla Esc ou escape é usada para abandonar uma tela, programaoumenu. A Delete ou Del apaga um caractere à direita do cursor. No Windows,deletaarquivosoupastas. Emtemposdedistanciamento,poderverosdemaiscolegasreforçaasensaçãode pertencimentoeengajamento.Mas, atenção! Se você não estiver em condições deaparecer,desligueacâmera,evitandoconstrangimentos. Delete O monitor é outro periférico bastante importante, pois é através dele que vemos as imagens que são projetadas pelocomputador.Atualmente,muitasTVsvêmcomfunção de monitor, portanto, possuem saídas específicas para ligaràCPUeassimprojetaraimagem. Como as TVs, quanto melhor a resolução do monitor, melhor será a visualização da imagemprojetada. Monitor Anteriormente considerada apenas um acessório para os computadores, a webcam se tornou essencial para as gravações de videoaulas e participação nas aulas on-line. Com uma webcam, utilizando aplicativos de webconferênciacomoGoogleMeeteMicrosoftTeams,por exemplo, você pode aparecer em vídeo durante a aula on- line. Webcam
- 11. 11 Como periférico, a webcam pode estar vinculada ao computador ou notebook de 2 formas: Acoplada ao computador, como normalmente já vemnosnotebooksedesktopsdotipoAllinone. Individual, conectada ao computador por meio de umcabodotipoUSB. Você não possui uma Webcam?! Caso você não tenha uma webcam embutida/acoplada em seu computador ou não possa investir em uma agora, é possível fazer isso com o seu celular. Usando um aplicativo que faz o espelhamento da câmera do celular para o computador, é como se você estivesse usando um equipamento desses. Para saber como fazer isso, clique aqui ou use o QR Code ao lado. TOMENOTA Assim como a webcam, o kit multimídia é um periférico do computador que se tornou bastante utilizado pelos usuários nos últimos anos. Com função de recepção e transmissão de voz e áudio, os kits têm se tornado cada vez menores, porém mais robustosquantoàqualidadedecaptação. KitMultimídia
- 12. 12 O avanço das tecnologias têm permitido aos equipamentos uma melhor captação de voz, quando falamos dos microfones, e uma melhor transmissão de áudio, quandofalamosdareproduçãodesonsvindodoscomputadores.Emcomputadores mais antigos esses periféricos eram conectados aos computadores por meio de saídas externas, no entanto, hoje, muitos computadores já vêm com o dispositivo de áudio e microfone acoplado a eles, deixando de ser apenas um periférico adicional. Agoraqueconhecemosalgunsdosprincipaisperiféricosdeumcomputador,vamos aprendercomoelespodemserligadosaocomputador. Mouse Teclado Mouse Teclado Webcam Caixa de som Pendrive PS/2: pouco usado atualmente USB: muito usado atualmente PERIFÉRICO TIPO DE CONEXÃO IMAGEM Fones de ouvido: A utilização dos fones para as aulas on-line evita ruídos de microfonia e ainda isola sons externos, contribuindo para o foco do estudante no conteúdo da aula. Mas, cuidado!! Clique aqui ou use o QR Code e saiba a melhor forma de utilizar os fones de ouvido. FIQUEATENTO! Conexõeseportasdosprincipaisperiféricos
- 13. 13 Identificando as entradas do gabinete Agora que você já conhece as principais conexões de entrada e saída do computador, clique aqui ou escaneie o QR Code e assista o vídeo para aprender como identificar cada uma delas no seu computador e como fazer as conexões corretas de cada equipamento. SAIBAMAIS! Monitor Retroprojetor VGA RJ-45 FONTE DE ALIMENTAÇÃO ENTRADA E SAÍDA P2 HDMI: conecta monitores e retroprojetores mais modernos Monitor Retroprojetor Monitor Gabinete (fonte) Placa de rede Modem Impressora Microfone Fone de ouvido Caixa de som
- 14. 14 Software Alémdisso,osistemaoperacionaléa base para que outros softwares (programas) sejam executados no computador. Conheça os principais sistemas operacionais disponíveis atualmente: Mas o que significa dizer que um sistema é código aberto ou fechado? Pagoougratuito? Todo o sistema (software) é desenvolvido através de uma enorme sequência de instruções de computador, a qual denominamos código fonte. Ter um sistema de código fonte aberto significa dizer que é possível realizar modificações no produto sem a necessidade de pagar uma licença comercial. Essa é justamente a explicação para alguns softwares serem considerados pagosougratuitos. Os softwares são essenciais para o funcionamento dos computadores, pois é a partir deles que são feitas operações e comandos que são interpretados para depois serem executados. O principal software de um computador é o sistema operacional. É a partir dele que as instruções de inicialização dos periféricos são comandados. Um sistema operacional gratuito e de código aberto, é construído pela comunidade por meio de um modelo colaborativo de produção intelectual. Nesse modelo, a construçãodosoftwarenãoéfeitaporumaempresa,massimporumacomunidade de pessoas ao redor do mundo. A construção coletiva e colaborativa é a base dos sistemasoperacionaisabertosegratuitos. SISTEMAS OPERACIONAIS Conheça os principais! Código fechado Sistema operacional pago Utilizado em 88% dos computadores Versão mais recente: Windows 10 MICROSOFT WINDOWS Código aberto Sistema operacional gratuito Utilizado em 1,14% dos computadores Principais distribuições: Ubuntu, Mint, Debian, Pop!_OS, Arch, dentre outras LINUX Código fechado Sistema operacional pago Utilizado em 3,7% dos computadores Versão mais recente: MacOS Catalina MacOS OUTUBRO DE 2020 Fonte: https://canaltech.com.br
- 15. 15 Agora que já vimos o que são os softwares e os sistemas operacionais, vamos conhecerasprincipaisferramentaseprogramas(softwares)quepodemserusados nodiaadia. Os Pacotes Office são um conjunto de ferramentas imprescindíveis para os usuários de computadores de forma geral. Écomelesqueseelabora,edita, cria, exporta ou importa os mais variados textos, planilhas e apresentações de slides. Atualmente encontramos vários pacotes Office, sendo os principais: PacotesOffice PrincipaisPacotesOffice MICROSOFT OFFICE Principais aplicativos: Word, Excel, Powerpoint Tipo de licença: Pago Forma de uso: Aplicativo desktop (instalado no computador) OPEN OFFICE Principais aplicativos: Writer, Calc, Impress Tipo de licença: Gratuito Forma de uso: Aplicativo desktop (instalado no computador) LIBRE OFFICE Principais aplicativos: Writer, Calc, Impress Tipo de licença: Gratuito Forma de uso: Aplicativo desktop (instalado no computador) APLICATIVOS GOOGLE Principais aplicativos: Documentos, Planilhas, Apresentações Tipo de licença: Gratuito* Forma de uso: Na nuvem, acessado pelo navegador OFFICE 365 Principais aplicativos: Word, Excel, Powerpoint Tipo de licença: Gratuito para estudantes e servidores do IFG Forma de uso: Na nuvem, acessado pelo navegador Clique no nome do aplicativo e acesse o seu site
- 16. 16 O Microsoft Word é a principal ferramenta usada pelos usuários dentre as disponibilizadas pelo pacote, pois através dele é possível criar textos, trabalhos escolares, relatórios, cartas, ofícios, currículos, entre outros e formatá-los para posteriormentefazeraimpressão,seforocaso. Todocomputador,sejaemcasaounotrabalho,deveterinstaladoalgunssoftwares quesãoindispensáveisnodiaadia.Citaremosaquiosprincipais! 1) Leitor de PDF: abre e executa arquivos com extensões .pdf, como: AdobeReader,Foxit,Sumatra,PdfXchange,entreoutros. 2) Compactador/descompactador de arquivos: juntam vários arquivos alocando em um único arquivo de tamanho menor para melhor transportar em um pendrive, enviar por e-mail ou arquivar, como: Winzip,Winrar,7Zip,entreoutros. Hoje é possível encontrar vários vídeos on-line que ensinam o uso básico dessa ferramenta, mas, para começar, indicamos uma videoaula que está bem didática e atualizada. Para acessá-la, cliqueaquiouuseoQRCodeaolado. O Office 365 é uma versão on-line, por assinatura, do pacote Microsoft Office, contendo todas as funcionalidades da versão off-line. Vale lembrar que alunos e servidores do IFG possuem acesso ao Office 365 de forma gratuita e com armazenamento de até 1TB. Veja informações em: http://ifg.edu.br/dti/servicos-de-ti?showall=&start=6 TOMENOTA Programasbásicos
- 17. 17 3) Software antivírus: protege o computador contra outros programaspotencialmentedanosos.Eledetecta,impedeeatua na remoção de programas maliciosos, como vírus e worms. Existem vários softwares antivírus no mercado, os mais famosos são: Kaspersky, Norton e McAfee, todos pagos. Uma boa alternativa para usuários de Windows é o antivírus Windows defender. É gratuito e já vem instalado nas versões maisatuaisdessesistemaoperacional. 4) Navegador de internet: software necessário para acessar sites na internet. Atualmente três navegadores se destacam no mercado: Google Chrome, Mozilla Firefox e Microsoft Edge. Mais adiantefalaremosespecificamentesobreessesnavegadores.
- 18. 18 ConhecendooWindows10 De acordo com o site mundoconectado.com, o Windows 10 é o sistema operacional mais utilizado no mundo, isso porque, mesmo se tratando de um sistema operacional pago, ganhou adeptos no decorrer dos anos por ser mais amigável aos usuários e também por fornecer maior suporte. No gráfico abaixo é possível observar claramente a diferença de uso dos principais sistemas operacionaisativosatualmente: Para ter mais informações sobre a evolução dos principais sistemas operacionais entre 2003 e 2019, clique aqui ou use o QR Code e acesseográficointerativo. Por ser o sistema operacional mais usado no momento, apresentaremos a seguir alguns espaços, ferramentas e funcionalidades importantes para que você utilize o Windows10semcomplicações!
- 19. 19 ÁreadeTrabalho EstaéaáreadetrabalhodoWindows.Éoespaçodetrabalhodateladousuáriono qual aparecem os ícones como, “lixeira” e “meus documentos”, que são componentes da área de trabalho, além das janelas de aplicativos e as caixas de diálogo. Aqui ficam também os atalhos de programas para realizar inicializações rápidaseondeépossívelsalvararquivosquevocêqueiraencontrarrapidamente. Recomenda-se evitar o acúmulo de muitos atalhos e arquivos na área de trabalho, pois isso pode tornar mais difícil encontrar algo quando necessário. Para isso, o computadorpodeserdivididoempastas,comoexplicaremosmaisadiante. A imagem que aparece ao fundo é o “papel de parede” padrão do Windows 10 que pode ser alterada pelo usuário. Na parte inferior está a “barra de tarefas”. Nela é possívelencontrarorelógio,osprogramasdeinicializaçãorápida,queficamdolado direito, e os ícones dos programas e pastas de acesso rápido, que ficam mais ou menosnomeiodabarradetarefas.
- 20. 20 Ainda na barra de tarefas, encontra-se também o botão “iniciar”, um dos mais utilizados pelos usuários. Possibilita localizar e abrir documentos, inicializar rapidamente um programa, alterar as configurações do computador ou desligar/reiniciarocomputador. Botões de acesso rápido ao perfil do usuário, configurações, desligar, reiniciaroususpenderocomputador Lista de programas, pastas, ferramentas e funcionalidades acessadas recentementepelousuário BotãodeacessoaoMenuiniciar Espaço em que o usuário pode pesquisar por funcionalidades, pastas, arquivos,aplicativoseferramentasdoWindows Menudeacessorápidoaosprogramasefuncionalidadesdisponíveisna instalação.Estemenupodeserpersonalizadopelousuário.
- 21. 21 Outra área bastante utilizada pelos usuários do Windows é o “Painel de Controle”. É nesse espaço que você localiza praticamente toda e qualquer alteração que queiraexecutarnoseucomputador. Para acessar o Painel de Controle, clique no botão iniciar e digite na caixa de pesquisa "Painel de Controle". O aplicativo aparecerá na busca conforme imagem a seguir: PormeiodoPaineldeControleépossível:alterarosistemadesegurança,realizaro controle de usuários, ativar e desativar opções de rede e internet, verificar opções de sons e hardwares, adicionar e remover programas, alterar aparência e personalização do Windows, alterar o horário do relógio e região, entre outras opções. PaineldeControle Aimagemaseguirmostraopainelporcompleto.
- 22. 22 AsprincipaispastasnoWindows10 Em um sistema operacional, as pastas servem para armazenar/compartimentar arquivos ou programas. O Windows 10 disponibiliza pastas que são padrão em todas as instalações, portanto, é importante que você conheça melhor quais são elaseparaqueservem:
- 23. 23 Documentos: é comum salvar arquivos pessoais na pasta Documentos. Você pode criar subpastas para dividir melhor seus arquivos. Ela está vaziaporpadrão. Este computador: neste espaço você terá acesso aos discos rígidos (unidades),partições,discoremovível(CD/DVD),pendriveseoutros. Pastasfrequentes:espaçoondesãomostradasasprincipaispastaseas maisacessadas. Área de trabalho: pasta que contém os arquivos e atalhos da área de trabalho.Saibaqueaáreadetrabalhotambéméumapasta! Downloads: pasta em que são salvos os arquivos e programas baixados da internet. Por padrão, os navegadores salvam os downloads nessa pasta! Arquivos recentes: apresenta os atalhos dos últimos arquivos criados, editadosoubaixadospelousuário.
- 24. 24 Conhecendo as funcionalidades básicas do Windows 10 Como esse é o Sistema Operacional mais usado atualmente, é importante que você sabia como se orientar nas suas funções básicas. Para conhecer mais sobre o Windows 10 e como acessar seus principais recursos , clique aqui para assistir à videoaula ou use o QR Code ao lado. TOMENOTA
- 25. 25 NavegadoreseInternet Para navegar na internet através do seu computador é necessário um software específico conhecido como navegador web. Existem hoje no mercado várias opçõesdefabricantesdiferentes.Vejanoinfográficoaseguirosprincipais: PRINCIPAIS NAVEGADORES WEB FAÇA UMA PESQUISA NO GOOGLE, BAIXE ESTES NAVEGADORES E FAÇA UM TESTE! Desenvolvido pelo Google, o Chrome é o navegador web mais usado no mundo, atingindo quase 70% dos usuários. Dica: Tente acessar as ferramentas e serviços do Google com o Chrome, por serem do mesmo fabricante, sua experiência na navegação será melhor! Google Chrome Desenvolvido pela Mozilla Foundation, o Firefox é um navegador bastante utilizado. Embora tenha perdido espaço para o Chrome, continua sendo uma ótima opção para navegação. Desenvolvido pela Microsoft, o Edge é o mais novo dos três navegadores. É uma evolução do antigo Internet Explorer e foi lançado pela Microsoft no ano de 2015. É também uma boa opção para navegação. Dica: Tente acessar as ferramentas e serviços da Microsoft com o Edge! Mozilla Firefox Microsoft Edge
- 26. 26 DeacordocomositeStatcounter,onavegadorGoogleChrome saltou para o topo dos 5 navegadores mais utilizados pelos usuários no mundo. Essa pesquisa mostrou que, de janeiro de 2009, quando praticamente tinha 0% de usuários, passou para 69.66% em setembro de 2020, sendo considerado o navegador web maisutilizadonomundo.Oquadroabaixoapresentaosdadosatuaisdeusodesses navegadores: Aoacessaraáreadetrabalhodoseucomputador,procurepeloíconedonavegador preferido.Elepodeserencontradonabarradetarefas,nomenuiniciaroumesmona tela,casotenhasidoadicionadocomoumatalho.Aoexecutá-lo,oprogramaabriráa página de navegação, que normalmente é carregada em branco, aguardando que você,usuário,digiteoendereçocorrespondenteparanavegaçãooupesquisa. A imagem abaixo mostra o navegador Google Chrome aberto com as numerações dealgunscamposindicados.Vejaosignificadodecadaumdeles: NavegandonaInternet
- 27. 27 Apresenta o perfil do usuário autenticado no navegador. Isso permite que informações de navegação sejam importadas em computadores diferentes. Se você está começando, vá com calma! Esta não é uma funcionalidadenecessárianessemomento. ComoositeacessadonesteexemploéoGoogle,omaisfamosobuscador da atualidade, este é o espaço onde será digitado o termo que se queira buscarnainternet. Onde você deve digitar o endereço do site. Ex: google.com, ifg.edu.br, moodle.ifg.edu.br,dentreoutros. As abas do seu navegador. Em uma só janela é possível abrir quantas forem necessárias, sendo que cada aba representa o acesso a um site diferente. Mas, atenção! Quanto maior a quantidade de abas abertas,, maior é o consumo de memória no computador, o que pode deixá-lo mais lento! Você percebeu algo diferente na imagem que está no centro do navegador? Os usuários que acessam o site do Google com frequência já devem conhecer o Doodle! Os Doodles são versões diferentes da marca do Google e são utilizadas em feriados, conquistas, eventos importantes, aniversários de pessoas famosas, etc. A propósito, este é o Doodle em comemoração ao Dia das Bruxas de 2020! Clique aqui e conheça mais sobre os Doodles. CURIOSIDADE! Dicasdesegurançaparanavegaçãonaweb Tendo em vista a grande utilização da internet para realização de compras, pagamentos, transferências e outras aplicações, se faz necessário aumentar a segurança dos usuários durante esta navegação, pois vários são os riscos que se corre ao inserirdadospessoaisedepagamentoemsitesdainternet.
- 28. 28 Outra forma de manter a segurança durante a navegação é usar o navegador em modo janela anônima, pois as páginas visitadas não serão armazenadas no histórico do navegador, nos cookies, nem no históricodepesquisadepoisquetodasasabasforemfechadas. Porém, os arquivos que o usuário fez download e seus favoritos são mantidos. Todos os navegadores de internet oferecem a opção de navegação anônima. No Google Chrome, por exemplo, para ativar o modo de navegação anônima, basta digitarnoteclado,quandoonavegadorestiveraberto,ocomandoCtrl+Shift+N. Ou, ao clicar nos três pontos verticais na barra superior à direita, clique em nova janela anônima. Vale lembrar que essa seleçãomantémapenasestajanelaanônima e que, navegando em modo anônimo, o usuário não fica invisível. Ou seja, a navegação anônima não oculta sua navegação do seu empregador, provedor de acessoàinternet,nemdossitesvisitados. O Centro de Estudos, Respostas e Tratamento de Incidentes de Segurança no Brasil (https://www.cert.br/), é uma página que disponibiliza informações sobre a segurança durante a navegação na internet em forma de cartilhas e/ou vídeos. Recomendamosacessarositeeverificarasdicasemateriaisparaaprenderformas de se manter seguro sem deixar de aproveitar todas as facilidades que a internet podenosproporcionar. Destacamosaseguiralgumasdicasimportantesemrelaçãoasegurança: O navegador Google Chrome, por exemplo, apresenta em sites seguros um cadeado antes do endereço: https. Este cadeado indica quealihácertificadosdesegurançaquegarantemqueosconteúdos digitadosetrocadosestãoseguros. Se você tem dúvida sobre como identificar o cadeado, clique aquieassistaaovídeoquemostraessafuncionalidade.
- 29. 29 Seja cuidadoso ao clicar em links, independente de como foram recebidos e de quem os enviou. Desconfie de links enviados por pessoas desconhecidas. Leia atentamente a mensagem e se parecerumgolpe,nãoclique! Paraseaprofundarmaisnoassuntoenavegarnawebcommaissegurança,acesse o site https://internetsegura.br/ e conheça mais dicas e recomendações para umanavegaçãosegura. Outra boa opção, ainda mais aprofundada no assunto, é a Cartilha de Segurança para Internet, disponibilizada pelo Cert.br. Pode ser acessada pelo endereço https://cartilha.cert.br/.
- 30. 30 1 - Redução de custos e menos dispositivos. Armazenar arquivos em discos rígidos físicos (HDs) está cada vez mais ultrapassado. Na nuvem, tudo fica em um servidor digital, o que faz com que o usuário não precise investir dinheiro comprando novos eletrônicos ou acessórios para guardarseusarquivos.Oresultadoémenosgastos,menos dispositivos e mais espaço recebido, muitas vezes sem pagarnadaporisso,inclusive. 2 - Dinamismo e mobilidade. Usar um serviço de armazenamento na nuvem garante muita praticidade, dinamismo e mobilidade nas tarefas do dia a dia. Você pode acessar arquivos de qualquer lugar e de qualquer tipo de aparelho compatível. É recomendado ter uma conexão estávelàinternet. De acordo com o blog da weblink, o armazenamento na nuveméumatecnologiarecentequepermitequeousuário de internet guarde todos os seus dados em um servidor on-lineemvezdesalvarnaspastasediscosrígidosdeseu computador. Este tipo de armazenamento pode trazer muitasvantagens,como: Armazenamentoetrabalhonanuvem Aposto que você já ouviu expressões do tipo: “Meus arquivos estão na nuvem”, ou “quando tiro uma foto no meu celular ela vai direto para nuvem”, ou mesmo “costumotrabalharnanuvem”.Masoquerealmenteistosignifica?
- 31. 31 3 - Segurança de dados. Uma das grandes preocupações dos usuários quanto ao armazenamento em nuvem é a segurança de dados. Ninguém quer pôr em risco seus arquivos pessoais e profissionais. Porém, na nuvem, apenas o usuário tem acesso ao seu próprio material (por meio de login e senha pessoais) e nem mesmo as empresas que oferecemessesserviçossabemoquêessesconteúdossão. 4 - Projetos colaborativos. Se o usuário quiser, pode permitiroacessodeoutrosusuáriosaosseusarquivos.Essa é uma maneira de compartilhar e desenvolver projetos colaborativos que precisem de muitas pessoas envolvidas. E os participantes do projeto nem precisam sair de casa para trabalhar,jáquetudoéfeitoemconjuntopelainternet. 5 - Dispensa instalação. A grande maioria dos aplicativos e softwares exigem instalação no dispositivo do usuário para funcionar.Essenãoéocasodoarmazenamentoemnuvem.É possível acessar planilhas, editores de texto, calendários, agendas, editores de imagens e multimídias sem precisar instalarnada. Várias plataformas atualmente oferecem o serviço de armazenamento on-line e de formagratuita,vejaalgumasdestasopções: Os ganhos são na produtividade e na agilidade das tarefas. Isso é muito útil para o campo educacional, inclusive, pois permite que colegas façam trabalhos em grupo, editandoaomesmotempoumúnicoarquivo,porexemplo.
- 32. 32 GOOGLE DRIVE 5 GB de espaço gratuito para usar Compatível com sistemas operacionais para desktops e dispositivos móveis É possível criar e editar arquivos do pacote Office sem precisar estar conectado à internet. Quando o usuário ficar on-line, as alterações são atualizadas automaticamente Arquivos podem ser acessados de qualquer lugar, a qualquer hora e de qualquer dispositivo compatível. Não requer instalação no dispositivo do usuário ONE DRIVE ICLOUD DRIVE 5 GB de espaço gratuito para usar Planos simples para usuários únicos e projetos iniciantes e contas familiares com até 5 usuários conectados e projetos colaborativos Sincronização de dados e backups automáticos não só de documentos, arquivos, fotos e vídeos, mas também de documentos, contatos, agendas e aplicativos Compatível com dispositivos eletrônicos da Apple que se conectam à internet. Inclui as linhas de computadores e notebooks, iPhone, iPad e iPod Touch. Também pode ser usado no Windows Sistema de criptografia de proteção dos dados do usuário, em que apenas o donos dos arquivos armazenados em nuvem pode acessar e mexer neles como quiser 15GB de espaço gratuito para usar Alta compatibilidade com sistemas operacionais para desktops e (Windows, Mac, Linux) e dispositivos móveis (iOS e Android) Acesso aos arquivos armazenados em qualquer hora, de qualquer lugar, de forma simples e intuitiva. O usuário apenas precisa estar conectado à internet para acessar as últimas atualizações Possibilidade de se editar arquivos off-line. As alterações são feitas sem problemas e, quando o usuário se conectar à internet, as atualizações são feitas automaticamente PRINCIPAIS SERVIÇOS DE ARMAZENAMENTO ON-LINE
- 33. 33 Você sabia que, além do armazenamento de arquivos, é possível trabalhar, usar aplicativos, fazer trabalhos da escola, assistir videos, guardar preferências de navegação, tudo isso sem armazenar nada no seu computador, além de ficar disponível em qualquer lugar e a qualquer hora do dia? Sim, isso é possível e cada vezmaiscomum.Provavelmentevocêjáfazissoenemsedáconta! Já se perguntou onde ficam armazenados os seus e-mails? Ou mesmo onde ficam os vídeos que você assiste no YouTube ou no Netflix? E como será que conseguimosteramesmainformaçãodonossoperfildoFacebookoudoInstagram em diferentes dispositivos? Isso acontece porque esses dados não ficam armazenados localmente, ou seja, exclusivamente no seu computador ou smartphone, mas sim em data centers espalhados ao redor do mundo, denominadosdenuvem. O teletrabalho e o ensino remoto se tornaram realidade em 2020 e com eles, a necessidade de trabalhar e estudar usando recursos e ferramentas on-line. Compreender quais são essas ferramentas e suas funcionalidades básicas é importante para se desenvolver ações de caráter coletivo e colaborativo. Vamos conhecer um pouco melhor as principais ferramentas que podem ser usadas na nuvem? Para que você consiga acessar o Google Drive é necessário criar uma conta no Google. Após esse procedimento você terá até 15GB de espaço de armazenamento grátis. Se quiser mais espaço o Google oferece pacotes pagos, destinados para pessoas físicas ou jurídicas que tenham uma necessidade maior de espaço para gerir seus arquivos. FIQUEATENTO!
- 34. 34 por meio da web gratuitamente, podendo acessá-los a qualquer momento e em qualquer lugar utilizando um smartphone, tablet ou computador. Para tanto, o usuário precisa ter uma conta de e-mail registrada no Google (a mesma do Gmail). Além disso, o Google Drive é uma ferramenta colaborativa em tempo real, ou seja, permitequeumgrupodepessoasconstruamdocumentossimultaneamenteon-line eomaisimportante,semsepreocuparcomobotão“salvar”,poisasalteraçõesnos documentossãosalvasautomaticamente. É um editor de texto compatível com o Word (.DOC e .DOCX), com Open Document Format (.ODT) e Páginas Apple (PAGES). Comelevocêpodeelaborardocumentosapartirdeumapágina em branco ou utilizar formatos pré-existentes, tais como: Planos de Aula, Relatórios, Proposta de Projetos e muito mais. É possível fazer download do documento em vários formatos, sendoosmaiscomuns:.DOCX,.ODTe.PDF. É um editor de planilhas compatível com o Microsoft Excel (.XLS e .XLSX) e Open Document Format (.ODS). Com ele você pode criar e editar tabelas, gráficos coloridos e planilhas de cálculo com fórmulas integradas e uma série de opções de formatação que podem tornar o documento dinâmico e de fácil compreensão. É possível fazer download da planilha em vários formatos.Osmaiscomunssão:.XLSX,.ODSe.PDF. O Google Drive concentra os programas de criação e edição do Google como o Documentos, Planilhas, Apresentações, Desenhos, dentre outros. É uma ferramenta de armazenamento em nuvem e sincronização do Google que possibilitaaousuárioelaborardiversostiposdedocumentos DocumentosGoogle PlanilhasGoogle AplicativosGoogle
- 35. 35 Compatível com o Microsoft Power Point (.PPT e .PPTX) Open Document Format (.ODP). Com o Apresentações Google você pode criar apresentações com diversas formatações, podendo incluir vídeos, animações e vários outros recursos de modo a dinamizar e proporcionar interatividade aos seus trabalhos e apresentações. É possível fazer download da apresentação em váriosformatos.Osmaiscomunssão:.PPTX,.ODPe.PDF. Com o Desenhos Google você pode criar imagens, formas, diagramas,fluxogramaseadicioná-losposteriormenteaoutros documentos. É uma ferramenta muito simples de usar, similar aotradicional“Paint”doWindows.Épossívelfazerdownloadda imagem nos formatos .JPEG, .PNG, .PDF e até mesmo .SVG (gráficosvetoriaisescaláveis). ApresentaçõesGoogle DesenhosGoogle Para conhecer melhor as principais ferramentas da suíte Google, clique aqui ou use o QR code ao lado e assista a videoaula. Além desta videoaula, faça uma pesquisa no Youtube por termos como: "suíte google", "google documentos", "aplicativos google", "planilhas Google" e veja a infinidade de vídeos que abordam o uso destas ferramentas. Faça o teste! TOMENOTA
- 36. 36 desde que o usuário possua uma conta de e-mail registrada na Microsoft e esteja conectadoàrededeinternet.NoOneDrivetemosoOfficeonline.Eleéaversãoon- linedosaplicativosdeediçãodedocumentosdaMicrosoftOffice,ouseja,aversão on-line do Word, Excel, PowerPoint, OneNote e Calendário. Como no Google Documentos, no Office online o usuário pode criar, editar e também trabalhar em equipe simultaneamente, sendo que as edições nele realizadas são salvas automaticamenteedeformasegura. Com uma seleção de diversos modelos à disposição do usuário, no Word online é possível criar e editar documentos através de ferramentas muito similares àquelas presentes no Word como, por exemplo, adicionar imagem, tabela, símbolos, formatar a fonte da letra, adicionar recuo de texto e espaçamentoentrelinhasemuitomais. No Excel online são muitos os modelos que o usuário tem a sua disposição. Para elaboração de material didático é possível criar diversos tipos de gráficos e tabelas, formatando-as com o uso de ferramentas similares às utilizadasnoExcel. Similar ao Google Drive, o OneDrive é o serviço de armazenamentodedados(documentos)emnuvemda Microsoft. Por meio dele é possível criar, armazenar e compartilhar todo tipo de documento através de dispositivos(smartphone,tabletoucomputador), MicrosoftOffice365 Wordonline Excelonline
- 37. 37 Nele encontramos uma variedade de templates, por meio dos quais é possível criar apresentações dinâmicas e interativas comosalunos.Suasferramentasdeformataçãosãosimilares àsencontradasnoPowerPoint,demodoquenaversãoon-line vocêpode,dentreoutrostiposdeformatação,inseririmagem, gráficos,animaçõesevídeoson-line. Existem diversos aplicativos on-line que podem ser úteis no dia a dia para estudos oumesmopararealizartarefasnotrabalho.Listaremosalgunsaseguir: É uma plataforma on-line de design gráfico que permite que você crie, por exemplo, infográficos,apresentações,pôsteres,banners,apostilas,livrosediversosobjetos gráficos para o uso tanto na escola quanto no trabalho. A plataforma possui uma versão gratuita que é limitada, mas dispõe de muitos recursos para iniciantes. Endereço: https://www.canva.com/ JuntararquivosPDF:https://smallpdf.com/pt/juntar-pdf DividirarquivosPDF:https://smallpdf.com/pt/dividir-pdf É comum precisarmos separar páginas em arquivos PDF ou mesmo juntar arquivos distintos em um único PDF. Para isso, há alguns serviços disponíveis na internet, como o Smallpdf, por exemplo. Tudo é feito no próprio site, sem necessidade de download e instalação de aplicativo, também não é necessário cadastro no site. Endereço: Existem outros serviços disponíveis na internet e que realizam a mesma função. FaçaumabuscanoGoogleedescubra! PowerPointonline Aplicativosdiversos CombinaroudividirarquivosnoformatoPDF Canva
- 38. 38 Padlet É uma plataforma on-line voltada para criação de murais, documentos, projetos colaborativos e páginas da web de forma simples e intuitiva. O Padlet é uma ferramenta colaborativa e permite que seus murais sejam publicados na internet e fiquemdisponíveisaoutraspessoas. Endereço: https://pt-br.padlet.com/
- 39. 39 Impessoalidade na medida certa. Mesmo o AVEA sendo um espaço formal, o uso moderado de expressões idiomáticas, emoticons e até mesmo gírias podem tornar o diálogo mais leve, além de trazer sutileza a determinada sentença. O excesso de formalidade tende a causar distanciamento e ser interpretado comofriezaeantipatia. Vá com calma! Faça pausas ao expor suas ideias. Não se esqueça de pontuar frases ao enviar mensagens e/ou comentários. Sempre que possível, revise seu texto a fim de evitar erros gramaticais e/ou ortográficos. Isso facilitará a compreensão por parte do seu leitor,tornandoodiálogomaiseficienteeobjetivo. Lembre-se, menos é mais! Textos muito coloridos, com muita alternância de fontes e tamanhos das letras pode se tornar um incômodo para o seu leitor(a). Para quebrar a monotonia, desmembretextosgrandesemblocosmenores,utilizeespaçosem brancoentreosparágrafos,sejaobjetivo. Boaspráticasparaoestudoon-line Netiqueta O termo se refere às regras básicas que norteiam a boa convivência entre os sujeitos na internet. O objetivo aqui é estabelecer alguns parâmetros capazes de facilitar a comunicação entre professores e estudantes no ambiente virtualdeensinoeaprendizagem(AVEA)enainternet. Nada de gritos! Sabe aquela sensação desagradável de conversar com alguém que só fala gritando? Na internet isso também acontece quando alguém escreve EM CAIXA ALTA. Por isso, evite usar a caixa alta, optando pelo negrito ou sublinhado quando quiser destacaralgoemseutexto.
- 40. 40 Seja pontual! Para isso, faça seu login com antecedência mínima de 15 (quinze) minutos e verifique o bom funcionamento dos recursos que serão utilizados (computador ou outro dispositivo, conexão à internet,câmera,microfone). Sempre que possível, escolha ambientes claros (porém, evite ficar de costas para janelas com excesso de claridade), neutros e, de preferência, fechados. Atente-se para o que está em segundo plano (atrásdevocê). Microfone: Deixar o microfone mudo/desligado. Quando alguém está falando, os demais devem deixar o microfone no modo silencioso paraevitarinterferência. Câmera: O ideal é que se mantenha a câmera ligada para que todos possam se ver. Em tempos de distanciamento, poder ver os demais colegasreforçaasensaçãodepertencimentoeengajamento.Masse você não estiver em condições de aparecer, desligue a câmera, evitandoconstrangimentos. Fones de ouvido: A utilização dos fones para as aulas online evita ruídos de microfonia e ainda isola sons externos, contribuindo para o focodoestudantenoconteúdodaaula. Apresentaçãopessoal:Paraaescolhadaroupaadequada,tenhacomo parâmetro aquelas que utilizava nos encontros presenciais. Vista-se porcompletoenãousepijama! Recomendaçõesgeraisparaaulason-line
- 41. 41 Atente-se ao tempo de fala do outro e evite realizar interrupções! Sempre que o professor ou o colega terminar de falar, por conta do delay (atraso na comunicação), aguarde um pouquinho antes de iniciar asuafala,certifique-sequeoraciocíniofoiconcluído! Evite os famosos lanchinhos durante a aula on-line. Assim como nos encontros presenciais, pode incomodar os demais participantes além de desviar o seu foco na atividade principal. E mascarchicletes?Nempensar! Evite ficar olhando rede sociais e outros aplicativos durante as aulas on-line, evite distrações! Lembre-se de que este momento de encontro ao vivo tornou-se precioso para o seu processo de aprendizagem.Aproveite-oaomáximo! A aula terminou? Certifique-se de que não continua sendo gravado ououvido,desabilitandocâmeraemicrofone. Clique aqui e confira outras dicas importantes neste vídeo produzido pelo Instituto Federal de Brasília. Se preferir, use o QR Code ao lado! FIQUELIGADO!
- 42. 42 Glossário Código Fonte: conjunto de palavras e instruções escritas, utilizando alguma linguagemdeprogramação,deformalógicacomfinalidadedechegaraumfim. CPU: é a sigla para Central Process Unit, ou Unidade Central de Processamento, atravésdasinformaçõesdestesqueocomputadorexecutaasfunções. Atividades síncronas e assíncronas: atividades síncronas são realizadas em temporeal,on-line.Sãoaquelasquepressupõema participaçãoeainteraçãoentre estudantes e professores a um só tempo no mesmo ambiente virtual. Exemplo: chats on-line, webconferências. As atividades assíncronas podem ser acessadas e realizadas a qualquer tempo, em qualquer horário, por estudantes e professores. A interação e participação acontecem via ferramentas assíncronas disponíveis no ambientevirtualdeensinoeaprendizagem. AVEA: sigla para “Ambiente Virtual de Ensino e Aprendizagem. são softwares que, disponibilizados na internet, agregam ferramentas para a criação, a tutoria e a gestão de atividades que normalmente se apresentam na forma de cursos. Sendo constituídos a partir do uso de diferentes mídias e linguagens, a intenção é proporcionar não só a disponibilização de conteúdos, mas principalmente plena interatividadeeinteraçãoentrepessoasegrupos,viabilizando,porconsequência,a construçãodoconhecimento. Cookie: um pequeno arquivo que é salvo no computador das pessoas para ajudar a armazenar as preferências e outras informações usadas nas páginas da web que elasvisitam. Desktop:emportuguês,éconhecidopopularmentecomoáreadetrabalho.Desktop tambémpodeserusadoparasereferiraumcomputadordemesa. DataCenters: é um ambiente projetado para concentrar servidores (computadores de alto desempenho) e outros equipamentos que podem ser destinados para o armazenamento de dados, disponibilização de websites, bancos de dados e diversosoutrosserviçosdetecnologiadainformaçãoecomunicação.
- 43. 43 Microfonia: é a realimentação de áudio que ocorre quando o dispositivo de entrada desomcaptaosomproduzidopelodispositivodesaídadesom. PDF: "Portable Document Format", ou seja, "Formato de documento portátil". O PDF é um padrão aberto e os arquivos no formato PDF podem ser lidos por diversos programas,inclusiveopróprionavegador.Muitoutilizadoparaentregadetrabalhos, documentos,relatórios,dentreoutros.EstaapostilaestánoformatoPDF! Link: texto que ao ser clicado leva o usuário a uma página da internet ou mesmo outraspartesdeumdocumento. Download: é o ato de baixar um arquivo para o computador através de um servidor remoto. G Suites: é um serviço do Google que oferece versões de vários produtos Google que podem ser personalizados de forma independente com o nome de domínio do cliente. Hardware: parte física do computador, por exemplo: mouse, teclado, caixa de som, placadevídeo,processador,memóriaeoutrosdispositivos. Infográfico: são conteúdos criados através da união da informação verbal com a visual, de forma a transmitir o conteúdo de maneira mais rápida e fácil, e assim proporcionarmaiorcompreensãoporpartedoleitor. Extensões: são sufixos que designam o arquivo e seu formato e principalmente a funçãoquedesempenhamnocomputador. Lives:transmissõesdevídeoson-lineusandoferramentaswebespecíficas. Periférico: componentes físicos do computador que são ligados à CPU e manuseadospelosusuários. QR Code: é um código de barras que pode ser escaneado usando a maioria dos telefones celulares equipados com câmera. Esse código de barras ao ser lido pela câmeradocelularéconvertidoparaumtextooumesmoparaoendereçodeumsite. Sheets: é o nome do documento google para criação e edição de planilhas eletrônicas,similaraoMicrosoftExcel.
- 44. 44 Slides: apresentação feita em aplicativos como Powerpoint ou apresentações Google. Software: parte lógica do computador, podendo ser programas, aplicativos e sistemas. USB: sigla de Universal Serial Bus ou Porta Serial Universal, um tipo de conexão de periféricos.
- 45. 45 Prefeitura Municipal de Novo Hamburgo. Secretaria de Tecnologia de Informação e Inclusão Digital. Oficina Informática Básica. Disponível em: <https://caminhodigital.novohamburgo.rs.gov.br/arquivos/Apostila%202015-1.pdf> Acessoem05set.2020. LOPES, S. O que é um sistemas operacional. Disponível em: <https://www.oficinadanet.com.br/artigo/851/o_que_e_um_sistema_operacional> Acessoem:07set.2020. MacOS. CC-BY-SA. Wikipédia, a enciclopédia livre. Disponível em: <https://pt.qwe.wiki/wiki/MacOS>Acessoem:10set.2020. SIQUEIRA, THIAGO. O que é pacote Office? Conheça os programas de produtividade. Disponível em: <https://www.techtudo.com.br/noticias/2020/01/o-que-e-pacote- office-conheca-os-programas-de-produtividade.ghtml>Acessoem:10set.2020. Microsoft Office. Wikipédia, a enciclopédia livre. CC-BY-SA. Disponível em: <https://pt.wikipedia.org/wiki/Microsoft_Office>Acessoem10set.2020. StatCounter GlobalStats. Disponível em: <https://gs.statcounter.com/browser- market-share/desktop/germany/#monthly-200901-202004> Acesso em: 16 set. 2020. CERT - Centro de Estudos, Respostas e Tratamento de Incidentes de Segurança noBrasil-Disponívelem:<https://cartilha.cert.br/>Acessoem24out2020. Google Privacidade & Termos. Disponível em: <https://policies.google.com/technologies/retention?hl=pt>Acessoem16set.2020. TECHTUDO - Como usar navegação privada na Internet - Disponível em: <https://www.techtudo.com.br/noticias/noticia/2016/09/como-usar-navegacao- privada-na-internet.html>Acessoem24out2020 NETWORKS, TELIUM. - Entenda tudo sobre o uso de Link Dedicado para a sua empresa.- Disponível em: <https://www.telium.com.br/blog/entenda-tudo-sobre-o- uso-de-link-dedicado-para-a-sua-empresa>Acessoem18set.2020. Referências
- 46. 46 FichaTécnica MUNDOCONECTADO-Gráficoquemostrasistemasoperacionaismaisutilizados em 2003 e 2019. Disponível em: <https://mundoconectado.com.br/noticias/v/12210/grafico-mostra-sistemas- operacionais-mais-utilizados-entre-2003-e-2019-confira-o-video> Acesso em 20 out 2020. L. ANDREI - WEBLINK - O que é armazenamento em nuvem. - Disponível em: <https://www.weblink.com.br/blog/o-que-e-armazenamento-em-nuvem> Acesso em 25out2020. CASA FIRJAN - A importância da nuvem para o trabalho remoto. Disponível em <https://casafirjan.com.br/coronavirus/importancia-da-nuvem-para-o-trabalho- remoto>Acessoem08denovembrode2020. SILVA, MARCO AURÉLIO. Produção de materiais didáticos para EaD: principais ferramentas.Acessoem15denovembrode2020. Diretoria de Educação a Distância, IFG. Guia de Orientações Didático-Pedagógicas para o Sistema de Ensino Emergencial. Disponível em <http://ifg.edu.br/attachments/article/19169/Guia%20de%20Orienta%C3%A7%C3 %B5es%20Did%C3%A1tico-Pedag%C3%B3gicas%20da%20EaD%202.pdf>