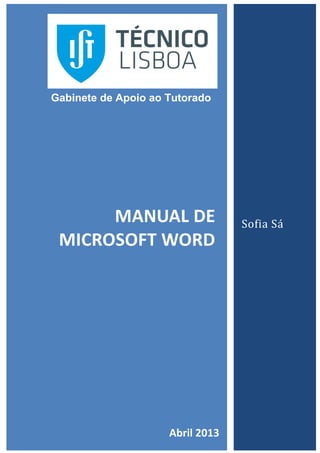
Manual completo do Microsoft Word
- 1. MANUAL DE MICROSOFT WORD Sofia Sá Abril 2013 Gabinete de Apoio ao Tutorado
- 2. Sofia Sá Manual Microsoft Word 1
- 3. Sofia Sá Manual Microsoft Word 2 INDICE SELECÇÃO E MOVIMENTAÇÃO INTELIGENTES .......................................................................3 FORMATAÇÕES AVANÇADAS ...............................................................................................4 FORMATAÇÕES AVANÇADAS DE TIPO DE LETRA ......................................................... 4 FORMATAÇÕES AVANÇADAS DE PARÁGRAFO ............................................................. 4 PROFISSIONALIZAR DOCUMENTOS ......................................................................................5 RETIRAR PARÁGRAFOS INCORRECTOS ...................................................................... 5 APLICAR ESTILOS AO DOCUMENTO......................................................................... 6 INSERIR RODAPÉS E CABEÇALHOS........................................................................... 7 INSERIR ÍNDICE DE CONTEÚDOS............................................................................. 8 INSERIR CAPA................................................................................................. 10 TRABALHO COM IMAGENS ................................................................................................11 INSERIR IMAGENS............................................................................................ 11 FORMATAR IMAGENS........................................................................................ 11 INSERIR ÍNDICE DEFIGURAS ................................................................................ 13 TRABALHO COM REFERÊNCIAS AVANÇADAS ......................................................................14 NOTAS DE RODAPÉ .......................................................................................... 14 REFERÊNCIAS CRUZADAS ................................................................................... 14 BIBLIOGRAFIAS ............................................................................................... 15 UTILIZAR SECÇÕES PARA PERSONALIZAR CABEÇALHOS.......................................................16 IMPRESSÃO EM SÉRIE........................................................................................................18 CRIAÇÃO DE DOCUMENTOS EM SÉRIE ................................................................... 18 ENVIO DE MAILS EM SÉRIE ................................................................................ 20 CRIAÇÃO DE ENVELOPES E ETIQUETAS EM SÉRIE ...................................................... 22 MODELOS DO WORD.........................................................................................................24 FORMULÁRIOS ..................................................................................................................25 MARCAS E NUMERAÇÃO....................................................................................................27 APLICAR MARCAS A UM TEXTO ........................................................................... 27 TRABALHAR COM NUMERAÇÃO ........................................................................... 27 TABELAS............................................................................................................................29 INSERÇÃO DE TABELAS...................................................................................... 29 PERSONALIZAR TABELAS.................................................................................... 29 JUNTAR VÁRIOS DOCUMENTOS .........................................................................................33 PROTEGER DOCUMENTOS .................................................................................................34
- 4. Sofia Sá Manual Microsoft Word 3 SELECÇÃO E MOVIMENTAÇÃO INTELIGENTES CONCEITOS Um dos primeiros passos para utilizar correctamente o Microsoft Word é seleccionar texto de forma eficaz. O “arrastar” torna-se, desta forma, um procedimento manual utilizado apenas em último caso (quando tudo o resto falha ). Nestes procedimentos utilizamos frequentemente a denominada área de selecção, que se encontra na margem esquerda do texto, onde o ponteiro do rato se transforma numa seta: PROCEDIMENTOS Atalhos paraseleccionar correctamente texto: Item Forma de seleccionar Uma palavra Duplo clique sobre a palavra Uma frase CTRL + Clique na frase Uma linha Um clique na área de selecção Um parágrafo Duplo clique na área de selecção Todo o documento Triplo clique na área de selecção Todo o documento versão alternativa (mt obrigada Carlos ) CTRL + 1 clique na área de selecção De um ponto do documento até ao final CTRL + Shift + End De um ponto até ao início do documento CTRL + Shift + Home Atalhos para se posicionar correctamente no texto: Localização Forma de seleccionar Início do documento CTRL + HOME Fim do documento CTRL + END Fim da linha END Início da linha HOME Ctrl + PageDown Uma página para baixo Ctrl + PageUp Uma página para cima Outros Atalhos Localização Forma de seleccionar Copiar formatação CTRL + SHIFT + C Colar formatação CTRL + SHIFT + V Repetir a última acção F4 Colocar maiúsculas/minúsculas SHIFT + F3 Área de selecção Gabinete de Apoio ao Tutorado
- 5. Sofia Sá Manual Microsoft Word 4 FORMATAÇÕES AVANÇADAS CONCEITO De forma geral, os utilizadores alteram o tipo, o tamanho e os efeitos de letra e pouco mais. No entanto, o Word disponibiliza uma série de formatações adicionais muito úteis e que fazem toda a diferença na profissionalização de documentos. FORMATAÇÕES AVANÇADAS DE TIPO DE LETRA PROCEDIMENTO Passos para utilizar as formatações avançadas de tipo de letra 1. Aceder ao separador Base (Home) 2. Seleccionar o texto ao qual se pretende aplicar a formatação avançada 3. Clicar na setinha do separador Tipo de Letra (Font), ou fazer direito do rato sobre o texto seleccionado, Tipo de Letra (Font) 4. Seleccionar as opções pretendidas do separador Tipo de Letra (Font): Maiúsculas (All Caps) – fundamental em títulos que se pretendem em maiúsculas, escrever textos em maiúsculas é um procedimento manual e pouco eficaz Maiúsculas Pequenas (Small Caps) – para distinguir, por exemplo, um título 2 do texto normal e dos títulos 1 (que podem estar em maiúsculas), esta é a formatação ideal (utilizada, geralmente, com espaçamento entre caracteres expandido) 5. Seleccionar as opções pretendidas do separador Avançadas (Advanced): Espaçamento (Spacing) Expandido (Expanded) – Utilizado em títulos, para aumentar o espaço entre as letras, dando um efeito diferente e mais chamativo. Comprimido (Compressed) – Utilizado para reduzir linhas em parágrafos, quando essa diferença permite reduzir páginas do documento – no máximo utilizar o 0,2. FORMATAÇÕES AVANÇADAS DE PARÁGRAFO PROCEDIMENTO Passos para utilizar as formatações avançadas de Parágrafo 1. Aceder ao separador Base (Home) 2. Seleccionar o texto ao qual se pretende aplicar a formatação avançada 3. Clicar na setinha do separador Parágrafo (Paragraph), ou direito do rato sobre o texto seleccionado, Parágrafo (Paragraph) 4. Seleccionar as opções pretendidas do separador Quebras de linha e de página (Line and Page Breaks): Manter com o seguinte (Keep with next) – obrigatório em títulos e em paragráfos que dependem do seguinte (por exemplo, linhas de texto que acabem em dois pontos, são os seguintes, entre outras) Quebra de página antes (Page break before) – Para conseguir que todos os títulos de nível 1 iniciem numa página nova, sem fazer nenhum Enter
- 6. Sofia Sá Manual Microsoft Word 5 PROFISSIONALIZAR DOCUMENTOS RETIRAR PARÁGRAFOS INCORRECTOS CONCEITOS Um dos grandes erros cometidos em documentos é fazer Enters para “separar” textos dos títulos, começar títulos em páginas novas e semelhantes. Este procedimento invalida praticamente todos os processos profissionais de tratamento de documentos, para além de fazer perder tempo desnecessário. No entanto é comum trabalharmos com documentos antigos ou documentos de outros que cometem essa gafe. Nestes casos é fundamental limparmos todos os parágrafos incorrectos antes de começarmos a profissionalizar o documento. PROCEDIMENTOS Passos para visualizar parágrafos incorrectos de um documento 1. Aceder ao separador Base (Home) 2. Clicar no Inspector de documentos - - para visualizar os parágrafos incorrectos do documento activo Passos para remover parágrafos incorrectos de um documento 1. Aceder ao separador Base (Home) 2. Na área direita clicar em Substituir (Replace),ou utilizar tecla de atalho Ctrl+U (Ctrl+H) 3. Na área inferior da janela, clicar no botão Mais (More) 4. Clicar em Especial (Special) e seguidamente em Marca de Paragráfo (Paragraph Mark) – o primeiro da lista 5. Este procedimento coloca o símbolo ^p na área Localizar (FindWhat). No entanto, precisamos de dois e substituir por um, tal como indicado na imagem seguinte: Nota– os passos 3 a 5 podem ser eliminados inserindo directamente na área de Localizar (Find) um acento circunflexo e um p duas vezes (^p^p) e na área inferior colocar um só (^p) 6. Para terminar, clicar em Substituir Tudo (ReplaceAll) quantas vezes necessárias até o Word repetir o mesmo nº de substituições (0 ou 1 consoante o documento)
- 7. Sofia Sá Manual Microsoft Word 6 APLICAR ESTILOS AO DOCUMENTO CONCEITO Para iniciar a formatação de um texto, é fundamental utilizar estilos.Trabalhar com estilos é a forma mais fácil de formatar rápida e eficazmente documentos. Um estilo é um conjunto de formatações aplicado a vários textos que se querem com formatações semelhantes. De forma geral os estilos mais usados são o Normal (o texto corrido) e os Títulos (título 1, 2 e semelhantes). PROCEDIMENTOS Passos para aplicar Estilos a um texto não formatado 1. Seleccionar todo o documento com triplo clique na área de selecção 2. Limpar a formatação, escolhendo uma das seguintes hipóteses: Na área dos Estilos clicar sobre o Estilo Normal No separador Base (Home), clicar sobre Limpar Formatação (Clear Formatting) 3. Aplicar Estilos de títulos: a) Seleccionar o primeiro título b) Formatá-lo de acordo com o Nível de título, escolhendo uma das hipóteses: No separador Base (Home), clicar no botão Mais (More) da área Estilos (Styles) e clicar sobre o Estilo pretendido No separador Base (Home), clicar sobre a setinha do canto inferior direito e clicar, no painel que surgiu do lado direito, no estilo pretendido 4. Modificar Estilos para corresponderem à formatação pretendida: a) Seleccionar o primeiro texto que contém o estilo Normal b) Formatar o parágrafo de acordo com o pretendido. Formatações comuns do Estilo Normal: Tipo de letra à escolha, tamanho 11 ou 12, alinhamento justificado, 1.15 entre linhas, 6 ou 12 pto depois de parágrafo, nunca Manter com o seguinte (Keep With Next) c) Ainda com o parágrafo seleccionado, aceder à área de Estilos e clicar com o botão direito sobre o Estilo Normal d) Clicar em Actualizar Normal para corresponder à selecção (Update Normal to Match Selection) para formatar o Estilo Normal de acordo com o desejado e) Seleccionar o primeiro título f) Formatar o título como pretendido. Formatações comuns do Estilo de título: Tamanho 14 ou maior, Negrito, Alinhamento Centrado, Manter com o seguinte, 24 pto antes de paragrafo, 12 depois, Manter com o seguinte (KeepWithNext) – obrigatório para todos os títulos e Quebra de página antes (Page Break Before) – para títulos nível 1
- 8. Sofia Sá Manual Microsoft Word 7 g) Ainda com o título seleccionado, aceder à área de Estilos e clicar com o botão direito sobre o estilo correspondente ao título seleccionado (Cabeçalho 1 ou Heading 1, por exemplo) h) Clicar em Actualizar X para corresponder à selecção (UpdateX to Match Selection) i) Repetir os passos 3 e 4 para todos os títulos e estilos utilizados no documento Passos para aplicar Estilos a um texto já formatado 1. Seleccionar o primeiro parágrafo de texto corrido 2. Confirmar as formatações ou realizar alteraçõesàs formatações existentes, se necessário 3. Ainda com o parágrafo seleccionado, aceder à área de Estilos e clicar com o botão direito sobre o Estilo Normal 4. Clicar em Actualizar Normal para corresponder à selecção (Update Normal to Match Selection) 5. Seleccionar o primeiro título 6. Se necessário, confirmar formatações (nomeadamente o manter com o seguinte) ou alterar as mesmas 7. Ainda com o título seleccionado, aceder à área de Estilos e clicar com o botão direito sobre o estilo correspondente ao título seleccionado (Cabeçalho 1 ou Heading 1, por exemplo) 8. Clicar em Actualizar X para corresponder à selecção (UpdateX to Match Selection) 9. Repetir os passos 5a8 para todos os estilos utilizados no documento INSERIR RODAPÉS E CABEÇALHOS CONCEITOS A inserção de cabeçalhos e rodapés é fundamental para um aspecto profissional de um documento. PROCEDIMENTOS Passos para inserir números de página 1. Aceder ao separador Inserir (Insert) 2. Clicar sobre Número de Página (PageNumbers) 3. Posicionar o cursor sobre a indicação da posição onde é pretendido colocar o número de página (Início, Fim ou Margens) 4. Clicar sobre o número de página pretendido 5. A área de cabeçalho e rodapé ficará activa 6. Seleccionar o número de página e colocar a formatação correcta – mesmo tipo de letra que o estilo normal, mas dois pontos abaixo a nível de tamanho (ou seja se o estilo normal é Calibri 12, o número de página ficará Calibri 10 ou 9) 7. Clicar duas vezes na área do texto para fechar a área de cabeçalho e rodapé
- 9. Sofia Sá Manual Microsoft Word 8 Passos para inserir cabeçalhos 1. Aceder ao separador Inserir (Insert) / Cabeçalho (Header) /Editar Cabeçalho (EditHeader) 2. Inserir o texto pretendido 3. Realizar as formatações recomendadas de cabeçalho: Mesmo tipo de letra que o estilo normal Tamanho de letra dois pontos abaixo do estilo normal (se o texto está a 12, o cabeçalho ficará a 10/9) Alinhado à direita - Limite inferior – Base (Home), grupo Parágrafo (Paragraph) botão INSERIR ÍNDICE DE CONTEÚDOS CONCEITOS Quando se trabalha com estilos, inserir um Índice torna-se um processo simples e fundamental para um documento legível e profissional. PROCEDIMENTOS Passos para inserir Índices 1. Aplicar estilos de títulos (procedimento indicado na página nº 6) 2. Aceder ao separador Referências (References) /Indice (Table of contents) 3. Clicar sobre o Índice pretendido Passos para actualizar Índices 1. Quando se alteram nºs de página e/ou capítulos, é fundamental actualizar o índice para que evidencie as novas alterações. Existem várias formas de o conseguir: Direito do rato sobre o Índice Actualizar Campo (Update Field) Separador Referências (References)/Actualizar Índice (Update Table of Contents) No próprio índice, no campo superior esquerdo, Actualizar Índice (Update Table of Contents) 2. Surgirá a seguinte mensagem: 3. Escolha a opção pretendida: Actualizar só os números de página (Update page numbers only) – quando não foram adicionados, removidos ou alterados nenhuns dos capítulos Actualizar todo o índice (Update entire table) – quando uma das situações anteriores foi verificada
- 10. Sofia Sá Manual Microsoft Word 9
- 11. Sofia Sá Manual Microsoft Word 10 Passos para modificar o aspecto dos Índices Quando o índice é efectuado nem sempre o seu aspecto corresponde ao pretendido. Neste caso, e tal como de texto se tratasse, é possível configurar os estilos do índice para a formatação ser exactamente a pretendida e, desta forma, sempre que criar ou actualizar o índice, ele assumirá exactamente o aspecto pretendido 1. Aceder ao Painel de Estilos, clicando, no separador Base (Home), sobre a setinha do canto inferior direito na área de Estilos (Styles) 2. No próprio índice, seleccionar uma entrada correspondente a um título de Nível 1 3. Realizar as formatações pretendidas e deixar o texto seleccionado 4. No painel dos Estilos, verificar que o estilo Índice 1 (Index 1), ficou salientado (caso não aceda, no canto inferior direito do painel dos estilos, ao botão Opções (Options) e na área Seleccionar estilos a mostrar (Select styles to show) active a opção Todos os Estilos (All Styles)) 5. Clicar com o botão direito do rato sobre o estilo Índice 1 (Index 1) e escolher a opção Actualizar Índice 1 para corresponder à selecção (Update Index 1 to Match Selection) 6. Realizar os passos 2 a 5 para todos os estilos de títulos existentes no índice INSERIR CAPA CONCEITO Em versões anteriores, inserir uma capa num documento era um processo moroso e complexo. Nesta nova versão é bastante rápido como iremos ver se de seguida. PROCEDIMENTOS Passos para Inserir uma capa 1. Aceder ao separador Inserir (Insert)/Folha de Rosto (Cover Page) 2. Clicar sobre a opção pretendida 3. Inserir as informações pretendidas 4. Realizar as alterações desejadas Passos para Alterar uma capa 1. Realizar os mesmos passos que no procedimento anterior – o Word substitui a capa anterior pela nova Passos para Remover uma capa 1. Aceder ao separador Inserir (Insert)/Folha de Rosto (Cover Page) 2. Clicar Remover Folha de Rosto Actual (Remove Current Cover Page)
- 12. Sofia Sá Manual Microsoft Word 11 TRABALHO COM IMAGENS INSERIR IMAGENS CONCEITO Frequentemente é necessário inserir imagens em documentos para ilustrar um conceito, uma ideia ou, simplesmente, para colocar o logotipo do instituto no documento. PROCEDIMENTOS Passos para Inserir uma Imagem do Ficheiro 1. Aceder ao separador Inserir (Insert)/Imagem(Picture) 2. Abrir a Pasta onde está localizada a imagem pretendida 3. Clicar duas vezes sobre a mesma Passos para Inserir uma Imagem do Clipart 1. Aceder ao separador Inserir (Insert)/Clipart(Clipart) 2. No painel que surgiu do lado direito, inserir a palavra que melhor descreve a imagem pretendida 3. Premir a tecla Enter ou premir o botão Ir (Go) 4. Clicar, nos resultados da procura, na imagem pretendida FORMATAR IMAGENS CONCEITO Na nova versão é extremamente fácil formatar imagens graças ao separador específico de imagem – o Formatar (Format). PROCEDIMENTOS Passos para Remover Fundos de Imagens 1. Clicar duas vezes sobre a imagem ou clicar directamente no último separador, o Formatar (Format) 2. Clicar no botão Remover Fundo (Remove Background) 3. Ajustar a área da imagem, arrastando os quadradinhos ou os círculos até apanhar toda a área pretendida 4. As áreas a rosa são as que não ficarão na imagem final, as áreas que ficarão assumirão a sua cor normal 5. Clicar no botão Marcar Áreas a Incluir (Mark Areas to Keep) e marca-las fazendo pequenas linhas sobre todas as áreas que se pretendam manter, mas que estejam a rosa, para as incluir na imagem final 6. Clicar no botão Marcar Áreas a Remover (Mark Areas to Remove) e marca-las fazendo pequenas linhas sobre todas as áreas que se pretendam remover, mas que estejam com cor normal 7. Clicar em Manter alterações (Keep Changes) para ver o resultado final
- 13. Sofia Sá Manual Microsoft Word 12 Passos para movimentar livremente Imagens 1. Clicar duas vezes sobre a imagem ou clicar directamente no último separador, o Formatar (Format) 2. Clicar no botão Moldar Texto (WrapText) – o cãozinho 3. Seleccionar a opção Em frente ao texto (In Front of Text) para movimentar livremente a imagem (pode também utilizar-se a opção Justo (Tight) para a imagem se adaptar ao texto circundante) Passos para movimentar Imagens 1. Clicar sem largar no meio da imagem 2. Arrastar para o local desejado Passos para redimensionar Imagens 1. Clicar uma vez em cima da imagem pretendida 2. Arrastar os círculos dos cantos até atingir o tamanho pretendido (neste procedimento a tecla CTRL dá uma ajuda fabulosa ) Passos para alterar o aspecto geral da imagem 1. Clicar duas vezes sobre a imagem ou clicar directamente no último separador, o Formatar (Format) 2. Clicar no na opção pretendida: Correcções (Corrections) – Permite ajustar Nitidez, Luminosidade e Constraste Cor (Color) – Permite recolorir a imagem ou definir uma das cores como transparente Efeitos Artísticos (Artistic Efects) – Transformam a imagem, aplicando diferentes efeitos artísticos Estilos de Imagem (Picture Styles) – Aplicar um estilo de imagem que contem sombra, novas formas e outros efeitos Passos para cortar imagens 1. Clicar duas vezes sobre a imagem ou clicar directamente no último separador, o Formatar (Format) 2. Clicar no botão Recortar (Crop) 3. Ajustar as marcas pretas dos cantos até atingir o tamanho desejado 4. Clicar fora da imagem para terminar o procedimento
- 14. Sofia Sá Manual Microsoft Word 13 INSERIR ÍNDICE DEFIGURAS CONCEITO Quando são inseridas imagens, gráficos, tabelas ou outro tipo de objecto pode ser benéfico acompanha-los do índice respectivo, para que o leitor consiga facilmente aceder aos mesmos. PROCEDIMENTOS Passos para legendar figuras 1. Clicar com o botão direito do rato sobre a imagem, Inserir Legenda (Insert Caption) 2. Na área do Nome (Label), seleccionar o nome pretendido (se o nome escolhido não consta da lista, clicar em Novo nome (New Label), inserir o novo nome e voltar ao início deste ponto) 3. Fazer Ok e inserir o descritivo da imagem 4. Realizar este procedimento para todas as figuras do documento Passos para inserir o índice de imagens 1. Inserir legendas nas figuras 2. Aceder ao separador Referências (References) 3. Clicar sobre Índice de Ilustrações (Insert Table of Figures) 4. Na área inferior da janela que surgiu, seleccionar o índice pretendido activando em Nome da Legenda (Caption Label) as legendas correspondentes 5. Clicar em OK para inserir o índice
- 15. Sofia Sá Manual Microsoft Word 14 TRABALHO COM REFERÊNCIAS AVANÇADAS NOTAS DE RODAPÉ CONCEITO As notas de rodapé são um recurso valioso para transmitir informações adicionais no decorrer do texto1 . PROCEDIMENTOS Passos para Inserir Notas de Rodapé 1. Colocar o cursor no final da palavra onde pretende inserir a nota (pode, igualmente, seleccionar a palavra com duplo clique) 2. Aceder a Referências (References)/Inserir Nota de Rodapé (Insert Footnote) 3. O cursor ficará automaticamente posicionado de forma a ser possível inserir o texto pretendido na nota. A numeração é automática Passos para configurar Notas de Rodapé 1. Aceder à setinha do canto inferior direito do grupo Notas de Rodapé (Footnotes) 2. Modificar as definições pretendidas e clicar em OK para terminar REFERÊNCIAS CRUZADAS CONCEITO Frequentemente é necessário, num texto, fazer referência a outro texto, título, imagem presente noutra localização do documento. Quando este procedimento é manual, basta alterar uma página para ser necessário alterar, uma a uma, estas referências. Com documentos profissionalizados é possível trabalhar com referências cruzadas automáticas, que se actualizam quando o ficheiro é aberto ou impresso, poupando horas ao utilizador. 1 As informações geralmente incluem referências bibliográficas, traduções ou indicações de fontes externas e ficam com este aspecto
- 16. Sofia Sá Manual Microsoft Word 15 PROCEDIMENTOS Passos para inserir referências cruzadas 1. Colocar o ponteiro do rato onde é pretendido inserir a referência 2. Separador Referências (References), Referência cruzada (Cross Reference) 3. Na opção Tipo de referência (Type of reference), seleccionar o tipo de referência pretendido 4. Na opção Inserir referência a (Insert reference to) escolher a opçãopretendida 5. Na secção inferior da janela, clicar sobre o que pretende inserir em cabeçalho ou rodapé 6. Premir o botão Inserir (Insert) BIBLIOGRAFIAS CONCEITO Quem passou horas a fazer bibliografias manualmente reconhecerá melhor que ninguémesta maravilhosa recente aquisição do Microsoft Word – a possibilidade de fazer Bibliografias automaticamente. PROCEDIMENTOS Passos para inserir Bibliografias automáticas A. Inserir Fontes 1. Aceder a Separador Referências (References), Inserir Citação (Insert Citation) 2. Clicar em Adicionar Nova Fonte (Add New Source) 3. No Tipo de Fonte(TypeofSource), escolher o tipo mais adequado 4. Preencher as restantes informações e, para terminar, clicar em OK B. Inserir Citação 1. Aceder a Separador Referências (References), Inserir Citação (Insert Citation) 2. Clicar na fonte que se pretende citar C. Inserir Bibliografia 1. Seleccionar, no grupo Citações e Bibliografia (Citations & Bibliography), o Estilo (Style) pretendido para a Bibliografia 2. Clicar no botão Bibliografia (Bibliography) 3. Se pretender uma Bibliografia de todas as fontes inseridas, clicar em Bibliografia (Bibliography) 4. Se pretender uma Bibliografia apenas das fontes citadas, clicar em Obras Citadas (Works Cited)
- 17. Sofia Sá Manual Microsoft Word 16 UTILIZAR SECÇÕES PARA PERSONALIZAR CABEÇALHOS CONCEITO Quando é pretendido que cada capítulo tenha o seu próprio cabeçalho, muitas vezes criam-se vários documentos para o conseguir. Com a criação de secções este procedimento torna-se mais imediato. Neste caso é fundamental ter em conta que antes das secções convém inserir os números de página e que a capa, a ser inserida, só pode ser inserida no final deste processo. PROCEDIMENTOS Passos para personalizar cabeçalhos mediante os capítulos A. Criar Secções 1. Abrir o documento pretendido 2. Aceder a Ver (View), Duas Páginas (Two Pages) 3. Inserir o número de páginas no documento (ver na página nº 7) 4. Colocar o cursor no fim do texto da primeira secção. Exemplo: 5. Separador Esquema de Página (Page Layout), botão Quebras (Breaks), Página Seguinte (Next Page) 6. Premir a tecla {Delete} para eliminar a página em branco que foi criada 7. Colocar o cursor no fim da secção seguinte 8. Repetir os passos 2 a 5 para criar todas as secções necessárias B. Personalizar Cabeçalhos 1. Aceder, se necessário, à última página ({Ctrl} + {End}) 2. Aceder a Inserir (Insert), Cabeçalho (Header), Editar Cabeçalho (Edit Header) para activara área de cabeçalho 3. Clicar no último cabeçalho. Repare que tem a indicação Igual ao da secção anterior (Same as previous):
- 18. Sofia Sá Manual Microsoft Word 17 4. Para personalizar os cabeçalhos, é necessário desactivar esta opção. Clicar no separador Estrutura (Design) – será o último de todos – e desactivar a opção Ligar ao anterior (Link to previous) 5. A ligação entre este cabeçalho e o anterior foi quebrada, e a indicação Igual ao da secção anterior (Same as previous) desapareceu 6. Confirmar que a opção Diferente na 1ª Página (Differente on first page) está inactiva (caso esteja activa, desactive-a) 7. Realizar todos os passos do procedimento B para desligar todas as secções e passar ao procedimento seguinte C. Personalizar Cabeçalhos utilizando Referências Cruzadas 1. Activar a área de Cabeçalhos, caso necessário - Inserir (Insert), Cabeçalho (Header), Editar Cabeçalho (Edit Header) 2. Colocar o cursor no primeiro cabeçalho 3. Separador Referências (References), Referência cruzada (Cross Reference) 4. Na opção Tipo de referência (Type of reference), escolher Título (Heading) 5. Na opção Inserir referência a (Insert reference to) escolher a opção Texto de título (Heading text) 6. Na secção inferior da janela, clicar sobre o título que pretende inserir em cabeçalho ou rodapé 7. Premir o botão Inserir (Insert) 8. Formatar o cabeçalho como pretendido (geralmente mesmo tipo de letra que o texto mas dois pontos abaixo, alinhado à direita, linha por baixo) 9. Activar o painel dos estilos (procedimento indicado na página nº 10) 10. Seleccionar todo o texto do cabeçalho, utilizando a área de selecção 11. Actualizar o estilo do cabeçalho, clicando no mesmo com o direito do rato e escolher a opção Actualizar Cabeçalho para Corresponder à Selecção (Update Header to Match Selection) – Carlos obrigada por esta ideia maravilhosa!!! 12. Coloque o cursor no cabeçalho seguinte e repita os passos 3 a 7 (o estilo do cabeçalho já está formatado, já só falta inserir os restantes títulos)
- 19. Sofia Sá Manual Microsoft Word 18 IMPRESSÃO EM SÉRIE CRIAÇÃO DE DOCUMENTOS EM SÉRIE CONCEITO Pelo menos uma vez na vida já teve que criar, com informações personalizadas, o mesmo documento com informações personalizadas. Convites, cartas, certificados, recibos, entre tantos outros exemplos. De forma geral existem dois procedimentos associados – ou se faz um, imprime-se, alteram-se os dados e volta-se a imprimir ou copia-se n vezes a mesma folha ou documento e, depois, passam-se horas a personalizar as informações. Como o processo da impressão em série faz-se apenas uma folha, um documento, e um outro documento com uma tabela que contém as informações personalizadas. No final do processo temos um documento para cada um dos registos sem copiar uma única vez texto. PROCEDIMENTOS Passos para criar documentos em série A. Criar a Tabela com os dados personalizados 1. Abrir um documento novo do Word ou do Excel 2. No caso de ser um documento do Word, inserir uma tabela com o número de colunas (uma para cada informação personalizada) e linhas pretendidas (uma para cada registo – pessoa). Exemplo: Título Nome Apelido Localidade Sr. João Matias Odivelas Dra. Mariana Freitas Lisboa Sr. Eng. Tibério Tibúrcio Almada 3. Introduzir os títulos das colunas 4. Introduzir as informações dos campos nas linhas da tabela 5. Guardar o documento numa localização conhecida B. Configurar o Documento principal para Impressão em Série 1. Abrir (ou criar) o documento principal (o documento do Word que permite utilizar como Base para a Impressão – a Carta, convite, etc); 2. Aceder ao separador Mailings (Mailings)/Iniciar Impressão em Série (Start Mail Merge) 3. Clicar sobre Assistente de Impressão em Série Passo a Passo (Step by Step Mail Merge Wizard) para abrir o Painel de Tarefas (Task Pane) correspondente 4. A primeira decisão tem a ver com o tipo de documento que está a usar como documento principal. É necessário activar a opção que pretende utilizar, neste caso Cartas (Letters)
- 20. Sofia Sá Manual Microsoft Word 19 5. Clicar, na parte inferior do Painel, na opção Seguinte: Iniciar o documento (Next: Starting document) 6. O próximo passo será indicar qual o documento principal que deseja utilizar para a impressão em série, clicando na opção correcta. De forma geral a opção Utilizar o documento actual (Use the current document) não só está activa como é a que se pretende 7. Clicar sobre Seguinte: Seleccionar Destinatários (Next: Select recipients) para avançar para o Passo 3 8. Seleccionar qual a origem de dados que pretende utilizar: Utilizar uma lista existente (Use an existing list) para utilizar um ficheiro como origem de dados. Depois clicar em Procurar (Browse) para indicar a localização da mesma Seleccionar contactos do Outlook (Select from Outlook contacts) para utilizar contactos como origem de dados. Depois clique em Escolher a pasta de contactos (Choose Contacts Folder) para indicar a pasta a utilizar 9. Surgiu automaticamente a caixa de diálogo Destinatários da Impressão em Série (Mail Merge Recipients), onde pode efectuar diversas acções: Retirar destinatários da lista: desactive as caixas de opção dos destinatários que pretende excluir Ordenar a origem de dados: pode ordenar os dados clicando uma vez no campo pretendido (os dados serão ordenados ascendentemente) ou optar por uma ordenação por vários campos. Para o conseguir é necessário clicar, na parte inferior do painel, na opção Ordenar (Sort), especificar os campos de ordenação, a ordem e clicar em OK Filtrar a origem de dados: para efectuar uma filtragem simples, clique na seta ao lado do campo e seleccione uma das opções. Para realizar uma filtragem avançada, por critérios (por exemplo, seleccionar os clientes que moram em Lisboa, ou os que têm mais de 18 anos) clique na opção Filtro (Sort), escolha o campo pelo qual pretende filtrar, seleccione o operador de comparação, insira o valor pelo qual pretende filtrar e clique sobre OK Localizar Duplicados: Para se assegurar que a base de dados não contém dados repetidos é necessário utilizar esta funcionalidade. Basta clicar na opção Localizar Duplicados (Find Duplicates), que serão indicados todos os dados duplicados, a existirem Localizar Destinatário: Pode ser necessário confirmar a existência de um determinado dado ou consultar as suas informações. Se for o caso pode utilizar esta funcionalidade, clicando na opção Localizar Destinatário (Find Recipient), escrevendo o que pretende localizar e indicar o campo em que essa informação se encontra 10. Quando terminar o passo anterior, clicar em OK e depois em Seguinte: Escrever a Carta (Next: Write your letter) para avançar para o Passo 4 11. Inserir os campos de série no documento: a) Colocar o cursor onde pretende inserir o campo b) Clicar sobre a opção Mais Itens (More Itens), seleccionar o campo e clicar no botão Inserir (Insert) para o inserir no documento. O nome do campo aparecerá com aspas duplas («Morada», por exemplo). Pode também fazer duplo clique em cima do nome do campo que o mesmo é inserido automaticamente c) Repetir os dois passos anteriores para todos os outros campos de série
- 21. Sofia Sá Manual Microsoft Word 20 12. Clicar sobre a opção Seguinte: Pré-Visualizar as suas cartas (Next: Preview your letters) para avançar para o Passo 5 13. Pré-visualizar o resultado para cada destinatário fazendo clique sobre os botões Anterior ( ) e Seguinte ( ) 14. Esta fase é a última em que pode realizar alterações ao texto e/ou às formatações do documento. Use-a bem. 15. Clicar sobre Seguinte: Concluir a Intercalação (Complete the Merge) para avançar para o Passo 6 16. Criar um documento com todos os resultados, clicando sobre Editar Cartas Individuais (Edit individual letters) e, de seguida, em OK 17. Guardar os documentos pretendidos ENVIO DE MAILS EM SÉRIE CONCEITO Todos nós recebemos semanalmente emails que começam “Caro/a Cliente”, demonstrando claramente zero personalização. O Word permite personalizar o envio de emails em massa, de forma a aparecerem no texto do email as informações personalizadas de cada recipiente e, no campo Para, apenas o endereço desse destinatário específico. Desta forma o texto do email começará com “Caro António Sérgio” ou “Cara Ana Barbosa”, e cada um dos destinatários imaginará que nós enviámos um email de propósito só para ele/a. PROCEDIMENTOS Passos para enviar emails em série A. Criar Lista com os Dados a Utilizar 1. Criar um documento uma tabela (em Word ou em Excel) que contenha todos os dados a utilizar. É necessário conter o primeiro Nome, o Apelido e o Endereço de Correio Electrónico. 2. É necessário que a tabela possua os títulos na primeira linha: Título Nome Apelido Contacto E-Mail Professora Doutora Anacleta Amorfa amorfita@gmail.com Dra. Taberna Séria taberneria@hotmail.com Sr. Eng. Gaspar Aloucado alouca@netcabo.pt 3. Gravar o documento com nome e localização conhecida (Os meus documentos, por exemplo) 4. Fechar o documento B. Criar o E-Mail 1. Abrir o Word 2. Escrever o texto para enviar com o E-Mail (se pretender incluir a assinatura é necessário copiá-la de uma mensagem do Outlook) 3. Aplicar as formatações desejadas (tipo de letra, alinhamentos de texto, espaço entre linhas)
- 22. Sofia Sá Manual Microsoft Word 21 4. Gravar o documento com nome e localização conhecida (Os meus documentos, por exemplo) 5. No Separador Mailings (Mailings) clicar no botão Iniciar Impressão em Série (Start Mail Merge), Assistente de Impressão em Série Passo a Passo (Step by Step Mail Merge Wizard) 6. No painel que surgiu do lado direito, activar a opção Mensagens de correio electrónico (E-mail messages) 1. Escolher, na parte inferior do painel, a opção Seguinte: Iniciar o documento (Next: Starting document) 7. Activar a opção Utilizar o documento actual (Use the current document) 8. Escolher a opção Seguinte: Seleccionar Destinatários (Next: Select recipients) 9. Activar a opção Utilizar uma lista existente (Use an existing list) (se existirem já os contactos nos endereços do Outlook é possível utilizar a opção Seleccionar contactos do Outlook (Select from Outlook contacts)) 10. Clicar na opção Procurar (Browse) 11. Abrir a pasta onde está o documento criado no passo 1, a tabela dos dados a utilizar, seleccionar o ficheiro criado no passo 1 e clicar no botão Abrir (Open) 12. Irá surgir a janela Destinatários da Impressão em Série (Mail Merge Recipients). Se pretender retirar algum dos destinatários ou fazer alterações à lista, esta é a altura indicada (procedimento indicado na página nº 19). Quando tiver terminado ou pretender prosseguir clique no botão OK 13. Escolher a opção Seguinte: Escrever a mens. c. electr. (Write the Email) C. Atribuir campos 1. Colocar o cursor onde pretende que seja inserida a primeira informação (Nome, por exemplo) 2. Clicar na opção Mais Itens (More Itens) 3. Introduzir os campos pretendidos na localização desejada clicando duas vezes no campo ou seleccionando e escolhendo a opção Inserir (Insert) 4. Repetir os passos anteriores para todas as indicações necessárias (para o Título e Apelido, por exemplo) 5. Clicar na opção Seguinte, Pré-visualizar as mensagens de correio electrónico (Preview your e-mail messages) D. Terminar a impressão em série 1. Neste campo pode andar com as setas << e >> para ver os diferentes E-Mails que irão ser criados 2. Se pretender excluir alguns dos destinatários basta clicar no botão Excluir este Destinatário (Exclude this recipient) 3. Quando terminar essa visualização, clicar em Seguinte: Concluir a intercalação (Complete the Merge) 4. Clicar na opção Correio electrónico (Merge to Email) 5. Na opção Para (To) seleccione a coluna da tabela que contém os endereços de correio electrónico 6. Preencher o Assunto da mensagem (Subject Line) 7. Premir o botão OK para as mensagens serem criadas em Outlook e enviadas para os destinatários
- 23. Sofia Sá Manual Microsoft Word 22 CRIAÇÃO DE ENVELOPES E ETIQUETAS EM SÉRIE CONCEITO O conceito é o mesmo que anteriormente, criar centenas de envelopes e/ou etiquetas com informações personalizadas mas com um só passo . PROCEDIMENTOS Passos para criar Envelopes em Série 1. Abrir um documento Novo 2. Iniciar o Assistente de Impressão em Série Passo a Passo (Step by Step Mail Merge Wizard), opção Envelopes (Envelopes) 3. Clicar sobre Opções de Envelope (Envelope Options) para especificar as configurações pretendidas: Escolha o Tamanho de envelope (Envelope Size) do envelope que irá utilizar No separador Opções de impressão (Printing Options) pode escolher como o envelope deverá ser inserido para ser impresso 4. Seleccionar a Base de Dados como habitualmente e passar ao passo seguinte 5. Inserir os campos respectivos (assegure-se que o cursor se encontra na caixa de texto do Destinatário caso contrário irá fazer uma impressão em série no Remetente) e preencher o Remetente no canto superior esquerdo 6. Pré-Visualizar os resultados e garantir que a formatação e disposição do texto tanto do Remetente como do Destinatário está como pretendido. Terminar o processo Procedimento para fazer impressão em série em etiquetas 1. Abrir um documento Novo 2. Aceder a Mailings (Mailings), botão Iniciar Impressão em Série (Start Mail Merge); 3. Clicar sobre Assistente de Impressão em Série Passo a Passo (Step by Step Mail Merge Wizard) para abrir o Painel de Tarefas (Task Pane) correspondente 4. Seleccionar Etiquetas (Labels) e fazer clique sobre Seguinte: Iniciar o documento (Next: Starting document) 5. Clicar sobre Opções de Etiqueta (Label Options) para especificar as configurações pretendidas: Escolher os Fornecedores de etiquetas (Label Vendors) que irá utilizar Indicar qual o Número de produto (Produt Number) das suas etiquetas (confirme do lado direito se o tamanho que surge indicado é o correcto) Aceder ao botão Nova etiqueta (New Label) para definir uma nova, caso as etiquetas que pretenda utilizar não existam na lista disponível 6. Clicar em OK, depois em Seguinte: Seleccionar Destinatários (Next: Select recipients) e seleccionar os destinatários 7. Clicar sobre Seguinte: Preparar as etiquetas (Arrange your labels) 8. Inserir os campos de impressão em série na primeira etiqueta da página (utilizando a opção Mais Itens (More items)), a única onde não aparece a informação Registo seguinte (Next Record) 9. No painel de tarefas, clicar sobre Actualizar todas as etiquetas (Update all labels) para copiar os campos de impressão em série para as outras etiquetas
- 24. Sofia Sá Manual Microsoft Word 23 10. Pré-visualizar o resultado e terminar o processo, guardando ou imprimindo as etiquetas resultantes da impressão em série
- 25. Sofia Sá Manual Microsoft Word 24 MODELOS DO WORD CONCEITO Os Modelos do Word são ferramentas fabulosas na criação de documentos que se usam frequentemente. De forma geral, um formulário de pedido de férias ou despesas é alterado n vezes e as alterações são gravados no documento original. O Modelo é um tipo de ficheiro especial a partir do qual se criam documentos em branco, com a estrutura e formatação do Modelo. Desta forma o Modelo é como se fosse o pai de todos os documentos criados a partir dele, mas nunca é alterado. A Microsoft disponibiliza vários modelos fantásticos para nossa utilização. PROCEDIMENTOS Passos para abrir um Modelo da Microsoft 1. Abrir o Word, se necessário 2. No canto superior esquerdo, clicar em Ficheiro (File), área Novo (New) 3. No painel que surgiu do lado direito, clicar uma vez numa das seguintes opções: Modelos de Exemplo (na primeira linha de opções) Uma das categorias que tenha surgido na área inferior do painel – Calendários, pe 4. Quando encontrar um modelo interessante, basta clicar sobre o mesmo duas vezes para o Word o abrir ou transferir da Internet Passos para aceder à Biblioteca de Estilos Online 1. Abrir o site www.Google.pt e pesquisar a expressão Modelos Microsoft 2. Aparecerá logo na primeira opção o site Modelos – Office.com, clique no mesmo 3. No topo da janela clicar em Word 4. Navegar no site até localizar o Modelo pretendido 5. Quando encontrar um Modelo interessante, clicar em Transferir Passos para Criar um Modelo Personalizado 1. Criar o Documento base e, depois, clicar em Ficheiro (File), Guardar Como (Save As) 2. Na área Guardar com o tipo (Save as Type), Modelo do Word (Word Template) 3. Dar um novo ao Modelo e indicar a pasta pretendida para o mesmo (pode ser uma pasta de rede, para vários utilizadores terem acesso ao Modelo 4. Clicar em Guardar (Save) para terminar o procedimento Passos para criar um Documento com base num Modelo Personalizado 1. Abrir a pasta onde foi guardado o Modelo 2. Clicar 2 vezes em cima do modelo, para abrir um documento igual ao respectivo modelo Passos para Alterar um Modelo Personalizado 1. Abrir a pasta onde foi guardado o Modelo e clicar em cima do ficheiro do Modelo com o botão direito do rato, Abrir (Open) 2. Realizar as opções pretendidas, guardar as alterações e fechar o documento 3. Clicar duas vezes em cima do modelo para testar as novas alterações
- 26. Sofia Sá Manual Microsoft Word 25 FORMULÁRIOS CONCEITO Os formulários são uma ferramenta do Microsoft Word que nos permite criar documentos em que os utilizadores podem inserir informações pessoais ou outras, evitando o preenchimento em papel e o tratamento moroso do mesmo, uma vez que as informações podem ser copiadas directamente para uma tabela para serem tratadas. Existem dois tipos de formulários – os formulários Clássicos e os formulários Modernos. A tabela seguinte exemplifica as vantagens de um e de outro: Formulários Modernos Formulários Clássicos Inserção fácil de campos Inserção mais complexa Aspecto mais moderno Aspecto mais antigo Não permitem configurar limite de caracteres Permitem configurar limite de caracteres Não permitem ser impressos para se imprimirem em papel Como aparece um campo cinzento à frente do nome do campo, permite ser preenchido ou em ficheiro ou em papel PROCEDIMENTOS Passos para activar o separador Programador 1. Direito do rato no nome de um separador, o Base (Home), por exemplo 2. Personalizar o Friso (Customize the Ribbon) 3. Na área do lado direito, activar a cruzinha do Programador (Developer) 4. Clique sobre o botão pretendido e, depois, em OK Passos para criar um “Formulário Moderno” 1. Abrir o Word, se necessário 2. Inserir os títulos das informações que irão constar no formulário (Nome, Contacto, Género, etc) 3. Posicionar o ponteiro do rato à frente da primeira informação inserida no ponto anterior 4. Aceder ao separador Programador (Developer) 5. Na área de controlos, clicar sobre o tipo de controlo pretendido: Para inserir texto simples, clicar em Para permitir a inserção de uma imagem de ficheiro clicar em Para inserções de datas, clicar em Para obter uma listagem de opções, clicar em 6. Depois de inserir os controlos, é necessário definir as propriedades de cada um, clicando em cima do mesmo e, seguidamente, no botão Propriedades (Properties) do separador Programador (Developer)
- 27. Sofia Sá Manual Microsoft Word 26 Passos para criar um “Formulário Clássico” 1. Abrir o Word, se necessário 2. Inserir os títulos das informações que irão constar no formulário (Nome, Contacto, Género, etc) 3. Posicionar o ponteiro do rato à frente da primeira informação inserida no ponto anterior 4. Aceder ao separador Programador (Developer) 5. Clicar no botão Ferramentas Legadas (Legacy Tools) - 6. Na área de controlos, clicar sobre o tipo de controlo pretendido: Para inserir texto simples, clicar em Para permitir a inserção de uma imagem de ficheiro clicar em Para inserções de opções que podem ser seleciconadas simultanemanete, clicar em Para obter uma listagem de opções, clicar em 7. Depois de inserir os controlos, é necessário definir as propriedades de cada um, clicando em cima do mesmo e, seguidamente, no botão Propriedades (Properties) do separador Programador (Developer) Passos para terminar o formulário 1. Proteger o documento contra alterações, permitindo apenas preenchimento de formulários (procedimento indicado na página nº 34) 2. Gravar o ficheiro: Guardar o ficheiro como Modelo (procedimento indicado Modelos do WorDna página nº 24) Como Só de leitura (Read-Only) (procedimento indicado na página nº 34)
- 28. Sofia Sá Manual Microsoft Word 27 MARCAS E NUMERAÇÃO APLICAR MARCAS A UM TEXTO CONCEITO A aplicação de marcas facilita de forma significativa a leitura de tópicos não sequenciais, sejam dando um aspecto (ainda mais) profissional ao documento. PROCEDIMENTOS Passos para inserir Marcas e numeração 1. Seleccionar o texto que irá conter as Marcas ou Numeração 2. No separador Base (Home), clicar na setinha do botão Marcas (Bullets) - 3. Clicar sobre a marca pretendida ou, em alternativa, clicar em Definir Nova Marca de Lista (Define New Bullet) para inserir uma Imagem (Picture) ou Símbolo (Symbol) Passos para parar ou interromper as Marcas e numeração 1. Seleccionar o texto ao qual se pretende retirar a numeração 2. Clicar sobre o botão Marcas (Bullets) - TRABALHAR COM NUMERAÇÃO CONCEITO A numeração utiliza-se em tópicos sequenciais, que contenham uma ordem lógica. A numeração em Word divide-se em Numeração Simples – números iguais apresentados de forma sequencial e a Numeração Destacada – numeração com vários níveis (3, 3.1, 3.1.1, etc). PROCEDIMENTOS Passos para inserir Numeração Simples em texto 1. Seleccionar o texto que irá conter as Marcas ou Numeração 2. No separador Base (Home) clicar na setinha da opção Numeração (Numbering) 3. Clicar sobre a numeração pretendida Passos para inserir Numeração Destacada em texto 1. Seleccionar o texto 2. No separador Base (Home) clicar na seta do botão Lista com Múltiplos Níveis (Multilevel List) 3. Clicar sobre o estilo de numeração destacada que pretende utilizar 4. Formatar os níveis mais elevados ou mais baixos, se necessário: Clicar sobre Aumentar avanço (Increase Indent) e Diminuir avanço (Decrease Indent) no separador Base (Home) para elevar ou baixar o nível dos itens ou
- 29. Sofia Sá Manual Microsoft Word 28 Utilizar as teclas de atalho Tab (por cima do CapsLock) para aumentar avanço e Shift + Tab para diminuir o avanço Passos para parar ou interromper a numeração 1. Seleccionar o texto ao qual se pretende retirar a numeração 2. Clicar sobre o botão activo da área de numeração ( ou ) Passos para, após um intervalo, continuar a Numeração (Simples ou Destacada) anteriormente utilizada 1. Seleccionar o texto que contém a primeira numeração 2. Copiar a formatação do mesmo, utilizando uma das seguintes alternativas: Clicar duas vezes no Pincel de Formatação (Format Painter), localizado no Separador Base (Home) Premir a combinação de teclas CTRL + SHIFT + C 3. Seleccionar o texto que irá continuar a numeração seguinte, o que está depois do intervalo de texto 4. Colar a formatação ao mesmo, utilizando uma das seguintes alternativas: Passar com o Pincel de Formatação (Format Painter) por cima do texto (o ideal é utilizar a área de selecção) Premir a combinação de teclas CTRL + SHIFT + V 5. Premir a tecla ESC para apagar a formatação da memória Passos para reiniciar uma Numeração (Simples ou Destacada) 1. Localizar no documento uma numeração que esteja incorrecta: 2. Clicar com o botão direito sobre o número que deseja que recomece como número 1 ou A 3. Escolher a opção Reiniciar em 1 (Restart at 1)
- 30. Sofia Sá Manual Microsoft Word 29 TABELAS CONCEITO Para apresentar determinados dados, a tabela é sem dúvida a melhor opção. De facto o Excel é o melhor programa para a conseguir, mas o Microsoft Word também permite a inserção, alteração e configuração de tabelas de forma bastante intuitiva. INSERÇÃO DE TABELAS PROCEDIMENTO Passos para inserir Tabelas 1. Colocar o cursor onde pretende inserir a tabela 2. No separador Inserir (Insert), clicar sobre o botão Tabela (Table) 3. Movimentar o ponteiro do rato nos quadrados da grelha (cada quadradinho representa uma célula) até ao número de colunas e linhas desejadas (a indicação 5x3, por exemplo, indica que a sua tabela irá ter 5 colunas e 3 linhas) 4. Quando surgir a indicação de colunas e linhas que pretende, clicar uma vez com o botão esquerdo do rato 5. Inserir os dados pretendidos na tabela Nota: Pode explorar a opção Tabelas Rápidas (Quick Tables) que lhe permite inserir tabelas já pré-formatadas com dados inseridos, utilizados em situações específicas (calendários, listas de itens, entre outras). Passos para visualizar os constituintes de uma Tabela 1. Clicar sobre a tabela 2. No separador Esquema (Layout), clicar no botão Ver Linhas de Grelha (View Gridlines) PERSONALIZAR TABELAS PROCEDIMENTOS Técnicas para seleccionar Tabelas e seus Constituintes Seleccionar Procedimento Uma célula Clicar no canto inferior esquerdo da célula, onde o ponteiro do rato assume a forma de seta negra na diagonal a apontar para o canto superior direito ( ). Uma linha Clicar na área de selecção à esquerda da linha, onde o ponteiro do rato assume a forma de uma seta a apontar para a direita Uma coluna Clicar na grelha no topo da coluna, onde o cursor do rato se transforma numa seta negra a apontar para baixo ( ) Toda a tabela Clicar no quadrado que aparece no quadrado superior esquerdo da tabela ( ), onde o ponteiro do rato assume a forma duma seta quádrupla
- 31. Sofia Sá Manual Microsoft Word 30 Seleccionar Procedimento Um grupo de células Clicar na primeira célula e arrastar até seleccionar todas as células pretendidas Várias linhas Com o ponteiro do rato na margem esquerda, clicar e arrastar até seleccionar todas as linhas pretendidas. Várias colunas Com o ponteiro do rato por cima das colunas, clicar e arrastar até seleccionar todas as colunas pretendidas. Passos para formatar uma tabela automaticamente 1. Colocar o cursor na tabela que deseja formatar 2. Aceder a Ferramentas de Tabela (Table Tools), separador Estrutura (Design) 3. No grupo Estilos de Tabela (Table Styles), clicar no botão Mais (More) da galeria dos estilos de Tabela 4. Clicar sobre o Estilo desejado uma vez para o aplicar à tabela. Passos para eliminar qualquer um dos constituintes da tabela 1. Seleccionar o constituinte que pretende eliminar 2. Eliminar a selecção, premindo a tecla Backspace 3. Se necessário, indicar ao Word se pretende que as células que ficam sejam movidas para baixo ou para a esquerda Passos para inserir linhas 1. Colocar o cursor numa linha próxima da que será inserida 2. Inserir a nova linha: No separador Esquema (Layout), clique sobre o botão Inserir Acima (Insert Above) ou Inserir Abaixo (Insert Below), mediante pretende que a nova linha se situe em cima ou em baixo da linha onde está posicionado o cursor Clicar com o botão direito do rato na linha indicada no passo 1 e, na opção Inserir (Insert), escolha a mais adequada Passos para inserir colunas 1. Colocar o cursor numa coluna próxima da que será inserida 2. Inserir a nova coluna: No separador Esquema (Layout), clicar sobre o botão Inserir à Esquerda (Insert Left) ou Inserir à Direita (Insert Right), mediante pretende que a nova coluna se situe à direita ou à esquerda da coluna onde está posicionado o cursor Clicar com o botão direito do rato na coluna indicada no passo 1 e, na opção Inserir (Insert), escolher a solução mais adequada Passos para redimensionar altura de linhas 1. Seleccionar a(s) linha(s) às quais pretende definir um nova altura 2. Aceder ao separador Esquema (Layout) ao grupo Tamanho da Célula (Cell Size)
- 32. Sofia Sá Manual Microsoft Word 31 3. Definir a nova altura na caixa correspondente, usando as setas ou escrevendo directamente o valor: Passos para redimensionar largura de colunas 1. Seleccionar a(s) coluna(s) às quais pretende definir um nova largura 2. Aceder ao separador Esquema (Layout) ao grupo Tamanho da Célula (Cell Size) 3. Definir a nova largura na caixa correspondente, usando as setas ou escrevendo directamente o valor: Passos para ajustar a tabela ao tamanho da janela 1. Colocar o cursor na tabela 2. Aceder ao separador Esquema (Layout), grupo Tamanho da Célula (Cell Size), botão Ajuste Automático (AutoFit) 3. Clicar sobre Ajuste Automático ao Conteúdo (AutoFit Contents), para ajustar a tabela aos seus conteúdos 4. Clicar sobre Ajuste Automático à Janela (AutoFit Window), para ajustar a tabela à janela Passos para colocar as colunas ou as linhas todas do mesmo tamanho 1. Seleccionar o pretendido: Se a alteração for em toda a tabela, basta colocar o cursor sobre a mesma Se a alteração for para utilizar apenas em linhas ou colunas específicas, então é necessário seleccionar as linhas ou colunas pretendidas 2. Aceder ao separador Esquema (Layout), grupo Tamanho da Célula (Cell Size), e clicar sobre a opção desejada: Distribuir linhas (Distribute rows) Distribuir colunas (Distribute columns) Passos para alterar o alinhamento das células 1. Seleccionar as células pretendidas 2. Definir o alinhamento: Aceder ao separador Esquema (Layout) e clique sobre o botão do alinhamento pretendido Clicar com o botão direito do rato nas células, escolher Alinhamento de Células (Cell Alignment) e seleccionar uma das opções Passos para alterar a direcção do texto 1. Seleccionar as células 2. Definir a direcção do texto: Aceder ao separador Esquema (Layout) e clicar sobre o botão Orientação do Texto (Text Direction) pretendido até encontrar o resultado pretendido Clicar com o botão direito do rato sobre as células seleccionadas, escolha Orientação do Texto (Text Direction) e seleccione uma orientação (horizontal, vertical para cima ou vertical para baixo). Para finalizar clique sobre OK Passos para repetir a primeira linha em todas as folhas, caso a tabela seja extensa 1. Seleccionar a primeira linha da tabela (a que se pretende repetir)
- 33. Sofia Sá Manual Microsoft Word 32 2. Aceder ao final do separador Esquema (Layout), botão Repetir Cols. Cabeçalho (Repeat Header Rows) Passos para converter texto em tabela 1. Seleccionar o texto pretendido 2. No separador Inserir (Insert), clicar sobre o botão Tabela (Table) e escolher a opção Converter Texto em Tabela (Convert Text to Table) 3. Seleccionar as definições que pretende: Seleccionar o Número de colunas (Number of columns) em que pretende que o seu texto seja convertido Para ajustar a tabela ao texto, seleccionar uma opção de Comportamento do ajuste automático (Autofit behaviour) – ver página Error! Bookmark not defined. para opções Para determinar a forma como o texto irá ser repartido pelas colunas, seleccionar uma das opções Separar texto por (Separate text at) 4. Clicar em OK Nota: Pode converter uma tabela em texto se seleccionar a tabela e clicar, no separador Esquema (Layout), no botão Converter em Texto (Convert to Text). Passos para introduzir fórmulas numa tabela 1. Colocar o cursor na célula que irá conter o resultado do cálculo 2. No separador Esquema (Layout), clicar sobre o botão Fórmula (Formula) 3. Inserir a fórmula. Se está a introduzir uma função, pode escreve-la ou seleccioná-la a partir da lista Colar Função (Paste function) 4. Escolher o Formato do número (Number Format) se necessita de um formato diferente do predefinido 5. Clicar sobre OK Passos para actualizar Fórmulas 1. Alterar os valores pretendidos 2. Escolher uma das seguintes opções: Colocar o cursor no início da célula que contém a fórmula e premir a tecla {F9} Clicar com o botão direito do rato sobre o resultado e escolher a opção Actualizar Campo (Update Field)
- 34. Sofia Sá Manual Microsoft Word 33 JUNTAR VÁRIOS DOCUMENTOS CONCEITO Quando nos cabe a tarefa de juntar vários documentos, provenientes de diferentes fontes, a possibilidade de os mesmos estarem “profissionalizados” é praticamente nula. Ainda assim é possível, com a técnica que iremos analisar de seguida, tornar este procedimento o menos moroso possível. PROCEDIMENTO Passos para juntar vários documentos 1. Abrir o primeiro documento 2. Modificar, se necessário os estilos 3. Guardar o documento principal 4. Abrir o segundo documento a inserir no primeiro 5. Seleccionar todo o segundo documento com triplo clique na área de selecção 6. Copiar 7. Voltar ao documento inicial, CTRL + End para ir ao final do documento 8. Colar o texto do outro documento 9. No canto inferior da colagem, clicar em , que vai permitir aceder às opções de colagem: 10. Clicar na última opção - - Manter Apenas o Texto (Keep Text Only) 11. Realizar os passo 4 a 10 para todos os documentos a juntar 12. Com todos os textos juntos, retirar paragrafos incorrectos 13. Aplicar os estilos de títulos 14. Fazer indice 15. Inserir Capa 16. Definir os retoques finais
- 35. Sofia Sá Manual Microsoft Word 34 PROTEGER DOCUMENTOS Apesar de ser prática comum converter ficheiros do Word para PDF para garantir a segurança dos mesmos, a verdade é que existem na Internet variados softwares que convertem PDFs para Word, mesmo estando protegidos. Nesse sentido é muitas vezes aconselhável enviar o documento em Word protegido com palavra passe. Desta forma, o destinatário só conseguirá abrir, ler e imprimir o documento não sendo sequer possível seleccionar uma única palavra. Passos para converter um documento Word num documento só de leitura e impressão 1. Aceda ao Separador Rever (Review) 2. Clique no botão Restringir Edição (Restrict Editing) 3. No painel que surgiu do lado direito, activar a opção Permitir apenas este tipo de edição no documento (Allow only this type of editing in the document) 4. Clique na seta de opção existente à frente de Sem alterações (só de leitura) e clique sobre Preenchimento de formulários (Filling in forms) 5. Na parte inferior do painel, clique no botão Sim, impor protecção (Yes, Start Enforcing Protection) 6. Introduza a palavra passe requerida duas vezes (é obrigatório este passo caso contrário qualquer pessoa pode desproteger o documento) 7. Clique no botão OK 8. Grave o documento e verifique se a protecção foi executada Passos para definir um ficheiro Word como só de leitura 1. Aceder ao separador Ficheiro (Menu File), Guardar Como (Save As) 2. Na área inferior direita, clicar em Ferramentas (Tools), Opções Gerais (General Options) 3. Inserir a palavra passe pretendida na área Palavra passe para modificar (Password to modify) e activar Recomendada só a leitura (Read Only recommended) 4. Repetir a palavra passe inserida 5. Premir OK para terminar o procedimento
- 36. Sofia Sá Manual Microsoft Word 35 1.1. CONTATOS 968 115 800 sofiasap@tecnico.ulisboa.pt sofiasaxls@gmail.com www.sofiasa.pt