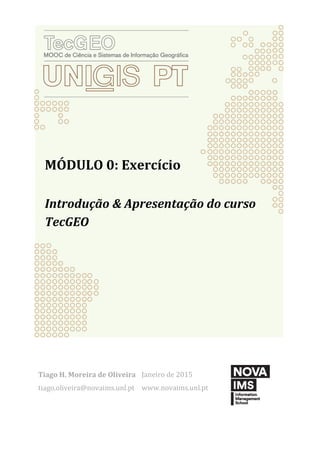
Introdução & apresentação francisco javier cervigon ruckauer
- 1. MÓDULO 0: Exercício Introdução & Apresentação do curso TecGEO Tiago H. Moreira de Oliveira tiago.oliveira@novaims.unl.pt Janeiro de 2015 www.novaims.unl.pt
- 2. Módulo 0 – Introdução e Apresentação do curso TecGEO: Exercício 2 Conteúdos 1. CRIAÇÃO DE UMA CONTA ARCGIS ONLINE...............................................................................3 2. EXERCÍCIO PRÁTICO ..................................................................................................................... 10
- 3. Módulo 0 – Introdução e Apresentação do curso TecGEO: Exercício 3 1. Criação de uma conta ArcGIS Online Neste primeiro exercício iremos mostrar-vos como poderão criar uma conta gratuita de developer para acesso ao software que iremos utilizar ao longo do curso, o ArcGIS Online, ou ArcGIS.com. Para conseguirem realizar com sucesso todos os exercícios práticos do curso TecGEO, deverão obrigatoriamente criar uma conta, conforme os passos abaixo descritos. 1. Deverão aceder à página Web: https://developers.arcgis.com/en/sign-up/ 2. Preencher o formulário, com o vosso primeiro e último nome (first name; last name), e respetivo endereço de email (email address) (ver exemplo da figura): Figura 1 – Menu de criação de conta ArcGIS Online 3. Após o preenchimento cliquem em “Sign Up for free”. 4. Caso tenham efetuado este processo com sucesso, deverão visualizar a mensagem de confirmação existente nesta página
- 4. Módulo 0 – Introdução e Apresentação do curso TecGEO: Exercício 4 Figura 2 – Mensagem de confirmação 5. Dentro de momentos deverão receber um email de confirmação no endereço de email indicado no formulário. Caso não recebam o email de confirmação, sugerimos que verifiquem na caixa de Spam/Lixo da vossa conta de mail. Na figura seguinte apresentamos um modelo de email que deverão receber. Figura 3 – Email de registo
- 5. Módulo 0 – Introdução e Apresentação do curso TecGEO: Exercício 5 6. No email acima apresentado deverão clicar no link de ativação e conclusão de registo indicado. Na figura abaixo assinalado a vermelho. Figura 4 – Link de ativação de conta (assinalado a vermelho) 7. Ao clicarem no link acima mencionado deverão ser direcionados para um formulário em que deverão indicar os seguintes elementos (ver exemplo abaixo): a. Username: nome de utilizador da vossa conta b. Password: deverá ter o mínimo de 8 caracteres e pelo menos uma letra, e um número c. Confirm Password: deverão repetir a password acima escrita d. Organization: podem colocar o vosso nome de utilizador e. Homepage URL: esta será a vossa página principal, que poderão colocar à vossa escolha. Pode ser também igual ao nome de utilizador f. Identity question: escolher uma pergunta de segurança g. Answer: colocar a respetiva resposta h. Terms of Use: escolher a opção “I accept the terms & conditions” i. NOTA: deverão registar em algum local o vosso Username (nome de utilizador), Password, e Homepage URL, pois estes campos serão importantes para os exercícios seguintes.
- 6. Módulo 0 – Introdução e Apresentação do curso TecGEO: Exercício 6 Figura 5 – Formulário de ativação de conta 8. Antes de submeterem o formulário, verifiquem que todos os campos se encontram preenchidos. 9. Após o preenchimento, clique em “Create My Account”. 10. Nestes passo finais, e de modo a confirmarem que a vossa conta se encontra criada com sucesso, deverão aceder à página principal do ArcGIS Online, que se encontra em http://www.arcgis.com/home/
- 7. Módulo 0 – Introdução e Apresentação do curso TecGEO: Exercício 7 11. Deverão clicar em “Sign In”, que se encontra no canto superior direito. Figura 6 – Página principal do ArcGIS Online 12. No menu seguinte, deverão clicar na mensagem que diz “Inicie sessão com o seu início de sessão empresarial” (assinalado a vermelho na figura abaixo) Figura 7 – Página de início de sessão 13. Neste menu, deverão introduzir a página que indicaram no passo 7, pois corresponde à vossa área no ArcGIS Online. Ver exemplo na figura abaixo
- 8. Módulo 0 – Introdução e Apresentação do curso TecGEO: Exercício 8 Figura 8 – página de indicação de página de utilizador 14. Cliquem em continuar. 15. Finalmente, no menu seguinte, deverão introduzir o nome utilizador e password definidos no passo 7 (ver exemplo abaixo) Figura 9 – Menu de inicio de sessão no ArcGIS Online
- 9. Módulo 0 – Introdução e Apresentação do curso TecGEO: Exercício 9 16. Cliquem em “Iniciar Sessão” 17. Caso tudo tenha funcionado dentro da normalidade deverão visualizar uma página semelhante ao exemplo abaixo. Figura 10 – Página inicial da vossa área no ArcGIS Online 18. Desfrutem dos Exercícios seguintes!
- 10. Módulo 0 – Introdução e Apresentação do curso TecGEO: Exercício 10 2. Exercício Prático Para este primeiro exercício pretendemos que registem num mapa Web a vossa origem geográfica. De que local estão a frequentar este curso. Para conseguirem realizar este exercício deverão seguir os passos abaixo: 1. Aceder à página http://arcg.is/1z54mdG Neste formulário pretendemos conhecer melhor os nossos alunos, nomeadamente o vosso nome, idade, cidade em que se encontram, e a vossa fotografia. 2. Deverão preencher o formulário com a vossa informação: a. Em “Nome” deverão introduzir nome e apelido b. Em “Cidade” deverão introduzir o nome da cidade em que atualmente se encontram c. No campo “Idade” deverão colocar a vossa idade Figura 11 – Formulário de introdução de dados dos alunos
- 11. Módulo 0 – Introdução e Apresentação do curso TecGEO: Exercício 11 3. Relativamente ao campo da fotografia, deverão colocar um link para um site que tenha uma fotografia vossa (como por exemplo LinkedIn, Dropbox, Facebook, entre outros). a. Para obterem o link web público de uma fotografia vossa que conste num desses exemplos de redes sociais, deverão clicar botão direito do rato na respetiva fotografia e escolher a opção “Copiar URL de imagem” 4. Após terem acesso ao link da vossa imagem, deverão copia-lo e colá-lo no campo “Foto” assinalado a vermelho na imagem. Figura 12 – Campo de introdução de campo de link para fotografia 5. Após a introdução do link da fotografia poderá visualizar as restantes opções do formulário.
- 12. Módulo 0 – Introdução e Apresentação do curso TecGEO: Exercício 12 Iremos agora à parte mais interessante deste exercício, adicionarem a vossa localização no mapa. 6. Ao verificarem as outras opções do formulário encontrarão as opções de adicionar a vossa localização no mapa. Ver exemplo da imagem abaixo. Figura 13 – Menu de localização do aluno 7. Existem 3 opções para colocarem a vossa localização no mapa: a. Automática: ao acederem a este formulário, a página Web detetou a vossa localização. b. Pesquisa por endereço: utilizando a caixa de texto no menu acima, poderão escrever o vosso local, ou endereço, e ao clicarem em “Localizar-me” serão direcionados para esse local.
- 13. Módulo 0 – Introdução e Apresentação do curso TecGEO: Exercício 13 c. Pesquisa por latitude e longitude: em que poderão escrever as vossas coordenadas, clicar em “Localizar-me” e serem direcionados para essa localização. 8. Após utilizarem uma destas opções de localização, verifiquem se colocaram o vosso pin corretamente no mapa. 9. Finalmente, cliquem no botão “Submeter Entrada”. Neste exercício bastante simples conseguiram colocar atributos, como o nome e a idade, num mapa Web público. No próximo desafio vamos indicar-vos que passos deverão seguir caso queiram consultar os vossos dados submetidos e conhecer a origem de outros colegas vossos. Aceder à página http://novagis.maps.arcgis.com/apps/webappviewer/index.html?id=81cc9c10176 841cba1d1f2c7c2dba1c6 Nesta página poderão visualizar os dados que submeteram, bem como visualizar dados de outros colegas. Ao clicarem no ícone que contém a bandeira amarela poderão visualizar detalhes sobre um colega (ver exemplo na imagem). Figura 14 – Página com a origem geográfica dos alunos TecGEO Explorem o mapa, e tentem perceber se existem mais participantes no curso TecGEO da vossa cidade!
