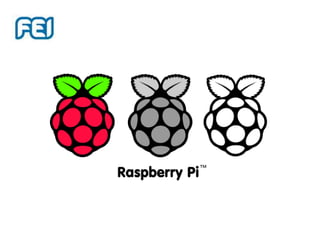
Noções básicas do Raspberry pi 2/3 na prática
- 2. Raspberry PI • O Raspberry PI desde o seu lançamento passou por algumas mudanças: • Modelo A/ A+ Este Modelo possui um Chipset Broadcom BCM2835 , com 256MB LP DDR2 RAM, Saida HDMI, Saida USB e entrada para cartão SD (Micro SD na versão A+) Uma característica interessante é o chip de memória RAM soldado diretamente acima do Chipset.
- 3. Raspberry PI • Modelos B, B+ e B2: Modelo B (BCM 2835) Frequência do Processador:700MHZ Armazenamento por cartão SD Memoria RAM LP DDR2 512MB Conexão de 26 pinos para periféricos Saída HDMI e RCA CRT e áudio stereo P2 2 Portas USB Uma Porta EJ45 10/100 Mbps Entrada de Câmera VGA (Flat Cable) Saída para LCD (Flat Cable) Fonte necessária: 5V 0,7A 3,5W MicroUSB Modelo B+ (BCM 2835) Frequência do Processador:700MHZ Armazenamento por cartão MicroSD Memoria RAM LP DDR2 512MB Conexão de 40 pinos para periféricos Saída HDMI, áudio e vídeo P2 ( 3 polos) 4 Portas USB Uma Porta EJ45 10/100 Mbps Entrada de Câmera VGA (Flat Cable) Saída para LCD (Flat Cable) Fonte necessária: 5V 1,5A 7,5W MicroUSB Modelo B 2 (BCM 2836) Frequência do Processador: 4x 900MHZ Armazenamento por cartão MicroSD Memoria RAM LP DDR2 1GB Conexão de 40 pinos para periféricos Saída HDMI, áudio e vídeo P2 ( 3 polos) 4 Portas USB Uma Porta EJ45 10/100 Mbps Entrada de Câmera VGA (Flat Cable) Saída para LCD (Flat Cable) Fonte necessária: 5V 2,0A 10W MicroUSB
- 4. Raspberry PI • Modelo B 3: Modelo B 3 (BCM 2837) Frequência do Processador: 4x 1200MHZ Suporte a 64 Bits Armazenamento por cartão MicroSD Memoria RAM LP DDR2 1GB Conexão de 40 pinos para periféricos Saída HDMI, áudio e vídeo P2 ( 3 polos) 4 Portas USB Uma Porta EJ45 10/100 Mbps Entrada de Câmera VGA (Flat Cable) Saída para LCD (Flat Cable) Wi-Fi Broadcom 150 mbps b/g/n Bluetooth Broadcom 4.1, Low Energy Ambos do chip Broadcom BCM43438 Fonte necessária: 5V 2,5A 12,5W MicroUSB
- 5. Raspberry PI Arquitetura do Software
- 6. As Possibilidades São Inúmeras!
- 7. Instalando o Raspbian no Raspberry Pi 2 Programas necessários: • Imagem do Raspbian (Ultima versão): (http://downloads.raspberrypi.org/raspbian_latest) • Sd Formatter 5.0: (https://www.sdcard.org/downloads/) • Win32 imager: (http://sourceforge.net/projects/win32diskimager/) • 7zip ou programa para descompactar arquivos: (http://www.7-zip.org/) • PuTTY: (http://www.putty.org/)
- 8. Preparando o cartão SD • Para instalar o Raspbian, é necessário ter certeza que o cartão não tem partições ou arquivos, é utilizado o SD Card Formatter. Após a formatação segue-se para a copia dos arquivos no SD
- 9. Copiando os arquivos para o SD • Com o cartão pronto extrai se a imagem do Raspbian da seguinte maneira, usando no caso o 7-zip:
- 10. Copiando os arquivos para o SD • Com o Win32imager, pega-se o arquivo extraido, colocando-o no cartão da seguinte maneira:
- 11. Copiando os arquivos para o SD A Copia dos arquivos demora alguns minutos: Importante verificar se após o processo aparece “Write Successful”, caso apresente algum erro, repita o processo.
- 12. Colocando o cartão no Raspiberry Pi 2 e inicializando: • O Raspberry pi 2 possui o seguinte layout:
- 13. Colocando o cartão no Raspiberry Pi 2 e inicializando: • Coloca-se o cartão SD no slot que fica abaixo da placa • Conecta-se o adaptador HDMI – VGA na porta HDMI do raspberry, conectando o cabo no monitor • Alimenta-se o Raspberry PI 2 de acordo com o layout a seguir:
- 14. Colocando o cartão no Raspiberry Pi 2 e inicializando:
- 15. Instalando o Raspbian • Após tudo conectado, e ligado, a tela deve apresentar o desktop Pixel:
- 16. Instalando o Raspbian • Habilitando o SSH para acessar com o PuTTY:
- 17. Instalando o Raspbian • Acessando o SSH com o PuTTY:
- 18. Instalando o Raspbian • Acessando o raspi-config da tela de SSH: Apos aberta a tela, o nome de usuário e senha padrão são: User: pi Password: raspberry Após co entrar com o comando raspi-config:
- 19. Instalando o Raspbian • Após tudo conectado, e ligado, a tela deve apresentar o seguinte:
- 20. Instalando o Raspbian • 1 – Change User Password: Se nessessário, definir um “password” • 7 – Advanced Options: Na primeira inicialização é necessario expandir a partição interna para ocupar todo o cartão de memoria, esta opção encontra-se neste menu. • 1– Expand File System: Deve ser habilitado para o Raspbian utilizar toda a extensão do cartão SD. O Seguinte aviso irá aparecer na tela, após a expansão é necessário reinicializar o Raspberry Pi:
- 21. Instalando o Raspbian • 2– Hostname: Deve se definido um nome para o Raspberry Pi. Este nome é como o seu Raspberry Pi é encontrado na rede. • 3 – Boot Options: Na primeira inicialização é necessario expandir a partição interna para ocupar todo o cartão de memoria, esta opção encontra-se neste menu. – B1 – Desktop/CLI : Define se o boot será efetuado por linha de comando ou ambiente gráfico. – B2 – Wait for Network at Boot: Aguarda as interfaces de rede atribuirem um IP antes de continuar o boot. – B3 – Splash Screen: Habilita a tela de inicialização (Desabilitado a o sistema inicializa no modo “Verbose”).
- 22. Instalando o Raspbian • I1– Change Locale: Deve ser selecionado e definido o padrão – [*] pt_BR.UTF-8 UTF-8 • I2 – Timezone: Deve ser selecionado “America” e em seguida “Sao Paulo”. • I4 – Change Wi-Fi Country: Selecione a opção “BR Brazil”
- 24. Instalando o Raspbian • P1 – Camera: Habilita a câmera se houver uma conectada na interface nativa do Raspberry Pi. • P2 – SSH: (Habilitado) Habilita comunicação SSH para acesso ao Raspberry PI. • P3 - VNC :(Habilitado) Habilita o protocolo VNC para conexão remota. • P4 – SPI: (Habilitado) Habilita o protocolo SPI na GPIO. • P5 – I2C: (Habilitado) Habilita o protocolo I2C na GPIO. • P6 – Serial: (Habilitado) Habilita o protocolo Serial padrão. • P7 – 1-Wire: (Habilitado) Habilita o protocolo 1 Wire para alguns tipos de sensores. • P8 – Remote GPIO: (Habilitado) Habilita o acesso pela rede das portas GPIO usando o daemon pigpio*. * Mais informações e biblioteca: http://http://abyz.co.uk/rpi/pigpio/
- 25. Instalando o Raspbian • 6 Overclock: (Desabilitado) ATENÇÃO!Opção arriscada, não recomendada. Aumenta a frequência de trabalho do Raspberry Pi para aplicações específicas. Reduz a vida útil do Rpi e necessita de refrigeração adequada . • Advanced: – A2 Ovescan (Desabilitado) Serve para compensar cortes em telas de monitor de tubo adicionando bordas pretas. – A3 Memory Split: (256MB) Quantidade de memoria selecionada para ser dedicada ao vídeo. Ideal utilizar ¼ da memória disponível. EX: Placas de1GB -> 256MB dedicados para vídeo.. – A4 Audio: (Auto) Seleciona a saída de áudio. – A5 Resolution: (Default) Seleciona a resolução de vídeo. – A6 Gl Driver: (Desabilitado) Habilita aceleração 3D experimental, pode ser necessário instalar algumas dependências de pacotes. Instável . • FullKMS :Aceleração 3D completa • FakeKMS ; Aceleração 3D emulada • Legacy: 3D processado por Software – A7 - Network Interface Names: (Habilitado) Habilita o auto-nomeamento das interfaces de rede internas , no caso de houver mais de uma. Ex: (WLAN0, ETH0). • * Update: Atualiza o utilitário Raspi-config.
- 26. Acessando o Raspbian • VNC Viewer: Com o VNC Viewer instalado você pode acessar seu Rpi via VNC: https://www.realvnc.com/en/connect/download/viewer/ . • Opcional: Caso queira acessar diretamente o Rpi via windows você pode usar o XRdp, Basta instalar pelo comando: – $ sudo apt-get install xrdp. – No windows , apos isso, acessar o Remote Desktop Connection
- 28. Sistemas Operacionais • Raspbian: na verdade é uma distribuição baseada em uma já muito conhecida, o Debian. Tem como característica, ser um sistema bem leve com apenas o necessário para o funcionamento do Raspberry PI • Existem outras distribuições do Linux que podem ser instalados no Raspiberry, como o Ubuntu, OSMC, OpenELEC e PiNET. • Existem sistemas que não são Linux que podem ser colocados no Raspberry PI, Como o Windows 10 IoT, e o Risc OS • Todos estes sistemas podem ser instalados utilizando o cartão SD Noobs, que pode ser criado, fazendo o download no site: https://www.raspberrypi.org/downloads/noobs/ e prosseguindo com a instalação de acordo com o passo a passo.
- 29. Sistemas Operacionais Uma boa alternativa para instalar OS no Raspberry Pi, que não estão listados como oficiais, é através do Berryboot, que pode ser encontrado em: www.berryterminal.com/doku.php/berryboot
- 30. Linux: Comandos básicos Comandos: – $ ls: Lista os arquivos no diretorio presente – $ cd: Muda para um diretório – $ mkdir: Cria diretório – $ rmdir: Exclui diretório – $ clear: Limpa a tela do terminal – $ nano: Editor de texto simples – $ dmesg: Lista todas as mensagens desde o boot no terminal – $ lsusb: Lista os periféricos presentes no barramento USB – $ sudo: Executa comando com privilegio de Super Usuário • Uso: sudo startx (Inicia o ambiente gráfico do Raspbian como Super Usuário) – $ ping: envia um comando ping para um endereço de IP • Uso: $ ping <endereço de ip>
- 31. Introdução ao Raspbian • Gerenciador de pacotes do raspbian: – apt-get (Mais utilizado). – Synaptic (Interface Gráfica para o apt-get). – aptitude • Usando o apt-get para atualizar o Raspbian: – $ sudo apt-get update (atualiza lista de pacotes disponíveis). – $ sudo apt-get upgrade (atualiza com base na lista de pacotes atuais no sistema). – $ sudo apt-get dist-upgrade (atualiza a distribuição do Raspbian para a mais atual).
- 32. Introdução ao Raspbian • Programas úteis Emacs: (Editor de texto similar ao notepad++, muito utilizado para editar arquivos de configuração dentro do linux). Comando de instalação no console: sudo apt-get install emacs LibreOffice: (Pacote de programas similar ao office do Windows) Comando de instalação no console: sudo apt-get install libreoffice
- 33. Introdução ao Raspbian • Ambientes de desenvolvimento (IDEs) Geany: Ambiente de programação em C/C++ similar ao DevC++ do windows. Comando de instalação no console: sudo apt-get install geany Code::Blocks: Ambiente de desenvolvimento similar ao Geany, porem suporta uma varias plataformas. Comando de instalação no console: sudo apt-get install libreoffice
- 34. Wiring PI e Code::Blocks Programando em C No Raspberry PI A instalação do Wiring PI para utilizar a programação em C com o Codeblocks é simples, basta seguir o Passo-a-passo abaixo para dar download e compilar ele através do lxterminal: - $ sudo apt-get install git-core - $ sudo git clone git://git.drogon.net/wiringPi - $ cd wiringPi - $ sudo git pull origin - $ sudo ./build Para mais coisas sobre o Wiring PI, visite : http://wiringpi.com/
- 35. Wiring PI e Code::Blocks Configurando o CodeBlocks Para o Codeblocks funcionar com o GPIO do Rpi, é necessário adicionar a biblioteca wiringPi para conseguir ter acesso às portas: - $ sudo codeblocks Quando o Codeblocks abrir, crie um novo projeto: Após criar um novo projeto, clique em next, selecione C como linguagem do novo projeto, de um nome e um local para seu projeto e clique em finish.
- 36. Wiring PI e Code::Blocks Configurando o CodeBlocks Agora , nesta tela, clique em settings e em compiler: Na seguinte tela, é necessário adicionar a biblioteca conforme a figua a seguir:
- 37. Wiring PI e Code::Blocks Configurando o CodeBlocks
- 38. Wiring PI e Code::Blocks Configurando o CodeBlocks Após clicar OK, Vamos inserir um programa para verificar o funcionamento da porta com um LED. No Caso utilizaremos a porta 29 do Wiring PI que corresponde ao pino 40, neste caso o pino GND mais próximo é o 39.
- 39. Wiring PI e Code::Blocks Configurando o CodeBlocks Vamos adicionar um programa para rodar com o CodeBlocks e a porta 40, para fazer piscar um led:
- 40. Wiring PI e Code::Blocks Diagrama de conexão • Pisca Led: – Conectar o led de acordo ao diagrama:
- 41. Instalando o Real Time Clock Diagrama de conexão Quando é necessário que o Raspberry PI tenha data e hora atualizados, e não se tem acesso a internet, uma das saídas é a utilização de um RTC: – Conectar o RTC de acordo ao diagrama:
- 42. Instalando o Real Time Clock Primeiramente é necessário instalar os módulos necessários para o funcionamento do RTC: – $ sudo apt-get install python-smbus – $ sudo apt-get install python3-smbus – $ sudo apt-get install python-dev – $ sudo apt-get install python3-dev – $ sudo apt-get install i2c-tools Apos efetuada a instalação dos modulos, é necessário verificar o funcionamento do modulo RTC conectado na porta I2C do Raspberry pi atravez do comando: – $ sudo i2cdetect –y 1
- 43. Introdução ao Raspbian Idle: Ambiente de programação em Python mais utilizado no Raspberry PI, já esta incluso na instalação básica. No IDE Idle temos duas janelas: - O Python Shell que interpreta diretamente os comandos digitados na tela. - O Idle, onde você pode escrever o programa, ou editar um arquivo do tipo .py, para rodar posteriormente no Python Shell
- 44. Introdução ao Raspbian • Python Idle – Exemplo:
- 45. Python no Raspberry PI • Idle – Execute o Python 3. – Clique em file e em seguida New File. – Na tela que surgir digite o seguinte código. • print (“Hello World”) – Clique em “Run” e em seguida “Run Module” (ou tecle F5) – Tente digitar este mesmo comando na tela “Shell” – Agora tente da seguinte maneira o código: • a = (“Hello World”) • print (a)
- 46. Python no Raspberry PI • GPIO:
- 47. Python no Raspberry PI • GPIO: – Funcionalidades de cada porta GPIO do Raspberry pi: • Obs. Este diagrama é apenas para o Raspberry Pi B+, B2 e B3
- 48. Pisca Led com Python • Pisca Led: – Conectar o led de acordo ao diagrama:
- 49. Pisca Led com Python • Importante: – Para Led Vermelho, o valor do resistor é 220 ohms. – Dependendo do LED, não é necessário resistor, pois a saída da porta do Rpi, é 3,3V. Ex: Led verde e azul. • Iniciando o código: – Iniciar o Idle – Abrir o arquivo pisca led.py (Pasta programas) • OBS: Para executar qualquer programa que utiliza os pinos, é necessário executar o Idle como super usuário: $ sudo idle • Código :
- 50. Pisca Led com Python
- 51. Pisca Led com Python • Altere a variável tempo para outros valores: – tempo = 0.001 – tempo = 0.01 – tempo = 0.1 – Tempo = 1 • Verifique o que acontece com o led. Note que quanto tempo = 1, o led fica por 1s aceso e 1s apagado • Crie uma segunda variável “tempo2”, e substitua nas funções time.sleep e verifique o que acontece: – Exemplo: acendeled(33) time.sleep(tempo) apagaled(33) time.sleep(tempo2)
- 52. Python com sensor DHT11 • O Sensor DHT11 é um sensor de temperatura e umidade com as seguintes características: – Tensão de trabalho de 3.3 a 5V – Leitura de umidade de 20% a 80% com 5% de precisão – Leitura de temperatura de 0ºC a 50ºC com precisão de +/-2ºC – Tempo = 1 • Diagrama de conexão:
- 53. Python com sensor DHT11 • Instalando a Biblioteca do DHT11: – Primeiro é necessário dar download dos arquivos do repositório Gitub do sensor DHT11: • $ sudo git clone https://github.com/adafruit/Adafruit_Python_DHT.git – Depois, entre no diretório: • $ cd Adafruit_Python_DHT – Verifique se seu Raspbian esta atualizado: • $ sudo apt-get update – Após atualize o Python: • $ sudo apt-get install build-essential python-dev – Agora instale a Biblioteca: • $ sudo python setup.py install
- 54. Python com sensor DHT11 • Codigo:
- 55. Python com sensor DHT11 • Quando executado o código, na tela do console do Python deve aparecer:
- 56. Introdução ao LAMP • O LAMP é uma importante plataforma que inclui um servidor de paginas da web, Apache, com o Servidor de banco de dados MariaDB, com a linguagem PHP. – Apache versão 2.4.25 – MariaDB versão 10.1.23 – PHP versão 7.0 • Obs: É importante saber as versões, pois há pequenas mudanças de sintaxe de versão para versão em alguns casos.
- 57. Gerenciador de Banco de dados phpMyAdmin • O phpMyAdmin é uma ferramenta simples e poderosa onde você pode: – Criar, Editar e excluir tabelas e banco de dados do MariaDB. – Criar usuários para administrar tabelas. – Diagnosticar as funções no banco de dados. – Efetuar Backups de tabelas e banco de dados. – Exportar banco de dados no formato csv (compatível com o Excel do Windows).
- 58. Ambiente LAMP • Preparando o Ambiente LAMP: – Instalando o Apache 2: • $ sudo apt-get install apache2 • $ sudo service apache2 restart – Após a instalação, fazer a tentativa de carga da pagina em http://localhost, deve aparecer algo conforme a imagem abaixo. – Instalando o MariaDB com o php7: • $ sudo apt-get install mariadb-server mariadb-client • $ sudo apt-get install php php7.0-mysql libapache2-mod-php7.0 – Instalando o phpMyAdmin: • $ sudo apt-get install phpmyadmin • $ sudo mysql_secure_installation
- 59. Ambiente LAMP • Criando Usuário SQL para acessar banco de dados: – No terminal digite mysql: • > CREATE USER 'admin'@'localhost' IDENTIFIED BY 'raspberry'; • > GRANT ALL PRIVILEGES ON * . * TO 'admin'@'localhost' WITH GRANT OPTION; • > FLUSH PRIVILEGES; – Após a instalação, fazer a tentativa de carga da pagina em http://localhost/phpmyadmin/. • Importante: Para todas as senhas que forem requisitadas, digite a senha “raspberry”. Isto evitará erros por falha de comunicação entre os programas e as tabelas MySQL.
- 60. phpMyAdmin • Criando o primeiro banco de dados: – Digite no navegador: http://localhost/phpmyadmin – Nome de usuário “admin” senha “raspberry”
- 61. phpMyAdmin • Aparecerá uma tela desta maneira:
- 62. phpMyAdmin • Clique em “Privileges” e em seguida “Add a new User” e crie o usuario dht11 (tudo minúsculo): • Importante: Utilize o Password “raspberry”, e desça a barra de rolagem, não clique em “Create User” ainda!
- 63. phpMyAdmin • Clique em “Create database with same...” e clique em Check All, logo em seguida clique em “Create User”.:
- 64. phpMyAdmin • O Banco de dados dht11 deve ficar disponível: – Clique no banco de dados (db) dht11 e loco em seguida adicione uma tabela: – Abaixo terá um pequeno menu para adicionar colunas, adicione duas e clique em go:
- 65. phpMyAdmin • Criando a tabela: – Defina as 4 colunas com os nomes “id”, “temp”,”umid”,”data”. Tipo das variáveis são int[11], int[255], int[255], TIMESTAMP. – Em Default, defina apenas CURRENT_TIMESTAMP:
- 66. phpMyAdmin • Criando a tabela: – Apenas na linha do “id”, selecione em “Index”,”PRIMARY” e selecione o “auto incremente”, “A_I” • Defina o nome da tabela de “parametros” e logo em seguida clique em save:
- 67. phpMyAdmin • A Tabela deve ficar desta maneira:
- 68. Código em Python • Primeiro é necessário instalar a biblioteca para Python para utilizar o MySQL: – $ sudo apt-get install python-mysqldb • Verificando se há comunicação entre a tabela e o python:
- 69. Código em Python • Rodando o programa para popular a tabela parâmetros do MySQL • (Arquivo DHT11_DataLogger_LED_py2.py)
- 70. Código em Python • Rodando o programa para popular a tabela parâmetros do MySQL
- 71. Verificação da tabela • Se o programa executar sem erros, a tabela começará a ser atualizada da seguinte maneira:
- 72. Criando a Visualização da tabela em php • O arquivo index.php, deve ser colocado em /var/www, este arquivo é um simples indexador de tabela, que serve para visualizar uma tabela do MySQL, neste arquivo, logo nas informações mysqli tem as informações de conexão da tabela: • Importante: Dentro da pasta existira um arquivo index.html que deve ser renomeado ou deletado!
- 73. Criando a Visualização da tabela em php • Codigo de fonte da tabela completo:
- 74. Criando a Visualização da tabela em php • A visualização final ficará da seguinte maneira:
- 75. Programas úteis para o Raspiberry PI • Utilitário similar ao Fdisk, muito útil para redimensionar o cartão SD ou particionar. – $ sudo apt-get gparted • Media player muito bom para Linux similar ao Winamp – $ sudo apt-get audacious • Editor de áudio poderoso para Linux – $ sudo apt-get audacity
- 76. Muito Obrigado Pela Participação! Flavio Ribeiro de Lira Arquivos Utilizados em aula: fr.lira@gmail.com https://goo.gl/7Wmc1n https://goo.gl/1ffjau https://goo.gl/5FJzMC