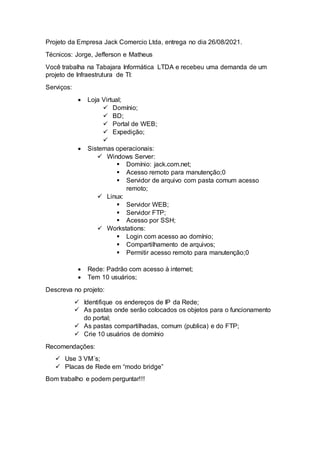
Projeto jorge,jefff, matheus
- 1. Projeto da Empresa Jack Comercio Ltda, entrega no dia 26/08/2021. Técnicos: Jorge, Jefferson e Matheus Você trabalha na Tabajara Informática LTDA e recebeu uma demanda de um projeto de Infraestrutura de TI: Serviços: Loja Virtual; Domínio; BD; Portal de WEB; Expedição; Sistemas operacionais: Windows Server: Domínio: jack.com.net; Acesso remoto para manutenção;0 Servidor de arquivo com pasta comum acesso remoto; Linux: Servidor WEB; Servidor FTP; Acesso por SSH; Workstations: Login com acesso ao domínio; Compartilhamento de arquivos; Permitir acesso remoto para manutenção;0 Rede: Padrão com acesso à internet; Tem 10 usuários; Descreva no projeto: Identifique os endereços de IP da Rede; As pastas onde serão colocados os objetos para o funcionamento do portal; As pastas compartilhadas, comum (publica) e do FTP; Crie 10 usuários de domínio Recomendações: Use 3 VM´s; Placas de Rede em “modo bridge” Bom trabalho e podem perguntar!!!
- 2. Loja Virtual; Domínio; BD; Portal de WEB; Windows Server: Instalar o Windows server 2016 Domínio (Necessário para Tenha usuários e outros serviços) Altere o nome do Computador. Clique no servidor local e, em seguida, clique no nome do computador, como mostrado abaixo. Clique no botão ALTERAR. Configure o endereço IP estático. Clique em ‘’Endereço IPV4 atribuído por DHCP, IPV6 habilitado’’. (Eu configurei o meu para ser 192.168.160.5). Clique com o botão direito do mouse em Ethernet0 e selecione propriedades, desmarque a opção ‘’ Internet Protocol Version 6’’ e clique nas propriedades
- 3. para ‘’Internet Protocol Version4’’. Portanto, você será solicitado a inserir seu IP estático, máscara de sub-rede gateway padrão e DNS. Planeje o nome do domínio a ser usado. (JACK10) Instalando o controlador de domínio usando o Gerenciador de Servidores . Primeiro de tudo, faça o login no seu Windows Server 2012 e abra o Gerenciador de Servidores. Clique em “Adicionar Funções e Recursos” no seu Server Manager. Depois que o assistente para adicionar funções e recursos for iniciado, selecione Avançar na tela ‘’ antes de começar ‘’ Clique em selecionar um servidor no pool de servidores, clique no nome do servidor para instalar os servidores de domínio Active Directory e clique avançar. Clique em Serviços de Domínio do Active Directory. Quando a caixa de diálogo Adicionar Funções e Recursos for aberta, selecione Adicionar Recursos e, em seguida, Avançar. Na página Serviços de Domínio do Active Directory, haverá alguns recursos a serem selecionados. Você pode selecionar qualquer um deles ou pode simplesmente clicar em Avançar.
- 4. A próxima janela solicitará algumas práticas recomendadas. A função de serviços de domínio do Active Directory instalará o seguinte em um novo ambiente: Serviços de DNS Serviços de namespaces DFS Serviços de Replicação DFS – Serviços de Replicação Gerenciamento de políticas de grupo A página de confirmação exibirá todos os componentes que serão instalados. Em um novo servidor, uma reinicialização não é necessária para instalar a função de serviços de domínio do Active Directory. Clique em Instalar e aguarde a conclusão da instalação. Após a instalação, você receberá uma notificação para promover o servidor a um DC. Selecione Promover este servidor a um controlador de domínio. No Assistente de Configuração, selecione a última opção “Adicionar uma Nova Floresta” e forneça o Nome Raiz (usei JACK10) e clique em Avançar. Você deve formar uma senha de recuperação. Clique em Avançar depois de ver o erro de delegação de DNS. Este erro é normal porque ainda não temos nenhum servidor DNS. Deixe o padrão para o nome NetBIOS e clique em Avançar. Vários caminhos serão fornecidos, você pode deixar o padrão e clicar em Avançar. Revise a instalação e clique em Next. Você pode exibir o script e salvá-lo ou usar esse script para instalar o AD DS. Se todas as verificações de pré-requisitos forem atendidas clique em instalar. Verifique se o seu servidor foi promovido com sucesso na página de resultados e clique em Fechar. Uma reinicialização é necessária e isso acontece automaticamente. Acesso remoto
- 5. Ir no buscador e digita remoto -> clicar em conexão de Área de trabalho remota-> Login e senha, mas tem que liberar o acesso no servidor Servidor de arquivo com pasta comum acesso remoto (Necessário para os usuários compartilharem de uma forma rápida) Primeiro é necessario criar o servidor de arquivos Abrir o gerenciador de servidoresClicar em funções Clicar no proximo Selecionar a funções do servidor de arquivos Clicar no proximo Selecionar Serviços de Funções, deixar somente Servidor de arquivos Instalar Configurar servidor de arquivos Gerenciamento de Compartilhamento e Armazenamento Iniciar> Ferramentas Aadministrativas> Gerenciamento de Compartilhamento e Armazenamento Criando pasta para o compartilhamento
- 6. Entrar em Serviços de Arquivos e Amazenamento -> Volumes -> Clicar o segundo botão do mouse -> entrar na aba de Compartilhamentos ->selecione o perfil -> Compartilhamento SMB - Rápido -> proximo -> nome do compartilhamento -> proximo -> proximo -> proximo -> criar Instalando o Servidor Web no Linux (Necessário para colocar o site da empresa na internet) Para instalá-lo é simples, basta você digitar o comando: # apt-get install apache2 Use o comando “whereis” para descobrir onde estão os arquivos de instalação o apache: # whereis apache2 O retorno do comando deve ser algo como: /usr/sbin/apache2 /etc/apache2 /usr/lib/apache2 /usr/share/apache2 /usr/share/man/man8/apache2.8.gz Onde: /usr/sbin/apache2 é o diretório do binário principal do apache; /usr/lib/apache2 é a biblioteca do apache2; /usr/share/apache são os objetos padrões do apache. /usr/share/man/man8/apache2.8.gz é o manual do apache. Para verificar os serviços do apache, utilize o comando a seguir: #ps ax | grep apache Após iniciar o Apache, é possível testá-lo: abra um navegador de internet e digite o endereço ip da sua interface de rede no campo de endereço: http://<IP>). Se o Apache estiver funcionando corretamente, uma página como a mostrada abaixo será exibida no browser: Criando e habilitando um domínio (lab.apache.com.br)
- 7. Antes de mais nada, vamos adicionar no arquivo /etc/hosts uma entrada: . # vi /etc/apache2/sites-available/lab.apache.com.br NameVirtualHost lab.apache.com.br <VirtualHost lab.apache.com.br > DocumentRoot /var/www/lab.apache ServerName lab.apache.com.br ServerAdmin webmaster@lab.apache.com.br ErrorLog lab.apache.com.br-error.log CustomLog lab.apache.com.br-access.log common </VirtualHost> Habilitando o site: # a2ensite lab.apache.com.br Criando seu site Crie o diretório do seu site: # mkdir /var/www/lab Crie um arquivo index.html dentro deste diretório contendo qualquer conteúdo HTML. # vi index.html <html><body><h1>Página teste do LAB</h1></body></html> Reinicie o Apache2: # /etc/init.d/apache2 restart Fizemos a configuração basica de um servidor web e a criação de um virtual host, útil para utilizar em ambiente de teste. Vale lembrar que ao utilizar em um ambiente de produção, deve-se atentar ao ítens de segurança, que não foi o foco deste artigo. Instalando o servidor FTP no linux (Para enviar arquivos para o servidor Web)
- 8. Dê o seguinte comando: sudo apt-get install proftpd Durante o processo de instalação, o Debconf vai perguntar se você deseja usar o inetd ou o autônomo (versão em português). A última costuma ser a mais indicada para a maioria das pessoas – além do fato de que usar o inetd vai pedir outras configurações… 2013-04-22-1366655411_1024x600 Como configurar proftpd Feita a instalação, alguns ajustes podem ser benvindos no arquivo de configuração. No Debian ele costuma ser /etc/proftpd/proftpd.conf. No Ubuntu ele é /etc/proftpd.conf. Uma dica rápida: com o comando man proftpd você pode descobrir onde ficam os arquivos de configurações deste ou outro aplicativo, dentro da seção FILES. apague-me-Sem título O diretório home do usuário FTP Para que cada usuário tenha acesso apenas aos seus próprios arquivos, descomente a linha DefaultRoot ~. Acesso SSH (Necessário para ter acesso direto ao servidor com segurança)
- 9. Os seguintes comandos requerem uma conta e um servidor instalados na máquina que queremos nos conectar. No Linux, a sintaxe é simples. Em um terminal (qualquer um), digite: SSH login: senha@máquinaondequeromeconectar ou login@(máquina com a qual quero me conectar) . Neste caso, se a máquina aceitar a conexão, a senha será solicitada. Para se conectar em modo gráfico (utilizar um servidor X), utilize a opção -X. Login com acesso ao domínio (Necessário para se logar no servidor) É necessario criar um usuário no servidor e ter o domínio criado da seguinte forma Para isso é necessario Usuario e computadores do Active Directory Vai na aba criar usuário Colocar nome e logon -> proximo -> Criar senha -> Concluir Acessando domínio Computador -> Propriedades -> Alterar configurações -> ID de rede -> Colocar o login e senha para acessar o servidor e fazer logoff Pronto, conectado ao domínio
- 10. Compartilhamento de arquivos Para compartilhar é necessario que o servidor libere o acesso para a pasta compartilhada de quem tem direto de acessa-la Vê o usuário no servidor -> entrar na pasta de compartilhamento -> Adicionar - > Selecionar um entidade de segurança -> Selecionar usuario, computador, conta de serviço ou grupo, clicar em avançar - > localizar agora -> selecionar o usuario e libera a permissão do que ele pode ou não pode fazer Identificar os endereços de rede Servidor - Windows server 2016 -> IP: 10.69.136.144 Usuario: Jorge -> IP: 10.69.136.152
- 11. Usuários Senhas Jefferson J@12174 Jorge J@127485 Senac J@123685 Cleiton J@122525 quesia J@122526 maria J@122527 caio J@122528 gabrielp J@125689 igor J@125689 edilberto J@122529