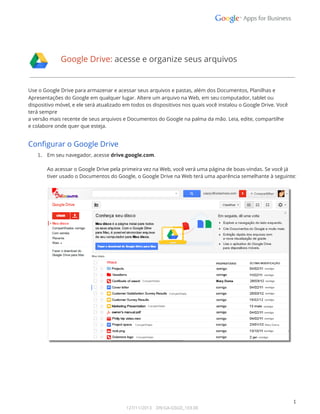
Como usar o google drive
- 11. 3. No modo de Visualização, você pode: a. Navegar pelos documentos exibidos b. Visualizar o documento anterior ou seguinte no Google Drive c. Clicar em "Visualizar todos" para selecionar outro documento do Google Drive a ser visualizado d. Compartilhar seus documentos com outras pessoas e. Imprimir seu documento f. Abrir seu documento para editá-lo g. Sair da visualização clicando no X Classificar seus arquivos Se você tiver muitos arquivos, pode ser difícil administrá-los. Para facilitar a localização de seus arquivos, classifique-os. Clique no menu Classificar para ver suas opções: 11 127/11/2013 DN:GA-GSGD_103.00
- 12. As opções de classificação acima estão disponíveis na maioria das visualizações do Google Drive. No entanto, como a visualização Atividade é classificada automaticamente de acordo com a data da última modificação, você não verá o menu Classificar nesta visualização. Na visualização Recentes, você pode classificar os itens de acordo com a última data em que eles foram abertos ou editados. Veja algumas dicas de classificação: ● Classifique por Última modificação para ver os itens modificados recentemente por qualquer pessoa, não apenas por você. Isso pode ajudar você a gerenciar os itens que foram alterados recentemente por seus colaboradores. ● Use Abertos pela última vez por mim para encontrar os itens que você abriu recentemente, independentemente de terem sido editados por você. Essa é uma ótima maneira de retornar a itens visualizados recentemente caso você tenha fechado acidentalmente uma guia do navegador ou esquecido de marcar algum item como favorito. ● Classifique por Título se você souber o nome do item que deseja para localizá-lo em uma lista em ordem alfabética. Isso colocará todas as pastas primeiro em Meu disco e Compartilhados comigo, portanto, também é uma boa maneira de localizar pastas. ● Classifique por Cota usada para ver quais arquivos estão ocupando mais espaço. Para liberar espaço de armazenamento, exclua os arquivos movendo-os para a Lixeira, mas lembre-se de excluí-los permanentemente da visualização Lixeira se precisar de mais espaço de armazenamento. Apenas os arquivos sincronizados ou enviados por upload ocupam espaço de armazenamento. Os arquivos compartilhados com você e os documentos do Google (como Documentos, Planilhas e Apresentações do Google) não consomem seu espaço. Os itens que não contam para sua cota de armazenamento serão exibidos como "---" no Google Drive: 12 127/11/2013 DN:GA-GSGD_103.00
- 15. Organizar seus arquivos Talvez você já tenha muitos arquivos em Meu disco ou terá em breve. Use as pastas para organizar seus conteúdos da mesma forma como você faz no computador. Criar uma pasta no Google Drive na Web 1. Clique no botão vermelho Criar e, em seguida, selecione Pasta: 2. Digite um nome para a pasta e clique em OK. Sua nova pasta é criada em Meu disco: Se você estiver exibindo Meu disco ou uma pasta em Meu disco, clique no ícone Nova pasta para criar uma pasta na localização atual: Mover arquivos para uma pasta 1. Selecione a caixa pelos itens que você deseja mover. 2. Clique no ícone que se parece com uma pasta: 15 127/11/2013 DN:GA-GSGD_103.00
- 16. 3. Na caixa de dialogo Mover para, selecione a pasta para a qual você deseja mover seus itens ou crie uma nova pasta para eles. Deseja armazenar seus arquivos em várias pastas? Use a tecla Ctrl ou Command para selecionar todos os locais em que você deseja encontrar seus itens. 4. Clique em Mover. Compartilhar uma pasta Compartilhar uma pasta é tão fácil quanto compartilhar seus documentos do Google. 1. Selecione a caixa ao lado do arquivo ou pasta que você deseja compartilhar. 2. Clique em Compartilhar e adicione as pessoas ou Grupos com os quais você deseja compartilhar a pasta. Depois que for compartilhada com outras pessoas, a pasta exibirá um ícone em forma de pessoa . Consulte Compartilhamento e colaboração para saber mais sobre suas opções de compartilhamento. 16 127/11/2013 DN:GA-GSGD_103.00
