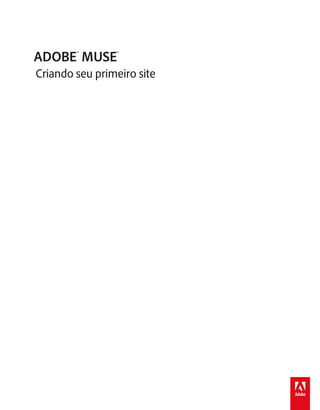
Adobe Muse - Guia de referencia
- 2. Sumário
- 3. Capítulo 1 Para o início Instalar o software e configurar o projeto de amostra Criar um mapa do site Editar a página A-mestre Definir a paleta de cores e renomear amostras no painel Amostras Trabalhar com elementos com largura de 100% Trabalhar com botões de estado e botões do Photoshop inseridos Definir as opções de traçado de um retângulo para criar linhas Neste tutorial, você se familiarizará com o espaço de trabalho do Adobe Muse e aprenderá como criar um site completo sem escrever nenhum código. A Parte 1 de Criando seu primeiro site com o Adobe Muse inclui instruções para ajudá-lo a começar com o Muse. Você aprenderá como trabalhar com páginas-mestre, widgets, imagens inseridas e links. Ao trabalhar neste tutorial, você poderá ver qual será a aparência final do site a qualquer momento examinando o site dinâmico Katie's Cafe. Instalar o software e configurar o projeto de amostra 1. Baixe e instale a versão mais recente do Adobe Muse CC. 2. Baixe os arquivos de amostra (ZIP, 78 MB). 3. Descompacte o arquivo ZIP e salve a pasta denominada Katies Café Building v3 no seu computador. 4. Inicie o Muse. A tela de Boas-vindas é exibida. Escolha Arquivo > Novo site. 5. Escolha Adobe Muse CC > Preferências. Na seção Geral, selecione o tema de cores desejado para a área de trabalho e clique em OK (ver Figura 1). Figura 1. Clique em uma das amostras de cor cinza para definir o tema de cores do Adobe Muse. A caixa de diálogo Novo site é exibida. Você usará essa interface para editar as configurações aplicadas a todo o site. 6. Defina o número de Colunas como 9. Na seção Margens, defina as margens superior e inferior como 0 quando os campos não estiverem vinculados. Defina as margens esquerda e direita como 4. Na seção Preenchimento, defina o preenchimento superior e inferior como 0. Defina a Largura da página como 960 e a Altura mínima como 872 (ver Figura 2). 1
- 4. Observação: Figura 2. Atualize o número de colunas na caixa de diálogo Novo site. Use o menu Resolução para escolher entre as opções Padrão e HiDPI (2x). Essa configuração permite definir a qualidade de saída dos ativos quando você publica ou exporta um site do Muse. Para obter mais informações, consulte Criar sites de alta resolução. Neste tutorial, você aprenderá a criar seu primeiro site no Muse para computadores desktop. Mantenha o menu Layout inicial definido como Computador, que é o padrão. Observe que se você quiser criar um site com layouts alternativos para smartphones e tablets, use esse menu para escolher qual layout deseja projetar primeiro. A opção marcada Rodapés adesivos é ativada por padrão. Ela faz com que o rodapé continue no local desejado, mesmo se a janela do navegador for significativamente maior que o design de página da Web, porque está em uma tela de cinema da Apple (ver Figura 3). Figura 3. A opção Rodapés adesivos está ativada por padrão. Quando a opção Rodapés adesivos estiver ativada, o conteúdo do rodapé permanecerá alinhado com a parte inferior da janela do navegador, independentemente da resolução e das dimensões do monitor do computador do visitante (ver Figura 4). 2
- 5. Para o início Figura 4. Um site ativo reduzido com a opção Rodapés adesivos ativada (à esquerda) comparado a um site sem esse recurso ativado (à direita). Para esse projeto de site de exemplo e, na maioria dos casos, você manterá a opção Rodapés adesivos ativada na caixa de diálogo Novo site. Nota: a pasta de arquivos de exemplo do katiesCafe contém uma versão concluída do projeto de exemplo chamada katiescafe-final.muse. Se quiser, clique duas vezes na versão final do arquivo .muse para abri-la depois de salvar sua versão do projeto como katiesCafe.muse. O Adobe Muse permite abrir vários projetos de site ao mesmo tempo, para que você possa examinar o arquivo katiescafe-final e usá-lo como uma referência à medida que seguir essas instruções. Na próxima seção, você começará a adicionar novas páginas ao site. 7. Clique em OK para salvar as alterações e fechar a caixa de diálogo Novo site. 8. Escolha Arquivo > Salvar site. Na caixa de diálogo Salvar arquivo do Adobe Muse como, digite um nome para o site: katiesCafe.muse. Navegue até o local em que você deseja salvar esse projeto de exemplo (como a pasta katiesCafe na sua área de trabalho) e clique em Salvar. Criar um mapa do site Um mapa do site é uma lista estruturada das páginas que existem na hierarquia de um site. Você pode criar páginas que estejam no mesmo nível (sem subpáginas) ou pode criar mapas de site que contenham níveis diferentes de páginas. (Por exemplo, um site maior poderia ter uma página Sobre com duas subpáginas chamadas Nossa missão e Nossa equipe.) O Muse facilita a criação e a reorganização das páginas em qualquer ordem de sua preferência e você nunca terá que se preocupar com links quebrados. No entanto, é importante dedicar algum tempo à organização do conteúdo de um novo site, definir quais páginas são necessárias e decidir como apresentar as informações do site. Em um projeto real, faz parte da fase de pré-planejamento finalizar as diferentes seções do site e escolher a ordem das páginas. Para obter mais informações, consulte Criar um mapa do site. Depois de fechar a caixa de diálogo Novo site, você será redirecionado automaticamente para o modo de exibição Plano no Muse. Por padrão, todos os novos sites contêm uma página da Web (denominada Início) vinculada a uma página-mestre (denominada Mestre A). Você pode renomear ambas as páginas, conforme desejar. Para criar uma experiência consistente, você colocará itens de site repetidos, como o cabeçalho, o rodapé e a navegação do site, em páginas- mestre. Com essa estratégia, você só precisará adicionar o conteúdo exclusivo às páginas individuais, à medida que criar o design do site. Esse projeto de exemplo é um site menor que contém um total de cinco páginas, incluindo a página Início. Siga as etapas abaixo para adicionar novas páginas: Quando você clica no ícone do sinal de adição (+) abaixo de uma miniatura de página, cria uma página de subnível para expandir uma seção com páginas relacionadas a um tópico específico. Nesse ponto, o mapa do site tem um total de cinco páginas chamadas Início, alimentos, eventos, sobre e visitas (ver Figura 5). 1. Passe o mouse sobre a miniatura da página Início e clique no ícone de adição (+) à direita da miniatura da página Início para criar outra página no mesmo nível da primeira. Clique no campo Rótulo abaixo da nova página e denomine-a: alimentos. 2. Clique no ícone do sinal de adição (+) à direita da miniatura da página de alimentos para criar outra página. Clique no rótulo e renomeie a página: eventos. Clique no ícone do sinal de adição (+) à direita da miniatura da página de eventos para criar uma nova página. Denomine a nova página como: sobre. Repita essa operação para criar mais uma nova página no mesmo nível da página Início e denomine-a como: visitas. 3
- 6. Observação: Figura 5. Crie um total de cinco páginas no mapa do site. Este site de exemplo contém cinco páginas no mesmo nível. Entretanto, é possível criar páginas de subnível para organizar as páginas conforme desejado. As páginas de subnível são normalmente usadas para criar diferentes seções do site. Se você criar mais de uma página-mestre, clique com o botão direito do mouse (ou clique com a tecla Control pressionada) nas miniaturas de páginas no modo Plano para vinculá-las a uma página-mestre específica. Quando você cria um novo site, as páginas são vinculadas automaticamente à página-mestre Mestre A. O modo Plano fornece as ferramentas para estruturar um site e criar o mapa do site. Se quiser alterar a organização do site, você poderá definir a disposição das páginas arrastando as miniaturas de página no mapa do site. 3. Passe o mouse sobre a miniatura de página GALERIA e clique no sinal de adição (+) abaixo dela. Clique no campo da nova página filha e nomeie-a: Galeria - tela cheia (ver Figura 6). Clique no campo de nova página filho e nomeie-a: Galeria- tela cheia (figura 6). Figura 6. Adicionar uma nova página de subnível ao mapa do site da seção Galeria. Após a realização dessas alterações, o mapa do site estará completo. Na parte superior da interface de exibição Plano, observe que há três botões de layout para Desktop, Tablet e Telefone. Neste projeto de exemplo, você só criará um design de desktop para mostrar o site nas telas de computadores. Os layouts Tablet e Telefone têm um sinal de adição (+) ao lado de seus nomes, indicando que ainda não foram criados (ver Figura 7). Figura 7. Os botões Layout permitem criar e alternar entre os três layouts alternativos do site. Além de clicar em um botão de layout para alternar entre os layouts de site, você também pode usar atalhos de teclado para alternar entre os planos de site, quando houver mais de um layout: Pressione Command+7 (Mac) ou Control+7 (Windows) para alternar para o mapa do site Desktop. Pressione Command+8 (Mac) ou Control+8 (Windows) para alternar para o mapa do site Tablet. Pressione Command+9 (Mac) ou Control+9 (Windows) para alternar para o mapa do site Telefone. Esses atalhos de teclado somente estão ativos em projetos de site que contêm pelo menos dois layouts Desktop, Tablet e/ou Telefone. Você continuará criando o layout Computador ao seguir junto com o restante deste artigo. Para saber mais sobre o desenvolvimento de sites para tablets e dispositivos móveis, leia Criar designs de layout móvel no Muse. 4
- 7. Para o início Na próxima seção, você aprenderá como editar a página A-mestre para adicionar elementos compartilhados do site, incluindo o conteúdo do rodapé. Editar a página A-mestre Comece desenvolvendo a primeira página-mestre para o site adicionando a arte que será exibida em todas as páginas vinculadas no site. Embora você possa usar o Muse como uma ferramenta de design, ele gera HTML padrão do setor, JavaScript e CSS em segundo plano para criar páginas da Web. Quando você optar por aplicar estilos (como cantos arredondados e cores de preenchimento de gradiente), o Muse não criará uma forma vetorial, nem uma grade de pixels. O projeto .muse publicado é um site totalmente funcional. Você iniciará a atualização da cor de fundo da página-mestre. 1. No modo Plano, clique duas vezes no campo abaixo da miniatura de página A-mestre e renomeie a página mestre: Rodapé de página. No modo Plano, clique duas vezes no campo abaixo da miniatura de página A-mestre e renomeie a página mestre: Rodapé de página. A página-mestre é aberta em sua própria guia na parte superior da área de trabalho (ver Figura 8). Figura 8. A página A-mestre está pronta para edição no Modo de design. O Indicador de seleção está localizado no canto superior esquerdo do painel Controle. Quando não há nenhum item selecionado, o Indicador de seleção exibe a palavra Página, indicando que apenas a própria página está selecionada. Se você selecionar um objeto na página, como um retângulo, o termo Retângulo será exibido. Durante o seu trabalho, preste atenção no Indicador de seleção para verificar se você selecionou o elemento que deseja editar. Se houver outros elementos de página selecionados, você sempre poderá selecionar a página inteira novamente clicando na área cinza em qualquer um dos lados da página. Com a página selecionada, é possível usar os menus no painel Controle para atualizar a cor de preenchimento e as configurações de traçado. Em seguida, clique duas vezes na miniatura de página A-mestre para abri-la no Modo de design. Para esse design, mantenha as configurações padrão. 2. Clique no link Preenchimento do navegador para definir a cor do fundo ou a imagem da janela do navegador que é exibida fora da área da página. 3. Para esse design de página, defina a cor de preenchimento do navegador como uma cor específica, inserindo o valor hexadecimal no campo: #F5F1EE (ver Figura 9). 5
- 8. Para o início Figura 9. Atualize a amostra de cor no menu Preenchimento do navegador. 4. Clique em qualquer lugar fora do menu Preenchimento do navegador para fechá-lo. Definir a paleta de cores e renomear amostras no painel Amostras Para facilitar a aplicação da mesma cor depois em outros elementos do site, você poderá adicionar e renomear as amostras de cor. Isso também permite alterar uma amostra nomeada de cor para atualizar todas as ocorrências dessa cor usada no site. 1. Abra o painel Amostras (Janela > Amostras). 2. Escolha Arquivo > Inserir. Procure e selecione o arquivo chamado color-palette.png na pasta de arquivos de exemplo. Clique uma vez em qualquer local na página para inserir a imagem. 3. Clique com o botão direito do mouse no painel Amostras e escolha Excluir todas não usadas (ver Figura 10) Figura 10. Selecione a opção para excluir todas as cores não usadas no site. Renomear cores As cores usadas principalmente no design do site são exibidas agora, juntamente com as amostras genéricas de cores 50% cinza, branco e preto. Em seguida, você renomeará as cores. 1. Clique duas vezes na amostra de tons de marrom na extremidade direita. A caixa de diálogo Opções de amostras é aberta para exibir os atributos da cor. Além de especificar um valor diferente de cor para a amostra, você pode atualizar as Opções de amostra para nomear a cor de amostra de forma descritiva. 2. Desmarque a caixa de seleção Nome com valor de cor e digite um novo nome no campo Nome da amostra: Marrom escuro (ver Figura 11). 6
- 9. Para o início Figura 11. Atribua um nome descritivo para a amostra de cor. 3. Clique em OK para fechar a caixa de diálogo Opções de amostras. 4. Repita as etapas 1-3 para renomear a segunda amostra de cor à direita. Nomeie-a como: Off-white. 5. Renomeie as duas cores restantes, movendo da direita para a esquerda: Marrom claro e Marrom. 6. Selecione a imagem inserida (color-palette.png) e pressione Delete/Backspace para excluí-la. Em seguida, você criará o rodapé que aparecerá em todas as páginas. Trabalhar com elementos com largura de 100% Os itens definidos com a largura de 100% preenchem o navegador horizontalmente, qualquer que seja o redimensionamento da janela do navegador do visitante. Se você definir um elemento de página para se alinhar também com as bordas superior e inferior da janela do navegador, um objeto preenchido com uma cor sólida ou ativo lado a lado também será expandido para se ajustar ao espaço disponível. 1. Desenhe um retângulo com a ferramenta Retângulo que inclua toda a largura da página e tenha cerca de 250 pixels de altura, perto da parte inferior da página. 2. Enquanto o retângulo está selecionado, use o menu Preenchimento para definir a cor de preenchimento do retângulo como Marrom escuro e defina a largura do traçado do retângulo como 0. Você pode ver quando o retângulo está selecionado, porque uma caixa delimitadora azul com alças aparece ao redor de suas bordas e o Indicador de seleção no canto superior esquerdo exibe a palavra Retângulo (ver Figura 12). 7
- 10. Observação: Para o início Figura 12. Arraste as alças nas laterais do retângulo para dimensioná-lo. 3. Use a ferramenta Seleção para mover o retângulo para a posição. Você deve ver brevemente uma borda vermelha realçando os lados esquerdo, inferior e direito da janela do navegador. Essa borda vermelha indica que o retângulo está definido para exibir na largura de 100%. Se preferir, você também poderá abrir o painel Transformar em (Janela > Transformar) e clicar no botão 100% de largura. 4. Se você quiser ver o design do site sem a sobreposição de guias, escolha Exibir > Ocultar guias. Você também pode usar o menu Opções de exibição no painel Controle para ocultar e mostrar as guias. Trabalhar com botões de estado e botões do Photoshop inseridos Botões de estado são elementos da página que você pode arrastar e soltar da Biblioteca de widgets. Eles fornecem um contêiner conveniente para criar botões de rolagem. A vantagem de usar esses tipos de botões é que todos os elementos internos terão seus estados alterados ao mesmo tempo, com base na interação do visitante. Adicione quadros de texto, imagens, retângulos, gráficos inseridos e botões do Photoshop para criar botões personalizados que correspondam ao design de um site. O Botão de estado contém um ponto cinza e um quadro de texto com as palavras Lorem Ipsum como conteúdo de espaço reservado. Embora cada um desses elementos tenha seus próprios estados, eles respondem em sintonia quando você rola o Botão de estado ou clica nele. Se você cria manualmente um botão que contém elementos diferentes, apenas o texto ou apenas o ponto cinza pode responder aos movimentos do mouse do visitante, dependendo onde o visitante posiciona o cursor. 1. Abra a Biblioteca de widgets (Janela > Biblioteca de widgets). Clique na categoria Botões para expandi-la. 2. Selecione o widget Botão de estado e arraste-o até a página. 3. Clique em Visualização para ver uma visualização da página. Use o cursor para rolar e clique no botão padrão. 1. Clique em Design para continuar a editar a página. 2. Selecione o ponto cinza à esquerda do texto de espaço reservado e pressione Delete/Backspace para excluí-lo. 3. Escolha Arquivo > Inserir botão do Photoshop e procure e selecione o arquivo banner.psd na pasta Itens. Mantenha todas as configurações padrão que aparecem na caixa de diálogo Importar opções do Photoshop e clique em OK (ver Figura 13). 8
- 11. Observação: Figura 13. A caixa de diálogo exibirá as camadas do arquivo do Photoshop e os menus Estado permitem que você escolha qual camada será exibida para cada estado do botão. 7. Clique uma vez dentro do Botão de estado para inserir o arquivo do Photoshop. 8. Enquanto o gráfico inserido ainda está selecionado, clique com o botão direito do mouse e escolha Organizar > Enviar para o pano de fundo (ver Figura 14). Figura 14. Reorganizar a imagem de banner do Photoshop para exibir atrás do quadro de texto. 9. Selecione o texto do espaço reservado Lorem Ipsum com a Ferramenta texto e digite: MENU DOWNLOAD. 10. Enquanto o texto está selecionado, atualize a cor do texto no painel Controle ou no painel Texto como Off-white. Use o menu Fonte para escolher a primeira opção: Adicionar fontes da web. Na interface exibida, pesquise e escolha Open Sans Condensed Bold para formatar o texto. Observação: Open Sans Condensed Bold é uma fonte da web que você pode fazer download escolhendo Adicionar fontes da web no menu Fonte. Observação: Open Sans Condensed Bold é uma fonte da web que você pode fazer download escolhendo Adicionar fontes da web no menu Fonte. Para saber mais sobre como trabalhar com fontes da Web, leia Tipografia no Muse: usando fontes da Web, fontes seguras da Web e fontes de sistema. 11. Defina o tamanho da fonte como 15 e escolha o alinhamento centralizado. Ajuste o tracking como 0 e o entrelinhamento como 24 pixels. Deixe o estilo do link padrão. No menu Marca de nível de parágrafo, escolha Subtítulo (h2) para melhorar a otimização do mecanismo de pesquisa do site (ver Figura 15). 9
- 12. Para o início Figura 15. Atualize os estilos de formatação com as opções no painel Texto. Verifique no painel Estados se os quatro estados do quadro de texto são idênticos. Esta é a aparência deste design. Entretanto, você pode atualizar as cores do texto para estados diferentes, se desejar. 12. Use a ferramenta Seleção para arrastar as alças laterais do quadro de texto para torná-lo mais largo, de modo que o texto não quebre linhas. Arraste o quadro de texto na horizontal até que esteja centralizado no Botão de estado. Uma guia vertical azul-escuro é exibida brevemente quando o quadro de texto está centralizado no Botão de estado. z 13. Pressione Escape depois de selecionar o Botão de estado inteiro. 14. Abra o painel Estados (Janela > Estados) para ver a aparência dos quatro estados: Normal, Em cima, Pressionamento do botão do mouse e Ativo. O estado Normal é selecionado. Esse painel permite editar as várias maneiras de exibição do gráfico do botão, dependendo da atividade do cursor do visitante. 15. Use o menu Preenchimento para definir a cor de preenchimento do Botão de estado como nenhuma. 16. Repita as etapas 14-15 para definir a cor de preenchimento de todos os estados como nenhuma. 17. Use a ferramenta Seleção para posicionar o Botão de estado na parte superior do retângulo marrom, usando as guias de alinhamento para centralizá-lo verticalmente na página (ver Figura 16). Figura 16. Centralizar o Botão de estado personalizado na parte superior da área de rodapé. Definir as opções de traçado de um retângulo para criar linhas Para adicionar alguns detalhes visuais, você criará uma linha e uma duplicata dela. 1. Use a ferramenta Retângulo para desenhar um retângulo à esquerda do Botão de estado que é aproximadamente 377 pixels de largura e 15 pixels de altura. Uma dica de ferramenta exibe as dimensões do retângulo à medida que você o desenha. 2. Defina a cor de preenchimento como nenhuma e a cor do traçado como Off-white. 3. Clique na palavra Traçado no painel Controle para abrir as Opções de traçado. 4. Mantenha a configuração de alinhamento padrão: Centralizar traçado. Clique no ícone Link para permitir larguras de traçado diferentes para 10
- 13. As publicações do Twitter™ e do Facebook não são cobertas pelos termos do Creative Commons. Avisos legais | Política de privacidade on-line cada lado do retângulo. Defina as larguras do traçado inferior, esquerdo e direito como 0, de forma que apenas a parte superior tenha uma largura de traçado igual a 1 (ver Figura 17). Figura 17. Atualize as configurações de opção de traçado para exibir somente um traçado na parte superior do retângulo. 5. Clique em qualquer outro lugar da página para fechar a caixa de diálogo Opções de traçado. 6. Use a ferramenta Seleção para posicionar o retângulo de modo que haja à esquerda do Botão de estado e a borda superior é centralizada horizontalmente. 7. Arraste o retângulo pressionando Option/Alt para duplicar o retângulo. Posicione-o no lado direito do Botão de estado (ver Figura 18). Figura 18. Alinhe horizontalmente os dois retângulos e o Botão de estado. Continue lendo este tutorial. No próximo capítulo, você aprenderá como trabalhar com widgets de Menu. Os widgets permitem adicionar rapidamente funções avançadas a páginas sem escrever nenhum código. Você verá como editar o comportamento e a aparência de widgets para personalizar o modo como são exibidos no design do site. 11
- 14. Capítulo 2 Para o início Trabalhar com widgets de menu Criar e aplicar estilos de parágrafo Adicionar ícones da marca Font Awesome a uma página Adicionar links a arquivos para download Adicionar links a sites externos Criar links de email Usar guias para definir as regiões de cabeçalho e rodapé de uma página Definir elementos de página como itens de rodapé Adicionar uma âncora à parte superior da página No capítulo 1 de Criando seu primeiro site com o Muse, você criou um novo site, utilizou o modo Plano para criar as páginas do site e editou a página-mestre no modo Design para adicionar elementos de página ao rodapé. Nesta parte, você aprenderá como adicionar e personalizar os widgets. O primeiro tipo de widget que você adicionará é denominado Menu, que ajuda os visitantes a navegarem para páginas no site. Você também aprenderá sobre os diferentes tipos de links que pode adicionar no Adobe Muse. Trabalhar com widgets de menu O rodapé das páginas-mestre geralmente inclui a navegação do site, portanto você adicionará o próximo. 1. Abra a Biblioteca de widgets selecionando Janela > Biblioteca de widgets. 2. Na Biblioteca de widgets, clique na seção Menus para expandi-la. Selecione o widget Horizontal e arraste-o do painel para a área de rodapé da página A-mestre (ver Figura 19). Figura 19. O widget Horizontal exibe o estilo padrão quando você o arrasta para uma página. O painel preto que aparece sempre que você arrasta um widget da Biblioteca de widgets é chamado painel Opções. Clique fora do painel para fechá-lo. Clique no botão de seta sempre que deseja acessá-lo novamente. O menu exibe automaticamente os nomes das páginas criadas, na mesma ordem em que aparecem no mapa do site. Os nomes das páginas são 12
- 15. automaticamente vinculados às páginas e são atualizados dinamicamente. Se você depois renomear ou mover as páginas no modo Plano, os widgets de Menu atualizam e os links de menu continuam funcionando como esperado. Embora cada tipo de widget forneça uma funcionalidade diferente, muitos dos conceitos que você usará ao trabalhar com widgets são iguais. Encontre o widget que você deseja usar na Biblioteca de widgets e arraste-o para a página. Cada widget contém uma hierarquia de elementos de widget aninhados. Depois de clicar em um widget, você pode continuar clicando para detalhar seus subelementos. À medida que você seleciona os subelementos, o Indicador de seleção no canto superior esquerdo exibe o nome do elemento selecionado atualmente. Por exemplo, quando você clicar no widget pela primeira vez, ele será selecionado. Se você clicar de novo, poderá selecionar um subelemento, como um contêiner, e depois clicar mais uma vez para selecionar o quadro de texto dentro de um contêiner. Para voltar ao subelemento selecionado, pressione a tecla Escape. Você também pode clicar na página fora da área do widget para desmarcá-lo. Quando todo o widget está selecionado, você pode reposicioná-lo. Você também pode arrastar suas alças de transformação para dimensionar ou redimensionar as dimensões de todo o widget. É possível definir a cor de preenchimento e do traçado, bem como aplicar estilos para controlar a aparência de todo o widget. 3. Use a ferramenta Seleção para posicionar o widget Menu abaixo do Botão de estado, centralizado verticalmente. Configurar e personalizar widgets Para configurar widgets, atualize as configurações no painel Opções. O painel Opções é contextual e permite aplicar alterações nas configurações de atualização específicas ao widget inteiro, ou ao subelemento selecionado do widget. Alguns widgets têm mais opções do que outros. O painel Opções permite controlar como os widgets se comportam e também como o conteúdo deles é exibido. Enquanto um elemento de contêiner está selecionado, como um item de menu, você pode criar o estilo do widget definindo as opções de Preenchimento e Traçado. Quando rótulos de texto são selecionados, é possível usar o painel Texto ou as opções de texto no painel Controle para aplicar estilo ao texto. Às vezes, você editará os rótulos de texto nos widgets (a menos que defina widgets de Menu para o Tipo de menu manual, os nomes de páginas já estarão configurados com base nas páginas do mapa do site). 1. Clique uma vez no widget de Menu e observe que o Indicador de seleção exibe a palavra: Menu. Clique no botão de seta azul para acessar o painel Opções (ver Figura 20). Figura 20. Abrir o painel Opções para definir as configurações de widget. Verifique se as seguintes opções padrão estão definidas, conforme mostrado na Figura 22: Tipo de menu: Páginas de nível superior Direção: Horizontal Edição conjunta: Ativada Tamanho do item: Tamanho uniforme Mostrar ícone à esquerda: Desativado Mostrar rótulo: Ativado Mostrar ícone à direita: Submenus somente Posicionamento das partes: Horizontal; Alinhamento central As configurações do menu Opções permitem a você configurar o comportamento do menu. Em seguida, você aprenderá a editar a aparência dos botões do menu e a controlar a formatação do texto para corresponder ao design do site. 2. Clique em qualquer outro lugar da página para fechar o menu Opções. 13
- 16. Observação: Entender estados do botão 1. Escolha Visualizar > Visualizar site no navegador para visualizar o site e testar o widget Menu. 2. Examine os botões no menu quando a página for carregada pela primeira vez (o estado é chamado Normal). Passe o cursor sobre os botões para ver o estado Em cima aparecer. Quando você clica em um botão, a página correspondente é carregada e o botão é exibido com uma cor cinza mais escura, que é o estado Ativo padrão. O estado Ativo indica a página selecionada no momento conforme os visitantes navegam em um site. Observação: Se você clicar e mantiver o botão do mouse pressionado, haverá um estado adicional, Pressionamento do botão do mouse, o qual exibe uma aparência personalizada quando o visitante clica no botão. Editar estados do botão Em seguida, você verá como editar os estados de um botão. 1. Feche o navegador e volte para o Adobe Muse. 2. Clique no widget uma vez para selecionar o menu inteiro. Clique no botão de alimentos novamente, para selecionar o item de menu alimentos (ver Figura 23). Se você clicar acidentalmente uma terceira vez e o Indicador de seleção exibir a palavra Rótulo, pressione Escape mais uma vez para saltar um nível na hierarquia, para que o termo Item de menu seja exibido. Se você clicar acidentalmente uma terceira vez e o Indicador de seleção exibir a palavra Rótulo, pressione Escape mais uma vez para saltar um nível na hierarquia, para que o Indicador de seleção exiba o termo Item de menu novamente. Como a opção Editar junto está ativada no painel Opções, todas as alterações feitas na aparência de um item de menu são aplicadas aos outros botões no widget de Menu. Isso torna a edição mais rápida. A menos que você precise aplicar um estilo diferente a cada botão, mantenha a opção Editar junto ativada. Os botões cinzas definem a aparência de cada estado (ver Figura 21). 3. Abra o painel Estados selecionando sua guia ou escolhendo Janela > Estados. Figura 21. Use o painel Estados para escolher os diferentes estados e editar a aparência correspondente. 4. No painel Estados, clique em cada item na lista: Normal, Em cima, Pressionamento do botão do mouse e Ativo. Observe que, à medida que você clicar em cada estado no painel, o widget Menu na página será atualizado para exibir a aparência do estado. 5. Clique no estado Normal. Quando o item de menu INÍCIO estiver selecionado, use o menu Preenchimento para definir a cor de preenchimento como nenhuma. Quando você definir a cor de preenchimento para o botão HOME, todos os itens de menu atualizarão seu estado Normal, pois a opção Editar junto estará ativada. 6. Clique no estado Em cima no painel Estados e defina a Cor de preenchimento como nenhuma. Repita esse processo mais duas vezes para definir a cor de preenchimento dos estados Pressionamento do botão do mouse e Ativo como nenhum. Isso remove a cor de fundo para criar botões transparentes. Posteriormente, quando você criar seus próprios sites, poderá fazer experiências com a definição de uma cor de preenchimento para todo o widget e depois o ajuste de uma cor de preenchimento diferente para os itens de menu. Você também pode adicionar imagens de fundo para preencher os itens de menu. Em seguida, você atualizará a aparência dos rótulos de botão usando um processo de edição semelhante. Editar rótulos de um widget de Menu 14
- 17. Para o início Observação: Siga estas etapas para atualizar a formatação dos rótulos de texto que exibem os nomes de página em cada item de menu. Para saber mais sobre como trabalhar com fontes da Web, leia Tipografia no Muse: usando fontes da Web, fontes seguras da Web e fontes de sistema. 1. Enquanto o item de menu INÍCIO está selecionado, clique no botão novamente para selecionar o texto dentro do botão. A palavra Rótulo é exibida no Indicador de seleção. 2. No painel Estados, verifique se o estado Normal está selecionado. 3. Abra o painel Texto clicando em sua guia ou escolhendo Janela > Texto. 4. Atualize o texto usando o menu Texto no painel Controle ou no painel Texto. Defina a cor como Off-white. No menu Fonte, escolha a primeira opção: Adicionar fontes da web. Na interface exibida, procure e selecione a fonte da web Open Sans para adicioná-la. Em seguida, selecione-a na lista de fontes para aplicá-la. 5. Defina o tamanho da fonte como 12 e use o alinhamento centralizado. Ajuste o tracking para 1 e o entrelinhamento para 120% (ver Figura 22): Figura 22. Definir as opções no painel Texto para atualizar a aparência do rótulo do menu. Criar e aplicar estilos de parágrafo 1. Abra o painel Estilos de parágrafo clicando em sua guia ou escolhendo Janela > Estilos de parágrafo. 2. Clique no botão Novo estilo (ícone de página) na parte inferior do painel para salvar esse grupo de estilos de fonte, facilitando a aplicação das fontes a outros elementos de texto posteriormente. 3. Clique duas vezes no novo estilo recém-criado no painel Estilos de parágrafo, que recebeu o nome padrão de Estilo de parágrafo. Renomeie-o para rodapé de menu (ver Figura 23). Figura 23. Clique no Novo estilo (ícone de página) para adicionar um novo estilo de parágrafo. Em seguida, clique duas vezes no novo estilo e insira um nome descritivo no campo Estilo de nome. Clique com o botão direito do mouse (ou com a tecla Control pressionada) no nome de um estilo no painel Estilos de parágrafo 15
- 18. Para o início para ver um menu que permite duplicar, excluir ou desvincular estilos. Você também pode escolher Opções de estilo no menu, em vez de clicar duas vezes no nome do estilo para acessar as Opções de estilo de parágrafo. Observe que a janela Opções de estilo inclui a capacidade de aplicar um estilo a uma marca HTML específica. Se você examinar o painel Estados, observará que todos os estados: Normal, Em cima, Pressionamento do botão do mouse e Ativo usam a mesma formatação de fonte dos rótulos de itens de menu. 1. Clique em Visualizar para visualizar como o design será exibido em um navegador. O Muse usa uma versão do Webkit para exibir a página, utilizada com vários navegadores modernos da Web. À medida que interagir com o menu, observe que os botões exibem somente seus rótulos (os contêineres de itens de menu são transparentes). Observe que os rótulos não são alteradas quando você passa o cursor ou clica nos botões no menu. 2. Depois de testar o menu, clique em Design para continuar editando a página A-mestre. Adicionar ícones da marca Font Awesome a uma página Em vez de adicionar imagens inseridas que levam mais tempo para carregar e são mais demoradas para criar e editar, é possível arrastar e soltar elementos Font Awesome na página. Esses elementos são semelhantes às fontes da Web. Você adiciona elementos de fonte, que incluem muitos ícones comuns. Para atualizá-los, use as configurações no painel Controle ou Texto da mesma forma que você cria o estilo dos quadros de texto. 1. Em um navegador, visite Font Awesome widget na Biblioteca complementar do Adobe Muse. 2. Clique no botão Download para fazer download da extensão da Font Awesome compactada (na extensão de arquivo .mulib) para o seu computador. Não expanda o arquivo baixado. 3. Abra o painel Biblioteca (Janela > Biblioteca). 4. Clique no botão Importar e navegue para selecionar o arquivo .mulib que você baixou na etapa 2. 5. O item Biblioteca FontAwesome (ícones) é listado no painel Biblioteca (ver Figura 24). Figura 24. Depois de importar os itens da Biblioteca, eles são listados no painel, prontos para uso. 6. Clique na seta para expandir a pasta de ícones FontAwesome. 7. Arraste um item Ícones de marca para a página na área do rodapé. 8. Clique no botão de seta azul para abrir o painel Opções e escolha a opção Facebook no menu. É possível exibir uma barra de progresso à medida que o ícone carrega na visualização de Design. Isso ocorre porque os ícones são hospedados em um servidor diferente, como fontes da Web. 9. No painel Controle, defina a cor de preenchimento como Marrom. No painel Texto, defina a cor da fonte como Off-white (ver Figura 25). 16
- 19. Para o início Figura 25. Atualizar a aparência do ícone do Facebook definindo a cor de preenchimento e do texto. 10. Repita as etapas 7-9 para criar mais quatro ícones para Google+, Tumblr e Twitter. Use a ferramenta Seleção para alinhá-los na horizontal (ver Figura 26). Figura 26. Alinhe o conjunto de quatro ícones de rede social em uma linha, usando as guias inteligentes para que sejam exibidos com o mesmo espaçamento. 11. Selecione todos os ícones de rede social e escolha Objeto > Grupo para agrupá-los em um conjunto. Arraste o grupo na página até que esteja centralizado na vertical, abaixo do botão Menu Download e do widget Menu. Adicionar links a arquivos para download Muitos sites de restaurante postam o menu online em formato PDF para que os visitantes possam salvar uma cópia em seus computadores ou imprimi-lo. 1. Selecione o widget Botão de estado. 2. Use o menu Hiperlinks no painel Controle para selecionar o item na seção Arquivos na parte inferior do menu Vincular ao arquivo. Na caixa de diálogo Importar exibida, navegue para selecionar o arquivo denominado Katie's Cafe Menu.pdf na pasta de arquivos de amostra. Clique em Abrir para selecioná-lo (ver Figura 27). Figura 27. Navegue para selecionar a versão PDF do menu. 17
- 20. Para o início Para o início Quando você usa o recurso Vincular ao arquivo, o arquivo é carregado quando o site é publicado ou incluído na pasta do site quando o site é exportado. É uma prática recomendada copiar todos os arquivos para o site, na pasta local correspondente. Se você observar o painel Itens, verá que o arquivo KatiesCafeMenu.pdf aparece agora como um dos itens do site. Dependendo do navegador utilizado, alguns navegadores exibirão o PDF na janela do navegador quando outros farão download apenas do arquivo PDF para seu computador. 3. Escolha Arquivo > Visualizar página no navegador. 4. Clique no link Menu download e veja como o arquivo PDF vinculado é exibido. Adicionar links a sites externos Você pode adicionar links absolutos a outras páginas da Web fora do site. Siga estas etapas para adicionar links externos para cada um dos ícones de rede social. 1. Selecione o ícone do Facebook e digite (ou copie/cole) o link na página do Facebook do Katie's Cafe no campo do menu Hiperlink: http://www.facebook.com/KatiesCafeSF 2. Selecione o ícone do Google+ e digite o link para a página do Katie's Cafe no Google+: https://plus.google.com/u/1/117800212967830061444/posts 3. Selecione o ícone do Tumblr e digite o link para o blog do Katie's Cafe no Tumblr: http://katiessf.tumblr.com 4. Selecione o ícone do Twitter e digite o link para a página do Katie's Cafe no Twitter: http://twitter.com/katiescafesf 5. Clique no ícone do Facebook novamente para selecioná-lo. Clique nos hiperlinks das palavras sublinhadas em azul no painel Controle. Na caixa de diálogo exibida, marque a opção: Abrir link em uma nova janela ou guia. Também digite uma dica de ferramenta no campo Dica de ferramenta (ver Figura 28). Figura 28. Ativar a caixa de seleção para abrir o link em uma nova janela ou guia. 6. Repita a etapa 5 para definir os links do Google+, Tumblr e Twitter para abrir em uma nova janela do navegador. Insira dicas de ferramentas para cada link (que aparecem quando um visitante passa o mouse sobre os botões de ícones de rede social). Essa é uma convenção de design comum na Web: links que vão para outras páginas do mesmo site são abertos na mesma janela do navegador (o que acontece por padrão no Adobe Muse) e links para páginas em outros sites externos geralmente são abertos em uma nova janela ou guia do navegador. Criar links de email Este site de amostra usa o widget Formulário de contato simples para que os visitantes enviem as mensagens. Posteriormente neste artigo, você aprenderá como adicionar um formulário de contato à página Contato. Se desejar, você pode adicionar links de email (que, quando clicados, abrem o cliente de email do visitante com uma nova mensagem que exibe o endereço de email no campo Para). Digite o endereço de email com o prefixo mailto: no menu Hiperlink, como este: 18
- 21. Para o início Observação: mailto:email@address.com Às vezes, a lista de links no menu Hiperlinks pode se tornar longa em sites maiores. Para localizar uma página específica, o link de ancoragem, o arquivo vinculado ou o URL externo, você pode filtrar rapidamente a lista digitando as primeiras letras do link no campo do menu Links para ver a exibição dos itens correspondentes. Usar guias para definir as regiões de cabeçalho e rodapé de uma página Quando você desenvolve páginas individuais, geralmente elas têm alturas variáveis, com base no conteúdo adicionado a cada página. O Muse permite configurar regiões para que o conteúdo do cabeçalho seja exibido na parte superior e o conteúdo do rodapé seja exibido diretamente abaixo do conteúdo da página, independentemente da altura de cada página. Siga estas etapas para mostrar as guias e configurar as áreas da página: 1. Para exibir as guias de cabeçalho e rodapé, escolha Exibir > Mostrar cabeçalho e rodapé. Como alternativa, você pode usar o menu Exibir no painel Controle para ativar as guias Cabeçalho e Rodapé. Quando estão sendo mostrados, uma caixa de seleção é exibida ao lado do item Cabeçalho e Rodapé (ver Figura 29). Figura 29. Verifique se as guias Cabeçalho e Rodapé estão em exibição. Se preferir, você também pode clicar com o botão direito do mouse no lado esquerdo da área de trabalho, fora da área da janela do navegador e escolha a opção para Mostrar cabeçalho e rodapé no menu exibido. As réguas também devem estar sendo mostradas para reposicionar as guias de cabeçalho e rodapé, para que você defina as guias como uma posição específica em pixels. Cinco guias horizontais azuis abrangem a largura da página. Começando na parte superior, essas cinco guias são usadas para definir a parte superior da página, a parte inferior do cabeçalho, a parte superior do rodapé, a parte inferior da página da Web e a parte inferior da janela do navegador. Quando você arrasta as guias para definir essas áreas, uma dica de ferramenta descreve cada guia e exibe seu local atual. Você pode aumentar a ampliação da página, aumentar o zoom para posicionar as guias com precisão. A parte inferior da guia da janela do navegador define a menor parte da exibição mostrada para os visitantes. Dependendo do design, você pode definir uma cor de preenchimento ou imagem de fundo para preencher o navegador e definir a guia da parte inferior da página acima da parte inferior da guia do navegador, se quiser que o conteúdo de preenchimento do navegador seja mostrando abaixo do conteúdo de cada página. Neste projeto de exemplo, o preenchimento do navegador não é exibido abaixo do conteúdo da página. 2. Arraste tanto a guia da Parte inferior da página quanto a guia da Parte inferior do navegador para o mesmo local na parte inferior da página, logo abaixo do retângulo do rodapé, conforme mostrado na Figura 30. 19
- 22. Para o início Para o início Figura 30. Quando as guias da Parte inferior da página e da Parte inferior do navegador existem no mesmo local, o conteúdo do preenchimento do navegador não é exibido abaixo da parte inferior da página. As três guias superiores definem regiões para o conteúdo exibido no cabeçalho, rodapé e o conteúdo exclusivo da página; a área central é expandida para ajustar a altura dos elementos adicionados a cada página. Depois de fazer essas alterações, a seção do rodapé estará completa. 3. Arraste a guia Rodapé até que fique um pouco acima da parte superior do retângulo de rodapé, em torno de 620px. 4. Deixe a guia Parte superior da página na extremidade superior (no local Y: 0 px). Arraste a guia Cabeçalho até 0px também. Definir elementos de página como itens de rodapé Certifique-se de definir os elementos na região de rodapé como itens de rodapé. Isso garante que o rodapé sempre seja exibido abaixo do conteúdo exclusivo da página em cada página. Siga estas etapas: 1. Use a ferramenta Seleção para selecionar todo o conteúdo da página Rodapé. Você pode clicar e arrastar os itens no rodapé ou escolher Editar > Selecionar tudo. 2. Clique com o botão direito do mouse nos itens e verifique se a opção Item de rodapé está marcada no menu que é exibido. Como alternativa, confirme se a caixa de seleção Rodapé no painel Controle está ativada (ver Figura 31). Figura 31. Verifique se os elementos do rodapé selecionados estão definidos como itens de rodapé. Adicionar uma âncora à parte superior da página O conteúdo da página mestre Rodapé é exibido em todas outras páginas no site. É um bom local para adicionar a âncora que permitirá que os 20
- 23. As publicações do Twitter™ e do Facebook não são cobertas pelos termos do Creative Commons. Avisos legais | Política de privacidade on-line visitantes voltem ao início das páginas mais longas. 1. Clique no botão Âncora no painel Controle para carregar uma âncora no Place Gun. 2. Nomeie a parte superior da âncora e posicione-a na parte mais superior da página (ver Figura 32). Figura 32. Criar uma âncora com nome na parte superior e movê-la para a parte superior da área da página. Continue com o capítulo 3 de Criando seu primeiro site, no qual você aprenderá sobre as páginas-mestre hierárquicas e como aplicar as páginas- mestre a páginas individuais. Você também verá como criar itens reutilizáveis do site e armazená-los no painel Biblioteca. 21
- 24. Capítulo 3 Para o início Trabalhar com páginas-mestres hierárquicas Criação do cabeçalho da página-mestre Interior Criar um cabeçalho para a página-mestre de destino Aplicar páginas-mestre a páginas no projeto Preenchimento de um retângulo com uma imagem de fundo Formatação e estilo do conteúdo de texto Criar um separador decorativo de página com elementos agrupados Criar um item reutilizável de biblioteca Alinhar elementos de página usando as guias de grade da página Criação de estilos de diferentes linhas de texto dentro do mesmo quadro de texto Preenchimento do restante da página inicial No capítulo 2 de Criar seu primeiro site com o Adobe Muse, você criou novas páginas-mestre e adicionou navegação do site usando um widget de menu. Você aprendeu a detalhar os subelementos de widgets, selecioná-los e editar a aparência dos estados e rótulos usando o painel Estados. Você também explorou como adicionar conteúdo e estilo de texto usando estilos de parágrafo e viu como usar um arquivo de biblioteca do Muse para adicionar a biblioteca impressionante de fontes com ícones de páginas de carregamento rápido. Nesta seção, você verá como criar seus próprios itens de biblioteca e reutilizá-los nas páginas. Trabalhar com páginas-mestres hierárquicas Clique no link Plano ou clique na guia katiesCafe para retornar ao modo Plano . Observe que todas as miniaturas de página no site agora exibem os elementos de design que você adicionou à página-mestre Rodapé vinculada (ver Figura 33). Figura 33. O design da página-mestre Rodapé é exibido em todas as miniaturas de páginas vinculadas no modo de exibição Plano. Ao criar um site, as alterações feitas na página-mestre atualizam automaticamente as páginas vinculadas. As páginas-mestre facilitam a atualização ou a manutenção de um site, pois você pode atualizar uma página-mestre para alterar a aparência do site. Você pode aplicar páginas-mestre a outras páginas-mestre. Uma página-mestre pode conter elementos compartilhados que são exibidos em uma página-mestre diferente (como a rodapé descrita nas seções anteriores), e você pode criar páginas-mestres que herdam todos os elementos daquela página-mestre, além de todos os elementos que são exclusivos para uma seção do site. 22
- 25. Para o início Você também pode mover elementos copiados entre as páginas-mestre escolhendo Editar > Colar no local. Observe que, ao passar o mouse sobre o nome de uma página ou página-mestre, uma dica de ferramenta exibe a hierarquia das páginas-mestre aplicadas a essa página ou página-mestre. Siga estas etapas para criar uma nova página-mestre que herda o conteúdo da página-mestre rodapé: 1. No modo Plano, passe o mouse sobre a miniatura da página Rodapé e clique no sinal de adição (+) no lado direito criar uma nova página- mestre. 2. Uma nova página-mestre aparece à direita de Rodapé, denominada B-Master. Renomeie a página-mestre: página de destino. 3. Clique com o botão direito na miniatura da página-mestre Rodapé e escolha Páginas-mestre > Rodapé no menu de contexto. Observe isto fará com que a tag [Footer] seja exibida abaixo da miniatura, indicando que a página-mestre de destino está herdando o conteúdo da página-mestre Rodapé (ver Figura 34). Figura 34. Defina a página-mestre de destino para herdar o conteúdo da página-mestre Rodapé. É uma importante distinção que a página-mestre de destino não contém realmente elementos da página-mestre Rodapé — não é possível simplesmente duplicar a página-mestre Rodapé (A-Master). Em vez disso, você aplicou a página-mestre Rodapé na página-mestre de destino, o que significa que qualquer conteúdo que você adicionar a página-mestre Rodapé também aparecerá automaticamente na página-mestre de destino. Se precisar editar o conteúdo de rodapé, clique duas vezes na miniatura da página-mestre rodapé para abri-la diretamente. Após adicionar elementos de design nas páginas-mestres de destino e interior, você aplicará as páginas-mestre às páginas no mapa do site. Nesse projeto, a página inicial usa a página-mestre de destino, e todas as demais páginas do site têm a página-mestre Interior dentro. Se você pairar sobre as miniaturas das páginas-mestre Destino ou Interior, uma dica de ferramenta aparecerá dizendo: Página-mestre aplicada: Rodapé. Neste exemplo do site, a hierarquia da página-mestre é apenas um nível de profundidade. Entretanto, você pode criar uma cadeia de páginas- mestre, em que uma página-mestre que herda toda uma página-mestre pode ser aplicada a uma terceira página-mestre, para criar profundos níveis de herança em vários níveis. Compartimentalizar elementos de design é semelhante a criar símbolos. É uma prática recomendada criar páginas-mestre separadas para diferentes seções de um site. 4. Passe o mouse sobre a miniatura de página-mestre de destino e clique no sinal de adição (+) no lado direito para criar uma terceira página-mestre. Renomeie-a Interior. 5. Clique e arraste a miniatura da página-mestre Rodapé para a nova miniatura da página-mestre Interior. Observe que, à medida que você arrasta e solta a página-mestre Rodapé para a miniatura da página Interior, o texto azul abaixo da miniatura da página Interior é atualizado de [No Master] para [Footer]. Criação do cabeçalho da página-mestre Interior A página-mestre Interior definirá a aparência da maioria das páginas do site. 1. Clique duas vezes na miniatura da página-mestre Interior para abri-la no modo de design. 2. Desenhe um retângulo de aproximadamente 90 pixels de altura que abranja toda a parte superior da janela do navegador. Arraste as alças laterais até definir a largura de 100%. Alinhe a parte superior do retângulo com a parte superior da página. 3. Defina a cor de preenchimento do retângulo como marrom e defina a largura do traçado em 0. 4. Volte ao modo Plano e clique duas vezes na miniatura da página-mestre Rodapé para abri-la no modo de design. Selecione todo o widget de menu e copie-o. 5. Retorne para a página-mestre Interior e cole o widget de menu. Use a ferramenta Seleção para arrastar até o lado direito do cabeçalho marrom. 23
- 26. Para o início 6. Clique no botão HOME duas vezes para selecionar o item de menu. Aplique as configurações a seguir usando o painel de texto ou o menu Texto no painel Controle: Fonte da Web: Open Sans Condensed Bold Tamanho da fonte: 20 Cor: Marrom-claro Alinhamento: à esquerda Tracking: 0 Entrelinha: 24px Espaço após: 24 Marca de nível de parágrafo: Subtítulo (h2) Observe que todos os itens de menu são atualizados para usar o mesmo formato. 7. No painel "Estilos de parágrafo", crie um novo estilo de parágrafo e nomeie-o: subtítulo. 8. No painel Estados, selecione o estado de Rolagem. Defina a cor do texto para Marrom na Sobreposição, Mouse para baixo e Estados ativos (ver Figura 35). Figura 35. Defina o restante dos estados de itens de menu para usar a cor do texto Marrom. Há apenas um item restante a adicionar ao cabeçalho da página-mestre interior. Neste ponto, a navegação de alto nível do site na página-mestre Interior está concluída. 1. Escolha Arquivo > Inserir (ou use Command+D no Mac ou Control+D no Windows) para abrir a caixa de diálogo Importar. Procure para selecionar o arquivo na pasta arquivos de amostra denominada logo-interior.png e clique em OK. 2. Clique uma vez no lado esquerdo do cabeçalho para inserir a imagem do logotipo na página. Use a ferramenta Seleção para reposicionar o gráfico para que seja centralizado com o widget de menu, no centro vertical do retângulo marrom. 3. Clique em Exibir para exibir a página-mestre renderizada no Muse (ver Figura 36). Figura 36. O cabeçalho concluído será exibido na página-mestre Interior. 4. Clique em Design para continuar a editar as páginas-mestre. Criar um cabeçalho para a página-mestre de destino 24
- 27. Para o início Para o início Em seguida, você povoará a página-mestre de destino, que define o cabeçalho da página inicial. Esse cabeçalho é muito semelhante,mas não inclui um retângulo marrom. Neste ponto, a navegação de alto nível do site na página-mestre Interior também está concluída. 1. No modo Design, copie o widget menu para a página Interior. 2. Abra a página-mestre de destino no modo Design e escolha Editar > Colar no local. 3. Enquanto o menu ainda é selecionado, pressione e segure a tecla Shift enquanto pressiona a seta para baixo quatro vezes, mova o menu aproximadamente 40 pixels abaixo da parte superior da página. 4. Escolha Arquivo > Inserir e navegue para selecionar o arquivo na pasta de arquivos de amostra denominada logo-landing.png e clique em OK. 5. Clique uma vez no lado esquerdo do cabeçalho para inserir a imagem do logo transparente na página. Use a ferramenta Seleção e as guias inteligentes para posicionar o gráfico para que fique centralizado com o widget de Menu. Aplicar páginas-mestre a páginas no projeto Se desejar, você pode clicar com o botão direito em cada miniatura de página e escolher o nome da página-mestre que deseja aplicar a cada página. Mas costuma ser mais rápido somente arrastar e soltar as páginas-mestre: Clique e arraste a miniatura da página-mestre Interior para todas as páginas restantes do mapa do site. Observe que as miniaturas dos designs são atualizadas à medida que cada página-mestre é aplicada. 1. Clique e arraste a miniatura de página-mestre de destino à miniatura de página INICIAL para aplicá-la. O texto azul abaixo das de miniaturas da página INICIAL é atualizado de [nenhuma página-mestre] para [de destino]. Preenchimento de um retângulo com uma imagem de fundo 1. No modo Plano, clique duas vezes na miniatura da página INICIAL para abri-la no modo de exibição Design. Observe que não é possível selecionar elementos de cabeçalho e rodapé na página. Eles estão nas páginas-mestre (de destino e rodapé) e podem ser editados somente nessas páginas. 2. Desenhe um retângulo que se estenda pela parte superior da página, configurado na largura de 100%. 3. Use o menu Preenchimento para clicar no ícone de pasta próximo à seção da imagem. Na caixa de diálogo Importar exibida, navegue para selecionar o arquivo na pasta de arquivos de amostra denominada img-salad-darker.png, e clique em Abrir (ver Figura 37). Figura 37. Definir a imagem de preenchimento do plano de fundo do retângulo. 4. Defina o menu de ajuste como Dimens. p/ preencher e clique na posição direita superior na seção Posição para alinhar a imagem no canto superior direito da página. 25
- 28. Para o início 5. Clique em qualquer outro lugar da página para fechar o menu Preenchimento. 6. Use a ferramenta Seleção para arrastar as alças e redimensionar o retângulo conforme necessário. Use guias inteligentes para posicionar o gráfico para que seja centralizado e alinhe a borda superior da imagem à parte superior da janela do navegador. Formatação e estilo do conteúdo de texto Em seguida, você adicionará alguns quadros de texto e estabelecerá estilos de parágrafo para controlar a aparência do texto. Fonte da Web: Open Sans Condensed Bold Tamanho da fonte: 50 Cor da fonte: Marrom Alinhamento: Centralizado Tracking: 1 Entrelinha: 48px Marca de nível de parágrafo: Título (h1) Fonte da Web: Gentium Book Basic Bold Italic Tamanho da fonte: 16 Cor da fonte: Marrom-claro Alinhamento: esquerda Tracking: 1 Entrelinha: 24px Marca de nível de parágrafo: Subtítulo (h3) 1. Use a ferramenta Texto para desenhar um quadro de texto que seja centralizado abaixo do retângulo criado na área de cabeçalho. 2. Digite as palavras: BEM-VINDO AO KATIE'S CAFÉ. Use o painel de texto ou no menu Texto no painel Controle para definir os seguintes atributos: 3. Crie um novo estilo de parágrafo e nomeie-o: título 4. Crie um segundo quadro de texto abaixo do título e digite: Uma pequena cadeia de cafés em São Francisco. 5. Defina os seguintes atributos: 6. Crie um novo estilo de parágrafo e nomeie-o: Subhead serif Geralmente, o texto do subtítulo será alinhado à esquerda. Mas para esta instância específica na página inicial, você irá alinhá-lo com o centro. 7. Com o texto ainda selecionado, defina o alinhamento como centralizado. Observe que o painel Estilos de Parágrafos indica agora um sinal de adição (+) próximo ao nome do estilo de parágrafo. Isso indica que o texto selecionado tem um estilo de parágrafo aplicado, mas que pelo menos um atributo do estilo foi alterado. 8. Passe o mouse sobre o nome do estilo de parágrafo para que seja exibida uma dica de ferramenta com as configurações de texto. Todos os atributos que forem diferentes dos atributos do estilo original estão listados abaixo da linha. Nesse caso, o item abaixo da linha diz: alinhar: centro (ver Figura 38). 26
- 29. Para o início Para o início Figura 38. Um sinal de adição indica que o texto formatação diferente e a dica de ferramenta especifica o que é diferente entre o texto selecionado e o estilo de parágrafo. Criar um separador decorativo de página com elementos agrupados Abaixo de dois quadros de texto, você adicionará um separador decorativo de página. Não há necessidade de definir uma marca de nível de parágrafo para esse quadro de texto decorativo. 1. Mostre as guias selecionando Exibir > Mostrar guias. 2. Use a ferramenta Retângulo para desenhar um retângulo com 445 pixels de pixels de largura por 20 pixels de altura. Posicione-o de modo que se estenda pela metade esquerda da página (alinhado com o lado esquerdo da grade de 9 colunas) até o centro da página. 3. Defina a cor de preenchimento de página como nenhum. Defina a cor do traçado para Marrom-claro. Nas Opções de traçado, desvincule os campos. Defina a largura do traçado superior como 2 e todas as demais como 0, da mesma maneira que você criou uma linha para o design de rodapé. 4. Pressione Option/Alt e use a ferramenta Seleção para arrastar horizontalmente uma cópia do retângulo, para que fique alinhado ao primeiro retângulo e sua extremidade alinhe com o lado direito da grade da página. 5. Use a ferramenta Texto para criar um campo pequeno de texto entre os dois retângulos, no centro da página. 6. Fora do Muse, abra o Visualizador de caracteres para inserir um caractere especial. Procure o termo: Estrela branca de quatro pontas e insira o item duas vezes, para criar duas estrelas. 7. No painel Texto, aplique as seguintes configurações: Fonte da Web: Gentium Book Basic Tamanho da fonte: 24 Cor: Marrom-claro Alinhamento: Centro Tracking: 3 Entrelinha: 24px 8. Selecione os dois retângulos e o quadro de texto e escolha Objeto > Grupo. Criar um item reutilizável de biblioteca 1. Abra o painel Biblioteca, selecionando Janela > Biblioteca. 2. Clique no ícone de pasta no lado direito inferior do painel Biblioteca para criar uma nova pasta. 3. Clique no campo da nova pasta e nomeie-a: Designs de página. 27
- 30. Para o início 4. Selecione o grupo que você criou na seção anterior. Clique no botão Adicionar item selecionado (ícone de virada de página) para adicionar o conjunto de elementos para a pasta. Renomeie o item de biblioteca: Separador de página separador (ver Figura 39). Figura 39. Criar e nomear um novo item na pasta do painel Biblioteca. Observe que uma exibição do grupo é mostrada na biblioteca para ajudar a identificar elementos. Nas seções futuras deste artigo, você clicará na pasta Designs de página no painel Biblioteca para expandi-la e arraste uma cópia do Separador de páginas até as páginas. Alinhar elementos de página usando as guias de grade da página Em seguida, você desenhará três retângulos, usará as grades de coluna na página para alinhá-las, e as preencherá em imagens de fundo. 1. Use a ferramenta Retângulo para desenhar um retângulo de aproximadamente 304 x 304 pixels. 2. Use a ferramenta Seleção para alinhar o lado esquerdo do retângulo com o lado esquerdo da página. 3. Pressione e segure Option/Alt e arraste uma cópia do retângulo até o centro da página com um pequeno espaço entre ele. Clique em Option/Alt e arraste o retângulo central, e posicionar a segunda cópia para se alinhar ao lado direito da página. 4. Selecione o primeiro retângulo esquerdo novamente. Use o menu Preenchimento para definir a imagem de fundo para usar o arquivo denominado img-coffee.jpg. Defina o menu apropriado em Dimensionar para preencher, depois clique no ponto central na seção Posição. Clique fora para fechar o menu Preenchimento. 5. Repita a etapa 4 para definir o preenchimento do plano de fundo do retângulo central e os retângulos que usam as mesmas configurações. Exceto definir o preenchimento do retângulo central para usar img-baking.jpg e o retângulo direito para usar a imagem de img-dinner.jpg (ver Figura img-baking.jpg). 28
- 31. Para o início Figura 40. Alinhar os três retângulos preenchidos usando as guias da página. Criação de estilos de diferentes linhas de texto dentro do mesmo quadro de texto Abaixo de três retângulos preenchidos, você criará três quadros de texto com estilo aplicado. 1. Desenhe um quadro de texto que abranja as mesmas três primeiras colunas abaixo do retângulo alinhado à esquerda da página. Digite o seguinte texto, pressionando as teclas Return/ Enter para criar uma quebra entre a primeira linha do texto e o restante de ela: Os melhores cafés e chás Servimos apenas cafés torrados de qualidade premium de todo o mundo; oferecemos um café fresquinho para cada cliente. Também oferecemos uma seleção de chás soltos, desde os sabores exóticos até os clássicos. 2. Use a ferramenta Seleção para selecionar apenas a primeira expressão. Clique com o botão direito no texto e selecione Alterar caixa alta/baixa > MAIÚSCULAS para destacar o cabeçalho do quadro de texto. 3. Abra o painel Estilos de parágrafo e aplique um estilo no subtítulo. 4. Selecione o texto restante no quadro de texto. Use o painel de texto para aplicar essas configurações: Fonte: Gentium Book Basic Tamanho da fonte: 16 Cor: Marrom Alinhamento: Esquerda Tracking: 0 Entrelinha: 24px Espaço após: 24 Marca de nível de parágrafo: Padrão (p) 5. Você reutilizará este estilo frequentemente; crie um novo estilo de parágrafo denominado: corpo. 6. Crie um segundo quadro de texto que abranja as três colunas centrais da grade da página, abaixo do retângulo central. Digite o seguinte: Deliciosa panificação caseira Servimos um menu completo de pães e bolos, baseados nas consagradas receitas originais da Katie. Esses itens são assados toda manhã para garantir que você tenha sempre a melhor qualidade. 7. Altere a instância do cabeçalho para maiúsculas. Aplique os estilos de parágrafo de subtítulo e do corpo. 8. Crie um terceiro quadro de texto abaixo do retângulo direito. Crie um estilo para o texto como os outros dois quadros de texto após a digitação: Refeições fresquinhas e saudáveis Com um amplo menu de café da manhã, almoço e jantar, nós fazemos mais do que um café tradicional. Todas as nossas refeições são feitas na hora e trazem apenas os ingredientes mais frescos. 9. Use a ferramenta Texto para criar um novo campo de texto abaixo dos outros três campos de texto que se estendem pelas primeiras 4 colunas no lado esquerdo da página. Digite: Apresentamos o nosso cupcake da estação Por um tempo limitado, você pode comprar nossos Cupcakes de Nozes com Bordo. Com base nos mesmos ingredientes que deixam nossos cupcakes tão gostosos, além dos ricos e clássicos sabores de bordo e de nozes, você não vai deixar essa estação passar em branco. Katie Ricks 10. Defina a ocorrência de cabeçalho em maiúsculas e aplique o estilo de parágrafo: subtítulo. 11. Selecione as duas sentenças centrais e aplique o estilo de parágrafo corpo. 12. Selecione o nome Katie Ricks. Use o painel de texto para aplicar as seguintes configurações: 29
- 32. Para o início Fonte da Web: La Belle Aurore Tamanho da fonte: 42 Cor: Marrom Alinhamento: direita Tracking: 0 Entrelinha: 24px Espaço após: 6 Este formato de fonte cria a ilusão de uma assinatura. 13. Use a ferramenta Seleção para selecionar todo o quadro de texto. No menu Preenchimento, defina a cor de preenchimento branco e defina o seletor Opacidade a 77. Preenchimento do restante da página inicial Siga estas etapas para adicionar conteúdo à parte inferior da página inicial. Em seguida, você redefinirá os elementos que criou anteriormente, copiando-os. NOSSA HISTÓRIA O Katie's Café é uma pequena cadeia familiar de cafés em São Francisco, Califórnia, EUA. O local original do Katie's, em Noe Valley, abriu suas portas no verão de 2006 depois que a fundadora Katie Ricks decidiu espalhar seu amor pelas delícias de forno e por um café de alta qualidade pela vizinhança onde morava. Em Noe, o Katie's expandiu o menu para incluir refeições completas além dos produtos de forno em 2007. Logo posteriormente, na primavera de 2008, o Katie's abriu um novo local em Laurel Heights, bem ao norte da Universidade de San Francisco. Uma terceira filial foi aberta em Cole Valley, no inverno de 2011. Cada item fornecido no Katie's Café é criado a partir das próprias receitas de Katie, cuidadosamente aprimoradas ao longo de anos cozinhando para amigos e familiares. E finalmente, você adicionará mais um conjunto de retângulo preenchido e quadros de texto na parte inferior. PRÊMIOS O Katie's Café ganhou vários prêmios na competição anual Best of SF, do jornal San Francisco Times, com destaque para o Café of the Year, em 2010. O Katie's também apareceu recentemente em um episódio da série No Fear: The Culinary Travels of Andrew Bourdin; Andrew considerou o bolo Abomination Unto the Lord "um divisor de águas que me deixou sem jeito para qualquer outro bolo.” Em seguida, você criará um retângulo preenchido. 1. Desenhe um retângulo que abranja a página abaixo dos três quadros de texto, defina na largura de 100%. 2. Use o menu Preenchimento para o retângulo com uma imagem de fundo chamada img-cupcakes.jpg. Defina o menu de ajuste como Dimens. p/ preencher e clique na posição esquerda superior na seção Posição para alinhar a imagem no canto superior esquerdo da página. 3. Clique em qualquer outro lugar da página para fechar o menu Preenchimento. 4. Use a ferramenta Seleção para arrastar as alças e redimensionar o retângulo conforme necessário. Ela deve ser centralizada, exibida como 100%, e alinhar a borda superior do retângulo em aproximadamente 1214 pixels desde a parte superior da página. 5. Clique com o botão direito no retângulo e escolha Organizar > Enviar para trás. O quadro de texto com a assinatura que você criou anteriormente deve ser exibido na parte superior e o plano semi-transparente permite que a imagem do cupcake seja mostrada. 1. Role para cima e selecione o quadro de texto do cabeçalho: BEM-VINDO AO KATIE'S CAFÉ. 2. Pressione a Option/Alt e arraste para baixo abaixo do retângulo preenchido com os queques. Use a ferramenta texto para digitar sobre o cabeçalho e substitua o texto por: SOBRE O KATIE'S CAFÉ. 3. Abra o painel Biblioteca. Expanda a pasta Designs de página e arraste uma cópia do Separador de páginas para a página abaixo do quadro de texto. Centralize ambos os elementos da página. 4. Desenhe um retângulo com aproximadamente 450 pixels de largura por 300 pixels de altura. Preencha o retângulo usando a imagem de fundo denominada img-cookie.jpg. Defina o plano de fundo como Dimensionar para preencher e clique na posição central. 5. Alinhe o retângulo com o lado esquerdo da página. 30
- 33. 6. Desenhe um quadro de texto à direita do retângulo de cookie, aproximadamente 450 pixels de largura. Digite ou cole o seguinte texto: 1. Aplique o estilo de subtítulo ao cabeçalho e o estilo de corpo ao restante do quadro de texto. 2. Alinhe a borda direita do quadro de texto com o lado direito das guias da página. 1. Role para baixo e desenhe um quadro de texto abaixo do retângulo do cookie, com aproximadamente 450 pixels de largura. Digite ou cole o seguinte texto: 1. Aplique o estilo de subtítulo ao cabeçalho e o estilo de corpo ao restante do quadro de texto. 2. Alinhe a borda esquerda do quadro de texto com o lado esquerdo das guias da página. 1. Desenhe um retângulo com aproximadamente 450 pixels de largura. 2. Defina a cor de preenchimento e o traçado do retângulo como Nenhum. Ajuste o preenchimento de plano de fundo para usar a imagem img-breakfast.jpg, com o ajuste definido como Dimensionar para preencher e a posição definida no canto superior esquerdo. 3. Alinhe o retângulo pelo lado direito das guias de página, abaixo do quadro de texto Nossa História. 4. Abra o painel Biblioteca e expanda a pasta FontAwesome. Arraste o item Ícones direcionais até a parte inferior direita da página, pouco acima das guias de rodapé e alinhado com o lado direito da página. 5. Clique no botão de seta azul para abrir o menu Opções. Selecione a opção Seta do círculo para cima no menu. Defina a cor do texto como marrom (ver Figura 41). Figura 41. Configure o ícone da fonte Awesome e defina o estilo para corresponder ao design do site. 6. Quando a seta acima do ícone ainda está selecionada, use o menu de hiperlinks para selecionar o link de ancoragem nomeada superior (ver Figura 42). Figura 42. Defina o link para que aponte para a âncora denominada superior criada na página-mestre. 7. Escolha Arquivo > Visualizar página no navegador. Role até a página para exibir o conteúdo da página. Clique no ícone de seta para cima 31
- 34. As publicações do Twitter™ e do Facebook não são cobertas pelos termos do Creative Commons. Avisos legais | Política de privacidade on-line e veja como a página leva de volta à parte superior. 8. Clique em Design para continuar a editar a página inicial. Se desejar, escolha Exibir > Ocultar guias para ocultar as guias na página. Na seção seguinte deste tutorial o Capítulo 4, você verá como aplicar efeitos de rolagem para controlar o movimento e criar um efeito interativo na página inicial. Você também verá como criar um widget de menu manual para criar subnavegação para a página de menu. Depois, você aplicará âncoras na página e vinculará os itens de menu às âncoras, antes de adicionar um segundo menu “oculto” que apareça quando o usuário rola a página. 32
- 35. Capítulo 4 Para o início Aplicar efeitos de rolagem a retângulos preenchidos com imagens de fundo Criar a página Menu Configurar um widget Menu manual Trabalhar com regiões de marca de ancoragem e estados ativos Adicionar links de ancoragem aos itens de menu Adicionar as cinco seções à página Menu Inserir conteúdo de texto para preencher o conteúdo do menu para cada seção Adicionar efeitos de rolagem aos cabeçalhos de seção na página Menu Adicionar um menu “fixo” ao cabeçalho usando efeitos de rolagem No capítulo 3 de Criando seu primeiro site com o Muse, você adicionou e editou a página mestre para adicionar a navegação do site usando um widget Menu horizontal. Você aprendeu a aplicar estilos aos itens de menu de aparência e rótulos usando o painel Estados. Também aprendeu como trabalhar com itens de Biblioteca e como criar elementos reutilizáveis que você pode arrastar e soltar nas páginas. Aplicar efeitos de rolagem a retângulos preenchidos com imagens de fundo Há muitos tipos de efeitos de rolagem que podem ser aplicados no Muse, inclusive movimento, opacidade, apresentação de slides e Edge Animate. Você pode aplicar efeitos de rolagem usando o painel Efeitos de rolagem e também pode controlar o movimento usando a guia Rolagem do menu Preenchimento. 1. Role para cima e selecione o retângulo grande alinhado à parte superior da página. 2. Selecione Janela > Efeitos de rolagem. No painel Efeitos de rolagem, digite as seguintes configurações (ver Figura 43). Ative a caixa de seleção Movimento Deixe os dois campos na seção Movimento inicial definidos como 0 Defina a posição chave (o campo central) como 0px Ative a direção Para cima na seção Movimento final e defina-a como 0,5 Deixe a direção horizontal definida como 0 Figura 43. Aplique as configurações de movimento do efeito de rolagem ao retângulo no cabeçalho da página. Essas configurações indicam que, depois que a página rolou além da posição chave (0 pixels, a parte mais superior da página), o retângulo deve rolar para cima a uma taxa de 0,5 vezes a taxa que o restante da página rola. Ative a caixa de seleção Movimento Ative a direção Para cima na seção Movimento final e defina-a como 0,5 33
- 36. Para o início Para o início Deixe a direção horizontal definida como 0 Defina a posição chave (o campo central) como 1114px Ative a direção Para cima na seção Movimento final e defina-a como 0,5 Deixe a direção horizontal definida como 0 3. Escolha Arquivo > Visualizar página no navegador. Role a página para baixo e observe que o retângulo superior no cabeçalho é movido parcialmente tão rapidamente quanto os outros elementos da página. 4. Retorne ao Muse e role para baixo para selecionar o retângulo grande preenchido com a imagem de cupcakes. 5. Abra o painel Efeitos de rolagem (Janela > Efeitos de rolagem) e digite o seguinte (ver Figura 44). Figura 44. Aplique os efeitos de rolagem para controlar o movimento do retângulo à medida que a página rola. 6. Escolha Arquivo > Visualizar página no navegador novamente. Role a página para baixo e observe que os dois retângulos com 100% de largura são movidos parcialmente para cima tão rapidamente quanto os outros elementos da página. 7. Retorne ao Muse. Clique no X para fechar a guia da página Início no modo Design. Criar a página Menu A página do menu apresenta uma série de itens disponíveis para café da manhã, almoço, jantar e sobremesa, bem como bebidas. Para navegar na página, os visitantes usam uma barra de menus com links de ancoragem que saltam para cada seção. 1. Abra a página Menu no modo Design. Mostre as guias para ajudá-lo a definir o layout da página. 2. Use a ferramenta Texto para desenhar um quadro de texto centralizado abaixo da área de cabeçalho. 3. Digite as palavras: INGREDIENTES LOCAIS FRESCOS E RECEITAS INOVADORAS 4. Aplique o estilo de parágrafo: título. 5. Use a ferramenta Seleção para redimensionar o quadro de texto, de modo que abranja a página inteira. No site de exemplo, há quebra de linha no texto após o "e" comercial para uma segunda linha. 6. Arraste uma cópia do Separador de página do painel Biblioteca e centralize-a abaixo do texto. Configurar um widget Menu manual Ao projetar a página mestre Rodapé, você adicionou um widget Menu que vinculou a todas as páginas do site. Em seguida, você adicionará um widget Menu manual que vincula a diferentes seções da mesma página. Tipo de menu: Manual Direção: Horizontal Editar junto: Ativado Tamanho do item: Espaçamento uniforme Mostrar ícone à esquerda: Desativado Mostrar rótulo: Ativado Mostrar ícone à direita: Somente submenus 34
- 37. Para o início Posicionamento das partes: Horizontalmente, centralizado 1. Na Biblioteca de widgets, expanda a seção Menus e arraste um widget Menu horizontal para a página. 2. Use a ferramenta Seleção para redimensionar a largura do menu inteiro, de forma que ela expanda as cinco colunas centrais das guias de grade. 3. Clique no botão de seta azul para abrir o painel Opções. Aplique as configurações a seguir (ver Figura 45): Figura 45. Defina Tipo de menu como Manual no painel Opções. 4. Clique para fechar o painel Opções e observe as atualizações de menu para um único item de menu com o rótulo: [Nome] 5. Clique duas vezes no item de menu, uma vez para selecionar widget Menu inteiro e novamente para selecionar o item de menu. Use a ferramenta Texto para selecionar o rótulo de espaço reservado e digite: CAFÉ DA MANHÃ. 6. Alterne para a ferramenta Seleção e passe o mouse sobre o item de menu. Clique no sinal de adição (+) que aparece à direita do item de menu CAFÉ DA MANHÃ para criar um novo item de menu. Use a ferramenta Texto para renomear o novo botão: ALMOÇO. 7. Repita a etapa 6 para adicionar um total de mais três itens de menu e renomeie-os: JANTAR, SOBREMESA e BEBIDAS. 8. Enquanto um dos itens de menu estiver selecionado, abra o painel Estados. Selecione o estado Normal e defina a cor de preenchimento do item de menu como nenhuma. Em seguida, clique em cada um dos estados restantes Em cima, Pressionamento do botão do mouse e Ativo e ajuste a cor de preenchimento para nenhuma. 9. Selecione o estado Normal e defina a cor de traçado como Marrom claro. Nas opções de Traçado, desvincule os quatro campos e configure todos como 0, com exceção de definir o traçado do lado direito como 2. Isso cria separadores entre cada item de menu. 10. No painel Opções, desmarque a opção: Editar junto. Selecione o item de menu BEBIDA e o estado Normal e defina a cor do traçado como nenhuma. Repita essa etapa para o estado Ativo. Em seguida, reative a opção Editar junto. 11. Selecione o estado Normal novamente. Aplique o estilo de parágrafo do subtítulo. Use o painel Texto para efetuar as seguintes alterações adicionais à formatação de texto: Fonte: Open Sans Tamanho: 16 Alinhamento: Centralizado Espaço posterior: 0 O estilo de subtítulo agora exibe um sinal de adição (+) ao lado dele, indicando que foi alterado. Se quiser, você poderá criar um novo estilo de parágrafo, mas o ideal será deixar apenas como está. 12. Os estados Em cima e Pressionamento do botão do mouse atualizam automaticamente. Repita a etapa 9 para aplicar a mesma formatação ao estado Ativo. 13. Use a ferramenta Seleção para alinhar o menu de modo que seja centralizado verticalmente e aproximadamente 52 pixels abaixo do separador de página. No momento, o menu não tem links. Os widgets Menu manual devem ser configurados para usar os links desejados, porque eles não herdam os links de página do modo Plano. Trabalhar com regiões de marca de ancoragem e estados ativos 35
- 38. Observação: A página Menu conterá um total de cinco seções diferentes com itens de comida e bebida, separados por retângulos grandes de 100% de largura. Como resultado, todo o conteúdo da página não pode ser exibido sem rolar para baixo. Este é um aspecto importante do trabalho com marcas de ancoragem e efeitos de rolagem. Os dois recursos do site parecerão não funcionar se a página não for longa o suficiente para que o visitante role-a para baixo. Imagine que quando você adiciona marcas de ancoragem é como se estivesse colocando um marcador em qualquer lugar de uma página. Quando os visitantes clicam em um link para essa âncora, o link rola para baixo para onde o marcador está localizado. Você começará a criar cinco âncoras chamadas: café da manhã, almoço, jantar, sobremesa e bebidas que correspondem a cada uma das cinco regiões da página. Siga estas etapas: 1. Clique no botão Âncora no painel Controle para carregar a ferramenta Âncora (ver Figura 46). Figura 46. Carregue o Place Gun da primeira âncora clicando no botão Âncora. 2. Clique uma vez perto da parte superior esquerda da página, logo abaixo do separador de página, para colocar a âncora. 3. Na caixa de diálogo Renomear uma âncora exibida, insira o nome da âncora: café da manhã. Use a ferramenta Seleção para movê-la para aproximadamente 303 pixels da parte superior da página (ver Figura 47). Figura 47. Nomeie a âncora do menu café da manhã próximo à parte superior da página. 4. Repita essas etapas. Dessa vez, clique no botão Âncora quatro vezes e, em seguida, clique na página para inserir as âncoras nomeadas nas seguintes posições na página: almoço: 1255px jantar: 1731px sobremesa: 2798px bebidas: 3200px Se desejar, você pode usar o painel Transformar para selecionar cada âncora e definir seu valor Y. A quantidade de espaço entre a primeira âncora e a primeira instância do conteúdo vinculado (o widget Menu manual) define a “área ativa” que faz com que o estado ativo seja alterado em cada região. Por exemplo, se a primeira âncora for posicionada 100 pixels acima do menu, o estado ativo dos itens de menu para cada 100 pixels de atualização da região antes do menu é exibido conforme o visitante rola a página. Em seguida, você vinculará os itens de menu às marcas de ancoragem para criar a navegação, de forma que os visitantes possam pular na página para ler cada menu. 36
- 39. Para o início Para o início Adicionar links de ancoragem aos itens de menu 1. Clique no item de menu CAFÉ DA MANHÃ duas vezes para selecioná-lo. O Indicador de seleção exibe as palavras: Item de menu. 2. Use o menu Hiperlinks para selecionar a marca de âncora de café da manhã na página Menu (ver Figura 48). Figura 48. Definir o link do botão CAFÉ DA MANHÃ para a marca de âncora de café da manhã. 3. Repita a etapa 2 para adicionar as âncoras aos quatro itens de menu restantes. 4. Escolha Arquivo > Visualizar página no navegador para testar o menu e veja como ele pula para baixo para cada seção da página. Role de volta para cima para clicar em cada um dos botões. É um pouco cansativo ficar rolando manualmente a página para cima, então, posteriormente, você adicionará os botões Voltar ao topo e um menu oculto com efeitos de rolagem que permitirão que um segundo widget Menu permaneça na área de cabeçalho. 5. Retorne ao Muse para continuar editando a página Menu. Adicionar as cinco seções à página Menu Essa página usa um design semelhante à página Início, com retângulos definidos como 100% da largura que têm efeitos de rolagem e quadros de texto estilizados. Os títulos de seção agora estão completos. Se desejado, clique em Visualizar para testar como você pode clicar nos botões de seta de voltar ao topo para pular para cima na página depois de visitar cada seção. 1. Arraste um retângulo que expande a largura da janela do navegador inteira, aproximadamente 52 pixels abaixo do widget Menu. 2. Define a cor de preenchimento e do traçado como nenhuma. Defina a imagem do fundo do retângulo para usar o arquivo denominado img- breakfast.jpg. Defina a imagem como Dimensionar para preencher e defina sua posição no ponto do centro esquerda. 3. Redimensione o retângulo arrastando suas alças até que as bordas fiquem alinhadas nos dois lados, indicando que será exibido na largura de 100%. Defina a altura do retângulo como 267 pixels. 4. Crie um quadro de texto e digite: CAFÉ DA MANHÃ. 5. No painel Biblioteca, expanda a pasta do ícone FontAwesome e arraste um ícone Direcional para a página. Use o painel Opções para selecionar o ícone Círculo com seta para cima. Defina a cor do texto como Marrom claro. 6. Recorte o ícone Círculo com seta para cima e use a ferramenta Texto para clicar imediatamente na frente do B no quadro de texto: CAFÉ DA MANHÃ. Cole o ícone Círculo com seta para cima dentro do quadro de texto CAFÉ DA MANHÃ. 7. Defina o link para o ícone Círculo com seta para cima como o link de ancoragem superior na página Menu. 8. Selecione o texto CAFÉ DA MANHÃ e aplique o estilo de título. Em seguida, edite os atributos de fonte definindo a cor da fonte como Off- 37
- 40. Para o início Para o início white e o alinhamento como Esquerda. 9. Posicione o quadro de texto CAFÉ DA MANHÃ a 600 pixels da parte superior (Y) e a 4 pixels do lado esquerdo da página (X). Você pode usar o painel de transformação ou as dicas de ferramentas para ajudá-lo a posicioná-lo. 10. Selecione o quadro de texto CAFÉ DA MANHÃ, pressione e segure a tecla Shift e selecione o retângulo preenchido com a imagem do café da manhã. Solte a tecla Shift e pressione e segure a tecla Option/Alt para arrastar uma cópia duplicada dos dois elementos para baixo na página, mantendo o novo conjunto alinhado ao centro. Essa cópia se tornará a seção almoço. 11. Posicione Almoço definido como 1205 pixels a partir da parte superior da página. Use a ferramenta Texto para selecionar a palavra CAFÉ DA MANHÃ e digite ALMOÇO. No menu Preenchimento, ajuste a imagem do fundo para usar o arquivo img-lunch.jpg. Mantenha a configuração Dimensionar para preencher e defina a posição como centro direita. 12. Repita as etapas 10 e 11 para duplicar a seção Almoço. Posicione Jantar definido como 1977 pixels a partir da parte superior da página. Renomeie o quadro de texto JANTAR. Defina a imagem de fundo para usar img-dinner.jpg. Use as mesmas configurações de Ajuste e Posição. 13. Repita as etapas 10 e 11 para criar a seção Sobremesa. Defina o preenchimento do retângulo da sobremesa para usar a imagem do fundo img-dessert.jpg, com sua posição definida como centro esquerda. Atualize o quadro de texto para informar SOBREMESA e posicione a borda superior do retângulo de sobremesa em um valor Y de 2748. 14. Duplique o grupo de sobremesa para criar a seção de bebidas. Digite em cima do quadro de texto para renomeá-lo para BEBIDAS. Defina a imagem do fundo do retângulo como img-drinks.jpg, usando a posição superior esquerdo. Ajuste a borda superior do retângulo de bebidas como um valor Y de 3446. Inserir conteúdo de texto para preencher o conteúdo do menu para cada seção Em seguida, você adicionará dois quadros de texto nos espaços entre as seções para exibir as seleções correspondentes de alimentos para cada categoria. Espiga US$ 9 Café da manhã: burrito com ovos, feijão preto, guacamole, cebola, coentro, salsa de tomate de chipotle e uma opção de batata, frango ou carne O Dazzler US$ 7 Batatas picadas e fritas com ovos mexidos e bacon fornecido localmente O Nessie US$ 8 Duas panquecas de leite desnatado saudáveis com uma opção de flocos de chocolate ou blueberries 1. Escolha Arquivo > Local e procure para selecionar o arquivo de texto denominado breakfast1.txt na subpasta de menu da pasta Itens. Clique em Abrir para fechar a caixa de diálogo Importar. 2. Clique uma vez na página abaixo do cabeçalho Café da manhã para inserir o arquivo de texto com o seguinte conteúdo: 3. Selecione cada um dos nomes de itens (com preços) e aplique o estilo de parágrafo serif ao subtítulo. Em seguida, selecione as descrições de item abaixo de cada um e aplique o estilo de parágrafo corpo. 4. Alinhe o lado esquerdo do quadro de texto ao lado esquerdo da página. Redimensione o quadro de texto para centralizar verticalmente os cabeçalhos Café da manhã e Almoço. Expanda a largura do quadro de texto para expandir as quatro primeiras colunas. 5. Repita as etapas 1 a 4 para inserir o arquivo de texto denominado breakfast2.txt. Aplique estilo ao texto e posicione o quadro de texto para alinhar ao lado direito da página, expandindo as últimas quatro colunas. 6. Continue este processo para preencher cada uma das seções de menu, inserindo o conteúdo de lunch1.txt e lunch2.txt e definindo o estilo dos dois quadros de texto. Em seguida, repita estas etapas para adicionar dois quadros de texto com as opções de comidas para as seções de jantar, sobremesa e bebidas. 7. Salve o site e visualize a página. Parece completo, mas você adicionará os toques finais aplicando alguns efeitos de rolagem na próxima seção. Adicionar efeitos de rolagem aos cabeçalhos de seção na página Menu Esta parte é muito semelhante aos efeitos de rolagem que você adicionou na página Início. Lembre-se que, ao adicionar as imagens do fundo para retângulos de 100% de largura, você atribuiu uma variação de alinhamento selecionando o posicionamento diferente no menu Preenchimento. Observe que cada retângulo tem apenas 267 pixels de altura, mas as imagens de origem do fundo têm mais de 1300 pixels de altura e são definidas como Dimensionar para preencher. Essas configurações afetarão como os efeitos de rolagem são exibidos quando visualizados em um navegador. 38
- 41. Para o início 1. Selecione o retângulo na seção Café da manhã. Abra o painel Efeitos de rolagem (Janela > Efeitos de rolagem), selecione a caixa se seleção Movimento e digite os seguintes atributos para controlar o movimento do conteúdo de preenchimento (ver Figura 49). Na seção Movimento inicial, defina a direção Para cima para rolar a uma taxa de 0,5x Deixe a direção horizontal definida como 0x. Defina a posição-chave como 440px (Você também pode arrastar a alça T na página para definir isso) Na seção Movimento final, defina a direção Para cima para rolar a uma taxa de 0,5x Deixe a direção horizontal definida como 0x. Figura 49. Ative a caixa de seleção Movimento e aplique as configurações de efeito de rolagem. 2. Selecione o retângulo Almoço. No painel Efeitos de rolagem, defina a posição-chave para 1205px. Defina as direções Para cima para as seções Movimento inicial e Movimento final como 0,5x. Deixe as direções horizontais definidas como 0x. 3. Repita a etapa 2 para aplicar efeitos de rolagem ao retângulo Jantar. Use as mesmas configurações, mas defina sua posição-chave como 1977px. 4. Continue repetindo esta operação mais duas vezes. Defina o retângulo Sobremesa para usar uma posição-chave de 2748px. Defina o retângulo Bebidas para usar uma posição-chave de 3446. 5. Escolha Arquivo > Visualizar página no navegador para ver o efeito de rolagem na ação. Clique no item de menu Sobremesa e veja os cabeçalhos do retângulo se moverem conforme a página pula para a seção Sobremesa. Clique no ícone de Seta para cima para pular de volta até a parte superior da página. Quando terminar o teste, feche o navegador e retorne ao Adobe Muse. Adicionar um menu “fixo” ao cabeçalho usando efeitos de rolagem A página Menu está quase completa, mas ainda é um pouco mais difícil para navegar. Talvez fosse mais fácil se houvesse um widget Menu que aparecesse acima de cada seção na página, para que você pudesse pular facilmente para cada seção sem voltar primeiro para a parte superior da página. Esta é uma técnica que você pode usar para fazer o widget Menu aparecer para rolar para cima e, em seguida, ficar "preso" na parte superior da página. Posição de atenuação 1: 5px a 0% Posição chave: 252px a 0% Posição de atenuação 2: 252px a 100% 1. Selecione o widget Menu na parte superior da página. 2. Pressione e segure a tecla Option/Alt enquanto arrasta uma cópia duplicada dela para cima, em direção ao cabeçalho. Conforme você arrasta, verifique se mantém a duplicata alinhada verticalmente ao original e ao centro da página, usando as guias inteligentes que aparecem. 3. Posicione o cabeçalho duplicado logo abaixo do retângulo de cabeçalho marrom, com uma posição Y de 92 pixels. 4. Abra o painel Efeitos de rolagem. Clique na guia Opacidade (segunda à esquerda) para ver as configurações de opacidade dos efeitos de rolagem. 5. Ative a caixa de seleção Opacidade e aplique as configurações a seguir (ver Figura 50). 39
- 42. Observação: Figura 50. Ajuste as configurações para controlar a transparência do widget Menu. Também é possível definir os valores de Posição de atenuação 1, Posição chave e Posição de atenuação 2 arrastando as partes correspondentes da Alça T que aparece acima do menu depois que você ativa os efeitos de rolagem. As configurações acima significam que o menu permanecerá completamente transparente (0% opaco) até que o visitante role a página para baixo até 252 pixels da parte superior. Quando isso ocorre, também ocorre que o primeiro widget Menu (visível) é movido exatamente para o mesmo local. Para suavizar a transição quando o menu duplicado é mostrado e o menu original é rolado para cima e para longe, você adicionará um retângulo sólido que tem a mesma cor de preenchimento que o fundo da página. Dessa forma, o retângulo (que é desenhado acima do menu duplicado) também pode usar os efeitos de rolagem para que impeça o momento quando o menu é exibido com mais negrito (conforme os menus são exibidos uns sobre os outros). 6. Desenhe um retângulo diretamente abaixo do cabeçalho marrom. Use o painel Transformar para aplicar os seguintes valores (ver Figura 51): Altura: 45 pixels Largura: 1160 pixels X: -100 pixels Y: 87 pixels Defina para exibir na largura de 100% Figura 51. Defina o retângulo que cobre o menu duplicado para exibir a largura de 100%. 1. Na guia Opacidade do painel Efeitos de rolagem, digite os seguintes valores: Posição de atenuação 1: 5px a 0% Posição chave: 252px a 0% Posição de atenuação 2: 252px a 100% As configurações acima garantem que o retângulo acima do menu duplicado oculte-o até a direita, quando o menu original rola acima dele, criando uma transição contínua. 2. Escolha Arquivo > Visualizar página no navegador para rolar a página para baixo. Role lentamente e veja o primeiro menu rolar para cima, e o menu duplicado (transparente) aparecer à direita conforme o documento original rola para fora da exibição. Os efeitos de rolagem também controlam o movimento do menu duplicado, fazendo com que ele permaneça no lugar conforme você continua rolando para baixo na página. No próximo capítulo de Criando seu primeiro site com o Adobe Muse, você verá como redimensionar e cortar os arquivos de imagens inseridos e 40
- 43. As publicações do Twitter™ e do Facebook não são cobertas pelos termos do Creative Commons. Avisos legais | Política de privacidade on-line alinhá-los nas colunas da grade. Você também adicionará um widget Apresentação de slides de tela inteira e o configurará para exibir a galeria de imagens. Em seguida, você aprenderá como incorporar o conteúdo de sites de terceiros incorporando o HTML na página Blog. 41
- 44. Capítulo 5 Para o início Formatar texto na parte superior da página Galeria Inserindo várias imagens redimensionadas usando o Place Gun Cortar imagens inseridas Aplicar links a quadros de texto e definir o estilo de link padrão Adicionar e configurar um widget Apresentação em tela inteira Formatar texto na parte superior da página Blog Usar HTML incorporado para exibir um blog em um site do Muse No capítulo 4 de Criando seu primeiro site com o Muse, você adicionou efeitos de rolagem para criar efeitos interativos de movimento na página Início. Você também criou a página Menu e um menu manual que vinculou a âncoras diferentes na página. No Capítulo 5, você verá como editar imagens inseridas redimensionando-as e cortando-as dentro do espaço de trabalho do Muse. Você também explorará o trabalho com HTML incorporado para adicionar um blog do Tumblr à página Blog. Formatar texto na parte superior da página Galeria A página Galeria inclui uma série de imagens que são alinhadas usando as guias da página. 1. Abra a página Galeria no modo Design. 2. Se as guias não estiverem aparecendo, escolha Exibir > Mostrar guias. 3. Crie um quadro de texto e digite: GALERIA. Aplique o estilo de parágrafo do cabeçalho. 4. Crie um segundo quadro de texto que esteja alinhado ao lado esquerdo da página. Digite: Desde que o Katie’s Café foi inaugurado em 2006, dedicamo-nos a fornecer ingredientes locais frescos e produtos finais de qualidade a nossos clientes. A Fundadora, Katie Ricks, e aplique o estilo de parágrafo do corpo. 5. Crie um terceiro quadro de texto que será alinhado do lado direito da página. Digite: é apaixonada pelo serviço de refeições e pelo atendimento ao cliente. Essa paixão é o que inspira cada item de menu e estamos orgulhosos dos itens clássicos, bem como dos novos itens que servimos. Novamente, aplique o estilo de parágrafo de corpo. 6. Use a ferramenta Seleção para selecionar os parágrafos esquerdo e direito e escolha Objeto > Grupo. 7. Arraste uma cópia do Separador de página do painel Biblioteca. 8. Use a ferramenta Seleção para centralizar os três elementos (texto de cabeçalho, grupo de duas colunas de texto e gráfico do separador de página) para alinhá-los verticalmente na página. Figura 52. Posicione os quadros de texto e o separador de página para ajustar abaixo do conteúdo de cabeçalho. 42
