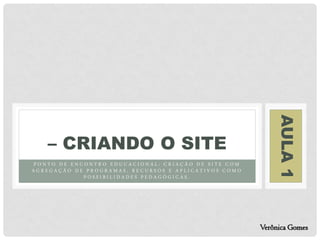
Curso Ponto de Encontro - Aula 1
- 1. P O N T O D E E N C O N T R O E D U C A C I O N A L : C R I A Ç Ã O D E S I T E C O M A G R E G A Ç Ã O D E P R O G R A M A S , R E C U R S O S E A P L I C A T I V O S C O M O P O S S I B I L I D A D E S P E D A G Ó G I C A S . – CRIANDO O SITE AULA1 Verônica Gomes
- 2. PAUTA • Apresentação do curso • Atividade a distância • A plataforma wix • Tutorial
- 3. MOTIVAÇÃO Criar e alimentar página da Internet agregando conteúdo pré-existente e outros a ser construído para o uso dos netbooks em aula.
- 4. OBJETIVOS • Conhecer a plataforma Wix e sua potencialidade pedagógica para o uso com os netbooks; • Construir um site próprio agregando outros aplicativos visando a ampliação e a contextualização dos conteúdos curriculares e do planejamento pedagógico; • Reconhecer as possibilidades pedagógicas de aplicativos e recursos não pedagógicos disponíveis na web; • Utilizar-se da web de forma inovadora e potencialmente educacional;
- 5. ORGANIZAÇÃO DO CURSO Carga Horária Total ao cursista: 35 horas • 15h: Curso presencial de 3 horas cada – fora do período de trabalho; • 20h: Curso/momento à distância Certificado: Emitido via SE Turmas: duas turmas Quantidade: 12 alunos Dia e horário • Turma1: Terça-feira (18:30 às 21:30) • Turma 2: Quinta-feira (13:30 às 16:30) Cronograma • Turma 1: 24/09, 01, 08, 29/10 e 05/11 • Turma 2: 26/09, 03, 10, 31/10 e 07/11
- 6. CONTEÚDO • Plataforma Wix: http://pt.wix.com/criarsitegratis/ • Educaplay: http://www.educaplay.com/ • Youtube: www.youtube.com • Slide Share: www.slideshare.net/ • Lino: https://linoit.com/user/register?dispLang=en_US • ShowDocuments: http://www.showdocument.com • Google Docs: docs.google.com • Google maps: https://maps.google.com.br/ • Vpike: www.vpike.com/ • Sites de jogos: diversos • Sites de músicas: www.som13.com e outros
- 7. AO FINAL Elaboração de um site: • Totalmente customizado; • Com conteúdo pertinente ao trabalho; • Com links para vídeos externos e próprios; • Com links para apresentações externas e próprias; • Com propostas de atividade colaborativa; • Com atividades de pré-elaboradas; • Com objetos educacionais disponíveis na Web (jogos, mapas, musicas e outros);
- 8. TAREFA A DISTÂNCIA 1. Customizar o site de acordo com o planejado para a utilização (turma, formação, pessoal etc.); 2. Criar uma página para a próxima aula com um tema escolhido; 3. Compartilhar em uma rede social e marcar a formadora - Veronica Gomes ou facebook.com/veronica.gomesdossantos.5
- 9. PLATAFORMA WIX O Wix é um serviço grátis que permite a criação de sites baseados em Flash, deste modo, é possível que qualquer pessoa faça um site com facilidade, sem a necessidade de usar o Adobe Flash ou mesmo contratar um profissional na área. Há também planos pagos com características diferenciais, isto, para quem quer algo a mais, como domínio próprio, banda ilimitada, entre outras opções.
- 10. EXEMPLOS Clique na imagem para visitar o site.
- 13. ESCOLHENDO TEMPLATES Escolha a categoria que seu projeto se encaixa
- 14. SELEÇÃO DE TEMPLATES A partir da categoria escolhida é disponibilizado uma seleção de templates. Clique em “ver” para visualizar em tamanho real ou em “editar” para seleciona-lo. Observe fundo, layout, recursos e outros
- 15. CARREGANDO PÁGINA Aguarde o carregamento da página de edição
- 16. FAZENDO UM TOUR A tela do seu site já aparece no template escolhido. A primeira dica é fazer um tour pelas ferramentas e possibilidade do site. Fique a vontade para fazê-lo ou não
- 17. ATRIBUINDO UM NOME AO ENDEREÇO Escolha o nome final do seu site. Ele irá aparecer no endereço, portanto elimine ç, maiúsculas e outros caracteres.
- 18. MÃO Á MASSA BARRA DE NAVEGAÇÃO CAIXA DE EDIÇÃO DO SITE As duas opções sinalizadas contem as ferramentas necessárias para editar, configurar e atualizar o site.
- 19. COMEÇANDO COM AS PÁGINAS BARRA DE MENU Naaba“página”podemosrenomear,criar,organizarouexcluirpáginas
- 20. DICAS DO SITE Na primeira edição o site traz dicas em vídeo.
- 21. RENOMEANDO E TROCANDO ESTILO DA PÁGINA Renomear: Clique na engrenagem ao lado do nome da página a ser renomeada. Mude o nome e repita-ono“endereçodapágina”tudominúsculoejunto.
- 22. CRIANDO PÁGINAS Para criar novas páginas clique em“Adicionar Página” Visualize as opões ao lado e escolha o layout. No fim da caixa insira o nome da página. Clique em OK.
- 23. CRIANDO SUBPÁGINAS Para criar sub-páginas por assuntos siga o mesmo procedimento ticando a caixa“AdicionarcomoSub-página”
- 24. AGREGANDO A PÁGINA NO LOCAL CERTO OU EXCLUINDO Depois de criada a sub-página arraste-a e coloque abaixo da página mestra. Para apagar uma página indesejável, clique na engrenagem e no canto superior direito em “apagar”
- 25. LAYOUT DE MENU MENU FINAL O menu que contém os links para as páginas também pode ser configurado e mudado de modelo e disposição. Basta clicar nele e em “configurações”.
- 26. MUDANDO TÍTULO PRINCIPAL Para aproveitar texto e títulos do layout pronto, basta clicar em cima do mesmo e em “editartexto”.Épossível apagar, mudar texto, cor, fonte e outros.
- 27. RECONFIGURANDO TAMANHO Ao mexer nas caixas de texto é possível que o tamanho dos espaços pré-definido seja modificado. Basta clicar na linha pontilhada que divide as seções e arrasta-la para aumentar ou diminuir os espaços.
- 28. DESIGN – O MEU JEITO Mesmo depois de iniciado, é possível modificar o design do site mudando plano de fundo, cores e fontes. Basta clicar em design. Podemos utilizar os modelos padrões ou fazer upload de arquivos próprias como fotos e cliparts.
- 29. BRINCANDO COM OS FUNDOS
- 30. SALVANDO SEMPRE! Não esqueça de sempre salvar o seu projeto para não ter surpresas.
- 31. TROCANDO IMAGENS As imagens que vem no layout escolhido podem ser utilizadas ou trocadas por imagens próprias ou que tenham relação com o site e/ou conteúdo abordado.
- 32. CRIANDO PASTA E BANCO Para começar vamos criar uma pasta dentro do seu usuário. Clique em adicionar pasta e renomeie. Você pode criar pastas individuais para cada assunto ou projeto. Depoiscliqueem“UploaddeImagem”
- 33. CARREGANDO AS IMAGENS Escolha o local onde irá buscar as imagens na barra de navegação lateral. Clique na imagem escolhida ou em mais de uma imagem ao mesmo tempo segurandoatecla“Ctrl”antesdeclicar. Cliqueem“Abrir”. Com as imagens carregadas, escolha uma por vez para trocar e cliqueem“AdicionarImagens”.
- 34. CRIANDO UM SLIDE SHOW Se a intenção é criar um slide Show, onde as imagens vão passando no mesmo espaço, clique em adicionar imagem e siga o mesmo procedimento.
- 35. REDIMENSIONE A IMAGEM Você não precisa usar a imagem ou as caixas exatamente do tamanho disponível no layout. Para aumentar ou diminuir basta clicar na imagem e nas bolinhas laterais para fazê-lo.
- 36. ADICIONANDO OUTROS RECURSOS NA PÁGINA Podemos adicionar outros itens na página. Na aba “adicionarou+”temosvárias opções. Hoje vamos usar o texto e depois as formas e linhas. Com texto podemos inserir Título ou paragrafo. Também podemos copiar e colar o texto escolhido.
- 38. VAMOS MUDAR DE PÁGINA Para mexermos em outra página, vamos na barra superior e mudamos no abre lista.
- 39. RECONFIGURANDO Posso excluir itens e adicionar o que quero, como Imagens, Textos, Títulos.
- 40. Neste caso, inseri imagens com moldura para ficar diferente e depois troquei as imagens.
- 41. MAIS RECURSOS Podemos criar seções destaque de determinado assunto. Neste caso iremos em Adicionar e em Formas e linhas. Depois em caixa. Para mudar forma e cor clique em “Personalizeesta Caixa”
- 42. PERSONALIZANDO Insira caixa de texto – parágrafo e título – sobre a caixa e ela o incorporará.
- 43. COPIANDO E COLANDO PARA FACILITAR Se quiser criar varias caixas semelhantes, basta “copiarecolar”,depois clicar em cima dela para “Personalizarcoreforma”e modificar o texto. Se a página parece acabar, arraste a caixa para baixo que automaticamente ela será estendida.
- 44. PUBLICANDO Hora de publicar! Clique em “Publicar”nabarra de navegação. Abra o acesso para divulgação e busca do site na web (se desejar) arrastando os botões para a direita.
- 45. PREENCHA AS INFORMAÇÕES DE CONTATO Preencha os dados para contato (se desejar). Indico apenas o e-mail. Clique m “concluído”. Aguarde.
- 46. SAINDO DO FORNO
- 47. PROMOVA SEU SITE COMPARTILHANDO NAS REDES SOCIAIS
- 48. EXERCITANDO http://pt.wix.com/ Clique em Sair abaixo nome de usuário. Refaça o login à direita e insira os seus dados.
- 49. EDITE O QUE COMEÇOU OU CRIE OUTRO COM MESMO LOGIN Perceba que abre a página para você gerenciar o seu site. Caso queira você pode ter outros sites com a mesma conta, basta clicarem“+Crieumnovosite”eseguirtodosospassosiniciais. Todos ficarão nesta página e você poderá editar separadamente.
- 50. ATÉ O PRÓXIMO ENCONTRO. Espero que tenham gostado! Verônica Gomes veronicagsantos@yahoo.com.br
