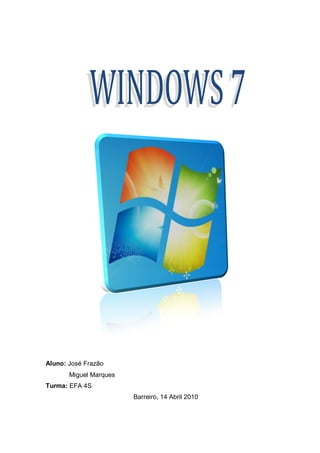
Instalação e configuração do Windows 7
- 1. Aluno: José Frazão Miguel Marques Turma: EFA 4S Barreiro, 14 Abril 2010
- 2. Escola Secundária de Santo André Instalação e Manutenção de Sistemas Informáticos Aplicações Informáticas Alunos: José Frazão Miguel Marques Turma: EFA 4S Formador: José Romeiro Barreiro, 14 Abril 2010
- 3. INDICE Página 1. Introdução 5 2. Windows 7 6 3. Requisitos para o Windows7 7 4. Instalação do Windows7 8 4.1. Verificação de requisitos 8 4.2. Instalação 8 4.3. Escolher a versão, 32 ou 64 Bits 9 4.4. Tipo de instalação 10 4.5. Escolher partição 10 4.6. Instalar o Windows 11 4.7. Utilizador e nome do PC 12 4.8. Registo do Windows 12 4.9. Actualizações e hora 13 4.10. Rede 14 4.11. Instalação completa 14 5. Gestão de hardware 15 5.1. Instalação de raiz (personalizada) 15 6. Gestão de rede 17 6.1. Visualização da rede 17 6.2. Criar um grupo 18 6.3. Senha e instruções 18 6.4. Adicionar outros computadores ao grupo 19 6.5. Segurança 19 6.6. Internet Explorer 8 19 6.6.1. Aceleradores 19 6.6.2. Navegação InPrivate 20 6.6.3. WebSlices 20 6.6.4. Sugestão de pesquisa 20 3/36 Aplicações Informáticas
- 4. 6.6.5. Filtro SmartScreen 20 7. Gestão de utilizadores 20 7.1. Criar uma conta de um novo utilizador 22 7.2. Alterar o nome de uma conta 23 8. Instalação de software 24 8.1. Microsoft Office Enterprise 2007 24 8.1.1. Instalação 24 8.2. VLC media player 27 8.2.1. Instalação 27 8.3. Avira Antivir personal – Free Antivirus 29 8.3.1. Instalação 29 8.4. Gimp 2.6 – Programa de manipulação de imagem 32 8.4.1. Gimp 2.6 instalação 33 9. Conclusão 35 10.Bibliografia e Webgrafia 36 4/36 Aplicações Informáticas
- 5. 1. Introdução No âmbito do curso de Instalação e Manutenção de Sistemas Informáticos – EFA 4S, foi proposto para avaliação teórica a elaboração de um trabalho que descrevesse os tipos de software de aplicações existentes no Windows 7 e a posterior instalação de outros, a nível de segurança, Vídeo, transferências de informação (FTP), gestores de redes, utilizadores etc. 5/36 Aplicações Informáticas
- 6. 2. Windows 7 O Windows é o Sistema Operativo (SO) mais conhecido e utilizado em todo o mundo. Diz se que o Windows 7 estrutura-se com o melhor do Windows XP e do Vista, ou seja, possui uma interface bastante atractiva e simples idêntica ao Vista, conjugada com a velocidade do Windows XP, chegando mesmo a ser mais rápido. Apesar de à primeira vista ser bastante idêntico ao Vista, não exige computadores tão potentes quanto o Vista exigiu na sua chegada. Consegue oferecer as mesmas funcionalidades do Vista mas a uma velocidade bastante superior, e por incrível que pareça exigindo menos recursos. Ao utilizarmos o Windows 7 reparamos que foram feitas bastantes melhorias fundamentais no interface, nas configurações de rede e nas rotinas de segurança. Acabando assim com os, por vezes, irritantes avisos de controlo de utilizadores do Vista. As tarefas diárias foram bastante facilitadas, tornando-se agora bastante fácil a criação de uma rede doméstica. Tem também como grande vantagem o facto de a maior parte dos controladores (drivers) do Windows Vista serem compatíveis neste novo sistema. Assim como no Vista existem várias versões como a Starter, Home Premium, Profissional, Ultimate e Enterprise, que permitem ao utilizador escolher a versão que realmente necessita. Importante também, é o facto de este Sistema Operativo estar disponível em versões de 32 e 64 bits. Em máquinas com processadores de 64 bits e mais de 3 Gb de RAM, a versão de 64 bits torna-se a ferramenta ideal. Permite utilizar toda a memória do computador, ao contrário da versão de 32 bits que apenas utiliza 3 Gb. Outra das características do Windows 7 é o facto de a sua instalação poder ser feita através de uma actualização a partir do Vista, dependendo da versão anterior, para uma versão idêntica ou superior do Windows 7, evitando assim uma instalação de raiz. 6/36 Aplicações Informáticas
- 7. Através desta actualização é possível manter as definições e programas do Windows Vista. No caso de existirem dúvidas acerca da compatibilidade de Hardware e Software da versão anterior do Sistema Operativo, é possível consultar o “Centro de Compatibilidade do Windows 7”, aqui fica-se a saber o que funcionará ou não após a instalação e existem também hiperligações para os controladores, etc. As versões Profissional, Ultimate e Enterprise, contêm o “novo Modo Windows XP”. Este programa que permite virtualizar o Windows XP na área de trabalho do Windows 7, resolvendo assim quaisquer problemas de compatibilidade, Hardware ou Software, que possam existir. Na nossa opinião uma solução bastante inteligente. E para além de fazer cópias de segurança (Backup) e restauro de todo o sistema, encontrado em todas as edições, o Seven permite também fazer o Backup através de uma imagem do disco, numa rede doméstica ou numa pequena rede local (LAN). Para os mais esquecidos, a Microsoft inclui uma pequena aplicação que permite criar pequenas notas de lembrança (post-it) no ambiente de trabalho. Uma aplicação bastante útil na gestão do dia-a-dia. 3. Requisitos para o Windows 7 Se pretender executar o Windows 7 no seu PC, é necessário o seguinte: Processador de 1 gigahertz (GHz) ou mais rápido, de 32 bits (x86) ou 64 bits (x64) 1 Gigabyte (GB) de RAM (32 bits) ou 2 GB de RAM (64 bits) 16 GB de espaço disponível no disco rígido (32 bits) ou 20 GB (64 bits) Dispositivo de gráficos DirectX 9 com controlador WDDM 1.0 ou posterior 7/36 Aplicações Informáticas
- 8. 4. Instalação do Windows 7 4.1. Verificação de requisitos Se o computador for um portátil só será possível fazer a instalação se o mesmo estiver ligado à corrente. Ainda antes da instalação deve ser verificado se existe compatibilidade e se o PC possui os requisitos suficientes para a nova instalação. Para tal deverá ser feita uma visita ao site da Microsoft, onde existe toda a informação precisa. 4.2. Instalação Coloca-se o CD de instalação e reinicia-se o PC. Entra-se na BIOS e configura- se a drive onde colocamos o CD como primeiro dispositivo de boot. Aparecerá no ecrã a mensagem Prima qualquer tecla para arrancar a partir do CD. Depois surge uma janela onde é configurada a língua e o padrão do teclado. Clica-se em Seguinte e depois em Instalar Agora. 8/36 Aplicações Informáticas
- 9. 4.3. Escolher a versão, 32 ou 64 bits No CD de instalação existem duas versões do Windows, a de 32 bits (x86) e a de 64 bits (x64). Esta é mais uma das vantagens do Windows 7 em relação aos anteriores, que apenas utilizavam o máximo de 3 Gb de memória RAM. A INFOLAB testou as duas versões no mesmo computador e segundo este teste, a versão de 64 bits é mais rápida. Se o computador tiver 4 Gb ou mais de memória e o processador for de 64 bits, deve-se optar pela versão de 64 Gb. Esta versão permite utilizar toda a memória existente no PC e explorar ao máximo o Hardware do computador, no entanto se o computador não satisfazer estes requisitos deve-se optar pela versão de 32 bits. Depois de ser seleccionada a versão a instalar aparece uma nova janela com o Termo de Licenciamento para Software Microsoft Windows 7 Ultimate, clica-se em Aceito e depois em Seguinte. 9/36 Aplicações Informáticas
- 10. 4.4.Tipo de instalação Surge uma nova janela onde devemos escolher o tipo de instalação, Actualização ou Personalizada (Avançada). O modo actualização permite migrar do Vista para o Windows 7, utilizando os controladores do Vista e guarda todos os documentos e programas do sistema anterior. O Windows Vista Basic e Premium permitem actualizar para o Windows 7 Home Premium, o Vista Business permite actualizar para o Windows 7 Profissional. O Windows 7 Ultimate é compatível com todas as versões do Vista. Se escolher a Actualização o PC é reiniciado e depois corre uma aplicação que verifica a compatibilidade do PC e da versão de SO anterior com o Windows 7. A instalação arranca após esta verificação e será semelhante à personalizada, todos os ficheiros anteriores poderão mais tarde ser encontrados numa pasta com o nome Old Windows. Se não existir nenhum Sistema Operativo instalado, que é o caso do exemplo aqui dado, ou se o mesmo não for compatível deve-se optar pela instalação Personalizada (Avançada) para ser efectuada a instalação de raiz. 4.5. Escolher a partição Escolhe-se a partição onde será o sistema. No caso de não existir o ideal é criar uma para o SO e outra que servirá para documentos, downloads, etc. O ideal é utilizar cerca de 40% para o SO e o restante para os documentos. 10/36 Aplicações Informáticas
- 11. Para criar as novas partições clica-se em Opções da Unidade e aparecem depois os comandos Novo, Excluir e Expandir. Depois de criadas as partições, selecciona-se em qual será instalado o novo sistema e clica-se em Seguinte. 4.6. A Instalar o Windows … O Windows 7 inicia a cópia de do conteúdo do disco necessária à instalação para o disco rígido do Computador. Semelhante ao Vista, o conteúdo é copiado na forma compactada e depois os arquivos são expandidos no computador, optimizando o processo de instalação. Este processo poderá levar entre 5 e 20 minutos. É depois iniciada a instalação durante a qual o PC será reiniciado várias vezes. A duração deste processo irá depender das características de Hardware do computador, como é óbvio um PC mais potente demorará menos tempo. Assim que a instalação tiver terminado o PC será novamente reiniciado. 11/36 Aplicações Informáticas
- 12. 4.7.Utilizador e nome PC Escolhe-se o nome de utilizador e o nome do PC, que será mais tarde utilizado em rede. Clica-se em Seguinte e é sugerido que crie a palavra-passe (senha). A palavra-passe pode sempre ser mais tarde criada ou alterada. Seleccione Seguinte para continuar. 4.8. Registo do Windows É pedida a chave do Windows 7 que se encontra na caixa do CD. Pode-se prosseguir com a instalação sem digitar a chave mas funcionará apenas durante 30 dias. Para inserir a chave depois da instalação deve-se ir a Painel de Controlo>Sistema>Activação do Windows. 12/36 Aplicações Informáticas
- 13. 4.9. Actualizações e Hora Aqui existe a opção Usar configurações recomendadas, Instalar somente actualizações importantes e Perguntar depois. Esta opção pode ser feita depois da instalação e para tal basta clicar em Perguntar Depois. De seguida configura-se a hora e o fuso horário e clica-se em Seguinte. 13/36 Aplicações Informáticas
- 14. 4.10. Rede Se a placa de rede for detectada durante a instalação, ela será agora configurada. Se o PC tiver um dispositivo Wireless (rede sem fios) aparece a lista de redes disponíveis. A seguir é escolhido o tipo rede, existindo 3 opções: Doméstica, Trabalho e Pública. Depois de escolher o tipo de rede o PC será reiniciado. 4.11. Instalação completa Depois do arranque o Windows 7 encontra-se finalmente instalado. Deve-se agora confirmar se as partições criadas aparecem correctamente. Configura-se a resolução do ecrã através de Painel de Controlo>Visualização>Resolução de Ecrã. E de seguida deve ser feito um pequeno teste para ver se o teclado e outros dispositivos estão a funcionar correctamente. Alguns dispositivos poderão não estar a funcionar devido à falta de controladores (drives) ou por os mesmos não se encontrarem actualizados. No tópico a seguir são apresentados os passos para verificar todos os dispositivos e instalar os controladores se for necessário. 14/36 Aplicações Informáticas
- 15. 5. Gestão de Hardware 5.1. Instalação de controladores (Drives) Se a opção de instalação seleccionada foi a Personalizada será necessário instalar os controladores dos dispositivos de Hardware, para que possam funcionar correctamente. Através de Painel de controlo>Gestor de Dispositivos, é possível verificar todo o Hardware do computador e se os controladores estão correctamente instalados ou neste caso em falta. Ao clicar-se num dispositivo será aberta uma janela que indica se o dispositivo se encontra a funcionar correctamente ou se precisa de uma actualização. Clica-se em Actualizar o controlador e surgirá uma nova janela onde existe a hipótese de Procurar automaticamente o software do controlador actualizado, através do Windows, ou então Localizar software do controlador no computador. 15/36 Aplicações Informáticas
- 16. Se o Windows não conseguir encontrar os controladores, ou se preferirmos instalar as drives a partir do disco ou até de uma Pen, devemos escolher a segunda opção. Localizamos os controladores e seleccionamos para que possam ser instalados. No caso de não se ter as drives, ou de não serem as correctas, deve-se consultar o site do fabricante do computador ou se não fornecer suporte, consultar o fabricante do dispositivo. É extremamente importante saber sempre o modelo do dispositivo e o Sistema Operativo utilizado. No exemplo em baixo o computador é Compaq, com o Windows 7 Ultimate 64bits e o controlador que se pretende é o da placa gráfica (GeForce 103M). Neste caso o fabricante oferece todo o suporte para todos os dispositivos e para várias versões do Windows. Indicamos o modelo do computador, selecciona-se a versão do SO e depois o dispositivo. Existe a possibilidade de instalar automaticamente o controlador ou então fazer o download. Se a opção escolhida for o download e após o mesmo terminar, basta localizar o controlador no disco e clicar no mesmo para executar a instalação. 16/36 Aplicações Informáticas
- 17. Seja qual for a hipótese escolhida e depois da instalação correcta do controlador, o PC tem que ser reinicializado para que a instalação fique concluída. 6. Gestão de Rede Uma das grandes alterações realizadas em relação ao Vista, foi na área das redes domésticas, sejam elas feitas através de Wireless ou cabo. Tornou-se mais seguro, fácil de criar e gerir todos os dispositivos através do Grupo Doméstico. Se todos os PCs de uma casa utilizarem o Windows 7 a tarefa de partilha de arquivos e impressoras torna-se bastante fácil. A seguir estão os passos a dar para criar e gerir uma rede doméstica. 6.1. Visualização da rede Através do ícone na barra de tarefas, ou através do painel de podemos visualizar o acesso à Rede. Aqui é possível ver todas as redes disponíveis, sejam elas por cabo ou Wireless. Para configuramos a rede deve-se clicar em Abrir o Centro de Rede e Partilha na mesma barra ou então através do Painel de Controlo>Centro de Rede e Partilha. Aqui encontramos várias informações como o tipo de rede, neste caso doméstica, ver a que rede é que o computador se encontra ligado, caso exista mais que uma, e também ver todos os dispositivos ligados a esta rede. 17/36 Aplicações Informáticas
- 18. Encontra-se aqui também todos os recursos para a gestão de rede, como por exemplo adicionar uma nova ou solucionar um problema existente. 6.2. Criar um grupo Clica-se em Grupo Doméstico e uma vez que será o primeiro PC a ser configurado na rede, aparecerá a opção Criar um Grupo Doméstico. Se caso de já existir um gupo doméstico configurado ele surgiria e seria pedido a senha de acesso. Surge depois a página de configurações do grupo doméstico e indica-se os ficheiros que se pretende partilhar. 6.3.Senha e Instruções Surge então a palavra-passe que dará acesso ao mesmo grupo. Outra das vantagens do Windows 7 é o facto de deixar de ser necessário configurar os logins e colocar todos os PCs manualmente. O grupo doméstico é automaticamente reconhecido e é apenas pedida a senha para ter acesso ao mesmo. Existe a opção de impressão da senha, recomendado, e de todas as instruções para adicionar computadores no grupo. De seguida clica-se em concluir e o grupo doméstico está criado. 18/36 Aplicações Informáticas
- 19. 6.4. Adicionar outros computadores ao grupo Com o papel impresso da palavra-passe (senha) entra-se na máquina que se pretende adicionar ao grupo. De seguida entra-se Centro de Rede e Partilha>Escolher Opções de Grupo Doméstico e de Partilha e aparece o grupo criado anteriormente. Adiciona-se o novo PC ao grupo e é definido o que se pretende partilhar. 6.5. Segurança É depois pedida a senha de acesso e o novo PC passa a fazer parte da rede. Através do Windows Explorer é possível ver todos os PCs do grupo. A forma mais fácil de aceder ao conteúdo partilhado é através das Bibliotecas que adicionam automaticamente todos os ficheiros partilhados. 6.6.Internet Explorer 8 No Windows 7 temos como uma das maiores novidades, “o Explorer 8” que nos permite navegar mais rápidos e de uma forma mais segura. O Explorer 8 oferece variadas formas de tornar mais rápida e segura a nossa pesquisa e utilização, como vamos poder constatar a seguir: 6.6.1.Aceleradores Que possibilitam cartografar itinerários, traduzir palavras, enviar mensagens de correio electrónico aos amigos e muito mais, com apenas alguns cliques do rato. 19/36 Aplicações Informáticas
- 20. 6.6.2.Navegação InPrivate Este deixa navegar na Web sem guardar um histórico. Permitindo desde então comprar uma prenda para alguém da família e garantir que essa pessoa não o descubra casualmente, ou utilizar um computador partilhado sem deixar rasto. 6.6.3.Web Slices Ao adicionarmos o Web Slices, não precisamos de voltar ao mesmo Web site para ver as actualizações de notícias, resultados desportivos, leiloes online, e até mesmo as previsões meteorológicas. 6.6.4.Sugestões de Pesquisa Permite fazer pesquisa de uma maneira mais inteligente com as sugestões dos fornecedores de procura, favoritos e do histórico de navegação. Assim pré-visualizamos e obtemos tópicos dos conteúdos sugeridos enquanto escrevemos na Caixa de Pesquisa imediata. 6.6.5.Filtro SmartScreen As novas funcionalidades de segurança ajudam-nos a proteger contra Web sites insidiosos e maldosos que podem comprometer os nossos dados, privacidade e identidade. 7. Gestão de utilizadores Como opções de gestão de contas, o Windows 7 manteve-se muito semelhante ao Windows vista, com uma pequenas diferenças. Umas dessas diferenças é o utilizador poder ligar o seu ID para um fornecedor de ID`S online, isto permite simplificar o acesso de um computador da escola para casa, assim podemos partilhar ficheiros e ligar a outros computadores em rede. 20/36 Aplicações Informáticas
- 21. Outra das novidades do Windows 7 é a capacidade do utilizador poder alterar as definições de controlo de conta do utilizador, parece que quando foi introduzindo no Vista não teve muito sucesso, devido ao facto de surgir muitas mensagens de informação quando se efectuava simples operações do Windows. Aparentemente agora esta diferente, já que nos oferece uma opção que permite alterar a sensibilidade dessa ferramenta (como mostra a imagem em baixo). 21/36 Aplicações Informáticas
- 22. 7.1. Criar uma conta de um novo utilizador Clica no menu de iniciar de seguida Painel de Controlo<Todos os Itens do Painel de Controlo<Contas de Utilizador, de seguida clica por cima do gerir outra conta, surge um quadro, de seguida clica em criar uma nova conta. Colocar o nome da conta, clica em utilizador padrão e de seguida criar conta. O novo utilizador foi adicionado. 22/36 Aplicações Informáticas
- 23. 7.2. Alterar o nome de uma conta Como podemos ver na última figura, temos lá um utilizador com o nome convidado, vamos alterar esse nome. Então na barra de menu iniciar escrevemos politica de segurança local, de seguida Enter. Surgindo então uma janela das políticas de segurança local, então clicamos na pasta políticas locais, de seguida clicamos nas opções de segurança, aparecendo então uma janela com imensas opções, no lado direito vai encontrar “contas: mudar o nome à conta Convidado” clica em cima do mesmo e vai aparecer uma janela onde pode ver o nome convidado e altere para o que quiser. 23/36 Aplicações Informáticas
- 24. Já está alterado, para confirmar se resultou vai ao Painel de Controlo> Todos os Itens do Painel de Controlo> Contas de Utilizador> Gerir Contas e veja se o nome foi alterado. 8. Instalação de Software 8.1. Microsoft Office Enterprise 2007 O Microsoft Office é um conjunto de aplicativos para ajudar qualquer utilizador a fazer trabalhos de que necessita por exemplo, texto, base de dados apresentação gráfica, entre outros. Esta versão inclui o Word, Excel, PowerPoint, Access, Groove, InfoPath, OneNote, Outlook e o Publisher, entre outras ferramentas. Em relação ao Microsoft Office 2007, este inclui uma sucessão de novas funcionalidades, como é o caso da sua nova interface gráfica que se dá pelo nome Fluent User Interface, de maneira a facilitar o trabalho do utilizador. Também contem novas aplicações e ferramentas, ou seja, no Word possui novos modelos e ferramentas que auxiliam a reutilização de conteúdos, e permite uma rápida pré- visualização das modificações. No PowerPoint é mais rápido e mais fácil criar apresentações dinâmicas, com a biblioteca extensiva de temas e esquemas de diapositivos. 24/36 Aplicações Informáticas
- 25. 8.1.1. Instalação Insere-se o CD contendo O Microsoft Office, que neste caso será a versão Enterprise 2007. A instalação deverá arrancar automaticamente, mas se tal não acontecer basta ir a Computador e seleccionar a Drive onde o CD foi inserido. No Controlo de Conta de Utilizador clica-se em Sim e aparece a janela aonde será digitada a Chave do Produto, que se encontra na caixa do CD. Se a chave introduzida estiver correcta aparece depois o símbolo de certo a verde ao lado, no caso de ser mal introduzida aparece uma cruz vermelha. Clica-se depois em Continuar. Após leitura dos Termos de Licença de Software da Microsoft, clica-se em Aceito os termos deste contrato e depois em Continuar. Na janela seguinte aparece Escolha a instalação pretendida e clica-se em Instalar Agora. Na opção Personalizar é possível escolher quais as aplicações a instalar. Clica-se em Instalar Agora, neste caso, e é depois inicializada a instalação. 25/36 Aplicações Informáticas
- 26. A instalação poderá levar alguns minutos, dependendo dos recursos PC. Assim que terminar aparece uma janela a informar que o software foi instalado com êxito e ai encontra-se a opção de ir para Office Online, onde é possível actualizar e receber ajuda para o produto, ou então clica-se em Fechar e o Office encontra-se instalado. 26/36 Aplicações Informáticas
- 27. Deve-se depois reiniciar o PC, não é obrigatório mas é recomendado. Em cima pode-se ver que todas as aplicações estão correctamente instaladas e prontas a utilizar. Na figura em baixo vê-se uma delas já em execução, neste caso o Word através do qual este trabalho foi realizado. 8.2. VLC media player O VLC media player é um software livre e de código aberto para multimédia. Foi criado por voluntários e apoiado por uma organização sem fins lucrativos, lançado sob a licença GNU General Public License. 27/36 Aplicações Informáticas
- 28. É um player multimédia altamente portátil que suporta a maioria dos formatos de áudio e vídeo (H.264, Ogg, DivX, MKV, TS, MPEG-2, MP3, MPEG-4, AAC, XviD, etc.). Este aplicação não precisa de codec externo, de um programa ou pacote de codecs para ser executado. 8.2.1. Instalação Deve-se começar por fazer o download da aplicação no site http://www.videolan.org/. Selecciona-se a versão compatível com o Sistema Operativo, existem várias, e escolhe-se o mirror através do qual faremos o download. No mirror escolhido para esta instalação não existia a hipótese de instalar automaticamente. . Depois da conclusão do download, localizamos o arquivo no disco e clicamos nele para iniciar a instalação. Aparece o controlo de segurança de segurança de conta de utilizador e clica-se em Sim. Selecciona-se a linguagem e é iniciado o Assistente de Instalação, clica-se depois em Seguinte. Surge o Contrato de Licença no qual selecciona-se Aceito. Aparecem depois quais os componentes que se pretende instalar e clica-se em Seguinte. Escolhe-se o local onde se pretende instalar a aplicação e a instalação é depois iniciada. 28/36 Aplicações Informáticas
- 29. Assim que a instalação estiver concluída clica-se em Seguinte e o programa está pronto a correr. O seu funcionamento é semelhante à maioria dos players, para abrir um ficheiro clica-se em Media e depois em Abrir ficheiro. Existe também a possibilidade de alterar no próprio ficheiro, de música ou vídeo, o programa com o qual será aberto, sendo assim sempre executado através deste programa. 29/36 Aplicações Informáticas
- 30. 8.3. AVIRA AntiVir Personal - Free Antivirus É um software conhecido pala protecção antivírus completa que oferece de forma gratuita para utilização pessoal. Encontra-se agora na versão 10, onde foram feitas diversas mudanças na parte visual em relação a versões anteriores. Foi também reforçada a sua Base de Dados, de maneira a prevenir o utilizador das mais recentes ameaças na Internet. Através das novas ferramentas esta versão bloqueia até mesmo as ameaças que ainda não se encontram na sua Base de Dados. 8.3.1. Instalação Esta versão encontra-se disponível para download grátis no site http://www.avira.com/en/download/index.php. É possível instalar automaticamente (1) ou então fazer o download (2). No caso de se fazer o download, aguarda-se que termine, localiza-se o ficheiro no disco e clica-se para iniciar a instalação. 30/36 Aplicações Informáticas
- 31. Aparece o controlo de segurança de segurança de conta de utilizador e clica-se em Sim para iniciar a instalação. Surge uma pequena janela informativa do Avira e clica-se em Continue. É depois iniciada a extração dos arquivos e é iniciada a Instalação. Surge novamente uma janela onde é recomendado que se deslige o Windows Defender para não haverem problemas de compatibilidade. Nesta instalação não foi necessário pois o Avira sobrepôs-se ao Windows Defender automaticamente. Clica-se em OK. O Set up é inicializado e clica-se em Seguinte. No Termo de licença de contrato clica-se em Aceito e depois em Seguinte. Confirma-se que o Avira será apenas utilizado para uso pessoal e clica-se em Seguinte novamente. Escolhe-se o tipo de instalação que se pretende fazer. A Express será a instalação convencional e a Custom será a personalizada. Clica-se em Express e depois em Seguinte. 31/36 Aplicações Informáticas
- 32. . Regista-se o produto, é opcional, e clica-se em Seguinte. Cilca.se depois em Concluir e a instalação está concluida. O Avira é inicializado e procura actualizações automaticamente. Após a actualização é iniciado o scan a todo o PC. Quando terminar é aconselhado que o PC seja reiniciado. O Avira encontra-se depois devidamente instalado e actualizado, e pronto a proteger o seu PC. Segundo vários testes realizados o Avira é o uma boa escolha em Antivírus grátis, é bastante fácil de utilizar e como podemos constatar em baixo consome poucos recursos. 32/36 Aplicações Informáticas
- 33. 8.4. Gimp 2.6 - programa de manipulação de imagem Este programa de ediçao de imagem está disponivel no site www.gimp.org, e ser feito o download gratuito. Este editor tem imensas qualidades, pode ser usado como um simples programa de pintar, é muito bom nos retoques de maneira a dar mais qualidade nas fotografias, conversores de formato de imagem, entre outros. 8.4.1. Gimp 2.6 – instalação Como todos os outros programas gratuitos, faz-se o download no site www.gimp.org, depois desse feito, localizamos no arquivo no disco e clicamos para iniciar a instalação. Surge então o contrato de licença e clica-se Next, e de seguida Install now, e a instalação é iniciada. 33/36 Aplicações Informáticas
- 34. Assim que a instalação estiver concluída clica-se em Finish e o programa está pronto a correr. Já está concluido entra-se no programa e explore, tem opcões muito úteis para alteração e edição de imagens, como ajustar as cores entre outras coisas, como podem ver na imagem a seguir é uma pequena alteração da imagem anterior. 34/36 Aplicações Informáticas
- 35. 9. Conclusão Concluímos então que os utilizadores do Windows Vista podem migrar para o Windows7, fazendo apenas um upgrade, e os utilizadores do Windows XP terão de fazer uma instalação completa, e tem de ter atenção com os drivers das placas de rede, gráficas, impressoras etc. O Windows7 contém uma nova interface que até faz lembrar o Macintosh, desfruta também de diversas ferramentas que facilitam a utilização de pessoas com deficiência física, como é o caso da lupa, do narrador de texto, do teclado no ecrã, do tabletpc (canetas digitais) e é capaz de reconhecer comandos por voz de maneira a pudermos fazer um texto apenas por voz. Assim como pudemos ver no trabalho, o Windows7 ficou mais rápido e simples e pede poucos recursos, tanto que é verdade que, no exemplo dos notebooks apenas vemos o Windows XP e o Windows7. Também contem o modo XP de maneira a evitar problemas de compatibilidade, ou seja a usarmos uma máquina virtual podemos executar o Windows XP. Podemos personalizar o Menu Iniciar, ou seja anexar pastas e programas que preferirmos no mesmo. Foi melhorado no Windows7 o sistema de controlo de contas de utilizadores, que também é personalizável ao nosso nível pretendido. E o melhor de tudo é possuir uma extensa gama de drivers disponíveis. 35/36 Aplicações Informáticas
- 36. 10 . Bibliografia e Webgrafia http://welcome.hp.com/country/us/en/welcome.html#Product http://www.microsoft.com/portugal/windows/internet-explorer/ www.gimp.org http://www.avira.com/en/download/index.php. http://www.videolan.org/ Dicas Info Exame - Edição 74 - Tire Mais do Windows 7 36/36 Aplicações Informáticas