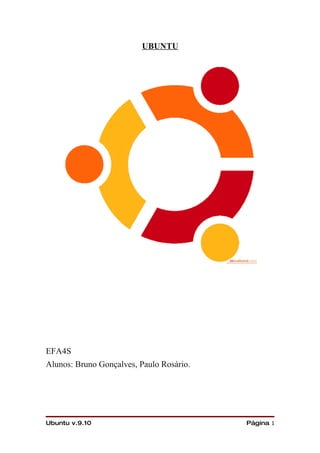
Ubuntu
- 1. UBUNTU EFA4S Alunos: Bruno Gonçalves, Paulo Rosário. Ubuntu v.9.10 Página 1
- 2. ESCOLA SECUNDÁRIA DE SANTO ANDRÉ Instalação e Manutenção de Sistemas Informáticos, EFA 4S Disciplina: Aplicações Informáticas Nome do Trabalho: Ubuntu Nome dos Alunos: Bruno Gonçalves, Paulo Rosário. Nome do Formador: José Romeiro Data do Trabalho: 14-04-2010 Ubuntu v.9.10 Página 2
- 3. Índice Introdução Página 4 Ubuntu Página 5 Compromisso Ubuntu Página 5 Historia Página 6 Os benefícios de migrar do Windows para o Ubuntu Página 7 Instalação Página 11 Software e Gestão de Pacotes Página 16 LINUX Vs Windows Página 18 Open Office Página 29 Players vídeo e audio Página 31 Gimp Página 34 Antivírus Página 35 Conclusão Página 38 Ubuntu v.9.10 Página 3
- 4. Introdução Este trabalho realizado sobre o “Ubuntu v.9.10”, tem como objectivo dar a conhecer o sistema operativo Linux (Ubuntu), um pouco sobre o seu funcionamento, a sua instalação, as diferenças entre este sistema e o Windows, aplicações do sistema e as suas características e alguns programas existentes neles e a suas distinções. Ubuntu v.9.10 Página 4
- 5. Ubuntu O Ubuntu é um sistema operativo Linux baseado na distribuição Debian. É patrocinado pela Canonical Ltd (dirigida por Mark Shuttleworth) e o seu nome deriva do conceito sul-africano Ubuntu — traduzido como "humanidade para com os outros". Compromisso Ubuntu •O Ubuntu sempre será gratuito, e não cobrará custos adicionais por uma "versão enterprise" ou actualizações de segurança. O nosso melhor trabalho está disponível para todos sob as mesmas condições. •Uma nova versão do Ubuntu é lançada periodicamente a cada seis meses. Cada nova versão possui um suporte completo, incluindo actualizações de segurança pela Canonical por pelo menos 18 meses, tudo isto gratuitamente. •O Ubuntu possui a melhor infraestrutura de tradução e acessibilidade que a comunidade do Software Livre tem a oferecer, tornando o Ubuntu usável por tantas pessoas quanto for possível. •O CD do Ubuntu possui apenas Software Livre, nós encorajamos a usar software de código aberto, melhorá-lo e distribui-lo. Ubuntu v.9.10 Página 5
- 6. História A ideia original de Agostino Russo surgiu inspirada pelo Topoligilinux, que usava uma imagem de disco, e Instlux, que proporcionava um front-end para o Windows. A ideia era unir os dois conceitos, através de um instalador no Windows que permitisse montar uma imagem do Ubuntu. Posteriormente, Geza Kovacs refinaria a especificação e proporcionaria os primeiros protótipos. Oliver Mattos desenhou a interface de utilizador original em NSIS. Posteriormente, Agostino Russo refinou o conceito da instalação, passando de uma imagem pré-criada a uma criada através de uma versão modificada do instalador do Debian. Assim nasceu o projecto Lupin, e Agostino Russo desenhou e implementou a maioria do código, com algumas contribuições de Geza Kovacs.Mais tarde, foi redesenhado e reimplantado o front-end para Windows, transformando-se no que é usado actualmente. Hampus Wessman contribuiu com o novo sistema de download e os scripts de tradução. Ubuntu Ubuntu v.9.10 Página 6
- 7. Os benefícios de migrar do Windows para o Ubuntu Estabilidade: O Ubuntu foi construído sobre a lendária estabilidade do sistema operacional Debian GNU/Linux. Mesmo que uma aplicação pare no Ubuntu, a sua área de trabalho não irá parar, o que poderia causar perda dos dados de outras aplicações abertas. A razão da estabilidade do Ubuntu está na forma como ele foi criado e é mantido. Se qualquer pessoa encontrar um problema de estabilidade numa aplicação do Ubuntu, o mesmo pode ser reportado, remetido e distribuído para o sistema Ubuntu automaticamente. O código fonte do Ubuntu também é disponível, sendo assim os problemas também podem ser encontrados pelos utilizadores. Não espere por pacotes acumulativos de serviços, e temos à nossa disposição um sistema funcional e sólido. As aplicações Ubuntu são testadas por milhares de pessoas em todo o mundo para verificar a estabilidade delas. O Debian GNU/Linux é tão estável que ele é usado para gerir os sistemas operativos mais críticos no mundo. Problemas com programas no Ubuntu podem ser relatados e acompanhados pelo utilizador, sendo frequentemente corrigidos rapidamente. Segurança: A segurança do nosso computador é a maior base da equipa do Ubuntu. O Ubuntu oferece uma alta segurança como padrão. Vírus, spywares, adwares e cavalos de Tróia são praticamente inexistentes no Ubuntu e questões de segurança são corrigidas rapidamente. O Ubuntu protege partes importantes do seu sistema contra falhas de segurança limitando a maneira como elas podem ser ligadas sem uma senha administrativa. Questões de segurança são normalmente corrigidas rapidamente e eficientemente, frequentemente apenas poucos dias após serem reportadas. Ubuntu v.9.10 Página 7
- 8. Distribuições Linux tais como Ubuntu são largamente utilizadas como servidores web devido ao seu alto nível de segurança. O Ubuntu tem um sistema de actualização de segurança fácil de usar, o qual alerta o utilizador para novas correcções de segurança que estão disponíveis. Fácil de Utilizar: O Ubuntu é um Linux para seres Humanos. Os programas são desenvolvidos para pessoas que os usam, não sendo feitos mais complexos do que o absolutamente necessário. Isso não significa que o Ubuntu perde em potência, ao contrário, ele é cheio de inovações às quais outros sistemas operativos estão apenas a começar a pensar em utilizar. As mensagens são ditas de uma forma clara, desse modo o utilizador precisa de ler apenas uma vez. Os programas são organizados de forma a serem fáceis de encontrar. Os programas tornam-se cada vez mais simples, com base nas tarefas que o utilizador deseja realizar. Internacionalmente: O Ubuntu pode ser usado por qualquer um, onde quer que ele more e seja qual for a língua que ele fale. Com suporte para mais de 100 línguas, desde de o Africano até o Zulu, além de oferecer um fácil acesso a novas traduções quando elas são feitas, o Ubuntu é verdadeiramente um sistema operativo internacional. O utilizador pode até mesmo submeter as suas próprias traduções! Assim como as traduções, o Ubuntu também oferece as mais variadas configurações de teclado e formas de digitação, sendo assim o utilizador pode usar o seu computador muito bem em qualquer língua. Contribuições para as traduções são feitas por um grande número de voluntários por todo mundo. O utilizador pode sugerir traduções, utilizando o serviço online Rosetta. As novas linguagens podem ser instaladas de forma rápida e conveniente, usando a ferramenta Suporte a Idiomas. Ubuntu v.9.10 Página 8
- 9. Acessibilidade: O Ubuntu inclui um conjunto de ferramentas de acessibilidade por padrão, como os magníficos leitores de ecrã e teclados virtuais. Também estão disponíveis as ferramentas mais recentes, tais como a inovadora aplicação de entrada Dasher e o leitor de ecrã Orca. O projecto Ubuntu tem uma equipa de Acessibilidade, que se dedica em tornar o Ubuntu mais acessível para todos. Ferramentas de acessibilidade estão disponíveis quase sempre para o utilizador, desde da instalação até a área de trabalho. O Ubuntu é feito, e mais acessível a cada lançamento. O utilizador pode ajudar a tornar o Ubuntu mais acessível contactando a equipa de Acessibilidade e reportando qualquer problema que o utilizador encontre. Disponibilidade: O Ubuntu é Livre e de Código Aberto. Nós nunca iremos pedir um valor por instalar e usar o Ubuntu, o utilizador pode sempre ligar-se, modificar, usar e distribuir as aplicações suportadas. Na verdade, o utilizador é sempre encorajado a fazer isso. Isto significa que o utilizador economiza dinheiro com os seus programas, isso também significa que o programa que o utilizador utiliza é completamente transparente e aberto à examinação. Problemas de segurança são encontrados rapidamente. . Nenhuma surpresa maliciosa pode ser incluída sem o seu conhecimento; . O utilizador pode fazer alterações no Ubuntu livremente; . Qualquer um pode utilizar o Ubuntu. Ubuntu v.9.10 Página 9
- 10. Comunidade: A família Ubuntu é a base para tudo o que se faz, sem a comunidade o Ubuntu não era o sistema operativo que é actualmente a nível mundial. A comunidade Ubuntu com os diversos testes, projectos e corrigindo os diversos problemas contribuem para todo o seu desenvolvimento e sucesso. UBUNTU e Os seus Derivados: Dentro do Ubuntu existem alguns derivados dos quais destacamos o Kubuntu e o Xubuntu que de seguida vamos ver, bem como as diferenças entre os tês numa pequena introdução: UBUNTU: O Ubuntu utiliza o Gnome, que é um Ambiente de Trabalho intuitivo e atractivo, esta aplicação focaliza-se na facilidade de utilização de software por parte dos utilizadores. Utiliza o Firefox como navegador Web, o Evolution como cliente de e-mail e o OpenOffice como aplicação para escritórios. KUBUNTU: É o derivado oficial do Ubuntu e utiliza o KDE como Ambiente de Trabalho. Como é uma parte do Ubuntu utiliza o mesmo sistema base e arquitectura do Ubuntu. O KDE é um Ambiente de Trabalho que combina a facilidade de utilização com funcionalidades modernas e um desenho gráfico excelente. Utiliza o Konqueror como navegador Web, o Kontact como cliente de e-mail e também utiliza o OpenOffice como aplicação para escritórios. XUBUNTU: É também um derivado oficial do Ubuntu, como tal, utiliza o mesmo sistema base e arquitectura do Ubuntu. Utiliza como Ambiente de Trabalho o Xfce e destina-se a utilizadores com computadores com baixos recursos. O Xubuntu utiliza principalmente aplicações do Gnome. Utiliza o Firefox como navegador Web, o Mozilla Thunderbird como cliente de e-mail e o Gnome Office como aplicação de escritório. Ubuntu v.9.10 Página 10
- 11. Instalação: Como podemos testar o Ubuntu: Para podermos testar o Ubuntu existem três maneiras para obtê-lo, basta escolhermos a forma que nos possa ser mais conveniente: . Podemos fazer o Download da Internet – Fazemos o download do CD de instalação do Ubuntu, Kubuntu ou Edubuntu para o computador. NOTA: O CD de instalação tem quase 700 MB. Se não tivermos uma ligação rápida á internet e preferível encomendar um CD. Requisitos Mínimos para a Instalação: O Ubuntu está disponível para PC, PC-64 bit e para arquitecturas MAC baseadas na Intel. São necessários pelo menos 256 MB de RAM para fazermos correr o CD de instalação alternativo, e são pelo menos necessários 384 MB de RAM para usar o instalador que se encontra no Live CD, temos de ter pelo menos 4 GB de espaço no disco. Para termos o Ubuntu a funcionar nas devidas condições no nosso desktop devemos de seguir as seguintes características: Processador: 1.2 Ghz; Memória RAM: 1GB; Disco: O espaço recomendado para termos todos os programas que queremos é de 10 GB. Instalação do Ubuntu: 1º Passo Para fazermos a instalação do Ubuntu devemos de colocar o respectivo CD de instalação na respectiva drive ou então se instalarmos o Ubuntu juntamente com o Windows através de uma segunda partição devemos de clicar no ícone de instalação que nos aparece na área de trabalho. Como podemos ver na figura seguinte. Ubuntu v.9.10 Página 11
- 12. 2º Passo De seguida devemos de definir qual o idioma que queremos utilizar e depois devemos clicar no botão “Avançar” para o segundo passo da Instalação. Neste segundo passo, também devemos de seleccionar a nossa localização de forma a podermos obter actualizações de servidores mais próximos de nós, para ser mais rápido, e de forma a ter as definições próprias da nossa localização, como por exemplo a Ubuntu v.9.10 Página 12
- 13. unidade monetária e a hora. De seguida e após seleccionarmos a localização devemos de clicar novamente no botão avançar. 3º Passo (Escolha de Teclado) Neste novo passo devemos de escolher o tipo de teclado que queremos utilizar. O Ubuntu em princípio irá descobrir automaticamente qual o nosso teclado, mas para nos prevenirmos de alguns erros deve-se escrever caracteres especiais na caixa de texto que nos é disponibilizada no instalador para que consigamos ver que o teclado que o Ubuntu escolheu é o correcto. Se não estiver correcto devemos de seleccionar a opção “ Escolha a sua:” de seguida devemos de tentar encontrar o teclado correcto. Por fim clicamos no botão “Avançar” para seguir para o próximo passo. 4º Passo Devemos de ter muito cuidado neste passo com o que vamos seleccionar. Por norma o Ubuntu irá apagar todo o seu disco e provavelmente não é isso que o utilizador irá crer. Assim devemos de escolher a opção “Especificar partições manualmente (avançado)” e clicamos em “Avançar” De seguida o Ubuntu vai analisar todo o nosso disco e irá apresentar-nos uma janela semelhante à do GParted. De seguida só temos de dizer onde queremos instalar o Ubuntu. Devemos de começar por seleccionar a partição que escolhemos como “ Raiz do Ubuntu”. Devemos posteriormente de clicar com a tecla direita do rato em cima da partição escolhida e seleccionarmos a opção “Alterar”. Ubuntu v.9.10 Página 13
- 14. De seguida vai-nos aparecer uma nova janela que deveremos de preencher da seguinte maneira: Tamanho da Nova Partição: Deixar estar como está; Utilizar como: Seleccionar opção “Sistema de Ficheiros Ext4 com journal”; Formatar a partição: SIM, ou seja, com o visto; Mount Point: Seleccionar a opção “/” que é a raiz. De seguida clicamos no botão OK. Voltamos de novo á lista de partições e devemos de seleccionar a que irá ser a nossa HOME e clicamos com a tecla direita do rato em cima e escolhemos a opção “Alterar” Posteriormente devemos de preencher a nova janela da seguinte forma: Tamanho da Nova Partição: Deixar estar como está; Utilizar como: Seleccionar opção “Sistema de Ficheiros Ext4 com journal”; Formatar a partição: SIM, ou seja, com o visto; Mount Point: Seleccionar a opção “/home” que é a raiz. E clicamos no botão OK. Ubuntu v.9.10 Página 14
- 15. Devemos de ter em atenção que a partição do Windows não deverá de ter a opção “Formatar”. A partição SWAP não irá precisar de ser modificada, pois é do tipo Linux- Swap que significa que sempre que essa partição exista ela irá ser formatada e utilizada como memória auxiliar. Ou seja, no final, e antes de clicarmos em avançar devemos de verificar se temos uma lista semelhante com a da imagem seguinte. De seguida clicamos em avançar, e iremos proceder ao penúltimo passo, onde deveremos por as nossas informações pessoais. Temos de ter em atenção que a senha a utilizar seja minimamente difícil, ou seja, com letras e pelos menos com um número. Por fim devemos de verificar se todos os nossos dados estão correctos e clicamos no botão instalar para proceder à instalação do Ubuntu. No final da instalação irá aparecer uma janela que nos irá dizer para Reiniciar o sistema operativo. Ubuntu v.9.10 Página 15
- 16. Software e Gestão de Pacotes O que são os pacotes do Ubuntu: Software é um termo que é habitualmente usado para indicar um programa que pode ser usado num computador. Mas esses programas necessitam frequentemente de mais recursos para funcionar. Quando instalamos um programa, milhares de programas podem ser necessários para quando o programa tiver o seu inicio. Quando pensamos que todos têm de ser colocados no seu respectivo local, e que alguns desses ficheiros possam necessitar de modificações em função do seu tipo de computador, o nível de complexidade pode ser muito elevado. O Ubuntu gere toda esta complexidade. O Ubuntu utiliza pacotes que servem para armazenar tudo o que um determinado programa necessita para funcionar. Um pacote é, um conjunto de ficheiros que estão concentrados num único ficheiro, para permitir uma gestão mais simples. Assim como os ficheiros necessários para o correcto funcionamento do programa. Existem também ficheiros que são chamados de “scripts de instalação” que copiam os ficheiros para os sítios correctos. Como Instalar ou Remover Pacotes: Para adicionar ou remover aplicações no Ubuntu, temos a necessidade de utilizar um gestor de pacotes, que é um programa que irá automaticamente retirar o software necessário da internet e instalá-lo. Existem três gestores de pacotes que são os principais e que o utilizador deve de usar no Ububtu: . Adicionar / Remover Aplicações; . Synaptic- Para um controlo mais avançado e para outros componentes do sistema; . Apt- Para quem prefere usar o terminal. Ubuntu v.9.10 Página 16
- 17. Ao abrirmos um destes programas ao mesmo tempo eles correm o risco de não funcionarem, assim é recomendado ao utilizador que abra apenas um de cada vez. È necessário acesso de administrador para usar qualquer um destes programas. Onde podemos obter a lista de repositório de pacotes: O Ubuntu vai armazenar os seus pacotes em locais que são chamados de fontes de software ou repositórios. Um repositório é um local que guarda pacotes de um determinado tipo, que podem ser descarregados e instalados utilizando um gestor de pacotes. Um gestor de pacotes vai guardar um índice de todos os pacotes disponíveis num repositório, mas por vezes irá reconstruir este índice para assegurar de que está actualizado e para saber que os pacotes foram actualizados ou adicionados desde a última verificação. Existem quatro repositórios do Ubuntu para cada uma das arquitecturas do computador - Main, Restricted, Universe e Multiverse. Cada um tem a sua própria finalidade. Por omissão, só os pacotes dos repositórios Main e Restricted podem ser instalados. Para fazermos a instalação dos pacotes Universe ou Mutiverse, devemos de modificar as configurações do gestor de pacotes. Para além destes repositórios oficiais do Ubuntu, é possível utilizar repositórios de terceiros. Mas no entanto devemos de ter algum cuidado pois nem todos são compatíveis com o Ubuntu e isso pode causar interrupções no funcionamento dos programas ou até mesmo danificar toda a instalação. Como encontrar um programa apropriado para uma tarefa: Para instalarmos novos programas, devemos de aceder ao menu Aplicações e seleccionamos o item Adicionar/ Remover Aplicações. Podemos também remover programas que não necessitamos. Para utilizarmos este menu precisamos de ter direitos de administração (é nos pedida a senha secreta de Administrador). Se soubermos qual o programa que quero instalar, vamos inserir o mesmo no campo de pesquisa, se não podemos escolher uma categoria de programas do lado esquerdo. Os programas que já estão instalados trazem uma marca de verificação ao lado do respectivo nome. Quando carregarmos em Aplicar Alterações, o novo software irá ser descarregado da Internet e o Ubuntu irá realizar todas as alterações que seleccionamos. Se não tivermos activado o repositório online, pode-nos ser pedido o CD de instalação do Ubuntu. Ubuntu v.9.10 Página 17
- 18. Nota: Devemos de ter em atenção que algum do software pode não ser removido ou instalado através do menu de Adicionar/ Remover Aplicações, caso não consigamos encontrar o programa que estamos à procura devemos de iniciar o gestor de pacotes Synaptic que se encontra no menu Sistema e Administração. . LINUX Vs Windows: As diferenças entre Linux e Windows; Muitas pessoas ouvem falar muito bem sobre o Linux em um computador desktop mas têm receio de fazer a migração. Vamos mostrar de seguida como funciona um desktop Linux apontando as suas similaridades com o desktop Windows. Ao longo deste texto, vamos ver que trabalhar num Linux é muito mais fácil do que se pensa. A distribuição adoptada foi o Ubuntu Linux que se beneficia do ambiente gráfico. A versão do Windows utilizada foi a XP Profissional. Primeiramente vamos comparar com screenshots os 2 sistemas para que possamos ver as semelhanças. Depois disto iremos ver apenas fotos do Linux para que se conheça alguns utilitários e ferramentas interessantes. O Desktop Na primeira vista, consideramos o desktop Gnome muito mais bonito que o desktop do Windows XP, porém cada pessoa tem um gosto. Vamos ver o desktop padrão do Windows e o desktop Linux: Ubuntu v.9.10 Página 18
- 19. Desktop Windows Desktop Linux O menu iniciar do Windows XP é muito bem organizado (em relação ao Windows 98 por exemplo), mas a organização do menu do Linux é muito maior. Todos os programas são organizados por categorias como podemos ver nas fotos a seguir: Desktop Windows Desktop Linux O "Meu Computador" é o primeiro local que um utilizador costuma aceder aos arquivos no HD, CD, DVD, Disquete ou Pen Drive. No Linux podemos aceder a estes locais através do menu "Locais" mas também estão no "Meu Computador" como podemos conferir. Não há muitas novidades e o utilizador do Windows vai familiarizar-se muito Ubuntu v.9.10 Página 19
- 20. bem com o Ubuntu Linux. A única diferença que ele notará é o facto de que após colocar um CD ou DVD no drive não será possível retirá-lo pelo botão que se encontra no próprio drive. O disco ficará travado, por segurança, e só sairá quando alguém clicar com o botão direito no ícone e em seguida em "ejectar". Esta opção é muito boa pois impede que alguém retire do drive o disco no meio de uma cópia de arquivos. O sistema não permitirá que o utilizador ejecte o disco caso o dispositivo esteja a ser utilizado. O Ubuntu Linux monta automaticamente os CDs, DVDs e as Pen Drives assim que conectados ao computador: Desktop Windows Desktop Linux Gerir arquivos no computador é uma necessidade. E nada melhor fazermos isso da maneira mais fácil. Com o Windows as pessoas estão acostumadas ao “Windows Explorer”, que copia, recorta, cola e move arquivos. Também o utilizamos para criar pastas, remover arquivos e até mesmo criar atalhos. No Linux isso não é diferente pois nele usamos um agenciador de arquivos muito eficiente, o "Nautilus". Os atalhos são os mesmos (Ctrl + C, Ctrl + V, Ctrl + X, etc) e o trabalho de copiar/mover arquivos geralmente não passa de um mero arrastar do mousse. No Nautilus ainda possuímos alguns recursos adicionais. No local onde fica a árvore de directórios podemos colocar diversas informações como dados do arquivo/directório, histórico dos locais visitados, locais comuns a serem visitados e até alguns ícones para colocar nos directórios facilitando a visualização. Como podemos ver os directórios no Ubuntu v.9.10 Página 20
- 21. Nautilus podemos personalizar o mesmo com ícones de som, design, documentos, etc. Tanto o Nautilus, assim como o Explorer (a partir do Windows XP), gravam CDS de dados directamente. Basta-nos ir ao criador de CDS, copiar tudo para dentro e clicar em "gravar" com um CD virgem no interior da drive. Também é interessante ressaltar que o Nautilus é a principal ferramenta para gerir os ficheiros de arquivos do Gnome, mas não é o único para Linux. No KDE (outro ambiente gráfico, afinal no Linux temos vários desktops diferentes para serem utilizados) temos o Konqueror. Mas existem ainda mais ambientes gráficos disponíveis para Linux: Desktop Windows Desktop Linux O browser da internet para o Windows é o "Internet Explorer". Alguns utilizadores menos experientes chamam ao Internet Explorer apenas de "Internet", muitos acreditam que é só clicar no ícone do mesmo para ligarem-se à internet. Em relação ao Linux já não utilizamos o Internet Explorer o que é considerado por muitos utilizadores como muito bom. Não temos o Internet Explorer no Linux. O Internet Explorer é de longe o browser mais utilizado da internet. No Linux podemos usar o Firefox, Mozilla, Galeon, Epiphany, Opera, Konqueror, entre outros. Muitos utilizadores usam o Firefox que é de longe melhor que o Internet Explorer. A Microsoft recentemente fabricou um recurso para bloquear popups no seu Service Pack 2 para Windows XP. Os utilizadores Linux já utilizavam esse recurso há imenso tempo. O Firefox tem a vantagem de bloquear essas janelas que são bastante incomodativas, podemos ainda personalizar o mesmo Ubuntu v.9.10 Página 21
- 22. totalmente com temas e extensões. Para termos uma ideia, podemos colocar a previsão do tempo, a visualização de e-mails, jogos e muito mais dentro do Firefox. Além disso ele navega por abas, sem termos a necessidade de ter muitas janelas abertas ao mesmo tempo: Desktop Windows Desktop Linux No Windows, quando necessitamos de configurar alguma coisa no computador vamos directamente ao Painel de Controlo, onde podemos configurar a aparência e os recursos a serem utilizados. Já no Linux isso não é muito diferente de ser realizado. Apesar de termos duas secções (uma onde podemos realizar as configurações do ambiente gráfico do utilizador e outra para as configurações do sistema que apenas deve de ser feita pelo administrador), podemos concluir que existe uma grande semelhança entre os dois painéis. Na figura seguinte temos o painel Linux que é o de personalização do ambiente do utilizador: Ubuntu v.9.10 Página 22
- 23. Desktop Windows Desktop Linux Para termos uma ideia da configuração do Linux (a parte de administração que fica no outro painel), de seguida podemos ver o utilitário de instalação da impressora e a ferramenta de configuração de rede, e como temos visto até aqui temos os 2 sistemas operativos em comparação: Ubuntu v.9.10 Página 23
- 24. Desktop Windows Desktop Linux De seguida iremos ver o famoso “Ambiente de Rede”, que é o local onde podemos aceder ao arquivo que está a ser compartilhado noutra máquina. Lembramos aqui que o Linux consegue perfeitamente navegar nos sistemas de arquivos do Windows, mas o contrário já não é possível realizar. Mas a comunidade da Microsoft não para de trabalhar e para conseguirmos navegar nos sistemas de arquivos da Linux através do Windows temos então o Samba. O Samba é um servidor de arquivos que permite ao Windows ver os directórios do Linux. Nele podemos simular um servidor de arquivos Windows e podemos implementar o mesmo tranquilamente em qualquer empresa. De seguida iremos ver o “Ambiente de Rede” dos dois sistemas operativos: Desktop Windows Desktop Linux Ubuntu v.9.10 Página 24
- 25. Quando vamos instalar ou remover um programa no Windows vamos sempre recorrer à tarefa “Adicionar ou Remover Programas”. Mas essa função só é utilizada para remover um programa, pois para efectuarmos a instalação do mesmo temos de pesquisar bastante na internet. Já no Linux também temos um programa bastante equivalente, mas com algumas diferenças. Num Desktop Linux podemos instalar mais de 17 mil programas directamente da internet, e para isso basta-nos apenas decidir qual o que queremos da lista e clicar em aplicar. Com isto queremos dizer que quando queremos um programa para uma determinada tarefa não precisamos de procurar pelo mesmo na internet, nem pagar nenhuma quantia pelo mesmo. Temos apenas de abrir a tarefa para gerir os programas e localizarmos algo que nos satisfaça dentro das muito bem organizadas categorias. Desktop Windows Desktop Linux Já em termos de algumas aplicações de internet podemos dizer que em termos de salas de conversação temos para o Windows o mais popular de todo o mundo que é o MSN Messenger. Mas não nos podemos ligar a ele através do Linux, para ultrapassar esse obstáculo a comunidade Linux tem desenvolvido diversos programas para os utilizadores, como por exemplo o aMSN Messenger (este como o próprio nome indica é muito semelhante ao MSN) e o GAIM. Já a versão 2.0 do GAIM já utiliza suporte a Webcam e a áudio. Ubuntu v.9.10 Página 25
- 26. Desktop Windows Desktop Linux Em termos de e-mail, no Windows temos o Outlook Express. Enquanto em Linux o mais utilizado é o Ximian Evolution, que é um grande gestor de e-mails, que nos oferece varias aplicações como por exemplo: um calendário, uma agenda, uma lista de tarefas e notas. Ubuntu v.9.10 Página 26
- 27. Desktop Windows Desktop Linux Em termos de linhas de comandos o Windows utiliza o “Commander” para utilizarmos comandos do DOS. Já no Linux utilizamos o “Gnome-Terminal” para utilizarmos a linha de comandos so Bash que é a mais utilizada em termos de Linux (existem mais linhas de comandos no Linux umas mais utilizadas para programadores e outras para simples utilizadores). Desktop Windows Desktop Linux Em termos de aplicações o Windows utiliza o Microsoft Office, já no Ubuntu Linux é utilizado o Open Office, que guarda e grava em formatos de Microsoft Office, tem a vantagem de exportar directamente para PDF ou para animações Flash. Ubuntu v.9.10 Página 27
- 28. OPEN OFFICE: Ubuntu v.9.10 Página 28
- 29. O Open Office é uma ferramenta completa destinada para o trabalho de escritório, bastante igual ao Microsoft Office e antes de se consideradar uma ferramenta de código aberto era conhecido por StarOffice, que foi desenvolvido inicialmente pela StarDivison e posteriormente foi adquirida pela Sun Microsystems. O OpenOffice tem sofrido bastantes alterações graças às diversas contribuições que chegam, não apenas da Sun Microsystems, mas também de diversas comunidades espalhadas por todo o Mundo. Actualmente o OpenOffice já pode ser considerado um excelente substituto para o Microsoft Office. Aplicações: . OpenOffice.org Writer (Processador de Texto) Características: . Criação de cartas, faxes, agenda, minutas e facturas através de assistentes; . Aceleração da produtividade através de modelos personalizados; . Sugere-nos automaticamente as palavras mais comuns; . Formatação automática de todo o documento . Dicionário de sinónimos e corrector ortográfico (em português), correcção dos erros automaticamente enquanto escrevemos; . Permite-nos a inserção de gráficos, imagens, tabelas e outros objectos no documento; . Exportação de ficheiros para diversos formatos, tais como Doc, RTF, Html, Xhtml, XML ou PDF; . Edição e abertura de documentos em formato Microsoft Word. . OpenOffice.org Calc (Folha de Cálculo) Ubuntu v.9.10 Página 29
- 30. Características: . Fórmulas em Linguagem natural permitem-nos efectuar cálculos do tipo “Vendas- Custo” . Estilos e formatação tornam a aplicação mais simples e flexível ao utilizador, opções para formatação das células que incluem: livre rotação, modelos, background, limites e muitas mais opções; . Exportação das folhas de cálculo para PDF; . Publicação de documentos na Web de uma forma mais fácil . Abertura, edição e gravação de documentos do Microsoft Excell . OpenOffice.org Impress (Apresentação de Slides) Características: . Utilização de efeitos especiais e clipart em 2D e 3D nas apresentações de filmes e animações; . Exportação de documentos no formato Adobe Flash (SWF); . Abertura, edição e gravação de documentos do Microsoft PowerPoint; . As ferramentas de desenho e diagramas permitem criar apresentações de uma forma simples e profissional, . OpenOffice.org Base (Sistema de Gestão de Base de Dados) Características: . Criação e edição de tabelas, formulários e relatórios utilizando os assistentes; . Capacidade de abrir e manipular base de dados em dBase, Microsoft Acess, MySQL, Oracle ou outras bases de dados em ODBC; . Com a criação de uma ligação ODBC poderemos aceder a uma tabela do Microsoft Acess. Ubuntu v.9.10 Página 30
- 31. . OpenOffice.org Draw (Editor de Imagens) Características: . Utilização de efeitos especiais e clipart em 2D e 3D nas apresentações de animações e filmes; . Exportação de documentos no formato Adobe Flash (SWF) . Abertura, edição e gravação de documentos do Microsoft Power Point; . As ferramentas de desenho e diagramas permitem criar apresentações de uma forma simples e profissional. . OpenOffice.org Math (Editor de Fórmulas Matemáticas) Características: . Selecção rápida de símbolos; . Selecção de símbolos de forma rápida através da caixa “Selecção” . Adição, edição e eliminação de símbolos. PLAYERS VIDEO E ÁUDIO: No Linux temos inúmeros players de som e vídeo. O padrão instalado no Ubuntu é o Totem, mas podemos instalar vários. Muitas pessoas acabam por ficar aborrecidas com o Linux na parte de multimédia pelo facto de não virem instalados os codecs proprietários de áudio e vídeo. Visto que o Windows também não os traz, nós temos instalar aqueles “codec packs” que circulam pela internet e que trazem muitos ad- awares e spywares. Ubuntu v.9.10 Página 31
- 32. VCL Player: Outro dos players mais utilizados pelos utilizadores da comunidade Linux é o VLC Player que está preparado para suportar quase todos os formatos de áudio e vídeo, bem como protocolos relacionados com o streaming (visualização de filmes on-line sem termos a necessidade de descarregá-los). Existem versões do VLC também para o Windows e Mac OS X e outros sistemas operativos, este programa inclui ainda um plugin para o browser Firefox, o que nos permite visualizar alguns ficheiros do Quicktime e do Windows Media player directamente da net, sem termos a necessidade de recorrera-mos aos produtos da Apple e da Microsoft. O programa também trás consigo um plugin ActiveX, com o qual podemos ver estes ficheiros também no Internet Explorer. Formatos Suportados pelo VLC Player: Entradas: Ficheiros HTTP; FTP; MMS; DVD; VCD; AudioCD e Unicast/Multicast em UDP e RTP. Formatos de Entrada: MPEG, MP3,AVI,ASF;WMV,WMA,OGG,OGM,Annodex,MP4,MOV,3gpp,Matroska,WAV,D TS,WAV,RAW (DV e ACC) e FLAC. Ubuntu v.9.10 Página 32
- 33. Codecs de Vídeo: MPEG-1,MPEG-2,DivX,MPEG-4,Xvid,Sorenson,DV,Cinepak,MJPEG,WMV,Indeo Video e Real Video. Legendas: SVCD, CVD, DVB, OGM, Matroska, MicroDVD, Vobsub, SubRIP, SubViewer, SSA, SAMI e Vplayer. Codecs de Áudio: MPEG, MP3, AC3, LPCM, AAC, Vorbis, WMA, ADPCM, DV Audio, FLAC, QuickTime, MACE e Speex. Na imagem seguinte vamos ver como podemos configurar a resolução de vídeo e do monitor: Ubuntu v.9.10 Página 33
- 34. GIMP O GIMP é uma abreviação de GNU Image Manipulation Program, é um programa livre e publicado com uma licença GPL- General Pubic Licence. É um programa de edição de imagens gratuito. Dentro do mesmo o, o utilizador encontra diversas ferramentas para tratar, recortar e aplicar efeitos em qualquer tipo de imagem. Existem também diversas ferramentas avançadas de edição, que permitem aplicar camadas, filtro e texturas nas imagens. È o software ideal para quem gosta de manipular fotos, para quem não tem dinheiro para investir numa versão do Photoshop, é considerado o melhor programa da categoria. O programa, na sua nova versão, ganhou novas ferramentas. Podemos tirar os olhos vermelhos das fotos e corrigir o efeito serrilhado (ani-alising) de algumas imagens. Uma das ferramentas mais atraentes, é a que nos ajuda a gravar fotos e gráficos no tamanho ideal para serem publicadas na internet. O Gimp trabalha com os formatos mais comuns de imagens (BMP, GIF, JPEG, MNG, PCX, PDF, PNG, PS, PSD, SVG, TIFF, TGA, XPM). Também oferece-nos recursos para criarmos animações simples. Com uma interface bem simples e comandos auto- explicativos. É acessível também aos utilizadores menos experientes. Ubuntu v.9.10 Página 34
- 35. ANTIVÍRUS: Em termos de antivírus e apesar de não serem conhecidas nenhumas infecções no sistema operativo por não existirem vírus para o mesmo (a maior parte dos vírus conhecidos são para o Windows), dentro da comunidade Linux existe quem utilize um antivírus apenas por precaução porque ao abrirem documentos provenientes do Windows pode mesmo infectar o computador do utilizador. Já no que respeito a servidores a comunidade Linux ai sim utiliza um vírus para proteger os servidores de rede e evitarem as infecções. O antivírus que foi escolhido é o AVG que vamos ficar a conhecer de seguida com as suas características. AVG: (para casa e escritórios) Características: Protecção integrada: . Antivírus: protecção contra vírus, worms, trojans e cavalos de Tróia; . Anti-Spyware: protecção contra spyware,adware e identity-thelft; . Anti-Rootkit: protecção contra ameaças escondidas (rootkits); . Protecção Web: protecção contra websites maliciosos. Fácil de usar, protecção automática: Efectua a protecção em tempo real, faz actualizações automáticas, faz a verificação em segundo plano de baixo impacto para as ameaças on-line, e enviando instantaneamente para a quarentena a remoção de ficheiros infectados, garantindo assim a máxima protecção. As interacções entre o computador e a Internet são monitorizadas para que nada entre no nosso sistema. O AVG verifica em tempo real: . Todos os ficheiros incluindo documentos, imagens e aplicações; . E-mails (todos os principais clientes de e-mail são suportados); . Mensagens instantâneas e comunicações P2P; Ubuntu v.9.10 Página 35
- 36. . Downloads de ficheiros e transacções on-line, tais como compras e transacções bancárias . Resultados de pesquisas e qualquer outra hiperligação. Segurança na Internet com Tranquilidade Com um novo componente de Protecção Web, o antivírus vai verificar cada página da Web no momento em abrimos uma hiperligação, para garantir que não seja atingido pela transferência de um programa sem o consentimento (drive-by) do utilizador ou qualquer outra vulnerabilidade. As hiperligações em termos de páginas é totalmente analisada e o nível de ameaça actual é reportado em tempo real. AVG Server Editon para Linux Esta versão do AVG garante a protecção de antivírus e anti-spam para os servidores de e-mail Linux, fornece muitas opções aos utilizadores para que estes neutralizem os vírus e os spams antes que eles entrem na rede dos mesmos. Características: . Protecção contra vírus e spam; . Ferramentas de administração eficientes incluídas; . Suporte gratuito; . Totalmente compatível com as principais aplicações de servidor de e-mail Linux. Principais Tecnologias: . Antivírus: garante a protecção contra vírus, worms e cavalos de Tróia; . Anti-spam: filtra os e-mails indesejáveis e fraudulentos (anti-pishing) Segurança: . A nível de segurança e graças a protecção em tempo real e a remoção automática de ameaças e actualizações de alta velocidade garantem que os e-mails estejam sempre protegidos garantindo assim a segurança para o trabalho da empresa. Ubuntu v.9.10 Página 36
- 37. Protecção Completa de servidor de e-mail: . O AVG verifica e analisa todos os e-mails e anexos recebidos, protegendo o servidor de todas as ameaças por e-mail. O AVG oferece-nos um suporte para as principais aplicações de servidor de e-mail Linux (PostFix, QMail, Sendmai e Exim). O AVG impede a abertura de ficheiros infectados no servidor, oferecendo assim uma protecção total ao servidor contra vírus. Ubuntu v.9.10 Página 37
- 38. Conclusão Com este trabalho concluímos que o sistema operativo Ubuntu para além das suas vantagens, como por exemplo ser gratuito também tem grandes benefícios, a facilidade da sua utilização, a segurança etc. Aprendemos um pouco sobre a sua história, como efectuar a sua instalação, o Software e Gestão de Pacotes, diferenças entre o Linux e o Windows e alguns programas contidos no software e as suas características. Ubuntu v.9.10 Página 38