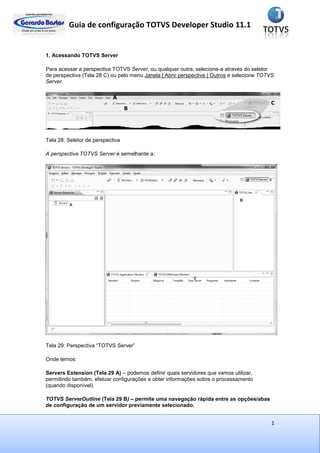
Guia TDS 11.1
- 1. Guia de configuração TOTVS Developer Studio 11.1 1 1. Acessando TOTVS Server Para acessar a perspectiva TOTVS Server, ou qualquer outra, selecione-a através do seletor de perspectiva (Tela 28 C) ou pelo menu Janela | Abrir perspectiva | Outros e selecione TOTVS Server. Tela 28: Seletor de perspectiva A perspectiva TOTVS Server é semelhante a: Tela 29: Perspectiva “TOTVS Server” Onde temos: Servers Extension (Tela 29 A) – podemos definir quais servidores que vamos utilizar, permitindo também, efetuar configurações e obter informações sobre o processamento (quando disponível). TOTVS ServerOutline (Tela 29 B) – permite uma navegação rápida entre as opções/abas de configuração de um servidor previamente selecionado.
- 2. Guia de configuração TOTVS Developer Studio 11.1 2 Abas informativas (Tela 29 C) – contém algumas visões (views) com informações adicionais sobre o servidor, tais como usuários conectados e pelo menu de contexto desta, algumas operações com o servidor. 2. Servers Extension: Menu de contexto Tela 30: Visão “Server Extension” Para acessar as ações disponíveis, acione o menu de contexto sobre o elemento “Servidores” da árvore de navegação. As opções são: Opção Descrição da função Novo Grupo de Servidores Permite criar um elemento na árvore que agrupa servidores. Servidor de Aplicação Apresenta a lista de tipos de servidores disponíveis. Servidor 4GL Inicia a configuração de um servidor com suporte a 4GL. Servidor 4GLP Inicia a configuração de um servidor com suporte a 4GLP. Servidor Adv/PL Inicia a configuração de um servidor com suporte a Adv/PL. Servidor Interno Inicia a configuração de um servidor com suporte a Adv/PL, pré- configurado e de uso exclusivo a partir do TDS Developer Studio. Servidor DBAccess Apresenta a lista de tipos de servidores disponíveis. Servidor DBAccess Inicia a configuração de um servidor DBAccess. Conexões ativa Força uma atualização das abas informativas, para os servidores conectados.
- 3. Guia de configuração TOTVS Developer Studio 11.1 3 Adicionando um servidor Para adicionar um servidor, acione o menu de contexto sobre o elemento “Servidores” da árvore de navegação da visão Server Extension (Tela 30 A), acione a opção Servidor de Aplicação | Servidor Adv/PL (ou o que lhe melhor convier). Aguarde que será inicializado um assistente semelhante a: Tela 31: Assistente para novo servidor Informe os dados solicitados e finalize, obtendo algo semelhante a: Tela 32: Propriedades de um servidor NOTA: Para acessar a visão de edição de propriedades (Tela 32 B) de um servidor, efetue um duplo-click no elemento que identifica o servidor (Tela 32 A).
- 4. Guia de configuração TOTVS Developer Studio 11.1 4 Você pode editar ou corrigir os dados de conexão deste servidor modificando os dados disponíveis nas páginas (na parte de baixo da visão) e acionando a salva através do atalho ctrl + S ou ao trocar de página. No menu de contexto deste elemento, temos: Opção Descrição da função Conectar Servidor Conecta-se ao servidor conforme as informações constantes na configuração(Tela 32 B). Remover Remove as configurações do servidor, tornando-o inacessível. Após efetuar a conexão com o servidor, o menu de contexto passa a ter: Opção Descrição da função Desconectar Servidor Encerra a conexão com o servidor. Conexões ativas Força uma atualização das abas informativas, para os servidores conectados. Para o Servidor Envia ao servidor um comando de parada (shutdown) Desabilita conexão Envia ao servidor um comando para rejeitar novas conexões. Conectando-se ao servidor Após a configuração de um servidor, acione o menu de contexto sobre o elemento na árvore de navegação e acione a opção ”Conectar Servidor“. NOTA :Os servidores com suporte a Adv/PL irão solicitar algumas informações antes de efetuar a conexão. Informe os dados solicitados. Se desejar, pode salvar o “Usuário” e “Senha” em um local seguro acionando a opção “Salvar as informações de login em local seguro”. Tela 33: Conexão com servidor Adv/PL Durante e após o processo de conexão, acompanhe as ocorrências na visão console.
- 5. Guia de configuração TOTVS Developer Studio 11.1 5 Tela 34: Aba informativa consoleNOTAS :e ela não estiver visível, acesse o menu Janela | Apresentar visão | Outros e na árvore de navegação apresentada, abra Geral e acione Console. Configuração do servidor Após a conexão, na área de editores, você terá algumas informações (Tela 35 B) sobre o ambiente do servidor e acessando qualquer uma das páginas (Tela 35 C) disponíveis, efetuar modificações de configuração e salvando-as ao acionar ctrl+S ou trocando-se a página.Para saber como configurar e o que pode ser configurado em cada um dos servidores, consulte documentação específica.Servidor Adv/PLServidor 4GLServidor ABLServidor DBAccess Tela 35: Servidor conectado Nota: A partir da versão 11.1.27.201210011603 liberado em 01/09/2012, foi introduzido configuração de segurança na edição de configurações dos servidores.Por padrão, a edição de configurações é negada a qualquer usuário. Para liberar a edição: Abra o arquivo “appServer.ini” com um editor de textos simples. Este arquivo encontra-se no diretório do servidor de aplicações Protheus (appServer.exe); Adicione a sessão e chaves abaixo:[TDS]ALLOWEDIT= Salve o arquivo.
- 6. Guia de configuração TOTVS Developer Studio 11.1 6 3. Iniciando o TOTVS | Developer Studio Para iniciar o uso do TOTVS | Developer Studio, execute o procedimento adequado ao seu sistema operacional. Assim que este iniciar, lhe será solicitado que informe o local da área de trabalho (workspace). Área de trabalho (workspace) – Local onde seus trabalhos podem ser armazenados e/ou acessados via ligação simbólica (symbolic link) ou fisicamente, informações de gerenciamento e organização dos fontes e outras informações necessárias ao funcionamento do TOTVS | Developer Studio.Você pode manter quantas áreas de trabalho desejar, organizando seus trabalhos da forma que você achar mais confortável e natural. Por exemplo, mantendo uma área para cada produto/versão, cliente, projetos pessoais, etc.Usando as ligações simbólicas (symbolic links), você pode compartilhar diretórios e arquivos, que são comuns a vários projetos. Na caixa de texto “workspace” (Tela 7 A), selecione um diretório para ser o ponto de partida (diretório raiz) da sua área. Logo abaixo, você tem uma caixa de marcação (Tela 7 B) na qual você pode optar para que esta seja a sua área de trabalho padrão. Se você a marcar, na próxima vez que entrar no TOTVS | Developer Studio, não lhe será solicitado a área. Caso o diretório selecionado não exista, este será criado. Tela 7: Seleção da área de trabalho (workspace) NOTA : Utilize esta opção se você não pretende ter várias áreas ou se ela for a área em que você costuma trabalhar. Nos menus do TOTVS | Developer Studio, você terá acesso a um gerenciador de áreas de trabalho ou solicitar a troca da área em tempo de execução. Recomenda-se que a área de trabalho seja colocada em diretório diferente do local de instalação do TOTVS | Developer Studio. Este procedimento facilitará manter cópias de segurança e futuras atualizações do produto.
- 7. Guia de configuração TOTVS Developer Studio 11.1 7 Após a seleção da área de trabalho, aguarde alguns instantes enquanto o TOTVS | Developer Studio é inicializado e apresente a tela de boas-vindas. Tela 8: TOTVS | Developer Studio sendo inicializado Termo de aceite Para a plena utilização do TOTVS | Developer Studio, é necessário que você aceite o termo de utilização. Leia-a com atenção e se estiver de acordo, preencha os campos solicitados, acione a opção “Aceito os termos” e envie-o. Este será validado por um de nossos servidores e se estiver correto, o TDS passará para a tela de “Bos Vindas”, caso
- 8. Guia de configuração TOTVS Developer Studio 11.1 8 contrário lhe será apresentado o motivo da recusa. Tela 9: Termo de aceite do TOTVS | Development Studio Boas-vindas Você pode fechar a aba de boas-vindas acionando o X (Tela 10 A). Caso deseje acessar esta aba novamente, acione menu Ajuda | Boas-vindas.
- 9. Guia de configuração TOTVS Developer Studio 11.1 9 Tela 10: Tela de Boas-Vindas Esta tela de boas vindas, contém indicações de onde você pode obter documentação mais completa e com indicações das primeiras tarefas a serem executadas por você, para customizar o TDS a suas necessidades de desenvolvimento. É provável, que você esteja vendo parte das telas em inglês. Este é o idioma padrão do Eclipse, que é a base de construção do TDS. Para colocá-lo em seu idioma veja o TOTVS Developer Studio no seu idioma”, que está no final do manual. Tela principal Se ainda não o fez, feche a aba de boas-vindas.Como já dito, o TOTVS | Developer Studio, foi construído sob o Eclipse Endereço web dos responsáveis pelo Eclipse: http://www.eclipse.org/,(acessado em Fevereiro/2012). Que é uma ferramenta de uso geral configurável e extensível para várias tarefas. Caso você tenha familiaridade com o Eclipse, verá que o funcionamento do TOTVS | Developer Studio é praticamente o mesmo de quando o utilizamos para desenvolvimento em Java ou outras linguagens suportadas por ele.Se você não conhece o Eclipse, passaremos aqui as informações primordiais, para que possa utilizar o TOTVS | Developer Studio e caso queira se aprofundar, recomendamos a leitura de “Eclipse Indigo (3.7) Documentation“. Para acesso a citada documentação (em inglês), acesse: http://help.eclipse.org/indigo/index.jsp (acessado em Fevereiro/2012)Atentar que algumas informações disponíveis nesta documentação podem não existir ou ser diferentes no comportamento ou em algum detalhe em função das especificidades do ambiente Protheus e neste caso, trataremos aqui.Para obter material sobre o Eclipse em
- 10. Guia de configuração TOTVS Developer Studio 11.1 10 sue idioma, efetue uma busca em sites de busca, que há farto material disponibilizado por terceiros. O TOTVS | Developer Studio é uma ferramenta de desenvolvimento integrada (IDE). Por isso, você possui uma vasta gama de funcionalidades, tais como edição de programas, execução, depuração (debug),análise de desempenho, configuração de servidores e muitas outras funcionalidades. Para ativá-las é necessário instalar adicionais ao seu TDS. Instalação de adicionais Acesse o “Gerenciador de Atualizações” do TOTVS | Developer Studio, acionando o menu Ajuda | Instalar novo software…. Lhe será apresentada uma janela semelhante a: Tela 11: Instalação de adicionais (plugins) Os adicionais (plugins), são pacotes de softwares que adicionam capacidades ou estende funcionalidades já existente ao TDS. Tomaremos como exemplo, que desejamos desenvolver aplicativos utilizado a linguagem de programação Adv/PL. No campo “Work With” ( Tela 11 A), informe (digitando ou colando) o endereço do pacote a ser adicionado, no nosso caso será http://ds.totvs.com/updates/advpl, que foi obtido no site http://ds.totvs.com;
- 11. Guia de configuração TOTVS Developer Studio 11.1 11 Acione ENTER e após alguns instantes, lhe será apresentada uma árvore ( Tela 11 B), para a seleção dos adicionais desejados. Selecione “Adv/PL”; Acione “Avançar” ( Tela 11 C) e siga as instruções do “Gerenciador de Atualizações”. Perspectivas As funcionalidades adicionadas ou estendidas por adicionais (plugins), são agrupadas em perspectivas (perpectives). Ao instalar um dos adicionais do TOTVS | Developer Studio, ele virá com as perspectivas básicas para o desenvolvedor de produtos TOTVS. Perspectivas (perspective) – São “configurações” pré-definidas, que podem ser customizadas pelo desenvolvedor, que permite de uma forma rápida, modificar o seu ponto de vista (perspectiva) em relação ao trabalho que esta sendo executado ou que seja necessário fazer na perspectiva, você tem uma ou mais visões, que se relacionam de alguma forma entre si e com o trabalho a ser executado. Você pode selecionar uma perspectiva utilizando as opções disponíveis através dos botões e ícones de seleção, presentes na barra de ferramentas (Tela 12 C). Tela 12: Seletor de perspectiva Ou acessando o menu Janela | Abrir perspectiva | Outros…, você terá acesso a outras perspectivas. A perspectiva inicial é a “Informações (Resources)”, que neste momento não nos é interessante. Acesse a seleção de perspectivas (conforme citado) e selecione a perspectiva Totvs Developer ().
- 12. Guia de configuração TOTVS Developer Studio 11.1 12 Tela 13: Seleção de perspectiva “TOTVS Developer” Na janela principal, além do seletor de perspectiva (Tela 14 C), também temos: Menu principal (Tela 14 A), barra de ferramentas (Tela 14 B), navegador de projetos (Tela 14 D), estrutura de programas/classes (Tela 14 E), área de editores (Tela 14 F), abas informativas e retorno (Tela 14 G) e área de trabalho das abas informativas (Tela 14 H) e barra de status e
- 13. Guia de configuração TOTVS Developer Studio 11.1 13 menu de acesso rápido (Tela 14 I). Tela 14: Perspectiva “TOTVS Developer” selecionada Todos os elementos, exceto o menu principal e barra de ferramentas, são denominados de visões (views) e são acopláveis (dockable). Visão (view) – As visões são janelas acopláveis (dockable) que adicionam funcionalidades ou informações a perspectiva atual. Para ativar uma visão, acesse o menu “Janela | Visão | Outras” e na árvore de navegação apresentada, localize a visão desejada e selecione-a. Se desejar, pode fechar uma visão acionando o X existente ao lado do titulo dela. Janela acoplável (dockable) - Essa característica permite que você configure o visual da forma que lhe for mais conveniente. Experimente arrastar uma das visões que estão em abas informativas e você verá que conforme for se movimentando pela tela, aparece um quadro pontilhado indicando onde você vai acoplá-la se soltar o botão do mouse. 1. Iniciando um projeto A organização inicial de um trabalho, é o projeto. Em cada área de trabalho (workspace) você pode colocar quantos projetos desejar e faz a administração através da visão “TOTVS Explorer”.
- 14. Guia de configuração TOTVS Developer Studio 11.1 14 Tela 15: Visão “TOTVS Explorer” Logo abaixo do título da aba e da barra de ferramentas, acione o menu de contexto e nas opções apresentadas acione Novo | Outras…. ou Importar. Lhe será apresentado o assistente de novos elementos ou assistente de importação (conforme a opção utilizada). Tela 16: Assistente de novos elementos Nota: Dependendo do licenciamento e versão do “TDS”, algumas opções podem estar indisponíveis ou não existirem. Utilizando a árvore de navegação, localize “TOTVS Wizard”, expanda-o e obterá as opções (Tela 16 destacado). Importar projeto Adv/PL – A partir de um arquivo de projetos (prj) lhe é preparado um projeto “TOTVS”. Novo Projeto TOTVS – É inicializado um projeto “TOTVS” vazio, contendo uma estrutura básica. NOTA : O arquivo de projeto (*.prj) é utilizado somente no momento da importação. Qualquer modificação posterior neste arquivo, não será refletido no projeto importado para o “TDS” e vice-versa.Selecione a opção que melhor lhe atende e prossiga com a execução do assistente. Importar projeto Adv/PL
- 15. Guia de configuração TOTVS Developer Studio 11.1 15 Tela 17: Assistente de importação de projetos DevStudio Selecione o arquivo de projetos DevStudio (*.PRJ) (Tela 17 A) desejado. Para selecionar mais de um projeto, acione a tecla Control junto com o botão direito, porém estes projetos devem estar sob o mesmo diretório; Indique se você quer importa-lo como um novo projeto (Tela 17 B), ou não. Caso desmarque esta opção, deverá selecionar o “Destino” deste projeto. Indique o método de de importação(Tela 17 C); Manter os fontes no diretório de origem (legado) – Ao utilizar esta opção, as pastas (folders) e arquivos serão anexados ao projeto TOVS por meio de uma ligação simbólica (symbolic link), ou seja, os arquivos continuam nos diretórios de origem e uma referência a ele é criada. Qualquer edição efetuada, usando-se o TDS ou qualquer outro editor externo, será refletido em ambos os ambientes. Como trata-se de uma ligação simbólica, ao acionar a remoção, você irá apagar apenas a referência e não o arquivo fisico. Copiar arquivos para a area de trabalho do TDS – Esta opção, efetua uma cópia física das pastas (folders) e arquivos referenciados pelo arquivo de projeto (*.prj) para dentro da área de trabalho (workspace) em uso. Neste caso, qualquer alteração efetuada em uma das cópias, não será refletido no outro ambiente. Em “Diretórios para Busca” (Tela 17 D), adicione os diretórios que deverão ser pesquisados para resolução de arquivos de definições (*.ch) que são referenciados nos fontes. Ao lado direito, você tem os botões para efetuar estas operações. Além disso,
- 16. Guia de configuração TOTVS Developer Studio 11.1 16 você pode adicionar referencia a outras configurações desta lista de busca, que será utilizada juntamente com os que informar. Para detalhes, veja “Configuração de diretórios de busca”. As ligações (Tela 17 E), lhe dão acesso aos outros locais de definição de lista de busca; Finalize a edição e aguarde o processamento. Ao final, obterá algo semelhante a Tela 18. Tela 18: Perspectiva TOTVS Developer após a importação de um arquivo de projetos (.prj) Na visão TOTVS Explorer, você tem as pastas (folders) (Tela 18 A) e os arquivos do projeto. Repare que os arquivos estão identificados com um ícone contendo uma pequena seta, indicando que trata-se de uma ligação simbólica (symbolic link). Na visão Console (Tela 18 B), você tem as ocorrências durante o processo de importação. Novo Projeto TOTVS Esta opção inicializa um projeto TOTVS, com sugestão de estrutura de pastas (folders).
- 17. Guia de configuração TOTVS Developer Studio 11.1 17 Tela 19: Assistente de novo projeto TOTVS Informe o nome do projeto (Tela 19 A); Em “Diretórios para Busca” (Tela 19 B), adicione os diretórios que deverão ser pesquisados para resolução de arquivos de definições (*.ch) que são referenciados nos fontes. Ao lado direito, você tem os botões para efetuar estas operações. Além disso, você pode adicionar referencia a outras configurações desta lista de busca, que será utilizada juntamente com os que informar. Para detalhes, veja “Configuração de diretórios de busca”. As ligações (Tela 19 C), lhe dão acesso aos outros locais de definição de lista de busca; Finalize a edição e aguarde o processamento. Ao final, obterá algo semelhante a: Tela 20: Novo projeto TOTVS inicializado 2. Gerenciamento de projetos Na aba TOTVS Explorer, utilizando o menu de contexto você pode gerenciar seus projetos. As opções do menu de contexto, dependerá do item da árvore de navegação (Tela 19 A) que esta selecionado.
- 18. Guia de configuração TOTVS Developer Studio 11.1 18 Menu de contexto Tela 21: Elemento “Projeto” Tela 22: Elemento “pasta (folder)” Tela 23: Elemento “Arquivo” O menu de contexto, será apresentado de acordo com o tipo de elemento. Veja abaixo as opções do menu de contexto, conforme o elemento: Aplica-se a Opção Descrição da função Novo Submenu para novos elementos. Projeto Inicializa um novo projeto by You Studio. Arquivo Inicializa um novo arquivo. Pasta Inicializa uma nova pasta. Outros Inicializa o assistente de novos elementos. Vai para Coloca o elemento selecionado, como sendo o elemento raiz do navegador (temporariamente). Para restaurar acione “Para cima” na barra de ferramentas, logo abaixo do titulo. Copiar ctrl+C Copia o elemento para a área de transferência (clipboard). Colar ctrl+V Cola o conteúdo da área de transferência (clipboard).
- 19. Guia de configuração TOTVS Developer Studio 11.1 19 Remover DELETE Remove o elemento da árvore. Renomear F2 Modifica o nome do elemento. Importar… Inicia o assistente de importação. Exportar… Inicia o assistente de exportação. Atualizar F5 Atualiza a árvore de navegação. Atualizar definição WSDL No caso do arquivo-fonte conter uma definição de cliente de web-service, o mesmo é reprocessado. Fechar projeto Fecha o projeto, mas mantem o elemento. Fechar projetos não relacionados Fecha todos os projetos que não estão relacionados entre si. Recompilar Recompila todos os elementos do projeto ou pasta (folder). Compilar Compila todos os elementos que foram modificados ou que não existam no repositório (RPO).1 Executar como… Permite executar o projeto1 . Configurar execução… Permite editar configurações de execução. Depurar como.. Permite executar o projeto em modo depuração (debug)1 . Configurar depuração… Permite editar configurações de depuração Equipe Opção que permite gerenciar trabalhos em equipe. Comparar com… Inicia o processo de comparação entre elementos.2 Restaurar do histórico local… Permite recuperar versões anteriores a partir do histórico local.2 Fonte Sub-opções relacionadas a fontes do projeto Formatar Executa a formatação de arquivos-fonte. Propriedades alt+ENTER Apresenta uma janela com informações sobre o elemento
- 20. Guia de configuração TOTVS Developer Studio 11.1 20 Projeto: Propriedades Tela 24: Propriedades do elemento “projeto” Ao acionar a opção “Propriedades alt+ENTER “, você pode verificar e editar algumas informações sobre o projeto. Para detalhes da opção “Includes”, veja “Configuração de diretórios de buscas”. NOTA: Algumas propriedades serão propagadas para todas as pastas (folders) e arquivos. A opção “Construtores”, permite você desativar ou ativar o “TOTVS Verificação de sintaxe”, que é processado quando o “TDS” percebe que houve alterações no arquivo. Quando isso ocorre, executa-se uma verificação da sintaxe dos arquivos-fontes. Tela 25: Propriedade “Construtores” do elemento “projeto”
- 21. Guia de configuração TOTVS Developer Studio 11.1 21 Pastas: Propriedades Tela 26: Propriedade do elemento pasta (folder) Ao acionar a opção “Propriedades alt+ENTER “, você pode verificar e editar algumas informações sobre a pasta (folder). Para detalhes da opção “Run/Debug Settings”, veja “Trabalhando com projetos: Execução”. Algumas propriedades serão propagadas para todas as subpastas e arquivos. Arquivos: Propriedades
- 22. Guia de configuração TOTVS Developer Studio 11.1 22 Tela 27: Propriedades do elemento arquivo Ao acionar a opção “Propriedades alt+ENTER “, você pode verificar e editar algumas informações sobre o arquivo. Para detalhes da opção “Run/Debug Settings”, veja “Trabalhando com Projetos: Depuração” e de “Breakpoint Properties”, veja “Depuração de Projetos: Depuração: Pontos de parada”.
