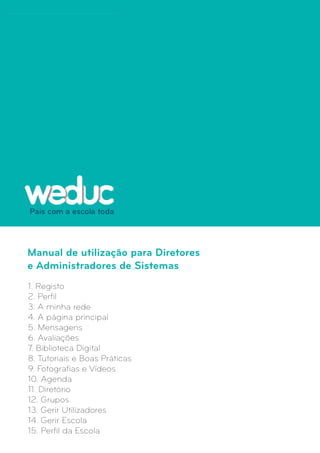
Manual Weduc para Direção
- 1. Manual de utilização para Diretores e Administradores de Sistemas 1. Registo 2. Perfil 3. A minha rede 4. A página principal 5. Mensagens 6. Avaliações 7. Biblioteca Digital 8. Tutoriais e Boas Práticas 9. Fotografias e Vídeos 10. Agenda 11. Diretório 12. Grupos 13. Gerir Utilizadores 14. Gerir Escola 15. Perfil da Escola
- 2. Diretor/Administrador de Sistemas 1. Registo O registo na Weduc pode ser feito de três formas. Através de um registo externo e autónomo por parte do utilizador ou através de um convite feito por uma escola/entidade. 1.1. Registo Externo Através do registo externo, os utilizadores podem criar as suas contas na Weduc e fazer pedidos de ligação a escolas/entidades, que terão depois de os validar. a) Aceda a www.weduc.com e clique na zona destinada ao registo. b) Insira agora os dados necessários à criação da sua conta na Weduc. Em “Tipo de Registo”, escolha o perfil “Diretor”. Clique em “Registar” para confirmar o pedido de registo.
- 3. c) Ser-lhe-á enviado um e-mail de confirmação que contém um link para ativação da conta. d) Clique no link que recebeu no seu e-mail ou copie-o e cole-o na janela do seu browser. e) Depois de inserir o e-mail e palavra-chave com que se registou, é-lhe pedido que preencha a informação principal do seu perfil na Weduc. Depois de preenchida, clique em “Seguinte”.
- 4. f) Insira agora o nome da escola a que pretende ficar associado na Weduc. Escolha-a da lista e clique em “Próximo”. f.1) Se a escola não estiver listada, clique em “A Escola não está listada” e poderá preencher um formulário com os dados da escola, para que esta seja validada pelos nossos serviços. g) O seu perfil fica então criado e aguarda apenas que a escola valide o seu pedido de ligação. Entretanto, pode continuar a personalização do seu perfil e expandir a sua rede, caso venha a ter outros tipos de perfil na Weduc. h) Assim que a escola validar o seu pedido, terá acesso a todos os conteúdos partilhados com a turma a que ficou ligado.
- 5. 1.2. Registo através de envio de um email para o Diretor Se tiver também Escolas/Entidades podem enviar convites de adesão à plataforma por email. Ao se registarem por convites, os Diretores ficam automaticamente ligados às turmas a que pertencem. a) Se receber um convite de ligação à Weduc por e-mail, deverá clicar no link que lhe foi enviado, de forma a poder iniciar o seu registo na plataforma. b) Deve agora inserir os dados requeridos para o registo na Weduc. Clique depois em “Registar”. c) Tem agora a oportunidade de preencher o seu perfil pessoal. Clique em “Gravar”, no final da página.
- 6. e) O seu perfil está assim criado e já se encontra ligado à escola.
- 7. Diretor/Administrador de Sistemas 2. Perfil 2.1. A opção multiperfil Na Weduc, cada utilizador pode acumular diferentes tipos de perfil. Diretor de escola, professor ou encarregado de educação são alguns dos perfis disponíveis que podem ficar associados à mesma pessoa. a) Se tiver mais do que um perfil, escolha na barra de seleção qual o que pretende utilizar para interagir na plataforma. Se também for professor, pode também escolher a turma pretendida. b) Para escolher outro perfil, pode fazê-lo voltando à barra de seleção de perfil. Os conteúdos que partilhar são acessíveis exclusivamente por utilizadores à turma ou escola ligados.
- 8. 2.2. Editar perfil pessoal Pode a qualquer momento atualizar a sua informação de perfil e as suas definições de privacidade. O seu perfil está organizado por informação base, informação de contacto e definições de privacidade. a) Aceda ao botão das definições, localizado à direita da barra de seleção de perfil. b) Pode ver agora o seu perfil pessoal. Para editá-lo, selecione no menu lateral esquerdo a opção “Editar perfil”. c) Tem agora a possibilidade de editar toda a informação incluída no seu perfil Weduc, tendo em atenção que existem campos de preenchimento obrigatório. d) Defina o nível de visibilidade de cada um dos campos do seu perfil, que pode ser privado (apenas visível por si), visível por todos os utilizadores Weduc ou apenas pelos seus contactos.
- 9. e) Nas definições de privacidade, pode autorizar ou não a listagem dos seus grupos no seu perfil pessoal e a partilha de fotografias. Pode também autorizar ser avaliado ou que outros utilizadores comentem as suas publicações. f) Clique em “Gravar” para que todas as alterações sejam guardadas. 2.3. Editar perfil profissional A Weduc permite-lhe incluir no seu perfil o seu currículo académico e experiência profissional, caso considere relevante partilhar essa informação com os outros utilizadores. a) Para incluir o seu currículo profissional no seu perfil Weduc, aceda à sua página de perfil e selecione no menu lateral esquerdo a opção “Editar perfil profissional”. b) O ecrã de edição de perfil profissional permite-lhe inserir detalhes sobre a sua experiência profissional (cargos ocupados e respetivo período de tempo) e também sobre a sua formação académica.
- 10. c) Pode também fazer uma breve apresentação do seu currículo através de um texto livre. d) Selecione o botão “Gravar” para que todas as alterações sejam guardadas. 2.4. Editar fotografia de perfil A sua fotografia de perfil identificá-lo(a)-á nas diferentes áreas da plataforma. Escolha uma foto com a face visível, de forma a que seja facilmente reconhecido pelos utilizadores a si ligados. a) Aceda ao botão das definições, localizado à direita da barra de seleção de perfil e selecione a opção “Editar perfil de alunos”.
- 11. b) Na sua página de perfil, selecione no menu lateral esquerdo a opção “Editar foto de perfil”. c) Clique em “Escolher ficheiro” e escolha a fotografia que pretende carregar a partir do seu computador. d) Selecione o botão “Gravar” e poderá confirmar que a nova fotografia foi guardada. 2.5. Editar definições de conta e palavra-chave A segurança da sua conta deve ser uma prioridade. Defina um e-mail e palavra-chave a que mais ninguém tenha acesso, de forma a garantir que a sua conta não seja acedida indevidamente por terceiros. Pode ainda escolher um nome único (“alias”) e mais fácil de decorar. Estes dados poderão ser alterados sempre que necessário.
- 12. 2.5.1. Alterar palavra-chave a) Aceda ao botão das definições, localizado à direita da barra de seleção de perfil. b) No menu lateral esquerdo, selecione a opção “Definições e palavra-chave”. c) Insira nos campos apresentados a sua palavra-chave e a nova que pretende passar a usar. Selecione o botão “Gravar” para que a alteração seja registada.
- 13. d) Aguarde a notificação da plataforma que dá conta de a alteração ter sido confirmada com sucesso. 2.5.2. Alterar e-mail de conta a) Aceda ao botão das definições, localizado à direita da barra de seleção de perfil. b) No menu lateral esquerdo, selecione a opção “Definições e palavra-chave”. c) Em “Definições de e-mail”, substitua o seu endereço atual pelo que pretende passar utilizar para aceder à Weduc. Selecione o botão “Gravar” para que o pedido seja registado.
- 14. d) Será enviado para o novo endereço um e-mail que contém um link para a validação desta alteração. e) Clique nesse link ou copie-o para a sua janela do browser. Verá depois uma notificação, confirmando que o seu endereço de e-mail foi alterado com sucesso. 2.5.3. Definir “alias” a) Aceda ao botão das definições, localizado à direita da barra de seleção de perfil.
- 15. b) No menu lateral esquerdo, selecione a opção “Definições e palavra-chave”. c) Em “Definições de utilizador”, pode inserir o nome que pretende utilizar para aceder à Weduc, em alternativa ao seu endereço de e-mail. Selecione “Gravar” para a alteração ser confirmada. d) Pode agora aceder à plataforma usando este nome.
- 16. 2.5.4. Ativar/desativar avisos a) Aceda ao botão das definições, localizado à direita da barra de seleção de perfil. b) No menu lateral esquerdo, selecione a opção “Definições e palavra-chave”. c) Escolha agora a opção “Avisos”, também no menu lateral esquerdo. d) Selecione então se pretende que as notificações de novas mensagens, eventos ou avaliações sejam enviadas para o seu endereço de e-mail e/ou para a sua caixa de mensagens na Weduc. Selecione “Gravar” para que as alterações sejam guardadas.
- 17. 2.5.5. Ativar/desativar notificações de grupo a) Aceda ao botão das definições, localizado à direita da barra de seleção de perfil. b) No menu lateral esquerdo, selecione a opção “Definições e palavra-chave”. c) Escolha agora a opção “Notificações de grupo”, também no menu lateral esquerdo.
- 18. d) Selecione então se pretende que as notificações de novos conteúdos que são partilhados num grupo a que pertença sejam enviadas para o seu endereço de e-mail e/ou para a sua caixa de mensagens na Weduc.
- 19. Diretor/Administrador de Sistemas 3. A minha rede O menu “A minha rede” apresenta a lista das suas ligações na Weduc e pode também aqui geri-la através do envio de novos pedidos de ligação ou da gestão dos convites que lhe foram enviados. 3.1. Adicionar perfil Se a sua vida educativa incluir mais do que um perfil, pode enviar pedidos para ligar-se às mesmas ou a novas escolas/entidades. a) Entre com a sua conta na Weduc. Aceda depois a “Rede Weduc” na barra superior de navegação e escolha a opção “A minha rede”. b) Em “Adicionar perfil”, escolha o novo perfil que pretende que fique associado à sua conta Weduc.
- 20. c) Procure agora a escola a que pretende que este novo perfil fique ligado. c.1) Se a escola não estiver listada, clique em “A Escola não está listada” e poderá preencher um formulário com os dados da escola, para que seja validada pelos nossos serviços. d) Escolha a escola pretendida na lista e clique depois no botão “Próximo”. d.1) Se adicionar um perfil de Encarregado de Educação, poderá de seguida inserir os dados do seu educando. Clique depois em “Gravar” para que o pedido seja registado. e) O processo fica concluído quando vir uma notificação da Weduc confirmando que o pedido de ligação foi feito com sucesso e que aguarda validação. 3.2. Aceitar convites de ligação Escolas ou entidades podem convidá-lo para assumir novos perfis na Weduc. Gira estes convites, aceitando ou rejeitando cada um deles. a) Entre com a sua conta na Weduc. Aceda depois a “Rede Weduc” na barra superior de navegação e escolha a opção “A minha rede”.
- 21. b) Os convites de ligação que lhe tenham sido enviados por escolas ou entidades podem ser vistos em “Utilizar um dos seguintes códigos” c) Para aceitar um convite de ligação, selecione a opção “Processar” associada a ele. Depois de processado o convite, o novo perfil passará a estar disponível na barra de seleção de perfil, podendo agora selecioná-lo para interagir na plataforma. 3.3. Inserir código de acesso Se for Encarregado de Educação, e em alternativa aos convites de ligação, as escolas ou entidades podem enviar-lhe um código de acesso, que poderá inserir na Weduc e confirmar a ligação a elas. a) As escolas podem enviar códigos de acesso aos Encarregados de Educação, através dos quais estes ficam automaticamente ligados às turmas dos seus educandos. b) Entre com a sua conta na Weduc. Aceda depois a “Rede Weduc” na barra superior de navegação e escolha a opção “A minha rede”.
- 22. c) Escolha agora a opção “Tenho um código de acesso” e insira o código que recebeu nos campos apresentados. O código é composto por quatro partes que devem ser inseridas separadamente. d) Selecione o botão “Processar” e aguarde que a a ligação seja confirmada. Ser-lhe-á depois pedido o nome do Educando a ligar à turma em questão. e) O processo fica concluído quando surgir a notificação de atribuição de código com sucesso e que o novo educando já se encontra ligado a si.
- 23. Diretor/Administrador de Sistemas 4. A partilha na Weduc Na sua página principal na Weduc, pode partilhar diferentes conteúdos com a sua escola e aceder aos que são partilhados pelos professores. 4.1. Fazer uma publicação de texto Dê novidades, escreva avisos ou algo que pretenda dizer e publique-os para toda a escola. a) A partilha de conteúdos com a escola é feita através da caixa central disponível na sua página principal. b) Insira o texto que pretende partilhar e clique depois em “Publicar”. c) A sua partilha fica agora visível a todos os utilizadores ligados à escola, que podem interagir com ela através de comentários ou do botão “Gosto”.
- 24. 4.2. Partilhar ficheiros Partilhe ficheiros com a escola, sejam eles documentos para leitura, músicas ou de outro tipo. a) A partilha de conteúdos com as suas turmas é feita através da caixa central disponível na sua página de principal. b) Em “Anexar”, selecione o ícone correspondente à partilha de ficheiros. c) Escolha agora o ficheiro a partir do seu computador e insira um título e descrição.
- 25. d) Selecione o botão “Publicar”. A sua partilha fica agora visível a todos os utilizadores ligados à turma, que podem interagir com ela através de comentários ou do botão “Gosto”. 4.3. Partilhar hiperligações A partilha de hiperligações na Weduc é uma forma fácil de mostrar páginas que recomende aos utilizadores da sua escola. a) A partilha de conteúdos é feita através da caixa central disponível na sua página principal.
- 26. b) Em “Anexar”, selecione o ícone correspondente à partilha de hiperligações. c) Insira a hiperligação que pretende partilhar, um título e, se quiser, uma descrição. d) Selecione o botão “Publicar”. A sua partilha fica agora visível a todos os utilizadores ligados à escola, que podem interagir com ela através de comentários ou do botão “Gosto”. 4.4. Partilhar fotografias Utilize a partilha de fotografias para ilustrar os momentos importantes do dia e aproximar os encarregados de educação da experiência dos filhos na escola. a) A partilha de conteúdos com as suas turmas é feita através da caixa central disponível na sua página principal.
- 27. c) Em “Anexar”, selecione o ícone correspondente à partilha de fotografias. d) Escolha a fotografia que pretende partilhar a partir do seu computador e clique em “Publicar”. e) Tem agora a possibilidade de mudar o título da fotografia e de lhe acrescentar uma descrição, se assim o pretender. Clique em gravar para que as alterações sejam registadas.
- 28. f) A sua fotografia fica agora visível a todos os utilizadores ligados à escola, que podem interagir com ela através de comentários ou do botão “Gosto”. 4.5. Partilhar vídeos Carregue vídeos para a Weduc, que ficam disponíveis em streaming aos utilizadores da escola. a) Se estiver ligado a uma Escola Premium, poderá não só partilhar ficheiros, links e fotografias com as suas turmas, como também pode disponibilizar vídeos. b) A partilha de conteúdos com as suas turmas é feita através da caixa central disponível na sua página principal.
- 29. c) Em “Anexar”, selecione o ícone correspondente à partilha de vídeos. d) Escolha o vídeo que pretende partilhar a partir do seu computador e clique em “Carregar”. e) O processamento do vídeo demora alguns minutos. Verá uma mensagem que confirma que o carregamento foi feito com sucesso.
- 30. f) O vídeo surgirá depois na sua página principal, onde pode ser diretamente reproduzido. Os outros utilizadores poderão interagir com ele através de comentários e do botão “Gosto”. 4.6. Comentários e “Gosto” Quer tenham sido partilhados por si ou por outros utilizadores, poderá interagir com os conteúdos disponibilizados. Clique em “Gosto” nas publicações que lhe interessarem e utilize a caixa de comentário para dar a sua opinião e trocar impressões com os outros utilizadores. a) Para “Gostar” de uma publicação, clique no botão “Gosto”, localizado no canto inferior direito da mesma.
- 31. b) Quando selecionado, o botão “Gosto” é substituído por um ícone, que representa conteúdos dos quais já gostou. Esta ação pode ser revertida a qualquer momento clicando nesse ícone. c) O número apresentado ao lado do ícone “Gosto” apresenta o número de utilizadores que já gostaram da publicação. Se clicar nele, poderá ver a listagem completa desses utilizadores. d) Pode também comentar as publicações, podendo fazê-lo no espaço destinado para o efeito. Insira o comentário e carregue em “Comentar”, para que ele fique registado e visível aos outros utilizadores.
- 32. 4.7. Partilha no perfil público da escola Pode definir que os conteúdos que partilha fiquem também disponíveis no perfil público da escola. a) A partilha de conteúdos com os utilizadores da escola é feita através da caixa central. b) Insira a informação que pretende partilhar, garanta que a opção de publicação no perfil público da escola na Weduc está selecionada e clique depois em publicar.
- 33. Diretor/Administrador de Sistemas 5. Mensagens A opção “Mensagens” dá-lhe acesso às suas mensagens recebidas e enviadas, que podem ser de dois tipos: privadas ou especiais. Aqui também pode escrever uma nova mensagem. 5.1. A caixa de mensagens a) Aceda à sua caixa de mensagens através da opção respetiva no menu lateral esquerdo (onde também pode pré-visualizar as suas mensagens mais recentes) ou através do menu superior “Ferramentas”. b) A sua caixa de mensagens encontra-se dividida entre mensagens recebidas ou enviadas. Escolha o tipo de mensagem que pretende ver.
- 34. c) Navegue pela sua caixa de mensagens. Tem a opção de selecionar mensagens específicas e apagá-las ou marcá-las como lidas. d) Clique na mensagem que pretende visualizar para a ver em detalhe. Tem agora a opção de responder a ela, reencaminhá-la, apagá-la, ou imprimi-la, podendo sempre regressar à caixa de mensagens. 5.2. Enviar nova mensagem a) Aceda à sua caixa de mensagens através da opção respetiva no menu lateral esquerdo (onde também pode pré-visualizar as suas mensagens mais recentes) ou através do menu superior “Ferramentas”.
- 35. b) Na sua caixa de mensagens, selecione a opção “Escrever mensagem”. c) Comece por escolher o tipo de mensagem que vai criar – Normal, Autorização, Convite ou Notificação.
- 36. d) Selecione agora o(s) destinatário(s) através da sua lista de contactos. Digite o nome do destinatário ou clique em “Para”. Tem agora acesso a todos os seus contactos Weduc. e) Os seus contactos encontram-se organizados por perfil. Navegue pelos separadores e selecione os destinatários da sua mensagem. f) Para submeter a sua seleção, clique no botão “Confirmar”, que se encontra no fim da lista. g) Insira agora o assunto e corpo da mensagem. Se se tratar de uma autorização, convite ou notificação, deve também definir a validade da mensagem, até à qual os destinatários poderão responder.
- 37. h) Se quiser, pode ainda submeter um ou mais anexos. Clique em “Enviar” e a mensagem será enviada. i) A mensagem fica agora armazenada no separador “Enviadas” e pode ser consultada a qualquer momento. j) No caso de autorizações, convites ou notificações, consulte também a qualquer momento o estado das respostas. k) Clique na mensagem enviada que pretende visualizar e veja em detalhe o que cada destinatário respondeu.
- 38. Diretor/Administrador de Sistemas 6. Avaliações Os conhecimentos das turmas podem ser avaliados na Weduc, segundo diferentes critérios e escalas de avaliação. Consulte avaliações criadas pelos professores da escola, mantendo o registo da evolução de cada um dos alunos. 6.1. Consultar avaliações a) Para consultar avaliações realizadas na sua escola, selecione a opção “Avaliações” no menu lateral esquerdo da sua página principal ou vá a “Ferramentas” > “Avaliações”. b) Escolha agora a turma cujas avaliações pretende visualizar. Pode também escolher se quer as de cada aluno em cada critério avaliado ou pode escolher um aluno em particular.
- 39. c) A lista é organizada por datas. Ao clicar numa, pode então consultar as avaliações feitas nesse dia. 6.2. Consultar méritos a) Para consultar méritos atribuídos na sua escola, selecione a opção “Avaliações” no menu lateral esquerdo da sua página principal ou vá a “Ferramentas” > “Avaliações”. b) Selecione a opção “Consultar méritos” no menu lateral esquerdo.
- 40. c) Pode agora ver os méritos atribuídos na sua escola.
- 41. Diretor/Administrador de Sistemas 7. Biblioteca Digital A biblioteca digital é um repositório digital de documentos, ficheiros e links para páginas de Internet que ficam armazenadas na Weduc. Na biblioteca de cada utilizador, os ficheiros podem ser visualizados por separadores que identificam onde os ficheiros foram publicados. 7.1. Consultar Ficheiros a) Aceda à sua biblioteca digital através da opção “Biblioteca Digital” no menu lateral esquerdo da sua página principal. Em alternativa, vá a “Ferramentas” > “Biblioteca Digital”. b) Na biblioteca digital, os seus ficheiros e links encontram-se organizados por separadores em função do tipo de partilha (partilhados por si, partilhados nas salas de aula, entre outros).
- 42. c) Cada ficheiro tem um conjunto de opções a ele associadas. Pode descarregar e arquivar os ficheiros que outros utilizadores partilharam consigo. Os ficheiros partilhados por si podem ainda ser editados e apagados. 7.2. Inserir ficheiro a) Aceda à sua biblioteca digital através da opção “Biblioteca Digital” no menu lateral esquerdo da sua página principal. Em alternativa, vá a “Ferramentas” > “Biblioteca Digital”. b) Escolha a opção “Inserir um ficheiro” no menu lateral esquerdo.
- 43. c) Escolha agora o ficheiro que pretende inserir a partir do seu computador. Dê-lhe um título e descrição, e defina quem poderá ter acesso a ele. Clique em “Gravar” para confirmar o carregamento. d) O ficheiro fica então alojado na sua Biblioteca Digital e disponível aos utilizadores a quem deu acesso. 7.3. Inserir link a) Aceda à sua biblioteca digital através da opção “Biblioteca Digital” no menu lateral esquerdo da sua página principal. Em alternativa, vá a “Ferramentas” > “Biblioteca Digital”.
- 44. b) Escolha a opção “Inserir um link” no menu lateral esquerdo. c) Insira o link que quer partilhar, um título e uma descrição. Defina quem poderá ter acesso a ele e clique em “Gravar” para confirmar a partilha. d) O link fica então alojado na sua Biblioteca Digital e disponível aos utilizadores a quem deu acesso.
- 45. 7.4. Criar Pasta a) Aceda à sua biblioteca digital através da opção “Biblioteca Digital” no menu lateral esquerdo da sua página principal. Em alternativa, vá a “Ferramentas” > “Biblioteca Digital”. b) Escolha a opção “Criar pasta” no menu lateral esquerdo. c) Dê um nome à pasta que pretende criar e clique em “Gravar”.
- 46. d) A nova pasta é agora apresentada na lista de pastas disponíveis na sua biblioteca digital. e) Para adicionar ficheiros para uma pasta, insira um novo ou edite um que já esteja na sua biblioteca. Deve agora definir no campo “Pasta” a nova pasta onde pretende que ele seja colocado. Clique em gravar para as alterações serem confirmadas. f) Os ficheiros passarão então a estar armazenados na nova pasta que criou, que pode ser acedida pelo menu lateral esquerdo.
- 47. 7.4. Apagar pasta a) Selecione no menu lateral esquerdo a pasta que pretende apagar. b) Para apagar a pasta, clique em “Remover pasta”.
- 48. Diretor/Administrador de Sistemas 8. Tutoriais e Boas Práticas Os Tutoriais e boas práticas na Weduc permitem partilhar com outros utilizadores métodos para realizar determinadas atividades e sugestões ou experiências que possam ser úteis. 8.1. Consultar boas práticas e tutoriais na biblioteca digital a) Aceda à sua biblioteca digital através da opção “Biblioteca Digital” no menu lateral esquerdo da sua página principal. Em alternativa, vá a “Ferramentas” > “Biblioteca Digital”. b) A consulta de tutoriais e boas práticas é feita através das opções respetivas apresentadas no menu lateral esquerdo.
- 49. 8.2. Criar boa prática a) Aceda à sua biblioteca digital através da opção “Biblioteca Digital” no menu lateral esquerdo da sua página principal. Em alternativa, vá a “Ferramentas” > “Biblioteca Digital”. b) Escolha agora a opção “Boas práticas” apresentada no menu lateral esquerdo. c) Clique em “Criar boa prática”.
- 50. d) Insira um título, um objetivo, o tipo de boa prática e uma descrição. Pode ainda anexar algumas imagens. Clique em “Gravar” para que a sua boa prática seja submetida. e) A boa prática pode agora ser consultada na opção “As minhas boas práticas” no menu lateral esquerdo.
- 51. 8.3. Criar tutorial a) Aceda à sua biblioteca digital através da opção “Biblioteca Digital” no menu lateral esquerdo da sua página principal. Em alternativa, vá a “Ferramentas” > “Biblioteca Digital”. b) Escolha agora a opção “Tutoriais” apresentada no menu lateral esquerdo. c) Clique em “Criar tutorial”.
- 52. d) Comece por definir um título, um tema e escreva um breve sumário. Defina também quem poderá ter acesso a este tutorial. e) Clique em “Adicionar passo” para começar a criar as etapas que compõe o seu tutorial. f) Em cada passo, pode anexar uma imagem e escrever o texto explicativo dessa etapa. Adicione o número de passos que precisar.
- 53. g) Quando tiver completado todos os passos, escolha “Terminar” para que o seu tutorial seja submetido. h) O seu tutorial pode agora ser consultado na opção “Os meus tutoriais” no menu lateral esquerdo.
- 54. Diretor/Administrador de Sistemas 9. Fotografias e vídeos Pode dar a conhecer aos pais as atividades que acontecem na escola, partilhando fotografias e vídeos e organizando-os por álbuns com total segurança e privacidade. 9.1. Criar e editar álbuns de fotografias a) Aceda ao módulo “Fotos e vídeos” através do menu superior “Ferramentas”. b) Selecione o álbum que pretende visualizar e navegue pelas fotografias disponíveis. c) Para criar um álbum, clique na opção “Criar novo álbum”.
- 55. d) Insira agora um título e clique em gravar. O novo álbum passa a estar disponível na página dos álbuns da escola. e) Para editar um álbum que tenha criado, selecione qual o que pretende alterar.
- 56. f) No menu lateral esquerdo, escolha a opção “Editar álbum”. g) Altere agora o nome do álbum e clique em “Gravar” para que as alterações sejam registadas. 9.2. Adicionar fotografias a um álbum a) Aceda ao módulo “Fotos e vídeos” através do menu superior “Ferramentas”. b) Selecione o álbum ao qual pretende adicionar fotografias.
- 57. c) Clique em “Selecionar fotos” para carregar as fotografias diretamente do seu computador. Pode também associar um comentário associado a elas aquando da partilha . d) Depois de escolher as fotos, selecione “Publicar”.
- 58. e) Tem agora a possibilidade de editar o nome e descrição de cada foto, bem como escolher qual pretende que seja a capa do álbum. f) Clique em “Gravar” para que as alterações sejam registadas. Poderá agora confirmar que as fotos já se encontram no álbum. 9.3. Adicionar vídeos a) Aceda ao módulo “Fotos e vídeos” através do menu superior “Ferramentas”. b) Selecione agora a opção “Adicionar vídeo” no menu lateral esquerdo.
- 59. c) Escolha o ficheiro que pretende carregar a partir do seu computador, dê-lhe um título e clique em “Carregar”. d) Aguarde que o carregamento seja processado, o que pode demorar alguns minutos.
- 60. e) Assim que estiver pronto, o vídeo fica automaticamente disponível nos vídeos da turma. Poderá consultá-lo, descarregá-lo e também apagá-lo, se tal for o caso. f) Para aceder aos restantes vídeos da turma ou da escola, escolha as opções respetivas disponíveis no menu lateral esquerdo do módulo “Fotos e Vídeos”.
- 61. Diretor/Administrador de Sistemas 10. Agenda A agenda Weduc apresenta todos os seus eventos, organizando-os por tipo e permitindo-lhe assim gerir melhor o seu tempo. 10.1.Consultar agenda a) A sua agenda pode ser consultada diretamente através da opção “Agenda” no menu lateral esquerdo da sua página principal ou acedendo a “Ferramentas” e escolhendo a primeira opção. b) Aqui tem então acesso a todos os eventos existentes na sua agenda, que surgem identificados por cores em função do tipo.
- 62. 10.2. Criar evento a) Aceda à sua agenda através do menu lateral esquerdo da sua página principal ou indo a Ferramentas > Agenda. b) Selecione agora “Criar Evento” no menu lateral esquerdo. c) Pode agora introduzir os detalhes do evento, definindo título, a quem ele se destina e também a data. Um evento pode ser criado para um dia completo ou para horários específicos.
- 63. d) Clique em “Gravar” e o evento será criado na sua agenda e ficará disponível para todos os utilizadores com quem o partilhou. 10.3. Editar/apagar Evento a) Aceda à sua agenda através do menu lateral esquerdo da sua página principal ou indo a Ferramentas > Agenda.
- 64. b) Selecione o evento que pretende editar ou apagar. c) Nos detalhes do evento, selecione se pretende editar ou apagar o evento. d) Se pretender apagar o evento, clique em “Apagar” e confirme a eliminação.
- 65. e) Se quiser editar o evento, selecione “Editar” e altere os campos que pretender. Pode também escolher se quer que os intervenientes sejam notificados das alterações que fez. f) Selecione “Gravar” para que as alterações ao evento sejam registadas. 10.4. Imprimir evento a) Aceda à sua agenda através do menu lateral esquerdo da sua página principal ou indo a “Ferramentas > Agenda”.
- 66. b) Selecione o evento que pretende imprimir. c) Nos detalhes do evento, escolha agora a opção “Imprimir”, disponível no canto inferior direito.
- 67. d) Poderá depois ver uma pré-visualização do documento a ser impresso e confirmar a impressão.
- 68. Diretor/Administrador de Sistemas 11. Diretório A Weduc inclui um motor de pesquisa que lhe permite procurar por escolas, associações ou outras entidades registadas na plataforma. a) Para fazer uma pesquisa no diretório Weduc, insira no campo de pesquisa o termo que pretende encontrar. b) A lista de resultados incluirá todos os elementos na Weduc associados ao parâmetro de pesquisa. c) Para filtrar os resultados, selecione no menu lateral esquerdo o tipo de resultado que pretende ver.
- 69. d) Se escolher, por exemplo, a opção “Escolas, poderá ver apenas as escolas associadas ao parâmetro de pesquisa utilizado.
- 70. Diretor/Administrador de Sistemas 12. Grupos Os grupos são espaços de partilha entre utilizadores que se organizam não por escola, mas por área de interesse. 12.1. Aderir a grupos a) Pode pesquisar um grupo através da barra de pesquisa Weduc e selecionando a opção “Grupos” no menu lateral esquerdo. b) Escolha o grupo a que pretende aderir. Se o grupo for aberto, a adesão será imediata através da seleção da opção” Aderir ao grupo”. Caso se trate de um grupo fechado, deverá selecionar a opção “Pedido de adesão”. O seu pedido será enviado ao autor do grupo, que aprovará ou não a sua adesão.
- 71. 12.2. Criar grupo a) Aceda à opção “Grupos” através do menu superior. b) Escolha a opção “Criar grupo” no menu lateral esquerdo. c) Preencha os campos requeridos (nome, tipo de grupo, contactos, etc) .
- 72. d) De seguida, é importante definir o tipo de adesão (se livre ou por convite) e se é permitida a partilha de ficheiros e fotografias. Clique em gravar e o grupo será criado. e) Para apagar um grupo, basta selecionar a opção “Remover grupo” no menu lateral esquerdo.
- 73. 12.3. Participar num grupo a) Aceda à opção “Grupos” através do menu superior. b) Em “Os meus grupos”, selecione o grupo que pretende visualizar”. d) Aqui pode aceder às opções específicas do grupo como os ficheiros partilhados, álbuns de fotografias ou o fórum de discussão.
- 74. 12.4. Participar no fórum de discussão a) Aceda à opção “Grupos” através do menu superior. b) Em “Os meus grupos”, selecione o grupo que pretende visualizar”. c) Selecione agora o separador “Discussões”. Para criar um tópico, clique no botão “Criar tópico”.
- 75. c) Insira um título, o texto do tópico e defina se o tópico está aberto ou fechado a discussão. Clique depois em “Gravar”. d) O tópico foi adicionado ao separador “Discussões”. Clique no tópico que pretende ver em detalhe e comentar. e) Os tópicos criados por si poderão sempre ser editados ou apagados, bastando para isso utilizar os botões respetivos. f) Para fazer um comentário, insira o texto no campo disponível para o efeito e clique em “Gravar”.
- 76. Diretor/Administrador de Sistemas 13. Gerir utilizadores Enquanto Diretor, pode gerir os utilizadores da sua escola, fazendo convites de ligação e gerindo a forma como eles estão ligados a ela. 13.1.Enviar convites de ligação Convide os elementos da sua comunidade escolar a juntarem-se à sua escola na Weduc através de um convite que lhes será enviado por e-mail. Ao aceitarem o convite, os utilizadores ficarão automaticamente ligados à escola. a) Comece por aceder ao logótipo da escola, localizado no canto superior direito da sua página principal. b) Escolha agora a opção “Gerir utilizadores” no menu lateral esquerdo e, de seguida, a opção “Gerir acessos”.
- 77. c) Para fazer um convite de ligação, insira o endereço de e-mail da pessoa que quer convidar e defina agora o perfil que essa pessoa assumirá na escola. Para Professores, Pessoal não docente e Encarregados de Educação, poderá especificar as turmas a que ela ficará ligada, bem como os departamentos, no caso de convites a coordenadores. d) Clique em “Criar” e os convites serão enviados. 13.2) Enviar códigos de acesso em PDF No caso dos convites a Encarregados de Educação, podem ser criados códigos em PDF que são enviados e que devem ser inseridos aquando do registo na plataforma. a) Comece por aceder ao logótipo da escola, localizado no canto superior direito da sua página principal. b) Escolha a opção “Gerir utilizadores” no menu lateral esquerdo e, de seguida, a opção “Gerir acessos”.
- 78. c) Selecione a opção “Criar códigos de acesso para Encarregados de Educação (PDF)”. d) Defina agora qual a turma a que os convites se referem e a quantidade de códigos que quer criar.
- 79. e) Se escolher a opção “Imprimir cartas”, será gerado um documento que poderá depois enviar aos destinatários dos convites. ´ ^ 13.3) Validar pedidos de acesso Pode validar ou rejeitar pedidos de acesso à sua escola que tenham sido feitos por outros utilizadores. a) Comece por aceder ao logótipo da escola, localizado no canto superior direito da sua página principal. b) Escolha a opção “Gerir utilizadores” no menu lateral esquerdo e, de seguida, a opção “Gerir acessos”.
- 80. c) Clique agora em “Pedidos” e poderá ver a lista de pedidos de ligação à sua escola. d) Para processá-los, selecione a opção “Processar” disponível para cada um deles e confirme ou rejeite o pedido de ligação. Se validar pedidos de professores ou Encarregados de Educação, deve escolher a(s) turma(s) a que eles ficarão ligados. Clique em processar para concluir o processo.
- 81. 13.4) Consultar códigos de acesso usados e pendentes Pode consultar a qualquer momento os códigos de acesso que já foram usados e os que ainda não foram aceites. a) Comece por aceder ao logótipo da escola, localizado no canto superior direito da sua página principal. b) Escolha a opção “Gerir utilizadores” no menu lateral esquerdo e, de seguida, a opção “Gerir acessos”. c) Clique agora em “Consultar” ou em “Pendentes para ver respetivamente a lista de códigos já usados ou a aguardar utilização.
- 82. 13.5) Gerir Diretores e Professores Cabe ao Diretor fazer a gestão dos professores e diretores na sua escola, podendo editar as turmas dos primeiros, se são ou não diretores de turma e definir ainda quem assume cargos de direção ou administração de sistemas. a)Comece por aceder ao logótipo da escola, localizado no canto superior direito da sua página principal. b) Escolha a opção “Gerir utilizadores” no menu lateral esquerdo e, de seguida, a opção “Gerir Diretores e Professores”.
- 83. c) Tem agora acesso à lista de diretores, coordenadores e professores da escola. Para cada um deles, pode editar os cargos de direção, coordenação ou as turmas a que lecionam. Pode ainda, no caso dos professores, definir se são diretores de turma. d) Para confirmar cada alteração realizada, deve selecionar o botão “Processar” correspondente à secção que foi editada.
- 84. 13.6.Editar alunos a) Na sua página principal, aceda à opção “Alunos”, localizada abaixo da imagem da escola. Em alternativa, clique na imagem e escolha a opção “Gerir utilizadores” no menu lateral esquerdo. Clique depois em “Gerir Alunos”. b) Escolha a turma e poderá ver a lista completa de alunos inscritos nela. c) Para editar as turmas de cada aluno, selecione “Editar aluno” no que pretende alterar.
- 85. d) Pode agora escolher as turmas a que o aluno deve ficar ligado. e) Para confirmar as alterações feitas, deve clicar no botão “Processar” localizado em cada ano e o aluno ficará na turma escolhida.
- 86. Diretor/Administrador de Sistemas 14. Gerir escola Em “Gerir Escola”, pode, por exemplo, definir quem pode convidar utilizadores para a sua escola, os tipos de avaliação disponíveis ou criar uma lista de professores cujas publicações na Weduc devam ser pré-validadas. 14.1. Criar/editar lista de validações a) Aceda ao logótipo da escola, localizado no canto superior direito da sua página principal. b) Escolha a opção “Gerir Escola” no menu lateral esquerdo e, de seguida,a opção “Gerir Validações”.
- 87. c) Selecione o separador “Criar/editar lista”, onde pode ver a lista completa de professores da escola. d) Por defeito, todos os professores podem fazer publicações sem estas terem de ser validadas. Para alterar esta situação para cada professor, escolha a opção correspondente à validação. e) Clique em “Gravar” para que as alterações sejam registadas. 14.2. Autorizar envio de convites por utilizadores a) Aceda ao logótipo da escola, localizado no canto superior direito da sua página principal.
- 88. b) Escolha a opção “Gerir Escola” no menu lateral esquerdo e, de seguida,a opção “Gerir Permissões”. c) Defina quem pode adicionar Encarregados de Educação e Alunos além do Diretor ou Administrador de Sistemas: Ninguém, Todos os utilizadores na escola ou selecione na lista aqueles a quem dá esta permissão. d) Clique em “Gravar” para que as alterações sejam registadas.
- 89. 14.3. Permitir alunos sem Encarregado de Educação a)Aceda ao logótipo da escola, localizado no canto superior direito da sua página principal. b) Escolha a opção “Gerir Escola” no menu lateral esquerdo e, de seguida,a opção “Gerir Permissões”. c) Na segunda pergunta apresentada, defina então se permite ou não a existência de alunos sem Encarregado de Educação na sua escola.
- 90. d) Clique em “Gravar” para que todas as alterações sejam registadas. 14.4. Permitir a professores convidar outros a) Aceda ao logótipo da escola, localizado no canto superior direito da sua página principal. b) Escolha a opção “Gerir Escola” no menu lateral esquerdo e, de seguida,a opção “Gerir Permissões”. c) Na terceira pergunta apresentada, defina então se permite ou não que professores da sua escola podem convidar outros para se registarem na plataforma.
- 91. d) Clique em “Gravar” para que todas as alterações sejam registadas. 14.5. Definições de Layout As escolas que utilizem a versão Premium da Weduc têm a possibilidade de personalizar a plataforma em função da imagem e elementos gráficos reais da escola. a) Aceda ao logótipo da escola, localizado no canto superior direito da sua página principal. b) Escolha a opção “Gerir Escola” no menu lateral esquerdo e, de seguida,a opção “Definições de Layout”.
- 92. c) Pode agora personalizar o aspeto da Weduc para a sua escola. Altere a cor do cabeçalho e da caixa de imagens. Selecione o botão de confirmação de cor para que ela fique definida.
- 93. d) Insira também o logótipo da escola para ser inserido no cabeçalho da página. e) Clique em “Gravar” para que as alterações sejam registadas. 14.6. Mudar de ano letivo Aquando da mudança de ano letivo, é possível arquivar o que encerra e abrir o novo com essa mesma estrutura, utilizando a estrutura do ano letivo a encerrar e mantendo ou eliminando as disciplinas disponíveis, os utilizadores e respetivas turmas. a) Aceda ao logótipo da escola, localizado no canto superior direito da sua página principal. b) Escolha a opção “Gerir Escola” no menu lateral esquerdo e, de seguida,a opção “Mudança de ano letivo”.
- 94. c) Para fechar o ano letivo corrente e mudar para um novo, escolha a opção “Mudar de ano letivo por turma/escola” e clique em “Processar”. d) Preencha os títulos do ano letivo e do álbum de fotografias principal da escola. Escolha também que elementos da direção e professores pretende importar para o novo ano. Clique depois em “Processar”.
- 95. e) O ano está agora fechado. Escolha a turma que pretende clonar para o novo ano. Insira o nome da nova turma, confirme os professores e alunos a ela ligados. e indique a que ano curricular ela ficará associada. f) Defina também qual o ano curricular e departamento a que a turma ficará associada. Clique em “Processar” para confirmar a clonagem da turma.
- 96. g) A nova turma passará a constar na estrutura da escola e incluirá todos os elementos clonados. h) Para clonar outras turmas do ano letivo que fechou, deve ir novamente a “Mudança de ano letivo” e selecionar a opção “Recuperar turmas ainda não clonadas do último ano letivo fechado”. i) Pode agora repetir o processo. As turmas já clonadas anteriormente surgem assinaladas a vermelho.
- 97. 14.7. Gerir Avaliações O Diretor pode definir um conjunto de critérios que os professores utilizarão para avaliar os seus alunos. Além de um conjunto de critérios já pré-definidos pela Weduc, existe a possibilidade de se criarem novos, usando diferentes escalas de avaliação. a) Aceda ao logótipo da escola, localizado no canto superior direito da sua página principal. b) Escolha a opção “Gerir Escola” no menu lateral esquerdo e, de seguida,a opção “Avaliações”. c) Pode ver os critérios de avaliação ativos na sua escola. Pode ativar ou desativar qualquer um deles. Clique em “Gravar” para gravar as alterações.
- 98. d)Para adicionar um novo critério, clique em “Criar tipo de avaliação”. e) Insira o nome do critério a avaliar e defina se a avaliação dele será feita através de campo livre ou utilizando uma das escalas disponíveis na Weduc. f) Caso opte por uma escala, selecione a que pretende utilizar e clique em “+”.
- 99. g) Deve agora preencher os detalhes da escala. h) Clique em “Gravar”. O novo tipo de avaliação fica então disponível e pode ser editado ou apagado a qualquer momento.
- 100. Diretor/Administrador de Sistemas 15. O perfil da Escola O perfil de escola reúne toda a informação sobre a instituição e que é apresentada aos utilizadores aquando do acesso a ela na Weduc. 15.1. Editar perfil da escola a) Para editar o perfil da sua escola, comece por aceder ao logótipo da mesma, localizado no canto superior direito da sua página principal. b) Escolha agora a opção “Editar perfil da escola”, no menu lateral esquerdo.
- 101. c) Faça as alterações que desejar, atentando que existem campos de preenchimento obrigatório. d) Personalize, por exemplo, a sua escola com uma imagem (logótipo ou fotografia) e insira elementos como o tipo de escola, descrição e contactos. e) Para registar as alterações, clique em “Gravar” no final da página.
- 102. 15.2. Criar anos/turmas a) Comece por aceder ao logótipo da escola, localizado no canto superior direito da sua página principal. b) Escola agora a opção “Gerir estrutura da Escola” no menu lateral esquerdo e a opção “Gerir Anos e Turmas”. Pode ver a lista de anos e turmas existentes na sua escola. c) Para criar um ano, selecione “Anos e turmas” e, de seguida, a opção “Criar”.
- 103. d) Escolha um dos anos curriculares já listados ou crie um diferente, clicando em “Outro”. Crie também as turmas a incluir no ano que criou. Pode criar o número de turmas que entender. e) Clique em “Gravar” e o ano e turmas serão criados. f) Em “Gerir estrutura da escola”, poderá confirmar que esses elementos já surgem listados.
- 104. 15.3. Editar anos a) Comece por aceder ao logótipo da escola, localizado no canto superior direito da sua página principal. b) Escola agora a opção “Gerir estrutura da Escola” no menu lateral esquerdo e a opção “Gerir Anos e Turmas”. Pode ver a lista de anos e turmas existentes na sua escola. c) Para editar um ano, selecione a opção “Editar” correspondente ao ano pretendido.
- 105. d) Pode agora alterar o nome do ano. Escola um dos listados ou crie um novo em “Outro”. Ao clicar em “Gravar”, a alteração será registada. 15.4. Editar turmas a) Comece por aceder ao logótipo da escola, localizado no canto superior direito da sua página principal. b) Escola agora a opção “Gerir estrutura da Escola” no menu lateral esquerdo e a opção “Anos e Turmas”.
- 106. c) Pode ver a lista de anos e turmas existentes na sua escola. Para editar uma turma, clique na opção “Editar” correspondente à turma pretendida. d) Aqui pode mudar o nome e ano curricular da turma. Clique em “Gravar” para confirmar as alterações. 15.5. Gerir turmas a) Comece por aceder ao logótipo da escola, localizado no canto superior direito da sua página principal. b) Escola agora a opção “Gerir estrutura da Escola” no menu lateral esquerdo e a opção “Anos e Turmas”. Pode ver a lista de anos e turmas existentes na sua escola.
- 107. c) Para editar uma turma, clique na opção “Editar” correspondente à turma pretendida. d) Tem também acesso à lista de utilizadores na turma (Alunos e Professores), podendo mover ou copiar cada um deles para uma nova turma ou simplesmente removê-los. Selecione “Gravar” para as alterações serem registadas.
- 108. 15.6. Criar departamento a) Comece por aceder ao logótipo da escola, localizado no canto superior direito da sua página principal. b) Escola agora a opção “Gerir estrutura da Escola” no menu lateral esquerdo e a opção “Departamentos”. Terá acesso à lista de departamentos criados na sua escola. c) Clique agora em “Criar” e de seguida insira o nome a dar ao departamento e quais as turmas que este englobará. Selecione “Gravar” para que o departamento seja criado.
- 109. d) Pode agora definir quais o(s) professor(es) que passarão também a ser coordenadores do novo departamento. e) Clique em “Gravar” e o departamento será criado. 15.7. Editar/Remover departamento a) Comece por aceder ao logótipo da escola, localizado no canto superior direito da sua página principal. b) Escola agora a opção “Gerir estrutura da Escola” no menu lateral esquerdo e a opção “Departamentos”. Terá acesso à lista de departamentos criados na sua escola.
- 110. c) Para editar, remover ou fechar um departamento, deve escolher a opção respetiva. 15.8. Gerir disciplinas a) Comece por aceder ao logótipo da escola, localizado no canto superior direito da sua página principal. b) Escola agora a opção “Gerir estrutura da Escola” no menu lateral esquerdo e a opção “Departamentos”.
- 111. c) Escolha agora a opção “Sim”, para que sejam os professores a indicar as disciplinas que lecionam numa turma. Escolha “Não”, para que sejam apenas os diretores a poder associar disciplinas a turmas e professores. e) Clique em “Gravar” para confirmar esta definição. 15.9. Criar disciplina para a escola a) Comece por aceder ao logótipo da escola, localizado no canto superior direito da sua página principal. b) Escola agora a opção “Gerir estrutura da Escola” no menu lateral esquerdo e a opção “Disciplinas”.
- 112. c) Confirme que está selecionada a associação de disciplinas a turmas e professores apenas pelo diretor. d) Pode agora em “Criar disciplina para escola” inserir o nome da disciplina, escolher a área disciplinar em que ela se enquadra e os anos curriculares para os quais ela ficará disponível. e) Clique em “Gravar” e a disciplina criada passará a estar presente na lista de disciplinas disponíveis na sua escola.
- 113. f) Pode editar os anos para os quais cada disciplina fica disponível ou marcar a opção “Apagar”, caso pretenda que seja apagada. Clique em “Processar” para que todas as alterações sejam registadas. 15.10. Editar ano letivo a) Comece por aceder ao logótipo da escola, localizado no canto superior direito da sua página principal. b) Escola agora a opção “Gerir estrutura da Escola” no menu lateral esquerdo e a opção “Ano letivo”.
- 114. c) Altere o ano letivo no campo “Título” e clique em “Gravar” para que a nova designação do ano letivo seja confirmada.
- 115. Mail: info@weduc.com Linha de Apoio: (+351) 21 422 20 82 | das 9h às 18h Fax: (+351) 21 043 59 56 Sede: Lusoeduc – Informação e Serviços S.A. Fórum Constituição, Rua Cunha Júnior, 41B-2.1 | 4250-186 Porto, Portugal Tel: (+351) 22 093 73 53 | Fax: (+351) 21 043 59 56 Escritório: Taguspark - Núcleo Central, 347 | 2780-920 Oeiras, Portugal Tel: (+351) 21 424 02 06 | Fax: (+351) 21 043 59 56
