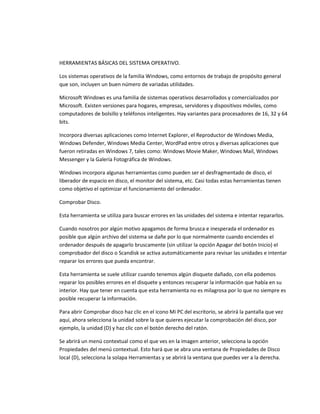
Texto
- 1. HERRAMIENTAS BÁSICAS DEL SISTEMA OPERATIVO. Los sistemas operativos de la familia Windows, como entornos de trabajo de propósito general que son, incluyen un buen número de variadas utilidades. Microsoft Windows es una familia de sistemas operativos desarrollados y comercializados por Microsoft. Existen versiones para hogares, empresas, servidores y dispositivos móviles, como computadores de bolsillo y teléfonos inteligentes. Hay variantes para procesadores de 16, 32 y 64 bits. Incorpora diversas aplicaciones como Internet Explorer, el Reproductor de Windows Media, Windows Defender, Windows Media Center, WordPad entre otros y diversas aplicaciones que fueron retiradas en Windows 7, tales como: Windows Movie Maker, Windows Mail, Windows Messenger y la Galería Fotográfica de Windows. Windows incorpora algunas herramientas como pueden ser el desfragmentado de disco, el liberador de espacio en disco, el monitor del sistema, etc. Casi todas estas herramientas tienen como objetivo el optimizar el funcionamiento del ordenador. Comprobar Disco. Esta herramienta se utiliza para buscar errores en las unidades del sistema e intentar repararlos. Cuando nosotros por algún motivo apagamos de forma brusca e inesperada el ordenador es posible que algún archivo del sistema se dañe por lo que normalmente cuando enciendes el ordenador después de apagarlo bruscamente (sin utilizar la opción Apagar del botón Inicio) el comprobador del disco o Scandisk se activa automáticamente para revisar las unidades e intentar reparar los errores que pueda encontrar. Esta herramienta se suele utilizar cuando tenemos algún disquete dañado, con ella podemos reparar los posibles errores en el disquete y entonces recuperar la información que había en su interior. Hay que tener en cuenta que esta herramienta no es milagrosa por lo que no siempre es posible recuperar la información. Para abrir Comprobar disco haz clic en el icono Mi PC del escritorio, se abrirá la pantalla que vez aquí, ahora selecciona la unidad sobre la que quieres ejecutar la comprobación del disco, por ejemplo, la unidad (D) y haz clic con el botón derecho del ratón. Se abrirá un menú contextual como el que ves en la imagen anterior, selecciona la opción Propiedades del menú contextual. Esto hará que se abra una ventana de Propiedades de Disco local (D), selecciona la solapa Herramientas y se abrirá la ventana que puedes ver a la derecha.
- 2. (En Windows98 para comprobar el disco se utilizaba la opción Scandisk) Si pulsas sobre el botón Comprobar ahora, se abrirá la ventana Comprobando disco local (D). Aquí deberás elegir una de las dos opciones de comprobación de disco disponibles: Reparar automáticamente errores en el sistema de archivos o Examinar e intentar recuperar los sectores defectuosos. Pulsa el botón Iniciar para que comience a comprobar el disco. Este proceso puede tardar algunos minutos, en función del tamaño del disco. Una vez finalizada la comprobación del disco aparecerá una ventana de confirmación. Desfragmentador de Discos Esta herramienta se encarga de reorganizar la información que tenemos almacenada en el disco, aunque también puede corregir errores en las unidades. El motivo por el cual Windows ha incorporado esta herramienta es porque el disco se degrada conforme grabamos nuevos datos y eliminamos otros, por eso hemos de reorganizar la información para que los espacios libres entre la información desaparezcan y de esta forma mejoremos el rendimiento de nuestro disco e incluso conseguiremos que el acceso a la información sea más rápido. Los espacios libres que se generan al eliminar la información del disco influye en el tamaño que ocupan los ficheros, por esos cuando vemos las propiedades de un archivo nos aparecen dos tamaños, el tamaño real del archivo y el tamaño que está ocupando el archivo en el disco. Si desfragmentamos el disco nos daremos cuenta que el tamaño en disco de los archivos disminuye. Para ejecutar esta herramienta sigue los pasos vistos en el punto anterior hasta llegar a esta pantalla Pulsa en el botón Desfragmentar ahora... Te aparecerá la ventana Desfragmentador de disco, que será similar a la que te mostramos a continuación. Puedes elegir hacer directamente la desfragmentación pulsando en el botón Desfragmentar, o ver primero el estado el disco con el botón Analizar. Según el resultado puedes optar por desfragmentar o no el disco. Cuando se han realizado muchos borrados de archivos el
- 3. disco necesita un desfragmentación, ya que hay muchos archivos que están fragmentados en varios trozos en lugar de ocupar un espacio contiguo en el disco. En la configuración puedes elegir que sitúe los archivos de programa de tal forma que las aplicaciones se inicien con más rapidez, esta opción es muy recomendable. También puedes indicar que compruebe los errores de la unidad, esta opción implicará que el desfragmentador tarde más tiempo, si tu sistema funciona correctamente y las unidades son de gran tamaño puedes desactivarla para que vaya más deprisa. Puedes hacer que esta configuración sea la que utilice a partir de ahora marcando Cada vez que desfragmente... o bien sólo esta vez, marcando la opción Sólo esta vez. Una vez seleccionada la unidad y la configuración del Desfragmentador pulsa Aceptar. Te aparecerá una ventana similar a la que te mostramos, esta te indicará la progresión y también te permitirá pausarlo o incluso finalizarlo. Información del Sistema Esta herramienta como su propio nombre indica se encarga de mostrar información sobre el sistema, como por ejemplo, las aplicaciones instaladas, los controladores, el procesador, etc. Aquí puedes encontrar información útil, como por ejemplo los modelos, versiones y fabricantes de los programas y dispositivos de tu ordenador. También hay información más específica que sólo será apreciada por usuarios expertos, como por ejemplo las direcciones de los dispositivos, E/S, Puertos, etc Para ejecutar esta aplicación desde el menú Inicio elegir Todos los programas, Accesorios y Herramientas del sistema y luego elige Información del sistema. A continuación te mostramos la ventana que te aparecerá al ejecutar esta herramienta. En Información del sistema puedes ver en la parte derecha la información del elemento seleccionado en la parte izquierda. Al hacer clic en el signo + se despliega cada categoría. Por ejemplo en esta imagen nos muestra un resumen del sistema. En Recursos de hardware nos muestra las direcciones de los componentes físicos. En Componentes tenemos información de componentes Multimedia, Entrada, Red, Puertos y Almacenamiento.
- 4. En la sección de Entorno de software podemos ver las aplicaciones instaladas, controladores instalados, las tareas que se ejecutan en estos momentos y los programas que se ejecutan cuando arrancamos el ordenador, incluso te muestra los trabajos de impresión. En Configuración de Internet veremos, también nos muestra información sobre el Internet Explorer que tenemos instalado y su versión. Restaurar Sistema. Esta herramienta se encarga de restaurar el Registro de Windows, que es el lugar donde está apuntada toda la información de los cambios que van ocurriendo en la configuración del equipo. El propio sistema cada cierto tiempo realiza una copia del Registro, así nosotros con esta herramienta podemos restaurar alguna de estas copias o bien generar una copia nueva del Registro actual cuando vamos a realizar cambios importantes en la configuración del sistema, así podremos volver al estado anterior si el sistema no funciona correctamente. Para ejecutar esta aplicación desde el menú Inicio elegir Todos los programas, Accesorios y Herramientas del sistema y luego elige Restaurar sistema. Cuando ejecutes esta herramienta te aparecerá una pantalla como la que ves aquí, en ella se te da la posibilidad de elegir entre Restaurar mi equipo a un estado anterior una copia o Crear un punto de restauración. Cómo restaurar el equipo a un momento anterior: Te aparecerá una ventana con el siguiente contenido. Selecciona el punto de restauración que quieras, primero selecciona el día que aparece en color oscuro y después selecciona el punto de restauración. En un día puedes tener varios puntos de restauración. Una vez seleccionado pulsa Aceptar para que comience la restauración. Es necesario que para realizar la restauración no utilices ninguna aplicación y no hagas cambios en ningún archivo. Una vez restaurada la copia, Windows te incorporará la opción de deshacer la restauración. Crear un punto de restauración
- 5. Para generar el punto de restauración te pedirá que le pongas un nombre, este te aconsejamos que sea lo más fácil de identificar posible, después pulsa Siguiente para que se inicie la copia del Registro. La pantalla que te aparecerá tendrá el contenido que mostramos a continuación. Una vez le hayas dado nombre al punto de restauración pulsa siguiente y aparecerá una ventana en la que te mostrará el nombre que le has dado al punto de restauración y la fecha en la cual lo has creado. Formatear un disquete Antes de formatear un disquete o unidad tienes que tener en cuenta que eliminarás toda información almacenada en él, esta herramienta es muy utilizada si quieres borrar todo el contenido del disquete o unidad y además asegurarte que este no contenga virus. Pasos a seguir: Abre el explorador de Windows o bien pulsa en Mi Pc, después selecciona la unidad que quieres formatear con el botón derecho del ratón para desplegar el menú contextual. Selecciona la opción Formatear, se desplegará una ventana como la que te mostramos. Selecciona la Capacidad del disquete, hoy en día la mayoría son de 1,44 Mb. En Sistema de archivos para disquetes sólo se puede elegir FAT. Para discos duros puedes elegir el FAT que es el sistema más utilizado hasta ahora o NTFS que es más moderno y tiene más posibilidades de recuperación y gestión de errores. Selecciona también Opciones de formato, rápido o crear un disco de inicio de MS-DOS. También puedes ponerle una etiqueta para identificarlo, simplemente has de escribir el nombre donde pone Etiqueta del volumen.
- 6. Una vez seleccionadas las opciones oportunas pulsa Iniciar. Cuando termines pulsa Cerrar. Mucho cuidado con NO formatear el disco del sistema (C:), a menos que quieras instalarlo todo de nuevo. Liberar espacio en disco. Esta herramienta es muy útil ya que permite vaciar el disco de información que no se está utilizando, como por ejemplo los archivos temporales del sistema, archivos temporales de internet e incluso vaciar la papelera. Para acceder a esta herramienta tendrás que desplegar el menú Inicio y seleccionar la opción Todos los programas, a continuación selecciona Accesorios y posteriormente Herramientas del sistema. Por último selecciona Liberador de espacio en disco. Una vez abierta la ventana del liberador de espacio en disco seleccionamos la unidad de la cual queremos liberar espacio, para ello desplegamos la lista que aparece y seleccionamos la unidad deseada, a continuación aparecerá una ventana similar a la que mostramos a la derecha. En ella seleccionaremos los tipos de archivo que deseamos eliminar. Lo más aconsejable es empezar por eliminar los archivos temporales y la papelera, pero hay que tener cuidado al decirle que queremos vaciar la papelera ya que eliminará todos los archivos que esta contiene y por lo tanto ya no podremos recuperarlos. Para seleccionar un tipo de archivo activaremos la casilla de verificación de la opción u opciones que queramos que se realicen, es decir si queremos vaciar la papelera activaremos la casilla Papelera de reciclaje, una vez seleccionados los archivos a borrar pulsamos Aceptar y comenzará a liberar espacio. Existen otras formas de liberar espacio en disco, en la pestaña Más opciones, si quieres conocerlas visita nuestro avanzado. Mapa de Caracteres. El mapa de caracteres es útil para insertar símbolos especiales que no tenemos en el teclado. Para acceder a esta herramienta tendrás que desplegar el menú Inicio y seleccionar la opción Todos los programas, a continuación selecciona Accesorios y posteriormente Herramientas del sistema; por último selecciona Mapa de caracteres.
- 7. Se abrirá la siguiente ventana: Para obtener un carácter nos posicionamos sobre el símbolo y pulsamos Seleccionar y a continuación Copiar. En la esquina inferior derecha nos indica la combinación de teclas que permite obtener el símbolo, esta combinación se podrá utilizar en cualquier sitio para obtener el símbolo en pantalla. Por ejemplo Alt + 128 permite obtener el símbolo del euro €, que aparece seleccionado en la imagen. Tener en cuenta que un carácter puede tener diferentes combinaciones en fuentes distintas. Si no encontramos el símbolo que buscamos podemos elegir otra fuente hasta encontrar la que incluye el símbolo. Información del sistema. La mejor manera de conocer totalmente su ordenador, desde cualquiera de sus componentes hasta el último programa o dispositivo que esté conectado a él, es a través de la Información del sistema. Para acceder a él vaya al menú Inicio, Accesorios, Herramientas del sistema y selecciónelo. La primera vez que abre su ventana principal observará que tarda un poco en recopilar toda la información antes de mostrarle el primer resumen. La parte izquierda de la pantalla le muestra una lista con todos los apartados que puede consultar, de una manera similar a como lo hace el Explorador de Windows. Si activa el signo de sumar (+) que hay a la izquierda de cada elemento, se le desplegará el menú completo de sus contenidos. Ahora sólo tiene que seleccionar el apartado que le interese conocer y en la parte derecha de la pantalla mostrará toda la información. Si tuviese algún problema o conflicto quedaría reflejado, generalmente, en la columna de la derecha correspondiente al Estado. De no ser así y funcionar todo bien, le aparecerá escrito OK. Cuando el ordenador tiene algún problema, los técnicos hacen uso precisamente de esta información para saber localizar el conflicto y poder repararlo. En cualquier caso, siempre se puede recurrir al Administrador de dispositivos para intentar solucionarlo. Administrador de dispositivos. Se accede seleccionando Mi PC y haciendo clic con el botón derecho del ratón encima. En el submenú emergente seleccione Propiedades y, una vez abierta su ventana, active la lengüeta correspondiente a Hardware y haga clic en el botón Administrador de dispositivos para que se
- 8. abra. En la pantalla que le aparece, seleccione el dispositivo que desee (si no se muestra directamente despliegue el apartado correspondiente haciendo clic en el signo +), y abra sus propiedades desde el menú que se despliega haciendo clic encima con el botón secundario del ratón (el derecho). En Propiedades puede comprobar si funciona o no correctamente, actualizar su controlador y tratar de solucionar los problemas. Entorno de 'software' Por ejemplo, uno de los apartados de la Información del sistema es el Entorno de software, y, dentro del mismo, Ejecutando tareas. Al seleccionarlo verá todos los programas que en ese momento se estén ejecutando en el ordenador y todos los datos referentes a cada uno de ellos. Desde la Ruta de acceso para saber dónde está con total precisión, hasta la hora de inicio, la versión, el tamaño, la fecha del archivo, etcétera. Si alguno de los programas le está creando conflictos cada vez que arranca el ordenador, aquí podrá saber cuál es y dónde se encuentra. De esta manera, si desea eliminarlo o cambiar su configuración, podrá acceder rápidamente. Menú Además de toda la información, desde el menú se accede a otras utilidades de interés. Por ejemplo, en el apartado Ver puede acceder a otro ordenador que esté conectado en la misma red, o incluso a un ordenador remoto al que tenga acceso y obtener la misma información que en el suyo. Dentro del mismo menú está el Historial del sistema, un archivo en el que quedan registrados todos los cambios que se han realizado en el ordenador, tanto de hardware como de software, como de cualquier otro de sus componentes. Además queda reflejada la fecha al segundo y todos los datos del cambio producido. Herramientas Desde el apartado Herramientas se accede a una serie de utilidades del sistema directamente. Algunas, como el Dr. Watson, están pensadas precisamente para detectar cualquier error que surja en un programa. Toda la información de estos errores la guarda en un archivo de texto que resulta muy útil para cualquier servicio técnico avanzado a la hora de reparar el ordenador. Otro apartado, Diagnósticos de red, realiza varios tipos de pruebas de la conexión de red que esté utilizando. Es muy útil si está teniendo problemas ya que le dirá dónde radica el problema.
- 9. Además dispone de unas Opciones para elegir los parámetros que analizará cuando lo ponga en marcha. Tareas programadas Procedimiento: inicio / panel de control / tareas programadas Función: Ejecuta acciones programadas en fechas y horas especificas Situaciones de aplicación: - Programar la actualización del antivirus - Programar descargas P2P en horarios específicos - Programar recordatorios Agregar o quitar programas Procedimiento: inicio / panel de control / agregar o quitar programas Esta herramienta se puede aplicar para eliminar correctamente programas (ganando espacio en disco), instalar correctamente un software, desinstalar programas con problemas, desinstalar componentes de Windows, configurar accesos y configurar acceso y programas predeterminados Agregar Hardware Procedimiento: inicio / panel de control / agregar hardware Esta herramienta se puede aplicar para reinstalar un hardware por su mal funcionamiento, instalar drives más actualizados y reconocer problemas
- 10. Instalar y Configurar impresoras Procedimiento: inicio / panel de control / instalar y configurar impresoras Esta herramienta permite configurar propiedades previas a la impresión como modificar el modelo y tipo de impresión, la calidad, la cantidad de copias, el tipo y el tamaño de la hoja, entre otras. También se puede ponerle un nombre a la impresora. **Cola de impresión** -> La cola de impresión administra los documentos mandados a imprimir, con esta se puede: eliminar, pausar, reanudar, cancelar y reanudar la impresión Herramientas de Windows xp ocultas Microsoft Windows XP posee muchísimas herramientas "ocultas" que muchos usuarios no tienen ni idea de su existencia. Vamos a ver algunas de ellas haciendo una muy breve descripción de su utilidad: CHKNTFS.EXE: chequea el estado de la partición NTFS. CIPHER.EXE: utilidad de cifrado de archivos. COMP.EXE: compara archivos. COMPACT.EXE: programa de compresión de archivos. DRWTSN32.EXE: depurador postmortem Dr. Watson. EDLIN.EXE: editor de líneas de texto. EUDCEDIT.EXE: editor de caracteres Unicode privados. FSUTIL.EXE: administrador de configuración de unidades por línea de comandos. HOSTNAME.EXE: obtiene el nombre de host. MAKECAB.EXE: crea archivos .CAB (comprimidos): NARRATOR.EXE: asistente vocal para discapacitados visuales. NTSD.EXE: Symbollic Debugger for Win 2000.
- 11. OPENFILES.EXE: lista de archivos abiertos remotamente. PATHPING.EXE: posible fusión entre TRACE y PING. PENTNT.EXE: revisa si el hardware de Coma Flotante de Pentium funciona correctamente. RECOVER.EXE: recupera archivos dañados en la unidad. REPLACE.EXE: reemplaza archivos. SYSTEMINFO.EXE: versión DOS de MS Info. TASKKILL.EXE: eliminar proceso. TASKLIST.EXE: listar procesos. El mini procesador de textos WordPad 1.- Click en el botón inicio 2.- Seleccionar Todos los programas 3.- Seleccionar Accesorios 4.- Clikc en wordpad Caracteres Especiales. Alt – 160 --------------- á Alt – 130 --------------- é Alt – 161 --------------- í Alt – 162 --------------- ó Alt – 163 --------------- ú Alt – 164 --------------- ñ Alt – 165 --------------- Ñ
- 12. Alt – 168 --------------- ¿ Alt – 173 --------------- ¡ Alt – 64 --------------- @ Alt – 92 --------------- La herramienta de dibujo Paint 1.- Click en el botón inicio 2.- Seleccionar Todos los programas 3.- Seleccionar Accesorios 4.- Click en Paint Aquí es donde aprenderás a dibujar, el uso del Mouse y el cuadro de herramientas te ayudaran bastante. Conclusión El sistema operativo Windows, tiene una variedad de herramientas las cuales son muy útiles en el computador, el sistema operativo Windows tiene muchas versiones en las cuales sus herramientas van avanzando pero dentro de las cuales se encuentran las principales o las básicas que en todos los sistemas operativos de Windows que tenga cualquier versión se pueden encontrar, no obstante de acuerdo con el tipo de versión la herramienta puede estar mejorada o puede quedarse atrás en cuanto al nivel en el que están elaborados. En la variedad de las herramientas del sistema operativo Windows se encuentra el desfragmentado de disco el cual nos ayuda a ocupar los huecos de la memoria para que esta tenga mas lugar, o también está el de recuperación de sistema, que nos permite volver a un estado anterior al que se tenía, antes de haber realizado algún cambio. Estas y otras herramientas del sistema son muy útiles.
- 13. UTILITARIOS 1. Utilitarios, son pequeños programas que te permitirán trabajar mejor con tu PC y los demas programas que tengas instalados, por ejemplo: El Winzip y Winrar (programas q comprimen archivos), ACDSee (visualizadores de imagenes), hay otros como Antispam, antispyware, programas para limpiar el disco duro, para proteger archivos, para buscar informacion, etc etc. 2. WinRAR Es la versión para Windows de RAR, un potente programa compresor y descompresor de datos multi-función (tiene varios modos de compresión). Se trata de una herramienta útil para ahorrar espacio de almacenamiento y tiempo de transmisión al enviar y recibir archivos a través de Internet o al realizar copias de seguridad. S.O: Windows 95, 98, Me, 2000, XP, Vista 3. WinZip WinZip es un compresor de archivos comercial que corre bajo Microsoft Windows, desarrollado por WinZip Computing (antes conocido como Nico Mak Computing). Utiliza el formato PKZIP de PKWARE, y también puede manejar varios formatos de archivo adicionales. Es un producto comercial con una versión de evaluación gratuita. WinZip es una herramienta potente y fácil de usar, que comprime y descomprime archivos rápidamente, permitiendo ahorrar espacio en disco y reduciendo al máximo el tiempo de transmisión de un correo electrónico. S.O: Windows2000WindowsXPWindows Vista 4. Winamp Winamp es un reproductor multimedia, para la plataforma Microsoft Windows Algunos formatos de archivos soportados: MIDI, MOD, MP1, MP2, MP3, MP4, AAC, Ogg Vorbis, WAV, WMA, FLAC, CDA (CDs de música), KAR (Karaoke), RAW, M3U, PLS, ASX y otros. Soporte para vídeos AVI, MPEG y NSV (Nullsoft Streaming Video). S.O:Windows 5. Windows Media Player Windows Media Player, Reproductor Multimedia de Windows o Reproductor de Windows Media (abreviado frecuentemente WMP ) es un reproductor multimedia creado por la empresa Microsoft el 11 de octubre de 2003. El WMP permite reproducir diversos formatos digitales: Audio CD, DVD-Video, DVD-Audio, WMA (Windows Media Audio), WMV (Windows Media Video), MP3, MPG y AVI, entre otros, siempre y cuando, se dispongan de los códecs. Windows XP / Windows Vista 6. Microsoft Office Microsoft Office (MSO) es una suite ofimática desarrollada por la empresa Microsoft. Funciona bajo plataformas operativas Microsoft Windows y Apple Mac OS, aunque también lo hace en Linux si se utiliza un emulador como Wine o CrossOver Office. Las versiones
- 14. más recientes de Office son llamadas Office system ('Sistema de oficina') en vez de Office suite ('Suite de Office') lo que refleja la inclusión de servidores. S.O: Microsoft Windows y Apple, en Linux 7. Word Microsoft Word es el procesador de textos de la suite. Word posee una posición dominante en el mercado de los procesadores de texto. Su formato propietario DOC es considerado un estándar de facto, aunque en su más reciente versión, Word 2007 utiliza un nuevo formato basado en XML llamado .DOCX, pero también tiene la capacidad de guardar y abrir documentos en el formato DOC. Word está también incluido en algunas versiones de Microsoft Works. Está disponible para las plataformas Microsoft Windows y Mac 8. Excel Microsoft Excel es un programa de hoja o planilla de cálculo. Al igual que Microsoft Word, posee actualmente un mercado dominante. Fue originalmente el más fuerte competidor del entonces popular Lotus 1-2-3, y en tercera posición estuvo QuatroPro; pero eventualmente Word se vendió más, se popularizó y se convirtió en el estándar de facto. 9. PowerPoint Microsoft PowerPoint es un muy popular programa para desarrollar y desplegar presentaciones visuales en entornos Windows y Mac. Es usado para crear diapositivas multimediales, es decir compuestas por texto, imágenes, sonido y vídeos. Office Mobile para Windows Mobile 5.0 y versiones posteriores poseen una versión de PowerPoint llamada PowerPoint Mobile. Esta versión reducida permite incluso agregar vídeos y sonido a las diapositivas. 10. Nero Burning ROM Nero Burning ROM es un popular programa para grabar CDs y DVDs, que funciona en Microsoft Windows y Linux. La compañía responsable de su desarrollo es Nero AG, anteriormente Ahead Software. Nero Express viene gratuitamente con muchos grabadores de discos ópticos. S.O: Windows, Linux 11. Adobe Reader Adobe Reader, Anteriormente conocido como Adobe Acrobat Reader, fue el primer programa en soportar el formato PDF (Portable Document Format). El Adobe Acrobat Reader de Adobe Systems, actualmente conocido solamente como Adobe Reader es una aplicación que permite visualizar e imprimir archivos en formato PDF y está disponible gratuitamente para descargar desde el sitio Web de Adobe. Está disponible para los sistemas operativos Linux, Mac OS y Microsoft Windows. El uso del formato PDF está ampliamente extendido para mostrar texto con un diseño visual ordenado S.O: Linux, Mac OS y Microsoft Windows 12. Deep Freeze El Deep Freeze es ampliamente considerado como el líder en la industria del software del tipo "reinicie y restaure". El principal objetivo de Deep Freeze es que, mientras esté instalado, la computadora estará "congelada". Cualquier cambio que se
- 15. le realice a una computadora "congelada" será eliminado al reiniciar la PC, es decir que el equipo volverá al estado en que se activó la protección. S.O: Microsoft Windows, Mac OS X y Linux (SUSE). 13. Aida32 AIDA32 es un programa de computador gratuito que proporciona información de los componentes hardware del mismo. Escrito por Tamas Miklos este programa funciona sobre Microsoft Windows. Toda la información detallada que nos muestra se puede grabar en formatos HTML, CSV o XML. Aida32 también muestra la web oficial de la marca de los componentes hardware y también un enlace hacia la página de controladores para actualizarlos. Everest es el software comercial de los mismos desarrolladores y que dispone de la misma funcionalidad que AIDA32. S.O: Microsoft Windows 14. Mozilla Firefox Mozilla Firefox (pronunciado en inglés [moˈzɪla ˈfaɪəfɒks]) es un navegador de Internet, con interfaz gráfica de usuario desarrollado por la Corporación Mozilla y un gran número de voluntarios externos.3 Firefox, oficialmente abreviado como Fx o fx,4 y comúnmente como FF, comenzó como un derivado del Mozilla Application Suite, que terminó por reemplazarlo como el producto bandera del proyecto Mozilla, bajo la dirección de la Fundación Mozilla. S.O: Windows/GNU/Linux/Mac OS X/Solaris/*BSD 15. Adobe Flash Adobe Flash® (Fl) Es una aplicación en forma de estudio de animación que trabaja sobre "Fotogramas" destinado a la producción y entrega de contenido interactivo para diferentes audiencias alrededor del mundo sin importar la plataforma. Es actualmente escrito y distribuido por Adobe Systems, y utiliza gráficos vectoriales e imágenes ráster, sonido, código de programa, flujo de vídeo y audio bidireccional (el flujo de subida sólo está disponible si se usa conjuntamente con Macromedia Flash Communication Server). 16. ESET NOD32 ESET NOD32 es un programa antivirus desarrollado por la empresa Eset, de origen eslovaco. S.O: Windows, Linux, FreeBSD
