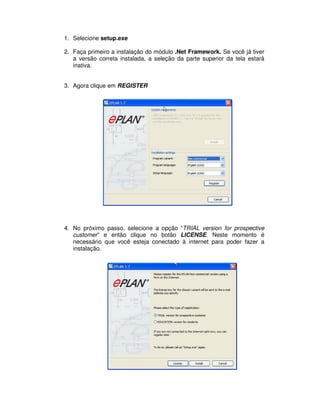
Roteiro para instalação
- 1. 1. Selecione setup.exe 2. Faça primeiro a instalação do módulo .Net Framework. Se você já tiver a versão correta instalada, a seleção da parte superior da tela estará inativa. 3. Agora clique em REGISTER 4. No próximo passo, selecione a opção “TRIAL version for prospective customer” e então clique no botão LICENSE. Neste momento é necessário que você esteja conectado à internet para poder fazer a instalação.
- 2. 5. Por gentileza, preencha seus dados no Portal de Registro da EPLAN. 6. Após alguns segundos, você irá receber a sua licença no e-mail informado no preenchimento da ficha de cadastro. 7. Execute a instalação clicando em NEXT
- 3. 8. Confirme que você aceita os termos da licença de uso do software, clicando no botão accepted e depois em NEXT. 9. Na tela a seguir, diga em quais diretórios o software será instalado, e defina também um código para sua empresa. Com base nesse código serão criadas as pastas e as configurações especificas para sua empresa. 10.Na próxima tela, onde é possível selecionar qual o tipo de instalação que deseja realizar, selecione a opção CUSTOM e clique em NEXT.
- 4. 11.Na tela seguinte, navegue até a opção “Language Modules”, e clique no sinal “+” ao lado dessa opção. 12.Navegue então até a opção “Portuguese (Brazil)” e selecione a opção “this feature will be installed on local hard drive”, e clique em NEXT. 13.Ao término da instalação, clique em FINISH.
- 5. 14.Vá até a sua área de trabalho e clique no novo ícone criado após a instalação do software. Na janela que se abrirá, selecione a opção “Enter the license via na unlock code” e clique em INSTALL. 15.Na nova janela, preencha os campos com os dados de licença que estão no e-mail previamente recebido da EPLAN. 16.Na Próxima janela, basta clicar em OK, para confirmar a liberação do Módulo Trial.
- 6. 17. Após esse procedimento, o software será carregado no idioma inglês. Para alterar para o idioma português, vá ao menu “OPTIONS -> SETTINGS...” 18.Vá então até a opção USER – DISPLAY – USER INTERFACE, e no campo Dialog Language, altere o valor do mesmo para : pt_BR (Portuguese (Brazil)).
- 7. 19.Após isso, na tela seguinte, é solicitado que você reinicie o EPLAN para que o idioma seja carregado novamente. Clique em OK, feche o EPLAN, e abra-o novamente clicando duas vezes no ícone em sua tela de trabalho. 20. Após esse procedimento, você já terá o EPLAN Trial instalado em Português em seu micro computador, e poderá conhecer um pouco mais das ferramentas da EPLAN.