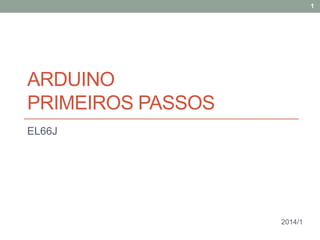
Arduino Primeiros Passos
- 2. Computador 2 • Um computador é um sistema digital que possui uma CPU (central processing unit), memória e portas de entrada e saída (I/O). Estes três módulos comunicam-se através dos barramentos de dados, endereços e controle. CPU I/O Memória Barramento de endereços (address bus) Barramento de dados (data bus) Barramento de controle (control bus)
- 3. Computador 3 • Exemplo de um computador específico. ROM: Memória de programa RAM: Memória de dados Memória ROM 32K bytes Memória RAM 32K bytes UART (para comunicação serial) Microprocessador Motorola 68000 Oscilador (onda quadrada para geração do clock)
- 4. Microprocessador 4 http://ferretronix.com/tech/sbc/njit_68k_lab_board_54.jpg Mp 68000 (é a CPU) 32k ROM 32k RAM UART Oscilador • Se construído com um Microprocessador, o computador do exemplo necessitaria CIs externos de RAM, ROM, UART e Oscilador.
- 5. Microcontrolador (Mc) 5 http://www.d8apro.com/NewKits.html ROM RAM UART Oscilador Mc ATMEGA32 • Um Mc possui RAM, ROM, UART e Oscilador embutidos. • Por isso, um Mc também é chamado de single-chip computer. CPU • Há muitas opções de recursos embutidos, também chamados de periféricos embutidos ou periféricos integrados.
- 6. Sistemas embarcados 6 • São sistemas digitais microcontrolados para aplicações específicas. Mc Tem microcontrolador pra todo lado!
- 7. Principal critério de classificação dos microcontroladores (segmentos de mercado) 7 • Quanto ao número de bits de dados • 4 bits • 8 bits • 16 bits • 32 bits
- 9. Desenvolvimento - principais passos e ferramentas 9 código fonte IDE PC Integrated Development Environment (Ambiente de Desenvolvimento Integrado) Arquivo texto com o código fonte (programa do usuário) Principais funcionalidades da IDE: - Tradução de programas em linguagem assembly e C para código de máquina - Simulação Código fonte traduzido para código de máquina, no formato hexa Intel Comunica-se com o microcontrolador e faz a gravação na memória de programa Mc Arquivo HEXA INTEL PROGRAMA PARA GRAVAÇÃO A B C D Target (harware do usuário)
- 10. Desenvolvimento - exemplo específico 10 PC Target Placa P51 USB Flip (para gravar os programas no Mc) Keil ou outra IDE (para desenvolver os programas) USB Arquivo .hex A B C D Microcontrolador AT89C5131
- 11. Desenvolvimento - programação 11 • Em geral, é necessário conhecer detalhadamente a arquitetura interna do microcontrolador, o que costuma ser muito trabalhoso! • Por exemplo, para programar os timers/counters do microcontrolador 8051: • Slide 1 de 4 (Philips Semiconductor, Datasheet, 80C51 family hardware description, 1997)
- 12. Desenvolvimento - programação 12 • Em geral, é necessário conhecer detalhadamente a arquitetura interna do microcontrolador, o que costuma ser muito trabalhoso! • Por exemplo, para programar os timers/counters do microcontrolador 8051: • Slide 2 de 4 (Philips Semiconductor, Datasheet, 80C51 family hardware description, 1997)
- 13. Desenvolvimento - programação 13 • Em geral, é necessário conhecer detalhadamente a arquitetura interna do microcontrolador, o que costuma ser muito trabalhoso! • Por exemplo, para programar os timers/counters do microcontrolador 8051: • Slide 3 de 4 (Philips Semiconductor, Datasheet, 80C51 family hardware description, 1997)
- 14. Desenvolvimento - programação 14 • Em geral, é necessário conhecer detalhadamente a arquitetura interna do microcontrolador, o que costuma ser muito trabalhoso! • Por exemplo, para programar os timers/counters do microcontrolador 8051: • Slide 4 de 4 (Philips Semiconductor, Datasheet, 80C51 family hardware description, 1997)
- 15. Arduino e similares 15 • “Computação física (physical computing): conjunto de ferramentas e métodos para construir sistemas digitais capazes sensorear e atuar no mundo físico, mais efetivamente que um computador convencional.” • “O Arduino é uma plataforma open-sorce de computação física baseada em uma placa simples com um microcontrolador e um ambiente de desenvolvimento para escrever programas para a placa.” • “Exemplos de outras plataformas: Parallax Basic Stamp, Netmedia's BX-24, Phidgets, MIT's Handyboard, Texas Instrument’s Energia.” • “Estas plataformas transformam todos os detalhes complicados da programação de microcontroladores em um pacote fácil de usar.” http://arduino.cc/en/Guide/Introduction
- 17. Arduino – exemplos de projetos 17 http://www.instructables.com/id/Tweet-a-Pot-Twitter-Enabled-Coffee-Pot/ Mande um tweet para a sua cafeteira
- 18. Arduino – exemplos de projetos 18 http://www.instructables.com/id/Tweet-a-Pot-Twitter-Enabled-Coffee-Pot/ http://www.robotshop.com/en/dfrobotshop-rover-20-arduino-mecanum-robot-basic.html http://www.instructables.com/file/FL5YH1ZGLE1MKLC http://www.roboticmagazine.com/toys-fun/n8-kit-build-all-the-robots-you-can-imagine http://duino4projects.com/beginners-guide-to-building-arduino-robots-with-bluetooth-and-android/ http://arduino.cc/en/Main/Robot Robozinhos de todos os sabores
- 19. Arduino – exemplos de projetos 19 http://www.instructables.com/file/FRCII3VFHY0I8RW/ Pedale por aí em segurança
- 20. Arduino – exemplos de projetos 20 http://www.instructables.com/file/FJI64OAG1XBRNEO Cortador de grama por controle remoto
- 21. Arduino – exemplos de projetos 21 http://diydrones.com/profiles/blogs/arduimu-quadcopter-part-iii Quadcopter
- 22. Arduino – exemplos de projetos 22 http://vimeo.com/2402904?pg=embed&sec=2402904 Capacete do Daft Punk
- 23. Arduino – exemplos de projetos 23 http://www.damonkohler.com/2010/11/android-automated-cat-feeder.html Dispenser de comida de gato
- 24. Arduino – exemplos de projetos 24 http://www.instructables.com/id/Tree-Climbing-Robot/ Robo que sobe em árvores
- 25. Arduino – exemplos de projetos 25 http://www.instructables.com/id/Make-a-Fire-Breathing-Animetronic-Pony-from-FurRea/ Cavalinho que cospe fogo
- 26. Arduino Uno 26 • O Arduino Uno é baseado no microcontrolador Atmel, família AVR, modelo ATmega328. • Principais características do microcontrolador: • ATmega328P-PU: encapsulamento DIP 28 pinos • 8 bits • Clock de até 20 MHz • Alimentação 1,8 a 5,5 V • 32 KBybes de memória de programa Flash • 2 KBytes de memória de dados (RAM) • 23 pinos de I/O • Conversor analógico-digital de 6 canais, 10 bits • PWM de 6 canais http://arduino.cc/en/Main/ArduinoBoardUno http://www.atmel.com/Images/doc8161.pdf
- 27. Arduino Uno 27 http://arduino.cc/en/Main/ArduinoBoardUno 14 pinos de I/O digital (6 PWM) [source/sink max 40 mA] LED no pino 13 Conector USB [comunicação serial com o PC e alimentação 5V] Conector para alimentação externa entre 7 e 12V DC [caso necessário] 6 entradas analógicas do conversor analógico-digital [min: 0V, max: 5V] Cristal 16 MHz para gerar clock GND e 5V Mc ATmega328P LED para indicação de placa energizada (power) Reset LEDs da comunicação serial
- 28. Instalando o IDE (software do Arduino) 28 1. Download em http://arduino.cc/en/Main/Software • Ou link direto da versão para Windows: http://arduino.googlecode.com/files/arduino-1.0.5-r2-windows.zip
- 29. Instalação o IDE (software do Arduino) 29 2. Descompactar [em um lugar que vc ache depois!]. 3. Conectar a placa do Arduino ao computador com o cabo USB. Aguarde... 4. Vai aparecer uma mensagem do Windows de dispositivo não encontrado. Não mexer! 5. Abrir o Control panel → System → Device manager. 6. Procurar um ‘Unknown device’ ou um ‘Arduino UNO (COMxx)’. Pode estar em ‘Ports’ ou ‘Other devices’. 7. Clicar com o botão direito → Update driver software → Browse my computer. 8. Navegar até o folder descompactado e lá dentro → folder ‘Drivers’ (é só deixar este folder selecionado) → Ok [o objetivo é fazer o Windows enxergar o ‘arduino.inf’. Nesse folder só tem este arquivo. O Windows vai pegar ele] → Next 9. Clicar em ‘Install’ ou algo parecido na tela de confirmação. 10. Para conferir: no Control Panel → System → Device Manager → Ports há agora um ‘Arduino UNO COM3’.
- 30. Abrindo o IDE 30 • Para abrir o IDE: executar o arquivo ‘arduino.exe’ dentro da pasta descompactada. Double click
- 31. Configurando 31 1. Tools → Serial Port → COM3 2. Tools → Board→ Arduino Uno
- 32. Testando 32 1. File → Examples → 01.Basics → Blink 2. Conectar o Arduino na USB e clicar no ‘Upload’ para gravar o programa no Arduino
- 34. Entendendo o Sketch Blink.ino 34 /* Blink Turns on an LED on for one second, then off for one second, repeatedly. This example code is in the public domain. */ // Pin 13 has an LED connected on most Arduino boards. Give it a name: int led = 13; // the setup routine runs once when you press reset: void setup() { // initialize the digital pin as an output. pinMode(led, OUTPUT); } // the loop routine runs over and over again forever: void loop() { digitalWrite(led, HIGH); // turn the LED on (HIGH is the voltage level) delay(1000); // wait for a second digitalWrite(led, LOW); // turn the LED off by making the voltage LOW delay(1000); // wait for a second }
- 35. Vamos montar este circuito no protoboard para interfacear com o Arduino 35 POTENCIÔ- METRO 10k
- 36. 36 Chanfro dos LEDs (-) Vermelho,Vermelho,Marrom: 220 Marrom,Preto,Marrom: 100 Marrom,Preto,Laranja: 10K 1. Desconecte o Arduino da USB. 2. Conecte o Arduino ao protoboard por último. 3. Afaste qualquer objeto que possa causar curto-cuircuito por cima e por baixo da placa do Arduino. 5. Aguarde o prof. verificar a montagem antes de conectar na USB. LED1 LED2 LED3 LED4 PB1 PB2 POTENCIÔMETRO
- 37. 37 //Sketch01 //Pisca LED1 const int LED1 = 8; //LED1 no pino 8 void setup() { pinMode(LED1, OUTPUT); //configura pino como saída } void loop() { digitalWrite(LED1, HIGH); //liga o led delay(1000); //espera 1 seg digitalWrite(LED1, LOW); //desliga o led delay(1000); //espera 1 seg } Sketch01
- 38. Com o Sketch01 aberto: Save As... → Sketch02 38 //Sketch02 //Pisca LED1, LED2, LED3, LED4 simultaneamente
- 39. Sketch03 39 //Sketch03 //Pisca LED1, LED2, LED3, LED4 simultaneamente //Usa array e 'for' const int LEDS[] = {8,9,10,11}; //array de pinos para leds void setup(){ //'for' para configurar pinos como saída for(int i=0; i<4; i++){ pinMode(LEDS[i], OUTPUT); } } void loop(){ //'for' para ligar os leds for(int i=0; i<4; i++){ digitalWrite(LEDS[i], HIGH); } delay(1000); //espera 1 seg //'for' para desligar os leds for(int i=0; i<4; i++){ digitalWrite(LEDS[i], LOW); } delay(1000); //espera 1 seg }
- 40. Com o Sketch03 aberto: Save As... → Sketch04 40 //Sketch04 //Liga os leds sequencialmente indo e voltando: //LED1->LED2->LED3->LED4->LED3...
- 41. Sketch05 41 //Sketch05 //Liga leds sequencialmente. //Ao segurar PB1 inverte a sequencia. const int LEDS[] = {8,9,10,11}; //pushbutton 1 no pino 12 const int PB1 = 12; //para receber valor do pushbutton int state = 0; void setup(){ for(int i=0; i<4; i++){ pinMode(LEDS[i], OUTPUT); } //pino PB1 como entrada pinMode(PB1, INPUT); } void loop(){ state = digitalRead(PB1); //lê PB1 if(state == HIGH){ //do menor para o maior for(int i=0; i<4; i++){ digitalWrite(LEDS[i], HIGH); delay(200); //espera 0,2 seg digitalWrite(LEDS[i], LOW); } } else{ //do maior para o menor for(int i=3; i>=0; i--){ digitalWrite(LEDS[i], HIGH); delay(200); //espera 0,2 seg digitalWrite(LEDS[i], LOW); } } }
- 42. Com o Sketch05 aberto: Save As... → Sketch06 42 //Sketch06 //Liga leds sequencialmente. //Ao segurar PB1 inverte a sequencia. //Ao segurar PB2 altera o tempo.
- 43. Sketch07 43 //Sketch07 //Um toque em PB1 //inverte o estado do LED1 //(toggle) const int LED1 = 8; const int PB1 = 12; //estado atual do pb int currState = 0; //estado anterior do pb int prevState = 0; //0->LED off, 1->LED on int value = 0; void setup() { pinMode(LED1, OUTPUT); pinMode(PB1, INPUT); } void loop(){ currState = digitalRead(PB1); // lê // testa transição if ((currState == HIGH) && (prevState == LOW)){ value = 1 - value; //inverte estado do LED delay(20); //debounce } //agora o estado atual ficou velho! prevState = currState; if (value == 1) { digitalWrite(LED1, HIGH); } else { digitalWrite(LED1, LOW); } }
- 44. Com o Sketch07 aberto: Save As... → Sketch08 44 //Sketch08 //Cada toque em PB1 desliga led atual e liga próximo.
- 45. PWM 45 • Pulse Width Modulation (modulação por largura de pulso) Getting Started with Arduino, Massimo Banzi, O’Reilly, 2nd ed, 2011, Fig. 5- 3http://www.amazon.com/Getting-Started-Arduino-Massimo-Banzi/dp/1449309879 “The frequency of the PWM signal on most pins is approximately 490 Hz. On the Uno and similar boards, pins 5 and 6 have a frequency of approximately 980 Hz.” http://arduino.cc/en/Reference/analogWrite
- 46. PWM 46 • Pulse Width Modulation (modulação por largura de pulso) Arduino Cookbook, Michael Margolis, O’Reilly, 2011, Fig. 7- http://www.amazon.com/Arduino-Cookbook-Michael-Margolis/dp/1449313876
- 47. Sketch09 47 //Sketch09 //Controla a intensidade do LED2 por PWM //Massimo Banzi, Getting Started with Arduino //O’Reilly, 2nd ed, 2011, p.57. const int LED2 = 9; // the pin for the LED int i = 0; // We’ll use this to count up and down void setup() { pinMode(LED2, OUTPUT); // tell Arduino LED is an output } void loop(){ for (i = 0; i < 255; i++) { // loop from 0 to 254 (fade in) analogWrite(LED2, i); // set the led brightness delay(10); // Wait 10ms because analogWrite // is instantaneous and we would // not see any change } for (i = 255; i > 0; i--) { // loop from 255 to 1 (fade out) analogWrite(LED2, i); // set the LED brightness delay(10); // Wait 10ms } }
- 48. 48 //Sketch10 //PWM crescente no LED2 e decrescente no LED3 Com o Sketch09 aberto: Save As... → Sketch10
- 49. Sketch11 49 //Sketch11 //PWM no LED2 usando seno //Michael Roberts, Beginning Arduino, //Listing 3-3, p.59. const int LED2 = 9; float sinVal; int ledVal; void setup() { pinMode(LED2, OUTPUT); } void loop(){ //from 0 to 179 deg in order to get positive values only for (int x=0; x<180; x++) { //convert deg to rad then obtain sin value sinVal = sin(x*(3.1412/180)); //convert to int in order to use in analogWrite ledVal = int(sinVal*255); analogWrite(LED2, ledVal); delay(25); } }
- 50. 50 //Sketch12 //PWM no LED2 usando seno, depois PWM linear no LED3 Com o Sketch11 aberto: Save As... → Sketch12
- 51. ADC 51 • Analog-to-digital converter http://arduino.cc/en/Reference/AnalogRead • ADC de 6 canais (6 entradas analógicas) • Resolução de 10 bits • Faixa de entrada: 0 a 5V • 5/1024 4,9 mV analogRead() 0V → 0000000000 = 0 5V → 1111111111 = 1023
- 52. Sketch13 52 //Sketch13 //Pisca LED1 em uma taxa especificada pelo //potenciômetro na entrada analógica 0 //Massimo Banzi, Getting Started with Arduino //O’Reilly, 2nd ed, 2011, p.64. const int LED = 8; // the pin for the LED int val = 0; // variable used to store the value // coming from the pot void setup() { pinMode(LED, OUTPUT); // LED is as an OUTPUT // Note: Analogue pins are // automatically set as inputs } void loop() { val = analogRead(0); // read the value from the pot digitalWrite(LED, HIGH); // turn the LED on delay(val); // stop the program for some time digitalWrite(LED, LOW); // turn the LED off delay(val); // stop the program for some time }
- 53. 53 //Sketch14 //O brilho do LED2 é controlado pelo //potenciômetro na entrada analógica 0. //Usa a função map(). Com o Sketch13 aberto: Save As... → Sketch14 Use a função map: http://arduino.cc/en/Reference/map
- 54. 54 //Sketch15 //O brilho do LED2 é controlado pelo //potenciômetro na entrada analógica 0. //Usa a função map(). //Envia valor do brilho do led pela serial a cada 200 ms const int LED2 = 9; const int PB1 = 12; int val = 0; int newRange = 0; void setup() { pinMode(LED2, OUTPUT); Serial.begin(9600); // 9600 bits/seg } void loop() { val = analogRead(0); // read the value from the pot newRange = map(val, 0, 1023, 0, 255); analogWrite(LED2, newRange); // brilho do led Serial.print("brilho = "); //envia string Serial.println(newRange); //envia valor e new line delay(200); } Sketch15
- 55. 55 //Sketch16 //O brilho do LED2 é controlado pelo //potenciômetro na entrada analógica 0. //Usa a função map(). //Envia valor do brilho do led pela serial a cada toque em PB1. Com o Sketch15 aberto: Save As... → Sketch16
- 56. 56 //Sketch17 //Recebe da serial: //a,s,d,f -> toggle leds 1,2,3,4 const int LEDS[] = {8,9,10,11}; int byteRead; int toggle0, toggle1 = 0; int toggle2, toggle3 = 0; void toggleLed(int ledIdx, int value){ if (value == HIGH){ digitalWrite(LEDS[ledIdx], HIGH); } else{ digitalWrite(LEDS[ledIdx], LOW); } } void setup() { for(int i=0; i<4;i++){ pinMode(LEDS[i], OUTPUT); } Serial.begin(9600); // 9600 bits/seg } Sketch17 void loop() { //Verifica se tem carac no buffer if(Serial.available() > 0){ //retira um carac do buffer byteRead = Serial.read(); switch (byteRead){ case 'a': toggle0 = 1 - toggle0; toggleLed(0, toggle0); break; case 's': toggle1 = 1 - toggle1; toggleLed(1, toggle1); break; case 'd': toggle2 = 1 - toggle2; toggleLed(2, toggle2); break; case 'f': toggle3 = 1 - toggle3; toggleLed(3, toggle3); break; } } } Serial.available(): Get the number of bytes (characters) available for reading from the serial port. This is data that's already arrived and stored in the serial receive buffer. http://arduino.cc/en/Serial/Available
- 57. 57 //Sketch18 //Recebe da serial: a,s,d,f -> toggle leds 1,2,3,4. //Envia pela serial o estado do led que acabou de ser “tooglado”. Com o Sketch17 aberto: Save As... → Sketch18