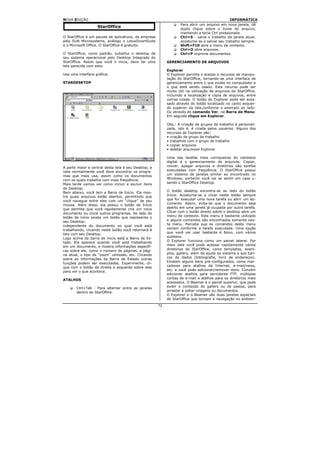
Livro 7 star e openoffice
- 1. NOVA EDIÇÃO INFORMÁTICA Para abrir um arquivo em nova janela, dê StarOffice duplo clique sobre o ícone do arquivo, mantendo a tecla Ctrl pressionada. O StarOffice é um pacote de aplicativos, da empresa Ctrl+S - salva o trabalho da janela atual; pela SUN Microsystems, análogo o LotusSmartSuite acostume-se a salvar seu trabalho sempre. e o Microsoft Office. O StarOffice é gratuito. Shift+F10 abre o menu de contexto. Ctrl+O abre arquivos. O StarOffice, como padrão, substitui o desktop de Ctrl+P imprime documentos. seu sistema operacional pelo Desktop Integrado do StarOffice. Assim que você o inicia, deve ter uma GERENCIAMENTO DE ARQUIVOS tela parecida com esta: Explorer Usa uma interface gráfica. O Explorer permite o acesso a recursos de manipu- lação do StarOffice, tornando-se uma interface de STARDESKTOP gerenciamento entre o que existe no computador e o que está sendo usado. Este recurso pode ser muito útil na utilização de arquivos do StarOffice, incluindo a localização e cópia de arquivos, entre outras coisas. O botão do Explorer pode ser aces- sado através do botão localizado no canto esquer- do superior da tela,conforme o exemplo ao lado: Ou através do comando Ver, na Barra de Menu. Em seguida clique em Explorer. Obs.: A criação de grupos de trabalho é personali- zada, isto é, é criada pelos usuários. Alguns dos recursos do Explorer são: • criação de grupo de trabalho • trabalhos com o grupo de trabalho • copiar arquivos • deletar arquivos• Explorer Uma das tarefas mais corriqueiras do cotidiano digital é o gerenciamento de arquivos. Copiar, A parte maior e central desta tela é seu Desktop, e mover, apagar arquivos e diretórios são tarefas nela normalmente você deve encontrar os progra- executadas com freqüência. O StarOffice possui mas que mais usa, assim como os documentos um sistema de janelas similar ao encontrado no com os quais trabalha com mais freqüência. Windows, portanto você vai se sentir em casa u- Mais tarde vamos ver como incluir e excluir itens sando o StarOffice Desktop. do Desktop. Bem abaixo, você tem a Barra de Início. Ela mos- O botão desktop encontra-se ao lado do botão tra quais arquivos estão abertos, permitindo que Início. Acostume-se a clicar neste botão sempre você navegue entre eles com um “clique” de seu que for executar uma nova tarefa ou abrir um do- mouse. Além disso, ela possui o botão de Início cumento. Assim, evita-se que o documento seja que permite que você rapidamente crie um novo aberto em uma janela já ocupada por outra tarefa. documento ou inicie outros programas. Ao lado do Clicar com o botão direito sobre o desktop abre um botão de início existe um botão que representa o menu de contexto. Este menu é bastante utilizado seu Desktop: e alguns comandos são encontrados somente nes- independente do documento no qual você está te menu. Perceba que os comandos deste menu trabalhando, clicando neste botão você retornará à variam conforme a tarefa executada. Uma opção tela com seu Desktop. que você vai usar bastante é Novo, com vários Logo acima da barra de início está a Barra de Es- subitens. tado. Ela aparece quando você está trabalhando O Explorer funciona como um painel lateral. Por em um documento, e mostra informações específi- meio dele você pode acessar rapidamente vários cas sobre ele, como o número de páginas, a pági- diretórios do StarOffice, como templates, exem- na atual, o tipo de “zoom” utilizado, etc. Clicando plos, gallery, além da ajuda ao sistema e aos ban- sobre as informações da Barra de Estado outras cos de dados (bibliografia, livro de endereços). funções podem ser executadas. Experimente, cli- Existem alguns itens pré-configurados, como mar- que com o botão da direita e esquerda sobre elas cadores para atalhos da Internet, e-mail/news, para ver o que acontece. etc. e você pode adicionar/remover itens. Convém adicionar atalhos para servidores FTP, múltiplas ATALHOS contas de e-mail e atalhos para os diretórios mais acessados. O Beamer é o painel superior, que pode Ctrl+Tab - Para alternar entre as janelas exibir o conteúdo do gallery ou de pastas, para dentro do StarOffice. arrastar e soltar imagens ou documentos. O Explorer e o Beamer são duas janelas especiais do StarOffice que tornam a navegação no ambien- 72
- 2. NOVA EDIÇÃO INFORMÁTICA te e a utilização dos recursos muito mais fáceis. EDITAR DOCUMENTOS Você pode habilitar o Explorer e o Beamer através do Menu Ver −> Explorer e Ver −> Beamer, ou Desfazendo e refazendo uma última modificação através da Barra de Funções. Para desfazer a última modificação feita no texto, Utilize o Explorer para navegar entre as várias clique em Editar, na barra de Funções e clique em funções e arquivos do StarOffice. Veja o que acon- Desfazer. Para refazer siga os mesmos passos da tece com a janela do Beamer quando você clica em opção de desfazer e clique no comando Refazer. Gallery. Experimente também clicar o “percevejo” na barra lateral do Explorer, ou na barra inferior Selecionar o texto do Beamer. Tente clicar e arrastar o botão marca- Este recurso é muito importante para editar um dor (à esquerda) na Barra de Funções, para dentro texto, pois possibilita selecionar um texto ou parte do item Marcador do Explorer. de um texto que poderá posteriormente ser recorta- do, copiado, colado ou deletado do texto. STARWRITER Para selecionarmos um trecho do texto, podemos O StarOffice Writer é um processador de textos seguir por dois caminhos: bastante avançado, com todos os recursos encon- trados em editores similares. Pode abrir e salvar Pelo mouse nos seguintes formatos: doc (Word 6, 95, 97 e • arraste com o mouse, com o botão esquerdo 2000), texto puro (ASCII, DOS, UNIX e Mac), rtf, pressionado, sobre o texto desejado. encoded text, html e sdw (formato StarOffice Wri- • para selecionarmos apenas uma palavra, podemos ter). dar um duplo clique na palavra desejada. Já para selecionar uma linha é necessário 3 cliques consecu- Descrição da área de trabalho tivos. A área de trabalho do StarWriter possui as seguin- tes barras de comandos: Pelo Teclado 1 - Barra de Títulos: mostra o nome do aplicativo e • com a tecla (SHIFT) pressionada, percorra com as os botões para minimizar, maximizar/restaurar e teclas direcionadas (acima, abaixo, esquerda e fechar o aplicativo (é opcional quando da utilização direita) sobre o texto desejado. do StarOffice como aplicativo). Para selecionar o texto todo, pressione (CTRL) (A), 2 - Barra de Menus: apresenta os nomes dos me- ou selecione Selecionar Tudo no menu Editar na nus para acesso às listas de comandos e funções barra de Menu. do StarWriter. 3 - Barra de Funções: apresenta os botões para Recortar o texto acessar os comandos básicos do StarWriter, tais Para recortarmos um texto, temos que primeiramen- como: abrir, guardar, cortar, copiar, colar, etc. te selecionar o texto a ser recortado. Existem três 4 - Barra de Objectos: apresenta os botões para formas de se recortar um texto: acessar os comandos de edição do texto, tais co- mo: tipo e tamanho de letras, estilos de parágra- Pelo Menu fos, etc. • Na barra de Menu, entre em Editar; 5 - Barra de Ferramentas: apresenta os botões • Escolha a opção Cortar para acessar os comandos de inserção de tabelas, gráficos, corretor ortográfico, etc. 6 - Barra de Hiperligações: apresenta os comandos para utilização da Internet. 7 - Barra de Estado: apresenta o número da pági- na, zoom, tipo de texto, etc. 8 - Barra de Endereçamento: Informa a localização exata do arquivo e possibilita a abertura de novos arquivos. 9 - Régua: é utilizada para marcar tabulações e recuos. Para ativar ou desativar a régua clique em Ver e selecione a opção Régua. Pelo Teclado 10 - Barra de Rolagem: são usadas para mover e Selecione o texto a ser recortado e em seguida visualizar trechos do seu texto. utilize as teclas de atalho (CTRL) (X). Pela Barra de funções Selecione o texto a ser recortado e clique no botão Cortar na Barra de funções . Após recortar o texto, o StarWriter vai copiar o texto a ser recortado para a área de transferência e apa- gará o texto selecionado, aguardando que seja colado em outro local. Observação: se recortarmos outro texto, o StarWri- ter apagará o texto antigo na área de trabalho, e colocará o novo texto. 73
- 3. NOVA EDIÇÃO INFORMÁTICA Copiar o texto Tipo de Letra: Possui várias fontes de letras que Este recurso é idêntico ao Recortar, só com uma poderão ser escolhidas de acordo com a necessi- diferença fundamental: o StarWriter não apaga o dade do usuário. texto selecionado, fazendo somente a cópia do texto Estilo: Possui vários estilos de letras - como por para a área de transferência. Existem três formas de exemplo: Negrito, Normal, Itálico, etc. se copiar um texto: Tamanho: Tamanho da letra a ser utilizada. Efeitos: Produz efeitos nos textos a serem digita- Pelo Menu dos. Exemplos: , Sombra, Sublinhar, Ra- • Na barra de Menu, entre em Editar; surar. • Escolha a opção Copiar. Cor: Define a cor da letra. Língua: Define a língua padrão do StarWriter. Pelo Teclado: Selecione o texto a ser recortado e Previsualizar: Ver uma amostra das alterações em seguida utilize as teclas de atalho (CTRL) (C). aplicadas no texto. Pela Barra de funções:Selecione o texto a ser recor- Sempre que fizer alguma modificação, clique em OK para que as modificações tenham efeito, Rejei- tado e clique no botão. tar para não fazer as modificações e sair da Janela e Repor para que as modificações não tenham Copiar na Barra de funções. efeito, voltando aos valores definidos anteriormen- Colar te. Este recurso copia o conteúdo da área de transferên- cia para a posição corrente do cursor, podendo colar Formatar parágrafos um texto, uma figura, ou uma tabela, dependendo do que estiver na área de transferência. Para colar Os parágrafos de um texto podem ser formatados, siga os passos a seguir: desde que estejam selecionados. Para tanto, siga os seguintes passos: Pelo Menu • Posicione o cursor no ponto em que deseja colar o • na Barra de Menu clique em Formatar; texto; • em seguida clique em Parágrafo. • Na barra de Menu, entre em Editar; • Escolha a opção Colar. Em seguida aparecerá uma janela com as seguin- tes opções de formatação: Pelo Teclado: Selecione o ponto do texto onde deseja que seja feita a cola e em seguida utilize as teclas de atalho (CTRL) (V). Pela Barra de funções: Selecione o ponto do texto onde deseja que seja feita a cola e em seguida utilize o botão colar da Barra de Funções. Formatar caracteres Para se formatar caracteres do texto, siga os seguin- tes passos: • na barra de Menu, clique em Formatar; • escolha a opção Caracteres... Avanços e espaçamento Aparecerá uma janela contendo 4 pastas distintas. Tem a função de determinar os avanços de pará- Cada uma destas pastas possibilita a formatação do grafos, espaçamento entre os parágrafos e espaço seu texto. entre as linhas do parágrafo, com o recurso de pré-visualização. Pasta Caracteres Esta pasta possibilita a formatação com opções de Alinhamento tipo de letra (fonte da letra), estilo do caracter Tem como função formatar as linhas do parágrafo (Normal, Sublinhado, Itálico, etc.), tamanho da letra, selecionado, com as opções de alinhamento: à efeitos de letra e cor com o recurso de prévisualiza- esquerda, à direita, centralizado e justificado. ção. Fluxo de Texto Tem como função formatar as palavras, com as opções de divisão silábica automática ou não. Se for automática tem como opção de número de caracteres no fim ou no início da linha, máximo de hífens consecutivos e também a opção de quebra de páginas ou coluna. Numeração Tem como função formatar o estilo de numeração de parágrafos e numeração de linhas. 74
- 4. NOVA EDIÇÃO INFORMÁTICA Tabulação 1 - Barra de títulos: mostra o nome do aplicativo e Tem como função formatar a posição, os tipos os botões para minimizar, maximizar/restaurar e (esquerdo, direito, centralizado e decimal) de ta- fechar o aplicativo (é opcional quando da utilização bulação e o caractere do preenchimento. do StarOffice como aplicativo). 2 - Barra de Menus: apresenta os nomes dos me- nus para acesso às listas de comandos e funções do StarCalc. 3 - Barra de Funções: apresenta os botões para acessar os comandos básicos do StarCalc, tais como: abrir, guardar, cortar, copiar, colar, etc. 4 - Barra de Objectos: apresenta os botões para acessar os comandos de edição do texto, tais co- mo: tipo e tamanho de letras, estilos de parágra- Iniciais fos, etc. Tem como função formatar o início da posição de tabulação, os tipos de tabulação (esquerdo, direito, 5 - Barra de Ferramentas: apresenta os botões centralizado e decimal) e caractere de para acessar os comandos de inserção de tabelas, preenchimento. gráficos, corretor ortográfico, etc. Contornos 6 - Barra de Fórmulas: apresenta as informações Tem como função formatar um contorno para de- de uma determinada célula, fórmulas, etc. terminado um parágrafo, tendo como opções o tipo de contorno (lateral, inteiro, etc), sombreamento, 7 - Barra de endereçamento: possibilita o acesso a cor do contorno e cor do preenchimento do contor- Internet ou a um documento que foi aberto; no. 8 - Barra de rolagem: possibilita o deslocamento Plano de fundo através da planilha. As barras de rolagem são tan- Tem como função colocar um plano de fundo so- to na vertical quanto na horizontal. mente para o parágrafo, pode ser uma cor diferen- te ou até mesmo uma figura, com a opção de pré- 9 - Célula: é a unidade de preenchimento de valo- visualização do plano de fundo escolhido. res. STARCALC 10 - Planilha ativa: é a planilha que está atualmen- te em uso pelo usuário. Quando se abre um novo O StarCalc é a planilha de cálculos do StarOffice. documento no StarCalc, assim como no MS-Excel, Este aplicativo possibilita ao usuário a criação de aparecem sempre três folhas de cálculo. O usuário relatórios, planilhas de contas, cálculos, gráficos, pode, se quiser, trabalhar com as três ou com entre outras coisas. mais folhas em conjunto (vide o capítulo Inserir para saber como inserir mais folhas de cálculo). 11 - Área da folha: informa em qual célula está posicionado o cursor. 12 - Barra de Estado: apresenta o número da pá- gina, zoom, tipo de texto, etc. Ver Este recurso possibilita ao usuário reconfigurar a sua área de trabalho. Para acionar este recurso, clique na Barra de Menu em Ver. Descrição da área de trabalho A planilha do StarCalc possui 256 colunas nomea- das de A até Z, de AA até AZ, de BA até BZ, e assim por diante até IV. Possui um total de 32.000 linhas, possuindo um total de 8.192.000 células. A área de trabalho no StarCalc possui as seguintes barras de comandos: 75
- 5. NOVA EDIÇÃO INFORMÁTICA Zoom sibilita selecionar células que poderão ser posteri- Possibilita ajustar o tamanho da área de trabalho, ormente recortadas, copiadas, coladas ou deleta- facilitando o trabalho do usuário. das. O usuário pode selecionar com qual tamanho da área de trabalho ele quer trabalhar. A opção Variá- Para selecionarmos as células, temos dois cami- vel possibilita ainda a escolha de qual tamanho de nhos: área que se deseja trabalhar. Pelo mouse arraste o mouse, com o botão esquerdo pres- sionado, sobre as células; se quiser selecionar uma linha ou uma coluna clique no número da linha ou na letra da coluna, conforme exemplo: Explorer Esta opção habilita ou desabilita a barra de nave- gação, situada na vertical do lado esquerdo da tela. Você pode selecionar o Explorer utilizando também as teclas de atalho. (CTRL) (SHIFT) (E). Beamer O Beamer é uma barra auxiliar do Explorer, mos- trando o conteúdo do elemento selecionado no Explorer. Ao selecionar esta opção, aparecerá em Como se pode ver no exemplo ao clicar na linha 5 seguida, na parte superior da tela, a janela do foi selecionada toda a linha. Da mesma forma po- Beamer. de-se selecionar a coluna clicando na letra da co- Se a opção estiver marcada, o Beamer já estará luna. habilitado na tela. Para selecionar a janela do Be- Além disso é possível selecionar toda a folha de amer pelo teclado, entre com as teclas de atalho cálculo clicando no botão que está localizado na (CTRL) (SHIFT)(B). junção das linhas com as colunas. Barra de ferramentas Pelo teclado Possibilita selecionar quais as barras de ferramen- tas serão mostradas na tela. Posicionando o cursor com a tecla (SHIFT) pressionada, percorra com sobre este comando aparecerá esta tela: as teclas direcionadas (acima, abaixo, esquerda e direita) sobre as células. As barras assinaladas com o já estão ativadas. Para desativá-las ou para ativar as que não estão Para selecionar todo o texto, pressione (CTRL) (A), clique na barra que deseja desativar ou ativar. ou selecione Selecionar Tudo no menu Editar na barra de Menu. Recortar um texto O recurso de recortar uma célula possibilita a mo- vimentação de conteúdos de uma célula para ou- tra. Quando se recorta uma ou mais células o seu conteúdo vai para a área de transferência do Win- dows, possibilitando que este conteúdo seja trans- Barra de Estado (Status) ferido (ou colado) para uma outra célula. Esta função habilita ou não a exibição da barra de Antes, porém, de acionar este recurso o usuário Status (que traduzido para o português de Portu- deve fazer a seleção do texto que deseja recortar. gal significa Barra de Estado), localizada na linha Existem três formas de se recortar um texto: atra- inferior da tela. Esta barra possibilita a visualização vés do Menu, do Teclado e dos botões da Barra de do número da página, zoom, inserte (se está liga- funções. do ou não), etc. Pelo Menu FORMATAÇÃO DE DADOS clique na Barra de Menu, em seguida em Editar /Cortar. Selecionar células Este recurso é muito importante para editar as Pelo Teclado células de uma folha de cálculo, uma vez que pos- Selecione as células a serem recortadas e em se- guida utilize as teclas de atalho (CTRL) (X). 76
- 6. NOVA EDIÇÃO INFORMÁTICA Pela Barra de Funções Para fazer a cópia clique com o botão esquerdo do Selecione as células a serem recortadas e clique no mouse no marcador da célula e o arraste para as células que desejar. A cópia, porém só será feita botão Cortar na barra de funções. para as células localizadas ao lado ou abaixo da Após recortar as células, o StarCalc vai copiar as célula copiada. células recortadas para a área de transferência e em seguida apagará o conteúdo das células sele- FORMATAR cionadas, aguardando que seja colocado em outro local. Células Neste comando podemos definir as configurações Observação: se recortarmos outra seleção de célu- de uma ou mais células especificadas, tais como o las, o StarCalc apagará a seleção anterior da área tamanho e tipo da letra, o alinhamento, o plano de de transferência. fundo, a borda, etc. Copiar células Para acionar este comando: Este recurso é idêntico ao Recortar, só com uma clique na Barra de Menu em Formato Células. diferença fundamental: o StarCalc não apaga as Em seguida será aberta a janela de Atributos da células selecionadas, fazendo somente a cópia da célula. Esta janela possui várias pastas que nos seleção para a área de transferência. Existem qua- permitem trabalhar com a formatação das células. tro formas de se copiar células: A seguir, vamos mostrar a função de cada pasta pertencente a esta janela. Pelo Menu clique na Barra de Menu, em seguida em Editar Pasta número / Copiar. Nesta pasta o usuário pode definir o formato dos Exemplo: números: formato de moeda, porcentagem, hora, data, cientifico, etc. e também o idioma que será usado para a célula especificada. Pelo Teclado Pasta Caracteres Selecione as células a serem copiadas e em segui- Nesta pasta o usuário pode definir o tamanho da da utilize as teclas de atalho (CTRL) (C). letra, a fonte (tipo de letra), cor, o idioma, e os atributos pertencentes ao efeito do caracter. Pela Barra de Funções Na figura abaixo podemos visualizar os atributos Selecione as células a serem copiadas e em segui- pertencentes a essa pasta. da clique no botão Copiar na Barra de Funções. Através do marcador da célula Um recurso muito interessante da folha de cálculo é a possibilidade de se usar o marcador da célula como forma de copiar um valor de uma célula para outra célula (ou para uma quantidade desejada) localizada a direita e abaixo da célula. Pasta Alinhamento Nesta pasta o usuário pode definir a posição hori- zontal e vertical do texto dentro da célula (justifi- cado, centrado, direita, esquerda), a posição de escrita na célula (horizontalmente, verticalmente ou inclinado). 77
- 7. NOVA EDIÇÃO INFORMÁTICA 2 - Barra de Menus: apresenta os nomes dos me- nus de acesso às listas de comandos e funções do StarImpress. 3 - Barra de Funções: apresenta os botões para acessar os comandos básicos do StarImpress, tais como: abrir, guardar, cortar, copiar, colar, etc. 4 - Barra de Objectos: apresenta os botões para acessar os comandos de edição do texto, tais co- mo: tipo e tamanho de letras, estilos de parágrafos, Pasta Contornos etc. Esta barra será modificada, porém, quando do Nesta pasta o usuário possui a opção de configurar uso de alguns recursos do StarImpress, tais como a borda de uma ou mais células especificadas, figuras textos. Quando isto ocorrer será apresen- alterando a espessura da linha da borda, a opção de sombra, e a cor da linha. tada no lado direito da tela o seguinte sinal. Pasta Plano de Fundo 5 - Barra de Ferramentas: apresenta os botões Nesta pasta o usuário tem a possibilidade de defi- para acessar os comandos de inserção de tabelas, nir a cor de fundo do caractere, diferente do pa- gráficos, corretor ortográfico, etc. drão branco. 6 - Barra de cores: apresenta os botões com op- Pasta proteção de célula ções de uso de diversas cores. Nesta pasta o usuário tem a opção de fazer uma proteção na célula. Porém esta opção só terá efeito 7- Barra de rolagem: são usadas para mover e se o documento for protegido posteriormente. Por visualizar trechos do seu texto. definição todas as células são marcadas para se- rem protegidas ou criar uma nova planilha. 8 - Régua: é utilizada para marcar tabulações e Podemos ainda omitir células de serem impressas, recuos. Para ativar ou desativar a régua clique em omitir a exibição de fórmulas ou omitir tudo. Ver e selecione a opção Régua. STARIMPRESS 9 - Barra de Estado: apresenta o número da pági- na, zoom, tipo de texto, etc. O StarImpress é o programa de apresentação do StarOffice. Similar ao Ms-PowerPoint, este aplicati- 10 - Botões de controle dos slides: possibilita o vo possibilita ao usuário fazer apresentações de controle das páginas (próxima página, página an- trabalhos, relatórios, etc. terior, etc.) 11 - Botões de controle da apresentação: possibili- ta o controle do modo da apresentação e o início da apresentação. 12 - Slide de apresentação: é o local onde será inserida a apresentação. 13 - Página: é a página da apresentação. O seu nome pode ser mudado pelo usuário para organi- zar a apresentação. MODOS DE TRABALHO Barra de botões de controle da apresentação. Esta barra, localizada no canto superior direito da tela, propicia uma maior facilidade no trabalho da apre- sentação. Descrição da área de trabalho Modo desenho A área de trabalho do StarImpress possui as se- guintes barras de comandos: Exibe página por página do trabalho, de forma similar ao da folha de cálculo do StarCalc. 1 - Barra de Títulos: mostra o nome do aplicativo e os botões para minimizar, maximizar/restaurar e fechar o aplicativo (é opcional quando da utilização Modo esquema do StarOffice como aplicativo). 78
- 8. NOVA EDIÇÃO INFORMÁTICA Exibe o esquema de apresentação das páginas. Para inserir um texto numa apresentação é sim- Clicando com o mouse ao lado de uma das figuras, ples. Como exemplo, uma apresentação vazia: esta será previsualizada. Neste caso há a possibilidade de escolher o tipo de Modo diapositivo slide a ser inserido na apresentação. Exibe as páginas da apresentação, numa mesma Se der um clique com o botão esquerdo do mouse tela, facilitando a visualização de toda a apresen- sobre uns dos itens, aparecerá, abaixo dos tipos de tação. Nesta forma de visualizar a apresentação é slides o nome do tipo da apresentação. Para esco- possível incluir efeitos de transição em cada uma lher um item o usuário tem que clicar duas vezes das páginas. Para isto será criado um menu de sobre o item ou clicar no botão OK. opções: Efeito - poder-se escolher o efeito que deseja inserir no slide. Velocidade – poder-se escolher em lento, médio ou rápido. Mudar – de forma automática, semi-automática ou manual. Relógio – possibilitam fazer uma apresentação cronometrada. Mostrar/ocultar - oculta ou mostra um slide du- rante a apresentação. Obs.: o slide não será exclu- ído na apresentação. Ele apenas não será exibido quando do início da apresentação. Assim se dese- Como exemplo foi escolhido o slide “Dispositivo- jar ativá-lo novamente é só clicar no slide neste título”. Clicando neste slide, aparecerá a seguinte botão. tela: Diapositivos - possibilita a configuração da exibi- ção dos diapositivos nesta forma de exibição. Obs.: nesta forma de exibição é possível mudar um slide de lugar. Para isto: clique em um slide e o arraste para a posição que deseja. O slide será movido para lá. Modo anotações Exibe página por página da apresentação, propici- ando a inclusão de anotações nas páginas. Modo bilhete Dê um duplo clique no campo do título. Exibe as páginas em um formato menor na tela. É possível previsualizar uma tela em especial, facili- tando a visualização. Os botões possibilitam a visualização dos tra- balhos de diversas formas: Exibir tela cheia (ecrã inteiro) Esta opção faz a mudança entre a visualização de tela cheia e a normal. Para voltar ao normal (quando a tela estiver cheia) clique no botão que aparecerá no canto supe- rior direito da tela. O campo título aparece editado; assim é só digitar Exibir Desktop integrado o nome do título. Neste caso vamos utilizar como Essa opção, quando ativa, integra o StarOffice com exemplo o título “Apresentação do StarOffice”. o ambiente de trabalho, desativando a exibição da barra de tarefas do Windows enquanto o StarOffice Clique no campo “Inserir texto com clique duplo” estiver sendo executado. para inserir o texto da apresentação no slide. Uma vez digitado os valores aparecerá a tela: INSERÇÃO DE TEXTO 79
- 9. NOVA EDIÇÃO INFORMÁTICA Para inserir clique no ícone de Objetos 3d . Para mudar o tamanho e inserir um texto siga os mesmos passos dos itens anteriores. PLANO DE FUNDO Preenchimento Esta opção possibilita configurar a área de sua Para inserir o texto: página. clique no botão para acessar o item de texto; clique no slide no ponto em que deseja inserir o Esta opção possibilita a definição de cores texto. e tipo de cores (tracejada, matizada, tonalidade da Para desmarcar a edição do slide clique em local cor, etc.) dos objetos a serem inseridos ou já inse- fora do slide. ridos na apresentação. Seta Esta opção possibilita a seleção de um texto ou parte do slide. Para acionar este recurso clique com o botão esquerdo do mouse no ícone e selecione a parte do slide que desejar. Figuras retângulares Este recurso possibilita a inserção de figuras como retângulos e quadrados. Existem duas opções: Inserir figuras sem ou com cor de fundo. Sombras Possibilita a inserção de tipos de sombras nas figu- ras inseridas na apresentação. Transparência Este recurso possibilita suavizar as cores da página de fundo do slide. Cores Para inserir as figuras clique no local onde elas Possibilita a definição das cores das figuras a se- serão inseridas no slide e em seguida clique no rem inseridas, possibilitando, inclusive, a manipu- botão . lação das cores e também a inclusão de novas Clicando nas bordas da figura será possível estabe- cores. lecer qual o tamanho da figura. No caso de desejar incluir um texto no interior da figura, deverá ser Gradações clicado no ícone de texto e no interior da figura. Este recurso possibilita a definição da gradação das cores. Figuras elípticas Este recurso possibilita a inserção de figuras como Tracejados retângulos e quadrados. Existem duas opções: Este recurso possibilita a inclusão de cores trace- inserir figuras com a opção de cor de fundo. No jadas. exemplo pode-se ver as duas opções. Transição de diapositivos Esta opção possibilita configurar a forma como os slides irão ser apresentados-se da esquerda para a Para inserir as figuras clique no local onde elas direita, da direita para a esquerda, de cima, de lado, etc. Esta opção também possibilita a inserção serão inseridas no slide e clique no botão de sons entre as transições de slides. Para acionar este recurso: Assim, da mesma forma que no item anterior, é possível aqui aumentar ou diminuir o tamanho das clique na barra de menu em Apresentação/ figuras e inserir um texto no interior delas. Transição de diapositivos. Pode-se ver que nesta caixa de diálogo, acima da Objetos 3d área Efeito existem cinco botões. O primeiro botão se refere ao item Efeito de transição onde pode-se Este recurso possibilita a inserção de vários obje- escolher qual o efeito que ele deseja para a transi- tos em 3d, tais como figuras redondas, retangula- ção dos slides. Com o segundo botão, Opções adi- res, cônicas, etc. cionais, é possível determinar o tempo de duração de um slide e a inserção de músicas na apresenta- ção. O terceiro botão Atualizar, atualiza os efeitos 80
- 10. NOVA EDIÇÃO INFORMÁTICA já inseridos no slide. O quarto botão, Atribuir, con- Nome do campo firma o recurso de configuração realizado. Já o Como o próprio nome diz este é o nome do campo quinto botão, Previsualizar, é possível visualizar as que será dado. Possibilita armazenar um nome de alterações feitas na apresentação. até 18 caracteres alfanuméricos (números e le- tras), incluindo o espaço. Esta parte tem a finali- Efeitos de transição dade de descrever a informação que será armaze- nada neste campo. Este recurso possibilita a inclusão de efeitos na Para inserir um campo, basta inserir um novo no- apresentação. Para acionar este recurso: me na próxima linha em branco abaixo e selecione clique na Barra de Menu em Apresenta- o tipo de campo na coluna seguinte. Para renome- ção/Efeitos. ar, posicione o cursor no nome do campo desejado e efetue as modificações desejadas. Nesta tela pode-se escolher qual o efeito que será Observação: O StarBase não aceita, neste campo, escolhido para a o slide ou para uma parte do sli- caracteres especiais, acentos e o ç. de. Isto é, nesta tela pode-se escolher um efeito de transição para textos ou figuras inseridas den- Tipo de Campo tro do slide. Tem a finalidade de descrever e formatar o tipo de informação que será armazenada. O StarBase pos- Para isto deve-se selecionar o texto ou a figura sui vários tipos de campos, e é muito importante a dentro do slide que deseja colocar o efeito e em escolha do tipo de campo apropriado para o dado seguida acionar este recurso. Na janela de Efeito que será armazenado no campo. deve-se escolher o efeito que desejar. A seguir apresentamos uma relação dos tipos de Depois de selecionar o efeito deve-se incluir o efei- campos disponíveis, juntamente com a função em to na apresentação. Para fazê-lo, ele deverá clicar que cada um apresenta. no botão . Para previsualizar ao efeito clique em . STARBASE O Starbase é o módulo de gerenciamento de banco Descrição de dados do StarOffice. Compatível com o DB2, o Utilizamos a descrição para informar ao operador a Dbase, o Access, Oracle e SQL, o StarBase possibi- finalidade do campo específico. Esta descrição é lita ao usuário recursos similares aos demais apli- visível apenas no esboço da tabela. cativos. Propriedades do campo Tabela Este tópico, que aparece na parte inferior da jane- la, é de grande importância uma vez que é através deste recurso que o usuário pode configurar as propriedades dos campos da tabela. Esta janela é composta por quatro recursos: Entrada necessária, comprimento, valor padrão e exemplo de formato. Entrada necessária Neste campo o usuário deverá informar se quando da inclusão de dados este campo deverá ser pre- enchido ou não. Em caso de não, o usuário, ao digitar os dados na tabela, não poderá continuar a digitar os dados em outros campos enquanto aquele não for preenchido. Nesta tela o usuário poderá estruturar a tabela do Comprimento do campo seu banco de dados. Este é o tamanho que o campo deverá possuir. O A estrutura da tabela é composta por campos que tamanho padrão do StarBase é de 50 caracteres, são divididas em três partes: Nome do Campo, mas este valor poderá ser redefinido pelo usuário. Tipo de campo e Descrição. Para alterar este tamanho o usuário deverá digitar 81
- 11. NOVA EDIÇÃO INFORMÁTICA sobre o número o tamanho que desejar para o A barra de menus, compõe uma série de menus campo. que facilitam o acesso ao usuário, estes menus estão localizados na parte superior do programa. Valor padrão Alguns desses menus podem ser encontrados nas Este é campo é muito útil quando da utilização de barras de ferramentas que, como já sabemos, valores, uma vez que em caso de não haver um apresentam pequenos botões que usamos para valor a ser digitado num campo, este é preenchido realizar as tarefas mais comuns. automaticamente pelo valor padrão. Exemplo: num campo de custo, no caso de não ser preen- Barras de Ferramentas chido algum valor, aparecerá um valor determina- As barras de ferramentas podem ser exibidas con- do previamente pelo usuário. forme o seu gosto durante o trabalho. Podemos cuidar disso de duas maneiras. A primeira é atra- Exemplo de formato vés do menu ver / barras de ferramentas e então Este recurso possibilita ao usuário definir o tipo do escolher a barra que desejamos exibir ou ocultar. formato que este campo deverá ter. Qual o tipo de A segunda é clicando com o botão direito sobre número, língua, alinhamento, etc. Para selecionar uma barra de ferramentas qualquer, no menu que qual o tipo de formato o usuário deverá clicar no aparecer, escolher a barra desejada. botão que aparece ao lado. Ao clicar neste botão aparecerá a janela que possibilitará ao usuário Através do menu Ver: fazer as alterações que este julgar necessário. CONSULTAS A consulta a um banco de dados é um dos princi- pais objetivos de um gerenciador de banco de da- dos, devendo este ser rápido, flexível e efetuando as consultas desejadas aos dados de maneira prá- tica e completa. A principal finalidade de se criar uma consulta é para visualizar, alterar e analisar dados de diferen- tes maneiras. Também é utilizado como origem dos dados em Ou através do clique com o botão direito para o formulário e relatórios para diversas finalidades: menu de atalho. • Unir dados de diferentes tabelas; • Executa cálculos em grupo de registros; Barra de Funções • Calcula soma e contabilizações ou outro tipo de total, e a seguir, agrupa os resultados em dois tipos de informações. O tipo mais comum é uma consulta para seleção Responsável pelas funções básicas na edição de de campos, utilizar critérios específicos para re- um documento como: salvar arquivo, abrir arqui- cuperar dados exibindo na ordem desejada. vo, imprimir, copiar, recortar e colar, etc. Podemos criar uma consulta através do AutoPiloto ou através de Esboço da consulta, onde é especifi- Barra de Objetos cado os registros com que se quer trabalhar. A barra de objetos serve para aplicarmos formata- RELATÓRIO ção aos objetos. Ela se adapta a cada objeto com o qual estamos trabalhando, ou seja, se trabalhamos Os relatórios são elaborados com o propósito de se com texto, ela se ajusta ao texto, se trabalhamos imprimir os dados inseridos numa tabela, de uma com uma imagem, ela se ajusta para que possa- forma estética que facilite a visualização e de uma mos determinar as características (formatações) melhor aparência do que o mostrado no banco de da imagem e assim por diante. dados. OpenOffice Barra de Ferramentas Principal É uma barra localizada no canto esquerdo e em EDITOR DE TEXTO sentido vertical do documento e apresenta botões de atalho para funções muito utilizadas como: WRITER – PROCESSADOR DE TEXTOS verificar ortografia, localizar, mostrar funções de O Writer é um editor de texto personalizado criado desenho, entre outras. para o linux que tem inúmeras funções colocando- se ao lado de muitos outros editores já conhecidos. BARRA DE FERRAMENTAS Barra de Menus 82
- 12. NOVA EDIÇÃO INFORMÁTICA ATALHOS CTRL + O = Abri um arquivo já gravado. CTRL + S = Salva o arquivo ativo. CTRL + P = Imprime o arquivo ativo. CTRL + Q = Sai do Editor de texto. F4 = Fonte de dados. CTRL + 8 = Sombreamento do campo. CTRL + 9 = Campos. CTRL + 10 = Caracteres não imprimíveis. F2 = Barra de fórmulas. CTRL + X = Corta o texto selecionado. CTRL + C = Copia o texto selecionado. CTRL + V = Cola o texto copiado. FORMATAR CARACTERE ALINHAMENTOS Primeiramente selecione o texto em que se deseja formatar. Ainda com o texto selecionado, agora vamos ali- nhar o texto. Existem 4 tipos de alinhamento de texto, à esquerda, centralizado, à direita, e justifi- cado, como mostra a figura abaixo. SELECIONANDO Selecionar partes de algum texto pode ser feito por Vá até o menu Formatar e em seguida Caracter, a diversas maneiras, através do mouse clique uma seguinte janela será mostrada. vez onde deseja iniciar a seleção, mantenha pressionado, em seguida arraste e role o mouse sobre as palavras, pronto, o que estiver em contraste estará selecionado. Através do te- clado aperte a tecla SHIFT em seguida movi- mente-se pelo texto utilizando as setas ao lado do teclado numérico. CALC – PLANILHA DE CÁLCULOS No menu Fonte, encontramos todas as fontes dis- poníveis listadas por ordem alfabética, os estilos complementares, regular, negrito, itálico, negrito itálico, e o tamanho a direita. Abaixo você há um exemplo de como ficará. FORMATANDO PARÁGRAFO Clique no menu Formatar, e em seguida Parágrafo, Assim como outras planilhas de cálculo que conhe- a seguinte janela será mostrada com as principais cemos, o Calç apresenta muitas características por funções para a formatação do parágrafo tais como: nós já conhecidas. Capitular, Numeração, Tabulações, Plano de fundo, Bordas. 83
- 13. NOVA EDIÇÃO INFORMÁTICA BARRA DE FERRAMENTAS A barra de objetos serve para aplicarmos formata- ção aos objetos. Ela se adapta a cada objeto com o Barra de Menus qual estamos trabalhando, ou seja, se trabalhamos com texto, ela se ajusta ao texto, se trabalhamos com uma imagem, ela se ajusta para que possa- mos determinar as características (formatações) Cada uma das opções de menu possui sub-opções da imagem e assim por diante. para tarefas específicas como: salvamento de ar- quivo, localização e substituição de informações na Barra de Ferramentas Principal planilha, ajuste de zoom, formatação dos caracte- res, verificação de ortografia, filtragem de dados, É uma barra localizada no canto esquerdo e em organização de janelas, entre outras. Algumas sentido vertical da nossa planilha e apresenta bo- dessas opções podem ser encontradas nas barras tões de atalho para funções muito utilizadas como: de ferramentas que, como já sabemos, apresen- verificar ortografia, localizar, mostrar funções de tam pequenos botões que usamos para realizar as desenho, entre outras. tarefas mais comuns (ou mais repetitivas). Barras de Ferramentas As barras de ferramentas podem ser exibidas con- ATALHOS forme o seu gosto durante o trabalho. Podemos cuidar disso de duas maneiras. A primeira é atra- F4 = Fontes de dados. vés do menu ver / Barras de ferramentas e então CTRL+F8 = Destacar valores. escolher a barra que desejamos exibir ou ocultar. CTRL + SHIFT +J = Tela inteira. A segunda é clicando com o botão direito sobre CTRL + O = Abrir um arquivo já gravado. uma barra de ferramentas qualquer, no menu que CTRL + S = Salva o arquivo ativo. aparecer, escolher a barra desejada. CTRL + Z = Desfazer. CTRL + A = Selecionar tudo. Através do menu Ver: CTRL + F = Localizar e substituir. CTRL + F3 = AutoTexto. F12 = Repetir excluir. F5 = Navegador. FORMATAÇÃO DE DADOS FORMATAR CÉLULAS Formatar células é transformar a sua planilha com cores, bordas e efeitos para uma melhor apresen- tação. Para se chegar lá clique em formatar / Células. Abrirá uma janela com a primeira guia Ou através do clique com o botão direito: selecionada a guia Números. Onde podemos escolher o tipo de dado que está célula armazenará. Ex: porcentagem, moeda, da- ta, hora, etc. Barra de Funções Responsável pelas funções básicas na edição de uma planilha como:salvar arquivo, abrir arquivo, imprimir, copiar, recortar e colar, etc. Barra de Objetos A segunda guia é a guia Fonte, onde podemos escolher o tipo de fonte, tipo de estilo, tamanho, e 84
- 14. NOVA EDIÇÃO INFORMÁTICA idioma da fonte que estamos digitando no momen- to. A terceira guia é a guia Efeitos da Fonte, onde podemos configurar se queremos sublinhado, rasu- rado, com relevo ou outros efeitos. A quarta guia é a guia Alinhamento, onde nós po- demos escolher o alinhamento do texto dentro da célula, também a orientação do texto dado em graus e o afastamento do texto em relação às li- nhas das células. A quinta guia é a guia relacionada a bordas. Po- demos escolher a expessura, onde terá bordas e a cor das bordas. BARRA DE FERRAMENTAS A última é a guia Plano de fundo, onde nós confi- guramos a cor do plano de fundo da célula ou seja Barra de Menus a cor do preenchimento da célula. SELEÇÃO DE CÉLULAS Cada uma das opções de menu possui subopções DIGITANDO, EDITANDO, SELECIONANDO, para tarefas específicas como: salvamento de ar- CÉLULAS quivo, localização e substituição de informações na Para inserir uma informação dentro da célula basta planilha, ajuste de zoom, formatação dos caracte- apenas clicar sobre a célula e digitar nela. Para res, verificação de ortografia, filtragem de dados, selecionar uma célula individualmente basta dar organização de janelas, entre outras. Algumas um clique com o botão esquerdo do mouse na dessas opções podem ser encontradas nas barras célula desejada. de ferramentas que, como já sabemos, apresen- tam pequenos botões que usamos para realizar as Para selecionar uma coluna inteira ou uma linha tarefas mais comuns (ou mais repetitivas). inteira você deve clicar no número ou letra do ca- beçalho das células. Barras de Ferramentas As barras de ferramentas podem ser exibidas con- Para selecionar uma ou mais células basta clicar forme o seu gosto durante o trabalho. Podemos em uma célula ficar com o botão do mouse pres- cuidar disso de duas maneiras. A primeira é atra- sionado e arrastar até onde quer o término da vés do menu ver/Barras de ferramentas e então seleção. escolher a barra que desejamos exibir ou ocultar. A segunda é clicando com o botão direito sobre Pode também clicar na primeira célula da seleção uma barra de ferramentas qualquer e, no menu ficar pressionando a tecla SFHIT e usar as teclas que aparece, escolher a barra desejada. de direção do teclado (setas). Barra de Objetos Para movimentar-se entre as células use as setas do teclado. A barra de objetos serve para aplicarmos formata- ção aos objetos. Ela se adapta a cada objeto com o qual estamos trabalhando, ou seja, se trabalhamos com texto, ela se ajusta ao texto, se trabalhamos com uma imagem, ela se ajusta para que possa- mos determinar as características (formatações) da imagem e assim por diante. Barra de Ferramentas Principal É uma barra localizada no canto esquerdo e em sentido vertical do nosso slide e apresenta botões de atalho para funções muito utilizadas como: verificar ortografia, localizar, mostrar funções de desenho, entre outras. IMPRESS – APRESENTAÇÕES DE SLIDES 85
- 15. NOVA EDIÇÃO INFORMÁTICA MODOS DE TRABALHOS No Impress como em outros editores de slides temos cinco diferentes tipos de modo de exibição. Existe os modos de desenho, estrutura de tópicos, modo de slide, modo de anotações e modo de folheto. A Barra de Modos de Exibição está localizada no canto supe- rior direito da tela. INSERINDO FIGURAS Nessa caixa selecione o tipo de efeito, tendo em vista de que foi selecionado uma caixa de texto assim o Clique no menu Inserir, e em seguida Figura / Do botão Atribuir (em verde no canto superiro direito) irá arquivo. Uma janela como esta deve aparecer, se ativar, então clique no botão Atribuir. onde é necessário indicar o local e o arquivo que irá ser inserido no slide. FORMATANDO FUNDO NOTA: O STAROFFICE e OPENOFFICE são mui- tos parecidos em seus comando e aplicativos, Para se colocar uma imagem de fundo no slide sendo que eles também são semelhante aos clique com o botão direito no slide e vá ao menu aplicativos do MSOFFICE (Word, Excel, Po- Slide / Configurar página, depois de aparecer a werPoint e Access). janela, clique na guia Plano de fundo. Feito isso escolha a cor ou a figura que vai no fundo do slide. Caso você tenha computador poderá obter uma cópia do Staroffice e instalar para você melhor estudar no site http://www.sun.com/staroffice EFEITOS PARA APRESENTAÇÃO DE SLIDES Podemos inserir nos slides do Impress alguns efeitos para melhorar a aparência. Para adicionar algum efeito selecione uma caixa de texto do slide logo após clique no menu Apresentação dos slides > Efeitos 86
