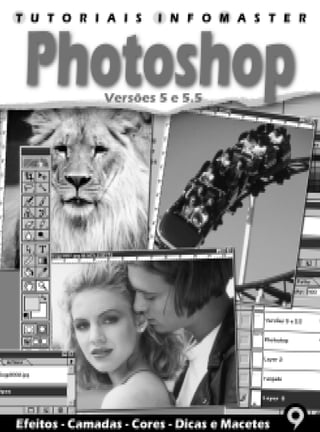
Guia Photoshop 5 e 5.5
- 2. Photoshop 5 e 5.5 PHOTOSHOP 5 e 5.5 É uma publicação da Editora Nona Arte Ltda. ME. CGC 03.955.694/0001-09 Diretor / Editor: André Diniz E-mail: andrediniz@nonaarte.com.br Contatos: Caixa Postal 10.995 Agência 50.300.270 CEP 22020-970 Rio de Janeiro - RJ Visite a página da Nona Arte na Internet: www.nonaarte.com.br 2000 - Todos os direitos reservados. www.nonaarte.com.br - - - nonaarte@nonaarte.com.br - - - www.nonaarte.com.br - - - nonaarte@nonaarte.com.br 2
- 3. - - - Sumário Apresentação ...................................................................................................................... 4 Dica: Adobe Image Ready ...................................................................................................................... 5 Capítulo 1 - Tipos de Imagem ............................................................................................... 6 Vetoriais .................................................................................................................................................. 6 Bitmap .................................................................................................................................................... 6 Imagens para a internet ........................................................................................................................... 7 Padrão de Cores...................................................................................................................................... 8 Dica: Imagens line art ............................................................................................................................. 9 Capítulo 2 - A Interface ...................................................................................................... 10 Barra de menus ..................................................................................................................................... 10 Barra de ferramentas ............................................................................................................................. 10 Painéis .................................................................................................................................................. 11 Barra de Status ...................................................................................................................................... 13 Dica: Ocultando barras e paletas .......................................................................................................... 13 Capítulo 3 - Iniciando ........................................................................................................ 14 Adquirindo imagem de um scanner ...................................................................................................... 15 Dica: Visualizando a impressão ............................................................................................................ 16 Capítulo 4 - Barra de Ferramentas ....................................................................................... 17 Ferramentas .......................................................................................................................................... 17 Capítulo 5 - Criando Seleções ............................................................................................ 25 Aprimorando sua seleção ..................................................................................................................... 27 Seleções simultâneas ............................................................................................................................ 28 Subtraindo seleções .............................................................................................................................. 28 Selecionando toda a área da imagem ................................................................................................... 28 Invertendo seleções .............................................................................................................................. 28 Selecionando áreas similares ................................................................................................................ 29 Transformando seleções ........................................................................................................................ 29 Movendo e duplicando áreas selecionadas .......................................................................................... 29 www.nonaarte.com.br - - - nonaarte@nonaarte.com.br - - - www.nonaarte.com.br - - - nonaarte@nonaarte.com.br 3
- 4. Photoshop 5 e 5.5 Capítulo 6 - Aplicando Filtros ............................................................................................. 31 Capítulo 7 - Camadas ........................................................................................................ 42 Paleta Layers (Camadas) ....................................................................................................................... 42 Acrescentando uma camada ................................................................................................................. 43 Visualizando as camadas ...................................................................................................................... 43 Movendo e excluindo camadas ............................................................................................................ 44 Editando camadas ................................................................................................................................. 44 Mesclando Camadas ............................................................................................................................. 46 Editando e selecionando os elementos de uma camada ....................................................................... 46 Camada de texto ................................................................................................................................... 46 Salvando um arquivo com camadas ..................................................................................................... 47 Dica: Réguas e linhas-guia .................................................................................................................... 48 Capítulo 8 - Canais ............................................................................................................ 49 Capítulo 9 - Salvando os Arquivos ...................................................................................... 51 Save a Copy (Salvar uma Cópia) ........................................................................................................... 52 Save for Web (Salvar Para Web) ............................................................................................................ 52 Dica: Compressão X Qualidade ............................................................................................................ 52 Capítulo 10 - Comandos diversos ....................................................................................... 53 Menu File (Arquivo) .............................................................................................................................. 53 Menu Edit (Editar) ................................................................................................................................. 54 Paleta Image (Imagem) .......................................................................................................................... 56 Menu Layer (Camada) ........................................................................................................................... 56 Menu Select (Selecionar) ...................................................................................................................... 57 Menu Filter (Filtro) ................................................................................................................................ 58 Menu View (Visualizar) ......................................................................................................................... 58 Dica: Atalhos ........................................................................................................................................ 60 www.nonaarte.com.br - - - nonaarte@nonaarte.com.br - - - www.nonaarte.com.br - - - nonaarte@nonaarte.com.br 4
- 5. Apresentação - - - Apresentação Há muitos anos, o Adobe Photoshop se firmou como o mais conceituado programa para PC de edição de imagens. E o que é mais importante: com plena satisfação dos seus usuários (ao contrário de softwares como o próprio Windows, por exemplo). Para criar novas imagens, retocar fotos, aplicar co- res a imagens preto e branco ou até mesmo diagramar capas de revistas, o Photoshop é a me- lhor pedida. Agora, na sua última versão (versão 5.5), ele se torna também um ótimo programa para a cri- ação de imagens voltadas à publicação na Internet. Através deste guia, o leitor será familiarizado com as diversas etapas da edição de imagens pelo Photoshop. Os principais tópicos a serem abor- 1 - Tela de apresentação do Adobe Photoshop 5.5 dados são: • Conceitos básicos sobre imagens • A interface do programa • Iniciando um novo trabalho • A barra de ferramentas • Criando seleções • Aplicando filtros • Trabalhando com camadas • Salvando o seu trabalho • Opções da barra de menus • Dicas e macetes 2 - A interface do Photoshop 5.5 www.nonaarte.com.br - - - nonaarte@nonaarte.com.br - - - www.nonaarte.com.br - - - nonaarte@nonaarte.com.br 5
- 6. Photoshop 5 e 5.5 A partir de uma linguagem simples, onde as ima- gens cumprem um papel fundamental, este guia buscará, a partir das próximas páginas, fazer com que o leitor tenha a melhor compreensão possível sobre o uso do Adobe Photoshop. O foco desta publicação são as duas últimas ver- sões lançadas (5 e 5.5). Porém, se você for usuário do Photoshop 4, esta leitura vai ser, da mesma for- ma, muito útil ao seu aprendizado. Quanto à língua do programa, como é fácil de en- contrar aqui no Brasil tanto a versão em português como a versão em inglês, optou-se por escrever os nomes dos comandos em inglês, com a devida tra- dução escrita entre parêntesis. Desta forma, busca- 3 - “Save for Web”: inovação da versão 5.5 do Photoshop se não criar limitações ao usuário. Dica: Adobe Image Ready A instalação completa do Adobe Photoshop versão 5.5 oferece uma ótima opção para a criação de imagens para a Internet. Clicando-se em File/ Jump/ Adobe Image Ready 2.0, a imagem visualizada é aberta no programa Image Ready, que vem junto com a versão 5.5 do Photoshop. Este programa oferece diversas ferramentas para a criação de gifs ani- mados e para a compactação de imagens para a Internet, conciliando leveza com qualidade. www.nonaarte.com.br - - - nonaarte@nonaarte.com.br - - - www.nonaarte.com.br - - - nonaarte@nonaarte.com.br 6
- 7. Tipos de imagem Capítulo 1 - - - Tipos de Imagem Para entender melhor o trabalho do Photoshop, é importante que se conheça bem os tipos de ima- gens existentes em um computador e qual destes tipos é o usado pelo programa. Vetoriais As imagens vetoriais são formadas matemati- camente pelo computador, como uma série de pontos unidos por linhas. Cada elemento gráfico que compõe uma ima- gem vetorial é chamado de objeto. Cada um dos objetos de uma imagem é independente dos outros, possuindo sua própria configura- ção (cor, tamanho, forma, traçado...). Desta forma, um desenho vetorial tem como ponto de partida figuras geométricas que se comple- tam. Assim, cada parte de um desenho pode ser manipulado individualmente. Os desenhos formados de vetores não possuem resolução, como nas imagens em bitmap. Eles podem ser ampliados várias vezes sem que haja perda de qualidade gráfica. Os programas mais conhecidos de edição de imagens vetoriais são o Corel Draw, o Freehand e o Illustrator. O Photoshop não trabalha com este tipo de imagem. 1.1 - Exemplo de uma imagem vetorial sendo editada Bitmap As imagens em bitmap não são o principal foco do Photoshop. Uma foto ou um desenho digita- www.nonaarte.com.br - - - nonaarte@nonaarte.com.br - - - www.nonaarte.com.br - - - nonaarte@nonaarte.com.br 7
- 8. Photoshop 5 e 5.5 lizado por um scanner são bons exemplos deste tipo de imagem. Ao contrário das imagens vetoriais, este tipo de gráfico é composto por vários pontinhos minús- culos (como na tela de uma televisão). A quan- tidade destes pontos é no que consiste a resolu- ção da imagem. Quanto mais pontos, maior a resolução, e maior a qualidade da imagem. Para um bom trabalho de impressão, a resolu- ção ideal é a de 300 dpi. Dificilmente será ne- cessário usar uma resolução maior que esta (ape- sar de alguns scanners caseiros prometerem re- solução de quase 20.000 dpi – isso é tão inútil quanto um carro que faça 1.200 quilômetros por hora...). É com este tipo de imagem que o Photoshop irá trabalhar. 1.2 - Exemplo de imagem vetorial em baixa resolução Imagens para a Internet A maior barreira na evolução da Internet ainda é a questão da velocidade (principalmente aqui no Bra- sil, com todos os nossos problemas de telefonia). Ninguém está disposto a perder tempo em uma pá- gina que demore a ser acessada, até porque nin- guém tem mais tempo a perder com o que quer que seja. Para que as pessoas gostem e voltem a visitar a sua página, é preciso que ela, entre outras coisas, leve pouco tempo para ser aberta. Nesta questão, os tex- tos não são problema. O que pode vir a dar dor de cabeça são, principalmente, as imagens que vão es- tar contidas na sua página. Quanto menos espaço em disco uma imagem ocu- pe, mais rápido ela será visualizada. Se uma ima- gem grande, colorida, pode até passar dos 20 megabytes, uma imagem de Internet não deve ul- trapassar os 50 kbytes, para não correr o risco de demorar a surgir na tela. Mas como fazer isso? Não é difícil, basta apenas dar a cada imagem uma 1.3 - Caixa JPEG Options: Permite a configuração configuração padrão. Pra começar, cada imagem da taxa de compactação de uma imagem do seu site deve ter a resolução de 72 dpi. Se para salva com a extensão .jpeg. impressão essa resolução é bem pequena, para a visualização na tela é a ideal, pois é exatamente www.nonaarte.com.br - - - nonaarte@nonaarte.com.br - - - www.nonaarte.com.br - - - nonaarte@nonaarte.com.br 8
- 9. Tipos de imagem essa a resolução do seu monitor. Isso quer dizer que, mesmo que a imagem tenha a resolução de 300 dpi, a visualização na sua tela será feita, de qual- quer forma, em 72 dpi. Padrão de Cores Outra dica importante é quanto ao padrão de co- res. No caso de fotos coloridas a serem publicadas na Internet, use sempre o padrão RGB, através do qual as cores são formadas por três cores básicas (vermelho, verde e azul). Caso a imagem criada se destine a uma publicação impressa, esta imagem terá, obrigatoriamente, que ser configurada no padrão CMYK. Este padrão é composto por quatro cores básicas, referentes às quatro chapas de um fotolito a cores, o que faz com que ele ocupe mais espaço. Há ainda a opção Indexed Colors, entre as mais co- nhecidas, mas esta opção não é aconselhável em alguns casos, como em fotografias mais complexas, 1.4 - Configuração do padrão de cores de uma imagem pois a definição de cores é muito baixa, e compro- mete, dependendo do caso, a sua visualização. No caso de uma foto em preto e branco, converta- a para Grayscale. Há ainda a opção Line Art (no Photoshop, nomea- da como Bitmap), que permite que a imagem con- tenha apenas as cores preto e branco exatas, sem variações de tonalidade. Caso seu destino seja a Internet, suas imagens de- vem sempre ser salvas com uma destas duas exten- sões: .jpg ou .gif. Estes dois formatos foram criados para gerar uma grande compressão no espaço ocu- pado pelas imagens e, para a Internet, essa com- pressão é mais do que bem vinda. A extensão .jpg é ideal para fotografias e ilustrações mais complexas, no padrão RGB. Ao salvar uma imagem em .jpg, é pedido um valor de um a dez, referente ao nível de qualidade desta (quanto mai- or, mais qualidade). Uma imagem salva em nível 4 já garante uma boa qualidade de visualização e tem seu tamanho bastante comprimido. 1.5 - Imagem em line art www.nonaarte.com.br - - - nonaarte@nonaarte.com.br - - - www.nonaarte.com.br - - - nonaarte@nonaarte.com.br 9
- 10. Photoshop 5 e 5.5 Já em outros casos, a extensão .gif pode ser a me- lhor alternativa. As imagens configuradas neste for- mato têm a resolução de cores em Indexed Colors ou Grayscale. Há algumas situações específicas onde o formato .gif é exigido. Uma delas é o que se chama de “gif animado”. Uma pequena animação (geralmente de uma cena que vai se repetindo ciclicamente) pode ser anexada a uma home-page como uma imagem qualquer, estando neste formato. 1.6 - Desenhos que compõem um gif animado Dica: Imagens line art A transformação de imagens em line art é bem limitada. Estas não permitem, por exemplo, a criação de camadas ou a seleção de áreas da imagem. Para editá-las, é necessário convertê-las para o padrão grayscale. Mesmo que se deseje transformá-la em uma imagem colori- da, é necessário antes convertê-la para grayscale. Esta conversão é feita através do comando Image/ Mode (Imagem/ Modo). www.nonaarte.com.br - - - nonaarte@nonaarte.com.br - - - www.nonaarte.com.br - - - nonaarte@nonaarte.com.br 10
- 11. A interface Capítulo 2 - - - A Interface A tela do Adobe Photoshop, logo que uma nova sessão do programa é iniciada, pode ser dividida em quatro partes principais, para facilitar a nossa compreensão. Cada uma destas partes oferece uma forma diferente de acesso às ferramentas do programa. A tela do Photoshop se divide em: Barra de menus É a barra localizada no topo da tela, onde podem ser vistos os nomes dos diversos menus disponíveis, como File (Arquivo), Edit (Editar), Image (Imagem), Layer (Camada), entre outros. Ao clicar em um destes nomes, um menu de op- ções é exibido na tela. Algumas opções mostram 2.1 - A barra de menus do uma seta à direita, indicando que, assim que o cursor Photoshop do mouse for posicionado sobre esta opção, um menu secundário será mostrado, oferecendo novas ferramentas relacionadas com a primeira. Em ou- tras opções, um sinal de reticências sucede o nome da ferramenta. Isso quer dizer que, ao clicar nesta, uma caixa de configuração será aberta, onde o usu- ário fornecerá as informações sobre a forma que se deseja que esta ferramenta trabalhe. 2.2 - A barra de ferramentas do Barra de ferramentas Photoshop Nesta barra, localizada ao lado esquerdo da tela, estão dispostas as principais ferramentas para a edi- ção de uma imagem. Estas ferramentas serão explicada uma a uma no capítulo específico. www.nonaarte.com.br - - - nonaarte@nonaarte.com.br - - - www.nonaarte.com.br - - - nonaarte@nonaarte.com.br 11
- 12. Photoshop 5 e 5.5 Painéis No canto direito da tela, são mostrados três pai- néis, cujas funções podem variar em cada caso, dependendo da opção escolhida (estas opções são dispostas como em um fichário, no topo de cada painel). As principais opções, dispostas nestes três pai- néis, são: Navigator (Navegador) 2.3 - Painel Navigator Ao selecionar esta opção, a imagem que estiver aberta poderá ser visualizada com mais facilida- de. Aumentando ou reduzindo a porcentagem de visualização (digitando um valor percentual ou movendo o indicador à esquerda ou à direi- ta), a imagem pode ser vista em zoom. No preview da imagem, visto neste painel, um quadro vermelho enfoca a área a ser visualizada. O usuário pode mover este quadro, posicionando-o sobre a área a ser focalizada. Options (Opções) O painel Options varia conforme a ferramenta selecionada. Através das opções oferecidas por 2.4 - Paleta options este painel, o uso de uma ferramenta específica pode ser configurado. Por exemplo, ao usar a ferramenta Eraser (Borracha), a opção Opacity (Opacidade) é mostrada. Reduzindo o valor pa- drão (de 100%), a borracha não irá apagar por completo a parte da imagem sobre a qual ela for usada. Ao invés disso, aplicará um efeito de trans- parência, que irá variar com o valor percentual digitado. Cor (Color) Permite a seleção de uma cor, bastando um clique sobre o ponto desejado na barra de cores mostrada na base deste painel. Também é possí- vel modificar a cor selecionada, através da esca- 2.5 - Paleta Color la mostrada logo acima. www.nonaarte.com.br - - - nonaarte@nonaarte.com.br - - - www.nonaarte.com.br - - - nonaarte@nonaarte.com.br 12
- 13. A interface Swatches (Amostras) O painel é dividido em vários pequenos quadros, cada um oferecendo uma cor diferente a ser se- lecionada. Para selecionar uma das cores ofere- cidas, basta um clique sobre a opção desejada. Quando a imagem visualizada está configurada como Grayscale (Tons de Cinza), as opções mos- tradas no painel Swatches consistirão apenas em tons de cinza. Para que as cores da paleta pos- sam ser usadas, será necessário converter a ima- gem para qualquer padrão de cores, em Imagem/ 2.6 - Paleta Swatches Mode (Imagem/ Modo). Brushes (Pincéis) São oferecidas várias opções de pincéis diferen- tes, que variam quanto a espessura e a nitidez. Esta opção será melhor vista mais à frente, ao estudarmos a Barra de Ferramentas. Layers (Camadas) 2.7 - Paleta Brushes O grande diferencial do Photoshop em relação aos editores de imagem mais simples é o traba- lho com camadas. O trabalho com camadas amplia ilimitadamente as possibilidades da sua criação. Para estudá-las, mais à frente o leitor verá um capítulo todo especializado neste assunto. History (Histórico) Quando a versão 5 do Photoshop foi lançada, o seu grande diferencial foi a inclusão desta paleta no programa. O painel Histórico mostra uma lis- ta das ações que foram executadas ao longo da criação ou edição de uma imagem. É possível ao usuário desfazer quantas ações forem deseja- das, bastando para isso arrastar cada uma delas para a lixeira, localizada no rodapé do próprio painel. 2.8 - Paleta Layers www.nonaarte.com.br - - - nonaarte@nonaarte.com.br - - - www.nonaarte.com.br - - - nonaarte@nonaarte.com.br 13
- 14. Photoshop 5 e 5.5 Barra de Status Na base da tela, a Barra de Status mostra ao usuário informações básicas sobre a imagem exibida e a ação que está sendo executada. À esquerda, é mos- trado o valor percentual do zoom aplicado à ima- gem e o tamanho que esta ocupa em disco. Já mais à direita, a cada ferramenta selecionada, é mostra- do um pequeno texto que descreve a sua utilidade. Caso alguma destas barras ou paletas não estejam sendo mostradas na tela, clique na opção Window (Janela) e clique na opção Show/ Mostrar (nome da opção desejada). 2.9 - Barra de Status Dica: Ocultando barras e paletas Em alguns momentos, para trabalhar sua imagem, as barras de ferra- mentas e paletas atrapalham bastante. Mas, para ocultá-las de forma automática, o Photoshop oferece um meio bem simples. Basta acionar a tecla Tab, no teclado, quando não houver nenhuma ferramenta sele- cionada. Feito isso, serão vistos na tela apenas as imagens dos arquivos que estiverem abertos e a barra de menus. Para voltar a exibir os de- mais elementos, basta clicar em Tab novamente. Pressionando simulta- neamente as teclas Tab e Shift, todas as paletas são ocultas, mas a caixa de ferramentas continua a ser vista. www.nonaarte.com.br - - - nonaarte@nonaarte.com.br - - - www.nonaarte.com.br - - - nonaarte@nonaarte.com.br 14
- 15. Iniciando Capítulo 3 - - - Iniciando Há três formas diferentes de se iniciar um trabalho no Photoshop: abrindo uma imagem já existente para esta ser editada, criar uma nova imagem ou adquirir uma imagem por meio de um scanner. Abrindo uma imagem já existente Caso o seu objetivo seja editar uma foto, um dese- nho ou um clipart, o arquivo correspondente deve ser aberto, antes de tudo. Para isso, clique na opção File/ Open (Arquivo/ Abrir). Na janela que será mos- trada, basta selecionar a unidade, a pasta e o arqui- vo desejado e clicar em OK. A imagem correspon- dente será mostrada na área principal da tela do Photoshop. 3.1 - Janela Open Criar uma nova imagem Para partir do zero, isto é, criar uma nova imagem através do Photoshop, clique na opção File/ New (Arquivo/ Novo). Feito isso, a janela New (Novo) será mostrada. Esta janela irá pedir algumas informações básicas sobre a imagem a ser criada: Name (Nome) Digite um nome com o qual o arquivo da ima- gem será salvo; 3.2 - Janela New www.nonaarte.com.br - - - nonaarte@nonaarte.com.br - - - www.nonaarte.com.br - - - nonaarte@nonaarte.com.br 15
- 16. Photoshop 5 e 5.5 Width (Largura) e Height (Altura) Digite as medidas da largura e da altura da ima- gem a ser criada. À esquerda do nome da medi- da adotada como padrão, há uma pequena seta preta. Clicando nesta seta, novas opções de me- didas serão oferecidas (inclusive centímetros e milímetros, que nos são mais familiares). Para selecionar uma destas opções, os valores mos- trados serão convertidos automaticamente a esta nova medida. Resolution (Resolução) Digite a resolução a ser aplicada à sua imagem. Ao lado, são oferecidos padrões diferentes de cál- culo de resolução, mas é preferível adotar o cri- tério mais tradicional, que é o pixels/ inch (pixels/ polegada), mesmo que você não esteja usando polegada como a unidade de medida padrão. 3.3 - Janela de nova imagem. Mode (Modo) Clicando na seta à esquerda, abre-se um peque- no menu, onde são oferecidas opções quanto à resolução de cores da imagem a ser criada. Contents (Conteúdo) São oferecidas três opções a serem aplicadas ao fundo da imagem. Escolha a que melhor convir à sua criação. Clicando em OK, uma janela aparecerá na tela, com as dimensões e especificações configuradas. Nesta janela é que será criada a sua imagem 3.4 - Comando Import/ Twain 32 Adquirindo imagem de um scanner Para digitalizar uma imagem através do Photoshop, basta clicar em File/ Import/ TWAIN 32 (Arquivo/ Importar/ TWAIN 32). www.nonaarte.com.br - - - nonaarte@nonaarte.com.br - - - www.nonaarte.com.br - - - nonaarte@nonaarte.com.br 16
- 17. Iniciando Feito isso, a janela de digitalização do seu scanner será mostrada na tela. Não é possível aqui explicar detalhadamente cada uma das opções que serão mostradas, pois estas variam de acordo com cada tipo de scanner. Mas não será pedido muito mais do que as informações básicas: resolução, opções de cores, entre outras. 3.5 - Programa de digitalização de imagens do scanner da HP Dica: Visualizando a impressão Para visualizar como a ima- gem aberta irá aparecer na folha de papel, ao ser impres- sa, clique no rodapé da tela do programa, sobre a área que mostra o espaço que o arqui- vo ocupa em disco. www.nonaarte.com.br - - - nonaarte@nonaarte.com.br - - - www.nonaarte.com.br - - - nonaarte@nonaarte.com.br 17
- 18. Photoshop 5 e 5.5 Capítulo 4 - - - Barra de Ferramentas A Barra de Ferramentas, localizada à esquerda da tela do Photoshop, oferece as ferramentas básicas para a criação e a retocagem de uma figura. Cada uma destas ferramentas pode ser acessada com 4.1 - A Barra de um simples clique. Alguns ícones de ferramentas Ferramentas mostram uma pequena seta no canto inferior direi- to. Quando uma ferramenta tem este sinal, significa que ela oferece acesso a ferramentas ocultas. Para acessar estas ferramentas ocultas, clique sobre o ícone que contém a seta no canto, mantendo o botão do mouse pressionado. Logo será mostrado um pequeno menu desdobrável, onde novas opções serão oferecidas. Estas ferramentas mostradas no menu têm suas funções relacionadas com a função da primeira ferramenta. Para acessar uma destas, mova o cursor sobre o ícone desejado, ainda man- tendo o botão pressionado. A ferramenta será acessada a partir do momento em que o usuário largar o botão. A partir daí, o cursor tomará a forma da ferramenta selecionada. A não ser que a tecla Caps Lock do teclado esteja acionada. Neste caso, apenas um marcador padrão irá representar a maior parte das ferramentas, quando acionadas. Ferramentas As principais opções disponíveis na Barra de Ferra- mentas são: 4.2 - Exemplo de ferramentas ocultas www.nonaarte.com.br - - - nonaarte@nonaarte.com.br - - - www.nonaarte.com.br - - - nonaarte@nonaarte.com.br 18
- 19. Barra de ferramentas Adobe Online Bem no topo da barra, um ícone com a imagem de um olho pode ser visto. Clicando neste, a janela Adobe Online é aberta. Nesta janela, é possível ver o botão Refresh (Atuali- zar). Com um clique neste botão, o seu computa- dor se conectará pela Internet com o site da Adobe, a empresa fabricante do Photoshop. Uma vez conectado, o computador irá baixar arquivos de atu- alização do programa, para mantê-lo sempre atua- lizado. Geralmente estes arquivos de atualização ser- vem para corrigir erros do software e melhorar sua performance. 4.3 - Janela do Adobe Online Foreground Color, Background Color (Cor de Primeiro Plano, Cor de Plano de Fundo) Na parte inferior da Barra de Ferramentas, há dois quadrados parcialmente sobrepostos, inicialmente nas cores preto e branco. Estes quadros mostram quais as cores selecionadas como a cor de pri- meiro plano e a cor de plano de fundo. A cor de primeiro plano é a cor aplicada sempre 4.4 - Foreground e Background que uma ferramenta de desenho ou de preenchi- Color mento é usada. Já a cor de plano de fundo altera o funcionamento da ferramenta Eraser (Borracha), que será vista logo mais à frente. Para alterar uma destas cores, basta dar um clique sobre uma delas e a janela Color Picker (Seletor de Cores) será mostrada. Nesta janela, a cor desejada pode ser selecionada em um quadro de cores, ou composta de acordo com valores percentuais atri- buídos às cores primárias. Pode-se também esco- lher a cor de primeiro plano clicando na opção de- sejada entre as disponíveis na paleta Swatches (Amostras). Logo acima destas duas cores, no canto direito, há uma seta curvada, de duas pontas. Clicando neste símbolo, as cores de primeiro plano e de plano de fundo se invertem. Já o símbolo mostrado logo abai- xo das cores, no canto esquerdo, voltam a mostrar as cores de primeiro plano e de fundo na configura- 4.5 - Janela Color Picker ção padrão (preto e branco). www.nonaarte.com.br - - - nonaarte@nonaarte.com.br - - - www.nonaarte.com.br - - - nonaarte@nonaarte.com.br 19
- 20. Photoshop 5 e 5.5 Rectangular Marquee Tool (Ferramenta Marca de Seleção Retangular) Lasso Tool (Ferramenta Laço) Magic Wand Tool (Ferramenta Varinha Mágica) 4.6 - Ferramentas de seleção Estas três ferramentas, incluindo as opções ocultas que estas oferecem, têm a função de aplicar sele- ções a uma imagem. Elas serão melhor estudadas mais à frente, no capítulo Criando seleções. Crop Tool (Ferramenta Corte Demarcado) Esta ferramenta é acessada a partir do menu desdobrável da ferramenta Rectangular Marquee Tool. Através dela, é possível reduzir a área de uma imagem ou cortar bordas indesejáveis. Crie um quadrado envolvendo a área da imagem a ser preservada, excluindo a parte indesejada. Você pode fazer isso clicando em um ponto inicial e, man- tendo o botão do mouse pressionado, movendo o cursor na diagonal. Este movimento com o mouse irá criar e dimensionar um quadro, que delimita a área da imagem a ser preservada. Repare que, mesmo depois de traçado este quadro, ele ainda pode ser redimensionado. Para isso, clique em um dos oito quadrinhos que aparecem ao seu redor e, com o botão pressionado, mova o limite do quadro ao ponto desejado. É possível, ainda, mo- ver o quadro, clicando em uma das linhas que deli- mitam sua área e deslocando-a, mantendo o botão do mouse pressionado. Quando o quadro estiver bem posicionado, basta dar um clique duplo em qualquer ponto dentro de sua área, para alcançar o resultado final. Caso desista de cortar a imagem, pressione a tecla Esc. Move Tool (Ferramenta Mover) Selecione esta ferramenta quando desejar mover 4.7 - Exemplo de uso da ferramenta Crop www.nonaarte.com.br - - - nonaarte@nonaarte.com.br - - - www.nonaarte.com.br - - - nonaarte@nonaarte.com.br 20
- 21. Barra de ferramentas uma área selecionada, uma linha-guia ou um dos objetos que compõem a imagem. Para que isso seja feito, basta dar um clique sobre o elemento a ser movido, deslocando, em seguida, o mouse, com o botão pressionado. Airbrush Tool (Ferramenta Aerógrafo) Paintbrush Tool (Ferramenta Pincel) Pencil Tool (Ferramenta Lápis) 4.8 - Exemplos das ferramentas Airbrush e Pencil Com qualquer uma destas três opções, é possível desenhar livremente sobre a imagem. Em primeiro lugar, selecione a ferramenta desejada. A ferramenta Airbrush (Aerógrafo) origina um traço mais difuso, semelhante a um spray. Já as outras duas ferramentas restantes criam um traço mais preciso. Em seguida, escolha o pincel desejado. No painel Brushes (Pincéis), que já foi citado anteriormente, vá- rias opções diferentes são oferecidas. Clicando na seta que fica no canto superior esquerdo deste painel, um pequeno menu oferece algumas opções, entre elas a opção New Brush (Novo Pincel). Clique nesta para criar um novo pincel, ao qual você determinará o diâmetro, a precisão, entre outros dados. A partir de então, basta mover o cursor sobre as áre- as da imagem a serem traçadas, mantendo o botão do mouse pressionado. Os traços criados serão da cor configurada como Foreground Color (Cor de Primeiro Plano). Rubber Stamp (Ferramenta Carimbo) Permite a clonagem de uma parte da imagem. Para isso, selecione a ferramenta e clique na área a ser copiada, mantendo a tecla Alt pressionada. Logo em seguida, mova o cursor para outro ponto da fi- gura, onde a área copiada deve ser reproduzida. Depois, “risque” sobre a imagem com a ferramenta ainda selecionada, mas sem pressionar a tecla Alt. Desta forma, o trecho inicial da figura é reproduzi- do em outro ponto. 4.9 - Exemplo da ferramenta Rubber Stamp www.nonaarte.com.br - - - nonaarte@nonaarte.com.br - - - www.nonaarte.com.br - - - nonaarte@nonaarte.com.br 21
- 22. Photoshop 5 e 5.5 History Brush Tool (Ferramenta Pincel do Histórico) Esta ferramenta desfaz todas as alterações feitas com as outras ferramentas sobre uma imagem, funcio- nando como uma espécie de borracha. As opções do painel Brushes (Pincéis) também se aplicam a esta ferramenta, isto é, pode-se aumentar ou reduzir o diâmetro da ferramenta dependendo da opção escolhida. Eraser Tool (Ferramenta Borracha) Esta ferramenta, bastante útil, não é nada mais, nada menos, que uma borracha. Com ela, é possível apa- gar por completo todos os trechos da imagem sobre os quais esta ferramenta é usada. No painel Brushes (Pincéis), é possível escolher a opção que mais se adeque aos detalhes da imagem a serem apagados. Já no painel Eraser Options (Op- ções da Borracha), na opção Opacity (Opacidade), pode-se reduzir o valor inicial, que é de 100 %. Quanto mais este valor é reduzido, menor é o efei- 4.10 - Exemplo do uso da ferramenta Eraser, configurada em to da borracha sobre a área a ser apagada. 100% (imagem acima) e 70% (imagem abaixo) Caso a Background Color (Cor de Plano de Fundo) configurada não seja a cor branca, as partes da ima- gem que forem apagadas pela borracha serão subs- tituídas por esta outra cor. Blur Tool (Ferramenta Desfoque) Quando os limites de uma figura estiverem muito serrilhados, use a ferramenta Blur sobre esta área. Ela aplica um efeito de embaçamento sobre a área desejada, atenuando qualquer ruído visual, como o já citado serrilhado, pequenos objetos em baixa resolução, entre outros. Type Tool (Ferramenta Texto) É por meio desta ferramenta que os textos são inse- ridos em uma imagem. Clique com ela no ponto da imagem desejado. A janela Type Tool será aberta. No quadro em branco, digite o texto que deve apa- www.nonaarte.com.br - - - nonaarte@nonaarte.com.br - - - www.nonaarte.com.br - - - nonaarte@nonaarte.com.br 22
- 23. Barra de ferramentas recer sobre a imagem. Vale lembrar que, ao contrá- rio do que acontece com os editores de texto, quan- do a digitação chega ao limite da janela, não é ini- ciada uma nova linha. Para isso, o usuário deve teclar Enter. Nesta mesma janela são oferecidas as opções: • Font (Fonte) Altera o tipo da fonte, bastando para isso seleci- onar uma das opções mostradas pelo menu desdobrável. Logo ao lado, uma outra caixa permite configu- rar os caracteres selecionados como Regular, Italic ou Bold. • Size (Tamanho) Digite um novo valor para aumentar ou reduzir o texto selecionado. 4.11 - Janela Type Tool • Leading (Espaçamento) É o espaço entre as linhas. É recomendável que o valor deste item seja um valor 20% maior do que o tamanho do texto. • Color (Cor) Clique neste quadro e escolha a cor com a qual você quer que o texto apareça, na janela Color Picker. • Alinhar à esquerda, Centralizar e Ali- nhar à direita Mais à direita, são oferecidas estas três opções de alinhamento de parágrafo. • Preview (Previsualizar) Selecionando esta opção, o texto é visto sobre a imagem durante a sua digitação. • Fit in Window (Ajustar à Janela) Com esta opção selecionada, o texto aparecerá por completo, e não parcialmente, no quadro 4.12 - Valor de Lading aumentado branco da janela Type Tool, enquanto é digitado. www.nonaarte.com.br - - - nonaarte@nonaarte.com.br - - - www.nonaarte.com.br - - - nonaarte@nonaarte.com.br 23
- 24. Photoshop 5 e 5.5 Ao finalizar a digitação, clique em OK. Quando um texto é inserido, um novo Layer (Ca- mada) é inserido (o trabalho com layers será expli- cado mais à frente, em um capítulo próprio). Measure Tool (Ferramenta Medir) Funciona como uma régua, para que possa ser me- dida a distância entre dois pontos da imagem. Clique no ponto inicial e, mantendo o botão do mouse pres- sionado, desloque o cursor para o segundo ponto e solte o botão. A paleta Info trará as informações so- bre a posição dos dois extremos desta linha, seu ân- gulo, entre outras informações. Quando uma nova ferramenta for selecionada, a li- nha traçada sobre a imagem se ocultará. Ela só volta- rá a ser vista quando a ferramenta Measure for sele- cionada novamente. Em nenhum caso esta linha será vista na impressão da imagem onde ela foi aplicada. Linear Gradient Tool (Ferramenta Degradê Linear) Use esta ferramenta para criar efeitos de degradé no preenchimento de determinado espaço selecio- nado. A fusão de cores se dará entre as cores de primeiro plano e de plano de fundo. Como opções ocultas, é possível escolher um outro sentido no qual se dará a fusão entre as cores (radi- al, cone, entre outros). Paint Bucket Tool (Ferramenta Lata de Tinta) Clicando com esta ferramenta em uma área delimi- tada, selecionada ou não, esta área é preenchida com a cor de primeiro plano. Eyedropper Tool (Ferramenta Conta-Gotas) Caso você queira capturar determinada cor que apa- reça em uma figura para usá-la como cor de pri- 4.13 - Três exemplos do uso da ferramenta meiro plano ou cor de plano de fundo, basta clicar Gradient sobre o ponto preenchido com esta cor usando a www.nonaarte.com.br - - - nonaarte@nonaarte.com.br - - - www.nonaarte.com.br - - - nonaarte@nonaarte.com.br 24
- 25. Barra de ferramentas ferramenta Eyedropper (Conta-Gotas). Desta forma, a cor desejada será capturada, mantendo a tonali- dade original. Hand Tool (Ferramenta Mão) Esta ferramenta é usada para visualizar partes da ima- gem que estão ocultas, quando é dado um zoom sobre esta. Clicando-se em um ponto qualquer e movendo o cursor com o botão do mouse pressio- nado, o ponto focalizado da imagem é movido. Zoom Tool (Ferramenta Zoom) O ícone desta ferramenta representa uma lupa, ob- jeto que representa bem a utilização deste item. Se- lecione a ferramenta Zoom e clique em um ponto desejado da imagem visualizada, para que esta par- te da imagem seja ampliada. É possível também desenhar uma caixa ao redor da área desejada, clicando em um ponto inicial e des- locando o cursor na diagonal, mantendo o botão pressionado. A área focalizada será aquela contida dentro deste quadrado. Usando esta ferramenta pressionando simultanea- mente a tecla Alt, um sinal de subtração (-) é visto sobre a “lente” da lupa. Ao clicar sobre a figura des- ta forma, a imagem é afastada, fazendo uma opera- ção inversa ao zoom padrão. Na barra azul sobre a janela da imagem, onde apa- rece o nome do arquivo, um valor percentual mos- tra a porcentagem de visualização. Com um clique duplo sobre a ferramenta Zoom, a imagem é vista automaticamente em 100%. Nem o uso da ferramenta Hand como da ferramen- ta Zoom alteram o resultado da imagem, nem sua impressão. Elas atuam apenas na forma com a qual o usuário visualiza a imagem a ser trabalhada. 4.14 - Exemplo do uso da ferramenta Zoom www.nonaarte.com.br - - - nonaarte@nonaarte.com.br - - - www.nonaarte.com.br - - - nonaarte@nonaarte.com.br 25
- 26. Photoshop 5 e 5.5 Capítulo 5 - - - Criando Seleções Quando a área de uma imagem é selecionada, as modificações apresentadas sobre a figura se aplica- rão apenas no espaço onde foi feita a seleção. Esta área poderá, também, ser copiada, duplicada ou apagada isoladamente. O trabalho de seleção realmente faz a diferença no seu trabalho de criação e isso justifica este capítulo 5.1 - As ferramentas de seleção exclusivo para tratar deste assunto. Como foi citado no capítulo anterior, a Barra de Fer- ramentas oferece três opções para criar seleções em uma imagem: • Rectangular Marquee Tool (Ferramenta Marca de Seleção Retangular) • Lasso Tool (Ferramenta Laço) • Magic Wand Tool (Ferramenta Varinha Mágica) Vamos analisar aqui cada uma delas: Rectangular Marquee Tool (Ferramenta Marca de Seleção Retangular) Através desta ferramenta, pode-se selecionar a área retangular de uma imagem. Para isso, basta criar uma caixa de seleção, clicando em um ponto da imagem e deslocando o cursor na diagonal, man- tendo o botão pressionado. 5.2 - Imagem selecionada com a ferramenta Rectangular Marquee www.nonaarte.com.br - - - nonaarte@nonaarte.com.br - - - www.nonaarte.com.br - - - nonaarte@nonaarte.com.br 26
- 27. Criando seleções A partir daí, todas as transformações aplicadas à imagem se manifestarão apenas nesta área sele- cionada. É possível também copiar o conteúdo deste espaço, clicando em Edit/ Copy (Editar/ Copiar). Depois que um elemento é copiado, é possível colá-lo em ou- tra imagem. Para isso, visualize este novo arquivo e clique em Edit/ Paste (Editar/ Colar). A figura colada aparecerá em um novo layer (camada), como será melhor estudado no capítulo Criando Camadas. Quando se copia a área retangular de uma imagem e, em seguida, uma nova imagem é criada (com o comando File/ New – Arquivo/ Novo), esta nova imagem terá as medidas exatas desta área copiada, desde que não sejam mudadas suas medidas na ja- nela New. A partir da ferramenta Rectangular Marquee, é pos- sível também acessar a ferramenta oculta Eliptical Marquee (Marca de Seleção Elíptica), que funciona da mesma forma, mas a partir de uma caixa de sele- ção arredondada. Para desfazer uma seleção, pressione, no teclado, a combinação das teclas “Ctrl” e “D”, ou clique em 5.3 - Exemplos das ferramentas Eliptical (imagem acima) Select/ Deselect (Selecionar/ Desfazer Seleção). e Lasso (imagem abaixo) Lasso Tool (Ferramenta Laço) A Lasso Tool permite que uma seleção seja criada a partir de uma forma desenhada a mão livre. Para isso, selecione a ferramenta e pressione o botão do mouse no ponto desejado. Mantendo o botão pres- sionado, movimente o cursor sobre a imagem, de forma que o espaço a ser selecionado seja dese- nhado livremente. Quando a área visada estiver traçada, basta soltar o botão do mouse. Magic Wand Tool (Ferramenta Varinha Mágica) Dominar o uso desta ferramenta é algo um pouco mais complexo e exige uma certa prática para de- terminados tipos de imagem. Isso acontece porque a seleção feita com a Magic Wand Tool é feita a partir de cores da imagem. www.nonaarte.com.br - - - nonaarte@nonaarte.com.br - - - www.nonaarte.com.br - - - nonaarte@nonaarte.com.br 27
- 28. Photoshop 5 e 5.5 Vamos partir de um exemplo mais simples. Diga- mos que a seleção será feita em um desenho em traços pretos, configurado como grayscale (tons de cinza). Ao clicar em uma área branca, circundada por linhas pretas, esta área branca será toda seleci- onada. Mesmo que haja outras áreas brancas na ima- gem, apenas esta área delimitada pelos traços em preto será selecionada. Caso o clique seja dado so- bre a linha preta, todos os pontos que se tocam se- rão selecionados. Lembre-se que a Magic Wand Tool não funciona sobre imagens line art (preto-e-branco sem grayscale - tons de cinza). No caso de uma imagem com cores chapadas, o mesmo acontece. Ao clicar sobre um objeto preen- chido de uma mesma tonalidade de azul, por exem- plo, toda a área deste objeto será selecionada. Mes- mo que haja, em outros pontos da imagem, outros objetos preenchidos pelo mesmo tom de azul, estes não serão selecionados, a não ser que seus pontos se toquem. Já no caso de uma fotografia, a questão é mais com- plicada. Isso porque as cores de uma foto não são 5.4 - Dois exemplos do uso da ferramenta Magic delimitadas com tanta precisão. A variação dos tons Wand, com valor de Tolerance 10 (acima) e 50 (abaixo) das cores é permanente, por causa das sombras, das luzes, da falta de nitidez de certas fotos, entre ou- tras coisas. Se, ao clicar com a ferramenta Magic Wand sobre o ponto de uma foto e a área desejada não for satisfatoriamente selecionada (o que dificil- mente acontecerá), é possível ajustar a ferramenta para tentar se obter um melhor resultado. Selecione a paleta Options (Opções) com a ferra- menta Magic Wand selecionada. Em Tolerance (To- lerância), é possível aumentar ou reduzir o valor numérico registrado (o padrão é 32). Aumentando este valor, a seleção abrangerá mais variações do tom da cor que for clicada, o que aumentará a área selecionada pela ferramenta. O oposto acontece quando o valor numérico é reduzido: digitando 10 como valor, por exemplo, a área selecionada abran- gerá muito menos variações de tonalidades da cor em questão. As dicas de seleção a seguir serão muito úteis em todos os casos, principalmente para o uso da ferra- menta Magic Wand sobre fotos. www.nonaarte.com.br - - - nonaarte@nonaarte.com.br - - - www.nonaarte.com.br - - - nonaarte@nonaarte.com.br 28
- 29. Criando seleções Aprimorando sua seleção Para que a sua seleção seja feita de forma mais pre- cisa, há alguns macetes interessantes: Seleções simultâneas Para criar simultaneamente mais de uma sele- ção, aja da seguinte forma: crie normalmente a primeira seleção e, com a tecla Shift pressiona- da, crie a seleção seguinte. Repare que, quan- do a tecla Shift é pressionada, um sinal de adi- ção (+) é visto ao lado do cursor. Faça isso quantas vezes for necessário. Caso o limite en- tre as duas áreas selecionadas seja muito tênue, estas duas seleções diferentes se fundirão. Subtraindo seleções Por sua vez, pressionando a tecla Alt, a ferra- menta Magic Wand mostra um sinal de subtra- ção (-) no cursor. Isso quer dizer que, quando 5.5 - Exemplo de seleção simultânea uma área já selecionada for clicada, sua sele- ção será removida. É possível fazer isso combinando as diversas fer- ramentas de seleção. Desta forma, digamos que a seleção de um detalhe de certa foto, com o uso da ferramenta Magic Wand (Varinha Mági- ca) , selecionou uma área maior que a deseja- da. Use a ferramenta Lasso (Laço) e “desenhe” uma seleção, envolvendo a área excedente da seleção, mantendo a tecla Alt pressionada. Desta forma, a seleção excedente será desfeita. Selecionando toda a área da imagem Clicando-se, no teclado, na combinação das te- clas Ctrl e A, uma caixa retangular selecionará toda a área da imagem. Invertendo seleções Clicando em Select/ Inverse (Selecionar/ Inver- ter), a seleção da imagem é invertida. Desta 5.6 - Seleção invertida (em relação à imagem acima) www.nonaarte.com.br - - - nonaarte@nonaarte.com.br - - - www.nonaarte.com.br - - - nonaarte@nonaarte.com.br 29
- 30. Photoshop 5 e 5.5 forma, aquilo que não estiver selecionado é in- cluído na seleção, da mesma forma que os objetos que estavam selecionados passam a não estar mais. Selecionando áreas similares Clicando em Select/ Similar (Selecionar/ Simi- lar), todas as áreas da mesma cor da área da seleção serão selecionadas também. Transformando seleções Clicando na opção Select/ Transform (Selecio- nar/ Transformar), o tamanho, a proporção e a localização de uma seleção podem ser ajusta- dos. Ao clicar nesta opção, uma caixa com oito quadradinhos ao seu redor será mostrada. Mo- vendo um destes quadradinhos, a seleção será aumentada ou reduzida. Clicando sobre a se- leção e movendo o cursor, a seleção será mo- vida de lugar. Posicionando o cursor próximo 5.7 - Transformando seleção a um dos quadradinhos diagonais, uma setacurva será mostrada. Clicando neste ponto e movendo o cursor com o botão pressionado, a seleção será girada. Movendo e duplicando áreas selecionadas Após selecionar a área desejada, é possível deslocar o seu conteúdo para outro ponto da mesma imagem. Selecione a ferramenta Move (Mover), na Barra de Ferramentas e clique so- bre a seleção, movendo o cursor em seguida, com o botão pressionado. As formas contidas no interior da seleção serão deslocadas para o ponto desejado, deixando em seu lugar uma área preenchida com a Background Color (Cor de Fundo). Caso este mesmo processo seja realizado com a tecla Alt pressionada, o item selecionado será duplicado ao ser movido. Ou seja, apa- recerá no novo ponto sobre o qual ele for posicionado, mas não dará lugar à cor de fun- 5.8 - Uso da ferramenta Quick Mask do no ponto original. www.nonaarte.com.br - - - nonaarte@nonaarte.com.br - - - www.nonaarte.com.br - - - nonaarte@nonaarte.com.br 30
- 31. Criando seleções Quick Mask (Máscara Rápida) Quando uma imagem já dispõe de ao menos uma seleção, é possível continuar a selecionar as áreas desejadas por um método diferente. Selecione normalmente o primeiro ponto dese- jado e clique na opção Edit in Quick Mask, lo- calizada na parte inferior da Barra de Ferramen- tas. A partir de então, as partes da imagem que não foram selecionadas serão vistas com um fil- tro em magenta. As áreas selecionadas perma- necerão sem filtro. Pode-se, desta forma, acrescentar ou remover se- leções reforçando ou apagando este filtro. Para acrescentar seleções a alguns pontos da imagem, basta desenhar sobre esta com as ferramentas Airbrush (Aerógrafo), Paintbrush (Pincel) ou Pencil (Lápis). A ferramenta Eraser (Borracha) é usada para apagar este filtro, conseqüentemente adici- onando seleções sobre as áreas desejadas. Para voltar a editar a imagem normalmente, 5.9 - Uso da ferramenta Eraser a partir das seleções criadas, clique em Edit no modo Quick Mask in Standart Mode (Esditar no Modo Padrão), ao lado da opção Edit in Quick Mask (Editar em Máscara Rápida). 5.10 - O resultado final www.nonaarte.com.br - - - nonaarte@nonaarte.com.br - - - www.nonaarte.com.br - - - nonaarte@nonaarte.com.br 31
- 32. Photoshop 5 e 5.5 Capítulo 6 - - - Aplicando Filtros Filtros são efeitos especiais aplicados a uma ima- Fique atento, pois alguns filtros exigem que a área gem. Estes são aplicados de forma simples, alguns da imagem esteja selecionada. Nenhum deles fun- bastando um clique em seu nome. cionam sobre imagens Line Art. Os filtros do Photoshop são acionados a partir do A seguir, exemplos dos filtros mais interessantes, apli- menu Filter. Muitas empresas criam filtros extras para cados na imagem mostrada a seguir: Photoshop. Estes filtros, após serem instalados, tam- bém são mostrados no menu Filter. Imagem original Artistic - Film Grain www.nonaarte.com.br - - - nonaarte@nonaarte.com.br - - - www.nonaarte.com.br - - - nonaarte@nonaarte.com.br 32
- 33. Aplicando filtros Artistic - Fresco Artistic - Palette Knife Artistic - Plastic Wrap Artistic - Poster Edges www.nonaarte.com.br - - - nonaarte@nonaarte.com.br - - - www.nonaarte.com.br - - - nonaarte@nonaarte.com.br 33
- 34. Photoshop 5 e 5.5 Artistic - Smudge Stick Artistic - Sponge Blur - Graussian Blur Blur - Motion Blur www.nonaarte.com.br - - - nonaarte@nonaarte.com.br - - - www.nonaarte.com.br - - - nonaarte@nonaarte.com.br 34
- 35. Aplicando filtros Blur - Radial Blur Brush Stroke - Accended Edges Brush Stroke - Dark Stokes Brush Stroke - Ink Outlines www.nonaarte.com.br - - - nonaarte@nonaarte.com.br - - - www.nonaarte.com.br - - - nonaarte@nonaarte.com.br 35
- 36. Photoshop 5 e 5.5 Brush Stroke - Spatter Brush Stroke - Sumi-e Distort - Glass Distort - Glow www.nonaarte.com.br - - - nonaarte@nonaarte.com.br - - - www.nonaarte.com.br - - - nonaarte@nonaarte.com.br 36
- 37. Aplicando filtros Distort - Polar Coordinates Distort - Ripple Distort - Spherize Distort - Twirl www.nonaarte.com.br - - - nonaarte@nonaarte.com.br - - - www.nonaarte.com.br - - - nonaarte@nonaarte.com.br 37
- 38. Photoshop 5 e 5.5 Distort - Wave Distort - Zigzag Pixelate - Crystallize Pixelate - Mezzotint www.nonaarte.com.br - - - nonaarte@nonaarte.com.br - - - www.nonaarte.com.br - - - nonaarte@nonaarte.com.br 38
- 39. Aplicando filtros Pixelate - Mosaic Pixelate - Pontillize Sketch - Bas Relief Sketch - Charcoal www.nonaarte.com.br - - - nonaarte@nonaarte.com.br - - - www.nonaarte.com.br - - - nonaarte@nonaarte.com.br 39
- 40. Photoshop 5 e 5.5 Sketch - Chrome Sketch - Graphic Pen Sketch - Halftone Pattern Sketch - Note Paper www.nonaarte.com.br - - - nonaarte@nonaarte.com.br - - - www.nonaarte.com.br - - - nonaarte@nonaarte.com.br 40
- 41. Aplicando filtros Sketch - Photocopy Sketch - Plaster Sketch - Water Paper Stylize - Emboss www.nonaarte.com.br - - - nonaarte@nonaarte.com.br - - - www.nonaarte.com.br - - - nonaarte@nonaarte.com.br 41
- 42. Photoshop 5 e 5.5 Stylize - Extrude Stylize - Find Edges Texture - Mosaic Tiles Texture - Stained Glass www.nonaarte.com.br - - - nonaarte@nonaarte.com.br - - - www.nonaarte.com.br - - - nonaarte@nonaarte.com.br 42
- 43. Camadas Capítulo 7 - - - Camadas Um dos grandes diferenciais do Photoshop para os programas de edição de imagem mais simples é a possibilidade de se trabalhar com camadas (layers, em inglês). Através destas, as possibilidades de edi- ção do seu trabalho se multiplicam. Se você tem noção de como é feito um desenho animado, será mais fácil compreender o trabalho com camadas do Photoshop. Cada camada funcio- na como se fosse uma folha de acetato transparen- te, que será colocada sobreposta à imagem inicial. Por cima desta camada, é possível adicionar uma camada nova e assim sucessivamente. Paleta Layers (Camadas) O controle das camadas é feito através da paleta Layers (Camadas). É através desta que o usuário pode ver o número de camadas aplicadas a uma imagem, visualizá-las ou ocultá-las, trocar sua ordem, duplicá-las ou excluí-las. Logo que uma imagem é aberta, a paleta Layers mos- tra o item Background (Plano de Fundo). Este item representa o que seria a primeira camada da ima- gem em questão. A camada Background não pode ser alterada. Repare que o seu nome é escrito em itálico, o que é usado para diferenciá-la. Caso dese- je que ela seja reconhecida como outra qualquer, 7.1 - Paleta Layers basta dar um clique duplo sobre seu nome. A jane- la Make Layer (Criar Camada) será aberta. É sugeri- do que o seu nome seja trocado por Layer 0 (Cama- da 0). Caso deseje dar outro nome, basta digitá-lo no mesmo local. Ao trocar de nome, esta camada passa a ser reconhecida como outra qualquer. www.nonaarte.com.br - - - nonaarte@nonaarte.com.br - - - www.nonaarte.com.br - - - nonaarte@nonaarte.com.br 43
- 44. Photoshop 5 e 5.5 Ao acrescentar uma nova camada, ela será nomea- da como Layer 1 (Camada 1), mas seu nome pode ser alterado a qualquer momento, seguindo o mes- mo método descrito. Muitas outras ações podem ser feitas a partir da pa- leta Layer. Estas ações serão estudadas ao longo deste capítulo. 7.2 - Janela Make Layer Acrescentando uma camada Para inserir uma camada a uma imagem, basta clicar na opção Layer/ New/ Layer (Camada/ Nova/ Ca- mada). Ou então, clique sobre a seta existente no canto superior direito da paleta Layers (Camadas). Um menu será mostrado; neste, você deverá clicar na opção New Layer (Nova Camada). A janela New Layer (Nova Camada) será mostrada, e você poderá renomeá-la, digitando um novo nome sobre o nome sugerido. Em seguida, clique em OK. Feito isso, uma nova camada é inserida sobre a imagem original. 7.3 - Janela New Layer Você verá, então, todas as camadas listadas na paleta Layers (Camadas). Desta forma, a ima- gem passará a ser editada através de cada ca- mada isoladamente. Outra forma de se criar uma nova camada é copi- ando (com o comando Copy – Copiar) uma seleção de uma outra imagem e colando esta (com o co- mando Paste – Colar) na imagem a ser trabalhada. O conteúdo da área selecionada será copiado para sua imagem, mas em uma nova camada. Por fim, quando a ferramenta de texto é usada, os caracteres são inseridos em uma camada es- pecial. Esta camada será marcada com um “T” no canto direito, o que indica que esta é uma camada própria para textos. Para editar este tipo de camada, porém, há algumas limitações Visualizando as camadas A imagem formada por várias camadas é o conjun- to da sobreposição dos elementos contidos nestas. 7.4 - Paleta Layers Estes elementos são mostrados de acordo com a or- dem de sobreposição das camadas. www.nonaarte.com.br - - - nonaarte@nonaarte.com.br - - - www.nonaarte.com.br - - - nonaarte@nonaarte.com.br 44
- 45. Camadas Para facilitar a visualização de uma camada inferi- or, é possível ocultar a visualização das camadas que sobrepõem esta. Isso é possível clicando no ícone semelhante a um olho, mostrado à esquerda de cada nome das layers. Com este clique, o ícone sumirá, o que significa que esta camada não está sendo visualizada. Para reativar sua visualização, basta dar um novo clique no mesmo local. Movendo e excluindo camadas Para alterar a ordem na qual as camadas estão dispostas, há um método muito simples. Basta clicar sobre o nome da camada a ser deslocada e, mantendo o botão do mouse pressionado, mova-a para cima ou para baixo, posicionando-a no local desejado. Para agrupar uma ou mais camadas, siga o seguinte processo: selecione a primeira camada a ser agru- pada. Em seguida, marque a camada seguinte com um clique no quadro vazio localizado entre o “olho” e o nome desta. Feito isso, será mostrado neste espaço um novo ícone, semelhante a uma corrente. Seguindo este processo, pode-se agrupar quantas camadas forem necessárias. Ao agrupá-las, o conteúdo destas camadas será edi- tado, selecionado e movido como se fosse uma ima- gem de uma única camada. Para reverter o proces- so, basta um novo clique sobre o ícone que mostra uma corrente. Para que uma camada seja excluída, mova-a da mes- ma forma descrita para o ícone semelhante a uma lixeira, visto no rodapé da paleta Layers (Camadas). 7.5 - Imagem inicial (acima) e imagem com o layer Esta camada, assim como seu conteúdo, será ex- do título oculta (abaixo) cluída automaticamente. Editando camadas Depois de criada, é possível modificar e aplicar efei- tos a uma camada. Dando um clique duplo sobre seu nome, a janela Layer Options (Opções da Ca- mada) é mostrada. www.nonaarte.com.br - - - nonaarte@nonaarte.com.br - - - www.nonaarte.com.br - - - nonaarte@nonaarte.com.br 45
- 46. Photoshop 5 e 5.5 Em Opacity (Opacidade), consta, inicialmente, o valor 100%. Isso indica que não há qualquer efeito de transparência aplicado a esta camada. Digitando um novo número, este indicará o valor percentual do efeito de transparência a ser aplicado. Por exem- plo: caso se aplique o valor de 80%, as imagens desta camada sofrerão uma leve transparência. Digitando-se o valor de 10%, a imagem quase não poderá ser vista. Um bom uso (entre diversos outros) do efeito de transparência é a aplicação de filtros coloridos a uma imagem. Para isso, basta preencher uma camada com certa cor e aplicar a ela uma transparência de 10 ou 20%. As cores da imagem principal serão le- vemente alteradas para a tonalidade da cor da ca- mada transparente. Clicando-se em Mode (Modo), uma paleta oferece uma série de opções. Eis algumas delas: • Dissolve – Quando a opacidade está con- figurada a menos de 100%, esta opção al- tera a forma com que a transparência é aplicada; • Multiply – Escurece as cores de uma cama- da, fundindo estas com as cores do primei- ro plano; • Screen – Funciona como a opção Multiply, só que clareando as cores; 7.6 - Cada do título com Opacity (Opacidade) valor 60 • Overlay – Aplica ao mesmo tempo os efei- tos Multiply e Screen, variando de acordo com as cores de cada área da imagem; • Soft Light – Clareia ou escurece as cores exis- tentes em uma camada, conforme as cores da camada Background; • Hard Light – Funciona como a opção ante- rior, mas de forma mais intensa; Clicando-se em Layer/ Duplicate Layer (Camada/ Duplicar Camada), uma nova cópia da camada em questão é criada sobre ela. 7.7 - Janela Layer Options - Mode (Opções de Camada - Modo) www.nonaarte.com.br - - - nonaarte@nonaarte.com.br - - - www.nonaarte.com.br - - - nonaarte@nonaarte.com.br 46
- 47. Camadas Mesclando Camadas Há três opções disponíveis para a mesclagem de camadas. Estas podem ser acessadas pelo menu Layer (Camada), ou através do menu mostrado com um clique sobre a seta mostrada no canto superior direito da paleta Layers (Camadas). Estas opções são: • Merge Down (Mesclar para Baixo) – Funde a camada selecionada com a camada ime- diatamente inferior, transformando-as em uma camada única; • Merge Visible (Mesclar Camadas Visíveis) – Funde automaticamente todas as camadas visíveis; • Flaten Image (Achatar Imagem) – Funde au- tomaticamente todas as camadas existentes. Editando e selecionando os elementos de uma camada O trabalho de edição e seleção das formas existen- tes em uma imagem composta por camadas, pode fazer com que o usuário iniciante se atrapalhe um pouco. Mas isso muda bastante quando se adquire uma certa experiência no uso do Photoshop. Isso acontece porque cada camada é trabalhada iso- ladamente. Por isso, antes de selecionar uma forma ou uma cor, por exemplo, é bom certificar-se que a camada que contém estas informações seja a ca- mada selecionada. Caso não seja, dê um clique so- bre esta, ou os outros elementos contidos em outra camada poderão ser modificados acidentalmente. O mesmo deve ser feio ao selecionar formas e co- res. Fique atento para editar a camada certa: mes- mo que você clique sobre um objeto, este não será selecionado caso esteja em uma outra camada que não a marcada. Camada de texto 7.8 - Exemplo do uso do comando Como já foi dito, quando a ferramenta de texto é Merge Visible usada, os caracteres são inseridos em uma cama- www.nonaarte.com.br - - - nonaarte@nonaarte.com.br - - - www.nonaarte.com.br - - - nonaarte@nonaarte.com.br 47
- 48. Photoshop 5 e 5.5 da especial. Esta camada será marcada com um “T” no canto direito, o que indica que esta é uma camada própria para textos. A janela Type Tool (Ferramenta Texto) é mostrada, onde pode-se ver um retângulo branco em sua base. É neste retângulo que o texto será escrito. Nesta janela, são oferecidas as opções: • Font (Fonte) – Oferece diversos tipos dife- rentes de fontes a serem usadas. Para aplicá- las a um texto, este precisa estar seleciona- do, da mesma forma que se seleciona caracteres em um editor de textos. • Size (Tamanho) – Atribui um valor numéri- co ao tamanho dos caracteres. Digitando um novo valor, é possível aumentar ou reduzir o texto selecionado. • Leading (Entrelinhas) – Aumenta ou reduz o espaço entre as linhas. 7.9 - Janela Type Tool • Anti-Alias (Suavização do Serrilhado) – Ofe- rece um pequeno menu de efeitos a serem aplicados para que o serrilhado do texto, quando este for convertido em uma imagem, não fique serrilhado. No canto direito, são oferecidos ainda três ícones de alinhamento de parágrafo. Através destes, pode-se alinhar o texto à direita, à esquerda ou centralizá-lo. Caso o usuário queira modificar o texto digitado, basta dar um clique duplo sobre o nome da cama- da. A janela Type Tool (Ferramenta Texto) será aber- ta, onde o texto pode ser corrigido ou reescrito. Para transformar a camada de texto em uma cama- da normal, clique em Layer/ Type/ Render Layer (Camada/ Texto/ Acabamento da Camada). Só as- sim o texto digitado poderá ser trabalhado como uma imagem normal. Salvando um arquivo com camadas 7.10 - Comando Flatten Image Uma imagem que contenha camadas poderá ser sal- va apenas no formato .psd, que é a extensão pró- pria de arquivos criados no Photoshop. www.nonaarte.com.br - - - nonaarte@nonaarte.com.br - - - www.nonaarte.com.br - - - nonaarte@nonaarte.com.br 48
- 49. Camadas Para que esta imagem seja salva em um dos for- matos tradicionais, como tif ou jpg, é necessário mesclar as camadas, com o comando Flatten Image (Achatar Imagem). Uma outra forma de se salvar uma imagem com camadas nos formatos tradicionais é pelo comando Save a Copy (Salvar uma Cópia). Por este coman- do, pode-se salvar uma cópia do arquivo em qual- quer extensão, sem que o arquivo original tenha que ser modificado. Assim, é possível salvar duas varia- ções de uma imagem: uma com camadas, no for- mato .psd, e outra sem camadas, em um formato mais usual. 7.11 - Janela Save a Copy (Salvar Cópia), sendo usada para salvar um arquivo com camadas no formato .tif Dica: Réguas e linhas-guia Clicando-se em Crtl + R, duas réguas, horizontal e vertical, aparecem nas laterais da imagem. Estas réguas permitem um maior controle sobre o cálculo do posicionamento de objetos sobre a figura. A partir das réguas, pode-se arrastar linhas-guia, que ajudam no alinhamento de objetos. Para criar uma linha-guia, basta clicar sobre a régua e arrastar o mouse, mantendo o botão pressionado. As linhas-guia e as réguas servem apenas para sua orientação; elas não serão impressas nem exportadas para outro programa. www.nonaarte.com.br - - - nonaarte@nonaarte.com.br - - - www.nonaarte.com.br - - - nonaarte@nonaarte.com.br 49
- 50. Photoshop 5 e 5.5 Capítulo 8 - - - Canais Para quem já lidou com fotolitos, fica mais fácil en- tender o trabalho com canais no Photoshop. Como foi explicado anteriormente, toda imagem é configurada em um modo de cores, o que pode va- riar de tipo conforme as especificações desta ima- gem. Por exemplo, uma imagem salva com a exten- são .gif (geralmente destinada à publicação na Internet) suporta apenas os modos Line Art (Linha), Grayscale (Escala de Cinza) e Indexed Colors (Co- res Indexadas). As duas primeiras opções permitem à imagem apenas um preenchimento em preto e branco. Já a opção Indexed Colors permite que a imagem tenha cores, mas não com uma alta defini- ção. A princípio, então, uma imagem com extensão .gif ou uma imagem com as resoluções de cores ci- tadas não são bons exemplos para se usar em um capítulo sobre canais. Você já vai saber por que. Experimente converter uma imagem a uma des- tas especificações. Como já foi explicado, você muda a resolução de cores de uma imagem clicando em Image/ Mode (Imagem/ Modo) e es- col h endo a opç ã o de s e j a da e nt re as disponibilizadas pelo menu que será mostrado. Depois, selecione a paleta Channels. 8.1 - Visualização de canais de imagem .gif (em Indexed Colors) Você poderá ver, então, que esta paleta funciona de forma semelhante à paleta Layers (Camadas). Mas neste caso, as camadas visualizadas são camadas de cores. Como você converteu a imagem em ques- tão para um dos modos de cor citados, apenas uma camada será vista. Experimente agora converter a imagem para o pa- drão RGB. Esta sigla vem de Red, Green e Blue (Ver- melho, Verde e Azul). Isso quer dizer que as cores www.nonaarte.com.br - - - nonaarte@nonaarte.com.br - - - www.nonaarte.com.br - - - nonaarte@nonaarte.com.br 50
- 51. Canais desta imagem são formadas a partir destas três co- res. Os diferentes tons de cores das imagens RGB se formam de uma mistura das três cores citadas, em maior ou menor intensidade. Feita a conversão, visualize a paleta Channels. Des- ta vez, serão vistas quatro camadas: RGB, Red, Green e Blue. A princípio, a camada selecionada será a camada RGB, que mostra o resultado final da fusão das cores das camadas. As outras mostram apenas o preenchimento com cada uma das cores. Convertendo para CMYK (Cian, Magenta, Yellow, Black – Ciano, Magenta, Amarelo e Preto), cinco camadas serão vistas: a camada CMYK e quatro ca- madas referentes às quatro cores citadas. Este pa- drão é próprio para imagens destinadas a serem im- pressas em gráfica, pois é esta a separação usada em fotolitos coloridos. A paleta Channels (Canais) mostra-se útil em vári- os momentos. Através de seu uso, pode-se corrigir, por exemplo, uma imagem cujas cores “puxem” mais para o vermelho ou para o verde. Para corri- gir um problema como este, selecione a cor a ser 8.2 - Visualização de canais de imagem RGB corrigida e clique em Image/Adjust/ Brightness- Contrast (Imagem/ Ajustar/ Brilho-Contraste) para ajustá-la conforme o desejado. Ou então, para a criação de uma imagem para impressão em duas cores, oculte as demais camadas, com um clique no ícone com a forma de um olho, à esquerda do nome de cada camada. 8.3 - Visualização de canais de imagem CMYK www.nonaarte.com.br - - - nonaarte@nonaarte.com.br - - - www.nonaarte.com.br - - - nonaarte@nonaarte.com.br 51
- 52. Photoshop 5 e 5.5 Capítulo 9 - - - Salvando os Arquivos Para salvar uma imagem criada no Photoshop, deve- se usar um destes comandos, todos dispostos no menu File (Arquivo): • Save (Salvar) • Save as (Salvar Como) • Save a Copy (Salvar uma Cópia) • Save for Web (Salvar Para Web) Save (Salvar) Esta é a opção padrão para salvar arquivos, exis- tente em qualquer programa. Quando uma ima- gem nunca foi salva, o clique nesta opção abre a janela Save As (Salvar Como), onde deve ser digitado o nome do arquivo e indicado em que pasta e unidade ele deve ser salvo. Logo abaixo do espaço onde o nome do arqui- 9.1 - Comando Save As (Salvar Como) vo é escrito, há um menu que mostra a lista dos formatos com os quais o arquivo pode ser salvo (tif, bmp, jpg, entre outros). Quando uma ima- gem contém camadas, ela só poderá ser salva na extensão psd, que é o formato próprio do Photoshop. Save As (Salvar Como) Clique nesta opção para salvar uma imagem que já tenha sido salva anteriormente, atribuindo a esta um outro nome, uma outra pasta ou uma 9.2 - Janela Save As (Salvar Como) nova unidade. www.nonaarte.com.br - - - nonaarte@nonaarte.com.br - - - www.nonaarte.com.br - - - nonaarte@nonaarte.com.br 52
- 53. Salvando os arquivos Save a Copy (Salvar uma Cópia) Através desta opção, pode-se salvar em qual- quer formato uma cópia de um arquivo que contenha camadas, sem que seja necessário excluí-las. Para isso, basta Clicar em Save a Copy (Salvar uma Cópia) e, na janela do mesmo nome que será mostrada, escolher o nome do novo arquivo, a pasta, a unidade e a nova extensão com a qual este arquivo será salvo. Save for Web (Salvar Para Web) Esta opção está disponível apenas no Photoshop 5.5. Ela facilita a criação de imagens a serem publicadas na Internet, atribuindo-lhes as configurações apro- priadas. 9.3 - Janela Save for Web Clicando nesta opção, a janela Save for Web (Sal- var Para Web) é exibida. Dica: Compressão X Qualidade Ao salvar uma imagem nos formatos .gif e .jpg, o seu espaço em disco será muito menor do que caso ela seja salva em outro formato. O pro- blema é que a qualidade cai muito, principalmente se esta imagem se destinar a ser impressa. Mas há uma forma de se conciliar compressão e qualidade. Salvando uma imagem no formato .tif, selecione, na pe- quena janela que se abrirá logo em seguida, a opção LZW Compression. www.nonaarte.com.br - - - nonaarte@nonaarte.com.br - - - www.nonaarte.com.br - - - nonaarte@nonaarte.com.br 53
- 54. Photoshop 5 e 5.5 Capítulo 10 - - - Comandos diversos A partir de agora, serão listados e comentados to- dos os principais comandos do Photoshop, englo- bando os que já foram e os que ainda não foram comentados nos capítulos anteriores. Foram ex- cluídos apenas aqueles dos quais raramente se faz uso, o que não interessa à maior parte dos usuári- os. A intenção é criar um texto que pode tanto ser lido do começo ao fim, como servir como um glos- sário, para consultas posteriores. Menu File (Arquivo) New (Novo) – Cria uma nova imagem. Open (Abrir) – Abre um arquivo existente, nos for- matos tradicionais (.tif, .jpg, .gif, entre outros) e no formato .psd, próprio do Photoshop. Close (Fechar) – Fecha o arquivo em questão. Save (Salvar) – Salva as alterações feitas a um ar- quivo de imagem. Caso este arquivo ainda não tenha sido salvo anteriormente, a janela Save As (Salvar Como) será aberta, pedindo que seja digitado um nome e escolhida a pasta e a unida- 10.1 - Janela New de onde ele será salvo. Save As (Salvar Como) – Abre a janela do mesmo nome, que permite que uma nova cópia de um arquivo já salvo seja gravado com outro nome ou em outra pasta ou unidade. Save a Copy (Salvar Cópia) – Salva uma cópia de um arquivo, até mesmo na mesma pasta. Per- mite também salvar um arquivo com camadas como uma imagem comum, com uma extensão que não seja .psd. www.nonaarte.com.br - - - nonaarte@nonaarte.com.br - - - www.nonaarte.com.br - - - nonaarte@nonaarte.com.br 54
- 55. Comandos diversos Save for Web (Salvar Para Web) – Salva uma ima- gem configurando-a para que ela seja melhor visualizada em um site da Internet. Revert (Reverter) – Apaga todas as transformações aplicadas a uma imagem, deixando-a como ela era na última vez que foi salva. Import (Importar) – Permite que uma imagem seja digitalizada a partir de um scanner, para ser edi- tada pelo Photoshop, logo em seguida. Export (Exportar) – Exporta a imagem para o for- mato Gif89a (que permite áreas transparentes em uma imagem .gif, o que é um recurso muito usa- do para páginas da Internet) ou para o formato .ai, para ser aberta no Adobe Illustrator. File Info (Informações do Arquivo) – Permite que informações sobre uma imagem sejam registradas 10.2 - Janela File Info e consultadas. Page Setup (Configuração de Página) – Configura a página onde a imagem será impressa. Print (Imprimir) – Imprime a imagem visualizada. Jump To/ Adobe Image Ready (Saltar Para/ Adobe Image Ready) – Abre a imagem no programa Image Ready, que acompanha o Photoshop 5.5. Este comando só está disponível nesta versão do pro- grama. O Image Ready trabalha a imagem para que esta seja publicada na Web com o melhor desempenho possível. Preferences (Preferências) – Oferece diversas op- ções para que o uso do Photoshop seja configu- rado de acordo com as preferências do usuário. Color Settings (Configurações de Cores) – Permite a calibragem dos tipos de resolução de cores, para equilibrar o que é visto na tela e o que será im- presso no papel. Adobe On Line – Conecta seu computador com o site da Adobe. Exit – Sai do programa Photoshop. 10.3 - Janela Page Setup www.nonaarte.com.br - - - nonaarte@nonaarte.com.br - - - www.nonaarte.com.br - - - nonaarte@nonaarte.com.br 55
- 56. Photoshop 5 e 5.5 Menu Edit (Editar) Undo/ Redo (Desfazer/ Refazer) – Inicialmente, neste espaço, será mostrada a opção Undo (Des- fazer), que permite que a última transformação aplicada a uma imagem seja desfeita. Após o uso do comando Undo, no mesmo local passa a cons- tar o comando Redo (Refazer), que anula a ação do Undo, deixando a imagem como estava antes. Cut (Cortar) – Esta opção mostra-se disponível ape- nas quando há uma área da imagem seleciona- da. Ela apaga o conteúdo da área selecionada, permitindo, porém, que ele seja colado depois em um novo local, em uma nova camada ou em uma nova imagem. Copy (Copiar) – Copia o conteúdo da área se- lecionada, permitindo que este seja colado em outro ponto da mesma imagem ou em uma outra imagem, porém sem apagar nada da ima- gem original. 10.4 - Comando Free Transform Paste (Colar) – Cola a área copiada ou recortada no ponto desejado. Clear (Apagar) – Apaga todos os elementos da ima- gem contidos dentro de uma área selecionada. Free Transform (Transformação Livre) – Permite que uma área selecionada seja modificada quanto ao seu tamanho, sua posição, sua proporção e sua inclinação. Ao clicar nesta opção, um quadrado tracejado será visto ao redor da seleção. Este qua- drado será composto por oito alças, que são pe- quenos quadradinhos vistos ao seu redor. É atra- vés destas alças que a imagem poderá ser aumen- tada, esticada, encolhida e girada. Transform (Transformação) – Mostra um menu com várias opções para alterar uma seleção. Purge (Descartar) – Este comando é fundamental para quem não dispõe de muita memória em seu micro. Ele apaga todas as informações contidas no comando Undo (Desfazer), na paleta History 10.5 - Opções oferecidas no comando Transform (Histórico) e no Clipboard (Área de Transferência - imagens copiadas ou recortadas). Estas informa- ções ocupam espaço e, através do comando Purge, estas são eliminadas. Feito isso, deve-se atentar para o fato de que as últimas ações reali- www.nonaarte.com.br - - - nonaarte@nonaarte.com.br - - - www.nonaarte.com.br - - - nonaarte@nonaarte.com.br 56
- 57. Comandos diversos zadas antes do uso do comando não poderão ser desfeitas, nem pelo comando Undo nem pela pa- leta History. Menu Image (Imagem) Mode (Modo) – Oferece diversas opções de reso- luções de cores, para configurar a imagem em questão. Adjust (Ajustar) – Mostra um menu onde várias opções são oferecidas para que a sua imagem seja calibrada da melhor forma. Entre estas opções, está Brightness/ Contrast (Brilho/ Contraste), Color Balance (Equilíbrio de Cores) e Invert (Inverter). Duplicate (Duplicar) – Cria uma duplicata da ima- gem que está sendo trabalhada. Image Size (Tamanho da Imagem) – Abre uma ja- nela do mesmo nome, onde poderão ser modifi- cados o tamanho da imagem, a área de impres- são e a resolução. Canvas Size (Tamanho da Tela de Pintura) – Atra- vés desta opção, é possível aumentar a área dis- ponível a uma imagem, sem deformá-la. Ao clicar nesta opção, uma janela oferece a opção de se aumentar as medidas horizontal e vertical. Au- mentando o valor vertical em 2 centímetros, por exemplo, dois espaços brancos de um centímetro serão acrescentados, um no topo e outro no rodapé da imagem. Caso o usuário deseje que estes espaços sejam adicionados no topo da ima- gem, basta clicar, entre os quadrados mostrados na base da janela, no quadrado central inferior. Crop (Corte Demarcado) – Confirma a ação da fer- ramenta Crop (Corte Demarcado), localizada na barra de ferramentas. Esta pode ser executada tan- to com um clique duplo sobre a área marcada como com a opção Image/ Crop (Imagem/ Corte Demarcado). Rotate Canvas (Rotacionar Tela de Pintura) – Incli- na ou gira a imagem. 10.6 - Exemplo do uso do comando Canvas Size: A imagem original é mostrada (imagem superior), a janela Canvas Size sofre alterações (imagem central) e o resultado é mostrado (imagem inferior) www.nonaarte.com.br - - - nonaarte@nonaarte.com.br - - - www.nonaarte.com.br - - - nonaarte@nonaarte.com.br 57