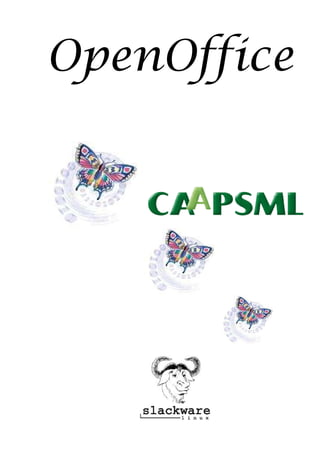
OpenOffice v2.2
- 1. OpenOffice
- 2. Curso de OpenOffice 1.0 - Escritório “Se conheces o inimigo e te conheces a ti mesmo, não precisas de temer o resultado de cem batalhas. Se te conheces a ti mesmo, mas não conheces o inimigo, por cada vitória sofrerás também uma derrota. Se não te conheces a ti mesmo nem conheces o inimigo, perderás todas as batalhas.” (Sun Tzu - A Arte da Guerra) Versão 2.2
- 3. Sumário 1.0 Introdução.......................................................................................................................................1 1.0.1 Módulo Escritório...................................................................................................................1 1.0.2 Ortografia................................................................................................................................2 1.0.3 Importação / Exportação.........................................................................................................2 1.1 OpenOffice x Microsoft Office................................................................................................3 1.2 Dicas do mouse..........................................................................................................................4 1.3 Galeria........................................................................................................................................4 1.4 Barras de Ferramentas...............................................................................................................5 1.5 Barra de Status...........................................................................................................................5 1.6 Teclas de atalho.....................................................................................................................5 1.6.1 Teclas de atalho mais utilizadas.........................................................................................6 1.6.2 Personalizando teclas de atalho..........................................................................................6 2.0 OpenOffice Writer..........................................................................................................................7 2.1 Barra de Menus..........................................................................................................................7 2.1.1 Menu Arquivo....................................................................................................................7 2.1.2 Menu Editar........................................................................................................................7 2.1.3 Menu Ver...........................................................................................................................8 2.1.4 Menu Inserir.......................................................................................................................9 2.1.5 Menu Formatar.................................................................................................................14 2.1.6 Menu Ferramentas............................................................................................................17 2.2 Barras de Ferramentas.............................................................................................................20 2.2.1 Barra de Funções..............................................................................................................20 2.2.2 Barra de Objetos...............................................................................................................21 2.2.3 Barra de Ferramentas.......................................................................................................22 2.3 Estilização de documentos.......................................................................................................22 2.3.1 O Estilista........................................................................................................................23 2.3.2 Página ABNT c/ cabeçalho.............................................................................................23 2.3.3 Página ABNT s/ cabeçalho..............................................................................................25 2.3.4 Numeração ABNT...........................................................................................................25 2.3.4.1 Número de página aleatório.....................................................................................26 2.3.5 Texto ABNT....................................................................................................................26 2.3.6 Título ABNT....................................................................................................................27 2.3.7 Subtítulos ABNT..............................................................................................................27 2.3.8 Bibliografia ABNT..........................................................................................................28 2.3.9 Sumário ABNT................................................................................................................28 2.3.9.1 Funcionalidades do Estilista.....................................................................................29 2.3.10 Salvando um modelo......................................................................................................29 2.3.11 Carregando estilos individualmente...............................................................................29 2.4 OpenOffice Match...................................................................................................................30 3.0 Mala Direta...................................................................................................................................31 3.1 Introdução................................................................................................................................31 3.2 Documento principal................................................................................................................31 3.3 Tabela de dados.......................................................................................................................31 3.3.1 Nova Fonte de Dados.......................................................................................................32 3.3.2 Inserindo registros............................................................................................................33 3.3.3 Mesclagem.......................................................................................................................34 3.3.3.1 Considerações finais.................................................................................................35 3.4 Etiquetas...................................................................................................................................35 3.4.1 O Efeito Degrau...............................................................................................................37 4.0 OpenOffice Calc...........................................................................................................................38 4.1 Introdução................................................................................................................................38 4.2 Elementos da planilha..............................................................................................................38
- 4. 4.2.1 Célula ativa......................................................................................................................38 4.2.2 Barra de Planilhas............................................................................................................38 4.3 Barras de Ferramentas.............................................................................................................39 4.3.1 Barra de Funções..............................................................................................................39 4.3.2 Barra de Objetos...............................................................................................................39 4.3.3 Barra de Fórmula..............................................................................................................40 4.3.4 Barra de Ferramentas.......................................................................................................41 4.4 Barra de Menus........................................................................................................................42 4.4.1 Menu Editar......................................................................................................................42 4.4.2 Menu Ver.........................................................................................................................42 4.4.3 Menu Inserir.....................................................................................................................42 4.4.4 Menu Formatar............................................................................................................43 4.4.5 Menu Ferramentas............................................................................................................45 4.4.6 Menu Dados.....................................................................................................................47 4.4.7 Menu Janela.....................................................................................................................48 4.5 Seleção de células....................................................................................................................48 4.5.1 Coluna/linha inteira..........................................................................................................48 4.5.2 Tipos de seleção...............................................................................................................48 4.5.2.1 Seleção sequencial....................................................................................................48 4.5.2.2 Seleção alternada......................................................................................................49 4.6 Operadores matemáticos..........................................................................................................49 4.6.1 Operações simples............................................................................................................50 4.6.2 Os Operadores E e ATÉ...................................................................................................50 4.6.3 Ordem de execução..........................................................................................................50 4.6.4 Concatenação...................................................................................................................51 4.6.5 Operadores analíticos.......................................................................................................51 4.7 Fórmulas..................................................................................................................................52 4.8 Funções....................................................................................................................................52 4.9 Autopreenchimento..................................................................................................................53 4.10 Referências Relativas e Absolutas.........................................................................................54 4.11 Formatação de células............................................................................................................55 4.12 Vinculando planilhas de cálculo............................................................................................55 4.12.1 Vínculos entre planilhas.................................................................................................56 4.12.2 Vínculos entre arquivos..................................................................................................56 4.13 Inserindo gráficos..................................................................................................................56 4.13.1 Criando gráficos a partir de dados existentes.................................................................56 4.13.2 Modificando gráficos.....................................................................................................59 4.14 Exemplos práticos..................................................................................................................59 ANEXO..............................................................................................................................................62 WEBGRAFIA....................................................................................................................................63 Créditos...............................................................................................................................................63 FDL – GNU Free Documentation Licence........................................................................................63
- 5. Apostila de OpenOffice 1.0 – Frederico de Figueiredo Siena – kardeco@yahoo.com 1 1.0 Introdução Todos aqueles que tiveram um primeiro contato com informática, certamente já estiveram de frente com alguma aplicação do pacote Office da Microsoft©, seja o editor de textos Word ou a planilha eletrônica Excel, que por sua aparência amigável tende a conquistar a primeira vista o usuário, porém o que o usuário de forma geral acaba se esquecendo (ou até desconhecendo) é que o sistema operacional Windows© da Microsoft© e o pacote Office são produtos comerciais e por sua vez tem um alto valor, levando pessoas físicas e jurídicas a adquirir de forma ilegal tais softwares, sendo assim, todo aquele que não possuir sua cópia devidamente registrada, ou seja, ter adquirido de forma legal, corre o risco de ser processado, além de estar infringindo as leis de direitos autorais, marcas e patentes. Na década de 80 surgiu um grupo encabeçado por Richard Stallman (pai do GNU) que pregava a utilização de softwares livres (projeto GNU e GPL), e que com o passar dos anos foi ganhando adeptos que contribuíam espontaneamente e gratuitamente para diversos projetos. Surgiu assim uma comunidade mundial de cooperação mútua, que tornava pública toda e qualquer ferramenta de software concebido dentro desta filosofia, pois se não existe uma empresa detentora dos direitos de uma determinada ferramenta, a mesma não poderia ser cobrada (salvo algumas restrições). Já na década de 90 um estudante finlandês chamado Linus Torvalds desenvolveu um kernel ("coração do sistema") que posteriormente foi adotado pela comunidade GNU resultando no que conhecemos hoje genericamente como Linux (a pronúncia correta é GNU/Linux). Ainda na década de 90 a gigantesca Sun Microsystems adquiriu da Star Division um suite (pacote de aplicativos) que havia sido concebido dentro da filosofia GPL chamado StarOffice. Este suite reúne aplicativos como editores de textos e planilhas eletrônicas (entre outros) de ótima qualidade além de possuir compatibilidade com outros suites encontrados no mercado mundial (tais como Microsoft© e Lotus©). Hoje mundialmente o GNU/Linux leva a custo quase zero os gastos na informatização em pequenas e grandes empresas, onde também o StarOffice vem tomando um papel de suma importância como o suite mais utilizado, pois a Sun Microsystems o disponibilizava de forma gratuita (porém sem seu código fonte aberto). No ano de 2002 a Sun Microsystems resolveu cobrar “royalts” da então versão 6.0 do StarOffice, mas felizmente abriu seu código fonte para um grupo que deu continuidade ao projeto sob GPL e o intitulou de OpenOffice. 1.0.1 Módulo Escritório Neste módulo serão trabalhadas as aplicações referentes ao editor de textos Writer e a planilha eletrônica Calc. Toda a estrutura do OpenOffice 1.0 estará sendo vista neste primeiro módulo, pois servirá de base para todos os outros aplicativos do pacote. O usuário poderá notar que todas as aplicações do OpenOffice 1.0 interagem formando uma plataforma de trabalho dinâmica e funcional. De uma forma geral o ser humano é sempre resistente a mudanças, pois tudo que é novo a primeira vista parece assustador, mas um novo desafio é apenas mais um degrau de uma nova conquista, e assim é o OpenOffice, a cada dia pode-se descobrir novas aplicações que nem se imaginava conseguir em outro suite. Na introdução foi brevemente explanado o significado da filosofia “GNU/GPL”, e você neste momento pode estar se perguntando porque a empresa que trabalha está migrando de uma plataforma que a anos já está em uso e na qual todos os funcionários já estão acostumados(viciados) a trabalhar, e porque adotar programas e sistemas operacionais como
- 6. Apostila de OpenOffice 1.0 – Frederico de Figueiredo Siena – kardeco@yahoo.com 2 o GNU/Linux que são “grátis” e não têm uma grande empresa prestando “suporte”. A resposta talvez seja que ao adotar programas e sistemas GNU/GPL a empresa não está necessariamente só economizando, ou seja, não significa apenas uma contenção de despesas mas sim liberdade, pois na maioria das empresas onde se encontram implantados sistemas proprietários (como os da Microsoft©), cria-se uma “amarra” tanto para a empresa quanto para o profissional, assim, trabalhar com sistemas GNU/GPL propicia o aprendizado contínuo de todos os profissionais de uma empresa, seja ele um especialista da área técnica ou um profissional da área administrativa que agora se propunha a aprender e descobrir, e não mais se acomodar em limitar o seu trabalho e a sua criatividade as restrições de uma ferramenta proprietária. 1.0.2 Ortografia A questão da ortografia no então StarOffice 5.2 era um problema, pois o mesmo estava adaptado para o português de Portugal, o que gerava muita confusão e um transtorno na hora de se usar o corretor ortografico que sugere correções para a lingua de nossos primos portugueses. Hoje no OpenOffice 1.0 esta questão já foi contornada, possibilitando então uma assimilação muito mais fácil, pois tanto os menus quanto o corretor ortográfico estão adaptados para o nosso bom e velho português. 1.0.3 Importação / Exportação Quando uma empresa decide migrar do Microsoft Office ou Lotus Smart Suite para o OpenOffice surgem muitas dúvidas sobre a portabilidade dos documentos já produzidos e a compatibilidade dos novos documentos criados no OpenOffice. A princípio a importação e exportação entre diferentes suites é um processo simples, porém, quando lidamos com documentos complexos contendo formatações específicas e aplicação de estilos, praticamente em todos os casos ocorre a perda de formatação (nunca de conteúdo ), tanto quando importa-se um arquivo “.DOC” do Microsoft Word no OpenOffice Writer ou quando se exporta um “.DOC” do OpenOffice Writer para ser utilizado no Microsoft Word, ou seja, documentos contendo apenas textos serão importados ou exportados sem nenhum problema. O processo de migração de documentos produzidos no Microsoft Word que contenham uma grande quantidade de imagens, caixas de texto, macros1 etc., obriga o usuário a efetuar uma reformatação do mesmo, pois caixas de texto, imagens e objetos sempre perdem seu alinhamento e/ou não são visualizados dentro do documento e as funções das macros são perdidas. Quando lida-se com pequenos documentos essa tarefa é de fato simples, mas quando se trabalha com documentos complexos o trabalho de “adaptação” pode demorar algum tempo. Algo que pode se tornar crítico é a importação de planilhas produzidas no Microsoft Excel, pois podem haver certas funções que não sejam reconhecidas. A seguir podemos visualizar um documento produzido dentro do Microsoft Word 2000 onde existem cinco objetos e o título em texto puro. O primeiro objeto é uma imagem retirada do Clip Art Galery do Word, e a sua direita foi inserido um texto produzido dentro do Microsoft WordArt com textura em seu preenchimento e sombra, abaixo temos três caixas de texto, onde a da esquerda possui uma borda preta de fina espessura com preenchimento na cor ciano e o texto na cor magenta, a sua direita existem mais duas caixas de texto uma sobreposta à outra, onde as duas possuem em seu interior um caracter tipo símbolo e não possuem borda. 1 As Macros são funções programadas dentro do documento para automatizar algumas tarefas específicas como por exemplo a atualização automática de data.
- 7. Apostila de OpenOffice 1.0 – Frederico de Figueiredo Siena – kardeco@yahoo.com 3 Na importação do documento “.DOC” feita no OpenOffice pode-se nitidamente perceber que o texto puro é importado sem nenhum problema, já os objetos perdem sua formatação original. A imagem do computador e a caixa de texto maior são visualizados sem nenhum problema e não perdem sua formatação, já o objeto do “WordArt” torna-se inrreconhecível e as caixas de textos sobrepostas também perdem sua formatação onde apenas a caixa superior pode ser visualizada. Existem duas formas de importar documentos dentro do OpenOffice, a forma mais simples é solicitar a abertura do documento, a outra forma é a opção “Conversor de Documentos” dentro do menu Arquivo>>Assistente onde o usuário responde a algumas questões. 1.1 OpenOffice x Microsoft Office Abaixo veremos uma tabela de descrição e compatibilidade entre os principais aplicativos do OpenOffice e Microsof Office. OpenOffice Microsoft Tipo Writer (Novo Documento) Microsoft Word Editor de textos Calc (Nova Planilha de Cálculo) Microsoft Excel Planilha eletrônica Web (Novo Documento HTML) Microsoft FrontPage Editor de páginas HTML Math (Nova Fórmula) Microsoft Equation Equações matemáticas Draw (Novo Desenho) Microsoft Image Editor de imagens
- 8. Apostila de OpenOffice 1.0 – Frederico de Figueiredo Siena – kardeco@yahoo.com 4 1.2 Dicas do mouse Todo e qualquer ícone que se encontre dentro do OpenOffice, esteja ele em alguma barra de ferramentas ou em alguma caixa de diálogo pode conter um pequena indicação de "segunda função" que caracteriza-se por um pequeno triângulo verde no canto superior direito, com algumas funções extras. Para acessar tal recurso deve-se simplesmente manter o botão esquerdo do mouse pressionado por aproximadamente dois segundos sobre o ícone. O usuário deve se habituar a utilizar o botão direito do mouse, pois o menu por ele exibido dentro do OpenOffice traz uma grande facilidade na formatação do documento. Veja abaixo algumas das funções que o menu acionado pelo botão direito do mouse pode proporcionar dentro do Writer. 1.3 Galeria Esta área auxiliar (janela) é um ponto que diferencia o OpenOffice de outros pacotes office, pois permite a interação com outras funções, tais como a inserção de imagens, sem a necessidade de se exibir uma caixa de diálogo sobre o trabalho. A visualização da Galeria pode ser ativada através de seu respectivo botão na barra de ferramentas ou através do menu Ferramentas>>Galeria. Na figura que vemos a seguir pode-se notar como esta janela traz uma grande praticidade na inserção de imagens. Notem que na janela Galeria contém uma grande quantidade de imagens e “cliparts”. Para inserir uma das imagens contidas na Galeria basta clicar e arrastar a imagem para o documento. Para se ocultar temporariamente a visualização da Galeria pode-se clicar nesta pequena seta que encontra-se na parte inferior esquerda. Outra opção interessante é esse “percevejo” que encontra-se ao lado da seta mensionada anteriormente, que tem a função de “pregar” (fixar) a janela sobre o documento que está sendo editado.
- 9. Apostila de OpenOffice 1.0 – Frederico de Figueiredo Siena – kardeco@yahoo.com 5 1.4 Barras de Ferramentas As barras de ferramentas como em qualquer outro aplicativo visual tem a função de disponibilizar atalhos clicáveis das funções mais utilizadas. Na imagem acima podemos visualizar que a “Barra de Ferramentas” localiza-se à esquerda, já as barras de “Funções” e de “Objetos” ficam na parte superior. 1.5 Barra de Status A barra de status tem a função de informar o usuário. Abaixo temos suas respectivas funções. • Página Atual / Quantidade de Páginas. • Estilo de formatação de página onde se encontra o cursor. • Zoom: Permite efetuar ajustes fixos ou personalizados de zoom. • Inser / Sobre: Ativa ou não a função Insert do teclado. • Modo de Seleção: Permite ao usuário alternar entre os modos de seleção de texto, sendo eles o PAD (padrão), EXT (estendido) e ADIC (adicional), suas respectivas funções são: • PAD: Seleção de texto padrão, onde o usuário deve posicionar o cursor no começo e arrastar até o final do trecho de texto que deseja marcar; • EXT: Seleção de texto estendido, onde o usuário clica em um ponto inicial e posteriormente em um ponto final, não necessitando assim manter o botão do mouse pressionado durante toda a seleção. • ADIC: Seleção adicional, onde o usuário tem a possibilidade de marcar dois trechos de texto distintos, ou seja, não há a necessidade de se copiar os trechos individualmente, copia-se os dois de uma só vez e faz-se apenas uma colagem. • Hyp / Sel: Permite que o usuário possa escolher entre acessar um endereço de hipertexto (www.caapsml.com.br) clicando sobre o mesmo, ou simplesmente tratá-lo como texto. • *: O asterisco faz-se visível enquanto o documento corrente está sendo editado, e se torna oculto quando o mesmo é salvo, e novamente torna-se visível quando o documento sofre alguma alteração, via de regra o aparecimento do * é constante. • O espaço final que se encontra na barra de status tem funções diversas. Por exemplo, se o cursor estiver posicionado aqui poderá se visualizar a indicação “Nível 2”, pois este texto é uma subdivisão, ou seja, foi tabulado uma vez, e se tivesse sido tabulado três vezes apareceria “Nível 4”2. 1.6 Teclas de atalho Quando se usa frequentemente uma mesma opção, torna-se imprescindível a utilização de atalhos. Esses atalhos são previamente configurados para funções específicas, porém pode-se personalizar atalhos para tarefas corriqueiras dentro do OpenOffice. 2 A sequência de tabulações após a inserção de um número ou de um asterisco pode gerar índices aleatórios ou remissivos.
- 10. Apostila de OpenOffice 1.0 – Frederico de Figueiredo Siena – kardeco@yahoo.com 6 1.6.1 Teclas de atalho mais utilizadas Atalho Função CTRL+B.................................Negrito CTRL+I..................................Itálico CTRL+U................................Sublinhado CTRL+L.................................Alinha parágrafo a esquerda CTRL+R................................Alinha parágrafo a direita CTRL+E.................................Alinha parágrafo ao centro CTRL+J.................................Alinha parágrafo de forma justificada CTRL+S.................................Salva o documento que está sendo editado CTRL+A.................................Seleciona Tudo CTRL+O................................Abre um documento (texto, planilha, apresentação etc.) CTRL+C................................Copia texto ou objeto selecionado CTRL+V.................................Cola conteúdo que anteriormente fora copiado CTRL+Z.................................Desfaz a ultima ação (voltar) CTRL+P.................................Imprime para a impressora padrão CTRL+F.................................Localizar e/ou substituir 1.6.2 Personalizando teclas de atalho A personalização de teclas de atalho é um recurso interessante, pois caso o usuário realize uma sequência de operações de forma regular isso pode acabar se tornando uma tarefa penosa, então o mais correto é estabelecer uma combinação de teclas para encurtar o caminho. Um detalhe que todos podem notar é que a régua vertical dentro do OpenOffice Writer não é normalmente visível, e para ativar/desativar a mesma de forma rápida criaremos então um atalho. Clique no menu Ferramentas>>Configurar, em seguida selecione a guia (orelha) Teclado, será então apresentada uma caixa de diálogo como a mostrada abaixo3. O primeiro passo é escolher qual função se deseja atribuir ao atalho. No exemplo mostrado ao lado foi selecionado a categoria Vista e a função Régua vertical, na sequência foi escolhido o atalho CTRL+Shift+V (que estava livre), para concluir a atribuição do atalho deve-se clicar no botão Modificar e OK. Para testar se o atalho que acaba de ser criado deu certo basta pressionar simultaneamente as teclas CTRL+Shift+V. 3 A escolha da combinação de teclas fica a critério do usuário, mas não é recomendável a utilização de uma combinação que já esteja em uso, como por exemplo CTRL+B (negrito).
- 11. Apostila de OpenOffice 1.0 – Frederico de Figueiredo Siena – kardeco@yahoo.com 7 2.0 OpenOffice Writer 2.1 Barra de Menus 2.1.1 Menu Arquivo • Novo: Cria uma nova aplicação do OpenOffice; • Abrir: Abre um arquivo associado ao OpenOffice podendo o mesmo ter sido criado dentro do OpenOffice ou importado de outro aplicativo similar como textos e planilhas criados por exemplo no Microsoft Office; • Assistente: Carrega um assistente que orienta o usuário na confecção de um novo documento baseado em modelos, como por exemplo cartas comerciais, memorandos, tabelas de preços, planilhas inteligentes, etc.; • Fechar: Fecha o arquivo que está sendo editado; • Salvar: Salva o arquivo que está sendo editado. Esta opção deve ser praticada em períodos curtos de tempo para garantir que o conteúdo que está sendo atualizado não se perca por uma eventual queda da rede elétrica ou algum intempere qualquer (embora possa ser configurada a opção de Salvar Automaticamente); • Salvar Como: Esta opção é executada sempre que se salva um arquivo pela primeira vez, ou quando se deseja salvar um arquivo já nomeado com um outro nome ou em local diferente do arquivo original. Outro motivo para utilizar esta opção é quando o usuário deseja salvar o arquivo que está sendo editado em um formato diferente do OpenOffice, ou seja, exportar para o mesmo possa ser visualizado em outro aplicativo; • Salvar Tudo: Salva todos os arquivos que se encontram abertos dentro do OpenOffice, podendo ser salvos simultaneamente documentos de texto, planilhas, apresentações etc.; • Enviar: Esta opção permite o envio do arquivo que está sendo editado de formada dinâmica via email ou também pode assumir a função Salvar Como; • Propriedades: Exibe informações do documento corrente; • Visualizar Página: Executa uma pré visualização de como o arquivo será impresso; • Imprimir: Envia para a impressora padrão o arquivo corrente. 2.1.2 Menu Editar • Desfazer: Volta ou desfaz a ultima ação praticada dentro da aplicação OpenOffice; • Repetir: Repete a última ação efetuada; • Colar: Cola a frente do cursor o conteúdo que fora previamente copiado; • Selecionar Tudo (CTRL+A): Seleciona todo o conteúdo do documento corrente; • Localizar & Substituir (CTRL+F): Procura dentro do documento corrente por uma palavra ou frase podendo substituí-la por outra; • Modificações • Aceitar ou Rejeitar: Exibe uma janela contendo as últimas modificações realizadas no documento atual para que o usuário possa “voltar” uma dentre as várias apresentadas sem ter que voltar uma a uma as ações realizadas4; • Mesclar Documento: Fundi o conteúdo de dois documentos. 4 Geralmente realizadas com o comando CTRL+Z ou através do botão Desfazer na barra de ferramentas.
- 12. Apostila de OpenOffice 1.0 – Frederico de Figueiredo Siena – kardeco@yahoo.com 8 • Comparar Documento: Compara o conteúdo de dois documentos; • Navegador: Ativa/desativa a exibição da janela do Navegador(mostrada no ítem 2.1.4); • Auto Texto (CTRL+F3): Exibe uma caixa de diálogo para que o usuário escolha uma dentre várias opções de estruturas de documentos prontos como memorandos e páginas de rosto; • Trocar Banco de Dados: Caso se tenha vinculado ao OpenOffice mais que um banco de dados fora o Bibliografy pode-se optar em alternar-se entre eles; • Plugin: Permite modificar as opções de um objeto previamente inserido no documento. 2.1.3 Menu Ver • Zoom: Permite ao usuário escolher uma visualização com maior ou menor ampliação, podendo o mesmo escolher porcentagens fixas ou personalizadas;
- 13. Apostila de OpenOffice 1.0 – Frederico de Figueiredo Siena – kardeco@yahoo.com 9 • Fonte de Dados (F4): Visualiza dentro da mesma área da Galeria o conteúdo de um banco de dados existente; • Barra de Ferramentas: Permite selecionar quais barras de ferramentas serão visualizadas; • Régua: Exibe ou oculta a régua horizontal; • Barra de Estatus: Exibe ou oculta a barra de status localizada na parte inferior do OpenOffice Writer; • Limites do Texto: Exibe ou oculta a linha que delimita as margens do texto5; • Sombreamento de campos (CTRL+F8): Exibe ou oculta a sombra que aparece quando se inicia por exemplo uma lista; • Campos (CTRL+F9): Exibe ou oculta dentro de um documento que contenha campos de dados as informações que nele estejam contidas, como por exemplo em uma mala direta o campo Endereço que exibe os endereços cadastrados previamente em uma tabela de dados; • Caracteres não imprimíveis (CTRL+F10): Insere visualmente no documento caracteres especiais (.: espaço em branco - ¶: fim de linha - →: tabulação) para informar o usuário sobre os espaços em branco e finais de linhae tabs; • Parágrafos Ocultos: Exibe ou oculta os parágrafos do documento; • Layout Online: Apresenta ao usuário o documento de forma totalizada, ou seja, ao invés de visualizar o documento como se o mesmo estivesse sendo redigido sobre uma folha em formato qualquer (A4 por exemplo), passa a exibi-lo ocupando toda a área do StarWriter, restringindo-se apenas em exibir o conteúdo que se encontra dentro dos limites do texto, inclusive ocultando a separação entre páginas; • Tela Inteira: Exibe em toda a área disponível do monitor apenas o conteúdo que está sendo editado, deixando de exibir assim todas as barras de ferramentas e barra de menu. 2.1.4 Menu Inserir • Quebra Manual: Insere de forma manual uma quebra de página forçada abaixo da posição do cursor, ou seja, independente do cursor estar próximo ao fim da página será "adicionada" uma nova página abaixo do cursor. Esta opção faz-se necessária quando o usuário deseja inserir uma folha em branco ou começar um novo assunto 5 As linhas que vemos delimitando os limites do texto e objetos não são impressas, servem apenas para orientação visual.
- 14. Apostila de OpenOffice 1.0 – Frederico de Figueiredo Siena – kardeco@yahoo.com 10 em outra página, evitando então que se pressione várias vezes a tecla ENTER; • Campos: Esta opção é rica em detalhes, pois pode-se inserir campos como data, hora e número de páginas. A data e a hora podem ser configuradas através da subopção Outros (CTRL+F2) para que sejam atualizadas automaticamente. A opção de atualização automática de data faz-se necessária por exemplo em documentos que são editados diariamente e que posteriormente podem ser impressos ou enviados por email com certa freqüência; • Caracter Especial: Exibe uma caixa de diálogo contendo uma série de caracteres que não se encontram em teclados, esses caracteres são agregados a alguns tipos de fontes (tipos de letras) como por exemplo a fonte Symbol, dentre eles encontramos o símbolo de marca registrada (®), Copyrigth (©), Parágrafo (§), expressões matemáticas (½, ¼, ¾, ±) e caracteres específicos de outras línguas como por exemplo o símbolo (¿) que sinaliza o início de uma pergunta na ortografia espanhola; • Seção: Insere abaixo do cursor uma seção independente das políticas de formatação do documento para a edição de um conteúdo distinto; • Hiperlink: Permite otimizar a inserção de componentes da WEB, como links de acesso para hiperlinks, email, ftp e etc; • Cabeçalho: A subopção mais utilizada desta, é a Padrão. Ao inserir um cabeçalho padrão o OpenOffice Writer redimensiona automaticamente os limites verticais do texto, diminuindo o mesmo cerca de dois centímetros, onde um centímetro é reservado para o cabeçalho e um centímetro é o espaço entre o cabeçalho e o corpo do documento. Caso o usuário opte por remover o cabeçalho é exibido um aviso informando que o conteúdo nele inserido será apagado; • Rodapé: Possui as mesmas características do cabeçalho; • Nota de Rodapé: Tem a função de inserir no campo rodapé notas informativas6; • Marcador de texto: Esta opção tem a função de inserir no documento um ou mais marcadores para que se possa acessar trechos de textos de forma dinâmica, ou seja, ele insere uma referência a partir do cursor; referência esta que pode ser acessada através do Navegador que se encontra disponível na Barra de Ferramentas em um ícone sob a forma de “cata-vento”; Navegador Este recurso disponibiliza ao usuário uma forma rápida e dinâmica de acessar todos os itens inseridos em seu documento, ou seja, ele é capaz de encontrar referências de Títulos, Tabelas, Molduras de texto, Marcadores de Texto etc., desde que todos os objetos inseridos no documento possuam um nome. Pode-se por exemplo procurar dentro de um documento de 1000 páginas por alguma referência de Moldura de Texto e a mesma desde que previamente nomeada certamente será encontrada. • Referência Cruzada: Esta opção é utilizada para se atribuir um destino ao link de um documento HTML; • Anotação: Esta opção é muito interessante, pois ao acioná-la abre-se uma caixa de diálogo para se inserir uma pequena anotação. É inserido então um pequeno retângulo amarelo7 que tem a função de indicar visualmente que existe uma “Anotação”; 6 As Notas de Rodapé são âncoras que podem ser acessadas como um link apenas clicando na referência da mesma. 7 Este pequeno retângulo amarelo não é imprimível.
- 15. Apostila de OpenOffice 1.0 – Frederico de Figueiredo Siena – kardeco@yahoo.com 11 • Script: Permite a inserção de um script de determinada linguagem de programação (como JavaScript por exemplo); • Índices e Tabelas: Esta opção permite se inserir no documento um índice estruturado (remissivo ou não), novas entadas a um índice já existente ou entradas bibliográficas; • Envelope: Tráz um assistente para a confecção de envelopes; • Moldura: Insere no documento uma caixa de texto que pode receber tanto um objeto (imagem por exemplo) quanto um texto; Nas caixas de diálogo mostradas pode-se notar que muitas opções podem ser definidas antes da moldura ser inserida no documento. Itens como largura e altura podem ser alterados posteriormente clicando-se nesses “nós”(mostrados a direita) com a função de demarcar os limites da moldura. Outro ajuste interessante é como a moldura ficará perante o texto. Os Contornos de uma moldura têm a função de inserir uma margem interna como se pode notar na figura acima. A opção de inserir Colunas dentro do texto pode ser feita utilizando-se as sugestões ou definindo-se a largura de cada coluna, inclusive o espaçamento entre elas. OBS: quando se adiciona uma moldura ainda não sabe-se o por que, mas a mesma vem sem formatação de parágrafo definida, então o usuário deve definir manualmente clicando nas guias de definição de margem e parágrafo na régua horizontal, caso contrário não será visto qualquer texto digitado. • Tabela (CTRL+F12):Insere uma tabela no documento, podendo esta ser ou não estilizada com a ajuda da AutoFormatação;
- 16. Apostila de OpenOffice 1.0 – Frederico de Figueiredo Siena – kardeco@yahoo.com 12 É recomendável atribuir a tabela (e a todos os objetos do documento) um nome, para que posteriormente se possa efetuar consultas através do Mini Navegador. Ao lado podemos notar que existem alguns modelos prontos de tabelas estilizadas. Cor de Fundo Estilo de Célula Tipo de Fonte Fórmula Tamanho da Fonte Mesclar Células Dividir Células Inserir Linha Inserir Coluna Excluir Linha Excluir Coluna Contornos Estilo de Linha Barra de Fórmula • Estilo de Célula: Atribui à célula um estilo próprio, como por exemplo o estilo Título de Tabela que trata o conteúdo da célula como sendo uma linha inicial de tabela. Pode-se notar que ao se escolher esta opção o conteúdo da célula passa a ter alinhamento centralizado; • Tipo de Fonte: Seleciona um tipo de letra; • Tamanho da Fonte: Seleciona o tamanho da fonte; • Fórmula: Permite atribuir a uma ou mais células da tabela funções como soma, subtração, divisão e outras, tornando-a assim uma planilha de cálculo. Note que na figura Barra de Fórmula ao clicar no segundo botão apresentam-se algumas fórmulas prontas para o usuário;
- 17. Apostila de OpenOffice 1.0 – Frederico de Figueiredo Siena – kardeco@yahoo.com 13 • Mesclar Células: Suponhamos que em uma tabela haja cinco colunas e cinco linhas, consequentemente temos cinco células por linha e o usuário pretenda transformar a primeira linha que está subdividida em cinco em apenas uma para torná-la um título, então teria que marcar todas as cinco células da linha e clicar no botão Mesclar Células, assim tem-se então apenas uma célula ocupando toda a linha; • Dividir Células: Efetua uma subdivisão dentro de uma célula, podendo esta divisão ser feita horizontalmente ou na verticalmente; • Inserir Coluna: Insere uma coluna à direita do cursor; • Excluir Coluna: Exclui a coluna e todo o seu conteúdo onde o cursor estiver; • Contornos: Define quais serão as linhas da tabela que possuirão contornos, podendo ser estas as linhas internas, externas, superiores, inferiores, laterais etc.; • Estilo de Linha: Define qual será o estilo de linha da tabela, podendo ser esta simples, dupla e com diferentes espessuras; • Cor de Fundo: Atribui uma cor como “papel de parede” para a tabela; • Inserir Linha Horizontal: Insere a frente do cursor uma linha horizontal que pode ser escolhida a partir de uma lista como mostra a figura a seguir; • Figura: Insere ao documento uma imagem a partir de um arquivo especificado pelo usuário8; • Objeto: Insere no documento objetos como fórmulas, gráficos etc.; • Moldura Flutuante: Insere no documento corrente o conteúdo de um objeto qualquer como por exemplo um outro documento do OpenOffice Writer, permitindo ainda a edição do mesmo; • Arquivo: Insere dentro do documento corrente o conteúdo de outro documento. 8 Podem ser utilizadas imagens dos mais variados formatos como por exemplo .PNG, .JPG, .GIF, .WMF, .BMP, etc, ou também utilizar as imagens da “Galeria”.
- 18. Apostila de OpenOffice 1.0 – Frederico de Figueiredo Siena – kardeco@yahoo.com 14 2.1.5 Menu Formatar • Padrão: Submete o documento a formatação Padrão; • Caracter: Esta opção permite ao usuário aplicar formatações de texto; Na guia Caracteres temos as seguintes opções: • Tipo de letra: seleção do tipo de fonte; • Efeitos: pode-se inserir efeitos de contorno, sombra, rasurar ou sublinhar; • Cor: Define a cor do texto selecionado; • Língua: Define qual será o critério para a pesquisa do dicionário de sinônimos; •Estilo: Define qual será o estilo do texto selecionado; •Tamanho: Define o tamanho do texto selecionado. Na guia Efeitos de tipo de letra temos as seguintes opções: •Mais efeitos: Um dos efeitos mais interessantes é o Versalete que deixa todo o texto em maiúsculo porém mantendo as letras que já estavam em maiúsculas ainda maiores, e Intermitente que mantém o texto “piscando”; • Posição: Permite ajustar o texto de forma sobrescrita (m2) ou subscrita (H2O); • Espaçamento: permite ajustar o espaçamento entre caracteres de forma Expandida ou Condensada; OBS: as demais opções restringem-se a ajustes. • Parágrafo: Faz-se interessante o uso desta opção quando o usuário deseja formatar um novo documento mestre, ou seja, um documento que se encaixe por exemplo nas normas ABNT, onde previamente se estabeleça margens de texto, tipo e tamanho de caracteres, espaçamento entre linhas, etc. Uma configuração muito utilizada é a Tabulação, onde a principal idéia é criar a estrutura de uma tabela dentro do texto. Todas as alterações a nível de formatação de parágrafo que o usuário deseja efetuar podem ser feitas diretamente clicando-se com o botão direito do mouse em cima do texto selecionado (como visto no item 1.2);
- 19. Apostila de OpenOffice 1.0 – Frederico de Figueiredo Siena – kardeco@yahoo.com 15 Ao lado apresenta-se uma tabulação simples onde os pontos iniciais de inserção de texto foram definidos clicando-se na régua horizontal. As tabulações são visíveis na mesma. Na caixa de diálogo ao lado a opção Tipo define qual será a formatação para a tabulação da lista selecionada na coluna Posição. A tabulação tipo Centrado divide o texto inserido na tabulação selecionada, já a opção Decimal alinha valores comerciais separados por vírgula (ou ponto). O campo Caracter de Preenchimento define se será escolhido algum preenchimento entre os espaços da tabulação, ou seja, pode-se inserir pontilhados ou traçados. Caso se opte por remover uma ou mais tabulações, basta efetuar a seleção da(s) mesma(s) e clicar no botão Apagar. Outra maneira simples de remover marcas de tabulação é clicar com o mouse sobre a marca e arrasta-la para dentro do documento. • Página: Esta opção permite ao usuário efetuar várias configurações referentes a página do documento atual, onde pode-se alterar o tamanho da página9, margens, cabeçalho, rodapé, plano de fundo etc.; • Seções: Permite configurar o conteúdo de seções abertas tais como: • Vínculo: estabele vínculo com objetos externos. • Proteção contra gravação: protege com senha a seção contra alterações. 9 Pode-se alterar do tamanho Letter para o tamanho A4 por exemplo.
- 20. Apostila de OpenOffice 1.0 – Frederico de Figueiredo Siena – kardeco@yahoo.com 16 • Ocultar: oculta determinadas informações da seção desejada. • Colunas: Permite a definição de quantas colunas de texto serão aplicadas a um determinado parágrafo, página ou trecho de texto selecionado; • Caixa/Caracteres: Permite fixar em MAIÚSCULO ou MINÚSCULO todo texto previamente selecionado, independente de sua formatação; • Numeração/Marcas: Permite ao usuário estabelecer um padrão para uma lista; Note na figura que algumas das diversas opções para a definição do esquema a ser utilizado em uma sequência numérica, pode-se optar por sequência simples de pontos ( ) ou remissiva (1.1.1, 1.1.2 etc.). • Estilos >> Catálogo (CTRL+Y): Permite ao usuário optar por um estilo a partir do catálogo; • Estilista: Exibe a janela flutuante Estilista; • AutoFormatação: Define qual a política de atualização das modificações efetuadas no documento corrente;
- 21. Apostila de OpenOffice 1.0 – Frederico de Figueiredo Siena – kardeco@yahoo.com 17 2.1.6 Menu Ferramentas • Verificar Ortografia(F7): Efetua a verificação ortográfica do documento corrente; • Divisão silábica: Varre todo o documento dividindo silábicamente as palavras para tornar possível a hifenização10 no final de cada linha; • Auto Correção/Auto Formatação: Permite ao usuário configurar quais as expressões que serão automaticamente corrigidas e/ou formatadas, ou seja, ao digitar-se a expressão “.5” teremos automaticamente formatado “½”, ou, ao digitar de forma equivocada “iso” teremos “isso”; • Numeração da Estrutura de Tópicos: Permite configurar a estrutura de uma lista numerada que fora inserida através do menu Formatar>>Numeração/Marcas; 10 A hifenização tem a função de dividir de forma silábicamente correta uma palavra que não cabe no final de uma determinada linha.
- 22. Apostila de OpenOffice 1.0 – Frederico de Figueiredo Siena – kardeco@yahoo.com 18 • Numeração de Linhas: Define entre outros ítens a exibição do número de linhas no intervalo desejado; • Notas de Rodapé: Altera as opções da estrutura do campo Notas de Rodapé situada na parte inferior do corpo do documento; • Galeria: Ativa/desativa a janela Galeria que situa-se na parte superior do OpenOffice; • Banco de Dados de Bibliografia: Exibe em uma janela a parte um banco de dados com uma estrutura pré concebida contendo alguns dados;
- 23. Apostila de OpenOffice 1.0 – Frederico de Figueiredo Siena – kardeco@yahoo.com 19 • Fonte de Dados: Permite escolher qual a base de dados a ser utilizada; • Atualizar: Efetua um “reload” permitindo assim uma atualização do documento atual caso alguma alteração não tenha sido aplicada como deveria; • Macro: Insere macros permissíveis de determinados “data base” como o ADABAS disponível no StarOffice da Sun Microsystems; • Configurar: Neste item podemos fazer diversas configurações, mas como muitas podem alterar de forma global todos os aplicativos do OpenOffice, é aconselhável não alterarmos nenhum valor padrão; • Opções: Neste item podemos configurar todos os aplicativos do OpenOffice assim
- 24. Apostila de OpenOffice 1.0 – Frederico de Figueiredo Siena – kardeco@yahoo.com 20 como seu comportamento de uma forma geral. De início recomenda-se não alterar os valores padrões, mas com o tempo o usuário verá que poderá efetuar várias configurações, como por exemplo configurar seu email. 2.2 Barras de Ferramentas Como já foi dito no item 1.4, as barras de ferramentas como em qualquer outro aplicativo visual têm a função de disponibilizar atalhos clicáveis das funções mais utilizadas. No OpenOffice Writer encontramos respectivamente três barras de ferramentas, uma vertical e (Barra de Objetos) e duas horizontais (Barra de Ferramentas Padrão e a Barra de Funções). 2.2.1 Barra de Funções Abaixo serão descritos os nomes e as funções de cada ícone da Barra de Funções respectivamente da esquerda para a direita. • Carregar URL: Exibe a localização do documento corrente além de permitir a abertura de um arquivo ou link da internet; • Parar Carregamento: Solicita o cancelamento de uma ação em andamento como por exemplo o carregamento de um novo documento; • Editar Documento: Coloca o documento em estado de “apenas leitura”, ou seja, não permite mais a alteração de seu conteúdo. Esta opção tem o mesmo efeito da opção do menu Arquivo>>Visualizar Página; • Novo: Abre uma nova aplicação do OpenOffice(texto, planilha, desenho,etc.); • Abrir Arquivo: Abre um documento; • Salvar Documento: Salva um documento; • Imprimir: Envia para a impressora padrão o documento corrente; • Cortar: Move um trecho de texto ou objeto para a área de transferência para posteriormente poder ser colado em outro local; • Copiar: Copia um trecho de texto ou objeto para a área de transferência para posteriormente poder ser colado em outro local; • Colar: Cola no local onde estiver posicionado o cursor o texto ou objeto que se encontre na área de transferência11; • Desfazer: Desfaz a última ação praticada no documento que está sendo editado; • Refazer: Refaz a ação desfeita pela opção Desfazer; • Navegador: Exibe ou oculta a janela flutuante do Navegador; • Estilista: Exibe ou oculta a janela do Estilista; • Hiperlinks: Insere no documento um endereço de hipertexto(ftp, email, etc.); • Galeria: Exibe/oculta a janela da Galeria. 11 Note que este botão possui aquela pequena indicação em forma de um triângulo verde informando que o mesmo apresentará funções extras caso seja pressionado durante dois segundos(neste caso em especial mantenha o botão pressionado até selecionar a opção desejada).
- 25. Apostila de OpenOffice 1.0 – Frederico de Figueiredo Siena – kardeco@yahoo.com 21 2.2.2 Barra de Objetos Abaixo serão descritos os nomes e as funções de cada ícone da Barra de Objetos respectivamente da esquerda para a direita. • Aplicar Estilo: Aplica um estilo predeterminado; • Nome da Fonte: Atribui a todo documento ou a um trecho de texto previamente selecionado um tipo de letra; • Tamanho da Fonte: Atribui a todo documento ou a um trecho de texto previamente selecionado um tamanho de letra; • Negrito (CTRL+B): Atribui a todo documento ou a um trecho de texto previamente selecionado o estilo negrito; • Itálico (CTRL+I): Atribui a todo documento ou a um trecho de texto previamente selecionado o estilo itálico; • Sublinhado (CTRL+U): Atribui a todo documento ou a um trecho de texto previamente selecionado uma sublinha; • Alinhar a Esquerda (CTRL+L): Alinha a esquerda todo o documento ou um trecho de texto previamente selecionado; • Alinhar ao Centro (CTRL+E): Alinha ao centro todo o documento ou um trecho de texto previamente selecionado; • Alinhar a Direita (CTRL+R): Alinha a direita todo o documento ou um trecho de texto previamente selecionado; • Justificar (CTRL+J): Alinha de forma justificada todo o documento ou um trecho de texto previamente selecionado, ou seja, alinha simultaneamente à esquerda e a direita, redimensionando o espaço entre as palavras quando necessário; • Numeração: Ativa ou desativa o sistema de numeração a partir da posição do cursor; • Marcas: Ativa ou desativa o sistema de marcas a partir da posição do cursor; • Reduzir Recuo: Reduz o recuo do indicador de tabulação de margem esquerda que se encontra na régua vertical, ou seja, atribui uma nova margem (com espaçamento igual a TAB12) esquerda na linha onde se encontrar o cursor; • Aumentar Recuo: Aumenta o avanço do indicador de tabulação de margem esquerda que se encontra na régua vertical, ou seja, atribui uma nova margem (com espaçamento igual a TAB) esquerda na linha onde se encontrar o cursor; • Cor da Fonte: Atribui a todo documento ou a um trecho de texto previamente selecionado uma cor13; • Destaque: Atribui a todo documento ou a um trecho de texto previamente selecionado uma cor de fundo, como se o texto estivesse inserido dentro de uma moldura13; • Plano de fundo do parágrafo: Atribui a todo o parágrafo uma cor de fundo, ou seja, atribui uma cor de fundo para toda a linha onde se encontrar o cursor13. 12 O TAB é uma tecla que se encontra à esquerda do teclado e insere a partir do cursor um espaço em branco de 12 caracteres denominado tabulação. 13 Embora não possua o pequeno triângulo verde este botão se comporta da mesma forma.
- 26. Apostila de OpenOffice 1.0 – Frederico de Figueiredo Siena – kardeco@yahoo.com 22 2.2.3 Barra de Ferramentas Abaixo serão descritos os nomes e as funções de cada ícone da Barra de Ferramentas respectivamente de cima para baixo. • Inserir: Insere a partir da posição do cursor objetos ou campos. Pode-se inserir Imagens de arquivos, Molduras14, Tabelas, Documentos, Símbolos etc.; • Inserir Campos: Insere ao documento macros de Data, Hora, Número de Páginas ou algum campo de um banco de dados previamente existente; • Inserir Objetos: Insere ao documento objetos gráficos, imagens, fórmulas, etc.; • Mostrar Funções de Desenho: Insere ao documento objetos de autoforma como Linhas, Retângulos, Elipses, Polígonos, Caixas de Texto, Texto Animado, Balões de Legenda, etc.; • Formulário: Permite a interação de um documento texto com um banco de dados através de botões, caixas de verificação, formulários, etc., ou seja, é uma forma de criar um documento dinâmico. As aplicações destes itens podem ser configuradas para assumirem determinadas ações; • Editar Auto Texto: As opções aqui contidas permitem criar documentos a partir de estilos disponibilizados pelo OpenOffice além de possuir campos para a edição e inserção de dados; • Ativar Cursor Direto: Esta opção é muito interessante, pois permite a inserção de texto mesmo em uma linha que não o seja possível. Imagine um novo documento aberto, o mesmo só permite a inserção de texto a partir da primeira linha, porém com este recurso podemos inserir em qualquer outra linha; • Verificação Ortográfica: Inicia a varredura do documento atual em busca de palavras graficamente incorretas exibindo uma janela para que possamos interagir com as sugestões de correção oferecidas as palavras supostamente erradas; • Verificação Ortográfica Automática: Quando ativada a mesma “grifa” em vermelho palavras com a grafia supostamente errada; • Localizar (CTRL+F): Permite ao usuário localizar dentro do documento por palavras ou frases, podendo até ser criadas regras para esta procura; • Fonte de Dados: Exibe no mesmo espaço reservado a Galeria o conteúdo do banco de dados corrente (por padrão no OpenOffice será exibido o conteúdo do Bibliography); • Caracteres não Imprimíveis (CTRL+F10): Exibe marcações no documento corrente (.:espaço em branco - ¶: fim de linha - → tabulação) para informar ao usuário sobre : os espaços em branco e finais de linha; • Imagem: Permite ao usuário ocultar, e apenas ocultar, toda e qualquer imagem que esteja inserida no documento; • Configuração Online: Possibilita a visualização do documento sem a separação de páginas e margens, ou seja, só será visualizado pelo usuário a área de texto dentro das margens internas. 2.3 Estilização de documentos Quando se necessita produzir um documento dentro de determinadas normas como é o caso da ABNT, torna-se cansativo formatar a todo instante um novo título, parágrafo e margens, por isso será abordado aqui como criar um “documento mestre”, ou seja, um 14 Recomenda-se a inserção molduras a partir do menu Inserir, pois as mesmas são diferentes.
- 27. Apostila de OpenOffice 1.0 – Frederico de Figueiredo Siena – kardeco@yahoo.com 23 documento contendo toda uma estrutura previamente formatada, onde o texto será automaticamente “encaixado”. 2.3.1 O Estilista O Estilista é um gerenciador e também um assistente para a criação de novos estilos, onde podem ser alteradas as definições de um estilo padrão (não recomendável) ou criar um novo estilo assim como iremos tratar. Ao clicar no ícone Estilista na Barra de Funções irá surgir a caixa de diálogo que vê-se ao lado. Dentro dela encontram-se inicialmente cinco botões onde o primeiro define Estilo de parágrafo, o segundo Estilos de caracteres, o terceiro Estilo de molduras, o quarto Estilo de página e o quinto Estilo de numeração. 2.3.2 Página ABNT c/ cabeçalho Após ativarmos o Estilista iremos produzir um novo “documento mestre” com parâmetros das normas da ABNT. Para criar um novo estilo deve-se clicar no quinto botão do Estilista (Estilo de página), depois com o botão direito do mouse clique dentro do Estilista e escolha a opção Novo, surgirá então a caixa de diálogo que vemos abaixo. Na guia Gerenciador encontra-se o campo Nome onde deve ser inserido um novo nome para o estilo a ser criado, no caso utilizaremos Página ABNT c/ cabeçalho. Agora na guia Página entraremos com os valores pertinentes ao tamanho da folha e margens do documento. No campo Margens defina para a margem esquerda 3,50cm e para as demais deixe com 2,00cm. No campo Formato de Papel escolha a opção A4 (21cm x 29,7cm), e nos demais campos deixe como está. Selecione a guia Cabeçalho e ative a opção Ativar
- 28. Apostila de OpenOffice 1.0 – Frederico de Figueiredo Siena – kardeco@yahoo.com 24 cabeçalho, note então que as opções AutoAjuste da altura e Mesmo conteúdo esquerda/direita foram marcados automaticamente, mantenha-os da forma em que se encontram e altere apenas os valores de Afastamento e Altura respectivamente para 0,50 cm. Clicando no botão Mais podemos definir um estilo de contorno e um plano de fundo.
- 29. Apostila de OpenOffice 1.0 – Frederico de Figueiredo Siena – kardeco@yahoo.com 25 2.3.3 Página ABNT s/ cabeçalho A página sem cabeçalho ABNT será criada para páginas onde não deverá constar o número de página (o qual é mostrado no cabeçalho), como por exemplo as primeiras páginas de uma apostila ou livro onde se encontram índices e capa. Para a criação da Página ABNT s/ cabeçalho siga exatamente os mesmos passos descritos no item 2.3.2 alterando apenas o valor da margem superior de 2,00cm para 3,00cm e deixando desativado o Cabeçalho. 2.3.4 Numeração ABNT Na janela do Estilista clique no quinto botão (Estilos de numeração) e clique com o botão direito do mouse escolhendo a opção Novo. Na guia Gerenciador selecione o campo Nome e digite Numeração ABNT, selecione então a guia Estilo de Numeração e escolha a segunda opção, clique então na guia Estrutura de Tópicos e escolha a sétima opção, selecione na guia Posição e escolha a opção 1-10, para finalizar clique em OK.
- 30. Apostila de OpenOffice 1.0 – Frederico de Figueiredo Siena – kardeco@yahoo.com 26 2.3.4.1 Número de página aleatório Muitas vezes tem-se a necessidade de se iniciar a contagem de página no cabeçalho ou rodapé a partir de uma determinada página, ou seja, em um documento que tenha suas primeiras páginas destinadas a capa e índice, usualmente não deve constar o número de página, e é em casos como este que podemos iniciar uma contagem de página aleatória a partir de uma página específica. Para tal, posicione o cursor no final da página e vá ao menu Inserir>>Quebra Manual. Na caixa de diálogo que irá aparecer, marque a opção Quebra de página, no campo Estilo selecione Padrão, marque a opção Alterar número de página e logo abaixo atribua o valor 1. Caso você queira que seja indicado o número real basta atribuir o valor da página que acabamos de “quebrar”. Clique no menu Inserir>>Cabeçalho Padrão, será então inserido ao corpo do documento um cabeçalho. Para finalizar, posicione o cursor dentro do cabeçalho, clique no menu Inserir>>Campos>>Números de página e pronto, a página será numerada e contada a partir da quebra com a numeração selecionada. 2.3.5 Texto ABNT Iremos agora formatar o corpo do texto e para isso criaremos um novo Estilo de Parágrafo chamado Texto ABNT. Na guia Gerenciador devemos definir como Texto ABNT o campo Nome, na
- 31. Apostila de OpenOffice 1.0 – Frederico de Figueiredo Siena – kardeco@yahoo.com 27 sequência iremos selecionar a guia Recuos & Afastamento e dentro do campo Primeira Linha definiremos o valor de 3,50cm. No campo Afastamento o valor de 0,30cm deverá ser atribuído ao campo EmCima, deveremos ajustar também 1,5 para o campo Entrelinhas. Agora na guia Alinhamento iremos marcar a opção Justificado e no subcampo Última linha devemos selecionar a opção Esquerda. As opções da guia Fluxo de Texto não serão modificadas. Na guia Fonte deveremos optar pela fonte Arial com o tamanho de 12pt. As opções da guia Efeitos do tipo de letra também não deverão ser modificados. Na guia Numeração deveremos manter a seleção nenhum. As demais guias não deverão ser alteradas. 2.3.6 Título ABNT Nesta etapa iremos criar os estilos de Títulos e Subtítulos que serão usados durante a formatação de nossos documentos. Na janela do Estilista clique no botão Estilos de Parágrafo, depois clique com o botão direito do mouse dentro da lista abaixo e escolha Novo, na guia Gerenciador atribua Título ABNT ao campo Nome, siga então os mesmos passos descritos no item 2.3.4 alterando os seguintes valores: • Guia Fonte Fonte: Arial (Negrito) Tamanho: 14pt • Guia Efeitos da Fonte Opção: Efeitos >> Maiúscula (marcar) • Guia Numeração Estilo de Numeração: Numeração ABNT (já criada anteriormente) 2.3.7 Subtítulos ABNT Para a criação de subtítulos devemos manter o mesmo padrão alterando apenas os valores abaixo descritos: Estilo Tipo da Fonte Efeitos da Fonte / Mais efeitos Afastamento Subtítulo1 Arial, negrito, 13 pt Nenhum (na digitação somente a inicial e os Superior: 1,5 cm ABNT substantivos próprios com inicial em Inferior: 0,8 cm maiúscula) Subtítulo2 Arial, negrito, 12 pt Nenhum (na digitação somente a inicial e os Superior: 0,50 cm ABNT substantivos próprios com inicial em Inferior: 0,20 cm maiúscula) A criação dos subtítulos 1 e 2 aplicam-se a todas as subseções de capítulos, ou seja, seria aplicado o Subtítulo 1 para os itens numerados como 1.1 por exemplo e o Subtítulo 2 para todas as demais subdivisões do Subtítulo 1.
- 32. Apostila de OpenOffice 1.0 – Frederico de Figueiredo Siena – kardeco@yahoo.com 28 2.3.8 Bibliografia ABNT Um outro estilo de parágrafo que devemos criar é o Bibliografia ABNT, que terá utilidade apenas nas referências bibliográficas. Clique no botão Estilos de Parágrafo na janela do Estilista, depois clique com o botão direito do mouse e escolha Novo, na guia Gerenciador coloque Bibliografia ABNT, no campo Nome, na guia Recuos & Afastamento atribua ao campo Da Esquerda o valor de 0,70cm, no campo Primeira linha deixe -0,70cm, no campo Em Cima atribua 0,30cm e para Entrelinhas deixe 1,5. Todas as demais configurações devem permanecer idênticas às adotadas no estilo Texto ABNT, que serviu como base para este estilo. Para a bibliografia devemos estar atentos ao fato de que teremos que destacar (sublinhar ou negritar) o título da obra mencionada, além de ordenar alfabeticamente as obras consultadas, ou seja, devemos fazer os ajustes manualmente. 2.3.9 Sumário ABNT Criar um sumário torna-se extremamente simples após o uso dos estilos. Na barra de menu selecione Inserir>>Índices e Tabelas>>Índices e Tabelas. Como mostrado na primeira figura abaixo marque apenas a opção Estilos Adicionais (certifique-se que a opção Protegido contra modificações manuais esteja desmarcada) e clique no botão .... Irá então aparecer a segunda janela a seguir, nela adcione os itens Subtítulo1 ABNT, Subtítulo2 ABNT e Título ABNT clicando no botão >>, agora basta clicar em OK. Para ter disponível o índice que acabamos de formatar devemos adicioná-lo ao Estilista com o nome de Sumário ABNT, para isso clique dentro do título Índice (que acabou de ser criado) e na janela do Estilista clique no sétimo botão chamado Novo estilo a partir da seleção, posteriormente o mesmo estará disponível no item Estilos de Parágrafo na janela do Estilista com o nome de Sumário ABNT.
- 33. Apostila de OpenOffice 1.0 – Frederico de Figueiredo Siena – kardeco@yahoo.com 29 2.3.9.1 Funcionalidades do Estilista Se você tem o costume de destacar trechos de texto dentro de molduras com sombras como esta, o ideal então é torná-la disponível dentro do estilista visando realizar o mesmo trabalho mais rápido e fácil. Digite um texto e marque-o, posteriormente clique no menu Formatar>>Parágrafo>>Bordas (ou com o botão direito do mouse), defina então quais serão as bordas, o tipo de sombra (e sua cor e se desejar) e a cor de preenchimento da moldura. Após formatado devemos então adicionar um estilo para esta moldura (Plano de fundo), marque a moldura e clique no sétimo botão do Estilista chamado Novo estilo a partir da seleção e defina um nome como por exemplo Caixa com Sombra. O estilo agora estará disponível para outros trechos do documento. 2.3.10 Salvando um modelo Foram efetuadas todas as configurações para adaptar um documento dentro das normas ABNT, porém os estilos criados não poderão ser carregados para novos documentos, e já que tivemos tanto trabalho para fazê-lo o mais correto é disponibiliza-lo. Para isso iremos salvar o documento que acabamos de formatar como um Modelo do OpenOffice Writer. O processo é simples, porém devemos atentar para alguns detalhes antes de salva-lo. Como os novos documentos serão gerados a partir do modelo o mesmo não deve possuir nenhum conteúdo, a não ser a folha de rosto15, procure também deixar indicações de onde deverão ser digitados os dados (de forma correta). Para finalizar basta clicar no menu Arquivo>>Salvar Como; no campo Nome digite Documento ABNT e no campo Salvar com o Tipo escolha a opção OpenOffice.org 1.0 Modelo de texto, como queremos criar um modelo o mesmo deverá ser salvo no Windows no diretório c:Arquivos_de_ProgramasOpenOffice1.0.3sharetemplateportuguesewizard e no Linux em /home/seu_diretorio/OpenOffice1.0.3/share/template/portuguese/wizard. Os locais citados acima conteem todos os modelos disponíveis do OpenOffice. O arquivo modelo que foi salvo terá uma extensão .STW16 e como é um modelo não poderá ter seu conteúdo alterado, servindo apenas como um Modelo do OpenOffice Writer para a criação de novos documentos em Arquivo>>Novo>>Modelos e Documentos. Outra opção interessante é criar toda uma estrutura como por exemplo a folha de rosto de um fax não inserindo dados, deixando visível apenas os campos. 2.3.11 Carregando estilos individualmente Caso o usuário não queira carregar o modelo Documento ABNT com todo a sua formatação, mas apenas alguns estilos como por exemplo Numeração ABNT, basta clicar na barra de menus em Formatar>>Estilos>>Carregar. Na caixa de diálogo que aparece clique no botão Modelos, agora em Categoria selecione Diversos e em Modelos selecione Documento ABNT e confirme em OK. Agora todos os estilos que configuramos nos itens 2.3 estarão disponíveis no Estilista para serem utilizados de forma individual no documento atual. 15 É a primeira página, ou seja, capa. 16 Normalmente documento do OpenOffice Writer tem a extensão .SXW.
- 34. Apostila de OpenOffice 1.0 – Frederico de Figueiredo Siena – kardeco@yahoo.com 30 2.4 OpenOffice Match O OpenOffice Match é um editor de fórmulas e expressões matemáticas, que auxilia o usuário no momento de inserir expressões matemáticas em um documento. Alguns usuários costumam inserir símbolos para escrever fórmulas, como no caso de raizes (√36), e na inserção de símbolos como pí (π) ou ohmega (Ω), porém muitas vezes têm- se a necessidade de adicionar a um trabalho acadêmico expressões e/ou fórmulas,, neste caso podemos contar com os recursos do editor de equações matemáticas OpenOffice Match. O processo para inserir expressões a um documento aberto é simples, basta clicar no menu Inserir>>Objeto>>Fórmula, ou então clicar na Barra de Ferramentas Inserir Objetos>>Inserir Objeto do OpenOffice.org Match, irão então aparecer as janelas que vemos a seguir. Acima podemos notar que foi escolhido a opção Funções e o item Raiz quadrada. No topo da página foi inserido a estrutura de uma raiz com um campo para a inserção de um valor. Notem que a janela da direita traz vários modelos (estruturas) de expressões matemáticas, já a da esquerda serve para a digitação de comandos onde usuários que fazem uso frequente deste recurso, certamente utilizarão apenas a janela de Comandos, pois cada tipo de fórmula tem um comando específico. Notem também que na janela Comando após a função sqrt (Raiz quadrada) o valor que se encontra dentro dos colchetes está marcado ({<?>}), ou seja, dentro destes colchetes é que devemos inserir o valor que ficará dentro da raiz.
- 35. Apostila de OpenOffice 1.0 – Frederico de Figueiredo Siena – kardeco@yahoo.com 31 3.0 Mala Direta 3.1 Introdução Uma mala direta consiste basicamente em utilizar um documento de texto “mestre” que conterá além do texto, campos onde dados específicos serão atualizados automaticamente através de uma tabela de dados previamente existente, ou seja, será a mesclagem entre um arquivo texto e uma tabela de dados. A utilização de uma mala direta faz-se necessária quando deseja-se imprimir (geralmente) um único modelo de documento para diversos destinatários, como por exemplo uma carta comercial. Antes de se começar a inserir dados dentro de uma tabela de dados, deve-se ter em mente qual será o conteúdo do documento, pois teremos que inserir campos17 de acordo com o assunto do mesmo. 3.2 Documento principal Como dito no item anterior, primeiramente devemos ter em mente qual será o assunto da mala direta para que possamos definir os campos de dados da tabela. O documento que iremos produzir será um convite para os funcionários da CAAPSML participarem do curso de OpenOffice 1.0. Em ANEXO podemos notar que os dados que necessitarão ser cadastrados serão NOME, ENDEREÇO, CIDADE e CEP. 3.3 Tabela de dados Agora iniciaremos a etapa mais importante de uma mala direta, pois estaremos montando uma tabela de dados e inserindo todos os dados dos respectivos campos. Geralmente em uma empresa ou instituição já existe algum banco de dados como por exemplo o cadastro de clientes e este se encontra no formato18 da aplicação no qual foi desenvolvido. Um fato importante é que o usuário pode optar por “fazer” uma tabela de dados, ou caso haja necessidade pode-se solicitar a permissão do Administrador de Sistemas para a utilização de uma tabela existente do sistema, como um cadastro de clientes de uma aplicação em uso na empresa. A opção mais utilizada sem dúvida é a criação manual de uma nova tabela de dados, pois o usuário terá total autonomia sobre o trabalho que estará efetuando e o mesmo não será perdido, pois poderá ser reaproveitado para projetos futuros podendo inclusive efetuar modificações para adaptá-lo. Dentro do OpenOffice encontramos algumas maneiras de “criar” uma tabela de dados, mas a mais simples é criando uma nova tabela dentro do banco de dados Bibliography que já se encontra disponível e contém uma vasta quantidade de campos previamente estruturados e com alguns registros19 para servirem de exemplo, e como está no formato DBase III permitirá que todo o trabalho efetuado possa ser migrado de uma plataforma Windows© para uma GNU/Linux sem nenhum problema de compatibilidade. O processo que utilizaremos a seguir consiste em aproveitarmos a portabilidade do formato DBase III utilizando a estrutura do Bibliography(Livro de Endereços), efetuando apenas algumas 17 O campo é uma área que possui um rótulo (Endereço por exemplo), destinada a receber dados. 18 A CAAPSML possui ferramentas administrativas que foram desenvolvidas em DATAFLEX contendo uma série de cadastrados em diferentes categorias como Fornecedores e Produtos, que são armazenadas nos formatos .DAT e . DBF(que também é utilizado pelo banco de dados ORACLE). 19 Um registro é todo e qualquer dado inserido no campo de uma tabela(banco) de dados.
- 36. Apostila de OpenOffice 1.0 – Frederico de Figueiredo Siena – kardeco@yahoo.com 32 modificações. 3.3.1 Nova Fonte de Dados Iremos agora elaborar uma nova tabela de dados dentro do banco Bibliography já existente. Clique no menu Ver>>Fontes de Dados(F4). Será então exibido no mesmo espaço reservado a Galeria toda a estrutura do banco de dados do Bibliography. Clique então com o botão direito do mouse sobre o ítem tabela e escolha a opção Novo esboço de tabela como mostra a figura abaixo. Será então exibida uma janela a parte como a que vemos abaixo. Iremos agora definir quais os campos de nossa tabela e qual o tipo de cada um, ou seja, se o conteúdo dos respectivos campos será textual ou numeral por exemplo. As linhas em branco que vemos na figura acima é o local onde iremos inserir os campos da tabela. Clique sobre a primeira linha e na coluna Nome do campo e atribua Nome, no campo Tipo de campo mantenha o valor padrão (texto [VARCHAR]20), efetuando o mesmo procedimento para os campos Endereco21, Numero, Cidade e UF mantendo também o 20 Tipo de caracter variável(textual/numeral). 21 No nome dos campos não poderão conter qualquer tipo de acentuação.
- 37. Apostila de OpenOffice 1.0 – Frederico de Figueiredo Siena – kardeco@yahoo.com 33 mesmo valor do campo Nome. Já no campo CEP iremos atribuir o valor do Tipo de campo como decimal[DECIMAL] e definiremos uma máscara22 para o mesmo. Na imagem seguinte podemos notar que para o valor de CEP de “encaixar” no formato 5-3 tivemos que atribuir a máscara #####-###, e dfinindo que o valor permissivel para o campo é de nove dígitos, ou seja, oito para os números e um para o hífen. 3.3.2 Inserindo registros Iremos agora cadastrar cinco funcionários com seus respectivos endereços da lista abaixo em nossa tabela. Nome Endereço Cidade-UF CEP José da Silva....................Rua Aimoré, 245.......................Londrina-PR.....86059842 Maria das Dores...............Rua da Lamentação, 123..........Londrina-PR.....86954210 Joaquim Oliveira...............Av. Tiradentes, 1576.................Londrina-PR.....86521489 Rosa Palmeirão................Rua das Camélias, 69...............Londrina-PR.....86523987 Felix Gaspar Júnior...........Rua Gato Preto, 171.................Londrina-PR.....86954213 A tabela que criamos com todos os seus respectivos registros encontram-se no Windows em c:Arquivos_de_ProgramasOpenOffice.org1.0.3userdatabasebiblio23 e no Linux em /home/seu_diretorio/OpenOffice.org1.0.3/user/database/biblio com o nome de Curso2003.dbf que pode ser copiada posteriormente se houver a necessidade de se efetuar um backup. Notem na figura acima que a tabela que criamos ficou disponível dentro do 22 Uma máscara define em que tipo de formatação o valor a ser inserido em determinado campo assumirá. Por exemplo, no campo CEP queremos que o valor digitado assuma a estrutura 12345-789. 23 Backup é um termo da língua inglesa que significa cópia de segurança .
- 38. Apostila de OpenOffice 1.0 – Frederico de Figueiredo Siena – kardeco@yahoo.com 34 Bibliography do OpenOffice com o nome de Curso2003, notem também que ao selecionarmos a tabela Curso2003 no Explorer24 o conteúdo da mesma é exibido dentro do espaço reservado a Galeria, permitindo assim que sejam inseridos novos registros e alterados os existentes, além de possibilitar a visualização e a inserção dinâmica dos campos da tabela em um documento aberto. Para inserimos os campos da tabela em um documento basta clicar no título do campo que está sendo visualizado na janela da Galeria e arrastá-lo para o local desejado dentro do documento, assim o mesmo poderá ser mesclado em qualquer documento, assim como pode ser percebido na mala direta que se encontra em ANEXO. 3.3.3 Mesclagem Para ver-mos o resultado final basta clicar num botão chamado Carta em Série que se encontra na barra de ferramentas sob a forma de três pequenas cartinhas sobrepostas umas as outras, ou atravéz do menu Arquivo>>Mala Direta. A seguir veremos as caixas de diálogo da mesclagem. Esta janela é exibida ao clicar no botão Carta em Série na barra de ferramentas Esta janela é exibida quando se acessa o menu Arquivo>>Mala Direta 24 Explorer é aquela pequena coluna da esquerda onde pode-se navegar entre os ítens do banco de dados Bibliography.
- 39. Apostila de OpenOffice 1.0 – Frederico de Figueiredo Siena – kardeco@yahoo.com 35 No campo Registros podemos optar pela mesclagem de Todos os registros ou de apenas alguns que podem ser especificados no intervalo De/Para ou selecionados a partir da tabela apresentada na janela acima, já no campo Saída podemos especificar qual será o destino da mesclagem, ou seja, de que forma será a saída dos registros. Se optarmos por Impressora, será impressa uma cópia do mesmo conteúdo para os registros especificados para a impressora padrão do sistema. 3.3.3.1 Considerações finais Os campos de mesclagem que são inseridos no documento estão sujeitos as mesmas formatações do restante do texto, assim, se os campos forem marcados podem ter seu tamanho e fonte alterados. Os campos também podem ser inseridos dentro de molduras ou outros objetos que assim o permitam. 3.4 Etiquetas A opção de mesclar dados de uma tabela em etiquetas é muito utilizada, pois muitas empresas encomendam seus impressos em gráficas e os mesmos geralmente não possuem o nome dos destinatários, sendo posteriormente etiquetados. No exemplo que está em ANEXO não seria prático enviá-lo via ECT25, pois o seu conteúdo obrigatoriamente deve ficar oculto e em nosso exemplo não conseguiremos fazê-lo pois o mesmo não possibilita que o dobremos de forma a mostrar o destinatário e ocultar o conteúdo. Existem algumas maneiras de confeccionar etiquetas, mas a mais prática sem dúvida é a de utilizar um modelo pronto em Arquivo>>Novo>>Etiquetas. Abaixo veremos como configurar etiquetas para receber os campos da tabela de dados Curso2003.dbf que criamos anteriormente. Abaixo iremos acompanhar os passos para a confecção das etiquetas: 25 Empresa de Correios e Telégrafos.
- 40. Apostila de OpenOffice 1.0 – Frederico de Figueiredo Siena – kardeco@yahoo.com 36 Na guia Etiquetas iremos atribuir em Inscrição os campos da nossa tabela. Para tal, no campo Banco de Dados iremos selecionar Bibliography, no campo Tabela iremos selecionar a tabela Curso2003 e no campo Campo do banco de dados iremos selecionar individualmente os campos de nossa tabela e inseri-los através do botão adicionar ( ). Em Formato marque a opção Contínuo. Notem que os campos da tabela Curso2003 são visualizados em Inscrição. Na guia Formato iremos ajustar o tamanho da etiqueta a ser impressa que no caso dos testes efetuados era de 8,80cm x 2,30cm com um espaçamento entre etiquetas de 0,20cm. Em Passo horizontal atribua 8,80cm e em Passo vertical atribua 2,30cm. Agora definiremos qual será a área maxima ocupada dentro da etiqueta, onde a Largura será de 8,70cm e a Altura de 2,20cm, este espaço de 0,10cm é na verdade uma “margem interna”, mas notem que este espaço é apenas atualizado à direita e abaixo da etiqueta. Mesmo que seja atribuído 0,20cm a menos de largura e altura estes ficarão à direita e abaixo, não sendo distribuídos igualmente, por isso iremos adicionar 0,10cm para Margem esquerda e para a Margem Superior de forma a “criar” margens de 0,10cm. Agora deveremos informar o número de etiquetas por folha26, atribua então em Linhas o valor 12. Para concluir a tarefa clique em Novo documento. Pode-se ainda salvar a configuração das etiquetas para novos trabalhos a partir do botão Salvar como vemos abaixo: 26 A que foi utilizada nos testes possuía doze.
- 41. Apostila de OpenOffice 1.0 – Frederico de Figueiredo Siena – kardeco@yahoo.com 37 Notem que o documento criado apresenta-se como uma folha inteira e dentro da mesma várias etiquetas (molduras) com os campos da tabela. Independente de quantos registros serão impressos a folha será apresentada com as doze etiquetas. Como em nossa tabela só existem cinco registros, foram mesclados para a impressora apenas os cinco registros na folha que continha doze etiquetas. 3.4.1 O Efeito Degrau A folha de etiquetas que criamos acima ficou com um comprimento de 27,70cm, embora o valor correto ao multiplicar-mos 2,30cm de cada etiqueta por doze seria de 2,60cm, mas a questão é que ao iniciar-se a mesclagem para a impressora observa-se um “efeito de degrau” que ocorre quando o espaçamento “entre etiquetas” não está correto, pois na prática o que nota-se é que a cada etiqueta impressa há um acréscimo no espaçamento “entre etiquetas” cada vez maior, resultando assim em uma impressão fora dos limites da etiqueta. Se analisarmos que cada etiqueta tem altura de 2,30cm e o espaçamento “entre etiquetas” da folha usada nos testes é de 0,20cm, temos só de etiquetas 27,60cm e todos os espaços internos (11) e externos (2) de “entre etiquetas” somam 2,60cm. Então o tamanho correto da nossa folha seria 30,20cm. Após analisarmos as dimensões da folha como é que faremos para implementar esses novos valores na prática já que não existe no assistente para criação de etiquetas um opção que defina o valor de “entre etiquetas”? A resposta é simples, basta atribuirmos em Espaçamento vertical um valor de 2,50cm, ou seja, teremos então agregados à altura da etiqueta o valor de “entre etiquetas” resultando agora em uma folha de 30,09cm embora, ((2,50cm x 12)+(0,20cm x 13)) seja igual a 30,20cm. Quanto aos demais valores não deveremos alterá-los, pois na prática a impressão ocorreu de forma correta e satisfatória.
- 42. Apostila de OpenOffice 1.0 – Frederico de Figueiredo Siena – kardeco@yahoo.com 38 4.0 OpenOffice Calc 4.1 Introdução O OpenOffice Calc é uma planilha de cálculo avançada que permite o desenvolvimento de qualquer tipo de fórmula matemática para implementar soluções e resolver problemas. Uma planilha é constituída basicamente de Linhas e Colunas que permitem que os dados nela inseridos sejam tratados de forma independente e dinâmica. A intersecção de Linha e Coluna é denominada de Célula. O endereçamento de uma célula consiste no cruzamento de coluna e linha, portanto cada célula tem um endereço individual permitindo assim que sejam feitas referências e atribuídos valores individualmente a cada uma. As linhas de uma planilha são identificadas por números e as colunas por letras. Teoricamente não se tem limite de linhas ou colunas, pois sempre que se avança ocorre um aumento automático tanto de linhas como colunas. Se arrastar-mos a barra de rolagem horizontal para a direita sempre serão exibidas mais colunas, notem que ao se aproximar da coluna Z a próxima é a AB, ou seja, ao fim de uma combinação máxima possível sempre virá uma nova, onde depois de AZ teremos de BA até BZ, de CA até CZ e assim por diante. O endereço da célula é dado justamente onde ela se encontra, ou seja, ao selecionar a primeira linha da primeira coluna estaremos selecionando a célula A1. Ao se elaborar uma Planilha de cálculo o usuário deve ter em mente que a principal característica da mesma deve ser a sua funcionalidade e aplicabilidade procure então ater-se a logística e não a aparência. 4.2 Elementos da planilha 4.2.1 Célula ativa Célula ativa é a célula que se encontra selecionada no momento por uma “caixa” com um pequeno “nó” na parte inferior direita. 4.2.2 Barra de Planilhas A Barra de Planilhas permite que se organizem várias folhas de cálculo em um único arquivo. Podemos comparar as folhas como as pastas(diretórios) do sistema. Inicialmente o OpenOffice Calc é aberto com apenas três planilhas cálculo, mas caso haja necessidade de se inserir novas planilhas basta clicar com o botão direito do mouse sobre a última planilha e escolher Inserir, será então exibida uma tela(como a que vemos na próxima página) solicitando que seja especificado se a mesma será inserida antes ou após a planilha apontada. Outra grande funcionalidade de se ter várias planilhas de cálculo em um único documento é a praticidade de interligar dados de uma planilha à outra.
