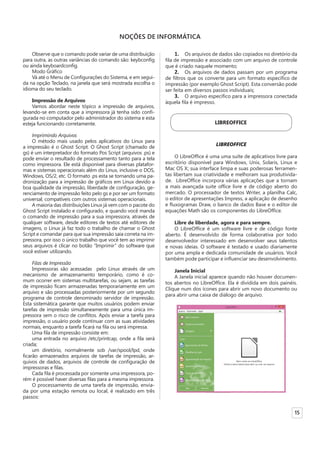
O estudo on-line se tornou uma realidade para muitos estudantes, principalmente com o surgimento da pandemia
- 1. 15 NOÇÕES DE INFORMÁTICA Observe que o comando pode variar de uma distribuição para outra, as outras variâncias do comando são: keybconfig ou ainda keyboardconfig. Modo Gráfico Vá até o Menu de Configurações do Sistema, e em segui- da na opção Teclado, na janela que será mostrada escolha o idioma do seu teclado. Impressão de Arquivos Vamos abordar neste tópico a impressão de arquivos, levando-se em conta que a impressora já tenha sido confi- gurada no computador pelo administrador do sistema e esta esteja funcionando corretamente. Imprimindo Arquivos O método mais usado pelos aplicativos do Linux para a impressão é o Ghost Script. O Ghost Script (chamado de gs) é um interpretador do formato Pos Script (arquivos .ps) e pode enviar o resultado de processamento tanto para a tela como impressora. Ele está disponível para diversas platafor- mas e sistemas operacionais além do Linux, inclusive o DOS, Windows, OS/2, etc. O formato .ps esta se tornando uma pa- dronização para a impressão de gráficos em Linux devido a boa qualidade da impressão, liberdade de configuração, ge- renciamento de impressão feito pelo gs e por ser um formato universal, compatíveis com outros sistemas operacionais. A maioria das distribuições Linux já vem com o pacote do Ghost Script instalado e configurado, e quando você manda o comando de impressão para a sua impressora, através de qualquer software, desde editores de textos até editores de imagens, o Linux já faz todo o trabalho de chamar o Ghost Script e comandar para que sua impressão saia correta na im- pressora, por isso o único trabalho que você tem ao imprimir seus arquivos é clicar no botão “Imprimir” do software que você estiver utilizando. Filas de Impressão Impressoras são acessadas pelo Linux através de um mecanismo de armazenamento temporário, como é co- mum ocorrer em sistemas multitarefas, ou sejam, as tarefas de impressão ficam armazenadas temporariamente em um arquivo e são processadas posteriormente por um segundo programa de controle denominado servidor de impressão. Esta sistemática garante que muitos usuários podem enviar tarefas de impressão simultaneamente para uma única im- pressora sem o risco de conflitos. Após enviar a tarefa para impressão, o usuário pode continuar com as suas atividades normais, enquanto a tarefa ficará na fila ou será impressa. Uma fila de impressão consiste em: uma entrada no arquivo /etc/printcap, onde a fila será criada; um diretório, normalmente sob /var/spool/lpd, onde ficarão armazenados arquivos de tarefas de impressão, ar- quivos de dados, arquivos de controle de configuração de impressoras e filas. Cada fila é processada por somente uma impressora, po- rém é possível haver diversas filas para a mesma impressora. O processamento de uma tarefa de impressão, envia- da por uma estação remota ou local, é realizado em três passos: 1. Os arquivos de dados são copiados no diretório da fila de impressão e associado com um arquivo de controle que é criado naquele momento; 2. Os arquivos de dados passam por um programa de filtros que os converte para um formato específico de impressão (por exemplo Ghost Script). Esta conversão pode ser feita em diversos passos individuais; 3. O arquivo específico para a impressora conectada àquela fila é impresso. LIBREOFFICE LIBREOFFICE O LibreOffice é uma uma suíte de aplicativos livre para escritório disponível para Windows, Unix, Solaris, Linux e Mac OS X; sua interface limpa e suas poderosas ferramen- tas libertam sua criatividade e melhoram sua produtivida- de. LibreOffice incorpora várias aplicações que a tornam a mais avançada suite office livre e de código aberto do mercado. O processador de textos Writer, a planilha Calc, o editor de apresentações Impress, a aplicação de desenho e fluxogramas Draw, o banco de dados Base e o editor de equações Math são os componentes do LibreOffice. Libre de liberdade, agora e para sempre. O LibreOffice é um software livre e de código fonte aberto. É desenvolvido de forma colaborativa por todo desenvolvedor interessado em desenvolver seus talentos e novas ideias. O software é testado e usado diariamente por uma ampla e dedicada comunidade de usuários. Você também pode participar e influenciar seu desenvolvimento. Janela Inicial A Janela inicial aparece quando não houver documen- tos abertos no LibreOffice. Ela é dividida em dois painéis. Clique num dos ícones para abrir um novo documento ou para abrir uma caixa de diálogo de arquivo.
- 2. 16 NOÇÕES DE INFORMÁTICA Cada ícone de documento abre um novo documento do tipo especificado. • Documento de texto abre o LibreOffice Writer • Planilha abre o LibreOffice Calc • Apresentação abre o LibreOffice Impress • Desenho abre o LibreOffice Draw • Banco de dados abre o LibreOffice Base • Fórmula abre o LibreOffice Math • O ícone Modelos abre a caixa de diálogo Modelos e documentos. • O ícone Abrir um documento apresenta uma caixa de diálogo para abrir arquivos. O painel da direita contém miniaturas dos documentos recém-abertos. Passe o mouse por cima da miniatura para destacar o documento, exibir uma dica sobre o local onde o documento reside e exibir um ícone em cima à direita para excluir a miniatura do painel e da lista dos documen- tos recentes. Clique na miniatura para abrir o documento subjacente. Obs,.: Nem todos os arquivos mostrarão uma miniatura do seu conteúdo. No lugar, pode ser mostrado um ícone grande que representa o tipo de arquivo. Histórico Uma empresa pequena e produtiva, chamada StarDi- vision, da Alemanha, desenvolvia uma suíte de aplicativos para escritório. A Sun, uma grande companhia de software, antevendo a briga pelas suítes de escritório, compra-a e absorve o trabalho da suíte, em 1999. Em 2000, a Sun li- berou o código-fonte da suíte sob as licenças LGPL/SISSL, com o nome comercial StarOffice 5.0. A comunidade Open Source lança, ainda em 2000, a primeira versão livre do pa- cote (suíte) OpenOffice.org. No Brasil, houveram problemas com a marca OpenOf- fice.org. Em 1998, uma empresa do Rio de Janeiro (BWS Informática) registrou a marca “Open Office” junto ao INPI. Dado o sucesso da marca / suíte OpenOffice.org, a compa- nhia carioca que havia registrado o nome Open Office per- petrou uma campanha de ameaças de processos por uso indevido da sua marca, obrigando a comunidade brasileira a adotar um novo nome: BrOffice.org. Surgimento da TDF (The Document Foundation) Após algum tempo, nova reviravolta: a Sun é comprada pela Oracle, a conhecida gigante do mundo dos Bancos de Dados Corporativos. Com a aquisição da Sun, no que tan- ge a SL e suas especificidades, a comunidade internacio- nal se viu compelida a adotar uma nova marca para a sua suíte, ao mesmo tempo aproveitando todo o código-fonte existente do OpenOffice.org. Foi criada assim a OpenDocu- ment Foundation, já contando com o aporte de importan- tes programadores de companhias como a IBM, Canonical, BrOffice.org, Collabora, FSF (Free Software Foundation), dentre muitas outras, além, é claro, de toda ajuda desta e de outras companhias em questões extradesenvolvimento, como, por exemplo, questões jurídicas. Veja a relação com- pleta de entidades endossantes do TDF em http://www.do- cumentfoundation.org/supporters/. Espere-se que o LibreOffice.org difira bastante, no de- correr do seu longo e necessário processo de desmembra- mento e bifurcação (fork), pelas razões aqui elencadas. A interface do LibreOffice.org já recebe, por ora, inúmeras sugestões de redesenho; o Projeto Renaissance, por exem- plo, que provê para o LibreOffice.org uma interface similar ao Ribbon, da suíte da Microsoft (Office 2007 em diante). Dizer que a fundação BrOffice.org apoia a TDF é pou- co preciso: o BrOffice.org, junto com a fundação respon- sável pela suíte OxigenOfice se fundem ao projeto TDF e passam a ser o mesmo software. Se você executar o ícone do BrOffice.org e vir, ao invés do logo do próprio, o logo com a palavra “LibreOffice.org”, não se assuste, pois é uma questão meramente cosmética. Na verdade, são ambos o mesmo software. Ao visitar o sítio http://www.documentfoundation.org/ ver-se-á o manifesto da fundação, que diz: [TDF] É uma organização autônoma, independente e meritocrática, criada pelos líderes da Comunidade Ope- nOffice.org (a fundação, não a Oracle). Continuamos o trabalho de dez (10) anos da Comuni- dade OpenOffice.org; Fomos criados com a crença de que a cultura gerada em uma organização independente agrega que há de me- lhor nos desenvolvedores e provê aos clientes o que há de melhor em software; Somos abertos a quem quiser colaborar com as nossas atividades, dentro de nossos valores básicos; Aceitamos colaboração corporativa, por exemplo, para nos ajudar no custeio de colaboradores dentro da comu- nidade. Pelos motivos aqui elencados, doravante adotaremos LibreOffice.org para nos referimos ao pacote, salvo men- ção em contrário. Formato Open Document O openDocument 1.0 foi publicado pelo grupo OASIS (“Organization for the Advancement of Structured Informa- tion Standards”), como um padrão aberto e padronizado. ODF significa Open Document Format (Formato de do- cumento aberto) e é um conjunto de regras para a criação de diversos tipos de arquivos. O ODF surgiu quando a Sun Microsystemas comprou a Star Division, que fabricava a suíte Star Office, e iniciou o projeto do OpenOffice. Na época, foi criado um subcomitê na OASIS, que incluiu profissionais de software livre e de empresas privadas, para trabalhar com armazenamento de documentos, baseado na linguagem aberta XML (eXten- sible Markup Language) e tem suporte em pacotes como OpenOffice / Br-Office.org, StarOffice, KOffice e IBM Wor- kPlace. Assim, qualquer empresa pode desenvolver produtos com base nesse padrão e atualmente há mais de 40 aplica- tivos que podem manipular o ODF. Como o ODF é um conjunto de especificações, para cada situação é utilizada uma parte delas. Assim, se aplica a documentos de texto, gerando o formato odt, de cálculo (extensão ods) e de apresentações ( terminação odp). É norma ISO 26300 e ABNT NBR-26300.
- 3. 17 NOÇÕES DE INFORMÁTICA Extensões ODF Um documento ODF pode ter as seguintes extensões: • odt: documentos de texto (text) • ott: documentos de texto modelo (template text) • ods: planilhas eletrônicas (spreadsheets) • ots: planilhas eletrônicas - modelo (template spread- sheets) • odp: apresentações (presentations) • otp: apresentações - modelo (template presentations) • odg: desenhos vetoriais (draw) • otg: desenhos vetoriais - modelo (template draw) • odf: equações (formulae) • odb: banco de dados (database) • odm: documentos mestre (document master) Vantagens do ODF A adoção do padrão ODF é uma garantia de preservação de documentos eletrônicos sem restrição no tempo, um item muito precioso na administração pública e privada de longo prazo. É só imaginar o que pode acontecer se documentos não puderem ser lidos após algum tempo, simplesmente porque a empresa proprietária do tipo de arquivo resolveu mudar algo na criação ou na leitura de seus formatos. Assim, daqui a 100 anos ou mais, certamente será possí- vel abrir documentos armazenados em ODF, o que pode não ocorrer com arquivos binários e proprietários, que podem se transformar em verdadeiros hieróglifos, cujo código pode não ser acessível em alguns anos. Paralelamente, o padrão ODF possibilita a concorrência, pois permite adquirir software de mais de um fornecedor, já que o formato não é propriedade de uma empresa. Também possibilita que as pessoas tenham comunica- bilidade e interoperabilidade na troca de documentos. Ob- viamente, quando se usa um padrão aberto a sociedade é o maior beneficiário já que o texto digitado poderá ser lido por vários programas. Vários governos estão aprovando a preferência pelo uso de formatos abertos para trocar informações e textos. O ODF é o formato escolhido para documentos pela Comunidade Europeia. Portanto, várias outras empresas e instituições estão adotando ou estudando adotar o formato ODF para escrever documentos. Ou, pelo menos, suportar em seus programas, evitando o favorecimento de qualquer fornecedor. É importante lembrar que os formatos de empresas como a Microsoft ( .doc, docx, .xls, xlsx, .ppt, pptx) são fecha- dos, proprietários, e seguem unicamente os desejos e priori- dades daquela empresa. E que, evidentemente, o monopólio mundial de software é contrário ao padrão aberto. Assim, es- sas empresas tentam impedir que os governos, instituições e quaisquer pessoas ou empresas adotem o padrão ODF. Abrir um arquivo do Microsoft Office Escolha Arquivo - Abrir. Selecione um arquivo do Micro- soft Office na caixa de diálogo do LibreOffice. O arquivo do MS Office... ...será aberto no módulo do LibreOffice MS Word, *.doc, *.docx = LibreOffice Writer MS Excel, *.xls, *.xlsx = LibreOffice Calc MS PowerPoint, *.ppt, *.pps, *.pptx = LibreOffice Impress Salvar como arquivo do Microsoft Office Escolha Arquivo - Salvar como. Na caixa Tipo de arquivo, selecione um formato de ar- quivo do Microsoft Office. Sempre salvar documentos em formatos do Microsoft Office Selecione Ferramentas - Opções - Carregar / Salvar - Geral. Na área Formato de arquivo padrão e configurações ODF, selecione primeiro o tipo de documento e depois se- lecione o tipo de arquivo para salvar. De agora em diante, ao salvar um documento, o Tipo de arquivo será definido de acordo com sua escolha. Você ainda poderá selecionar outro tipo de arquivo na caixa de diálogo usada para salvar arquivos. Converter vários arquivos do Microsoft Office em ar- quivos com o formato do OpenDocument O Assistente de conversão de documentos copiará e converterá todos os arquivos do Microsoft Office existentes em uma pasta em documentos do LibreOffice no forma- to de arquivo do OpenDocument. Você pode especificar a pasta a ser lida e a pasta em que os arquivos convertidos serão salvos. Escolha Arquivo - Assistentes - Conversor de docu- mentos para iniciar o assistente. LIBREOFFICE WRITER O Writer é um aplicativo de processamento de texto que lhe permite criar documentos, como cartas, currícu- los, livros ou formulários online. Alternativa gratuita e open source ao tradicional pacote Microsoft Office. Surgido a partir de um fork do OpenOffice, o LibreOffice traz solu- ções completas para edição de texto, criação de planilhas, apresentações de slides, desenhos, base de dados e ainda fórmulas matemáticas. O Writer do LibreOffice suporta os seguintes formatos: ODT, OTT, SXW, STW, DOC (Word), DOCX (Word 2007), RTF, SDW, VOR, TXT, HTML, PDB, XML, PSW e UOT. Formato Open Document No Writer o formato padrão dos arquivos passou de sdw (formato do antigo StarWriter) para odt (Open docu- ment text), que dota os arquivos de uma estrutura XML, permitindo uma maior interoperabilidade entre as várias aplicações. Aliás, este foi um dos principais motivos pelos quais a Microsoft tem mantido o monopólio nas aplicações de escritório: a compatibilidade ou a falta dela. É importante notar que versões mais antigas do Ope- nOffice já abriam e gravavam arquivos com a terminação doc. Entretanto, não havia compatibilidade de 100% e os documentos perdiam algumas formatações. A proposta da Sun, da IBM e de outras empresas foi normalizar os tipos de documento, num formato conheci- do por todos, o odt.
- 4. 18 NOÇÕES DE INFORMÁTICA Layout O Writer aparece sob a forma de uma janela genérica de documento em branco, a tela de edição, que é compos- ta por vários elementos: Barra de Título: Apresenta o nome do arquivo e o nome do programa que está sendo usado nesse momento. Usan- do-se os 3 botões no canto superior direito pode-se mini- mizar, maximizar / restaurar ou fechar a janela do progra- ma. Barra de Menus: Apresenta os menus suspensos onde estão as listas de todos os comandos e funções disponíveis do programa. Barra de Formatação: Apresenta os atalhos que dão forma e cor aos textos e objetos. Área para trabalho: Local para digitação de texto e in- serção de imagens e sons. Barra de Status: Apresenta o número de páginas / total de páginas, o valor percentual do Zoom e a função inserir / sobrescrever está na parte inferior e central da tela. Réguas: Permite efetuar medições e configurar tabula- ções e recuos. Barra de menus Arquivo Esses comandos se aplicam ao documento atual, abre um novo documento ou fecha o aplicativo. -Novo: Cria um novo documento do LibreOffice. Escolha Arquivo - Novo Ícone Novo na Barra de ferramentas (o ícone mostra o tipo do novo documento) Novo Tecla Ctrl+N Para criar um documento a partir de um modelo, esco- lha Novo - Modelos. Um modelo é um arquivo que contém os elementos de design para um documento, incluindo estilos de formata- ção, planos de fundo, quadros, figuras, campos, layout de página e texto. Ícone Nome Função Documento de texto Cria um novo documento de texto (LibreOffice Writer). Planilha Cria um novo documento de planilha (LibreOffice Calc). Apresentação Cria um novo documento de apresentação (LibreOffice Impress). Se ativado, será exibida a caixa de diálogo Assistente de apresentações. Desenho Cria um novo documento de desenho (LibreOffice Draw). Banco de dados Abre o Assistente de Bancos de dados para criar um arquivo de banco de dados. Documento HTML Cria um novo documento HTML. Documento de formulário XML Cria um novo documento XForms. Documento mestre Cria um novo documento mestre. Fórmula Cria um novo documento de fórmula (LibreOffice Math). Etiquetas Abre a caixa de diálogo Etiquetas, para definir as opções para suas etiquetas e, em seguida, cria um novo documento de texto para as etiquetas (LibreOffice Writer). Cartões de visita Abre a caixa de diálogo Cartões de visita para definir as opções para os cartões de visita e, em seguida, criar um novo documento de texto (LibreOffice Writer). Modelos Criar um novo documento a partir de um modelo. - Abrir Abre ou importa um arquivo. Escolha Arquivo - Abrir Ctrl+O Na Barra de ferramentas, clique em Abrir arquivo Locais: Mostra os locais favoritos. Por exemplo, os ata- lhos das pastas locais ou remotas. Área de exibição: Mostra os arquivos e pastas existen- tes em que você está. Para abrir um arquivo, selecione-o e clique em Abrir. Para abrir mais de um documento ao mesmo tempo, cada um em sua própria janela, pressione a tecla Ctrl ao clicar nos arquivos e, em seguida, clique em Abrir. Para classificar os arquivos, clique em um cabeçalho de coluna. Para inverter a ordem de classificação, clique no- vamente.
- 5. 19 NOÇÕES DE INFORMÁTICA Para excluir um arquivo, clique com o botão direito do mouse sobre ele e, em seguida, escolha Excluir. Para renomear um arquivo, dê um clique com o botão direito do mouse sobre ele e, em seguida, escolha Renomear. Nome do arquivo: Insira um nome de arquivo ou um caminho para o arquivo. Você também pode inserir um URL que começa com o nome de protocolo ftp, http, ou https. Caso deseje, utilize caracteres curinga na caixa Nome do arquivo para filtrar a lista de arquivos exibida. Por exemplo, para listar todos os arquivos de texto em uma pasta, insira o caractere asterisco (*) com a extensão de arquivo de texto (*.txt) e, em seguida, clique em Abrir. Utilize o caractere curinga ponto de interrogação (?) para representar qualquer caractere, como em (??3*.txt), o que só exibe arquivos de texto com um ‘3’ como terceiro carac- tere no nome do arquivo. O LibreOffice possui uma função autocompletar que se ativa sozinha em alguns textos e caixas de listagem. Por exemplo, entre ~/a no campo da URL e a função autocom- pletar exibe o primeiro arquivo ou o primeiro diretório en- contrado no seu diretório de usuário que começa com a letra “a”. Utilize a seta para baixo para rolar para outros arquivos e diretórios. Utilize a seta para a direita para exibir tam- bém um subdiretório existente no campo da URL. A função autocompletar rápida está disponível se você pressionar a tecla End após inserir parte da URL. Uma vez encontrado o documento ou diretório desejado, pressione Enter. Versão: Se houver várias versões do arquivo seleciona- do, selecione a versão que deseja abrir. Você pode salvar e organizar várias versões de um documento, escolhendo Arquivo - Versões. As versões de um documento são aber- tas em modo somente leitura. Tipo de arquivo: Selecione o tipo de arquivo que deseja abrir ou selecione Todos os arquivos(*) para exibir uma lista de todos os arquivos na pasta. Abrir: Abre o(s) documento(s) selecionado(s). Inserir: Se você tiver aberto a caixa de diálogo esco- lhendo Inserir - Arquivo, o botão Abrir será rotulado Inserir. Insere no documento atual, na posição do cursor, o arquivo selecionado. Somente leitura: Abre o arquivo no modo somente lei- tura. Abrir documentos com modelos: O LibreOffice reco- nhece modelos localizados em qualquer uma das seguintes pastas: • Pasta de modelos compartilhados • Pasta de modelos do usuário em Documents and Settingsno diretório inicial do usuário • Todas as pastas de modelos definidas em Ferra- mentas - Opções - LibreOffice - Caminhos Ao utilizar Arquivo - Modelo - Salvar como mode- lo para salvar um modelo, o modelo será armazenado na sua pasta de modelos do usuário. Ao abrir um documento baseado neste modelo, o documento será verificado para detectar uma mudança do modelo, como descrito abaixo. O modelo é associado com o documento e pode ser cha- mado de “modelo vinculado”. Ao utilizar Arquivo - Salvar como e selecionar um filtro de modelo para salvar um modelo em qualquer outra pas- ta que não esteja na lista, então os documentos baseados nesse modelo não serão verificados. Ao abrir um documento criado a partir de um “modelo vinculado” (definido acima), O LibreOffice verifica se o mo- delo foi modificado desde a última vez que foi aberto. Se o modelo tiver sido alterado, uma caixa de diálogo aparecerá para você poder selecionar os estilos que devem ser apli- cados ao documento. Para aplicar os novos estilos do modelo ao documento, clique em Sim. Para manter os estilos que estão sendo usados no do- cumento, clique em Não. Se um documento tiver sido criado por meio de um modelo que não possa ser encontrado, será mostrada uma caixa de diálogo perguntando como proceder na próxima vez em que o documento for aberto. Para quebrar o vínculo entre o documento e o modelo que está faltando, clique em Não; caso contrário, o LibreOf- fice procurará o modelo na próxima vez que você abrir o documento. - Documentos recentes Lista os arquivos abertos mais recentemente. Para abrir um arquivo da lista, clique no nome dele. - Assistentes Guia você na criação de cartas comerciais e pessoais, fax, agendas, apresentações, etc. - Fechar Fecha o documento atual sem sair do programa. Escolha Arquivo - Fechar O comando Fechar fecha todas as janelas abertas do documento atual. Se foram efetuadas alterações no documento atual, você será perguntado se deseja salvar as lterações. Ao fechar a última janela de documento aberta, apare- cerá a Tela inicial. - Salvar Salva o documento atual. Escolha Arquivo - Salvar Ctrl+S Na Barra de ferramentas ou de tabela de dados, clique em Salvar
- 6. 20 NOÇÕES DE INFORMÁTICA Salvar como: Salva o documento atual em outro local ou com um nome de arquivo ou tipo de arquivo diferente. Escolha Arquivo - Salvar como Nome do arquivo: Insira um nome de arquivo ou um caminho para o arquivo. Você também pode inserir um URL • Tipo de arquivo: Selecione o formato de arquivo para o documento que você está salvando. Na área de exi- bição, serão exibidos somente os documentos com esse tipo de arquivo. • Salvar com senha: Protege o arquivo com uma se- nha que deve ser digitada para que o usuário possa abrir o arquivo. Salvar tudo: Salva todos os documentos do LibreOffice que foram modificados. - Recarregar Substitui o documento atual pela última versão salva. Todos as alterações efetuadas após o último salvamen- to serão perdidas. Escolha Arquivo - Recarregar - Versões Salva e organiza várias versões do documento atual no mesmo arquivo. Você também pode abrir, excluir e compa- rar versões anteriores. Escolha Arquivo - Versões Novas versões - Define as opções para salvar uma nova versão do documento. Salvar nova versão - Salva o estado atual do documen- to como nova versão. Caso deseje, antes de salvar a nova versão, insira também comentários na caixa de diálogo In- serir comentário da versão. Inserir comentário da versão - Insira um comentário aqui quando estiver salvando uma nova versão. Se você tiver clicado em Mostrar para abrir esta caixa de diálogo, não poderá editar o comentário. Salvar sempre uma versão ao fechar - Se você tiver feito alterações no documento, o LibreOffice salvará automatica- mente uma nova versão quando você o fechar. Se salvar o documento manualmente, e não alterar o documento após salvar, não será criada uma nova versão. Versões existentes - Lista as versões existentes do do- cumento atual, a data e a hora em que elas foram criadas, o autor e os comentários associados. - Exportar Salva o documento atual com outro nome e formato em um local a especificar. Escolha Arquivo – Exportar - Exportar como PDF Salva o arquivo atual no formato Portable Document Format (PDF) versão 1.4. Um arquivo PDF pode ser visto e impresso em qualquer plataforma com a formatação original intacta, desde que haja um software compatível instalado. Escolha Arquivo - Exportar como PDF - Visualizar impressão Exibe uma visualização da página impressa ou fecha a visualização. Menu Arquivo - Visualizar impressão Utilize os ícones na barra Visualização de impressão para folhear as páginas do documento ou para imprimir o documento. Você também pode pressionar as teclas Page Up e Page Down para folhear as páginas. Obs: Não é possível editar seu documento enquanto es- tiver na visualização de impressão. - Imprimir Imprime o documento atual, a seleção ou as páginas que você especificar. Você também pode definir as opções de impressão para o documento atual. Tais opções variam de acordo com a impressora e com o sistema operacional utilizado. Escolha Arquivo - Imprimir Ctrl+P Na Barra de ferramentas, clique em - Configuração da impressora Selecione a impressora padrão para o documento atual. Escolha Arquivo - Imprimir - Configurações da impres- sora Fecha todos os programas do LibreOffice e pede para salvar as modificações. - Sair Escolha Arquivo - Sair Ctrl+Q
- 7. 21 NOÇÕES DE INFORMÁTICA Editar Este menu contém comandos para editar o conteúdo do documento atual. - Desfazer Desfaz o último comando ou a última entrada digitada. Para selecionar o comando que deseja desfazer, clique na seta ao lado do ícone Desfazer na barra de ferramentas Padrão. - Refazer Reverte a ação do último comando Desfazer. Para sele- cionar a etapa Desfazer que deseja reverter, clique na seta ao lado do ícone Refazer na barra de ferramentas Padrão. - Repetir Repete o último comando. Esse comando está disponí- vel no Writer e no Calc. - Recortar Remove e copia a seleção para a área de transferência. - Copiar Copia a seleção para a área de transferência. Escolha Editar - Copiar Ctrl+C - Colar Insere o conteúdo da área de transferência no local do cursor, e substitui qualquer texto ou objeto selecionado. Escolha Editar - Colar Ctrl+V - Colar especial Insere o conteúdo da área de transferência no arquivo atual em um formato que você pode especificar. Escolha Editar - Colar especial - Selecionar texto Você pode ativar um cursor de seleção em um texto so- mente leitura ou na Ajuda. Escolha Editar - Selecionar texto ou abra o menu de contexto de um documento somente leitura e escolha Selecionar texto. O cursor de seleção não fica intermitente. Use o ícone Editar arquivo para ativar ou desativar o modo de edição. - Modo de seleção Escolha o modo de seleção do submenu: modo de se- leção normal, ou modo de seleção por bloco. - Selecionar tudo Seleciona todo o conteúdo do arquivo, quadro ou ob- jeto de texto atual. Escolha Editar - Selecionar tudo Ctrl+A - Alterações Lista os comandos que estão disponíveis para rastrear as alterações em seu arquivo. - Comparar documento Compara o documento atual com um documento que você seleciona. - Localizar e substituir Procura ou substitui textos ou formatos no documento atual. Escolha Editar - Localizar e substituir Ctrl+H Na Barra de ferramentas, clique em - Autotexto Cria, edita ou insere Autotexto. Você pode armazenar texto formatado, texto com figuras, tabelas e campos como Autotexto. Para inserir Autotexto rapidamente, digite o ata- lho do Autotexto no documento e pressione F3. Escolha Editar – Autotexto Ctrl+F3 - Trocar banco de dados Altera a fonte de dados do documento atual. Para exibir corretamente o conteúdo dos campos inseridos, o banco de dados que foi substituído deve conter nomes de campos idênticos.
- 8. 22 NOÇÕES DE INFORMÁTICA - Campos Abre um caixa de diálogo na qual você pode editar as propriedades de um campo. Clique antes de um campo e selecione este comando. Na caixa de diálogo, você pode usar as setas para ir para o próximo campo ou voltar para o anterior. - Notas de rodapé Edita a âncora de nota de rodapé ou de nota de fim sele- cionada. Clique na frente da nota de rodapé ou da nota de fim e, em seguida, escolha este comando. - Entrada de índice Edita a entrada de índice selecionada. Clique antes da en- trada de índice ou na própria entrada e, em seguida, escolha este comando. - Entrada bibliográfica Edita a entrada bibliográfica selecionada. - Hiperlink Abre uma caixa de diálogo que permite que você crie e edite hiperlinks. - Vínculos Permite a edição das propriedades de cada vínculo no documento atual, incluindo o caminho para o arquivo de ori- gem. Este comando não estará disponível se o documento atual não contiver vínculos para outros arquivos. - Plug-in Permite a edição de plug-ins no seu arquivo. Escolha este comando para ativar ou desativar este recurso. Quando ati- vado, aparecerá uma marca de seleção ao lado do comando, e você verá comandos para editar o plug-in em seu menu de contexto. Quando desativado, você verá comandos para controlar o plug-in no menu de contexto. - Mapa de imagem Permite que você anexe URLs a áreas específicas, deno- minadas pontos de acesso, em uma figura ou em um grupo de figuras. Um Mapa de imagem é um grupo com um ou mais pontos de acesso. - Objeto Permite editar um objeto selecionado no arquivo, inseri- do com o comando Inserir - Objeto. Exibir Este menu contém comandos para controlar a exibição do documento na tela. - Layout de impressão Exibe a forma que terá o documento quando este for impresso. - Layout da Web Exibe o documento como seria visualizado em um na- vegador da Web. Esse recurso é útil ao criar documentos HTML. - Código-fonte HTML Exibe o código fonte do documento HTML atual. Para exibir o código fonte HTML de um novo documento, é ne- cessário primeiro salvar o novo documento como um do- cumento HTML. - Barra de status Mostra ou oculta a barra de status na borda inferior da janela. - Status do método de entrada Mostra ou oculta a janela de status do IME (Input Me- thod Engine). - Régua Mostra ou oculta a régua horizontal, que é utilizada para ajustar as margens da página, paradas de tabulação, recuos, bordas, células de tabela e para dispor objetos na página. Para mostrar a régua vertical, escolha Ferramentas - Opções - LibreOffice Writer - Exibir, e selecione a caixa Régua vertical na área Réguas. - Limites do texto Mostra ou oculta os limites da área imprimível da pági- na. As linhas de limite não são impressas.
- 9. 23 NOÇÕES DE INFORMÁTICA - Sombreamentos de campos Mostra ou oculta os sombreamentos de campos no documento, incluindo espaços incondicionais, hifens per- sonalizados, índices e notas de rodapé. - Nomes de campos Alterna a exibição entre o nome e o conteúdo do cam- po. A presença de uma marca de seleção indica que os no- mes dos campos são exibidos e a ausência dessa marca indica que o conteúdo é exibido. O conteúdo de alguns campos não pode ser exibido. - Caracteres não-imprimíveis Mostra os caracteres não imprimíveis no texto, como marcas de parágrafo, quebras de linha, paradas de tabula- ção e espaços. - Parágrafos ocultos Mostra ou oculta parágrafos ocultos. Esta opção afeta somente a exibição de parágrafos ocultos. Ela não afeta a impressão desses parágrafos. - Fontes de dados Lista os bancos de dados registrados para o LibreOffice e permite que você gerencie o conteúdo deles. - Navegador Mostra ou oculta o Navegador. Você pode usá-lo para acessar rapidamente diferentes partes do documento e para inserir elementos do documento atual ou de outros documentos abertos, bem como para organizar documen- tos mestre. Para editar um item do Navegador, clique com o botão direito do mouse no item e, em seguida, escolha um comando do menu de contexto. Se preferir, você pode encaixar o Navegador na borda do espaço de trabalho. - Tela inteira Exibe ou oculta os menus e as barras de ferramentas no Writer ou no Calc. Para sair do modo de tela inteira, clique no botão Ativar/Desativar tela inteira. - Zoom Reduz ou amplia a exibição de tela do LibreOffice. Inserir O menu Inserir contém os comandos necessários para inserir novos elementos no seu documento. Isso inclui se- ções, notas de rodapé, anotações, caracteres especiais, fi- guras e objetos de outros aplicativos. - Quebra manual Insere uma quebra manual de linha, de coluna ou de página na posição atual em que se encontra o cursor. - Campos Insere um campo na posição atual do cursor. O sub- menu lista os tipos de campos mais comuns. Para exibir todos os campos disponíveis, escolha Outro. - Caractere especial Insere caracteres especiais a partir das fontes instaladas. - Marca de formatação Abe um submenu para inserir marcas especiais de for- matação. Ative o CTL para mais comandos. - Seção Insere uma seção de texto no mesmo local em que o cursor está posicionado no documento. Também é possível selecionar um bloco de texto e, em seguida, escolher esse comando para criar uma seção. Use as seções para inserir blocos de texto de outros documentos, para aplicar layouts de colunas personalizados ou para proteger ou ocultar os blocos de texto quando uma condição for atendida.
- 10. 24 NOÇÕES DE INFORMÁTICA - Hiperlink Abre uma caixa de diálogo que permite que você crie e edite hiperlinks. - Cabeçalho Adiciona ou remove um cabeçalho do estilo de página que você selecionar no submenu. O cabeçalho é adiciona- do a todas as páginas que usam o mesmo estilo de página. Em um novo documento, é listado apenas o estilo de página “Padrão”. Outros estilos de páginas serão adicionados à lista depois que você aplicá-los ao documento. - Rodapé Adiciona ou remove um rodapé do estilo de página se- lecionado no submenu. O rodapé é adicionado a todas as páginas que usam o mesmo estilo. Em um novo documento, somente o estilo de página “Padrão” é listado. Outros estilos serão adicionados à lista depois que forem aplicados ao do- cumento. - Nota de rodapé / Nota de fim Insere uma nota de rodapé ou uma nota de fim no do- cumento. A âncora para a nota será inserida na posição atual do cursor. Você pode escolher entre numeração automática ou um símbolo personalizado. - Legenda Adiciona uma legenda numerada à figura, tabela, qua- dro, quadro de texto ou objeto de desenho selecionado. Você também pode acessar este comando clicando com o botão direito do mouse no item ao qual deseja adicionar a legenda. - Marcador Insere um indicador na posição do cursor. Use o Navega- dor para saltar rapidamente para a posição indicada em ou- tra hora. em um documento HTML, os indicadores são con- vertidos em âncoras para você navegar através de hyperlinks. - Referência Esta é a posição em que você insere as referências ou os campos referidos no documento atual. As referências são os campos referidos no mesmo documento ou em subdocu- mentos de um documento mestre. - Anotação Insere uma anotação. - Script Insere um script na posição atual do cursor em um docu- mento HTML ou de texto. - Índices e índices gerais Abre um menu para inserir entradas de índice e inserir índices e tabelas. - Envelope Cria um envelope. Nas três guias, você pode especificar o destinatário e o remetente, a posição e o formato de ambos os endereços, o tamanho e a orientação do envelope. - Quadro Insere um quadro que você pode usar para criar um layout com uma ou mais colunas de texto e objetos. - Tabela Insere uma tabela no documento. Você também pode clicar na seta, arrastar o mouse para selecionar o número de linhas e colunas a serem incluídas na tabela e, em segui- da, clicar na última célula. - Figura Selecione a origem da figura que deseja inserir. - Objeto de desenho Insere um objeto no documento. Para vídeo e áudio utilize Inserir - Multimídia - Áudio ou vídeo. - Quadro flutuante Insere um quadro flutuante no documento atual. Qua- dros flutuantes são utilizados em documentos HTML para exibir conteúdo de outro arquivo. - Áudio ou vídeo Insere um arquivo de vídeo ou áudio no documento. - Arquivo Insere um arquivo de texto na posição atual do cursor. Formatar Contém comandos para formatar o layout e o conteú- do de seu documento. - Limpar formatação direta Remove a formatação direta e a formatação por estilos de caracteres da seleção.
- 11. 25 NOÇÕES DE INFORMÁTICA - Caractere Muda a fonte e a formatação de fonte dos caracteres selecionados. - Parágrafo Modifica o formato do parágrafo atual, por exemplo, alinhamento e recuo. - Marcadores e numeração Adiciona marcadores ou numeração ao parágrafo atual e permite que você edite o formato da numeração ou dos marcadores. - Página Especifique os estilos de formatação e o layout do es- tilo de página atual, incluindo margens da página, cabeça- lhos, rodapés e o plano de fundo da página. - Alterar caixa Altera a caixa dos caracteres selecionados. Se o cursor estiver no meio de uma palavra e não houver texto selecio- nado, então a palavra será a seleção. - Guia fonético asiático Permite que você adicione comentários sobre caracte- res asiáticos para serem usados como manual de pronún- cia. - Colunas Especifica o número de colunas e o layout de coluna para um estilo de página, quadro ou seção. - Seções Altera as propriedades das seções definidas no docu- mento. Para inserir uma seção, selecione o texto ou clique no documento e, em seguida, escolha Inserir - Seção. - Estilos e formatação Use a janela Estilos e formatação para aplicar, criar, edi- tar, adicionar e remover estilos de formatação. Clique duas vezes para aplicar o estilo. - Autocorreção Formata automaticamente o arquivo de acordo com as opções definidas em Ferramentas - Opções da autocorre- ção. - Ancorar Define as opções de ancoramento para o objeto sele- cionado. - Quebra Automática Define as opções de quebra automática de texto para figuras, objetos e quadros. - Alinhar (objetos) Alinha os objetos selecionados em relação a outro. - Alinhamento (objetos de texto) Define as opções de alinhamento para a seleção atual. - Dispor Altera a ordem de empilhamento do(s) objeto(s) sele- cionado(s). - Inverter Inverte o objeto selecionado, horizontalmente ou ver- ticalmente. - Agrupar Agrupa os objetos selecionados de forma que possam ser movidos ou formatados como um único objeto. - Objeto Abre um submenu para editar propriedades do objeto selecionado. - Quadro Insere um quadro que você pode usar para criar um layout com uma ou mais colunas de texto e objetos. - Imagem Formata o tamanho, a posição e outras propriedades da figura selecionada. Tabela - Inserir Tabela Insere uma nova tabela.
- 12. 26 NOÇÕES DE INFORMÁTICA Colunas Insere colunas. Linhas Insere linhas. - Excluir Tabela Exclui a tabela atual. Colunas Exclui as colunas selecionadas. Linhas Exclui as linhas selecionadas. Selecionar Tabela Seleciona a tabela atual. Coluna Seleciona a coluna atual. Linha Seleciona a linha atual. Célula Seleciona a célula atual. - Mesclar células Combina o conteúdo das células selecionadas da tabela em uma única célula. - Dividir células Divide a célula ou grupo de células horizontalmente ou verticalmente em um número especificado de células. - Mesclar tabela Combina duas tabelas consecutivas em uma única tabe- la. As tabelas devem estar lado a lado, e não separadas por um parágrafo vazio. - Dividir tabela Divide a tabela atual em duas tabelas separadas na posição do cursor. Você também pode clicar com o botão direito do mouse em uma célula da tabela para acessar este comando. - Autoformatação de tabela Aplica automaticamente formatos à tabela atual, incluin- do fontes, sombreamento e bordas. Autoajustar Largura da coluna Abre a caixa de diálogo Largura da coluna para alterar a largura de uma coluna. - Largura de coluna ideal Ajusta automaticamente a largura das colunas para coin- cidir com o conteúdo das células. A alteração da largura de uma coluna não afeta a largura das outras colunas na tabela. A largura da tabela não pode exceder a largura da página. - Distribuir colunas uniformemente Ajusta a largura das colunas selecionadas para a largu- ra da coluna mais larga da seleção. A largura total da tabela não pode exceder a largura da página. Altura da linha Abre a caixa de diálogo Altura da linha para alterar a altura de uma linha. - Altura de linha ideal Ajusta automaticamente a altura das linhas para que corresponda ao conteúdo das células. Esta é a definição padrão para novas tabelas. - Distribuir linhas uniformemente Ajusta a altura das linhas selecionadas para a altura da linha mais alta na seleção. Permitir quebra de linha em páginas e colunas Permite uma quebra de página na linha atual. Repetir linhas de cabeçalho Repete os cabeçalhos das tabelas nas páginas subse- quentes quando a tabela se estende por uma ou mais pá- ginas. Converter Texto em tabela Abre uma caixa de diálogo para poder converter em tabela o texto selecionado. Tabela para texto Abre uma caixa de diálogo para converter a tabela atual em texto. Classificar Classifica alfabeticamente ou numericamente os pará- grafos ou linhas de tabela selecionados. Você pode definir até três chaves de classificação bem como combinar chaves alfabéticas com numéricas. Fórmula Abre a Barra de fórmulas para inserir ou editar uma fórmula. Formato numérico Abre uma caixa de diálogo para especificar o formato de números na tabela. Limites da tabela Mostra ou oculta os limites em torno das células da ta- bela. Os limites só são visíveis na tela e não são impressos. Propriedades da tabela Especifica as propriedades da tabela selecionada, como, por exemplo, nome, alinhamento, espaçamento, lar- gura da coluna, bordas e plano de fundo.
- 13. 27 NOÇÕES DE INFORMÁTICA Ferramentas Contém ferramentas de verificação ortográfica, uma galeria de objetos artísticos que podem ser adicionados ao documento, bem como ferramentas para configurar menus e definir preferências do programa. - Verificação ortográfica Verifica a ortografia manualmente. - Idioma Abre um submenu para escolher comandos específicos do idioma. - Contagem de palavras Conta as palavras e caracteres, com ou sem espaços, na seleção atual, e em todo o documento. A contagem é mantida atualizada enquanto digita, ou altera a seleção. - Numeração da estrutura de tópicos Especifica o formato de número e a hierarquia para a numeração de capítulos no documento atual. - Numeração de linhas Adiciona ou remove e formata números de linha no documento atual. Para desativar a numeração de linhas em um parágrafo, clique no parágrafo, escolha Formatar - Pa- rágrafo, clique na guia Numeração e, em seguida, desmar- que a caixa de seleção Incluir este parágrafo na numeração de linhas - Notas de rodapé Especifica as configurações de exibição de notas de ro- dapé e notas de fim. - Galeria Abre a Galeria, onde você poderá selecionar figuras e sons para inserir em seu documento. - Banco de dados bibliográfico Insira, exclua, edite e organize arquivos no banco de dados bibliográfico. - Assistente de Mala Direta Inicia o Assistente de Mala Direta para criar cartas-mo- delo ou enviar mensagens de e-mail a vários destinatários. - Classificar Classifica alfabeticamente ou numericamente os pará- grafos ou linhas de tabela selecionados. Você pode definir até três chaves de classificação bem como combinar chaves alfabéticas com numéricas. - Calcular Calcula a fórmula selecionada e copia o resultado para a área de transferência. - Atualizar Atualiza os itens do documento atual com conteúdo dinâmico, como campos e índices. - Player de mídia Abre a janela do Player de mídia, para poder visualizar arquivos de vídeo e áudio e inseri-los no documento atual. - Macros Permite gravar, organizar e editar macros. - Gerenciador de extensão O Gerenciador de extensão adiciona, remove, desativa, ativa e atualiza extensões do LibreOffice. - Filtros XML Abre a caixa de diálogo Configurações do filtro XML, onde você pode criar, editar, excluir e testar filtros para im- portar e exportar arquivos XML. - Opções da Autocorreção Configura as opções para substituir texto automatica- mente ao digitar. - Personalizar Personaliza menus, teclas de atalho, barras de ferra- mentas e atribuições de macros do LibreOffice para even- tos. - Opções Este comando abre uma caixa de diálogo para configu- ração personalizada do programa.
- 14. 28 NOÇÕES DE INFORMÁTICA Janela Contém comandos para manipulação e exibição de ja- nelas de documentos. - Nova janela Abre uma nova janela que exibe os conteúdos da jane- la atual. Você pode agora ver diferentes partes do mesmo documento ao mesmo tempo. - Fechar a janela Fecha a janela atual. Escolha Janela - Fechar janela, ou pressione Ctrl+F4. Na visualização de impressão do Li- breOffice Writer e Calc, você pode fechar a janela ao clicar no botão Fechar visualização. - Lista de documentos Lista os documentos abertos no momento atual. Sele- cione o nome de um documento na lista para alternar para esse documento. Ajuda O menu da Ajuda permite iniciar e controlar o sistema de Ajuda do LibreOffice. Barras de ferramentas Barra de objetos de texto Contém comandos de formatação para o texto de um objeto de desenho. A barra Objetos de texto aparece quan- do você faz um duplo clique dentro de um objeto de de- senho. - Nome da fonte Permite que você selecione um nome de fonte na lista ou digite um nome de fonte diretamente. Você pode inserir várias fontes, separadas por ponto -e-vírgulas. O LibreOffice usará cada fonte nomeada em sucessão se as fontes anteriores não estiverem disponíveis. Nome da fonte - Tamanho da fonte Permite que você escolha entre diferentes tamanhos de fonte na lista ou que digite um tamanho manualmente. - Negrito Aplica o formato negrito ao texto selecionado. Se o cursor estiver sobre uma palavra, ela ficará toda em negri- to. Se a seleção ou a palavra já estiver em negrito, a forma- tação será removida. Negrito - Itálico Aplica o formato itálico ao texto selecionado. Se o cur- sor estiver sobre uma palavra, ela ficará toda em itálico. Se a seleção ou palavra já estiver em itálico, a formatação será removida. Itálico - Sublinhado Sublinha o texto selecionado ou remove o sublinhado do texto selecionado. Sublinhado - Sobrescrito Reduz o tamanho da fonte do texto selecionado e le- vanta o texto acima da linha de base. Sobrescrito - Subscrito Reduz o tamanho da fonte do texto selecionado e po- siciona o texto abaixo da linha de base. Subscrito - Esquerda Alinha o parágrafo selecionado em relação à margem esquerda da página. Alinhar à esquerda - Centralizar Centraliza na página os parágrafos selecionados.
- 15. 29 NOÇÕES DE INFORMÁTICA - Direita Alinha os parágrafos selecionados em relação à mar- gem direita da página. Alinhar à direita - Justificar Alinha os parágrafos selecionados às margens esquer- da e direita da página. Se preferir, você pode especificar as opções de alinhamento para a última linha de um parágra- fo, escolhendo Formatar - Parágrafo - Alinhamento. Justificado - Suporte a idiomas asiáticos Esses comandos só podem ser acessados após ativar o suporte para idiomas asiáticos em Ferramentas - Opções - Configurações de idioma - Idiomas. - Texto escrito da esquerda para a direita Especifica a direção horizontal do texto. Direção do texto da esquerda para a direita - Texto escrito de cima para baixo Especifica a direção vertical do texto. Texto escrito de cima para baixo - Selecionar tudo Seleciona todo o conteúdo do arquivo, quadro ou ob- jeto de texto atual. Selecionar tudo - Caractere Muda a fonte e a formatação de fonte dos caracteres selecionados. Caractere - Parágrafo Aqui você pode definir recuos, espaçamento, alinha- mento e espaçamento de linha para o parágrafo selecio- nado. Parágrafo Adicionando e editando texto Você pode adicionar texto ao documento das seguin- tes maneiras: • Digitando texto com o teclado • Copiando e colando texto de outro documento • Importando texto de outro arquivo Digitando texto A maneira mais fácil de inserir texto no documento é digitar o texto. Ao digitá-lo, a ferramenta AutoCorreção cor- rige automaticamente possíveis erros de ortografia comuns, como “catra” em vez de “carta”. Por padrão, a ferramenta Completar palavras coleta pa- lavras longas enquanto você digita. Ao começar a digitar no- vamente a mesma palavra, o LibreOffice.org completa automaticamente a palavra. Para aceitar a palavra, pressione Enter ou continue digitando. Dica – Para desativar as ferramentas de completar e substituir automaticamente procure na ajuda on-line os se- guintes termos: • Função de AutoCorreção • Função de AutoEntrada • Completar palavras • Reconhecimento de números • Função de AutoFormatação Selecionando texto Você pode selecionar texto com o mouse ou com o teclado. Selecionando texto com o mouse • Para selecionar um trecho de texto, clique no início do trecho, mantenha pressionado o botão esquerdo do mou- se e arraste o mouse até o fim do texto. Pode também clicar na frente do trecho, mover o mou- se até o fim do texto, manter pressionada a tecla Shift e clicar novamente. • Para selecionar uma frase inteira, clique três vezes em qualquer lugar na frase. • Para selecionar uma única palavra, clique duas vezes em qualquer lugar na palavra. • Para acrescentar mais de um trecho a uma seleção, selecione o trecho, mantenha pressionada a tecla Ctrl e se- lecione outro trecho de texto.
- 16. 30 NOÇÕES DE INFORMÁTICA Selecionando texto com o teclado • Para selecionar o documento inteiro, pressione Ctr- l+A. • Para selecionar uma única palavra em um dos lados do cursor, mantenha pressionadas as teclas Ctrl+Shift e pressione a seta para a esquerda <- ou a seta para a direita ->. • Para selecionar um único caractere em um dos lados do cursor, mantenha pressionada a tecla Shift e pressione a seta para a esquerda <- ou a seta para a direita ->. Para selecionar mais de um caractere, mantenha pressionada a tecla Shift enquanto pressiona a tecla de direção. • Para selecionar o texto restante na linha à esquerda do cursor, mantenha pressionada a tecla Shift e pressione a tecla Home. • Para selecionar o texto restante na linha à direita do cursor, mantenha pressionada a tecla Shift e pressione a tecla End. Copiando, colando e excluindo texto Você pode copiar texto de um lugar para outro no mesmo documento ou de um documento para outro. - Para copiar e colar texto Etapas 1. Selecione o texto que deseja copiar e siga um destes procedimentos: • Escolha Editar – Copiar. • Pressione Ctrl+C. • Clique no ícone Copiar na barra Padrão. • Clique com o botão direito do mouse no texto sele- cionado e escolha Copiar. O texto continua na área de transferência até você co- piar outra seleção de texto ou item. 2. Clique ou mova o cursor para onde deseja colar o texto. Siga um destes procedimentos: • Escolha Editar – Colar. • Pressione Ctrl+V. • Clique no ícone Colar na barra Padrão. • Clique com o botão direito do mouse onde deseja colar o texto e escolha Colar. - Para excluir texto Etapas 1. Selecione o texto que deseja excluir. 2. Siga um destes procedimentos: • Escolha Editar - Recortar ou pressione Ctrl+X. O texto é excluído do documento e adicionado à área de transferência, para você colar o texto onde pretender. • Pressione a tecla Delete ou Backspace. Observação – Você pode usar essas teclas para tam- bém excluir caracteres individuais. Se desejar desfazer uma exclusão, escolha Editar - Des- fazer ou pressione Ctrl+Z. -Para inserir um documento de texto Você pode inserir o conteúdo de qualquer documento de texto no documento do Writer, desde que o formato do arquivo seja conhecido pelo LibreOffice.org. Etapas 1. Clique no documento do Writer onde deseja inserir o texto. 2. Escolha Inserir – Arquivo. 3. Localize o arquivo que deseja inserir e clique em In- serir. Localizando e substituindo texto Você pode usar o recurso Localizar e substituir no Li- breOffice.org Writer para procurar e substituir palavras em um documento de texto. - Para localizar e substituir texto Etapas 1. Escolha Editar – Localizar e substituir. Abre-se a caixa de diálogo Localizar e substituir. 2. Na caixa Pesquisar por, digite o texto que você deseja localizar no documento. Pode selecionar também a palavra ou a frase que deseja procurar no documento de texto e escolher Editar - Locali- zar e substituir. O texto selecionado é inserido automatica- mente na caixa Procurar. 3. Na caixa Substituir por, insira a palavra ou a frase de substituição. 4. Clique em Localizar para iniciar a procura. 5. Quando o Writer localizar a primeira ocorrência da palavra ou frase, siga um destes procedimentos: • Para substituir a ocorrência do texto encontrada pela que você inseriu na caixa Substituir por, clique em Substituir. • Para substituir todas as ocorrências do texto encontra- das pela que você inseriu na caixa Substituir por, clique em Substituir tudo. • Para ignorar o texto encontrado e continuar a procura, clique em Localizar próxima. 6. Clique em Fechar quando concluir a procura.
- 17. 31 NOÇÕES DE INFORMÁTICA Verificando ortografia O Writer pode verificar possíveis erros ortográficos en- quanto você digita ou em um documento inteiro. - Para verificar ortografia enquanto digita O Writer pode avisar sobre possíveis erros de ortografia enquanto você digita. Para ativar e desativar esse recurso, clique no ícone Au- toOrtografia e gramatica na barra de Ferramentas. Quan- do esse recurso está ativado, uma linha vermelha ondulada marca possíveis erros ortográficos. 1. Clique com o botão direito do mouse em uma pala- vra com um sublinhado ondulado em vermelho. 2. Siga um destes procedimentos: • Escolha uma das palavras de substituição sugeridas no alto do menu de contexto. A palavra incorreta é substituída pela palavra que você escolher. • Escolha uma das palavras de substituição no submenu AutoCorreção. A palavra incorreta é substituída pela palavra que você escolher. As duas palavras são acrescentadas automaticamente à lista de substituição da ferramenta AutoCorreção. Na pró- xima vez que cometer o mesmo erro ortográfico, o Writer fará a correção ortográfica automaticamente. • Escolha Ortografia e gramatica para abrir a caixa de diálogo Ortografia e gramatica. • Para adicionar a palavra a um dos dicionários, escolha Adicionar e clique no nome do dicionário. Observação – O número de entradas em um dicionário definido pelo usuário é limitado, mas você pode criar quan- tos dicionários definidos pelo usuário forem necessários. - Para verificar a ortografia em um documento inteiro Se não deseja verificar a ortografia enquanto digita, você pode usar a ferramenta Ortografia e gramatica para corrigir erros manualmente. A ferramenta Ortografia e gra- matica começa a partir da posição atual do cursor ou a par- tir do início do texto selecionado. Etapas 1. Clique no documento ou selecione o texto que de- seja corrigir. 2. Escolha Ferramentas - Ortografia e gramatica. 3. Quando um possível erro de ortografia é localizado, a caixa de diálogo Ortografia e gramatica sugere uma cor- reção. 4. Siga um destes procedimentos: • Para aceitar uma correção, clique em Corrigir. • Substitua a palavra incorreta na caixa no alto pela pa- lavra correta e clique em Alterar. • Para ignorar a palavra atual uma vez e continuar a Ortografia e gramatica, clique em Ignorar uma vez. • Para ignorar a palavra atual no documento inteiro e continuar a Ortografia e gramatica, clique em Ignorar sem- pre. Formatando texto O Writer permite-lhe formatar o texto manualmente ou ao usar estilos. Com os dois métodos, você controla tamanho, tipo de fonte, cor, alinhamento e espaçamento do texto. A principal diferença é que a formatação manual aplica-se apenas ao texto selecionado, enquanto a forma- tação de estilo aplica-se toda vez que o estilo é usado no documento. Formatando texto manualmente Para uma formatação simples, como alterar o tamanho e a cor do texto, use os ícones na barra Formatação. Se de- sejar, pode também usar os comandos de menu no menu Formato, assim como teclas de atalho.
- 18. 32 NOÇÕES DE INFORMÁTICA Selecione o texto que deseja alterar e siga um destes procedimentos: • Para alterar o tipo de fonte usado, selecione uma fonte diferente na caixa Nome da fonte. • Para alterar o tamanho do texto, selecione um tamanho na caixa Tamanho da fonte. • Para alterar o tipo de letra do texto, clique no ícone Negrito, Itálico ou Sublinhado. Pode também usar as seguintes teclas de atalho: Ctrl+B para negrito, Ctrl+I para itálico ou Ctrl+U para sublinhado. Para restaurar o tipo de letra padrão, selecione o texto novamente e clique no mesmo ícone, ou pressione as mesmas teclas de atalho. • Para alterar o alinhamento do texto, clique no ícone Alinhar à esquerda, Centralizar, Alinhar à direita ou Justificado. • Para adicionar ou remover marcadores ou números de uma lista, clique no ícone Ativar/desativar numeração ou Ativar/ desativar marcadores. • Para alterar um recuo do texto, use os ícones de recuo. • Para alterar a cor do texto, clique no ícone Cor da fonte. • Para alterar a cor do plano de fundo do texto, clique no ícone Cor do plano de fundo ou no ícone Realce. Dica – Consulte a ajuda on-line para obter informação sobre a diferença desses dois ícones. Formatando texto com estilos No Writer, a formatação padrão de caracteres, parágrafos, páginas, quadros e listas é feita com estilos. Um estilo é um con- junto de opções de formatação, como tipo e tamanho da fonte. Um estilo define o aspecto geral do texto, assim como o layout de um documento. Você pode selecionar alguns estilos comuns, e todos os estilos aplicados, a partir da lista drop-down Aplicar estilo na barra Formatar. Uma maneira fácil de aplicar um estilo de formatação é com a janela Estilos e formatação. Para abrir a janela Estilos e forma- tação, escolha Formatar – Estilos e formatação.
- 19. 33 NOÇÕES DE INFORMÁTICA Usando o navegador O Navegador exibe as seguintes categorias de objetos no documento: • Títulos • Folhas • Tabelas • Quadros de texto • Gráficos • Objetos OLE • Seções • Hyperlinks • Referências • Índices • Notas • Para visualizar o conteúdo de uma categoria, clique no sinal de mais na frente do nome da categoria. • Para exibir o conteúdo de uma única categoria no Na- vegador, selecione a categoria e clique no ícone Exibição do conteúdo. Observação – Para exibir todo o conteúdo, clique nova- mente no ícone Exibição do conteúdo. • Para saltar rapidamente para o local no documento, cli- que duas vezes em qualquer entrada na lista do Navegador. • Para editar propriedades de um objeto, clique no obje- to com o botão direito do mouse. Você pode encaixar o Navegador na borda de qualquer janela do documento. Para desanexar o Navegador da borda de uma janela, cli- que duas vezes na área cinza do Navegador encaixado. Para redimensionar o Navegador, arraste as bordas do Navegador. Dica – Em um documento de texto, você pode usar o modo Exibição do conteúdo para títulos para arrastar e soltar capítulos inteiros em outras posições dentro do do- cumento. Para obter mais informações, consulte a ajuda on-line sobre o Navegador. Usando tabelas em documentos do Writer Você pode usar tabelas para apresentar e organizar informações importantes em linhas e colunas, para as in- formações serem lidas com facilidade. A interseção de uma linha e uma coluna é chamada de célula. - Para adicionar uma tabela a um documento do Writer Etapas 1. Escolha Tabela - Inserir – Tabela. 2. Na área Tamanho, digite o número de linhas e colu- nas para a tabela. 3. (Opcional) Para usar um layout de tabela predefini- do, clique em AutoFormatar, selecione o formato desejado e clique em OK. 4. Na caixa de diálogo Inserir tabela, especifique op- ções adicionais, como o nome da tabela, e clique em OK. - Para adicionar uma linha ou coluna a uma tabela
- 20. 34 NOÇÕES DE INFORMÁTICA Etapas 1. Clique em qualquer linha ou coluna da tabela. 2. Clique no ícone Inserir coluna ou Inserir linha na bar- ra Tabela. - Para excluir uma linha ou coluna de uma tabela Etapas 1. Clique na linha ou coluna que deseja excluir. 2. Clique no ícone Excluir coluna ou Excluir linha na barra Tabela. Cabeçalho e rodapé Cabeçalhos e rodapés são áreas nas margens superior e inferior das páginas para adiciona textos ou figuras. Os cabeçalhos e rodapés são adicionados ao estilo de página atual. Todas as páginas que usarem o mesmo estilo recebe- rão automaticamente o cabeçalho ou rodapé adicionado. É possível inserir Campos, tais como números de páginas e títulos de capítulos, nos cabeçalhos e rodapés de um do- cumento de texto. Obs.: O estilo de página para a página atual será exibi- do na Barra de status. Para adicionar um cabeçalho a uma página, escolha In- serir - Cabeçalho e, em seguida, no submenu, selecione o estilo de página para a página atual. Para adicionar um rodapé a uma página, escolha Inserir - Rodapé e, em seguida, selecione o estilo de página para a página atual no submenu. Você também pode escolher Formatar - Página, clicar na guia Cabeçalho ou Rodapé, e selecionar Ativar cabeça- lho ou Ativar rodapé. Desmarque a caixa de seleção Mesmo conteúdo esquerda/direita se desejar definir cabeçalhos e rodapés diferentes para páginas pares e ímpares. Para utilizar diferentes cabeçalhos e rodapés docu- mento, adicione-os a diferentes estilos de páginas e, em seguida, aplique os estilos às páginas nas deseja exibir os cabeçalhos ou rodapés. Marcadores e numeração Para adicionar marcadores Selecione o(s) parágrafo(s) ao(s) qual(is) deseja adicio- nar marcadores. Na barra de Formatação, clique no ícone Ativar/desa- tivar marcadores. Para remover marcadores, selecione os parágrafos com marcadores e, em seguida, clique no ícone Ativar/Desativar marcadores na barra Formatação. Para formatar marcadores Para alterar a formatação da lista com marcadores, es- colha Formatar - Marcadores e numeração. Por exemplo, para mudar o símbolo do marcador, cli- que na guia Opções , clique no botão de seleção (...) perto de Caractere, e selecione um caractere especial. Pode-se também clicar na guia Figura, e clicar num estilo de símbo- lo na área Seleção. Números de página No Writer, o número da página é um campo que pode ser inserido no texto. Para inserir números de página Escolha Inserir - Campos - Número da página para in- serir um número de página na posição atual do cursor. Obs.: Se, em vez do número, aparecer o texto “Número da página”, escolha Exibir - Nome de campos. No entanto, esses campos mudarão de posição quan- do um texto for adicionado ou removido. Assim, é melhor inserir o campo de número da página em um cabeçalho ou rodapé que se encontram na mesma posição e se repetem em todas as páginas. Escolha Inserir - Cabeçalho - (nome do estilo de pági- na) ou Inserir - Rodapé - (nome do estilo de rodapé) para adicionar um cabeçalho ou um rodapé em todas as páginas com o estilo de página atual. Para iniciar com um número de página definido Agora você que ter um pouco mais de controle sobre o número da página. Você está editando um documento de texto que deve começar com o número de página 12.
- 21. 35 NOÇÕES DE INFORMÁTICA Clique no primeiro parágrafo do documento. Escolha Formatar - Parágrafo - Fluxo de texto. Em Quebras, ative Inserir. Ative Com estilo de página para poder definir o novo Número da página. Clique em OK. O novo número da página é um atributo do primeiro parágrafo da página. Para formatar o estilo dos números de página Você deseja que os números da página sejam em nu- merais romanos: i, ii, iii, iv e assim por diante. Clique duas vezes imediatamente na frente do campo de número da página. A caixa de diálogo Editar campos se abrirá. Selecione um formato de número e clique em OK. Utilizar diferentes estilos de número de página Você precisa que algumas páginas apresentem o estilo em numerais romanos e o restante das páginas, outro estilo. No Writer, serão necessários vários estilos de página. O primeiro estilo de página apresenta um rodapé com um campo de número de página formatado em numerais ro- manos. O estilo de página seguinte apresenta um rodapé com um campo de número de página formatado em outro estilo. Ambos estilos de página devem estar separados por uma quebra de página. No Writer, é possível inserir quebras de página automática ou manualmente. Uma quebra de página automática aparece no final de uma página quando o estilo de página possui um “próximo estilo” diferente. Por exemplo, o estilo de página da “Primeira página” apresenta “Padrão” como próximo estilo. Para comprovar essa possibilidade, pressione F11 para abrir a janela Estilos e formatação, clique no ícone Estilos de página e clique com o botão direito do mouse na entrada Primeira página. Escolha Modificar no menu de contexto. Na guia Organizador, pode ser visto o “próximo estilo”. A quebra de página manual pode ser aplicada com ou sem alterações dos estilos de página. Se pressionar Ctrl+Enter, será aplicada a quebra de pági- na sem alterações nos estilos de página. Se escolher Inserir - Quebra manual, a quebra de página pode ser inserida com ou sem alterações no estilo ou com alterações no número da página. Dependendo do documento, é melhor: utilizar a quebra de página inserida manualmente entre os estilos de página, ou utilizar uma mudança automática. Se for necessária apenas uma página de título com estilo diferente, o método automá- tico pode ser utilizado: Para aplicar um estilo de página diferente na primeira página Clique na primeira página do documento. Escolha Formatar - Estilos e formatação. Na janela Estilos e formatação, clique no ícone Estilos de página. Clique duas vezes no estilo “Primeira página”. A página de título apresentará o estilo “Primeira página” e as páginasseguintesapresentarãoautomaticamenteoestilo“Padrão”. Você pode agora por exemplo, inserir um rodapé somen- te para o estilo de página “Padrão”, ou inserir rodapés em ambos estilos de página, mas com os campos de número de página formatados de modo diferente. Para aplicar uma alteração de estilo de página inserida manualmente Clique no início do primeiro parágrafo da página onde será aplicado um estilo de página diferente. Escolha Inserir - Quebra manual. A caixa de diálogo Editar quebra se abrirá. Na caixa de listagem Estilo, selecione um estilo de pági- na. Você pode definir um novo número de página também. Clique em OK. O estilo de página selecionado será usado a partir do pa- rágrafo atual até a próxima quebra de página com estilo. Você pode precisar criar primeiro um novo estilo de página. Gráfico em um documento de texto do Writer Em um documento do Writer, você pode inserir um gráfi- co com valores provenientes de uma tabela do Writer.#Clique dentro da tabela do Writer. Selecione Inserir – Objeto – Gráfico.
- 22. 36 NOÇÕES DE INFORMÁTICA Você verá uma visualização do gráfico e o Assistente de gráfico. Siga as instruções no Assistente de gráfico para criar um gráfico. Teclas de atalho do LibreOffice Writer Você pode utilizar teclas de atalho para executar rapida- mente tarefas comuns no LibreOffice. Esta seção relaciona as teclas de atalho padrão do LibreOffice Writer. Teclas de função para o LibreOffice Writer Teclas de atalho - Efeito F2 - Barra de fórmulas Ctrl+F2 - Insere campos F3 - Completa o autotexto Ctrl+F3 - Edita o autotexto F4 - Abre a exibição da fonte de dados Shift+F4 - Seleciona o próximo quadro F5 - Ativar/Desativar o Navegador Ctrl+Shift+F5-AtivarNavegador,vaiparanúmerodapágina F7 - Verificação ortográfica Ctrl+F7 - Dicionário de sinônimos F8 - Modo de extensão Ctrl+F8 - Ativar/Desativar sombreamentos de campos Shift+F8 - Modo de seleção adicional Ctrl+Shift+F8 - Modo de seleção por bloco F9 - Atualiza os campos Ctrl+F9 - Mostra os campos Shift+F9 - Calcula a tabela Ctrl+Shift+F9 - Atualiza os campos e as listas de entrada Ctrl+F10 - Ativar/Desativar caracteres não imprimíveis F11 - Ativar/Desativar janela Estilos e formatação Shift+F11 - Cria um estilo Ctrl+F11 - Define o foco para a caixa Aplicar estilos Ctrl+Shift+F11 - Atualiza o estilo F12 - Ativar numeração Ctrl+F12 - Insere ou edita a tabela Shift+F12 - Ativa marcadores Ctrl+Shift+F12 - Desativa Numeração / Marcadores Teclas de atalho para o LibreOffice Writer Teclas de atalho - Efeito Ctrl+A - Selecionar tudo Ctrl+J - Justificar Ctrl+D - Sublinhado duplo Ctrl+E - Centralizado Ctrl+H - Localizar e substituir Ctrl+Shift+P - Sobrescrito Ctrl+L - Alinhar à esquerda Ctrl+R - Alinhar à direita Ctrl+Shift+B - Subscrito Ctrl+Y - Refaz a última ação Ctrl+0 (zero) - Aplica o estilo de parágrafo Padrão Ctrl+1 - Aplica o estilo de parágrafo Título 1 Ctrl+2 - Aplica o estilo de parágrafo Título 2 Ctrl+3 - Aplica o estilo de parágrafo Título 3 Ctrl+4 - Aplica o estilo de parágrafo Título 4 Ctrl+5 - Aplica o estilo de parágrafo Título 5 Ctrl + tecla mais - Calcula o texto selecionado e copia o resultado para a área de transferência. Ctrl+Hífen(-) - Hifens personalizados; hifenização defini- da pelo usuário. Ctrl+Shift+sinal de menos (-) - Traço incondicional (não utilizado na hifenização) Ctrl+sinal de multiplicação * (somente no teclado numé- rico) - Executar campo de macro Ctrl+Shift+Espaço - Espaços incondicionais. Esses es- paços não serão usados para hifenização nem serão expandi- dos se o texto estiver justificado. Shift+Enter - Quebra de linha sem mudança de parágrafo Ctrl+Enter - Quebra manual de página Ctrl+Shift+Enter - Quebra de coluna em textos com vá- rias colunas Alt+Enter - Insere um novo parágrafo sem numeração numa lista. Não funciona se o cursor estiver no fim da lista. Alt+Enter - Insere um novo parágrafo antes ou depois de uma seção ou antes de uma tabela. Seta para a esquerda - Move o cursor para a esquerda Shift+Seta para a esquerda - Move o cursor para a es- querda com seleção Ctrl+Seta para a esquerda - Vai para o início da palavra Ctrl+Shift+Seta para a esquerda - Seleciona à es- querda, uma palavra de cada vez Seta para a direita - Move o cursor para a direita Shift+Seta para a direita - Move o cursor para a direita com seleção Ctrl+Seta para a direita - Vá para o início da próxima pa- lavra Ctrl+Shift+Seta para a direita - Seleciona à direita, uma palavra de cada vez Seta para cima - Move o cursor uma linha acima Shift+Seta para cima - Seleciona linhas de baixo para cima Ctrl+Seta para cima - Move o cursor para o começo do parágrafo anterior CtrlShift+Seta para cima - Seleciona até o começo do pa- rágrafo. Ao repetir, estende a seleção até o início do parágrafo anterior Seta para baixo - Move o cursor uma linha para baixo Shift+Seta para baixo - Seleciona linhas de cima para baixo Ctrl+Seta para baixo - Move o cursor para o final do pa- rágrafo. CtrlShift+Seta para baixo - Seleciona até o fim do pará- grafo. Ao repetir, estende a seleção até o fim do próximo pa- rágrafo Home - Vai até o início da linha Home+Shift - Vai e seleciona até o início de uma linha End - Vai até o fim da linha End+Shift - Vai e seleciona até o fim da linha Ctrl+Home - Vai para o início do documento Ctrl+Home+Shift - Vai e seleciona o texto até o início do documento Ctrl+End - Vai para o fim do documento Ctrl+End+Shift - Vai e seleciona o texto até o fim do do- cumento Ctrl+PageUp - Alterna o cursor entre o texto e o cabe- çalho Ctrl+PageDown - Alterna o cursor entre o texto e o ro- dapé Insert - Ativa / Desativa modo de inserção PageUp - Move uma página da tela para cima
- 23. 37 NOÇÕES DE INFORMÁTICA Shift+PageUp - Move uma página da tela para cima com seleção PageDown - Move uma página da tela para baixo Shift+PageDown - Move uma página da tela para baixo com seleção Ctrl+Del - Exclui o texto até o fim da palavra Ctrl+Backspace - Exclui o texto até o início da palavra Em uma lista: exclui um parágrafo vazio na frente do pa- rágrafo atual Ctrl+Del+Shift - Exclui o texto até o fim da frase Ctrl+Shift+Backspace - Exclui o texto até o início da frase Ctrl+Tab - Próxima sugestão com Completar palavra au- tomaticamente Ctrl+Shift+Tab - Utiliza a sugestão anterior com Comple- tar palavra automaticamente Ctrl+Alt+Shift+V - Cola o conteúdo da área de transfe- rência como texto sem formatação. Ctrl + clique duplo ou Ctrl + Shift + F10 - Utilize esta com- binação para encaixar ou desencaixar rapidamente a janela do Navegador, a janela Estilos e Formatação ou outras janelas LIBREOFFICE CALC O LibreOffice Calc é um programa de planilha que você pode usar para organizar e manipular dados que contêm texto, números, valores de data e tempo, e mais, por exem- plo para o orçamento doméstico. O Calc nos permite: • Aplicar fórmulas e funções a dados numéricos e efetuar cálculos • Aplicação de uma muitas formatações, como tipo, tamanho e coloração das fontes, impressão em colunas, alinhamento automático etc ..., • Utilização de figuras, gráficos e símbolos, • Movimentação e duplicação dos dados e fórmulas dentro das planilhas ou para outras planilhas, • Armazenamento de textos em arquivos, o que permite usá-los ou modificá-los no futuro. Fundamentos da planilha Uma planilha (“sheet”) é uma grande tabela, já prepa- rada para efetuar cálculos, operações matemáticas, proje- ções, análise de tendências, gráficos ou qualquer tipo de operação que envolva números. Cada planilha se compõe de colunas e linhas, cuja in- tersecção delimita as células: Colunas: Estão dispostas na posição vertical e são iden- tificadas da esquerda para a direita, começando com A até Z. Depois de Z, são utilizadas 2 letras: AA até AZ, que são seguidas por BA até BZ, e assim por diante, até a última (IV), num total de 256 colunas. Linhas: Estão dispostas na posição horizontal e são numeradas. Portanto, a intersecção entre linhas e colunas gera milhões de células disponíveis. Cada planilha possui 1.048.576 linhas e as colunas vão até AMJ. Valores: Um valor pode representar um dado numérico ou textual entrado pelo usuário ou pode ser resultado de uma fórmula ou função. Fórmulas: A fórmula é uma expressão matemática dada ao computador (o usuário tem que montar a fórmula) para calcular um resultado, é a parte inteligente da pla- nilha; sem as fórmulas a planilha seria um amontoado de textos e números. Funções: São fórmulas pré-definidas para pouparem tempo e trabalho na criação de uma equação. Uma célula é identificada por uma referência que con- siste na letra da coluna a célula seguida do número da li- nha da célula. Por exemplo, a referência de uma célula na interseção da coluna A e da linha 2 é A2. Além disso, a referência do intervalo de células nas colunas de A a C e linhas 1 a 5 é A1:C5. Endereço ou Referência: Cada planilha é formada por linhas numeradas e por colunas ordenadas alfabetica- mente, que se cruzam delimitando as células. Quando se clica sobre uma delas, seleciona-se a célula. Célula: corresponde à unidade básica da planilha, ou seja, cada retângulo da área de edição. Célula Ativa: É a célula onde os dados serão digitados, ou seja, onde está o cursor no instante da entrada de da- dos. Dá-se o nome Endereço ou Referência ao conjunto das coordenadas que uma célula ocupa em uma planilha. Por exemplo, a intersecção entre a coluna B e a linha 3 é exclu- siva da casela B3, portanto é a sua referência ou endereço. A figura abaixo mostra a célula B3 ativa (ou atual, ou selecionada), ou seja, o cursor está na intersecção da linha 3 com a coluna B. (Notar que tanto a linha 3 como a coluna B destacam-se em alto relevo). A célula ativa ou célula atual é a que está clicada, ou seja, é aquela na qual serão digitadas os dados nesse momento. Apenas uma célula pode ficar ativa de cada vez e a se- leção é representada pelas bordas da célula que ficam ne- gritadas. Para mudar a posição da célula ativa pode-se usar o mouse ou as teclas de seta do teclado. Observação - Você pode também incluir o nome do arquivo e o nome da folha em uma referência a uma célula ou a um intervalo de células. Pode atribuir um nome a uma célula ou intervalo de células, para usar o nome em vez de uma referência à coluna/número. Para obter detalhes, pes- quise o termo eferências na ajuda on-line.
- 24. 38 NOÇÕES DE INFORMÁTICA Layout Barra de título A barra de título, localizada no alto da tela, mostra o nome da planilha atual. Quando a planilha for recém criada, seu nome é Sem título X, onde X é um número. Quando a planilha é salva pela primeira vez, você é solicitado a dar um nome a sua escolha. Barra de Menus A Barra de Menus é composta por 9 menus, que são: Arquivo, Editar, Exibir, Inserir, Formatar, Tabela, Ferramentas, Janela e Ajuda. Onde encontra-se todos os comandos do Calc. Menu Arquivo: Este menu contém os comandos para Criar uma planilha, salva-la, abrir os documentos já salvos e os mais recentes e por fim fechar a planilha. Menu Editar: Responsável pelos comando de copiar, mover e excluir os dados, desfazer e refazer uma ação além de localizar e substituir dados. Menu Exibir: Esse menu é utilizado para estruturar a área de trabalho. A partir de suas opções, podem ser exibidas ou ocultadas as barras do LibreOffice.Calc. Ainda podem ser trabalhadas a aparência e o tamanho da tela de trabalho. Menu Inserir: É responsável pela inserção de elementos como linhas, colunas, comentários nas células, figuras, gráficos, fórmulas músicas, vídeos entre outros. Menu Formatar: É responsável pela formatação de fontes e números, alinhamento dados nas células inserção de bordas nas células e alteração de cores tanto de fonte quanto de plano de fundo. Menu Ferramentas: Possui comandos para proteger o documento impedindo que alterações sejam feitas, personaliza menus e as teclas de atalho, além de possuir recurso Galeria, onde podemos selecionar figuras e sons do próprio LibreOffice para inserir no documento. Menu Dados: Seleciona um intervalo e Classifica as linhas selecionadas de acordo com as condições especificas além de outras funções. Menu Janela: É utilizado para Abrir uma nova janela, Fecha a janela atual, Dividir a janela atual e listar todas as janelas do documento. Menu Ajuda: Abre a página principal da Ajuda de OpenOffice.org.br para o aplicativo atual. Você pode percorrer as páginas da Ajuda e procurar pelos termos do índice ou outro texto. Você pode personalizar a Barra de menu conforme as suas necessidades, para isso, vá em Ferramentas → Personalizar... e vá na guia Menu. Barra de ferramentas Três barras de ferramentas estão localizadas abaixo da Barra de menus, por padrão: A Barra de ferramentas padrão, a Barra de ferramentas de formatação, e a Barra de fórmulas. Na Barra de ferramentas padrão estão várias opções tais como, gráficos, impressão, ajuda, salvar, outros. Na Barra de ferramentas de formatação existem opções para alinhamento, numeração, recuo, cor da fonte e o outros. Barra de fórmulas
- 25. 39 NOÇÕES DE INFORMÁTICA Apresentando a barra de fórmulas. À direita da Caixa de nome estão os botões do Assistente de Funções, de Soma, e de Função. Clicando no botão do Assistente de Funções abre-se uma caixa de diálogo onde pode-se pesquisar em uma lista de funções disponíveis em várias categorias como data e hora, matemática, financeira, dados, texto e outras. Isso pode ser muito útil porque também mostra como as funções são formatadas. Clicando no botão Soma insere-se uma fórmula na célula selecionada que soma os valores numéricos das células acima dela. Se não houver números acima da célula selecionada, a soma será feita pelos valores das células à esquerda. Clicando no botão Função insere-se um sinal de igual (=) na célula selecionada e na Linha de Entrada de dados, ativando a célula para aceitar fórmulas. Quando você digita novos dados numa célula, os botões de Soma e de Função mudam para os botões Cancelar e Aceitar. O conteúdo da célula selecionada (dados, fórmula, ou função) são exibidos na Linha de Entrada de Dados, que é um lembrete da Barra de Fórmulas. Você pode editar o seu conteúdo na própria Linha de Entrada de Dados. Para editá-la, clique na Linha de Entrada de Dados e digite suas alterações. Para editar dentro da célula selecionada, clique duas vezes nela. Células individuais A seção principal da tela exibe as células na forma de uma tabela, onde cada célula fica na interseção de uma coluna com uma linha. É nela que colocaremos valores, referências e formatos. No alto de cada coluna, e à esquerda de cada linha, há uma célula cinza, contendo letras (colunas) e números (linhas). Esses são os cabeçalhos das colunas e linhas. As colunas começam em A e seguem para a direita, e as linhas começam em 1 e seguem para baixo. Os cabeçalhos das colunas e linhas formam a referência da célula que aparece na Caixa de Nome na Barra de Fórmulas. Você pode desligar esses cabeçalhos em Exibir → Cabeçalhos de Linhas e Colunas. Abas de folhas Abaixo da tabela com as células estão as abas das folhas. Essas abas permitem que você acesse cada folha da planilha individualmente, com a folha visível (ativa) estando na cor branca. Você pode escolher cores diferentes para cada folha. Clicando em outra aba de folha exibe-se outra folha e sua aba fica branca. Você também pode selecionar várias folhas de uma só vez, pressionando a tecla Ctrl ao mesmo tempo que clica nas abas. Barra de estado Na parte inferior da janela do Calc está a barra de estado, que mostra informações sobre a planilha e maneiras con- venientes de alterar algumas das suas funcionalidades. A maioria dos campos é semelhante aos outros componentes do LibreOffice. Partes esquerda e direita da barra de estado, respectivamente: Criando uma planilha Para criar uma nova planilha a partir de qualquer programa do Libreoffice, escolha Arquivo - Novo – Planilha. Movendo-se em uma folha Você pode usar o mouse ou o teclado para mover-se em uma folha do Calc ou para selecionar itens na folha. Se selecio- nou um intervalo de células, o cursor permanece no intervalo ao mover o cursor. - Para mover-se em uma folha com o mouse Etapa Use a barra de rolagem horizontal ou vertical para mover para os lados ou para cima e para baixo em uma folha. • Clique na seta na barra de rolagem horizontal ou vertical. • Clique no espaço vazio na barra de rolagem. • Arraste a barra na barra de rolagem. Dica – Para mover o cursor para uma célula específica, clique na célula.
- 26. 40 NOÇÕES DE INFORMÁTICA - Para mover-se em uma folha com o teclado Etapa Use as seguintes teclas e combinações de teclas para mover-se em uma folha: • Para mover uma célula para baixo em uma coluna, pressione a tecla de seta para baixo ou Enter. • Para mover uma célula para cima em uma coluna, pressione a tecla de seta para cima. • Para mover uma célula para a direita, pressione a tecla de seta para a direita ou Tab. • Para mover uma célula para a esquerda, pressione a tecla de seta para a esquerda. Dica – Para mover para a última célula que contém da- dos em uma coluna ou linha, mantenha pressionada a tecla Ctrl enquanto pressiona uma tecla de direção. Selecionando células em uma folha Você pode usar o mouse ou o teclado para selecionar células em uma folha do Calc. • Para selecionar um intervalo de células com o mouse, clique em uma célula e arraste o mouse para outra célula. • Para selecionar um intervalo de células com o teclado, certifique-se de que o cursor esteja em uma célula, man- tenha pressionada a tecla Shift e pressione uma tecla de direção. Digitando ou colando dados A maneira mais simples de adicionar dados a uma fo- lha é digitar, ou copiar e colar dados de outra folha do Calc ou de outro programa. - Para digitar ou colar dados em uma planilha Etapas 1. Clique na célula à qual deseja adicionar dados. 2. Digite os dados. Se desejar colar dados da área de transferência na cé- lula, escolha Editar - Colar. 3. Pressione Enter. Você pode também pressionar uma tecla de direção para inserir os dados e mover a próxima célula na direção da seta. Dica – Para digitar texto em mais de uma linha em uma célula, pressione Ctrl+Return no fim de cada linha e, quando concluir, pressione Return. - Para inserir rapidamente datas e números consecutivos O Calc oferece um recurso de preenchimento para você inserir rapidamente uma série sucessiva de dados, como datas, dias, meses e números. O conteúdo de cada célula sucessiva na série é incrementado por um. 1 é incrementado para 2, segunda-feira é incrementada para terceira-feira, e assim por diante. Etapas 1. Clique em uma célula e digite o primeiro item da série, por exemplo, segunda-feira. Pressione Return. 2. Clique na célula novamente para ver a alça de preen- chimento — a caixa preta pequena no canto direito inferior da célula. 3. Arraste a alça de preenchimento até realçar o interva- lo de células no qual deseja inserir a série. 4. Solte o botão do mouse. Os itens consecutivos na série são adicionados automa- ticamente às células realçadas. Dica – Para copiar sem alterar os valores em uma série, pressione a tecla Ctrl enquanto arrasta. Editando e excluindo o conteúdo de células Você pode editar o conteúdo de uma célula ou intervalo de células em uma folha. - Para editar o conteúdo de células em uma folha Etapas 1. Clique em uma célula ou selecione um intervalo de células. Dica – Para selecionar um intervalo de células, clique em uma célula. Em seguida arraste o mouse até cobrir o interva- lo que deseja selecionar. Para selecionar uma linha ou coluna inteira, clique no rótulo da linha ou coluna. 2. Para editar o conteúdo de uma única célula, clique duas vezes na célula, faça as alterações necessárias e pres- sione Return. Observação – Pode também clicar na célula, digitar as alterações na caixa de Linha de entrada da barra Fórmula e clicar no ícone verde da marca de seleção. No entanto, não pode inserir quebras de linha na caixa de Linha de entrada.
- 27. 41 NOÇÕES DE INFORMÁTICA 3. Para excluir o conteúdo da célula ou do intervalo de células, pressione a tecla Backspace ou Delete. a. Na caixa de diálogo Excluir conteúdo, selecione as opções que deseja. b. Clique em OK. Formatando planilhas O Calc permite-lhe formatar a folha manualmente ou ao usar estilos. A diferença principal é que a formatação manual aplica-se apenas às células selecionadas. A formatação de estilo aplica-se toda vez que o estilo é usado no documento de planilha. Usando AutoFormatação A maneira mais fácil de formatar um intervalo de células é usar o recurso AutoFormatação do Calc. - Para aplicar formatação automática a um intervalo de células Etapas 1. Selecione o intervalo de células que deseja formatar. Selecione ao menos um intervalo de células 3 x 3. 2. Escolha Formatar - AutoFormatar. Abre-se a caixa de diálogo AutoFormatação. 3. Na lista de formatos, clique no formato que deseja usar e clique em OK. Formatando células manualmente Para aplicar formatação simples ao conteúdo de uma célula, como alterar o tamanho do texto, use os ícones na barra Formatar objeto. - Para formatar células com a barra Formatar objeto A barra Formatar objetos permite-lhe aplicar formatos rapidamente a células individuais ou intervalos de células. Etapas 1. Selecione a célula ou o intervalo de células que deseja formatar. 2. Na barra Formatar objeto, clique no ícone que corresponde à formatação que deseja aplicar. Observação – Pode também selecionar uma opção das caixas Nome da fonte ou Tamanho da fonte.
- 28. 42 NOÇÕES DE INFORMÁTICA - Para aplicar formatação manual com a caixa de diálo- go Formatar células Se precisar de mais opções de formatação do que a barra Objeto fornece, use a caixa de diálogo Formatar cé- lulas. Etapas 1. Selecione a célula ou o intervalo de células que de- seja formatar e escolha Formatar - Células. Abre-se a caixa de diálogo Formatar células. 2. Clique em uma das guias e escolha as opções de formatação. Guia Números Altera a formatação de números nas células, como a alteração do número de casas decimais exibidas Guia Fonte Altera a fonte, o tamanho da fonte e o tipo de letra usado na célula Guia Efeitos de fonte Altera a cor da fonte e os efeitos de sublinhado, tacha- do ou alto-relevo do texto Guia Alinhamento Altera o alinhamento do texto e a orientação do texto no interior das células Guia Bordas Altera as opções de bordas das células Guia Plano de fundo Altera o preenchimento do plano de fundo das células Guia Proteção de célula Protege o conteúdo das células no interior de folhas protegidas. 3. Clique em OK. Formatando células e folhas com estilos No Calc, a formatação padrão de células e folhas fa- z-se com estilos. Um estilo é um conjunto de opções de formatação que define o aspecto do conteúdo da célula, assim como o layout de uma folha. Quando você altera a formatação de um estilo, as alterações são aplicadas toda vez que o estilo é usado na planilha. - Para aplicar formatação com a janela Estilos e forma- tação Etapas 1. Escolha Formatar - Estilos e formatação. 2. Para alterar a formatação de células, clique em uma célula ou selecione um intervalo de células. a. Clique no ícone Estilos de célula na parte superior da janela Estilos e formatação. b. Clique duas vezes em um estilo na lista. 3. Para alterar o layout de uma folha, clique em qual- quer lugar na folha. a. Clique no ícone Estilos de página na parte superior da janela Estilos e formatação. b. Clique duas vezes em um estilo na lista. Usando fórmulas e funções Você pode inserir fórmulas em uma planilha para efe- tuar cálculos. Se a fórmula contiver referências a células, o resultado será atualizado automaticamente toda vez que você alterar o conteúdo das células. Você pode também usar uma das várias fórmulas ou funções pré-definidas que o Calc ofere- ce para efetuar cálculos.
- 29. 43 NOÇÕES DE INFORMÁTICA Criando fórmulas Uma fórmula começa com um sinal de igual (=) e pode conter valores, referências a células, operadores, funções e constantes. - Para criar uma fórmula Etapas 1. Clique na célula à qual deseja exibir o resultado da fórmula. 2. Digite = e, a seguir, digite a fórmula. Por exemplo, se desejar adicionar o conteúdo da célula A1 ao conteúdo da célula A2, digite =A1+A2 em outra célula. 3. Pressione Return. Usando operadores Você pode usar os seguintes operadores nas fórmulas:
- 30. 44 NOÇÕES DE INFORMÁTICA Exemplo de Fórmulas do Calc =A1+15 Exibe o resultado de adicionar 15 ao conteúdo da células A1 =A1*20% Exibe 20 por cento do conteúdo da célula A1 =A1*A2 Exibe o resultado da multiplicação do conteúdo das células A1 e A2 Usando parênteses O Calc segue a ordem de operações ao calcular uma fórmula. Multiplicação e divisão são feitas antes de adição e sub- tração, independentemente de onde esses operadores aparecem na fórmula. Por exemplo, para a fórmula =2+5+5*2, o Calc retorna o valor de 17 e não de 24. Editando uma fórmula Uma célula que contém uma fórmula exibe apenas o resultado da fórmula. A fórmula é exibida na caixa de Linha de entrada. - Para editar uma fórmula Etapas 1. Clique em uma célula que contém uma fórmula. A fórmula é exibida na caixa de Linha de entrada da barra Fórmula. * Você também pode editar uma célula pressionado F2 ou dando um clique duplo na célula 2. Clique na caixa de Linha de entrada e efetue as alterações. Para excluir parte da fórmula, pressione a tecla Delete ou Backspace. 3. Pressione Return ou clique no ícone na barra Fórmula para confirmar as alterações. Para rejeitar as alterações feitas, pressione Esc ou clique no ícone na barra Fórmula. Usando funções O Calc é fornecido com várias fórmulas e funções predefinidas. Por exemplo, em vez de digitar =A2+A3+A4+A5, você pode digitar =SUM(A2:A5) .
- 31. 45 NOÇÕES DE INFORMÁTICA - Para usar uma função Etapas 1. Clique na célula à qual deseja adicionar uma função. 2. Escolha Inserir – Função. Abre-se a caixa de diálogo Assistente de função. 3. Na caixa Categoria, selecione a categoria que contém o tipo de função que você deseja usar. 4. Na lista Funções, clique na função que deseja usar. 5. Clique em Próximo. 6. Insira os valores necessários ou clique nas células que contêm os valores que você deseja. 7. Clique em OK. Usando gráficos Gráficos podem ajudar a visualizar padrões e tendências nos dados numéricos. O LibreOffice fornece vários estilos de gráfico que você pode usar para representar os números. Observação – Gráficos não se restringem a planilhas. Você pode também inserir um gráfico ao escolher Inserir - Objeto - Gráfico nos outros programas do LibreOffice. - Para criar um gráfico Etapas 1. Selecione as células, inclusive os títulos, que contêm dados para o gráfico. 2. Escolha Inserir – Gráfico. Abre-se a caixa de diálogo Assistente de Graficos. O intervalo de célula selecionado é exibido na caixa Intervalo. Observação – Se desejar especificar um intervalo de célula diferente para os dados, clique no botão Encolher ao lado da caixa de texto Intervalo e selecione as células. Clique no botão Encolher novamente quando concluir. 3. Clique em Próximo. 4. Na caixa Escolher tipo de gráfico, clique no tipo de gráfico que deseja criar. 5. Clique em Próximo. 6. Na caixa Escolher variante, clique na variante que deseja usar. 7. Clique em Próximo. 8. Na caixa Título do gráfico, digite o nome do gráfico. 9. Clique em Concluir.
- 32. 46 NOÇÕES DE INFORMÁTICA Editando gráficos Depois de criar um gráfico, poderá voltar e alterar, mover, redimensionar ou excluir o gráfico. - Para redimensionar, mover ou excluir um gráfico Etapa Clique no gráfico e siga um destes procedimentos: • Para redimensionar o gráfico, mova o ponteiro do mouse sobre uma das alças, pressione o botão do mouse e arraste o mouse. O Calc exibe uma linha pontilhada do novo tamanho do gráfico enquanto você arrasta. • Para mover o gráfico, mova o ponteiro do mouse para dentro do gráfico, pressione o botão do mouse e arraste o mouse para um novo lugar. • Para excluir o gráfico, pressione a tecla Delete. - Para alterar a aparência de um gráfico Você pode usar os ícones na barra de ferramentas Padrão do gráfico para alterar a aparência do gráfico. Etapas 1. Clique duas vezes em um gráfico para exibir a barra de ferramentas Padrão do gráfico. A barra de ferramentas aparece ao lado da barra padrão do Calc ou Writer. 2. Use os ícones na barra de ferramentas para alterar as propriedades do gráfico. 3. Para modificar outras opções do gráfico você pode dar um clique duplo sobre o respectivo elemento ou acessar as opções através do menu Inserir e Formatar. Navegando dentro das planilhas O Calc oferece várias maneiras para navegar dentro de uma planilha de uma célula para outra, e de uma folha para outra. Você pode utilizar a maneira que preferir. Indo para uma célula específica Utilizando o mouse: posicione o ponteiro do mouse sobre a célula e clique. Utilizando uma referência de célula: clique no pequeno triângulo preto invertido na Caixa de nome. A referência da célula selecionada ficará destacada. Digite a referência da célula que desejar e pressione a tecla Enter. Ou, clique na Caixa de nome, pressione a tecla backspace para apagar a referência da célula selecionada. Digite a referência de célula que desejar e pressione Enter. Utilizando o Navegador: para abrir o Navegador, clique nesse ícone na Barra de ferramentas padrão, ou pressione a tecla F5, ou clique em Exibir → Navegador na Barra de menu, ou clique duas vezes no Número Sequencial das Folhas na Barra de estado. Digite a referência da célula nos dois campos na parte superior, identificados como Coluna e Linha, e pressione Enter. Você pode embutir o Navegador em qualquer lado da janela principal do Calc, ou deixá-lo flutuando. (Para embutir ou fazer flutuar o navegador, pressione e segure a tecla Ctrl e clique duas vezes em uma área vazia perto dos ícones dentro da caixa de diálogo do Navegador.)