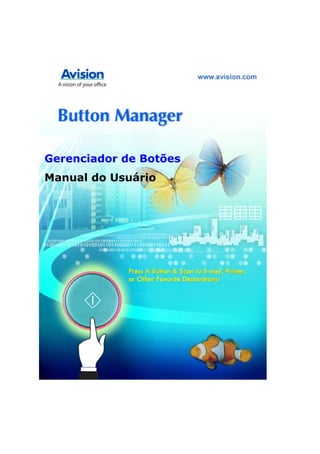
Manual Software Button Manager - AVISION
- 1. Gerenciador de Botões Manual do Usuário
- 2. Copyright Copyright 2008 Avision Inc. Todos os direitos reservados. As informações contidas neste documento estão sujeitas à alteração sem prévio aviso. O software descrito neste documento é fornecido sob licença ou sob um acordo de confidencialidade. O software pode ser usado ou copiado somente segundo os termos desses acordos. Nenhuma parte desta publicação pode ser reproduzida, de nenhuma forma ou por qualquer meio, sem a prévia autorização por escrito da Avision Inc. Marca Comercial Avision é a marca comercial da Avision Inc. Adobe(R), o Logotipo da Adobe, Adobe PDF Scan Technolgy, e Adobe PDF Signature são marcas comerciais registradas ou marcas comerciais da Adobe Systems Inc. A tecnologia OCR pela Image Recognition Integrated Systems S.A. Copyright 1987 - 2006, I.R.I.S. Todos os direitos reservados. A tecnologia de reconhecimento de código de barras é de propriedade da PEGASUS ou Pegasus Imaging Corporation e é protegida por tratados norte-americanos e internacionais. SmarScan Xpress é a marca comercial e/ou marca de serviços da Pegasus Imaging Corporation. Microsoft e Windows são marcas comerciais registradas da Microsoft Corporation. Outros nomes e produtos mencionados neste documento podem ser marcas comerciais ou marcas comerciais registradas de suas respectivas empresas. ii
- 3. Índice 1. Instalando o Gerenciador de Botões ........ 1 2. Digitalizando com os Botões .................... 4 2.1. Verificando as Configurações do Botão antes de Digitalizar ..................................................... 4 2.2. As Configurações Padrão dos Botões. ................ 6 2.3. Digitalizar com um Toque de Botão ................... 9 2.3.1. Uso do Painel de Botões.......................10 2.4 Realizando Digitalização Contínua no Scanner de Mesa ...........................................................12 3. Utilizar o Gestor de Botões no seu Ambiente de Trabalho............................ 15 3.1 Iniciar o Gestor de Botões ..............................15 3.2 Verificar as Configurações de Digitalização ........18 3.3 Digitalizar a partir do Gestor de Botões ............19 4. Configurando os Botões ......................... 20 4.1 Uma Visão da Janela de Propriedades dos Botões.. ..................................................................20 4.2 Selecionando Novas Configurações para um Botão ..................................................................21 4.3 Selecionando um Formato de Arquivo adequado 23 4.4 Adicionando um Novo Aplicativo de Destino.......27 4.5 Excluindo um Aplicativo de Destino Existente ....30 4.6 Criando uma Nova Configuração de Digitalização31 4.6.1 Guia de Opções de Digitalização............31 4.6.2 A Guia de Cores de Saída.....................40 4.6.3 A Guia de Ajuste de Cores....................43 4.7 Excluindo uma Configuração de Digitalização Existente......................................................46 iii
- 4. 4.8 Selecionando Opções para um Botão ................47 4.9 Removendo uma Página em Branco .................50 4.10 Configurando o Modo de Economia de Energia ...51 4.11 Realizando a Digitalização Contínua a partir do Alimentador de Documentos ...........................52 4.12 Salvar e Carregar Perfis..................................53 4.13 Resolução de Problemas .................................55 Índice ........................................................ 58 iv
- 5. 1. Instalando o Gerenciador de Botões Requisitos do Sistema • PC compatível IBM 586, Pentium ou superior • Microsoft Windows 2000, ou Windows XP • Porta USB (barramento serial universal) – Alta velocidade somente com placa USB 2.0 • Pelo menos 200Mb de espaço livre no disco rígido • Pelo menos 256Mb de memória no sistema • Uma unidade de CD-ROM O Gerenciador de Botões oferece a você um modo simples de digitalizar seus documentos e, em seguida, vincular a imagem digitalizada com o aplicativo designado por você. Tudo isso pode ser feito com um simples toque de botão no scanner. Instalar o Gerenciador de Botões é simples. Por favor, siga os seguintes passos: Nota: Para assegurar que o Gerenciador de Botões funcione de modo adequado, por favor, instale PRIMEIRO o Gerenciador de Botões antes de instalar o driver do scanner. 1. Coloque o CD de instalação no drive de CD-ROM. A seguinte janela de instalação irá aparecer. Se não aparecer, por favor, selecione a pasta do Gerenciador de Botões e clique duas vezes em “Setup.exe”. 1
- 6. 2. Clique em “Instalar o Gerenciador de Botões”. Uma janela de seleção de idioma irá aparecer. 3. Escolha o idioma que deseja instalar. Uma barra de progresso para a instalação do assistente aparece para guiá-lo através do restante da instalação. 2
- 7. 4. Clique em “Concluir” para completar a instalação. 3
- 8. 2. Digitalizando com os Botões Para simplificar seu trabalho de digitalização, o Gerenciador de Botões oferece um modo rápido e fácil para digitalizar somente com um toque de botão. Pressionando simplesmente o botão Digitalizar do scanner, o documento digitalizado será enviado para o aplicativo de destino de sua escolha. Mesmo assim, antes de digitalizar, é recomendável que você verifique primeiramente as configurações do botão para assegurar um formato de arquivo adequado e o aplicativo de destino. 2.1. Verificando as Configurações do Botão antes de Digitalizar 1. Após o Gerenciador de Botões e o scanner terem sido instalados com sucesso em seu computador, o Painel de Botões será exibido na Barra de Tarefas do Windows no canto inferior direito da tela de seu computador. Aqui é mostrado o modelo do scanner Os Ícones de Funções (O número de ícones de funções varia de acordo com o tipo de scanner) O Ícone de Botões O Painel de Botões 4
- 9. 2. O Painel de Botões mostra os primeiros cinco botões de digitalização. Clique com o botão direito do mouse no botão (função) que você deseja verificar. A janela de propriedades dos botões irá aparecer. Clique para selecionar opções ou configurações. As configurações Número e de digitalização nome do para o botão botão selecionado (Nesse caso o botão N° 1). O aplicativo de Formato do destino. (Este é o arquivo da aplicativo aberto imagem depois que a digitalizada. digitalização é (As opções concluída). variam de acordo com o tipo de scanner.) A configuração padrão é exibida em cor destacada. Se desejar alterar a configuração, use esta janela para redefinir a configuração do formato de arquivo, aplicativo de destino ou outras configurações de digitalização. Consulte “Configurando o Botão” na seção seguinte para redefinir as configurações. 3. Clique no botão OK para sair desta janela. 5
- 10. 2.2. As Configurações Padrão dos Botões. O scanner deixa a fábrica com configurações pré-definidas para os botões para suas tarefas básicas de digitalização, como digitalizar para arquivo, digitalizar para e-mail e digitalizar para a impressora. A tabela a seguir mostra essas configurações padrão de fábrica. Você pode alterar qualquer uma dessas configurações. Conforme o tipo de scanner, suas configurações padrão podem ser de um dos quatro tipos a seguir: Tipo A: Botão Nome Aplicativo de Configurações Número Destino Pré-definidas 1 Arquivo Pasta P&B @200 dpi, A4, PDF 2 E-mail Microsoft Cinza@200 dpi, A4, Outlook Express PDF 3 Impressão Impressora P&B@300 dpi, A4 4 Desenhar Microsoft Paint Cores@100 dpi, A4, BMP 5 Adobe PDF Adobe Acrobat / P&B@200 dpi, A4, (B&W) Adobe Reader PDF 6 Adobe PDF Adobe Acrobat / Cinza@200 dpi, A4, (Gray) Adobe Reader PDF 7 Adobe PDF Adobe Acrobat / Cores@200 dpi, A4, (Color) Adobe Reader PDF 8 Adobe PDF Adobe Acrobat / P&B@200 dpi, A4, (OCR) Adobe Reader PDF 9 Digitalizar roxio PhotoSuite Cores@100 dpi, A4, JPEG 6
- 11. Tipo B: Botão Nome Aplicativo de Configurações Número Destino Pré-definidas 1 Arquivo Pasta P&B @200 dpi, A4, BMP 2 E-mail Microsoft Cinza@200 dpi, A4, Outlook Express JPEG 3 Impressão Impressora P&B@300 dpi, A4 4 Desenhar Microsoft Paint Cores@100 dpi, A4, BMP 5 Digitalizar roxio PhotoSuite Cores@100 dpi, A4, JPEG Tipo C: Botão Nome Aplicativo de Configurações Número Destino Pré-definidas 1 Arquivo Pasta P&B @200 dpi, A4, DjVu 2 E-mail Microsoft Cinza@200 dpi, A4, Outlook Express DjVu 3 Impressão Impressora P&B@300 dpi, A4 4 Desenhar Microsoft Paint Cores@100 dpi, A4, BMP 5 DjVu Adobe Acrobat / P&B@200 dpi, A4, Adobe Reader DjVu 6 DjVu Adobe Acrobat / P&B@200 dpi, A4, (OCR) Adobe Reader DjVu 7 Digitalizar roxio PhotoSuite Cores@100 dpi, A4, JPEG 7
- 12. Tipo D: Botão Nome Aplicativo de Configurações Número Destino Pré-definidas 1 Arquivo Pasta P&B@200 dpi, A4, PDF 2 E-mail Microsoft Outlook Cinza@200 dpi, A4, Express JPEG 3 Impressão Impressora P&B@300 dpi, A4 4 Adobe PDF Adobe Acrobat or P&B @200 dpi, A4, Adobe Reader PDF 5 DjVu Document Express P&B@300 dpi, A4, DjVu 6 Scan roxio PhotoSuite Cores@100 dpi, A4, JPEG 7 Digitalizar Microsoft Paint Cores@100 dpi, A4, BMP 8 Adobe PDF Adobe Acrobat or P&B@200 dpi, A4, (OCR) Adobe Reader PDF 9 DjVu(OCR) Document Express P&B@300 dpi, A4, DjVu Nota: 1. As opções de formato de arquivo e aplicativos de destino variam de acordo com o tipo de scanner. Em outras palavras, seu painel de botões e as configurações de fábrica podem não ser as mesmas da figura acima. 2. Para utilizar de forma precisa as configurações padrão, você precisa instalar os aplicativos necessários, como o roxio PhotoSuite, Adobe Acrobat, ou o Adobe Reader antes de instalar o driver do scanner. 3. Nos EUA, o tamanho de papel padrão é Carta. 8
- 13. 2.3. Digitalizar com um Toque de Botão 1. Ajuste a guia de papel para a largura de papel e carregue o documento com a parte superior das folhas no alimentador automático de documentos. 2. Confira o número na tela de LED para ter certeza de que está selecionando as configurações de digitalização e o aplicativo de destino adequados. (Por exemplo, se deseja digitalizar com o botão 4, que abre o Microsoft Paint e exibe a imagem digitalizada na janela principal do Microsoft Paint, a tela do LED deve exibir o número 4). 3. Pressione o botão Digitalizar no scanner. 4. Após concluída a digitalização, será aberto o Microsoft Paint e a imagem digitalizada irá aparecer na janela principal do Microsoft Paint, como mostrado abaixo. 9
- 14. 2.3.1. Uso do Painel de Botões Clique duas vezes no ícone do Botão na Barra de Tarefas do Windows no canto inferior direito da tela. Isso fará aparecer o Painel de Botões. O Ícone do Botão Número do Botão Esse número Os Ícones de Funções corresponde ao número exibido na tela do scanner. Clique nas setas para percorrer os 9 botões. A partir desse painel, você pode verificar a configuração de digitalização, iniciar uma digitalização e alterar a configuração de digitalização. 1. Para verificar a configuração da digitalização, clique com o botão direito do mouse no ícone de função que deseja conferir. Isso fará aparecer a janela de Propriedades dos Botões que mostra as configurações de digitalização previamente definidas. 10
- 15. Para iniciar uma digitalização, clique com o botão direito do mouse no ícone de função que deseja digitalizar. O scanner inicia a digitalização e apresenta o documento digitalizado no aplicativo de destino selecionado. 2. Para alterar a configuração da digitalização, clique com o botão direito do mouse no ícone de função que deseja conferir. Isso fará aparecer a janela de Propriedades dos Botões que permite que você personalize a função do botão e suas configurações. 3. Para ver os detalhes de um botão, pressione o botão Scan (Digitalizar) no scanner ou clique com o botão direito no ícone da função. A barra de progresso da digitalização e os detalhes do botão irão aparecer. Visão Detalhada 4. Para percorrer todos os 9 botões, clique na seta para navegar através dos 9 botões. 5. Para fechar o Painel de Botões, clique no botão Fechar no Painel de Botões. 11
- 16. 2.4 Realizando Digitalização Contínua no Scanner de Mesa Se seu scanner vier com um módulo de scanner de mesa, o Gerenciador de Botões fornece a você um recurso conveniente para realizar a digitalização contínua (páginas múltiplas) usando o scanner de mesa. Simplesmente inserindo a página seguinte do documento e pressionando o botão digitalizar, sua digitalização de páginas múltiplas no scanner de mesa pode ser realizada. Este recurso é particularmente útil quando se precisa digitalizar páginas internas de um livro. Para realizar digitalização continua no scanner de mesa: 1. Abra a capa do documento. 2. Coloque seu documento, com o texto virado para baixo contra o vidro. Certifique-se de que o canto esquerdo superior de seu documento esteja próximo da posição base, como marcado pela seta. Documento Documento Vidro 3. Na janela Propriedades dos Botões, selecione o formato em que deseja o arquivo: PDF, TIFF ou DjVu. 4. Na guia de Opções da janela de Propriedades dos Botões, selecione “Páginas Múltiplas”. 12
- 17. 5. Verifique se o número mostrado na tela LCD é o de sua configuração favorita para a imagem digitalizada. 6. Pressione o botão Digitalizar no scanner. 7. Quando o scanner concluir a digitalização da primeira página, uma caixa de diálogo “Continuar ou Parar” será exibida. 8. Coloque a página seguinte de seu documento sobre o vidro. 9. Escolha “Continuar” ou pressione simplesmente o botão Digitalizar no scanner para digitalizar a página seguinte. 10. Quando a digitalização estiver concluída, clique em “Parar” para fechar a caixa de diálogo. 13
- 18. Nota: 1. O scanner é projetado para definir automaticamente a sua fonte de digitalização. Se seu scanner for equipado com o alimentador automático de documentos e com o scanner de mesa, o scanner pode definir automaticamente a sua fonte de digitalização, sempre que houver papel na fonte. Entretanto, se houver papel em ambas, tanto no alimentador automático de documentos quanto no scanner de mesa, o scanner irá definir o alimentador automático de documentos como a fonte de digitalização. 2. Se você decidir utilizar o scanner de mesa, o scanner poderá realizar ainda o quot;recorte automáticoquot; e a “correção de inclinação” para a imagem digitalizada. Entretanto, as funções “Detecção de Alimentação Múltipla” e “Duplex” serão desativadas. 14
- 19. 3. Utilizar o Gestor de Botões no seu Ambiente de Trabalho Em vez de premir o botão do seu digitalizador para concluir a digitalização fácil, o Gestor de Botões Avision disponibiliza-lhe uma forma fácil e inovadora de concluir a sua digitalização com um simples clique no seu ambiente de trabalho. O Gestor de Botões Avision permite-lhe pré-programar até 9 definições de digitalização como resolução, formato de ficheiro ou tipo de imagem e ligar a sua imagem digitalizada à aplicação de software de destino em poucos segundos. 3.1 Iniciar o Gestor de Botões Poderá iniciar o Gestor de Botões de duas formas: 1. Seleccione sucessivamente Iniciar>Todos os programas>Avision Button manager >Button Manager para apresentar a caixa de diálogo “Seleccionar Modelo de Scanner”. 15
- 20. Ou 1. Seleccione Iniciar)>Painel de Controlo>Avision Scanner Utility e faça duplo clique no ícone do Digitalizador Avision para apresentar a caixa de diálogo “Select Scanner Mode (Seleccionar Modelo de Digitalizador)”. 2. Seleccione o modelo do seu digitalizador e clique o botão OK. O Painel de Botões será apresentado. 16
- 21. Indica o modelo do digitalizador Ícone da Função (O número de icones de função varia de acordo com o tipo de digitalizador e o software Ícones dos instalado.) botões O Painel de Botões 17
- 22. 3.2 Verificar as Configurações de Digitalização Antes de digitalizar, recomenda-se que verifique primeiro as configurações de botões para garantir o formato de ficheiro e a aplicação de destino adequados. 1. O Painel de Botões apresenta os cinco primeiros botões de digitalização. Clique com o botão direito do rato no botão (função) que pretende verificar. Será apresentada a seguinte janela de Propriedades do Botão. Clique para seleccionar as opções ou O número e definição. nome do botão. As definições de digitalização para o botão seleccionado. O formato de ficheiro da imagem digitalizada. (*As opções poderão A aplicação de variar de acordo destino. (A com o aplicação a abrir digitalizador.) após concluir a digitalização.) A predefinição é indicada pela cor destacada. Se desejar alterar a configuração, utilize esta janela para repor a definição para o formato de ficheiro, aplicação de destino ou outras definições de digitalização. 2. Se necessário, modifique as definições de digitalização e clique o botão OK para guardar e sair da janela. 18
- 23. 3.3 Digitalizar a partir do Gestor de Botões 1. Faça clique com o botão esquerdo do rato no botão que deseja utilizar para iniciar a digitalização. 2. Após concluir a digitalização, a aplicação de software designada, como o Microsoft paint, será iniciada e a imagem digitalizada surge na janela principal do Microsoft paint como abaixo. 19
- 24. 4. Configurando os Botões O Gerenciador de Botões permite que você altere as configurações atuais do botão, renomeie os aplicativos de destino ou modifique seu aplicativo de destino. A imagem digitalizada ou será mostrada na janela principal do aplicativo de destino específico ou apresentada como um anexo no aplicativo. 4.1 Uma Visão da Janela de Propriedades dos Botões A janela de Propriedades dos Botões permite que você selecione novas configurações para os botões. Na janela de Propriedades dos Botões você poderá selecionar um Formato de Arquivo, uma Configuração de Digitalização, um Aplicativo de Destino e também alterar outras configurações de digitalização. Clique para selecionar opções ou configuração. As configurações Número e de digitalização nome do para o botão botão selecionado (Nesse caso o botão N° 1). O aplicativo de destino. (Este é o Formato do aplicativo aberto arquivo da depois que a imagem digitalização é digitalizada. concluída). 20
- 25. 4.2 Selecionando Novas Configurações para um Botão Para cada um dos nove botões, você pode escolher um novo Aplicativo de Destino, Configurações de Digitalização e o Formato de Arquivo. Selecione uma configuração de Clique na seta digitalização para alterar o para a imagem número do digitalizada. botão. Escolha um aplicativo como destino para enviar a imagem Selecione um digitalizada. formato de arquivo para a imagem digitalizada. Para definir novas configurações para um botão: 1. Clique no ícone do Botão na barra de tarefas no canto inferior direito da tela. 2. A tela Botão aparece e exibe os primeiros cinco botões de digitalização. Clique nas setas para escolher o número do botão que deseja. 21
- 26. 3. Clique com o botão direito do mouse para fazer aparecer a janela de Propriedades dos Botões. 4. Na lista Selecionar Destino, escolha o aplicativo com o qual deseja que a imagem digitalizada seja relacionada. Ou você poderá adicionar um novo aplicativo clicando em Adicionar/Excluir para adicionar um novo aplicativo. 5. Na lista Selecionar Configuração, escolha uma configuração de digitalização. Ou você poderá criar uma nova configuração de digitalização para o aplicativo específico, clicando em Adicionar para fazer aparecer a janela de Configuração de Digitalização. 6. Das opções de Selecione um Formato de Arquivo, selecione um formato de arquivo adequado, compatível com o aplicativo. 7. Clique em OK para salvar e saia da janela ou clique em Aplicar para salvar e continuar a trabalhar com as outras funções. 22
- 27. 4.3 Selecionando um Formato de Arquivo adequado O formato de arquivo que você selecionou determinou o formato de arquivo para a imagem digitalizada de seu documento. Para selecionar um formato de arquivo adequado: Da janela de Propriedades dos Botões, selecione o formato de arquivo de preferência para o número do botão específico. As opções incluem BMP, JPEG, TIFF, GIF, PDF e DJVU. Observe que os formatos de arquivo TIFF, PDF e DjVu suportam várias páginas. (Note que as opções variam baseadas no tipo de scanner.) BMP: BMP é o formato padrão de imagens do Windows para computadores compatíveis com DOS e Windows. O formato BMP suporta os modos de cores RGB, cores indexadas, escala de cinza, e Bitmap. TIFF: TIFF (TIFF - Tagged-Image File Format) é um formato de imagem de bitmap flexível suportado por virtualmente todos os aplicativos de desenho, edição de imagens e layout de página. Além disso, praticamente todos os scanners de mesa podem produzir imagens TIFF. JPEG: A compressão JPEG (Joint Photographic Experts Group) oferece os melhores resultados com tonalidades de cores permanentes e os menores tamanhos de arquivo. GIF: GIF (Graphics Interchange Format) é um formato de imagem de bitmap de 8 bits por pixel usando até 256 cores. Os arquivos GIF são ótimos para pequenos ícones e imagens animadas, mas não têm a variedade de cores para ser usada em fotos de alta qualidade, como o formato JPEG. 23
- 28. PDF, Searchable PDF: PDF (Portable Document Format) é um formato de arquivo muito popular, usado pelo programa Adobe Acrobat. Você pode visualizar arquivos em PDF usando o Acrobat Reader. O Searchable PDF permite aos usuários criar arquivos em PDF com texto localizável. O Gerenciador de Botões permite que você crie arquivos PDF com texto localizável com os recursos de compressão, reconhecimento de caracteres e segurança. Clique no botão PDF para abrir a caixa de diálogo seguinte de configuração de arquivos PDF. • Compressão: O recurso de compressão permite que você comprima seu arquivo PDF. Mova o controle deslizante para a direita ou para a esquerda para aumentar ou diminuir o nível de compressão. Observe que quanto maior o nível de compressão, menor a qualidade de imagem. 24
- 29. • Reconhecimento: Programa OCR: Marque a caixa do Programa OCR se desejar realizar a função de Reconhecimento Ótico de Caracteres (OCR). Idioma: Selecione o idioma no qual deseja que o OCR (Identificação Óptica de Caracteres) seja realizado. Ele é capaz de reconhecer mais de cem idiomas, incluindo Chinês Tradicional, Chinês Simplificado, Japonês e Coreano. • Segurança: Você poderá definir a segurança, fornecendo uma senha. Note que são permitidos até 10 caracteres ou símbolos e maiúsculas/minúsculas são diferenciadas. • PDF/A : Um novo padrão em formato de arquivo definido pela ISO 19005-1, mais adequado para a preservação por longos períodos. Note que quando você escolhe PDF/A – compatível, o recurso de segurança não estará disponível. • Segmentação da Imagem: Opções: Agressiva, Normal, Nenhuma. Escolha o nível de segmentação para otimizar o tamanho do arquivo. Observe que o nível “Agressiva” obtém arquivos de tamanho menor, mas produz irregularidades na imagem. Escolha “Nenhum” para desativar a segmentação, quando então o programa OCR não poderá ser executado. Nota: Por favor, guarde uma anotação da sua senha, no caso de esquecê-la. 25
- 30. DjVu: DjVu é uma nova tecnologia de compressão de imagem. O DjVu permite a publicação na Internet de imagens de resolução bastante altas de documentos digitalizados, documentos digitais e fotografias. O DjVu normalmente alcança níveis de compressão cerca de 5 a 10 vezes maiores do que os métodos existentes como JPEG e GIF para documentos em cores e de 3 a 8 vezes maiores do que TIFF para documentos em preto e branco. A tabela a seguir oferece uma idéia do tamanho do arquivo em relação ao formato de arquivo Para digitalizar uma imagem A4 em cores em 200 dpi: Formato BMP TIFF GIF PDF JPEG DjVu de Arquivo Tamanh 10M 10M 1.3M 53KB 212KB 31KB o do Arquivo 26
- 31. 4.4 Adicionando um Novo Aplicativo de Destino O Gerenciador de Botões permite que você adicione seus próprios aplicativos como o destino de suas imagens digitalizadas. Para adicionar um novo aplicativo de destino: 1. Da janela Propriedades dos Botões, clique em Adicionar/Excluir. A janela do Gerenciador de Aplicativos irá aparecer. 2. Selecione Adicionar na janela do Gerenciador de Aplicativos para fazer aparecer a janela Adicionar um Novo Aplicativo. 3. Da janela Adicionar um Novo Aplicativo, siga os seguintes passos. 27
- 32. Passo 1: Digite ou selecione o caminho para o novo aplicativo. Passo 2: Nomeie o aplicativo. O nome será exibido na área Selecionar Destino. Passo 3: Selecione pelo menos um formato de arquivo compatível com o aplicativo e clique em OK para concluir. 4. O novo aplicativo será então incluído na Lista de Todos os Aplicativos na janela do Gerenciador de Aplicativos. 5. Selecione o novo aplicativo e clique em Adicionar para incluí-lo na Lista de Aplicativos para o Botão N°. 28
- 33. Clique em Adicionar para incluir o novo aplicativo para o botão específico. 6. Clique em OK para retornar à janela de Propriedades dos Botões. 7. Escolha o novo aplicativo como seu aplicativo de destino na janela de Propriedades dos Botões e clique em OK ou em Aplicar. Então esse novo aplicativo será o novo aplicativo de destino para o número de botão específico. 29
- 34. 4.5 Excluindo um Aplicativo de Destino Existente 1. Da janela de Propriedades dos Botões, selecione o número do botão que você deseja editar e então selecione Adicionar/Excluir. Clique na seta para selecionar o número do botão. 2. A janela do Gerenciador de Aplicativos irá aparecer. 3. Selecione o aplicativo de destino que deseja excluir e clique em Remover para mover o aplicativo para a Lista de Todos os Aplicativos. 4. Escolha o aplicativo de destino que deseja excluir e clique em Excluir Aplicativo. 5. Clique em Confirmar para excluir o aplicativo na janela de Confirmação. Nota: Se o aplicativo tiver sido selecionado para outros botões, você precisa mover o aplicativo para o botão específico da caixa com a lista “Destinos para o botão” para a caixa com a lista “Todos os destinos” para remover o aplicativo. 30
- 35. 4.6 Criando uma Nova Configuração de Digitalização Da janela Propriedades do Botão, clique em Adicionar para fazer aparecer a janela de Propriedades de Configuração de Digitalização. A janela de Propriedades de Configuração de Digitalização consiste de guia de opções de digitalização, guia de Cores de Saída e guia de Ajuste de Cores para aperfeiçoar suas imagens digitalizadas. 4.6.1 Guia de Opções de Digitalização A janela de Configurações de Digitalização consiste das seguintes opções de configuração: 31
- 36. Modo: Selecione o modo de imagem adequado para a imagem digitalizada. Escolha entre: PeB, Cinza e Cores. Tipo de Descrição Imagem) Cor Selecione Color se deseja digitalizar uma imagem em cores como seu original colorido. Cinza Selecione Gray se o seu original contém realmente tonalidades de cinza. P&B Selecione B&W se o seu original contém somente texto ou esboço a lápis ou à tinta. P&B Cinza Cores 32
- 37. Brilho Ajuste a imagem para clara e escura. Quanto maior o valor, mais clara a imagem. Arraste a barra deslizante para a direita ou para a esquerda para aumentar ou reduzir o brilho. O intervalo é de –100 a +100. Contraste Ajuste o intervalo entre as sombras mais escuras e mais claras da imagem. Quanto maior o contraste, maior a diferença na escala de cinza. Arraste a barra deslizante para a direita ou para a esquerda para aumentar ou reduzir o contraste. O intervalo é de –100 a +100. Brilho: -50 Brilho: 0 (Normal) Brilho: +50 Contraste: -50 Contraste: 0 Contraste: +50 (Normal) 33
- 38. Resolução Um bom controle da resolução resulta em um bom detalhamento da imagem digitalizada. A resolução é medida por pontos por polegadas (dpi). Normalmente, quanto maior o número de dpi, maior a resolução e o tamanho do arquivo da imagem. Esteja ciente que maiores resoluções levam mais tempo para serem digitalizadas e precisam de mais espaço em disco. Para sua informação, um imagem em cores de tamanho A4 digitalizada a 300 dpi em modo True Color consome aproximadamente 25 MB de espaço em disco. Uma resolução mais alta (normalmente acima de 600 dpi) só é recomendada quando é preciso digitalizar uma área pequena em modo True Color. Escolha um valor de resolução da lista de seleção. O valor padrão é 200 dpi. As resoluções disponíveis são 75, 100, 150, 200,300, 400 e 600. Ou você pode escolher o valor desejado clicando na caixa do lado direito da lista de seleção e pressionar a seta para selecionar o valor desejado e então clicar no botão Add para incluir esse valor na lista de seleção. Resolução: 75 dpi Resolução: 150 dpi 34
- 39. Recorte: O Recorte permite que você capture uma parte do documento que está sendo digitalizado. Opções: Automática, Fixo para Transporte, EOP (End of Page) Detection (Detecção de Fim de Página). Opções Descrição Automática Ajusta automaticamente a janela de recorte de acordo com diferentes tamanhos de documento. Use esta opção para grupos de documentos de tamanhos variados. Fixo para Este recurso permite que você defina a área Transporte ou zona a ser trabalhada. Use para grupos de documentos do mesmo tamanho. Se selecionar esta opção, poderá usar as teclas de seta para definir os valores das distâncias x e y, largura e comprimento e redefinir a área digitalizada. A janela de exibição irá mostrar a localização da imagem conforme os valores forem alterados. EOP (End of Este recurso permite que você defina a área Page) ou zona a ser trabalhada. Use para grupos de Detection documentos da mesma largura mas de (Detecç comprimentos diferentes. Se selecionar esta ão de opção, você poderá usar as teclas de seta para definir os valores das distâncias x e y, Fim de largura e comprimento e redefinir a área Página) digitalizada. A janela de exibição irá mostrar a localização da imagem conforme os valores forem alterados. 35
- 40. Correção de Inclinação Use esta opção para corrigir automaticamente a inclinação de um documento. Nota: Se o ângulo de inclinação for muito grande, uma parte da imagem pode ser cortada. Área de Digitalização Escolha o tamanho de papel desejado na lista da caixa de seleção. Ou você pode selecionar um tamanho de papel personalizado clicando na caixa Área de Digitalização: e depois em Adicionar para incluir a sua escolha. Opções: Nenhuma, US Letter (Carta EUA) - 8.5”x 11”, US Lega (Legal EUA) – 8.5” x 14”, ISO A4 – 21 x 29.7 cm, ISO A5 – 14.8 x 21 cm, ISO A6 – 10.5 x 14.8cm, ISO A7 – 7.4 x 10/5 cm, ISO B5 – 17.6 x 25 cm, ISO B6 – 12.5 x 17.6 cm, ISO B7 – 8.8 x 12.5 cm, JIS B5 – 18.2 x 25.7 cm, JIS B6 – 12.8 x 18.2 cm, JIS B7 – 9.1 x 12.8 cm, Scanner Maximum (Tamanho Máximo do Scanner). 36
- 41. Detecção de Alimentação Múltipla Multi-Feed Detection permite que você detecte documentos superpostos que passam através do alimentador automático de documentos. A alimentação múltipla normalmente ocorre em documentos grampeados, adesivos em documentos ou documentos carregados com eletrostática. Nota:A disponibilidade da função depende do tipo de scanner. Detecção de Comprimento Adicional Detecção de Comprimento Adicional permite que você defina o comprimento do documento para o alimentador automático de documentos. Esse valor indica o comprimento adicional que ultrapassa sua área de digitalização. A janela de Exibição irá mostrar o tamanho do documento quando você mudar o valor. Um valor 0 indica sem detecção de comprimento adicional. O Additional Length Detection é melhor empregado quando digitalizar documentos do mesmo tamanho no alimentador automático de documentos. 37
- 42. Detecção Ultrasonica Detecção Ultrasonica lhe permite definir documento sobreposto através da detecção da espessura do papel entre os documentos. Nota: A disponibilidade desta opção varia de acordo com o tipo de escaner. Existem duas opções disponíveis se detectar a alimentação múltipla. Parar a digitalização depois da alimentação múltipla Se seleccionar este item o scanner interromperá o alimentador e exibe a caixa de diálogo de aviso seguinte se detectar a alimentação múltipla. Acção: Siga as instruções da caixa de diálogo Aviso para remover as páginas restantes do alimentador. Clique em OK para fechar a caixa de diálogo Aviso. Digitalize as páginas restantes. 38
- 43. Alarme de som ou alimentação múltipla Se adicionar o ficheiro wave o scanner emitirá um alarme se detectar a alimentação múltipla e nenhuma caixa de diálogo Aviso será exibida. Se seleccionar “Parar a digitalização depois da alimentação múltipla” o scanner interrompe a alimentação. Se “Parar a digitalização depois da alimentação múltipla” não foi seleccionada, o scanner continuará a digitalizar até que termine seu documento. Acção: 1. Se seleccionar “Parar a digitalização depois da alimentação múltipla” siga a acção descrita na secção precedente “Parar a digitalização depois da alimentação múltipla” na página anterior para concluir o trabalho. 2. Se “Parar a digitalização depois da alimentação múltipla” não foi seleccionado digitalize novamente onde detectar a alimentação múltipla. Como adicionar o alarme sonoro: 1. Clique no botão de Navegação do lado direito do ícone do alto-falante. A caixa de diálogo Abrir irá aparecer. 2. Selecione seu arquivo wave. 3. Clique no botão Abrir. O arquivo de wave foi adicionado. Unidades Define o sistema principal de medidas. Polegadas, Milímetros, e Pixels estão disponíveis. 39
- 44. 4.6.2 A Guia de Cores de Saída Da janela Propriedades de Configuração de Digitalização, clique na guia de Cores de Saída para fazer aparecer a janela de Cores de Saída. Se a sua imagem possuir marca d’água ou fundo em vermelho, selecione o canal R (R= Red, Vermelho). Desse modo qualquer marca d’água ou fundo vermelho será removido. Esse recurso é usado para tornar mais nítido seu texto quando usar o programa OCR (reconhecimento ótico de caracteres). Note que esta função suporta somente imagens preto e branco e cinza. Portanto, assegure-se de escolher somente imagens em preto e branco ou cinza quando aplicar essa função. 40
- 45. Processamento Avançado oferece duas opções que podem ajustar sua imagem digitalizada para um resultado otimizado. Limite de Esse valor é usado para determinar a cor que Filtro será removida. Um valor menor irá remover mais da cor selecionada, enquanto um valor maior vai deixar mais da cor selecionada. Nível de O pixel que for mais alto do que o valor de Fundo fundo será ajustado para o ponto mais claro. Ajuste o valor de Filter Threshold e Background Level para otimizar o resultado. Por exemplo, ajustando levemente o valor de background (fundo) torna seu texto mais nítido. Original 41
- 46. Remover Azul, Limiar: 20, Formação: 255 Remover Azul, Limiar: 20, Nível de Fundo: 210 42
- 47. 4.6.3 A Guia de Ajuste de Cores Ajuste de Cores Da janela Propriedades de Configuração de Digitalização, clique em Ajustar Cores para fazer aparecer a janela Ajuste de Cores. Ajuste a qualidade da cor da imagem para que fique bem próxima da original. Use o Perfil ICC (arquivo de correção de cor) O formato do perfil ICC foi definido pelo ICC (International Color Consortium – Consórcio Internacional de Cores) como um padrão para muitos aplicativos. O Perfil ICC ajuda você a reproduzir as cores de modo preciso em diferentes plataformas, dispositivos e aplicativos compatíveis com o perfil ICC. 43
- 48. Normal Usando o Perfil ICC Gama: Ajusta os meio-tons da imagem sem alterar em excesso as áreas mais claras e mais escuras. Quando os valores de gama mudam, a imagem muda na mesma proporção. Valor do Gama: 1.0 Valor do Gama: 1.4 Valor do Gama: 2.0 Destaque e Sombra. O Destaque se refere ao ponto mais claro em uma imagem digitalizada, enquanto a sombra se refere ao ponto mais escuro. Usando a ferramenta Destaque e Sombra ao mesmo tempo permite que você amplie a faixa de cores e que sejam revelados mais detalhes em uma imagem em tons de cinza ou colorida. 44
- 49. Quando os valores de destaque e sombra mudam, a imagem muda na mesma proporção. Destaque: 255/Sombra: Destaque: 210/Sombra: 0(Normal) Destaque: 200/Sombra: 0 Destaque: 255/Sombra: 50 45
- 50. 4.7 Excluindo uma Configuração de Digitalização Existente 1. Da janela de Propriedades dos Botões, escolha as configurações de digitalização que deseja excluir. 2. Clique em Excluir. Uma janela de confirmação irá aparecer. Selecione OK para excluir ou Cancelar para sair. 46
- 51. 4.8 Selecionando Opções para um Botão Na janela de Propriedades dos Botões, clique na guia Opções para selecionar opções para um Botão. Opções de Caminho e Pasta Nome do Digite o caminho ou clique em Buscar para Caminho e selecionar o caminho para sua imagem da Pasta digitalizada. Padrão: Button_Data Nota: Para evitar a possibilidade de suas pastas de arquivos serem excluídas, salvar as imagens digitalizadas nas pastas “Desktop”, “Arquivo de Programas”, “Windows” e “Documents and Settings” de seu drive de sistema (por exemplo, drive C) será bloqueado pelo Gerenciador de Botões. 47
- 52. Pasta Selecione o nome da pasta para armazenar sua imagem digitalizada. As opções incluem Nenhuma, Nome do Aplicativo, Formato do Arquivo, Data, Data + Hora. Para um gerenciamento eficiente, por favor, selecione um destes para agrupar suas imagens digitalizadas. Por exemplo, se escolher Data + Hora, o nome de sua pasta será 2005-10-31-13-56-41, indicando ano-mês-hora-minuto-segundo. Você poderá clicar na caixa “Limpeza de Disco” para ver e excluir todas as imagens digitalizadas. Opções de Nome de Arquivo Nome do Opte por criar seu nome de arquivo indicando um Arquivo Número Serial , Data, Hora, ou Data + Hora. Por exemplo, se escolher Data + Hora, o nome de seu arquivo irá exibir IMAGEM-2005-10-31-13-56-41, indicando Nome do arquivo-ano-mês-hora-minuto-segundo. Opções para Páginas Múltiplas Há três tipos de formato de arquivo que suportam documentos de mais de uma página. Assegure-se de selecionar seu formato de arquivo entre TIFF, PDF ou DjVu. Sem Escolha este se desejar criar somente um separação arquivo para seu documento de páginas (um arquivo) múltiplas. 48
- 53. Separar o Escolha este se desejar separar seu documento documento de páginas múltiplas com uma com uma página vazia. Por favor, consulte também página “Remoção de Páginas Vazias” nas opções vazia. de Configuração. Separar Escolha este se desejar separar seu documento documento por “Patchcode”. por “Patchcode” . Separar Escolha este se desejar separar seu documento documento por um número de página por número específico. de página. Separar Se você decidir separar os documentos por documento “código de barras”, depois que a digitalização por “código for concluída, o nome do arquivo da imagem de barras”. digitalizada será identificado pelo tipo de código de barra como, por exemplo “imagexxxx(code 93)-m1, ou “imagexxxx(code 25)”. Para assegurar a exatidão do reconhecimento por código de barras, por favor, selecione sua resolução de digitalização para 300 dpi ou mais. 49
- 54. 4.9 Removendo uma Página em Branco Na guia de Configuração na janela de Propriedades dos Botões, marque Limite para Remoção de Páginas em Branco se deseja remover as páginas em branco e mova o controle deslizante para a esquerda ou para a direita até o limite desejado. 50
- 55. 4.10 Configurando o Modo de Economia de Energia Na guia Configurações na janela de Propriedades dos Botões, marque Ativar Economia de Energia e mova o controle deslizante para a direita para definir o tempo para iniciar a economia de energia após a última utilização. O intervalo é de 1 a 720 minutos. A configuração padrão é de 15 minutos. 51
- 56. 4.11 Realizando a Digitalização Contínua a partir do Alimentador de Documentos Continue a digitalizar o próximo lote a partir do alimentador de documentos: Marque esta caixa se deseja realizar a digitalização contínua a partir do alimentador automático de documentos. Se desejar, após concluir a digitalização do primeiro lote de documentos, a seguinte caixa de diálogo irá aparecer. Carregue seus documentos no alimentador automático de documentos e em seguida clique em “Continuar” para digitalizar o próximo lote de documentos. 52
- 57. 4.12 Salvar e Carregar Perfis O Gerenciador de Botões permite que você salve o seu perfil (configurações personalizadas) e carregue o perfil em apenas alguns segundos. Para salvar um Perfil, 1. Personalize suas configurações. (Por exemplo, altere sua resolução, formato de arquivo, aplicativo de destino ou outras configurações de digitalização). 2. Na guia Setting (Configuração) na janela Button Properties (Propriedades do Botão), clique em “Save Profiles” (Salvar Perfis), a caixa de diálogo “Save As” (Salvar Como) irá aparecer. 3. Digite o nome de arquivo do seu perfil e em seguida clique em “Save” (Salvar) para salvar o perfil. (A extensão do nome de arquivo padrão, abp, é a abreviatura de Avision Button Profile. Entretanto, você pode criar sua própria extensão de arquivo selecionando All Files (*.*) em Save As e, em seguida, digitando o nome do arquivo e a extensão). 53
- 58. Carregar um Perfil, 1. Na guia Setting (Configuração) na janela Button Properties (Propriedades do Botão), clique em “Load Profiles” (Carregar Perfis), uma caixa de diálogo irá aparecer. 2. Selecione o perfil que você deseja carregar. (Por exemplo, xxx.abp) 3. Clique em “Open” (Abrir) para carregar o perfil. O perfil selecionado irá aparecer na tela. Padrão: Clique neste botão e as configurações das guias Opções e Configurações retornarão aos valores padrão. Padrões de Fábrica: Clique neste botão e suas configurações atuais para cada botão serão apagadas e retornarão às configurações padrão de fábrica. 54
- 59. 4.13 Resolução de Problemas Se encontrar uma mensagem de erro e não puder resolver o problema, você pode enviar um arquivo report.txt ao centro de assistência técnica mais próximo para a resolução rápida do problema. Para enviar o arquivo de relatório report.txt, por favor, siga esses passos. 1. Clique com o botão direito do mouse no ícone do botão ( ) no canto inferior direito de sua tela. Uma tela pop-up irá aparecer. 2. Clique em Sobre para fazer aparecer a caixa de diálogo de Informações. 55
- 60. 3. Clique no botão Relatório. Um arquivo de relatório report.txt file (C:Button_Report.txt) será gerado e exibido na tela. Por favor, envie esse arquivo para o centro de assistência técnica mais próximo para a resolução rápida do problema. O BOTÃO “Redefinir Contagem do Pad”」: Após digitalizar aproximadamente 50.000 páginas (o número varia dependendo do tipo de scanner) utilizando o Alimentador Automático de Documentos (ADF), o conjunto do pad do ADF pode estar gasto e você pode ter problemas com a alimentação de documentos. Nesse caso, é altamente recomendável substituir o conjunto do pad do ADF por um novo. (Por favor, consulte o manual para o procedimento correto de substituição). Para pedir o conjunto do pad do ADF, por favor, consulte o representante mais próximo. Apo substituir o conjunto do pad do ADF, clique no botão “Redefinir Contagem do Pad” para redefinir sua contagem. O botão “Redefinir Contagem do Cilindro” 」: Após digitalizar aproximadamente 200.000 páginas (o número varia dependendo do tipo de scanner) utilizando o Alimentador Automático de Documentos (ADF), o cilindro do ADF pode estar gasto e você pode ter problemas com a alimentação de documentos. Nesse caso, é altamente recomendável substituir o cilindro do ADF por um novo. (Note que a substituição do cilindro do ADF somente deve ser executada por um centro de assistência técnica autorizado. Portanto, por favor, encaminhe seu scanner para a substituição do cilindro). Após substituir o cilindro do ADF, clique no botão “Redefinir Contagem do Cilindro” para redefinir sua contagem. 56
- 61. Nota: A vida útil e o procedimento de substituição variam dependendo do tipo de scanner. Por favor, consulte seu revendedor mais próximo para mais detalhes. 57
- 62. Índice A L Ajuste de Cores, 43 Limite de Filtro, 41 Área de Digitalização Limite para Remoção de Ativar Economia de Energia, Páginas em Branco, 50 51 M B modo BMP, 23 P&B, Cinza, Cores, 32 Brilho, 33 N C Nível de Fundo, 41 Cinza, 32 Contraste, 33 P Cor, 32 Correção de Inclinação, 36 P&B, 32 PDF, 24 D PDF/A, 25 perfil ICC, 43 Destaque, 44 Propriedades de Configuração Detecção de Alimentação de Digitalização Múltipla, 37 Configurações de Detecção de Comprimento Digitalização, Color Adicional, 37 Dropout, Ajuste de Cor, Detecção Ultrasonica, 38 31 DjVu, 26 R J Recorte Janela de Propriedades dos Automatic, Fix to Transport, Botões, 5 EOP Detection, 35 JPEG, 23 Redefinir Contagem do Cilindro, 56 Redefinir Contagem do Pad, 56 58
- 63. Resolução, 34 Sombra, 44 S T Segmentação da Imagem, TIFF, 23 25 59
