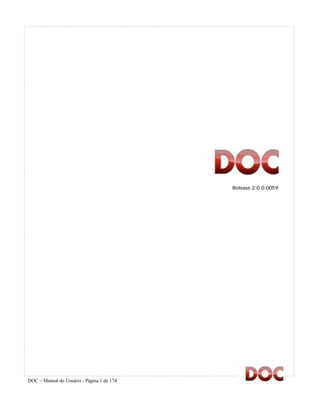
Manual do Usuário DOC - Desenho e Cálculo de Diagramas Unifilares
- 1. DOC – Manual do Usuário - Página 1 de 174 Release 2.0.0.0059
- 2. DOC – Manual do Usuário - Página 2 de 174 1. ADVERTÊNCIAS ...........................................................................................5 2. INTRODUÇÃO ...............................................................................................6 2.1. Apresentação do Programa ................................................................................7 3. COMEÇANDO A TRABALHAR COM O DOC ........................................ 10 3.1. Seleção de perfil .................................................................................................11 3.2. Propriedades Gerais da Planta..........................................................................12 3.3. Seleção de Layout ..............................................................................................19 3.4. Janela Principal ...................................................................................................20 4. DESENHANDO O DIAGRAMA UNIFILAR.............................................. 23 4.1. Indicações gerais nos desenhos .......................................................................24 4.2. Desenhando com Macros..................................................................................24 4.3. Exemplos ..............................................................................................................29 4.4. Desenhando um Diagrama Unifilar MT-BT com Macros..................................35 4.5. Desenhando e Definindo uma Rede com No-Break e Grupo Gerador ........40 4.6. Modificando o desenho .....................................................................................43 4.7. Marcadores..........................................................................................................44
- 3. DOC – Manual do Usuário - Página 3 de 174 5. CÁLCULO E DIMENSIONAMENTO........................................................ 49 5.1. Cálculos e dimensionamento............................................................................50 5.2. Mensagens de Erro..............................................................................................53 5.3. Seleção Falha de Objetos..................................................................................55 5.4. Resultados dos Cálculos e Dimensionamentos ...............................................57 5.5. Mudando os resultados do dimensionamento. ...............................................58 6. VERIFICAÇÃO E PROTEÇÕES................................................................ 60 6.1. Verificações e Proteções....................................................................................61 6.2. Opções de impressão para o módulo Curvas.................................................73 7. DESENHANDO DIAGRAMAS AUXILIARES .......................................... 76 7.1. Desenhando diagramas auxiliares de comando............................................77 8. CONFIGURAÇÃO DO PAINEL ................................................................. 80 8.1. Indicações gerais de configuração do painel................................................81 8.2. Criando a documentação do projeto ..............................................................81 8.3. Modificando a visualização do painel .............................................................88 8.4. Sistema de distribuição do barramento ...........................................................93
- 4. DOC – Manual do Usuário - Página 4 de 174 9. IMPRIMINDO A DOCUMENTAÇÃO ....................................................... 98 9.1. Gerenciamento da documentação do projeto ............................................101 9.2. Criando a documentação do projeto ............................................................102 9.3. Visualização da impressão ..............................................................................112 9.4 Comandos para administrar a documentação do projeto..........................113 ANEXO A: LISTA DE COMANDOS................................................................. 115 Menu Arquivo ................................................................................................................116 Menu editar....................................................................................................................117 Menu Objetos ................................................................................................................118 MENU MT OBJETOS.........................................................................................................120 Menu Ferramentas ........................................................................................................121 Vista ................................................................................................................................126 Ajuda ..............................................................................................................................127 Macros Média Tensão...................................................................................................127 Macros BT .......................................................................................................................131 Macro Auxiliares............................................................................................................135 Menu ferramentas do painel........................................................................................135 APÊNDICE B: LISTA E DESCRIÇÃO DOS OBJETOS E DOS RESPECTIVOS PAINÉIS DE CONTROLE..................................................... 138 Janelas dos objetos de Média Tensão........................................................................139 Janelas dos Objetos de Baixa Tensão ........................................................................145
- 5. DOC – Manual do Usuário - Página 5 de 174 1. Advertências A responsabilidade da ABB S.p.A - ABB SACE Division em relação ao usuário necessariamente presume que o programa foi usado de uma maneira profissional e correta e o usuário seguiu todas precauções/instruções conforme normas vigentes. Mesmo no caso do programa apresentar defeitos que foram detectados e verificados, ABB S.p.A - ABB SACE Division será apenas responsável por reparar o programa em um prazo de tempo razoável. ABB S.p.A - ABB SACE Division declina toda responsabilidade por danos diretos ou indiretos, que podem ter sido causados, para com o usuário ou por terceiros pelo uso ou não uso ou por problemas de disponibilidade do programa, da mídia magnética ou pela documentação fornecida. O Usuário deve: - checar o uso do programa fornecido por ABB S.p.A - ABB SACE Division, quanto a veracidade, a confiabilidade e a exatidão dos dados inseridos, e também se os dados inseridos correspondem totalmente com os resultados mostrados e se são consistentes; - tomar toda precaução necessária para proteger e preservar dados e permitir que o programa reconstrua os dados usando seus proprios meios, os dados poderão ser perdidos ou destruidos devido a um erro de operação ou na inserção dos dados e/ou um erro no uso do programa, ou até um defeito operacional do programa e/ou do processador usado; - certificar que o programa será apenas usado por profissionais e técnicos qualificados e hábeis para usá-lo corretamente; O usuário deve seguir as instruções e notas dadas e tomar todas as precausões recomendadas sempre. ABB S.p.A - ABB SACE Division declina toda responsabilidade se o usário não seguir as instruções por operação e uso indicado. ABB S.p.A - ABB SACE Division declina qualquer responsabilidade por qualquer dano devido a destruição de arquivos de dados ou outras ocorrências causadas por não ter seguido as instruções e as precauções indicadas, por não ter utilizado o programa corretamente ou devido a uma falha operacional do computador utilizado, qualquer que seja a causa desse defeito. ABB S.p.A - ABB SACE Division declina qualquer responsabilidade por erros cometidos pelo usuário sobre a utilização do DOC e eventuais erros e/ou imprecisões contidos nos dados e/ou combinações de dados digitados. ABB S.p.A - ABB SACE Division se reserva o direito de modificar e / ou atualizar o programa e as instruções, em qualquer tempo que for considerado necessário ou oportuno, à luz das novas disposições da lei e tecnologia, de gestão ou desenvolvimentos operacionais. Condições de uso: - O programa é protegido por Copyright. - Nenhuma cópia não autorizada do programa e documentação são permitidos. - Mudar, adaptar, re-desenhar ou criar aplicações baseadas no programa, nos arquivos fornecidos é proibido. - ABB S.p.A - ABB SACE Division se reserva o direito de intentar uma ação judicial para proteger os seus interesses. O software não está à venda e é distribuído apenas para fins promocionais.
- 6. DOC – Manual do Usuário - Página 6 de 174 2. INTRODUÇÃO Este capítulo descreve: A lista das funcionalidades do DOC; As aplicações que podem ser feitas com o DOC;
- 7. DOC – Manual do Usuário - Página 7 de 174 2.1. Apresentação do Programa DOC é o programa da ABB voltado para desenhos e cálculos de diagramas unifilares de baixa e média tensão, para seleção de dispositivos de proteção, seccionamento e coordenação de proteções. DOC é indicado para todos os profissionais da área elétrica que procuram por uma ferramenta simples rápida e precisa que possa auxiliar no trabalho. As principais funcionalidades do programa são : Desenho do diagrama elétrico. Desenho de diagramas de circuitos auxiliares Cálculo da corrente na linha e queda de tensão. Cálculo da corrente de curto circuito Dimensionamento dos cabos de baixa e média tensão. Dimensionamento dos dispositivos de seccionamento e proteção. Cálculo da sobre temperatura em painéis ANS. Ajustes e coordenação dos dispositivos de proteção. Verificação dos cabos de proteção. Impressão dos diagramas unifilares e documentação do projeto. O programa pode calcular redes elétricas com as seguintes características: Media tensão: Vn 36kV 50/60Hz Estado do neutro: Isolado / Compensado Baixa tensão: Vn 1kV 50/60Hz Fontes Trifásicas com e sem neutro, Bifásico e Monofásico Sistema de distribuição: TT – TN-S – TN-C – IT Número Ilimitado de níveis. Vários sistemas de distribuição na mesma rede. Redes Trífásicas com cargas Monofásicas e Bifásicas. Plantas com gerador de serviço. Plantas em cogeração. Plantas com transformadores de back-up. Operação em Ilha, sem restrições no número de geradores. Cores do Diagrama Unifilar Para ajudar na leitura deste documento, as imagens do diagrama unifilar - quando possível - foram feitas com um fundo branco e, portanto, com uma configuração de cores diferente da predefinida. Para utilizar o programa, é aconselhável a utilização das cores prédefinidas (fundo preto e símbolos verde, amarelo ou vermelho, de acordo com seu estado). Futuros esclarecimentos sobre o gerenciamento de cores estão disponiveis no Cap. 3.4.1 .
- 8. DOC – Manual do Usuário - Página 8 de 174 DOC: Desenhando o Diagrama Unifilar DOC: Cálculo da Seleção de Cabos; Cálculo de Curto-Circuito
- 9. DOC – Manual do Usuário - Página 9 de 174 DOC: Proteção de Cabos e Verificação de Seletividade DOC: Impressão da Documentação de Projeto
- 10. DOC – Manual do Usuário - Página 10 de 174 3. Começando a trabalhar com o DOC Esse capítulo descreve Operações preliminares no desenho do diagrama unifilar; Descrição do ambiente de trabalho; Personalização do ambiente de trabalho; Após ler esse capítulo, o usuário poderá : personalizar a aparência do programa; selecionar a concessionária; definir as propriedades gerais da planta; selecionar o layout.
- 11. DOC – Manual do Usuário - Página 11 de 174 3.1. Seleção de perfil O DOC pode ser usado tanto no Perfil Light ou Perfil Professional, de acordo com requisitos, combinando precisão de cálculos com rápida execução do projeto, da melhor forma possível. O Perfil Light, com simplicidade e uso imediato, é recomendado para desenhar esquemas e fazer cálculos com um baixo nível de complexidade e com baixa tensão ou uma fonte esquematizada por meio de um transformador MT/BT. Por outro lado, o Perfil Professional, que faz todas as funcionalidades do DOC disponíveis, é recomendado para desenhos e cálculos de diagramas complexos com fontes de média tensão ou fontes por meios de geradores. Na inicialização do programa, uma janela para a seleção do Perfil é mostrada. Janela de seleção de Perfil Desativar / Ativar a janela para seleção de Perfil. Seleção de Perfil pode ser desativada selecionando a opção “Não perguntar novamente”. Nesse caso o DOC vai iniciar com o ultimo perfil selecionado. Seleção de perfil pode ser reativada pelo menu Ferramentas>Opções…
- 12. DOC – Manual do Usuário - Página 12 de 174 3.2. Propriedades Gerais da Planta A janela de propriedades gerais da planta permite que você defina o tipo de planta que será feita. A Janela é disponível no modo simplificado (Perfil Light) e também no modo avançado (Perfil Professional). Nos dois casos é possivel selecionar o tipo de fonte na parte superior, e na parte inferior são definidos os parâmetros comuns para todo o diagrama unifilar. Propriedades Gerais da Planta – Perfil Light e Perfil Professional Fonte BT Esta é a fonte adequada para representar o setor Civil, de Serviços ou aplicações industriais de pequeno porte. O único parâmetro necessário para definir a fonte é a corrente de curto-circuito trifásico. O botão com o ícone no formato de calculadora permite a inserção de dados como valor da impedância de falha trifásica ou como potência aparente de curto-circuito. Também é possível personalizar o valor do fator de potência de curto-circuito (necessário para o cálculo do valor da corrente de pico de curto-circuito) e a corrente de curto-circuito fase-neutro e fase-terra na fonte (definida em termos de porcentagem em relação a corrente de falha trifásica).
- 13. DOC – Manual do Usuário - Página 13 de 174 Calculadora para definição do curto-circuito de BT Se o valor exato da corrente de curto-circuito na fonte não é conhecido, é possível usar o Icw, ou o Icu do disjuntor principal. “Fonte BT”: representação do diagrama unifilar Trafo MT-BT Esta é a fonte adequada para representar plantas media-grandes e quando não é necessário coordenar as proteções entre o lado MT e o lado BT dos transformadores. Também é util para verificar a queda de tensão do secundário do transformador até a ultima carga (sem considerar a queda de tensão interna do transformador o qual pode ser contado pelo DOC se o objeto “Transformador com 2 enrolamentos” for usado). Os parametros necessários para definir a fonte são o número, a potência nominal e a tensão de curto-circuito nominal do(s) transformador(es).
- 14. DOC – Manual do Usuário - Página 14 de 174 “Trafo MT-BT”: representação no diagrama unifilar no caso de um transformador Fonte MT Esta é a fonte adequada para representar a seção de média tensão de uma planta de grande tamanho, e também quando deve-se selecionar os dispositivos de chaveamento e proteção do lado MT e coordená-los com o lado BT da planta. Os parâmetros necessários para definir a fonte (normalmente definidos pela concessionária) são: A tensão nominal. A corrente de curto-circuito. A corrente de falha à terra no ponto de entrega. O estado (isolado / compensado) do neutro. O botão com o ícone no formato de calculadora permite a entrada do valor da corrente de curto-circuito de uma forma alternativa, quando a impedância de falha trifásica ou a potência aparente de curto-circuito trifásico são conhecidos. Também é possível personalizar o valor do fator de potência de curto-circuito (necessário para o cálculo do valor da corrente de pico de curto-circuito). Inserir o valor da corrente de falha a terra de uma maneira alternativa é possível quando a capacitância a terra ou os parâmetros da bobina de Petersen (“Ground Fault Neutralyser” ou neutralizador de falha a terra) são conhecidos (somente no caso de neutro compensado).
- 15. DOC – Manual do Usuário - Página 15 de 174 “Fonte MT”: Calculadora para definição do Curto-circuito de MT Cálculo de falha a terra de acordo com o estado do Neutro A fórmula usada pelo DOC para o cálculo da falha a terra é dada abaixo com atenção especial aos parâmetros disponíveis para a definição do curto-circuito de MT. Systema com Neutro isolado Ce2V1,133Io f Sistema com neutro compensado 22 22 23 121,131,1IgiIgr3Io Lpf CefV Rp V Onde: - 3Io [A]: corrente de falha a terra tirada do transformador homopolar - 1,1V [V]: Tensão de fase corrigida de acordo com o fator C da norma IEC 60909-0 - f [Hz]: frequencia - Ce [ F]: capacitância para a terra da rede no lado da fonte - Igr [A]: Componente real da corrente de falha a terra devida a resistência da bobina de Petersen (Rp) - Rp [ ]: resistência da bobina de Petersen - Igi [A]: Componente imaginária da corrente de falha a terra, igual a soma vetorial da contribuição capacitiva da Rede (Ce) e da Contribuição indutiva da bobina de Petersen (Lp) - Lp [mH]: Indutância da bobina de Petersen “Fonte MT”:Representação de diagrama unifilar de MT
- 16. DOC – Manual do Usuário - Página 16 de 174 Gerador Esta é a fonte adequada para representar plantas totalmente alimentadas numa ilha, como navios ou plataformas off-shore. Para definir a Fonte é suficiente indicar o valor da tensão nominal do gerador. Posteriormente, será possível definir o gerador com todos os seus parâmetros ou selecioná-lo na lista dos disponíveis no DOC. Seleção da Fonte “Gerador” A Fonte “Gerador” não pode ser usada no caso de cogeração ou geradores de serviço (pode ser visto no Cap. Error! Reference source not found.) Nesses casos é aconselhável usar outras fontes disponíveis e posteriormente representar o gerador por meios do objeto “Gerador”. “Gerador”: Representação no Diagrama Unifilar
- 17. DOC – Manual do Usuário - Página 17 de 174 Nível BT Permite predefinir os valores dos parâmetros principais que caracterizam a seção de BT da Planta. O ajuste preciso dos parametros pode agilizar o processo de insersão de dados no desenho. Partes da Planta que precisam ter diferentes parâmetros (por exemplo, você seleciona Fases = LLLN, mas você também tem que representar cargas monofásicas) podem ser personalizados depois durante o desenho. (pode ser visto no ponto 3 do Capitulo 4.2). Tensão nominal: uma lista das tensões padrão está disponivel aqui. Em qualquer caso é possivel digitar manualmente um valor de 0V a 1000V. Fases Distribuidas: todas as possiveis combinações em um sistema trifasico estão disponiveis (LLLN, LLL, LLN, LL, L1N, L2N, L3N). Sistema de distribuição: TN-C, TN-S, TT e IT estão disponiveis. É aconselhavel configurar o sistema de distribuição da fonte. As indicações são dadas a seguir sobre como proceder no caso de existirem seções da planta com diferentes sistemas de distribuição (por exemplo, secções com o sistema TN-S em plantas com fonte TN-C) Frequencia nominal Seleção do numero de polos de acordo com as fases distribuidas: É possivel indicar suas próprias preferências em relação ao gerenciamento do neutro em circuitos LLLN e LN. Seleção da norma para minidisjuntores: No DOC é possivel selecionar dispositivos de proteção modular de acordo com a norma usada na planta. Em detalhe, para plantas industriais os valores declarados seguem a norma NBR 60947- 2, E para plantas no setor civil/serviços os valores declarados são de acordo com a NBR 60898 Otimização automática do neutro: quando ativado o DOC propõe que os cabos do neutro com seção igual a 50% da seção das fases (somente sobre as condições permitidas pela norma!). Caso contrário o condutor do neutro terá a mesma seção das fases. Demanda da rede Depois dos cálculos para o diagrama unifilar desenhado, as cargas da planta são dadas nesse painel em termos de: Potência Ativa Potência Reativa Corrente Fator de Potência
- 18. DOC – Manual do Usuário - Página 18 de 174 Configurações avançadas Outras configurações avançadas estão disponiveis e ja estão prédefinidas com valores que normalmente não precisam ser mudados. As configurações avançadas estão sempre visíveis se for usado o módulo professional. Quando for usado o módulo light, pode-se acessá-lo pressionando a opção mais opções. As configurações avançadas disponiveis são: Cálculo de Curto Circuito conforme: o IEC 60909 (Norma internacional para aplicações 50-60Hz) o IEC 61363 (Aplicações Navais) o NFC 15-100 (Norma Francesa) o Metodo das componentes simêtricas. Dimensionamento de cabos conforme: o CEI 64-8 (Norma Italiana) o IEC 60092 (Aplicações Navais) o IEC 60364 (Norma Internacional) o UNE 20460 (Norma Espanhola) o VDE 0298-4 (Norma Alemã) o NFC 15-100 (Norma Francesa) Temperatura: Valor da temperatura ambiente (usado para o cálculo de sobretemperatura de quadros de distribuição) e a temperatura dentro do painel (definida ou calculada pelo DOC; usado para considerar qualquer “derating” causado por temperatura no desempenho dos dispositivos de proteção) Proteção de pessoas: contém os parâmetros usados pelo DOC para verificar a proteção contra contato indireto: Tensão de Contato, tempo de disparo, resistência de aterramento (ver. Capitulo Error! Reference source not found. para uma descrição de seu uso). Seleção automática do tipo de disjuntor: Dados para guiar o DOC na seleção entre: minidisjuntores, disjuntores caixa moldada e caixa aberta de acordo com a corrente.
- 19. DOC – Manual do Usuário - Página 19 de 174 3.3. Seleção de Layout Assim que as propriedades gerais da planta foram definidas, o DOC permite que seja selecionado o Layout que será usado dentro dos tipos a seguir: “Colunas de MT” (MV-07)- recomendado para desenhar diagramas de compartimentos de MT “Colunas de BT” (A3-11) - recomendado para desenhos de plantas de BT “Livre” (A0, A1, A2, A3) - recomendado para fazer plantas extremamente customizados e/ou diagramas nestes formatos Para fazer a seleção mais facilmente, uma pré-visualização para cada tipo de layout é mostrada abaixo. Pré visualização dos layouts de “Colunas de MT”, “Colunas de BT” e “Livre” Mudando o layout durante o desenho do diagrama unifilar Durante o desenho do diagrama, pode ser necessário mudar o layout em relação ao que foi selecionado anteriormente (por exemplo, “Colunas de MT” na primeira página e “Colunas de BT” nas páginas seguintes). Isso é possível usando o comando “Mudificar layout – tamanho do papel” dentro do menu “Vista”. O Icone “Mudificar layout – tamanho do papel” está disponivel na barra de ferramentas “vista”.
- 20. DOC – Manual do Usuário - Página 20 de 174 3.4. Janela Principal (1) Menus e barras de ferramentas Nessa área existem comandos que são usados para gerenciar arquivos, desenhos e as funcionalidades do programa. (2) Macros A área Macros contém todos os Blocos-Macro, ou seja, blocos que consistem de vários objetos, que permitem um rápido desenho do diagrama unifilar. O conteúdo dessa área depende do tipo de diagrama que você está usando (MT, BT ou auxiliares). (3) Folha de desenho É nessa área que o projeto que será feito com o DOC começa a tomar forma. Nessa página podemos ver como ficará a documentação impressa do projeto. (4) Fluxo de trabalho A barra de ferramentas “Fluxo de trabalho” tem por objetivo guiar o usuário durante os principais estágios de desenvolvimento do projeto. Área de trabalho do DOC A Barra Fluxo de trabalho, fornece a melhor sequencia de uso do DOC, e é detalhada a seguir: Desenhando a rede de Média Tensão (ver. Capitulo 4.4). Desenhando a rede de Baixa Tensão (ver. Capitulos 4.2 e 4.3). Calculando e dimensionando a planta (ver. Capitulo 5). Verificação de curva e desenho (ver. Capitulo 6).
- 21. DOC – Manual do Usuário - Página 21 de 174 Desenho funcional dos diagramas dos circuitos eletricos auxiliares (ver. Capitulo 7). Criando e imprimindo a documentação (ver. Capitulo 8). 3.4.1. Personalizando a Janela principal A aparência da janela principal do DOC pode ser personalizada trocando as cores do diagrama unifilar e também a posição e a existencia das barras de tarefa. Dessa forma você pode trabalhar de uma maneira mais próxima de seus hábitos. Cores Para mudar as cores use o comando “Opções” dentro do menu “Ferramentas”. As configurações estão na página “cores”. As cores que definem o estado dos objetos podem ser mudadas, como também a cor de fundo da folha de trabalho. Janela para personalização das cores O perfil das cores já configuradas no programa tem os seguintes significados: Cor Significado Amarelo Objeto para ser dimensionado ou checado Verde Objeto dimensionado corretamente Vermelho Objeto com problemas ou erros Marrom Objeto desabilitado na configuração de rede apresentada Barra de tarefas
- 22. DOC – Manual do Usuário - Página 22 de 174 As barras de ferramentas podem ser habilitadas – desabilitadas pelo comando “barra de ferramentas” no menu “vista”. Também é possivel mover a barra de ferramentas na sua posição preferencial do ambiente de trabalho, clicando com o mouse na barra de tarefa e sem soltar o botão do mouse arrastar até a posição desejada. A Visibilidade das Barras de Macros depende da opção selecionada na barra “fluxo de trabalho”. Sua posição pode ser configurada da mesma maneira das outras barras de ferramenta.
- 23. DOC – Manual do Usuário - Página 23 de 174 4. Desenhando o diagrama unifilar Este capítulo descreve: desenho de diagramas unifilares de redes de baixa tensão; desenho de diagramas unifilares de redes de média tensão; entrada de dados da rede; gerenciando várias fontes de alimentação no mesmo projeto; Após ler esse capítulo, o usuário será capaz de: usar objetos e macros para desenhar o diagrama unifilar de redes de média e baixa tensão; desenhar todo tipo de diagramas, até aqueles que consistem em várias caixas de distribuição e também mostrados em várias páginas; definir as características de cargas e linhas; configurar redes alimentadas por fontes de alimentação e por geradores de emergência;
- 24. DOC – Manual do Usuário - Página 24 de 174 4.1. Indicações gerais nos desenhos Assim que as propriedades gerais da instalação e do layout foram definidas, o símbolo utilidade aparece na folha de desenho. Pode-se agora proceder para o desenho do diagrama unifilar como é descrito nesse capítulo. É possivel usar dois tipos de objetos com o DOC: Objetos Macros Os objetos são blocos que representam um único elemento na instalação elétrica (por exemplo: “Disjuntor de BT”, “Cabo de BT”, “Carga genérica”, “Barramento”, “Motor”, …) e permite que o diagrama unifilar seja feito por conectar os objetos entre sí. Podem-se obter infinitas combinações para representar qualquer tipo de instalação. Os ícones dos Objetos podem ser encontrados na barra de ferramentas. Por ontro lado, as Macros são uma combinação de vários objetos já prontos para serem desenhados com apenas um clique do mouse. As Macro permitem desenhar muito mais rápido, pelo detrimento da variedade que pode ser alcançada desenhando com objetos únicos. Além disso, com as Macros é possivel desenhar apenas redes puramente radiais, já os objetos únicos permitem desenhar redes do tipo malha e o DOC é capaz de gerencia-las durante o cálculo. O melhor resultado é obtido combinando os Objetos com as Macros, combinando a necessidade de cada instalação em particular com a velocidade de fazer o diagrama. Para um Objeto ou uma Macro, apenas clique sobre o ícone que o representa. O objeto ficará preso ao ponteiro do mouse, pronto para ser desenhado com um clique do botão esquerdo do mouse quando estiver na posição desejada. Os Objetos estão apenas disponíveis no perfil Professional. Os Objetos de Média Tensão e as Macro de Média Tensão estão disponíveis usando o perfil Professional e começando uma rede com a “Fonte de MT”. 4.2. Desenhando com Macros Este capítulo descreve como fazer um diagrama unifilar usando Macros. As Macros são úteis para fazer um diagrama unifilar rapidamente, começando do dispositivo principal e passando pelas partidas na lado da carga até que as cargas sejam alcançadas. O programa automaticamente verifica a congruência do diagrama unifilar.
- 25. DOC – Manual do Usuário - Página 25 de 174 Macros de Baixa Tensão Macro “Geral” e “Geral de segundo nível” Macro “Partida Comum” e “Partida de Motor” 1) Comece posicionando o disjuntor principal clicando no icone “Disjuntor de entrada com proteção térmica e magnética” da barra de ferramentas “geral” . O programa vai estender a linha para ocupar todo o espaço possivel na folha de trabalho, tanto vertical quando horizontalmente. 1) Disjuntor de entrada com proteção térmica e magnética 2) Da macro “partida comum” selecione o tipo de alimentador que será mostrado, por exemplo, uma partida “Quadro de sub alimentação, com proteção térmica e magnética + RCB” “ E conecte a Macro no barramento de saída do disjuntor principal. 3) A partida está agora conectada no barramento e o programa mostra a janela de diálogo para rapida definição dos dados do alimentador.
- 26. DOC – Manual do Usuário - Página 26 de 174 Dessa maneira é possivel definir os dados principais dos alimentadores durante o desenho: Fases (monofásico, trifásico com e sem neutro) Sistema de distribuição Descrição da partida (para permitir mais flexibilidade, estes estão disponíveis em duas linhas) Consumo da carga génerica (corrente nominal ou potência ativa nominal e fator de potência) Comprimento e tipo de cabo 3) Janela de rápida inserçãode dados do alimentador Para desabilitar a janela de definição rápida do alimentador, desmarque a caixa “mostrar sempre”. Desligar essa função é útil para aqueles que querem editar os dados dos alimentadores em detalhe. A janela pode ser re-habilitada do menu “Ferramentas” – “Opções…”, na aba “Outros”. Fases e sistema de distribuição
- 27. DOC – Manual do Usuário - Página 27 de 174 As propriedades das Fases e sistema de distribuição devem ser consistentes na instalação. Isso não significa que essas propriedades precisam ser necessariamente as mesmas por toda instalação, mas existem regras que o DOC te ajuda a seguir (de fato, é possivel por exemplo gerenciar seções da instalação com um sistema de distribuição TN-S ou TT começando de uma alimentação TN-C, ou linhas monofásicas derivadas de um sistema trifásico com neutro, mas não é possivel, por exemplo, derivar uma carga monofásica de um sistema de distribuição trifásico sem neutro ou derivar um sistema IT de um sistema TN sem usar um transformador de isolação que separa as duas partes da instalação). O DOC ajuda o usuário mostrando apenas as propriedades compatíveis com o sistema de distribuição selecionado. No caso de incongruência, O DOC notifica a situação incorreta durante os cálculos e indica o objeto mudando sua cor (ver. Capitulo 3.4.1). Modificando as fases e o sistema de distribuição Modificar as fases e o sistema de distribuição pode ser feito de duas maneiras: Selecionando apenas um Objeto aplicando o comando “propriedades” (o mesmo que clicar duas vezes no Objeto) e modificar as propriedades da fase e/ou sistema de distribuição (O DOC mostrará apenas os valores compatíveis com a posição que o objeto ocupa na instalação). Selecionando vários objetos e usando o comando “Propriedades” no menu “Editar”. Você pode mudar as propriedades comuns com janela “Objetos multiplos”. 4) Assim que os dados principais forem definidos, o DOC adapta a altura da linha de acordo com o layout, ocupando todo espaço disponível. 4) Aparencia final de uma linha de alimentção 5) Repita o processo para cada linha de alimentação. Dica para o desenho das colunas
- 28. DOC – Manual do Usuário - Página 28 de 174 Existem duas regras importantes para seguir para melhorar o resultado do desenho das colunas: As Macros devem ser inseridas no centro da coluna. O DOC Ajuda a fazer isso corretamente graças ao passo do “grid” do diagrama, com as linhas horizontais e verticais que se interceptam na posição do cursor e o segue nos seus movimentos na mesma estrutura do layout das colunas, automaticamente travando o Objeto Macro nas posições certas para o desenho. Não insira dois Objetos do mesmo tipo na mesma coluna (por exemplo, dois Objetos “Disjuntor”): O layout não sera capaz de guardar os dados dos dois!
- 29. DOC – Manual do Usuário - Página 29 de 174 Codificando Objetos O DOC automaticamente codifica os Objetos de acordo com o tipo de layout: No layout das colunas, a codificação segue a regra: Pagina.Coluna. Outros Objetos desenhados na mesma coluna terão a mesma numeração (Disjuntor – QF1.1; Cabo –WC1.1; Carga –L1.1). No layout Livre, os Objetos do mesmo tipo terão codificação incremental. O quinto disjuntor inserido do começo do desenho terá o código “-QF5”; e pode ser combinado com o terceiro cabo “-WC3”. 4.3. Exemplos 4.3.1. Quadro de distribuição com Sub-Níveis Com as Macros é possivel desenhar vários níveis no mesmo painel de distribuição (por exemplo, vários dispositivos termomagnéticos subordinados a um único dispositivo de corrente residual). 1) Começamdo do painel de distribuição já definido anteriomente no capítulo 4.2, addicione um Objeto Macro “Quadro intermediário, disjuntor com proteção contra corrente residual ” na primeira coluna livre da Macro “Segundo nível principal”. O barramento principal será adicionado diretamente no lado da carga do dispositivo principal de segundo nível. 1) Quadro intermediário, disjuntor com proteção contra corrente residual 2) Selecione o tipo de alimentador para ser mostrado da Macro “Alimentadores Genericos”, por exemplo um “Alimentador de carga genérica disjuntor com proteção térmica e magnética”. Conecte a Macro no barramento do lado da carga do dispositivo de corrente residual.
- 30. DOC – Manual do Usuário - Página 30 de 174 2) Alimentadores protegidos por dispositivo termomagnético
- 31. DOC – Manual do Usuário - Página 31 de 174 4.3.2. Quadro de distribuição em várias páginas Quando um painel requer mais espaço que as 11 colunas disponiveis no layout, o procedimento descrito nesse capítulo pode ser seguido para mostrá-lo em várias páginas. 1) Depois de ter desenhado a parte do painel de distribuição que pode ser mostrado na presente página, adicione a Macro “ponto de partida” das Macros “Gerais” no barramento. 1) Quadro com link para página 2) Adicione uma nova página ao projeto com o comando “Adicionar Folha”, disponível no menu “Vista” (ou clique no icone a esquerda) As Configurações da página atual são mantidas para a nova página. Capítulo 8.4 descreve as configurações disponíveis e como muda-las se a nova página requisitar.
- 32. DOC – Manual do Usuário - Página 32 de 174 3) Na nova página, adicione o Objeto Macro “Quadro com ponto de partida/chegada” da Macro “Geral”. O Ponteiro do mouse deve ser posicionado para que caia na metade do caminho abaixo da primeira coluna. Assim que o barramente for adicionado, o DOC perguntará qual link de partida ele deve conectar dentro dos links disponíveis. O simbolo do “Link de partida” segue o formato Página.Coluna. O link de linha de página será conectado ao link 1.11. Uma descrição pode ser adicionada para melhorar os reconhecimento dos links. 4 Janela de dialogo para conectar o “link para a página” 5) A linha para a nova página foi adicionada. Agora é possivel continuar o desenho na nova página! Navegando pelas páginas do Projeto Quando o projeto consiste em várias páginas, é possivel navegar através delas usando os comandos “próxima folha” e “folha anterior” no menu “Vista”. Os comandos podem também ser dados pelas teclas F12 e F11, ou clicando nos ícones mostrados a esquerda.
- 33. DOC – Manual do Usuário - Página 33 de 174 4.3.3. Diagrama com mais de um Quadro de distribuição Se a instalação prevê vários quadros de distribuição, estes podem ser desenhados em um único diagrama com o DOC. Uma rede que consiste de dezenas de quadros e centenas de disjuntores e cabos, pode tomar muitos recursos do processador e requerer longos tempos de processamento. Se os tempos de cálculo se tornarem longos demais, é recomendável dividir o projeto em vários arquivos. Isso é possível simulando um quadro com uma única carga genérica de potência e fator de demanda iguais ao quadro que será removido e colocando o mesmo em um novo arquivo. Simule a rede no lado da fonte no novo arquivo configurando os dados da fonte de alimentação e copiando os resultados dos cálculos como, tensão e corrente de curto- circuito, do projeto original. 1) Um Sub-Quadro que alimenta alguns alimentadores pode ser derivado de um quadro de distribuição principal. A linha do quadro de distribuição principal para o quadro de sub-distribuição é desenhada por meio da Macro “Quadro de sub alimentação, disjuntor com proteção térmica e magnética + proteção” na barra de tarefas de Macro “Alimentadores Principais” . O usuário pode selecionar o tipo de dispositivo de proteção que será usado. Linhas do Alimentador para o Sub-Quadro 2) Adicione uma nova página como mostrada no exemplo anterior. 3) Na nova página, desenhe a Macro “ponto de chegada” da barra de ferramenta de Macros “Geral”. O ponteiro do mouse deve ser centralizado na metade do caminho abaixo da primeira coluna do layout. O programa pedirá para conectar o Objeto Macro ao relativo “Ponto de Partida”.
- 34. DOC – Manual do Usuário - Página 34 de 174 Ponto de chegada 4) Desenhe o dispositivo geral do Sub-Quadro selecionando-o das Macros disponíveis na barra de ferramentas Macro “Geral”. 5) Complete o Sub-Quadro com suas linhas de alimentadores. Sub-Quadro com Seccionador principal
- 35. DOC – Manual do Usuário - Página 35 de 174 4.4. Desenhando um Diagrama Unifilar MT-BT com Macros Assim que a fonte de alimentação de MT for selecionada nas “Propriedades Gerais da Planta”, selecione o ícone “Media Tensão” na barra de ferramentas “Fluxo de trabalho”. As Macros de Média Tensão serão agora visíveis e prontas para serem desenhadas. Macro “Primeira coluna” e “Última coluna” Macro “Alimentadores de MT” Macro “MT transição de barras” Você pode apenas desenhar os Objetos e as Macro de média tensão com o perfil Professional somente se uma fonte de alimentação de MT for selecionada. No caso de outras fontes de alimentação esses Objetos Macro não serão visíveis. Macros de Média Tensão Cada Macro de Média Tensão representa uma típica coluna de um quadro de distribuição secundário Unimix.
- 36. DOC – Manual do Usuário - Página 36 de 174 1) Selecione a coluna que você queira usar como linha de entrada da concessionária. Entrada com a coluna tipica P1 A 2) Desenhe o Diagrama de Média Tensão usando as Macros disponíveis, já presentes para formar um Quadro Unimix, colocando as colunas típicas lado a lado. Quadro de distribuição de MT com linha de entrada em coluna “P1 A”, Coluna “M (medição)” e duas colunas de alimentação “P1 E” separados da coluna “ASR Bus-tie”
- 37. DOC – Manual do Usuário - Página 37 de 174 3) Adicione o “Transformador” para ficar pronto para desenhar a seção de Baixa tensão da instalação. 4) Adicione um “ponto de partida” no secundário do “Transformador”. 5)Quadro de distribuição de MT com dois transformadores em duas linhas de saída 5) Adicione uma nova página com o comando “Adicionar folha”, disponível no menu “Vista”, ou no ícone mostrado a esquerda. 6) Mude o layout da nova página com o comando “Mudar Layout – Tamanho papel” no menu “Vista”, ou com o ícone mostrado a esquerda. Selecione o Layout com as colunas de baixa tensão.
- 38. DOC – Manual do Usuário - Página 38 de 174 Mudando o Layout 7) Na área “Fluxo de trabalho”, selecione o ícone “baixa tensão” para mostrar as Macros de baixa tensão. 8) Na nova página, desenhe o “ponto de chegada” da barra de Macro “Geral”. O ponteiro do mouse precisa estar centralizado metade do caminho abaixo da primeira coluna do layout. O programa pedirá para conectar a linha dessa página com o link apropriado. 9) No lado da carga do link, desenhe o Objeto “Cabo de BT” e defina suas características na janela aberta.
- 39. DOC – Manual do Usuário - Página 39 de 174 9) Cabo de Baixa Tensão cenectado ao secundário do transformador 10) Desenhe o Dispositivo principal do barramento dos Objetos Macro “Geral”. Linha de chegada do transformador MT-BT com cabo e disjuntor principal 11) Complete o quadro principal de baixa tensão com seus alimentadores (ver Capítulos 4.3.1, 4.3.2, 4.3.3 para maiores detalhes no desenho elétrico de baixa tensão).
- 40. DOC – Manual do Usuário - Página 40 de 174 4.5. Desenhando e Definindo uma Rede com No-Break e Grupo Gerador Selecionando o perfil Professional, é possível definir várias Fontes de alimentação desde de que apenas uma funcione de cada vez. 1) Desenhe a rede com a fonte “Trafo MT-BT” e onde um Objeto “Gerador” também está presente. Exemplo de diagrama com duas fontes de alimentação
- 41. DOC – Manual do Usuário - Página 41 de 174 2) Use o comando “Configurações da Rede” no menu “ferramentas”. Janela “Configuraões da Rede” 3) Defina a configuração do “TRAFO”: Duplo click em cima do texto “<padrão>” para renomear a configuração existente no “TRAFO”; De selecione o dispositivo de proteção que conecta o Objeto “Gerador” para o resto da rede. Dessa maneira, na configuração TRAFO, o gerador será desconectado da Instalação. 4) Defina uma nova configuração “GENSET”: Clique no botão “novo”; Atribua o nome “GENSET” para a nova configuração; De selecione o dispositivo de proteção que conecta a fonte de alimentação para o resto da rede. Dessa maneira, na configuração GENSET, a Fonte de alimetação será desconectada da instalação. Configurações de rede: Configuração ”GENSET”
- 42. DOC – Manual do Usuário - Página 42 de 174 5) Assim que a janela para a definição das configurações é fechada, uma parte da rede ficará de uma cor diferente de acordo com a configuração selecionanda. A cor indica que uma parte da rede está “desligada”, ou não alimentada (para mudar as cores ou para saber seus significados, ver Capítulo 3.4.1). A parte não alimentada da rede não será considerada nos cálculos dessa configuração. Diagrama Unifilar: Configuração “GENSET” Diagrama Unifilar: Configuração “TRAFO”
- 43. DOC – Manual do Usuário - Página 43 de 174 4.6. Modificando o desenho Este capítulo descreve os comandos mais úteis para modificar o desenho do diagrama unifilar. Todos os comandos estão disponíveis no menu “Editar”. Zoom In, Zoom Out e Pan com o mouse Os comandos “Zoom In”, “Zoom Out” e “Pan” podem ser dados usando a roda do mouse: dessa forma qualquer parte do diagrama pode ser mostrada rápidamente com o nível certo de detalhe. Os comandos “Zoom In” e “Zoom Out” são, respectivamente girar a roda do mouse para cima e para baixo. O comando “Pan” é obtido por manter a roda do mouse precionada e arrastanto a página. Seleção multipla por meio de uma caixa de seleção Para selecionar vários objetos é aconselhável fazer: Desativar qualquer comando ativo pressionando a tecla “Esc”. Click em um ponto vazio do desenho. Crie uma caixa de seleção que toque ou inclua completamente o Objeto que será selecionado. A seleção consistirá de todos os Objetos tocados ou incluidos completamente na caixa de seleção, seguindo a mesma regra do auto cad Se o click do ínicio da seleção for de cima para baixo da esquerda para a direita, o objeto deverá estar por inteiro dentro do quadro da seleção para ser incluído. Se o click do ínicio da seleção for de baixo para cima da direita para a esquerda, apenas parte do objeto poderá estar dentro do quadro da seleção para ser incluído. Seleção multipla clicando sobre os Objetos que serão selecionados Uma seleção multipla pode ser criada clicando em cada Objeto que deseje adicionar a lista de seleção. Assim que todos os Objetos forem selecionados, selecione o comando que você deseja aplicar (por exemplo, o comando “propriedades”) Duplicar O comando “Duplicar” permite um objeto ou uma seleção multipla ser copiada na mesma página do desenho com apenas um comando. Os valores predefinidos dos Objetos originais serão copiados nos Objetos duplicados. Copiar – colar Os comando “Copiar” e “Colar” permite que um Objeto ou uma seleção multipla de Objetos serem copiados em diferentes páginas do desenho. Os valores predefinidos dos Objetos originais serão indicados nos Objetos Colados. Aumentar O comando “Aumentar” permite que o comprimento dos “barramentos” e “Conexões” sejam modificados..
- 44. DOC – Manual do Usuário - Página 44 de 174 Conexões alongadas usando o comando ”Aumentar” Adicionar um texto Para adicionar uma nota de texto para o diagrama unifilar, use o comando “texto” no menu “ferramentas”. 4.7. Marcadores Os marcadores são textos associados com cada Objeto que permite que as características e resultados dos cálculos sejam mostrados, como o Iz de um cabo, a descrição de um disjuntor ou o curto-circuito em um barramento. A posição dos marcadores dependem do layout. Layout em coluna O layout em colunas mostra todos os dados relativos a um Objeto no layout que ele pertence. O conteúdo de cada compartimento do layout é explicado na legenda no canto inferior esquerdo. Não é possível modificar o layout e os resultados mostrados.
- 45. DOC – Manual do Usuário - Página 45 de 174 Layout: Legenda (primeira coluna da esquerda);dados dimencionados de um alimentador (Cor Verde) e dados de um alimentador não dimencionado (cor Azul) Layout Livre O layout livre mostra alguns resultados de cálculos nos marcadores colocados lateralmente a cada Objeto. Marcadores em um diagrama de configuração Livre; Janela para gerenciamento de marcadores
- 46. DOC – Manual do Usuário - Página 46 de 174 Gerenciamento de etiquetas As etiquetas mostram ao usuário os dados principais de cada objeto . As etiquetas podem ser customizados: A lista de dados contidos em um marcador pode ser mudado pelo usuário com o comando “Ajustes de informações de objeto” no menu “editar”. tem dois tipos de configurações predefinidas: um para o diagrama livre e o outro para o layout em colunas. Configurações especiais de marcadores podem ser salvas para depois serem usadas em outro projetos. A parte fixa do texto dos marcadores pode ser mudada pelo usuário com o comando “Editar Informações de Objeto” no menu “Editar”. Código do disjuntor modificado com o comando “modificar etiquetas” Movendo os Marcadores Usando o layout A3, A2, A1 ou A0, que permite desenho livre do diagrama unifilar, os marcadores são mostrados ao lado dos Objetos. Quando dois ou mais marcadores são sobre escritos, é possivel então move-los com o comando “Mover Marcadores”. Modificando os dados mostrados em um marcador Para modificar a lista de dados mostrados e um marcador, pode-se usar o comando “Ajustes de informações de objetos” no menu “editar”.
- 47. DOC – Manual do Usuário - Página 47 de 174 Janela para gerenciamento de etiquetas A janela para gerenciamento de etiquetas permite a definição de quais propriedades mostrar no diagrama. Para modificar o estado de uma propriedade, primeiro selecione o Objeto para ser modificado no menu “Objeto”, então você pode habilitar ou desabilitar a propriedade na lista de “propriedades”. A seleção afeta todos os Objetos do diagrama unifilar. Além disso, é possivel salvar uma configuração de marcador por meio do botão “Salvar configuração…”, para poder usar a configuração novamente em outro projeto. As opções “Configuração das bordas ” e “Configuração Livre ” referem aos dois tipos de layout: “Configuração das bordas” é o layout em colunas, disponível em duas variantes: uma para instalações em BT e uma para os quadros de Média Tensão. “Configuração Livre” é o layout sem colunas, onde os marcadores são mostrados ao lado de cada Objeto. Exemplo de uso do gerenciamento de marcador: Mostrar/Esconder o cadeado O icone Cadeado (ver. Capítulo 5.5) presente nos marcadores é usado para fazer os Objetos, que foram travados pelo usuário e que o DOC não pode modificar por meio de cálculo, Reconhecível. O simbolo é muito útil durante o design,mas não pode ser usado durante o estágio de impressão. Isso pode então ser útil para saber como gerenciar as etiquetas para mostrar ou esconder o ícone de cadeado de acordo com a tarefa que está realizando. Esta situação pode ser gerenciada com duas configurações de marcador: Com cadeado Sem cadeado 1) Executar o comando “Ajustes de informações de objeto” do menu “Editar” 2) Selecione a opção “Configuração das bordas” ou “Configuração Livre” de acordo com o layout que está sendo usado. 3) Ative o cadeado para todos os Objetos. O Cadeado é gerenciado pelas propriedades de “Estado”.
- 48. DOC – Manual do Usuário - Página 48 de 174 Gerenciamento de etiquetas:Marcador de estado do disjuntor de BT 4) Salve a configuração com o botão “salvar configuração…” dando a ele qualquer nome que precise. 5) Desabilite o cadeado para todos os objetos. 6) Salve a nova configuração como descrito no ponto 4). 7) Para mostrar o cadeado, execute o comando “Gerenciador de etiquetas” do menu “Editar”, selecione o tipo de diagrama usado, Quadro de distribuição ou Livre, selecione a configuração onde é prevista a exibição do cadeado atraves do menu. 8) Assim que as duas configurações descritas no ponto 4) e 7) foram criadas, você pode rapidamente passar de um para o outro executando o comando “Gerenciamento de Etiquetas” e selecionando a configuração desejada da lista no topo esquerdo da tela. Diagrama unifilar com o cadeado visivel e não visivel
- 49. DOC – Manual do Usuário - Página 49 de 174 5. Cálculo e Dimensionamento Este capítulo descreve: O potencial de cálculo do DOC; Resultados dos cálculos; Verificação de instalações existentes. Após ler este capítulo, o usário será capaz de: Entender o que é calculado pelo programa; Entender como os cálculos são realizados; Resolver a maioria das situações destacadas; Ler os resultados dos cálculos; Customizar as escolhas do programa.
- 50. DOC – Manual do Usuário - Página 50 de 174 5.1. Cálculos e dimensionamento Quando o desenho do diagrama unifilar está completo e os dados dos objetos foram definidos, é possivel calcular o diagrama unifilar. O DOC possui um sistema de cálculo muito poderoso, capaz de rapidamente realizar operações longas e complexas e que levariam muito tempo para ser realizadas manualmente ou por outros softwares mais simples.. Particularmente o DOC é capaz de: Verificar o coerência do diagrama unifilar Calcular as correntes das cargas em todos os pontos do diagrama Calcular as quedas de tensão Balancear cargas monofásicas e bifásicas atravez das três fases Calcular a potência consumida pela fonte e o fator de potência Dimensionar cabos de acordo com as correntes e/ou quedas de tensão calculadas das cargas Repetir os passos 2 e 3 até que todos os cabos tenham sido corretamente dimensionados Calcular as correntes de máximo e mínimo curto-circuito em todos os pontos do diagrama unifilar Selecionar os dispositivos de proteção de acordo com as correntes da carga, correntes de curto-circuito, proteção de cabos e pessoas, e se necessário, coordenar os dispositivos de proteção (discriminação e/ou Backup). O cálculo é feito usando o botão “Calcular” da barra de ferramentas “Fluxo de trabalho”. Todos os parâmetros de cálculos são pré definidos para satisfazer as necessidades encontradas na maioria das instalações, todos os cálculos começam imediatamente e sem a necessidade de outras decisões pelo usuário. Configurações avançadas de cálculo Alguns parâmetros usados no procedimento de cálculo podem ser modificados pelo usuário. Esta operação é geralmente dispensável pois os parâmetros são pré definidos para satisfazer as necessidades mais comuns. Assim, para visualizar e modificar esses parâmetros é necessário usar o comando “Opções” no menu ferramentas, e na aba Opções de cálculo marcar a caixa “Mostrar as opções de cálculo antes do dimensionamento”. Modificar as opções avançadas dos cálculos é apenas recomendado para usuários avançados e para usos especiais. De fato, elas aplicam à: Definição do instante no qual se calcula as correntes curto-circuito; Tolerância da tensão de alimentação da fonte; Referência de temperatura dos cabos para o cálculo da máxima corrente de curto- circuito; Tipo de sobre-exitação dos geradores presentes no diagrama; Exclusão manual das contribuições do motor no cálculo das correntes de curto-circuito.
- 51. DOC – Manual do Usuário - Página 51 de 174 Correntes máximas e mínimas de curto-circuito O DOC calcula a corrente máxima e mínima de curto-circuito de todos os pontos da rede. A diferença é explicada na norma IEC 60909-0 nos capítulos 2.4 e 2.5 (as diferenças também são dadas no DOC durante a impressão no “Critérios para o cálculo de curto cicuito”,9.2.3). É importante frisar que, em relação a corrente de falha de fim de linha, o DOC calcula: A minima corrente de falha no cabo, usado para proteção contra contatos indiretos (ver. Capítulo Error! Reference source not found.). A maxima corrente de falha no quadro de distribuição no lado da carga dessa linha, usado para a seleção da capacidade de ruptura dos dispositivos de proteção instalados no quadro. Dois diferentes valores de curto-circuito estão disponíveis no fim da linha, definidos a seguir: Corrente máxima de curto-circuito Para o cálculo da maxima corrente de curto-circuito, a fator de tensão cmax (igual a 1.05 ou 1.1); Os motores são incluídos se suas contribuições são maiores que 5% da máxima corrente de curto-circuito calculada sem sua contribuição; A resistência das linhas são tomadas a temperatura de 20ºC. Corrente mínima de curto-circuito Para o cálculo de corrente mínima de curto-circuito, o fator de tensão cmin, igual a 0.95, é aplicado; A contribuição dos motores é excluido; As resistências das linhas são tomadas a temperatura de 80ºC. O valor da resistência do cabo a 20ºC e a 80ºC podem ser imprimidos habilitando a “Lista de cabos de BT” na documentação do projeto (ver. Capítulo 9.2.4.).
- 52. DOC – Manual do Usuário - Página 52 de 174 Durante o cálculo, aparece uma janela que mostra o estado do progresso do processo. Janela de Cálculo Durante o cálculo, mensagens podem aparecer, quando situações significativas ou anormais ocorrerem. O significado das mensagens principais é explicado no capítulo 5.2 De acordo com o encontrado pelo DOC, os Objetos podem mudar de cor conforme o perfil de cores (ver. capítulo 3.4.1.). Também pode ocorrer que em algumas situações o DOC não seja capaz de selecionar alguns dispositivos de chaveamento e proteção. Os casos principais que podem ocorrer são explicados no capítulo 5.3. Os resultados disponíveis ao completar o cálculo e os métodos para mostrar os mesmos são descritos no capítulo 4.7. As ações principais que podem ser tomadas ao completar o cálculo para verificar os resultados e, onde necessário, modificar as seleções do programa são mostradas no capítulo 5.5.
- 53. DOC – Manual do Usuário - Página 53 de 174 5.2. Mensagens de Erro Esse capítulo explica as mais importantes e frequentes mensagens de erro que podem aparecer durante o cálculo. As mensagens de erro que podem aparecer durante o cálculo, são de dois tipos: Mensagem de Bloqueio: Alerta para uma situação crítica e incorreta que deve ser corrigida antes do cálculo prosseguir. Mensagem de Advertência: Chama a atenção do usuário para uma situação anômala ou potencialmente incorreta, mas não bloqueia o processo de cálculo. Mensagem de Bloqueio Fases – Sistema de Distribuição não é consistente nos objetos destacados O DOC verifica a congruência do diagrama unifilar (por exemplo: um cabo monofásico não pode alimentar uma carga trifásica). Solução: verificar as fases e as propriedades de distribuição do sistema nos objetos indicados. Em caso de discrepâncias, cancele e arraste o novo objeto ou modifique as fases e as propriedades de distribuição do sistema depois de realizar a seleção múltipla (Capítulo 4.6) dos objetos involvidos. Diagrama unifilar incorreto - é necessário adicionar uma empedância entre a alimentação e as cargas. Verificar os objetos destacados O DOC necessita de pelo menos um objeto com impedância não nula (for exemplo, um cabo ou a busway) estar presente entre a alimentação e as cargas. Solução: verificar se há pelo menos um cabo ou busway entre a alimentação e as cargas. Diagrama unifilar incorreto - é necessário adicionar uma impedância entre duas alimentações. Verificar os objetos destacados O DOC necessita de pelo menos um objeto com impedância não nula (por exemplo, um cabo ou busway) estra presente entre duas alimentações que trabalham em paralelo. Solução: verificar se há pelo menos um cabo ou busway entre as duas alimentações. Diagrama unifilar incorreto - alguns objetos estão curto-circuitados! Verificar os objetos destacados. O DOC verifica se não há ramos com impedância nula em paralelo com objetos ou outros ramos da instalação: o último, de fato, não teria corrente passante, e isso é uma indicação de erro no desenho do diagrama unifilar. Solução: verificar as conexões entre dois objetos curto-circuitados. Diagrama unifilar incorreto - conexão faltante. Verificar os objetos destacados Uma parte do diagrama unifilar não está conectada com a alimentação. Solução: conectar os objetos destacados a alimentação. Diagrama unifilar incorreto - links não conectados. Verificar os objetos destacados Um link não está conectado com a chegada relativa a ele. Solução: verificar o link indicado e conecta-lo a outro link; se o link for supérfluo, cancele-o.
- 54. DOC – Manual do Usuário - Página 54 de 174 Mensagens de Advertência A queda de tensão é maior que o limite ajustado para os objetos destacados O DOC verifica se a porcentagem de queda de tensão é maior do que 4% (ou que o valor ajustado pelo usuário) em cada carga e sinaliza as cargas em que o limite foi excedido. Solução: verificar o tamanho dos cabos do lado da alimentação da carga envolvida. O transformador destacado não está dimensionado corretamente: aumente o tamanho! O DOC verifica se os transformadores estão aptos a fornecer a potência requerida pela instalação. A mensagem geralmente aparece quando o trasformador está travado com o cadeado, senão o DOC está apto a selecionar outro transformador de potência adequado para o requerimento da carga automaticamente. Solução: aumentar o tamanho do transformador. Verificar se a potência das cargas e os coeficientes de demanda foram digitados corretamente. Esses objetos não estão protegidos contra sobrecargas curto-circuito contatos indiretos O DOC verifica se todos os cabos e dispositivos de seccionamento estão protegidos contra faltas (a advertência pode ser desabilitada na tela que comunica a advertência). Solução: não é sempre necessário tomar medidas (por exemplo, em caso de proteção faltante contra sobrecarga em configurações de emergência):o usuário pode decidir abaixo de sua responsabilidade, omitir as proteções quando as normas e/ou as características da instalação permitir isso. Se necessário, adicione um dispositivo de proteção no lado da alimentação do objeto desprotegido. Atenção: algumas fontes consomem potência ao invés de fornecer O DOC verifica se o sentido da potência vai da alimentação para a carga. Em caso de várias fontes de alimentação em paralelo (gerador e alimentação) o gerador pode satisfazer a potência requerida pela instalação e também fornecer energia para a fone de alimentação. Solução: se você não quer que o gerador forneça energia para a fonte de alimentação, verifique o tamanho do gerador, a potência das cargas e os coeficientes de demanda. Se for normal para o gerador fornecer potência para a rede na instalação, a mensagem é apenas uma confirmação desse comportamento. Atenção: algumas fontes têm uma potência nominal menor que o requerido pela instalação O DOC verifica se os geradores e UPS são capazes de fornecer a potência requerida pela instalação, comparando sua placa de dados nominais com as necessidades das cargas (a alimentação é considerada um gerador com potência infinita). Solução: nessa ordem, verifique os dados de placa dos geradores e UPS, os coeficientes de demanda e a potência consumida pelas cargas. Nos cabos destacados, o seguinte critério de dimensionamento não foi verificado: - A capacidade de condução é insuficiente - A queda de tensão excede o limite ajustado O DOC verifica se o cabo travado satisfaz os critérios de capacitdade de condução e queda de tensão. Soluçaõ: verificar os dados do cabo (tamanho, isolação, método de instalação) e os dados da carga; ou o relé de proteção do cabo e deixe o DOC recalcular a seção.
- 55. DOC – Manual do Usuário - Página 55 de 174 5.3. Seleção Falha de Objetos Algumas vezes, o DOC não consegue achar um produto válido, ou mostra os produtos travados pelo usuário com o cadeado como inválido. As causas mais frequente de falha na seleção ou verificação de um produto estão listadas abaixo e podem guiar o usuário a modificar o critério de seleção apropriadamente. Se o objeto está travado com o cadeado, destrave-o e recomece o cálculo. Verifique se as proteções apropriadas contra contatos indiretos com a alimentação por meio de um dispositivo de corrente residual estão presentes, quando o sistema de aterramento é TT. Pode ser impossível garantir a proteção contra contatos indiretos com outras funções de proteção. No caso em que a corrente de falha é alta (acima de 15kA) e a secção do cabo a ser protegido contra o curto-circuito é menor que 4 mm2 , tente reiniciar a cálculo após a seleção de um cabo com uma secção maior e travá-lo com o cadeado. Verifique se você não se encontra em um dos casos especificados abaixo, para os quais não existem produtos adequados: oProdutos 1P, 1P+N e 2P em circuitos com correntes maiores que 125A (os dispositivos 1P, 1P+N e 2P são do tipo modular e tem a corrente nominal máxima de 125A. É necessário selecionar dispositivos 3P, 3P+N ou 4P. oProteção contra corrente residual com corrente nominal maior que 2000A (p tamanho máximo de um toróide externo RCQ é 2000A). oFusíveis com corrente nominal maior que 630A (a corrente nominal máxima de um fusível gerida pelo DOC é 630A). oFusíveis com capacidade de ruptura maior de 100kA (os fusíveis tem uma capacidade de ruptura de 100kA. Se o DOC calculou uma corrente de curto-circuito maior que esse valor, verifique os dados da alimentação, ou selecione uma disjuntor ao invés de um fusível). oDisjuntores com capacidade de ruptura maior que 200kA (Os disjuntores tem uma capacidade de ruptura máxima de 200kA. Se o DOC calculou uma corrente de curto-circuito maior que esse valor, verifique os dados da alimentação). oDisjuntores caixa moldada com corrente nominal maior que 160A para proteger disjuntores de corrente residual (não é possível realizar a proteção de disjuntores de corrente residual com disjuntores de caixa moldada com corretne nominal maior que 160A). oDisjuntores caixa moldada com corrente menor ou igual a 160A para proteger disjuntores de corrente residual com corrente de curto-circuito maior que 6kA (disjuntores de caixa moldada com corrente nominal de até 160A podem preoteger apenas disjuntores de corrente residual de até 6kA). oMinidisjuntores em circuitos com corrente maior que 125A ou capacidade de abertura maior que 25kA. Nesse caso, remova o limite de tipo do produto e permita a seleção de um disjuntor de caixa moldada.
- 56. DOC – Manual do Usuário - Página 56 de 174 Se um fusível, ou uma chave-fusível, protege um cabo, verifique a relação entre Iz e Ib é no mínimo 1,2 (Conforme Capítulo 6.1.1: um cabo com Iz de 30A pode apenas ser protegido por um fusível de até 0.9 x 30A = 27A). Se o disjuntor protege um cabo, verifique se entre Ib e Iz existe espaço para selecionar o tamanho do produto. Por exemplo: Se Ib é 26A e Iz é 30A não é possível selecionar um mini-disjuntor para protegê-lo, pois os valores mais próximos são 25A, menos que Ib, e 32A, maior que Iz. Verifique se não há muitos objetos protegidos pelo menos dispositivo de proteção. Para o disjuntor, verifique se não há muitas discriminações simultâneas, back-up e restrições para proteção do cabo. Nesse caso, afrouxe uma ou mais restrições. Ajuda na falha de seleção de objetos No caso em que não é possível realizar a seleção de um produto utilizando as sugestões dadas acima, você pode enviar o arquivo de projeto e a descrição da anomalia para o serviço de assistência técnica que está a sua disposição. O endereço de contato é o seguinte: software.tools@it.abb.com
- 57. DOC – Manual do Usuário - Página 57 de 174 5.4. Resultados dos Cálculos e Dimensionamentos Resultados dos Cálculos DOC calcula o seguinte, tanto em baixa como em média tensão: Corrente máxima de curto-circuito em todos os pontos do diagrama unifilar. Corrente de curto-circuito mínima no fim da linha. Fase das correntes de Neutro (em redes desbalanceadas) em todos os pontos do diagrama unifilar. Fator de potência em cada linha e em cada barramento. Potência ativa e reativa requerida na alimentação. Resultados do Dimensionamento O programa está apto a dimensionar o seguinte, tanto em baixa como em média tensão: As mínimas seções de cabos que satisfaçam os seguintes critérios: o Térmico, de acordo com a norma selecionada. o Queda de tensão na linha menor que 4% (modificável pelo usuário) O dispositivo de proteção (disjuntores, fusíveis) mais econômico, na lista de produtos ABB. O dispositivos de seccionamento (desconectores, contatores) mais econômico, na lista de produtos ABB. Outros resultados Outros resultados aparecem com os cálculos: Balanceamento de redes desbalanceadas. O programa aplica um algoritmo para “mover” cargas monofásicas e bifásicas de uma fase para outra, isso para que o consumo de corrente no lado da alimentação seja o mais balanceado possível. Dimensionamento da corrente nominal do transformador ou gerador. Os objetos localizados no lado da carga de um transformador ou gerador serão dimensionados de acordo com a corrente nominal do enrolamento secundário do transformador ou de acordo com a potência nominal do gerador, ao invés da corrente exigida pela instalação. Essa opção é útil para aqueles que possuem máquinas dimensionadas pensando em futuras expansões da instalação em consideração. Cabos e dispositivos de seccionamento não deverão ser trocados, obviamente economizando no tempo de execução e nos custos.
- 58. DOC – Manual do Usuário - Página 58 de 174 5.5. Mudando os resultados do dimensionamento. Esse capítulo explicará como modificar as seleções automáticas feitas pelo programa. Travando e destravando Objetos Durante o estágio de modificação das seleções do programa após o dimensionamento, os comandos mais importantes, são aqueles que permitem um objeto ser travado ou destravado. O comando “Lock objects” modifica as definições de cálculo, para que no próximo dimensionamento, o objeto travado seja apenas checado e não modificado pelo DOC. O comportamento dos objetos travados é o seguinte: Objeto Efeito do travamento Cabo A secção não é recalculada. Dispositivo de Proteção O produto não é trocado por um mais econômico. Dispositivo de Seccionamento O produto não é trocado por um mais econômico. Transformador O tamanho não é recalculado de acordo com as cargas. Carga As cargas monofásicas não são reconectadas a uma fase diferente para minimizar o desbalanceamento. O comando “Unlock objects” reinicializa as definições do cálculo, para que no próximo dimensionamento, o objeto destravado seja selecionado pelo DOC. O comportamento dos objetos destravados é o seguinte: Objeto Efeito do travamento Cabo DOC recalcula a secção, otimizando de acordo com a queda de tensão e capacidade de condução Dispositivo de Proteção O produto mais econômico dentre aqueles tecnicamente possíveis é proposto. Dispositivo de Seccionamento O produto mais econômico dentre aqueles tecnicamente possíveis é proposto. Transformador O tamanho é recalculado de acordo com as cargas. Carga Se ela for monofásica, ela pode ser conectada a uma diferente fase para minimizar o desbalanceamento.
- 59. DOC – Manual do Usuário - Página 59 de 174 Trocando um produto As seleções automáticas feitas pelo DOC podem não levar em conta as necessidades de todos os usuários do programa! Para trocar um produto proposto pelo DOC, simplesmente: Entre na tela Propriedades do Objeto (click duas vezes sobre o objeto). Clique no botão “Selecionar” Navegue na árvore até encontrar o produto desejado. Trave o produto desejado com o cadeado. Entrando na tela de seleção, a lista de produtos mostrados considera os filtros de seleção técnica do produto (por exemplo, disjuntores com capacidade de ruptura menor que a corrente de curto-circuito não serão mostrados). Se o produto desejado não está na lista, remova os filtros técnicos selecionando a opção “Seleção livre” No canto superior esquerdo. Botão “Selecionar >>” em uma tela de disjuntor No próximo cálculo, o DOC irá verificar o produto travado ao invés de selecionar um novo produto. Mudando o tamanho dos Cabos O DOC seleciona a secção dos cabos de acordo com a Norma, a partir da capacidade de condução e a queda de tensão. Para mudar a secção do cabo, por exemplo, para verificar um cabo já instalado, é possível entrar na tela de Propriedades do Cabo. Nessa tela, selecione a secção mais adequada para a sua situação e trave essa seleção com o cadeado. Modificando o tamanho dos cabos, trocamos a impedância própria do cabo, e portanto, os valores de tensão e corrente de curto-circuito no lado da carga. Novos valores de corrente de curto-circuito podem invalidar as seleções relativas ao dispositivos de proteção antes selecionados, portanto, é necessário recalcular todo o diagrama unifiliar!
- 60. DOC – Manual do Usuário - Página 60 de 174 6. Verificação e Proteções Esse capítulo descreve: Verificações de sobrecarga, curto-circuito, contatos indiretos e discriminação a partir de uma perspectiva teórica. As verificações realizadas pelo programa. Depois de ler esse capítulo, o usuário será apto à: Entender as verificações de sobrecarga, curto-circuito, contatos indiretos e discriminações; Usar o módulo “Curvas” para realizar as verificações de sobrecarga, curto-circuito, contatos indiretos e discriminação.
- 61. DOC – Manual do Usuário - Página 61 de 174 6.1. Verificações e Proteções Esse capítulo descreve como verificar a proteção dos cabos e o critério de discriminação por meio do módulo dedicado ao desenho de curvas. 6.1.1. Descrição das Proteções O DOC verifica as seguintes proteções em tempo real: Sobrecarga Curto-circuito Contatos indiretos em sistemas TT Contatos indiretos em sistemas TN Os critérios de proteção são definidos pela Norma IEC 60364-4-43: Sobrecarga (Norma IEC 60364-4-43 Capítulo 433): - A corrente ajustada no dispositivo de proteção (In) tem que estar entre a corrente de serviço (Ib) e a capacidade de condução do condutor (Iz). IzInIb - O limite da garantia de disparo da proteção tem que ser menor que 1.45 vezes a capacidade de condução do condutor. IzI 45.12 Onde: Ib = Corrente de serviço Iz = Capacidade de condução em regime permanente do condutor In = Corrente ajustável do dispositivo de proteção (para dispositivos de proteção não-ajustáveis, esse valor coincide com a corrente nominal) I2 = Corrente que assegura a operação efetiva do dispositivo de proteção com um tempo pré-determinado abaixo de condições definidas Corrente para garantir a abertura do Disjuntor e intervenção do fusível Por características construtivas, a corrente I2 para garantia de disparo é: - Sempre menor ou igual a In45.1 para disjuntores - Igual a In6.1 para fusíveis. Daqui resulta que: - Um disjuntor está apto a proteger um cabo contra sobrecarga ao longo de toda sua capacidade de carga, fazendo supérflua a verificação IzI 45.12 - Em um fusível, a condição mais rigorosa é a verificação de I2. Trocando I2 pelo valor In6.1 , você obtém: IzIn 45.16.1 Daí segue: IzIn 906.0 Em outras palavras, a proteção do cabo contra sobrecarga por meio de um fusível não permite o uso do cabo até a sua capacidade de condução, mas a apenas 90% da sua capacidade de condução.
- 62. DOC – Manual do Usuário - Página 62 de 174 Curto Circuito (Norma IEC 60364-4-43 Capítulo 434): o A energia especifica passante pelo dispositivo de proteção deve ser menor que a energia específica suportada pelo cabo para todos os valores de Ib até a corrente de curto-circuito máxima. Com DOC, a verificação é realizada graficamente por meio da comparação da curva da energia específica passante pelo disjuntor (I2 t) e a curva de máxima energia que pode ser suportada pelo cabo (K2 S2 ) e verificando se não existem intersecções na faixa definida pela norma. Diagrama de energia: comparação entre as curvas do disjuntor (azul) com um cabo completamente protegido (preto) e um cabo parcialmente protegido (vermelho) Contatos indiretos em sistemas TT (Norma IEC 60364-4-43 Capítulo 413): o A tensão no contato é menos que 50 [V] i.e.: 50IaRa Onde: RA [ ] = Soma de resistências de aterramento e condutores de proteção das partes condutoras expostas. IA [A] = Corrente que causa operação automática do dispositivo de proteção (se o dispositivo é do tipo corrente residual, IA é a corrente residual Idn nominal).
- 63. DOC – Manual do Usuário - Página 63 de 174 Modificando o valor de RA Como descrito no parágrafo anterior, RA é dado pela soma de duas resistências: A de aterramento e a dos condutores de proteção das partes condutoras expostas. Aterramento: Esse valor é definido em “Propriedades Gerais da Instalação” (cf. Capítulo 3.2). Se necessário, é possível ajustar um valor diferente para o aterramento para cada alimentação na tela “Objetos Protegidos” do dispositivo de proteção (“Disjuntor, Fusível, Disjuntor de corrente residual”) colocado do lado da alimentação. Condutores de proteção das partes condutoras expostas: o valor da resistência dos condutores é calculada pelo programa de acordo com o tipo do cabo e a seção. O valor das resistências dos condutores pode ser: o Consultado nas propriedades do “Cabo de BT” (Conforme Anexo B); o Impresso na Seção “Lista dos cabos de BT”” (9.2.4). Contatos indiretos em sistemas TN (Norma IEC 60364-4-43 Capítulo 413): o O limite de disparo do dispositivo de proteção tem que ser menor que a corrente de falha no fim da Fase - Linha de terra, i.e.: UoIaZs Onde: ZS ] = Impedância do anel da falha, que inclui a alimentação, o condutor vivo tão longe quanto a falha e o condutor entre o ponto da falha e a alimentação (no DOC, esse tipo de falha é chamado “L-PE”, ou seja, entre fase e condutor de proteção). IA [A] = Corrente que causa a operação da proteção com o tempo definido na tabela a seguir (Se o dispositivo de proteção é do tipo corrente residual, IA é a corrente residual nominal Idn). Uo [V] Tempo de Disparo [s] 120 0.8 230 0.4 400 0.2 >400 0.1 U0 [V] = Valor efetivo de tensão nominal entre fase e terra. O DOC calcula o valor ZsUo , indicado como “Icc L-PE” (corrente de curto- circuito entre fase e condutor de proteção). A verificação a ser realizada é portanto: PEIccLIm Onde: IM [A] = É a corrente que causa o disparo do dipositivo de proteção com o tempo de abertura já definido.
- 64. DOC – Manual do Usuário - Página 64 de 174 Contatos indiretos em sistemas IT (Norma IEC 60364-4-43 Capítulo 413): o No sistema IT a parte viva da rede é eletricamente isolada das partes expostas condutoras, portanto o circuito de qualquer possível falha a terra só pode ser fechado através de acoplamentos capacitivos entre os condutores vivos e as partes condutoras expostas (como no diagrama abaixo). O valor desses acoplamentos capacitivos não é facilmente calculado, fazendo com que seja impossível dar um valor de impedância de falha no anel e, portanto, a corrente passante. Circuito de uma falha a terra em um sistema IT Não sabendo o valor da primeira falha a terra, o DOC não está apto a verificar a proteção contra contatos indiretos. Lembre-se que, em qualquer caso, a norma mencionada acima prevê o uso de um dispositivo de controle e isolação para indicar o aparecimento da falha inicial entre a parte viva da rede e as partes condutoras expostas ou a terra. A mesma norma não impõe proteção contra contatos indiretos em sistemas TT por meio de uma interrupção automática da alimentação. Os parâmetros utilizados para a verificação contra contatos indiretos podem ser modificados na tela “Propriedades gerais da instalação” (Conforme Capítulo 3.2). Outras informações sobre proteção contra contatos indiretos Para informações adicionais, recomendamos a consulta ao Caderno técnico “QT3 - Distribution systems and protection against indirect contacts and ground faults” guia para maiores detalhes no assunto.
- 65. DOC – Manual do Usuário - Página 65 de 174 6.1.2. Dispositivos de proteção Os dispositivos de proteção são capazes de prover os tipos de proteção listados na tabela abaixo. Dispositivo de Proteção Sobre carga Curto Circuito Contatos indiretos- TN Contatos indiretos -TT Disjuntor termomagnético X X X Disjuntor termomagnético com corrente residual X X X X Disjuntor apenas magnético X X Disjuntor apenas magnético com corrente residual X X X Disjuntor apenas com corrente residual X Fusível X X X Chave-fusível X X X Disjuntor motor termomagnético X X X Disjuntor motor somente magnético X X Relé térmico X O DOC automaticamente atribui ao cabo de proteção, o dispositivo mais adequado no lado da carga. Contudo, é possível modificar as seleções do programa, apertando os botões “Opções avançadas >>>” ou “Objetos protegidos” que sempre estão presentes nas telas dedicadas a cada dispositivo de proteção. Remover as restrições dos dispositivos seccionadores ou da alimentação pode levar esses objetos a ficarem desprotegidos em caso de falha. Recomendamos o uso cuidadoso dessa opção. Tela para atribuição de proteções.
- 66. DOC – Manual do Usuário - Página 66 de 174 6.1.3. Verificando as proteções Módulo manual Curvas Esse capítulo contém apenas indicações básicas sobre a utilização do Módulo “Curvas” Para uma explicação detalhada de como ajustar os relés e as funcionalidades da aplicação, favor consultar o “Curves Manual” guia do usuário no menu “Help” do DOC. A verificação é realizada com o módulo “Curvas”, que pode ser habilitado clicando no ícone mostrado a esquerda que está localizado na barra de tarefas “Fluxo de trabalho”. Uma vez que o comando é dado, o DOC mostra um novo ambiente onde é possível trabalhar com as curvas dos dispositivos presentes no diagrama e todos os ajustes estão habilitados. Tela principal do módulo Curvas. As “Relações”, que são lista de proteções verificadas pelo DOC, é mostrada na parte de baixo da tela.
- 67. DOC – Manual do Usuário - Página 67 de 174 A tela “Relações” é dividida em quatro colunas: Objeto no lado da alimentação (dispositivo de proteção, um disjuntor ou fusível). Objeto no lado da carga (objeto protegido, tipicamente um cabo). Cálculo de seletividade efetuado pelo DOC (o cálculo é feito em tempo real, logo que a curva é modificada, e em conformidade com o critério expresso anteriormente). Estado presente da verificação. Se uma relação da proteção é satisfeita, o texto que a descreve é preto e o estado é “OK”. Se uma relação da proteção não é satisfeita, o texto que a descreve é vermelho e o estado é “Falhou”. Você pode imprimir os resultados de todas as verificações feitas pelo DOC em Seção “Relatório das proteções” (Cf. Capítulo 9.2.9). Exemplos de verificações satisfatórias e falhas
- 68. DOC – Manual do Usuário - Página 68 de 174 6.1.4. Modificando Verificações Quando a relação da proteção falha, você pode proceder que acordo com as indicações dadas abaixo, para entender as razões disso e tomar as medidas apropriadas. Verificação da proteção contra sobrecarga Verificação de sobrecarga Selecione a verificação que falhou marcando sua caixa; O módulo Curvas irá abrir o diagrama Tempo/Corrente (I-t); Será mostrada a verificação referente ao dispositivo de proteção e o cabo; Duplo clique sobre a curva do dispositivo de proteção; Modifique o ajuste do limite térmico (limite “L”) até a corrente ajustada entre “Ib” (corrente da carga) e “Iz” (capacidade de condução do cabo) cair; A cor da mensagem irá mudar em tempo real de vermelho para preto, quando a relação for verificada.
- 69. DOC – Manual do Usuário - Página 69 de 174 Verificação da proteção contra curto-circuito Verificação de curto-circuito Selecione a verificação que falhou marcando sua caixa; O módulo Curvas irá abrir o diagrama da Energia específica passante (I-I2 t); Será mostrada a verificação referente ao dispositivo de proteção e o cabo; Pode haver grandes disjuntores munidos de relé de proteção microprocessados: nesse caso, habilite as funções “S” e “I” do relé de proteção microprocessados e modifique o ajuste até que a curva do disjuntor esteja completamente embaixo da curva do cabo; A cor da mensagem irá mudar em tempo real de vermelho para preto, quando a relação for verificada.
- 70. DOC – Manual do Usuário - Página 70 de 174 Verificação da proteção contra contatos indiretos Verificação de contatos Indiretos Selecione a verificação que falhou marcando sua caixa; O módulo Curvas irá mostrar o diagrama Fase-corrente de falha a terra (I-t LPE); Selecione a curva do disjuntor clicando sobre ela; Clique no ícone “Ik min”: o comando faz com que uma linha reta vertical apareça no diagrama, que representa a corrente de falha no fim da linha. Uma verificação positiva é obtida quando o limite magnético do disjuntor está à esquerda da corrente de falha no fim da linha; Reduza o limite magnético dos relés termomagnéticos, ou habilite os limites “S” ou “I” do relé microprocessado e ajuste valores suficientementes baixos; A cor da mensagem irá mudar em tempo real de vermelho para preto, quando a relação for verificada.
- 71. DOC – Manual do Usuário - Página 71 de 174 Verificação da Seletividade Verificação de Seletividade A seletividade é conseguida quando as duas condições abaixo são satisfeitas: O disjuntor for selecionado de acordo com as restrições de seletividade no diagrama unifilar (Cf. Anexo B, Capítulo “Disjuntores de BT”). A curva do disjuntor do lado da alimentação, no diagrama Tempo-Corrente, não cruza com o disjuntor do lado da carga. Quando o programa notifica falha na verificação da seletividade, é aconselhável proceder como descrito abaixo: Selecione a verificação que falhou marcando sua caixa; O módulo Curvas irá abrir o diagrama Tempo/Corrente (I-t) Duplo clique no disjuntor do lado da alimentação, para acessar a tela para ajuste do relé de proteção. Se o relé de proteção for termomagnético (“Disjuntor com relé termomagnético”), aumente o limite de “I” até o máximo valor permitido. Se o relé de proteção for microprocessado (“Disjuntor com relé microprocessado”), desabilite a função “I”; o Uma vez que a função “I” estiver desabilitada, é aconselhável habilitar a função “S” (proteção contra curto-circuito seletivo); o Aumente o limite de “S” tanto no tempo quanto na corrente, até que a seletividade seja obtida. A cor da mensagem irá mudar em tempo real de vermelho para preto, quando a relação for verificada.
- 72. DOC – Manual do Usuário - Página 72 de 174 A área hachurada aparece no diagrama quando a verificação de seletividade é selecionada. Essa área representa o valor máximo de seletividade, que pode ser alcançado pelo par de disjuntores. O valor máximo de seletividade é definido por: O ajuste do magnético do disjuntor no lado da alimentação menos a tolerância, se: o O disjuntor do lado da alimentação é munido de um relé microprocessado e a função “I” está habilitada; o O disjuntor é munido de um relé termomagnético e o ajuste do limite magnético “I” é menor do que o máximo valor permitido. O valor de seletividade publicado no “Coordination Tables” da ABB, se: o O disjuntor no lado da carga é munido de um relé microprocessado e a função “I” está desabilitada; o O disjuntor é munido de um relé termomagnético e o ajuste do limite magnético “I” é igual ao máximo valor permitido. Informações adicionais sobre verificação de seletividade. O guia “QT1 - Discrimination in low voltage with ABB circuit-breakers” está disponível no menu “Ajuda”. É aconselhável sua consulta para informações mais profundas sobre o assunto. Estudo de Seletividade entre dispositivos de BT e MT O guia “QT2 - MV/LV Substations: theory and short-circuit calculation examples” está disponível no menu “Ajuda”. É aconselhável sua consulta para informações mais profundas sobre o assunto. Impossibilidade de verificar todas as relações. Pode não ser possível satisfazer simultaneamente todas as relações, pois o ajuste que satisfaz uma, pode não permitir satisfazer as outras. Isso pode ocorrer, por exemplo, se ambas as proteções contra contatos indiretos e seletividade com o disjuntor do lado da carga tem que ser garantidos com o mesmo dispositivo de proteção: o primeiro requer um baixo ajuste do magnético, enquanto o segundo requer altos valores ou desabilitação da função “I”. É aconselhável: Troque o relé termomagnético por um relé microprocessado, dotado de mais possibilidades durante o estágio de ajuste. Utilize relés munidos da função “G”, que permite que você tenha altos ajustes do magnético para verificação da seletividade e baixo ajuste para proteção contra contatos indiretos. Verificação de Backup DOC está apto a selecionar disjuntores coordenados por meio de backup. Essa relação não requer nenhuma verificação adicional: backup é uma função das características construtivas dos disjuntores e não depende dos ajustes do relé. O valor de backup é declarado pelo fabricante na “Tabela de Coordenação”. Também disponível no menu “Ajuda”.
- 73. DOC – Manual do Usuário - Página 73 de 174 6.2. Opções de impressão para o módulo Curvas 6.2.1. Imprimindo o diagrama O módulo Curvas permite que você imprima diagramas utilizando o comando “Imprimir”. È possível imprimir: O diagrama mostrado na tela; Os ajustes dos objetos do diagrama; A verificação selecionada no momento (nesse caso, os objetos visíveis serão apenas os envolvidos na verificação selecionada). Imprimindo do módulo Curvas.
- 74. DOC – Manual do Usuário - Página 74 de 174 6.2.2. Exportando os dados do diagrama O módulo Curvas é munido de dois comandos para exportar o diagrama (“Copiar Diagramas”) e os valores ajustados (“Copiar valores”). Uma vez copiado, o diagrama ou os valores podem ser colados em qualquer aplicativo que suporte o copie-cole do MS Windows. Utilizando esses comandos, é possível criar um documento personalizado que contem: O diagrama mostrado na tela; Os ajustes dos objetos do diagrama; A verificação selecionada no momento (nesse caso, os objetos visíveis serão apenas os envolvidos na verificação selecionada). Documento criado usando copie-cole de valores e gráfico
- 75. DOC – Manual do Usuário - Página 75 de 174 6.2.3. Copiando de diagrama no diagrama unifilar Do módulo Curvas é possível adicionar o diagrama mostrado no momento no diagrama unifilar, por meio do ícone “Desenhar”. Para desenhar um diagrama no diagrama unifilar, siga as instruções abaixo: Selecione a página do diagrama unifilar onde você quer adicionar o diagrama, ou crie um novo. Abra o módulo Curvas. Selecione o objeto a ser mostrado no diagrama. Selecione o comando “Desenhar”. O DOC irá temporariamente mostrar o diagrama unifilar. Dê um clique inicial para determinar o vértice no topo esquerdo do diagrama. Dê um segundo clique para determinar o segundo vértice do diagrama. Após o segundo clique, o DOC irá mostrar o novo módulo Curvas. Diagrama desenhado no diagrama unifilar
- 76. DOC – Manual do Usuário - Página 76 de 174 7. Desenhando Diagramas Auxiliares Esse capítulo descreve: As funcionalidades de desenho não incluídas no diagrama de potência. Após a leitura desse capítulo, o usuário estará apto à: Adicionar símbolos puramente gráficos no diagrama; Desenhar diagramas auxiliares de comando.
- 77. DOC – Manual do Usuário - Página 77 de 174 7.1. Desenhando diagramas auxiliares de comando Esse capítulo descreve como utilizar o DOC para desenhar diagramas auxiliares. Os diagramas auxiliares permitem apenas que objetos puramente gráficos sejam desenhados. Os objetos puramente gráficos não são considerados no desenho do diagrama unifilar e, portanto, não afetam os cálculos. 7.1.1. Barra de ferramentas do diagrama auxiliar. O primeiro passo para desenhar diagramas auxiliares é habilitar a barra de ferramentas especial com os ícones auxiliares no menu “Fluxo de trabalho”. Barra de ferramenta do diagrama auxiliar A barra de ferramentas é dividida em três áreas: “Conexões” “Objetos auxiliares” “Botões” Conexões A área “Conexões” representa a linha que precisa ser traçada para conectar os objetos com os outros no diagrama auxiliar.
- 78. DOC – Manual do Usuário - Página 78 de 174 Objetos auxiliares Os “Objetos auxiliares” são símbolos que possibilitam o desenho de diagramas auxiliares de comando. Eles incluem contatos (NA e NF), contatos reversíveis, e as bobinas (normais e de contatores). Botões No grupo “Botões” agrupa diferentes símbolos, que são associados com diferentes tipos de botões. 7.1.2. Desenhando auxiliares 1) Selecione “Linha” e trace as linhas principais do diagrama. Linhas principais de um diagrama auxiliar
- 79. DOC – Manual do Usuário - Página 79 de 174 2) Adicione os contatos e as bobinas a serem mostrados. Diagrama com contatos e bobinas 3) Feche o diagrama adicionando a “Linha” Diagrama completo
- 80. DOC – Manual do Usuário - Página 80 de 174 4) Termine o diagrama adicionando alguns “Pushbuttons”. Diagrama completo com pushbuttons 5) Insira algum texto explicativo, usando o comando “Texto” no menu “Ferramentas”. Diagrama com textos
- 81. DOC – Manual do Usuário - Página 81 de 174 Exemplo de partida de motor.
- 82. DOC – Manual do Usuário - Página 82 de 174 8. Configuração do painel Esse capítulo descreve: A lista de funcionalidades de configuração do painel; O procedimento para desenhar o painel frontal pelo assistente; Como modificar a configuração do painel frontal; Desenhar o barramento do sistema de distribuição. Após a leitura desse capítulo, o usuário estará apto à: Usar as ferramentas de configuração para o desenvolvimento do painel frontal; Configurar um painel frontal a partir de um diagrama ou uma cotação de CAT.
- 83. DOC – Manual do Usuário - Página 83 de 174 8.1. Indicações gerais da configuração do painel Este capitulo descreve como utilizar o DOC para desenhar e configurar um painel Artu. Depois de calcular e verificar o diagrama unifilar você pode avançar para o projeto e configurar o quadro como descrito neste capítulo. O projeto e a configuração do painel é realizada com o módulo central, que será habilitado clicando na “configuração do painel” que está localizada na barra de ferramentas “Fluxo de trabalho”. A configuração do quadro só está disponível com o perfil profissional. 8.2. Wizard – Configuração do painel. Este capítulo descreve como configurar o painel usando o assistente de configuração. A Wizard é um procedimento útil para configurar rapidamente o painel frontal, a partir de um diagrama unifilar em DOC ou a partir de materiais selecionados pelo software CAT. A partir de um diagrama unifilar gerado em DOC, o primeiro passo para configurar um quadro é habilitar a barra de ferramentas especias, clicando sobre o ícone mostrado na esquerda e que estará localizado na “área de trabalho”. Diagrama Unifilar
- 84. DOC – Manual do Usuário - Página 84 de 174 A partir de uma lista de materiais selecionados pelo software CAT, o primeiro passo para configurar um quadro é habilitar a barra de ferramentas especiais, clicando sobre o ícone mostrado a esquerda. A “barra de ferramentas do quadro” agora vai ser visível e pronto para ser usado. Wizard Ferramentas para inserção, edição e gerenciador de dispositivos. Ferramentas para desenho do sistema de barramento de distribuição. Camada de gerenciamento.
- 85. DOC – Manual do Usuário - Página 85 de 174 Usando o comando “Wizard”, o o programa irá mostrar a primeira das três etapas do assistente de configuração rápida de dados central. Através da tela 1/3 você pode definir a lista de dispositivos a serem incluídos na configuração do painel. A caixa de seleção permite que você decida se o dispositivo será considerado ou não na configuração do painel. Janela 1/3 – Assistente de configuração. Para não considerar um ou mais dispositivos na configuração do painel, basta remover o “check box” de sua caixa de seleção. Modificar classificação dos dispositivos. Com os comandos “Move Up” e “Move Down” é possível definir a classificação de dispositivos dentro da vista do painel.
- 86. DOC – Manual do Usuário - Página 86 de 174 Uma vez que os equipamentos elétricos foram definidos, você pode rapidamente passar para o passo 2, executando o comando “next”. A janela do assitente de configuração 2/3 permite que você defina a característica do quadro principal. Desta forma, é possivel definir os principais dados do quadro elétrico enquanto desenha: Atributos do painel (compartimento de segregação, grau de proteção IP, posição de instalação, definição do Icw, curto circuito Ipk de pico de corrente). Coluna Selecionada (definição de série e dimensão da coluna). Janela 2/3- Procedimento do assistente de configuração. O botão "Datasheet" permite exibir o certificado de conformidade da coluna selecionada. Datasheet do procedimento do assistente de configuração janela 2/3.
- 87. DOC – Manual do Usuário - Página 87 de 174 O botão “Mudar” permite que você visualize as colunas disponíveis para o quadro sugerido de série. Possibilidade de escolher uma coluna com compartimento de cabo ou um quadro reduzido. Alterar coluna do assistente de configuração janela 2/3. Na terceira e última etapa do assistente de configuração, o software mostra a janela de diálogo para definição rápida do método de instalação preferido. Durante o último passo do assistente de configuração é possível definir: Método de instalação de dispositivos. Kit modular e opções de kit em trilho DIN. Opções de tampa cega. Definição de espaço reserva. Janela 2/3 - Assistente de configuração.
- 88. DOC – Manual do Usuário - Página 88 de 174 O botão “Acessórios do painel” permite que você defina os acessórios que completam o quadro de configuração: Divisorias, suporte para os terminais dos disjuntores, etc Acessórios do quadro no Assistente de configuração 3/3. O botão “Critérios de preenchimento” permite definir a forma de montagem dos dispositivo elétrico. Critérios de preenchimento - Assistente de configuração. O “Espaço reserva” permite que você defina o posicionamento para o barramento do sistema de distribuição horizontal e também para o espaço reserva. Espaço reserva - Assistente de configuração. A “Seleção de layout” permite que você selecione o layout. Quadro - layout A3 está definido como padrão e é recomendada e para visualização do painel frontal.