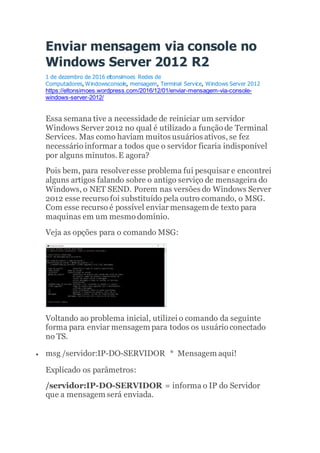
Enviar mensagem via console no windows server 2012
- 1. Enviar mensagem via console no Windows Server 2012 R2 1 de dezembro de 2016 eltonsimoes Redes de Computadores, Windowsconsole, mensagem, Terminal Service, Windows Server 2012 https://eltonsimoes.wordpress.com/2016/12/01/enviar-mensagem-via-console- windows-server-2012/ Essa semana tive a necessidade de reiniciar um servidor Windows Server 2012 no qual é utilizado a função de Terminal Services. Mas como haviam muitos usuários ativos, se fez necessário informar a todos que o servidor ficaria indisponível por alguns minutos.E agora? Pois bem, para resolveresse problema fui pesquisar e encontrei alguns artigos falando sobre o antigo serviço de mensageira do Windows, o NET SEND. Porem nas versões do Windows Server 2012 esse recurso foi substituído pela outro comando, o MSG. Com esse recurso é possível enviar mensagem de texto para maquinas em um mesmo domínio. Veja as opções para o comando MSG: Voltando ao problema inicial, utilizei o comando da seguinte forma para enviar mensagem para todos os usuário conectado no TS. msg /servidor:IP-DO-SERVIDOR * Mensagem aqui! Explicado os parâmetros: /servidor:IP-DO-SERVIDOR = informa o IP do Servidor que a mensagem será enviada.
- 2. *(Asterisco) = todos os usuários conectados receberá essa notificação. Mensagem aqui! = mensagem que o usuário verá em sua tela. Segue exemplo:
- 3. Comando no shel para enviar mensagem p/ estações no Dominio https://www.hardware.com.br/comunidade/comando-enviar/125965/ Queria muito saber como vcadministradores usando Servidor Linux envia uma mensagem para todas as estações logadas seja Windows ou Linux. Por exemplo em servidores Windows Server uso este comando abaixo (só um exemplo) C:net send * "O Servidor de Arquivos será desligado em 15 minutos para manutenção e voltarar as 19:00" Agora quando este Servidor for Linux como seria o comando, pois tentei como o exemplo abaixo, mas só o proprio servidor fica monstrando o tempo que falta para desligar e nenhuma estaçào recebe a mensagem. #shutdown 19:00 "A manutenção do servidor será iniciada às 19:00" Alguém sabe alguans comando para mensagem entre servidor e estações? Use o comando smbclient -M <netbios_user> <mensagem> ctrl+d envia a msg. 1. Aproveitando, tb tenho interesse para saber como isso acontece, ja tentei com shutdown e agora com o smbclient, ele identifica o IP do usuário que está logado, MAS, quando vou dar um Ctrl + d ele mostra '0 bytes enviados', o que pode estar acontecendo ? 2. Lgub Fevereiro 9, 2004 Testei aqui como diz o man do smbclient criei um arquivo de texto, com a mensagem e depois Código (Text): #cat mensagem.txt | smbclient3 -M Maquina estou usando o Samba3 e o Mandrake 9.1
- 4. PowerShell: Enviando mensagens para usuários logados https://diegogouveia.com.br/2017/12/02/powershell-enviar-mensagens-para-usuarios- logados/ Em outra postagem eu ensinei como enviar uma mensagem para todos usuários do domínio ao tentarem acessar as estações via GPO. Veja aqui. Nesta eu vou ensinar como enviar uma mensagem para todos usuários logados nas estações, por meio do Windows PowerShell. Para isso, será usado o cmdlet Get-ADComputer, que tem como finalidade obter os computadores do Active Directory junto do comando msg, no qual permiti enviar uma mensagem a estações locais ou remotas. Vamos lá: Nota: Para saber mais sobre o cmdlet Get-ADComputer, consulte: https://technet.microsoft.com/en-us/library/ee617192.aspx 1. Faça o logon com a conta de administrador no Windows Server. 2. Execute o console host do Windows PowerShell, conforme a figura 1.1. Figura 1.1 – Console Host – Windows PowerShell – Windows Server. 3. No console host do PowerShell, digite: Get-ADComputer -SearchBase “acompanhado do nome distinto do domínio” -Filter *). Name | Foreach- Object {Invoke-Command -ComputerName $ _ {msg * “Mensagem que deseja enviar”}}, conforme a figura 1.2 abaixo, em que está sendo enviado a mensagem para todas estações do domínio diegogouveia.com.br. Figura 1.2 – Console Host – Enviando mensagem para as estações do domínio diegogouveia.com.br – Windows Server.
- 5. Nota: O Distinguished Name (DN) é uma espécie de caminho conectados por vírgulas em que informa onde se localiza um objeto no Active Directory. Para saber como identificar o Distinguished Name de um objeto, pelo console do Active Directory, faça: 4. Abra o console do Active Directory. No console, clique no nome Exibir, localizado na parte superior do console, selecionando a opção Recursos Avançados, conforme ilustrado no exemplo da figura 1.3 Figura 1.3 – Acessando o menu de opções do botão Exibir – Console Usuários e Computadores do Active Directory. 5. Ainda no console, clique com o botão direito do mouse no nome do objeto em que deseja saber o seu Distinguished Name (DN) e, no menu de opções, acesse a opção Propriedades, conforme o exemplo da figura 1.4. Figura 1.4 – Acessando o menu de opções do domínio diegogouveia.com.br – Console Usuários e Computadores do Active Directory.
- 6. 6. Será aberto a janela de propriedades do objeto com a guia Geral selecionada. Clique na guia Editor de Atributos e procure pelo campo distinguishedName, conforme o exemplo da figura 1.5 abaixo. É neste campo, distinguishedName, que contém a informação sobre o caminho no qual o objeto se localiza no Active Directory. Figura 1.5 – Verificando o distinguishedName do domínio diegogouveia.com.br– Guia Editor de Atributos – Windows Server 2012.
- 7. Obtendo, pelo Windows PowerShell, Quais Grupos do Active Directory Um Usuário Pertence. https://diegogouveia.com.br/2019/01/08/obtendo-pelo-windows-powershell-quais- grupos-do-active-directory-um-usuario-pertence/ Em outra postagem eu ensinei como consultar usuários de um determinado departamento do Active Directory. Não viu? Então clica aqui. Neste post eu ensinarei como pesquisar, pelo Windows PowerShell, quais grupos do Active Directory um determinado usuário pertence. Será usado para essa finalidade o cmdlet Get-ADPrincipalGroupMembership, especificando a conta do usuário no parâmetro -Identity. Para saber mais sobre esse cmdlet, consulte: https://docs.microsoft.com/en- us/powershell/module/addsadministration/get- adprincipalgroupmembership?view=win10-ps Obtendo os grupos do Active Directory que um usuário pertence. Através do console de Usuários e Computadores do Active Directory podemos facilmente consultar quais grupos um determinado usuário pertence, conforme demonstra a figura abaixo, na qual ilustra os grupos que a conta do usuário Diego Lima pertence. Guia Membro De – Propriedades da Conta de um Usuário do Active Directory – Console AD. Contudo, apesar dessa facilidade de pesquisa encontrada nas propriedades da conta de um usuário do Active Directory, podem surgir necessidades de fazer essa consulta via linha de comando, por meio do Windows PowerShell. É justamente para isso que vou ensinar abaixo como fazer, usando o PowerShell. Vamos lá. Obtendo, pelo Windows PowerShell, os grupos do Active Directory que um usuário pertence.
- 8. 1. Faça logon com a conta administrador no Controlador de Domínio (DC). 2. Execute o console host do Windows PowerShell com permissões elevadas. 3. No console host, digite: Import-Module ActiveDirectory, conforme figura abaixo. Dê um Enter no teclado. Será carregado o módulo dos cmdlets do Active Directory. Carregando o módulo dos cmdlets do Active Directory 4. Agora no console digite: Get-ADPrincipalGroupMembership -Identity digitando logo a seguir a conta do usuário no qual serão obtidos os grupos do Active Directory que ele pertence, conforme ilustra o exemplo da figura abaixo, na qual demonstra que está sendo consultado os grupos do Active Directory que a conta diegolima pertence. Obtendo os grupos do Active Directory que a conta do usuário diegolima pertence.
- 9. Consultando Os Usuários De Um Departamento (atributo Department), Pelo Windows PowerShell. https://diegogouveia.com.br/2018/12/01/consultando-os-usuarios-de-um- departamento-atributo-department-windows-powershell/ Em ambientes que possuem os objetos do Active Directory organizados, devidamente preenchidos, podemos fazer consultas nos seus atributos e criar documentações importantes para o nosso domínio. Uma dessas (várias) consultas que podemos fazer é obter as contas dos usuários de um departamento específico e listá-las acompanhadas dos seus respectivos cargos e nome da empresa que atuam. Abaixo ensino como fazer isso, usando o Windows PowerShell. Pré-Requisitos. Ter preenchido o atributo Department (Departamento) das propriedades das contas dos usuários. Isso porque será por meio desse atributo que serão pesquisadas as contas. Atributo Departamento – Guia Organização – Propriedades da Conta de Um usuário – Console Usuários e Computadores do Active Diretctory. Verificado se o atributo Departamento está correto e preenchido, você pode ir para a segunda etapa. Obtendo nomes das contas dos usuários de um Departamento (atributo Department) – Active Directory. 1. Faça logon com a conta administrador no Controlador de Domínio (DC). 2. Execute o console host do Windows PowerShell com permissões elevadas. 3. No console host, digite: Import-Module ActiveDirectory, conforme figura abaixo. Dê um Enter no teclado. Será carregado o módulo dos cmdlets do Active Directory.
- 10. Carregando o módulo dos cmdlets do Active Directory. 4. Agora no console digite: Get-ADUser -filter {department -eq “Tecnologia”} -Properties * | select name, Title, Company, substituindo o valor “Tecnologia” pelo nome do departamento que deseja pesquisar, conforme ilustra o exemplo da figura abaixo, na qual será listado os nomes das contas do departamento “Tecnologia”, do domínio diegogouveia.com.br, acompanhadas do seus respectivos cargos e nome da empresa que atuam. Vale lembrar que o nome do departamento deve está igual ao nome que está no atributo Departamento, encontrado nas propriedades da conta de um usuário, demonstrado na introdução deste artigo. 5. Dê um enter no teclado. Serão listadas as contas dos usuários do departamento informado acompanhadas dos seus respectivos cargos e nome da empresa que atuam, conforme figura abaixo. Para exportar a consulta para um arquivo .TXT, basta acrescentar o | (pipeline) e o cmdlet Out-File no final, informando em seguida o caminho que será salvo e o nome que terá esse arquivo. Por Exemplo: Para exportar para o diretório C:, basta colocar: | Out-File C: informando em seguida o nome que terá esse arquivo, conforme ilustra um exemplo abaixo, que será exportado para o diretório C: a consulta com o nome RelatorioDepartamento no formato .TXT. Feito isso, dê um Enter no teclado. Get-ADUser -filter {department -eq “Tecnologia”} -Properties * | select name, Title, Company | Out-File C:RelatorioDepartamento.txt
- 11. PowerShell: Obtendo GPOs aplicadas a uma conta de usuário do domínio, de forma remota. https://diegogouveia.com.br/2018/11/07/powershell-obtendo-gpos-aplicadas-a-uma- conta-de-usuario-do-dominio-de-forma-remota/ Nem sempre é necessário ir até uma estação do domínio verificar as políticas (GPOs) aplicadas a uma conta de usuário. Em empresas que possuem várias filiais separadas geograficamente, torna-se até mais complicado, gerando tempo de deslocamento para a equipe ir até o local verificar tais políticas aplicadas a uma conta. Isso pode gerar: custo, tempo e planejamento. É para isso, que ensino neste artigo, como verificar uma política – ou se preferir GPO, de forma remota, aplicada a uma conta de usuário pelo console host do Windows PowerShell. Para isso, será usado o cmdlet Get-GPResultantSetOfPolicy. Para obter mais informações sobre este cmdlet, consulte o endereço a seguir: https://technet.microsoft.com/pt-br/library/ee461048.aspx. Obtendo As Políticas Aplicadas A Uma Conta de Usuário Remoto, De Forma Remota. – Windows PowerShell. Exemplo Prático: Para obter de forma remota as políticas (GPOs) aplicadas a uma conta de usuário do domínio e armazená-las em um relatório .html do computador local, pelo console host do Windows PowerShell, faça: 1. Faça o logon com a conta de administrador no Windows Server. 2. Clique em: (Iniciar) -> Ferramentas Administrativas. Aparecerá vários consoles. Procure pelo console que tem o nome “Windows PowerShell”. Clique com o botão direito no nome desse console e, no menu de opções que surgirá, selecione a opção : “Executar como administrador”. Será carregado o console host do Windows PowerShell com o perfil do usuário Administrador logado, conforme a figura 1.1 abaixo. Figura 1.1 – Console Host – Windows PowerShell – Windows Server. 3. No console host do PowerShell, digite: Get-GPResultantSetOfPolicy – ReportType html –user <string> –computer <string> -Patch C:GPOsUsuarioRemoto.html, substituindo os campos: <string> do parâmetro –user <string> pelo nome da conta do usuário que deseja obter as políticas aplicadas e o <string> do parâmetro –computer <string> pelo nome totalmente qualificado (FQDN) do computador em que o usuário está logado, conforme a
- 12. figura 1.2 abaixo, na qual está demonstrando as políticas (GPOs) aplicadas a conta do usuário diego.lima. Feito isso, dê um Enter no teclado e será emitida uma mensagem, ainda na tela do console host. Figura 1.2 – Criando um relatório das GPOs aplicadas ao usuário diego.lima no computador DomainControllerDC.diegolima.com.br. 4. Será criado um relatório com o nome GPOsUsuárioRemoto.html no diretório C: da estação em que executou o comando. Neste relatório, será emitido as GPOs aplicadas a conta do usuário informado, conforme demonstra a figura 1.3, na qual demonstra as políticas aplicadas a conta do usuário DIEGOLIMA logado na estação DOMAINCON Figura 1.3 – Relatório das GPOs aplicadas a conta do usuário diego.lima.
- 13. PowerShell: Forçando a replicação de todos os controladores de domínio – Sites-Active Directory https://diegogouveia.com.br/2017/12/07/powershell-forcando-a-replicacao-de-todos-os- controladores-de-dominio-sites-active-directory/ Neste artigo, você aprenderá a forçar a replicação de todos os controladores de domínio de todos os sites. O Windows Server, usa função de Active Directory Domain Services (AD DS) para o processo de replicação de objetos entre um servidor de origem a um servidor de destino na rede. Com isso, significa que o controlador de domínio em que a replicação é iniciada recebe os dados do controlador de domínio de origem, replicando assim os objetos do AD entre eles. Contudo, às vezes, em ambientes que tenham vários controladores de domínio ou então problemas em questões de link, esse processo de replicação entre os servidores pode demorar um pouco, levando o administrador de rede, usar métodos alternativos para forçar a replicação entre todos os servidores de uma única vez. É para tentar resolver este problema, que ensino abaixo, como forçar a replicação de todos os controladores de domínio de vários sites de uma única vez. Solução: 1. Faça o logon com a conta de administrador em um dos controladores de domínio. 2. Execute o console host do Windows PowerShell, conforme a figura 1.1 abaixo. Figura 1.1 – Console Host – Windows PowerShell – Windows Server 3. No console host do PowerShell, será usado o comando repadmin / syncall para forçar a replicação entre os controladores de domínio. Contudo, também será usado alguns outros cmdlets para obter no final o nome do servidor acompanhado da data, hora e dia em que foi replicado. Ainda no console, digite: Get-ADDomainController -Filter *)| Foreach-Object {repadmin /syncall $_ (Get-ADDomain).DistinguishedName /e /A | Out- Null}; Get-ADReplicationPartnerMetadata -Target “$env:userdnsdomain” - Scope Domain | Select-Object Server, LastReplicationSuccess, conforme a figura 1.2 abaixo.
- 14. Figura 1.2 – Console Host – Forçando a replicação em todos os DCs de todos os Sites –Windows Server 3. Dê um Enter no teclado. Será iniciado o processo de replicação entre os controladores de domínio, mostrando o resultado na tela do console, os nomes dos servidores e a informação de data, hora e dia em que foi replicado cada um deles. PowerShell: Enviando mensagens para usuários logados https://diegogouveia.com.br/tag/enviar-mensagens-para-usuarios-windows/ Em outra postagem eu ensinei como enviar uma mensagem para todos usuários do domínio ao tentarem acessar as estações via GPO. Veja aqui. Nesta eu vou ensinar como enviar uma mensagem para todos usuários logados nas estações, por meio do Windows PowerShell. Para isso, será usado o cmdlet Get-ADComputer, que tem como finalidade obter os computadores do Active Directory junto do comando msg, no qual permiti enviar uma mensagem a estações locais ou remotas. Vamos lá: Nota: Para saber mais sobre o cmdlet Get-ADComputer, consulte: https://technet.microsoft.com/en-us/library/ee617192.aspx 1. Faça o logon com a conta de administrador no Windows Server. 2. Execute o console host do Windows PowerShell, conforme a figura 1.1.
- 15. Figura 1.1 – Console Host – Windows PowerShell – Windows Server. 3. No console host do PowerShell, digite: Get-ADComputer -SearchBase “acompanhado do nome distinto do domínio” -Filter *). Name | Foreach- Object {Invoke-Command -ComputerName $ _ {msg * “Mensagem que deseja enviar”}}, conforme a figura 1.2 abaixo, em que está sendo enviado a mensagem para todas estações do domínio diegogouveia.com.br. Figura 1.2 – Console Host – Enviando mensagem para as estações do domínio diegogouveia.com.br – Windows Server. Nota: O Distinguished Name (DN) é uma espécie de caminho conectados por vírgulas em que informa onde se localiza um objeto no Active Directory. Para saber como identificar o Distinguished Name de um objeto, pelo console do Active Directory, faça: 4. Abra o console do Active Directory. No console, clique no nome Exibir, localizado na parte superior do console, selecionando a opção Recursos Avançados, conforme ilustrado no exemplo da figura 1.3
- 16. Figura 1.3 – Acessando o menu de opções do botão Exibir – Console Usuários e Computadores do Active Directory. 5. Ainda no console, clique com o botão direito do mouse no nome do objeto em que deseja saber o seu Distinguished Name (DN) e, no menu de opções, acesse a opção Propriedades, conforme o exemplo da figura 1.4. Figura 1.4 – Acessando o menu de opções do domínio diegogouveia.com.br – Console Usuários e Computadores do Active Directory. 6. Será aberto a janela de propriedades do objeto com a guia Geral selecionada. Clique na guia Editor de Atributos e procure pelo campo distinguishedName, conforme o exemplo da figura 1.5 abaixo. É neste campo, distinguishedName, que contém a informação sobre o caminho no qual o objeto se localiza no Active Directory.
- 17. Figura 1.5 – Verificando o distinguishedName do domínio diegogouveia.com.br– Guia Editor de Atributos – Windows Server 2012.
- 18. Enviar mensagem de notificação a todos usuário do domínio https://social.technet.microsoft.com/Forums/pt-BR/ac3f7974-cd19-4ae8-ae57- ecacdb0f999c/enviar-mensagem-de-notificao-a-todos-usurio-do- domnio?forum=winsrv2008pt Tenho um servidor Windows Server 2008 R2 Standard e tenho uma dúvida. Já pesquisei em diversos locais por alternativas, mas só encontrei relatos a "net send", "msg", "Gerenciador de serviços da área de trabalho remota", etc. Preciso enviar uma mensagem automatizada para todos os usuários da rede (ou usuários ativos), para fins de ponto, manutenção do servidor, atualização de sistema. Existe alguma ferramenta no 2008 para tal serviço? Link: http://social.technet.microsoft.com/Forums/pt/scriptadminpt/thread/fad3674c-5c60-4a27- a185-92e5275646c5 Você pode fazer o seguinte, tem como deixar uma mensagem pré-setada na tela de login (Ctrl-Alt-Del). Assim, quando os usuários forem fazer login no Sistema Operacional, e pressionarem as teclas Ctrl-Alt-Del, a mensagem será exibida. Para fazer isso, você terá de configurar uma GPO. Segue o caminho para configurar a mensagem: Abra o Console "Group Policy Management Console", crie um novo objeto de diretiva de grupo, caso queira que essa mensagem sejá exibida para todos os usuários do dominio, crie ela e linke a nivél de dominio. Feito isso, clique com o botão direito sobre esse objeto de diretiva de grupo que acabou de criar, e vá em Editar. Expanda o Nivel "Configuração do Computador > Configurações do Windows > Configurações de Segurança > Diretivas Locais > Opções de Segurança". Na janela a direita localize os itens "Logon Interativo: titulo da mensagem para os usuários tentando fazer logon" e "Logon Interativo: texto da mensagem para os usuários tentando fazer logon".
- 19. Após encontrado esses itens, apenas habilite a edição dos mesmos, clicando na checkbox "definir a configuração da diretiva" e apenas edite o texto que quer exibir para os usuários. Feito isso, feche a janela e a GPO estará pronta. Se preferir pode colocar o Objeto de Diretiva de Grupo em um nivel de uma unica unidade organizacional por exemplo a que esta o seu computador, ou algum outro computador que usa para homologação, para testar a GPO e verificar a exibição da mensagem. Lembre-se que tem um timeout para os computadores receberem novas diretivas, caso queira testa-la de imediato, execute o comando "gpupdate -force" no DOS. Um Abraço, Caso a resposta seja util, Classifique o meu post. GPOs Windows Server: mensagem ao tentar logar no domínio https://www.profissionaisti.com.br/2016/05/gpos-windows-server-mensagem-ao-tentar- logar-no-dominio/ Às vezes surge a necessidade de enviar uma informação para todos os usuários do nosso domínio. Seja uma mensagem de boas vindas, do RH ou algo relacionado a alguma regra da empresa. Há várias maneiras de fazer com que essa informação chegue aos funcionários: e-mail, boca a boca ou aquele velho papel ao lado do “ponto”. Mas, o que poucos administradores sabem, é que existe um método eficiente de dar aquela velha (ou nova) notícia aos usuários do nosso domínio. Nesta postagem, daremos uma dica de como fazer isso através do uso de GPOs.
- 20. Dica Com o seu Windows Server ativo, siga as etapas: 1. Abra o Gerenciamento de Política de Grupo: 2. Crie uma GPO na OU em que deseja que os computadores informem a mensagem. Se deseja que todos os computadores deem aquela informação, crie a GPO a nível do domínio. No exemplo abaixo, irei criar uma GPO na OU-Várzea Alegre. Isso quer dizer que apenas os computadores que estão na Unidade Organizacional Várzea Alegre irão informar a mensagem. Caso quisesse que todos os computadores informassem, iria criar a GPO na parte diego.com. Com o botão direto do mouse clique em Criar uma GPO neste domínio e fornecer link.
- 21. 3. Nomeamos a GPO como o nome “GPO_MensagemTI.” 4. Após criar a GPO, clique com o botão direito do mouse em Editar.
- 22. 5. Após isso, navegue em: Configuração do Computador, Políticas, Configurações do Windows, Configurações de Segurança, Políticas locais. Chegando em Políticas locais, clique em Opções de segurança. 6. Aparecerão várias diretivas que poderiam ser aplicadas no nosso domínio, porém, as que queremos são nomeadas com os nomes: Logon Interativo: texto de mensagem para usuários tentando fazer logon e Logon Interativo: título de mensagem para usuários tentando fazer logon.
- 23. 7. Daremos primeiro título a nossa mensagem, clicaremos em Logon Interativo: título de mensagem para usuários tentando fazer logon. 8. Será aberta a interface das propriedades. Marque o quadrado “Definir esta configuração de política…” e após insira o título da mensagem em que irá passar. No exemplo, escrevemos “TI informa,”. Após, clique em Aplicar em Ok.
- 24. 9. Agora daremos texto a nossa mensagem, clicaremos em Logon Interativo: texto de mensagem para usuários tentando fazer logon. 10. Será aberta a interface das propriedades. Marque o quadrado “Definir esta configuração de política no modelo…” e após insira o texto da mensagem em que irá passar. No exemplo, escrevemos: “Política sobre uso das estações: – Proibição de acesso compartilhado
- 25. – O usuário é total responsável pelo uso de sua conta, bem como a estação a que trabalha. Sendo proíbido qualquer: – Propagação do vírus, danificar de estação, arquivos ou qualquer ato que não sigas as regras da EMPRESA.” Após, Clique em Aplicar e em Ok. 11. Com as diretivas configuradas, iremos abrir o cmd e dar um gpupdate /force. O comando é para impor que as diretivas sejam aplicadas de imediato.
- 26. 12. Com as diretivas feitas e gpupdate /force dado, iremos agora nas estações clientes e tentaremos fazer logon na estação. Se tudo ocorreu certo, irá aparecer a mensagem após ter pressionado CRTL + ALT + DELETE.
- 27. Opa! Diretiva funcionou perfeitamente. Agora todo usuário que tentar fazer logon na estações que se encontra na OU-Várzea Alegre recebem uma mensagem sobre a política de uso das estações. Observações Importantes: Se após o comando gpupdate /force ainda não aparecer a mensagem, reinicie a estação. Caso não apareça a mensagem mesmo reiniciando a estação, verifique se a mesma existe dentro da OU que está criando a diretiva. Se não estiver lá, não irá dar certo.
- 28. Como impedir, via GPO, que usuários abram menus de contexto no Windows https://www.profissionaisti.com.br/2019/10/como-impedir-via-gpo-que-usuarios-abram- menus-de-contexto-no-windows/ Neste post você aprenderá, por meio console de Gerenciamento de Política de Grupo, a criar um GPO que impeça que usuários do domínio abram menus de contexto no Menu Iniciar do Windows. Assim as invocações de menus de contexto no Menu Iniciar serão ignoradas, conforme demonstra o exemplo da figura 1.1 a seguir: :
- 29. Figura 1.1 – Desativado a opção de Colar e Colar Atalho do Menu de Contexto, das propriedades da Área de Trabalho Veja abaixo como impedir, via GPO, que usuários abram menus de contexto no Menu Iniciar, do Windows. 1. O primeiro passo é acessar o Controlador de Domínio por meio de algum usuário que tenha privilégios suficientes para criar um GPO. Um exemplo é o usuário administrador. 2. Feito o logon no Controlador de Domínio acesse o console Gerenciamento de Política de Grupo. O mesmo pode ser encontrado na pasta Ferramentas Administrativas, localizado em: Painel de ControleSistema e SegurançaFerramentas Administrativas, como é visto na figura 1.2 a seguir.
- 30. Figura 1.2 – Ferramentas Administrativas – Windows Server. 3. Com o console Gerenciamento de Política de Grupo aberto crie um GPO no local que deseja vinculá-lo. Caso deseje que a configuração seja aplicada para todas as contas de computadores da empresa crie o GPO a nível de domínio. Um exemplo é mostrado na figura 1.3 a seguir na qual foi criado um GPO a nível de Domínio, logo abaixo do nome do domínio diegogouveia.com.br, com o nome GPO_Proibindo_Acesso_MenuIniciar. Assim, todas as estações do domínio diegogouveia.com.br receberão o GPO.
- 31. Figura 1.3 – Criando um GPO para impedir que os usuários abram menus de contexto no Menu Iniciar, do Windows 4. Agora clique com o botão direito do mouse no nome do GPO que criou. No menu de opções que surgirá clique em Editar… Será aberta a janela do Editor de Gerenciamento de Política de Grupo do GPMC. Nela navegue em: Configurações do Computador -> Políticas -> Modelos Administrativos -> Menu Iniciar e Barras de Tarefas. Aqui procure pela política Desabilitar Menus de Contexto no Menu Iniciar. Dê um duplo clique do mouse na mesma. Será aberta a janela de Propriedades da Política. Nela marque a opção Habilitado como visto na figura 1.4.
- 32. Figura 1.4 – Configurando GPO para Desabilitar Menus de Contexto no Menu Iniciar, do Windows. 5. Clique em Aplicar e depois em OK. 6. Feche a janela Editor de Gerenciamento de Politica de Grupo. Feche o console Gerenciamento de Política de Grupo. Reinicie as estações nas quais o GPO foi vinculado e, na medida que forem reinicializadas, elas receberão o GPO. Caso algum usuário tentar acessar algumas das opções do menu de contexto do Windows, o mesmo não conseguirá. Leia outros artigos meus bem bacanas trabalhando com GPO no Active Diretory do Windows: Proibir, via GPO, que usuários alterem a imagem da tela de bloqueio e logon do Windows Set-ADUser: Alterando dados dos usuários pelo PowerShell – Windows Server Instalando programas .exe no domínio por script – Windows Server Caso tenha qualquer dúvida, complemento ou sugestão de temas para novos artigos, deixe seu comentário abaixo!
- 33. Como impedir, via GPO, usuários de acessar os comandos de Desligar, Reiniciar, Suspender e Hibernar do Windows https://www.profissionaisti.com.br/2019/09/como-impedir-via-gpo-usuarios-de-acessar- os-comandos-de-desligar-reiniciar-suspender-e-hibernar-do-windows/ Neste post você aprenderá, por meio console de Gerenciamento de Política de Grupo, a criar um GPO para remover e impedir que os usuários do domínio acessem os comandos de Desligar, Reiniciar, Suspender e Hibernar, encontrados no menu Iniciar da sessão do usuário e da tela de Segurança do Windows vistos na figura 1.1 a seguir. Excelente dica quando é preciso “impedir” que os usuários façam algo na estação naquele momento, assim podendo fazer um procedimento na mesma, dificultando que os mesmos desliguem e reiniciem.
- 34. Vale lembrar que a configuração não impede que os usuários executem programas baseados no Windows que realizam as funções de Desligar, Reiniciar, Suspender e Hibernar. Mas, sim, impede que os usuários executem os comandos na tela de logon e no menu Iniciar, como dito anteriormente. Impedindo, via GPO, aos usuários de acessar os comandos de Desligar, Reiniciar, Suspender e Hibernar 1. O primeiro passo é acessar o Controlador de Domínio por meio de algum usuário que tenha privilégios suficientes para criar um GPO. Um exemplo é o usuário administrador.
- 35. 2. Feito o logon no Controlador de Domínio acesse o console Gerenciamento de Política de Grupo. O mesmo pode ser encontrado na pasta Ferramentas Administrativas, localizado em: Painel de ControleSistema e SegurançaFerramentas Administrativas, como é visto na figura 1.2 a seguir. Figura 1.2 – Ferramentas Administrativas – Windows Server. 3. Com o console Gerenciamento de Política de Grupo aberto crie um GPO no local que deseja vinculá-lo. Caso seja para todas as contas de computadores da empresa crie o GPO a nível de domínio. Um exemplo é mostrado na figura 1.3 a seguir na qual foi criado um GPO a nível de Domínio, logo abaixo do nome do domínio diegogouveia.com.br, com o nome GP_Bloqueio_Des_Rei_Sus_Hib.
- 36. Com isso, todos os usuários que acessarem as estações do domínio diegogouveia.com.br receberão o bloqueio de acesso aos comandos de Desligar, Reiniciar, Suspender e Hibernar, encontrados menu Iniciar e da tela Segurança do Windows, que aparece quando você pressiona CTRL+ALT+DELETE. 4. Agora clique com o botão direito do mouse no nome do GPO que criou. No menu de opções que surgirá clique em Editar… Será aberta a janela do Editor de Gerenciamento de Política de Grupo do GPMC. Nela navegue em: Configurações do Computador -> Políticas -> Modelos Administrativos -> Menu Iniciar e Barra de Tarefas. Aqui procure pela política Remover e Impedir o acesso aos comandos Desligar, Reiniciar, Suspender e Hibernar. Dê um duplo clique do mouse na mesma. Será aberta a janela de Propriedades da Política. Nela marque a opção Habilitado como visto na figura 1.4.
- 37. 5. Clique em Aplicar e depois em OK. Agora feche a janela Editor de Gerenciamento de Politica de Grupo. Feche o console Gerenciamento de Política de Grupo. Reinicie as estações nas quais o GPO foi vinculado e, na medida que forem reinicializadas, acesse com algum usuário e veja se está funcionando a política. Se tudo ocorreu bem não aparecerá mais as ações de Desligar, Reiniciar, Suspender e Hibernar encontradas no menu Iniciar e da tela Segurança do Windows, que aparece quando você pressiona CTRL+ALT+DELETE,como é demonstrado na figura 1.5 a seguir:
- 38. Leia outros artigos meus bem bacanas trabalhando com GPO no Active Diretory do Windows: Renomeando Domínio no Active Directory Servidor de Impressão: proibir grupos (AD) de se conectarem nas impressoras Active Directory (AD): Inserir um papel de parede via GPO
- 39. Como impedir, via GPO, que usuários abram menus de contexto no Windows https://www.profissionaisti.com.br/2019/10/como-impedir-via-gpo-que-usuarios-abram- menus-de-contexto-no-windows/ Neste post você aprenderá, por meio console de Gerenciamento de Política de Grupo, a criar um GPO que impeça que usuários do domínio abram menus de contexto no Menu Iniciar do Windows. Assim as invocações de menus de contexto no Menu Iniciar serão ignoradas, conforme demonstra o exemplo da figura 1.1 a seguir: Figura 1.1 – Desativado a opção de Colar e Colar Atalho do Menu de Contexto, das propriedades da Área de Trabalho
- 40. Veja abaixo como impedir, via GPO, que usuários abram menus de contexto no Menu Iniciar, do Windows. 1. O primeiro passo é acessar o Controlador de Domínio por meio de algum usuário que tenha privilégios suficientes para criar um GPO. Um exemplo é o usuário administrador. 2. Feito o logon no Controlador de Domínio acesse o console Gerenciamento de Política de Grupo. O mesmo pode ser encontrado na pasta Ferramentas Administrativas, localizado em: Painel de ControleSistema e SegurançaFerramentas Administrativas, como é visto na figura 1.2 a seguir. Figura 1.2 – Ferramentas Administrativas – Windows Server. 3. Com o console Gerenciamento de Política de Grupo aberto crie um GPO no local que deseja vinculá-lo. Caso deseje que a configuração seja aplicada para todas as contas de computadores da empresa crie o GPO a nível de domínio. Um exemplo é mostrado na figura 1.3 a seguir na qual foi
- 41. criado um GPO a nível de Domínio, logo abaixo do nome do domínio diegogouveia.com.br, com o nome GPO_Proibindo_Acesso_MenuIniciar. Assim, todas as estações do domínio diegogouveia.com.br receberão o GPO. Figura 1.3 – Criando um GPO para impedir que os usuários abram menus de contexto no Menu Iniciar, do Windows 4. Agora clique com o botão direito do mouse no nome do GPO que criou. No menu de opções que surgirá clique em Editar… Será aberta a janela do Editor de Gerenciamento de Política de Grupo do GPMC. Nela navegue em: Configurações do Computador -> Políticas -> Modelos Administrativos -> Menu Iniciar e Barras de Tarefas. Aqui procure pela política Desabilitar Menus de Contexto no Menu Iniciar. Dê um duplo clique do mouse na mesma. Será aberta a janela de Propriedades da Política. Nela marque a opção Habilitado como visto na figura 1.4.
- 42. Figura 1.4 – Configurando GPO para Desabilitar Menus de Contexto no Menu Iniciar, do Windows. 5. Clique em Aplicar e depois em OK. 6. Feche a janela Editor de Gerenciamento de Politica de Grupo. Feche o console Gerenciamento de Política de Grupo. Reinicie as estações nas quais o GPO foi vinculado e, na medida que forem reinicializadas, elas receberão o GPO. Caso algum usuário tentar acessar algumas das opções do menu de contexto do Windows, o mesmo não conseguirá. Leia outros artigos meus bem bacanas trabalhando com GPO no Active Diretory do Windows: Proibir, via GPO, que usuários alterem a imagem da tela de bloqueio e logon do Windows Set-ADUser: Alterando dados dos usuários pelo PowerShell – Windows Server Instalando programas .exe no domínio por script – Windows Server
- 43. Windows: como configurar, via GPO, uma imagem padrão para todas as contas dos usuários https://www.profissionaisti.com.br/2019/08/windows-como-configurar-via-gpo-uma- imagem-padrao-para-todas-as-contas-dos-usuarios/ Em outro post, ainda neste site, eu ensinei como criar um GPO para que altere o papel de parede de todos os usuários do domínio. Algo muito comum feito por administradores de rede. Veja o artigo clicando aqui. Neste post farei algo semelhante, só que configurando, via GPO, uma imagem para todas as contas dos computadores do domínio. Essa é uma excelente dica quando há a necessidade de colocar o logo da empresa nas estações, por exemplo. Quem nunca foi acessar uma estação e tava lá a foto de um time de futebol configurado, uma foto de família ou de amigos na conta do usuário, gerando bagunça e desorganização e passando aquele ar de amadorismo?
- 44. Figura 1.1 – Imagem da Conta do Usuário Administrador – Windows Server Aplicando uma imagem padrão para todas as contas dos usuários via GPO 1. O primeiro passo é acessar o Controlador de Domínio por meio de algum usuário que tenha privilégios suficientes para criar um GPO. Exemplos destes, são: Administrador, Usuários que pertençam ao grupo de Administradores do Domínio, etc. 2. Feito o logon no Controlador de Domínio acesse o console Gerenciamento de Política de Grupo. O mesmo pode ser encontrado na pasta Ferramentas Administrativas, localizado em: Painel de ControleSistema e SegurançaFerramentas Administrativas, como é visto na figura 1.2 a seguir.
- 45. Figura 1.2 – Ferramentas Administrativas – Windows Server. 3. Com o console Gerenciamento de Política de Grupo aberto, crie um GPO no local que deseja vinculá-lo. O mais correto, já que será para todas as contas de computadores da empresa, é criar o GPO a nível de domínio. Veja um exemplo na figura 1.3 a seguir na qual foi criado um GPO a nível de Domínio, logo abaixo do nome do domínio diegogouveia.com.br. Com isso, todos os usuários que acessarem as estações do domínio diegogouveia.com.br receberão a imagem configurada.
- 46. Figura 1.3 – GPO GP_LogoEmpresa – Windows Server. 4. Agora clique com o botão direito do mouse no nome do GPO que criou. No menu de opções que surgirá clique em Editar… Será aberta a janela do Editor de Gerenciamento de Política de Grupo do GPMC. Nela navegue em: Configurações do Computador > Políticas > Modelos Administrativos > Painel de Controle >Contas de Usuário. Aqui procure pela política Aplicar a imagem de conta padrão a todos os usuários. Dê um duplo clique do mouse na mesma. Será aberta a janela de Propriedades da Política. Nela marque a opção Habilitado semelhante a figura 1.4. Figura 1.4 – Política aplicar a imagem de conta padrão a todos os usuários.
- 47. 5. Agora clique em Aplicar e depois em Ok. Pronto, a política de configuração de imagem de conta padrão para todos os usuários foi feita. Agora é preciso configurar outra no qual será definido o endereço da imagem para que seja aplicada às contas de computadores. 6. Ainda na janela do Editor de Gerenciamento de Política de Grupo, navegue em: Configurações do Computador > Preferências > Configurações do Windows > Arquivos. Em Arquivos adicione um novo Arquivo, clicando com o botão direito do mouse no espaço em branco, selecionando a opção Novo e clicando no nome Arquivo, como visto na figura 1.5. Figura 1.5 – GPO Arquivos. 7. Na janela de configuração que surgirá clique em Ação e selecione o nome Substituir. Em Arquivo(s) de origem insira o caminho no qual está a imagem da empresa que será definida nas contas dos computadores, semelhante a figura 1.6 a seguir. Já no campo Arquivo de destino insira o caminho: C:ProgramDataMicrosoftUser Account Picturesuser.png. Em Atributos marque a opção Somente Leitura.
- 48. Lembre-se de renomear o nome da imagem que será configurada para as contas para o nome user.png, igual demonstra a figura 1.6. Figura 1.6 – Guia Geral. Lembre-se também que essa imagem deve estar no formato PNG com dimensões de 448 x 448, assim ficando de forma adequada. Outra coisa que não deve esquecer é que o local no qual está armazenado a imagem a ser configurada deve ter permissões de leitura, pois é preciso para que faça o acesso à pasta e então substitua os arquivos. 8. Clique em Aplicar e depois em OK. Agora veja se a sua configuração ficou parecida com a da imagem 1.7. 9. Agora, na pasta na qual armazenou a foto que deseja configurar para as contas de usuários, crie mais 4 arquivos dando os nomes: user-32, user-
- 49. 40, user-48 e user-192. Crie um novo arquivo para cada uma delas igual feito no passo 8, personalizando as configurações para cada item. Na imagem a seguir tem um exemplo de como deve ficar: 10. Depois de criados os arquivos em .png do logo da empresa ou da imagem que deseja configurar, agora converta a imagem da empresa para .bmp, pois também será criado um arquivo para que substitua a imagem padrão do conta (salva com a extensão .bmp para a nova imagem que deseja configurar), agora em .bmp. É importante fazer isso, uma vez que dentro da pasta %PROGRAMDATA%MicrosoftUser Account Pictures, existe a imagem da conta salva em diferentes nomes e formatos. No final a configuração feita em Arquivos deve estar igual a figura abaixo.
- 50. 11. Agora feche a janela do Editor de Gerenciamento de Politica de Grupo. Feche o console Gerenciamento de Política de Grupo. Reinicie as estações nas quais o GPO foi vinculado e, na medida que forem reinicializadas, acesse com algum usuário e veja se está funcionando a política. Caso não tenha sido aplicada a configuração no computador, faça logon nele e navegue em: C:ProgramDataMicrosoftUser Account Pictures. Veja se nessa pasta está a imagem que configurou salva nos diferentes formatos e nomes. Abra cada um deles e veja se é a imagem que configurou. Caso alguma não seja, reveja o procedimento verificando se criou o arquivo dela para ser substituído, demonstrado no passo 10. Veja também se a pasta está com permissões adequadas (leitura) para copiar as imagens. Ufa! Este foi um tutorial um pouco mais longo, mas espero que dê certo por aí. Qualquer coisa, deixe seu comentário abaixo!