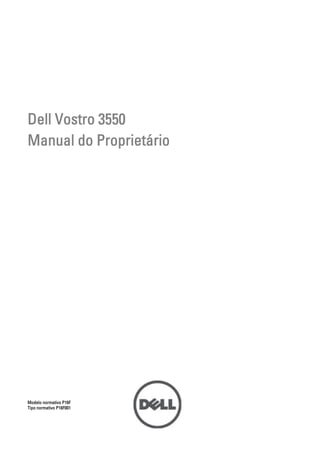
Manual notebook dell vostro 3550
- 1. Dell Vostro 3550 Manual do Proprietário Modelo normativo P16F Tipo normativo P16F001
- 2. Notas, Avisos e Advertências NOTA: uma NOTA fornece informações importantes para ajudar você a usar melhor os recursos do computador. CUIDADO: um AVISO indica um potencial de danos ao hardware ou a perda de dados se as instruções não forem seguidas. ATENÇÃO: uma ADVERTÊNCIA indica um potencial de danos à propriedade, risco de lesões corporais ou mesmo risco de vida. As informações contidas nesta publicação estão sujeitas a alterações sem aviso prévio. © 2011 Dell Inc. Todos os direitos reservados. É terminantemente proibida qualquer forma de reprodução destes materiais sem a permissão por escrito da Dell Inc. Marcas comerciais usadas neste texto: Dell™, o logotipo DELL, Dell Precision™, Precision ON™, ExpressCharge™, Latitude™, Latitude ON™, OptiPlex™, Vostro™ e Wi-Fi Catcher™ são marcas comerciais da Dell Inc. Intel®, Pentium®, Xeon®, Core™, Atom™, Centrino® e Celeron® são marcas registradas ou marcas comerciais da Intel Corporation nos Estados Unidos e em outros países. AMD® é marca registrada e AMD Opteron™, AMD Phenom™, AMD Sempron™, AMD Athlon™, ATI Radeon™ e ATI FirePro™ são marcas comerciais da Advanced Micro Devices, Inc. Microsoft®, Windows®, MS-DOS®, Windows Vista®, o botão de iniciar do Windows Vista e Office Outlook® são marcas comerciais ou marcas registradas da Microsoft Corporation nos Estados Unidos e/ou em outros países. Blu-ray Disc™ é marca comercial de propriedade da Blu-ray Disc Association (BDA) e licenciada para uso em discos e players. A marca com a palavra Bluetooth® é marca registrada e de propriedadae da Bluetooth® SIG, Inc. e qualquer uso de tal marca por parte da Dell Inc. é feito sob licença. Wi-Fi® é marca registrada da Wireless Ethernet Compatibility Alliance, Inc. Os demais nomes e marcas comerciais podem ser usados nesta publicação como referência às entidades que reivindicam essas marcas e nomes ou a seus produtos. A Dell declara que não tem interesse de propriedade sobre marcas e nomes que não sejam os seus próprios. 2011 – 06 Rev. A00
- 3. Índice Notas, Avisos e Advertências.....................................................................2 Capítulo 1: Como trabalhar no computador..............................................9 Antes de trabalhar na parte interna do computador........................................................9 Ferramentas recomendadas...........................................................................................11 Como desligar o computador..........................................................................................11 Após trabalhar na parte interna do computador............................................................11 Capítulo 2: Bateria.......................................................................................13 Como remover a bateria..................................................................................................13 Como instalar a bateria...................................................................................................14 Capítulo 3: Placa de memória....................................................................15 Como remover a placa de memória................................................................................15 Como instalar a placa de memória..................................................................................16 Capítulo 4: Cartão SIM (Subscriber Identity Module [Módulo de identidade do assinante])..........................................................................17 Como remover o cartão SIM (Subscriber Identity Module) do telefone.........................17 Como instalar o cartão SIM (Subscriber Identity Module) do telefone..........................18 Capítulo 5: Painel de acesso.....................................................................19 Como remover o painel de acesso..................................................................................19 Como instalar o painel de acesso...................................................................................20 Capítulo 6: Memória....................................................................................21 Como remover o módulo de memória.............................................................................21 Como instalar o módulo de memória...............................................................................22
- 4. Capítulo 7: Unidade óptica.........................................................................23 Como remover a unidade ótica.......................................................................................23 Como instalar a unidade ótica.........................................................................................24 Capítulo 8: Disco rígido...............................................................................25 Como remover o disco rígido..........................................................................................25 Como instalar o disco rígido............................................................................................26 Capítulo 9: ExpressCard.............................................................................27 Como remover a ExpressCard.........................................................................................27 Como instalar a ExpressCard..........................................................................................28 Capítulo 10: Placa ExpressCard................................................................29 Como remover a placa ExpressCard...............................................................................29 Como instalar a placa ExpressCard................................................................................31 Capítulo 11: Placa de rede de longa distância sem fio (WWAN)........33 Como remover a placa de rede de longa distância sem fio (WWAN)............................33 Como instalar a placa de rede de longa distância sem fio (WWAN)..............................34 Capítulo 12: Teclado....................................................................................35 Como remover o teclado.................................................................................................35 Como instalar o teclado..................................................................................................37 Capítulo 13: Placa de rede local sem fio (WLAN)..................................39 Como remover a placa de rede local sem fio (WLAN)....................................................39 Como instalar a placa de rede local sem fio (WLAN).....................................................40 Capítulo 14: Apoio para as mãos..............................................................41 Como remover o apoio para as mãos..............................................................................41 Como instalar o apoio para as mãos...............................................................................46 Capítulo 15: Leitor de impressão digital...................................................49 Como remover o leitor de impressão digital...................................................................49
- 5. Como instalar o leitor de impressão digital.....................................................................51 Capítulo 16: Interruptor de segurar..........................................................53 Como remover o interruptor de segurar.........................................................................53 Como instalar o interruptor de segurar...........................................................................53 Capítulo 17: Alto-falante.............................................................................55 Como remover os alto-falantes.......................................................................................55 Como instalar os alto-falantes........................................................................................57 Capítulo 18: Placa do botão ligar/desligar..............................................59 Como remover a placa do botão liga/desliga..................................................................59 Como instalar a placa do botão liga/desliga...................................................................60 Capítulo 19: Placa do botão de início rápido..........................................61 Como remover a placa do botão de início rápido...........................................................61 Como instalar a placa do botão de início rápido.............................................................62 Capítulo 20: Bateria de célula tipo moeda..............................................63 Como remover a bateria de célula tipo moeda...............................................................63 Como instalar a bateria de célula tipo moeda................................................................63 Capítulo 21: Dissipador de calor...............................................................65 Como remover o dissipador de calor..............................................................................65 Como instalar o dissipador de calor................................................................................67 Capítulo 22: Processador...........................................................................69 Como remover o processador.........................................................................................69 Como instalar o processador..........................................................................................71 Capítulo 23: Conjunto de tela.....................................................................73 Como remover o conjunto da tela...................................................................................73 Como instalar o conjunto da tela.....................................................................................76
- 6. Capítulo 24: Painel frontal da tela.............................................................77 Como remover a tampa frontal da tela............................................................................77 Como instalar a tampa frontal da tela.............................................................................78 Capítulo 25: Câmera....................................................................................79 Como remover a câmera.................................................................................................79 Como instalar a câmera..................................................................................................80 Capítulo 26: Suportes e dobradiças da tela............................................83 Como remover os suportes, dobradiças e painel da tela................................................83 Como instalar os suportes, dobradiças e painel da tela.................................................86 Capítulo 27: Placa de sistema...................................................................89 Como remover a placa de sistema..................................................................................89 Como instalar a placa de sistema...................................................................................91 Capítulo 28: Placa de entrada/saída esquerda......................................93 Como remover a placa de entrada/saída (I/O) direita e esquerda..................................93 Como instalar a placa de entrada/saída (I/O) direita e esquerda...................................95 Capítulo 29: Configuração do sistema.....................................................97 Visão geral da configuração do sistema.........................................................................97 Entrar na configuração do sistema.................................................................................97 Telas da configuração do sistema..................................................................................98 Opções de configuração do sistema..............................................................................99 Capítulo 30: Diagnóstico...........................................................................105 Luzes de status do dispositivo.......................................................................................105 Luzes de status da bateria............................................................................................105 Códigos de bipe de diagnóstico....................................................................................105
- 7. Capítulo 31: Especificações.....................................................................107 Capítulo 32: Como entrar em contato com a Dell.................................117 Como entrar em contato com a Dell..............................................................................117
- 8. 8
- 9. 1 Como trabalhar no computador Antes de trabalhar na parte interna do computador Use as seguintes orientações de segurança para ajudar a proteger seu computador contra danos potenciais e ajudar a garantir sua segurança pessoal. A menos que indicado diferentemente, cada procedimento incluído neste documento pressupõe as seguintes condições: • Você efetuou as etapas em Trabalhar no computador. • As informações de segurança fornecidas com o computador foram lidas. • Um componente pode ser substituído ou, se tiver sido adquirido separadamente, pode ser instalado executando-se o procedimento de remoção na ordem inversa. ATENÇÃO: Antes de trabalhar na parte interna do computador, leia as informações de segurança fornecidas com o computador. Para obter informações adicionais sobre as melhores práticas de segurança, consulte a página inicial sobre conformidade normativa em www.dell.com/regulatory_compliance. CUIDADO: Muitos dos reparos só podem ser feitos por um técnico credenciado. Você deve executar apenas tarefas de solução de problemas e reparos simples, conforme autorizado na documentação do produto ou conforme orientado pela equipe de suporte e de serviço de assistência online ou por telefone. Os danos causados por assistência não autorizada pela Dell não são cobertos pela garantia. Leia e siga as instruções de segurança fornecidas com o produto. CUIDADO: Para evitar descarga eletrostática, elimine a eletricidade estática do seu corpo usando uma pulseira antiestática ou tocando periodicamente em uma superfície metálica sem pintura, como um conector na parte de trás do computador. CUIDADO: Manuseie os componentes e placas com cuidado. Não toque nos componentes ou nos contatos das placas. Segure uma placa pelas suas bordas ou pelo suporte de montagem de metal. Segure os componentes, como processadores, pelas bordas e não pelos pinos. 9
- 10. CUIDADO: Ao desconectar um cabo, puxe-o pelo conector ou pela respectiva aba de puxar, nunca pelo próprio cabo. Alguns cabos têm conectores com presilhas de travamento. Se estiver desconectando algum cabo desse tipo, destrave as presilhas antes de desconectá-lo. Ao separar conectores, mantenha-os alinhados para evitar que os pinos sejam entortados. Além disso, antes de conectar um cabo, verifique se ambos os conectores estão corretamente orientados e alinhados. NOTA: A cor do computador e de determinados componentes pode ser diferente daquela mostrada neste documento. Para evitar danos no computador, execute o procedimento a seguir antes de começar a trabalhar em sua parte interna. 1. Prepare uma superfície de trabalho plana e limpa para evitar que a tampa do computador seja arranhada. 2. Desligue o computador (veja Como desligar o computador). 3. Se o computador estiver conectado em um dispositivo de ancoragem (ancorado) como a Base de mídia ou Bateria auxiliar opcional, desancare-o. CUIDADO: Para desconectar um cabo de rede, primeiro desconecte-o do computador e, em seguida, desconecte-o do dispositivo de rede. 4. Desconecte todos os cabos de rede do computador. 5. Desconecte o computador e todos os dispositivos conectados de suas tomadas elétricas. 6. Feche a tela e vire o computador sobre uma superfície de trabalho plana com a parte de baixo voltada para cima. NOTA: Para evitar danos na placa de sistema, remova a bateria principal antes de fazer a manutenção no computador. 7. Remova a bateria principal. 8. Vire o computador. 9. Abra a tela. 10. Pressione o botão liga/desliga para aterrar a placa de sistema. CUIDADO: Para evitar choques elétricos, sempre desligue o computador da tomada elétrica antes de abrir a tela. CUIDADO: Antes de tocar em qualquer componente na parte interna do computador, elimine a eletricidade estática de seu corpo tocando em uma superfície metálica sem pintura, como o metal da parte de trás do computador. No decorrer do trabalho, toque periodicamente em uma superfície metálica sem pintura para dissipar a eletricidade estática, a qual pode danificar os componentes internos. 10
- 11. 11. Remova qualquer ExpressCard ou Smart Card instalada dos slots. Ferramentas recomendadas Os procedimentos descritos neste documento podem exigir as seguintes ferramentas: • Chave de fenda pequena • Chave Phillips Nº 0 • Chave Phillips Nº 1 • Estilete plástico pequeno • CD com o programa de atualização do Flash BIOS Como desligar o computador CUIDADO: Para evitar a perda de dados, salve e feche todos os arquivos e saia dos programas abertos antes de desligar o computador. 1. Desligue o sistema operacional: • No Windows Vista: Clique em Iniciar e, em seguida, clique na seta no canto inferior direito do menu Iniciar, conforme mostrado a seguir, e clique em Desligar. • No Windows XP: Clique em Iniciar → Desligar o computador → Desligar . O computador é desligado após a conclusão do processo de desligamento do sistema operacional. 2. Assegure-se de que o computador e todos os dispositivos conectados estejam desligados. Se o computador e os dispositivos conectados não tiverem sido desligados automaticamente quando você desligou o sistema operacional, mantenha o botão liga/desliga pressionado por cerca de 4 segundos para desligá -los. Após trabalhar na parte interna do computador Após concluir qualquer procedimento de recolocação, conecte todos os dispositivos, placas e cabos externos antes de ligar o computador. 11
- 12. CUIDADO: Para evitar danos no computador, use somente a bateria projetada para esta computador Dell. Não use baterias projetadas para outros computadores Dell. 1. Conecte os dispositivos externos, como replicador de portas, baterias auxiliares ou bases de mídia, e recoloque quaisquer placas, como a ExpressCard. 2. Conecte quaisquer cabos de telefone ou de rede no computador. CUIDADO: Para conectar um cabo de rede, primeiro acople o cabo ao dispositivo de rede e só depois o conecte no computador. 3. Recoloque a bateria. 4. Conecte o computador e todos os dispositivos conectados nas tomadas elétricas. 5. Ligue o computador. 12
- 13. 2 Bateria Como remover a bateria 1. Siga os procedimentos descritos em Antes de trabalhar no computador. 2. Deslize as travas de liberação para desbloquear a bateria. 3. Deslize a bateria e remova-a do computador. 13
- 14. Como instalar a bateria 1. Deslize a bateria para dentro de seu slot até encaixá-la no lugar. 2. Siga os procedimentos descritos em Após trabalhar na parte interna do computador. 14
- 15. 3 Placa de memória Como remover a placa de memória 1. Siga os procedimentos descritos em Antes de trabalhar no computador. 2. Pressione a placa de memória para liberá-la do computador. 3. Deslize o cartão de memória para fora do computador. 15
- 16. Como instalar a placa de memória 1. Pressione a placa de memória para dentro do respectivo slot até que se encaixe no lugar com um clique. 2. Siga os procedimentos descritos em Após trabalhar na parte interna do computador. 16
- 17. 4 Cartão SIM (Subscriber Identity Module [Módulo de identidade do assinante]) Como remover o cartão SIM (Subscriber Identity Module) do telefone 1. Siga os procedimentos descritos em Antes de trabalhar no computador. 2. Remova a bateria. 3. Pressione o cartão SIM para liberá-lo do computador. 4. Segure o cartão SIM e puxe-o para liberá-lo do computador. 17
- 18. Como instalar o cartão SIM (Subscriber Identity Module) do telefone 1. Pressione o cartão SIM para dentro do respectivo slot até encaixar no lugar com um clique. 2. Instale a bateria. 3. Siga os procedimentos descritos em Após trabalhar na parte interna do computador. 18
- 19. 5 Painel de acesso Como remover o painel de acesso 1. Siga os procedimentos descritos em Antes de trabalhar no computador. 2. Remova a bateria. 3. Remova os parafusos que prendem o painel de acesso na base do computador. 4. Levante o painel de acesso em um ângulo e remova-o do computador. 19
- 20. Como instalar o painel de acesso 1. Instale o painel de acesso na parte traseira do computador. 2. Aperte os parafusos para prender o painel de acesso na base do sistema. 3. Instale a bateria. 4. Siga os procedimentos descritos em Após trabalhar na parte interna do computador. 20
- 21. 6 Memória Como remover o módulo de memória 1. Siga os procedimentos descritos em Antes de trabalhar no computador. 2. Remova a bateria. 3. Remova o painel de acesso. 4. Levante os clips de retenção do módulo de memória até ele sair. 5. Remova o módulo de memória do respectivo conector na placa de sistema. 21
- 22. Como instalar o módulo de memória 1. Insira o módulo de memória no respectivo soquete. 2. Pressione os clipes para prender o módulo de memória na placa de sistema. 3. Instale o painel de acesso. 4. Instale a bateria. 5. Siga os procedimentos descritos em Após trabalhar na parte interna do computador. 22
- 23. 7 Unidade óptica Como remover a unidade ótica 1. Siga os procedimentos descritos em Antes de trabalhar no computador. 2. Remova a bateria. 3. Remova o painel de acesso. 4. Remova o parafuso que fixa a unidade ótica. 5. Use uma chave de fenda para levantar cuidadosamente a unidade ótica do computador. 23
- 24. Como instalar a unidade ótica 1. Deslize a unidade ótica para o compartimento no chassi. 2. Aperte o parafuso para prender a unidade ótica no computador. 3. Instale o painel de acesso. 4. Instale a bateria. 5. Siga os procedimentos descritos em Após trabalhar na parte interna do computador. 24
- 25. 8 Disco rígido Como remover o disco rígido 1. Siga os procedimentos descritos em Antes de trabalhar no computador. 2. Remova a bateria. 3. Remova o painel de acesso. 4. Remova os parafusos que prendem o disco rígido no sistema. 5. Levante o disco rígido em um ângulo a partir do sistema e remova. 25
- 26. 6. Remova os parafusos que prendem o suporte do disco rígido na respectiva unidade. Como instalar o disco rígido 1. Recoloque os parafusos que prendem o suporte do disco rígido na respectiva unidade. 2. Coloque o disco rígido no chassi. 3. Recoloque os parafusos que prendem o disco rígido no sistema. 4. Instale o painel de acesso. 5. Instale a bateria. 6. Siga os procedimentos descritos em Após trabalhar na parte interna do computador. 26
- 27. 9 ExpressCard Como remover a ExpressCard 1. Siga os procedimentos descritos em Antes de trabalhar no computador. 2. Remova a bateria. 3. Pressione a ExpressCard e libere-a. 4. Puxe a ExpressCard para fora do computador e remova-a. 27
- 28. Como instalar a ExpressCard 1. Pressione a ExpressCard no slot até encaixar no lugar com um clique. 2. Instale a bateria. 3. Siga os procedimentos descritos em Após trabalhar na parte interna do computador. 28
- 29. 10 Placa ExpressCard Como remover a placa ExpressCard 1. Siga os procedimentos descritos em Antes de trabalhar no computador. 2. Remova a bateria. 3. Remova a ExpressCard. 4. Remova o painel de acesso. 5. Remova o teclado. 6. Remova o apoio para as mãos. 7. Levante o clip que prende o cabo da placa ExpressCard para abri-lo. 8. Desconecte o cabo da placa ExpressCard. 29
- 30. 9. Remova o parafuso que prende a placa ExpressCard. 10. Levante a trava que prende a placa ExpressCard. 30
- 31. 11. Levante a placa ExpressCard em um ângulo e remova. Como instalar a placa ExpressCard 1. Instae a placa ExpressCard no slot. 2. Prenda a trava na placa ExpressCard. 3. Aperte a placa ExpressCard na placa de sistema. 4. Conecte o cabo da placa ExpressCard na placa de sistema. 5. Pressione o clip de segurança parea prender a placa ExpressCard. 6. Instale o apoio para as mãos. 7. Instale o teclado. 8. Instale o painel de acesso. 9. Instale a ExpressCard. 10. Instale a bateria. 11. Siga os procedimentos descritos em Após trabalhar na parte interna do computador. 31
- 32. 32
- 33. 11 Placa de rede de longa distância sem fio (WWAN) Como remover a placa de rede de longa distância sem fio (WWAN) 1. Siga os procedimentos descritos em Antes de trabalhar no computador. 2. Remova a bateria. 3. Remova o painel de acesso. 4. Desconecte os cabos de antena da placa WWAN. 5. Remova o parafuso que prende a placa WWAN. 33
- 34. 6. Remova a placa WWAN do computador. Como instalar a placa de rede de longa distância sem fio (WWAN) 1. Deslize a placa WWAN para dentro do respectivo slot. 2. Aperte o parafuso para prender a placa WWAN no lugar. 3. Conecte a antena conforme o código de cor na placa WWAN. 4. Instale o painel de acesso. 5. Instale a bateria. 6. Siga os procedimentos descritos em Após trabalhar na parte interna do computador. 34
- 35. 12 Teclado Como remover o teclado 1. Siga os procedimentos descritos em Antes de trabalhar no computador. 2. Remova a bateria. 3. Libere as travas que prendem o teclado no computador. 4. Deslize o teclado para cima e volte-o. 35
- 36. 5. Libere o clip que prende o cabo do teclado. 6. Desconecte o cabo do teclado. 36
- 37. 7. Se o computador tiver um teclado com iluminação de fundo, abra o clip que prende o cabo de iluminação de fundo do teclado. 8. Se o computador tiver um teclado com iluminação de fundo, desconecte o respectivo cabo do teclado. Como instalar o teclado 1. Conecte o cabo de dados do teclado na parte traseira do teclado. 2. Conecte o cabo de dados do teclado na placa de sistema. 3. Se o computador tiver um teclado com iluminação de fundo, conecte o respectivo cabo do teclado. 4. Instale a bateria. 5. Siga os procedimentos descritos em Após trabalhar na parte interna do computador. 37
- 38. 38
- 39. 13 Placa de rede local sem fio (WLAN) Como remover a placa de rede local sem fio (WLAN) 1. Siga os procedimentos descritos em Antes de trabalhar no computador. 2. Remova a bateria. 3. Remova o painel de acesso. 4. Remova o teclado. 5. Remova o apoio para as mãos. 6. Desconecte os cabos de antena que talcvez estejam conectados na placa WLAN. 7. Remova o parafuso que prende a placa WLAN. 39
- 40. 8. Remova a placa WLAN do computador. Como instalar a placa de rede local sem fio (WLAN) 1. Deslize a placa WLAN para dentro do respectivo slot. 2. Aperte os parafusos para prender a placa WLAN no lugar. 3. Conecte a antena conforme o código de cor na placa WLAN. 4. Instale o apoio para as mãos. 5. Instale o teclado. 6. Instale o painel de acesso. 7. Instale a bateria. 8. Siga os procedimentos descritos em Após trabalhar na parte interna do computador. 40
- 41. 14 Apoio para as mãos Como remover o apoio para as mãos 1. Siga os procedimentos descritos em Antes de trabalhar no computador. 2. Remova a bateria. 3. Remova o painel de acesso. 4. Remova o teclado. 5. Remova as almofadas de borracha da parte inferior do computador. 6. Remova os parafusos que prendem o conjunto do apoio para as mãos no computador. 41
- 42. 7. Libere o clip que prende o cabo da placa do botão ligar/desliga. 8. Desconecte o cabo da placa do botão liga/desliga. 42
- 43. 9. Libere o clip que prende o cabo de dados do touch pad. 10. Desconecte o cabo de dados do touch pad. 11. Libere o clip que prende o cabo da placa do botão de início rápido. 43
- 44. 12. Desconecte o cabo da placa do botão de início rápido. 13. Libere o clip que prende o cabo de dados do leitor de impressão digital. 44
- 45. 14. Desconecte o cabo de dados leitor de impressão digital. 15. Remova os parafusos que prendem o apoio para as mãos no sistema. 16. Levante as bordas do apoio para as mãos. 45
- 46. 17. Levante o apoio para as mãos do computador e remova. Como instalar o apoio para as mãos 1. Instale o apoio para as mãos no computador. 2. Pressione as bordas para prender o apoio para as mãos. 3. Aperte os parafusos prisioneiros para prender o apoio para as mãos. 4. Conecte os cabos do touch pad, do leitor de impressão digital e da placa do botão de início rápido no apoio para as mãos. 5. Aperte os parafusos na parte inferior do sistema que prendem o apoio para as mãos no lugar. 6. Instale as almofadas de borracha da parte inferior do computador. 7. Instale o teclado. 8. Instale o painel de acesso. 46
- 47. 9. Instale a bateria. 10. Siga os procedimentos descritos em Após trabalhar na parte interna do computador. 47
- 48. 48
- 49. 15 Leitor de impressão digital Como remover o leitor de impressão digital 1. Siga os procedimentos descritos em Antes de trabalhar no computador. 2. Remova a bateria. 3. Remova o painel de acesso. 4. Remova o teclado. 5. Remova o apoio para as mãos. 6. Libere o cabo do leitor de impressão digital da fita adesiva fixada no apoio para as mãos. 7. Remova o parafuso que prende o suporte do leitor de impressão digital. 49
- 50. 8. Levante o suporte do leitor de impressão digital em um ângulo e remova. 9. Libere o cabo do leitor de impressão digital da fita adesiva fixada no apoio para as mãos. 50
- 51. 10. Levante a placa do leitor de impressão digital e remova. Como instalar o leitor de impressão digital 1. Fixe o cabo do leitor de impressão digital no apoio para as mãos. 2. Aperte o parafuso que prende o suporte do leitor de impressão digital. 3. Instale o apoio para as mãos. 4. Instale o teclado. 5. Instale o painel de acesso. 6. Instale a bateria. 7. Siga os procedimentos descritos em Após trabalhar na parte interna do computador. 51
- 52. 52
- 53. 16 Interruptor de segurar Como remover o interruptor de segurar 1. Siga os procedimentos descritos em Antes de trabalhar no computador. 2. Remova a bateria. 3. Remova o painel de acesso. 4. Remova o teclado. 5. Remova o apoio para as mãos. 6. Levante e remova o interruptor de segurar. Como instalar o interruptor de segurar 1. Instale o interruptor de segurar. 2. Instale o apoio para as mãos. 3. Instale o teclado. 4. Instale o painel de acesso. 5. Instale a bateria. 53
- 54. 6. Siga os procedimentos descritos em Após trabalhar na parte interna do computador. 54
- 55. 17 Alto-falante Como remover os alto-falantes 1. Siga os procedimentos descritos em Antes de trabalhar em seu computador. 2. Remova a bateria. 3. Remova a placa de memória. 4. Remova o ExpressCard. 5. Remova o painel de acesso. 6. Remova o módulo de memória. 7. Remova a unidade óptica. 8. Remova o disco rígido. 9. Remova a placa WWAN. 10. Remova o teclado. 11. Remova o apoio para as mãos. 12. Remova a placa WLAN. 13. Remova a chave de bloqueio. 14. Remova a placa de ExpressCard. 15. Remova o conjunto da tela. 16. Remova a placa de sistema. 17. Solte os alto-falantes das quatro hastes. 55
- 56. 18. Levante o alto-falante direito. 19. Solte os cabos do alto-falante do canal de passagem. 56
- 57. 20. Levante o alto-falante direito e remova-o. Como instalar os alto-falantes 1. Instale o alto-falante esquerdo. 2. Prenda os cabos do alto-falante através canal de passagem. 3. Instale o alto-falante direito. 4. Recoloque os parafusos para prender os alto-falantes direito e esquerdo. 5. Instale a placa de sistema. 6. Instale o conjunto da tela. 7. Instale a placa de ExpressCard. 8. Instale a chave de bloqueio. 9. Instale a placa WLAN. 10. Instale o apoio para as mãos. 11. Instale o teclado. 12. Instale a placa WWAN. 13. Instale o disco rígido. 14. Instale a unidade óptica. 15. Instale o módulo de memória. 16. Instale o painel de acesso. 17. Instale o ExpressCard. 18. Instale a placa de memória. 19. Instale a bateria. 20. Siga os procedimentos descritos em Após trabalhar na parte interna do computador. 57
- 58. 58
- 59. 18 Placa do botão ligar/desligar Como remover a placa do botão liga/desliga 1. Siga os procedimentos descritos em Antes de trabalhar no computador. 2. Remova a bateria. 3. Remova o painel de acesso. 4. Remova o teclado. 5. Remova o apoio para as mãos. 6. Libere o cabo da placa do botão liga/desliga da fita adesiva fixada no apoio para as mãos. 7. Remova o parafuso que prende a placa do botão liga/desliga. 59
- 60. 8. Levante a trava para liberar a placa do botão liga/desliga; depois, levante e remova. Como instalar a placa do botão liga/desliga 1. Instale a placa do botão liga/desliga. 2. Prenda a trava da placa do botão liga/desliga. 3. Recoloque o parafuso para prender a placa do botão liga/desliga. 4. Instale o apoio para as mãos. 5. Instale o teclado. 6. Instale o painel de acesso. 7. Instale a bateria. 8. Siga os procedimentos descritos em Após trabalhar na parte interna do computador. 60
- 61. 19 Placa do botão de início rápido Como remover a placa do botão de início rápido 1. Siga os procedimentos descritos em Antes de trabalhar no computador. 2. Remova a bateria. 3. Remova o painel de acesso. 4. Remova o teclado. 5. Remova o apoio para as mãos. 6. Libere o cabo da placa do botão de início rápido da fita adesiva fixada no apoio para as mãos. 7. Remova o parafuso que prende a placa do botão de início rápido. 61
- 62. 8. Levante a placa do botão de início rápido e remova-a. Como instalar a placa do botão de início rápido 1. Instale a placa do botão de início rápido. 2. Recoloque o parafuso que prende a placa do botão de início rápido. 3. Instale o apoio para as mãos. 4. Instale o teclado. 5. Instale o painel de acesso. 6. Instale a bateria. 7. Siga os procedimentos descritos em Após trabalhar na parte interna do computador. 62
- 63. 20 Bateria de célula tipo moeda Como remover a bateria de célula tipo moeda 1. Siga os procedimentos descritos em Antes de trabalhar no computador. 2. Remova a bateria. 3. Remova o painel de acesso. 4. Remova o teclado. 5. Remova o apoio para as mãos. 6. Pressione a bateria de céula tipo moeda para liberá-la da placa de sistema. Como instalar a bateria de célula tipo moeda 1. Insira a bateria de célula tipo moeda no slot. 2. Pressione a bateria de célula tipo moeda até prende no lugar. 3. Instale o apoio para as mãos. 4. Instale o teclado. 5. Instale o painel de acesso. 6. Instale a bateria. 63
- 64. 7. Siga os procedimentos descritos em Após trabalhar na parte interna do computador. 64
- 65. 21 Dissipador de calor Como remover o dissipador de calor 1. Siga os procedimentos descritos em Antes de trabalhar em seu computador. 2. Remova a bateria. 3. Remova a placa de memória. 4. Remova o ExpressCard. 5. Remova o painel de acesso. 6. Remova o módulo de memória. 7. Remova a unidade óptica. 8. Remova o disco rígido. 9. Remova a placa WWAN. 10. Remova o teclado. 11. Remova o apoio para as mãos. 12. Remova a placa WLAN. 13. Remova a chave de bloqueio. 14. Remova a placa de ExpressCard. 15. Remova o conjunto da tela. 16. Remova a placa de sistema. 17. Solte os quatro parafusos (da placa gráfica separada) ou os três parafusos (da placa gráfica integrada) que prendem o dissipador de calor à placa do sistema. 65
- 66. 18. Levante o dissipador de calor e remova-o da placa do sistema. 66
- 67. Como instalar o dissipador de calor 1. Coloque o dissipador de calor no encaixe sobre a placa de sistema. 2. Aperte os parafusos para prender o dissipador de calor à placa de sistema. 3. Instale a placa de sistema. 4. Instale o conjunto da tela. 5. Instale a placa de ExpressCard. 6. Instale a chave de bloqueio. 7. Instale a placa WLAN. 8. Instale o apoio para as mãos. 9. Instale o teclado. 10. Instale a placa WWAN. 11. Instale o disco rígido. 12. Instale a unidade óptica. 13. Instale o módulo de memória. 14. Instale o painel de acesso. 15. Instale o ExpressCard. 16. Instale a placa de memória. 17. Instale a bateria. 18. Siga os procedimentos descritos em Após trabalhar na parte interna do computador. 67
- 68. 68
- 69. 22 Processador Como remover o processador 1. Siga os procedimentos descritos em Antes de trabalhar em seu computador. 2. Remova a bateria. 3. Remova a placa de memória. 4. Remova o ExpressCard. 5. Remova o painel de acesso. 6. Remova o módulo de memória. 7. Remova a unidade óptica. 8. Remova o disco rígido. 9. Remova a placa WWAN. 10. Remova o teclado. 11. Remova o apoio para as mãos. 12. Remova a placa WLAN. 13. Remova a chave de bloqueio. 14. Remova a placa de ExpressCard. 15. Remova o conjunto da tela. 16. Remova a placa de sistema. 17. Gire a trava do ressalto do processador no sentido anti-horário. 69
- 70. 18. Levante o processador e remova-o. 70
- 71. Como instalar o processador 1. Insira o processador em seu soquete. Certifique-se de que o precossador está corretamente assentado. 2. Aperte a trava do ressalto no sentido horário. 3. Instale a placa de sistema. 4. Instale o conjunto da tela. 5. Instale a placa de ExpressCard. 6. Instale a chave de bloqueio. 7. Instale a placa WLAN. 8. Instale o apoio para as mãos. 9. Instale o teclado. 10. Instale a placa WWAN. 11. Instale o disco rígido. 12. Instale a unidade óptica. 13. Instale o módulo de memória. 14. Instale o painel de acesso. 15. Instale o ExpressCard. 16. Instale a placa de memória. 17. Instale a bateria. 18. Siga os procedimentos descritos em Após trabalhar na parte interna do computador. 71
- 72. 72
- 73. 23 Conjunto de tela Como remover o conjunto da tela 1. Siga os procedimentos descritos em Antes de trabalhar no computador. 2. Remova a bateria. 3. Remova o painel de acesso. 4. Remova a placa WWAN. 5. Remova o teclado. 6. Remova o apoio para as mãos. 7. Remova a placa WLAN. 8. Levante a tampa do meio. 9. Retire todos os cabos de antena da WWAN do orifício de roteamento. 73
- 74. 10. Desconecte o cabo de dados da tela da placa de sistema. 11. Se seu computador tover um painel sensível ao toque, desconecte o respectivo cabo. 74
- 75. 12. Remova os parafusos que prendem o conjunto da tela no sistema. 13. Levante o conjunto da tela a partir do sistema e remova. 75
- 76. Como instalar o conjunto da tela 1. Instale o conjunto da tela na base do computador. 2. Aperte os parafusos que prendem o conjunto de tela. 3. Conecte o cabo do painel do touch panel (se existir algum) na placa de sistema. 4. Conecte o cabo de dados da tela na placa de sistema. 5. Prenda os cabos da antena nos canais de roteamento. 6. Conecte os cabos da antena nas soluções sem fio instaladas. 7. Conecte a tampa do meio. 8. Instale a placa WLAN. 9. Instale o apoio para as mãos. 10. Instale o teclado. 11. Instale a placa WWAN. 12. Instale o painel de acesso. 13. Instale a bateria. 14. Siga os procedimentos descritos em Após trabalhar na parte interna do computador. 76
- 77. 24 Painel frontal da tela Como remover a tampa frontal da tela 1. Siga os procedimentos descritos em Antes de trabalhar no computador. 2. Remova a bateria. 3. Remova o painel de acesso. 4. Remova a placa WWAN. 5. Remova o teclado. 6. Remova o apoio para as mãos. 7. Remova a placa WLAN. 8. Remova o conjunto da tela. 9. Levante a tampa frontal do conjunto da tela. 10. Levante a tampa frontal da tela e remova. 77
- 78. Como instalar a tampa frontal da tela 1. Coloque a tampa frontal da tela no computador. 2. Começando pela borda inferior, pressione para baixo sobre a tampa frontal da tela para engatar as presilhas. 3. Instale o conjunto da tela. 4. Instale a placa WLAN. 5. Instale o apoio para as mãos. 6. Instale o teclado. 7. Instale a placa WWAN. 8. Instale o painel de acesso. 9. Instale a bateria. 10. Siga os procedimentos descritos em Após trabalhar na parte interna do computador. 78
- 79. 25 Câmera Como remover a câmera 1. Siga os procedimentos descritos em Antes de trabalhar no computador. 2. Remova a bateria. 3. Remova o painel de acesso. 4. Remova a placa WWAN. 5. Remova o teclado. 6. Remova o apoio para as mãos. 7. Remova a placa WLAN. 8. Remova o conjunto da tela. 9. Remova a tampa frontal da tela. 10. Desconecte o cabo da câmera. 11. Retire a fita que prende a câmera. 79
- 80. 12. Levante a trava, depois a tela e remova. Como instalar a câmera 1. Coloque a câmera no slot do painel da tela. 2. Fixe a fita para prender a câmera. 3. Instale a tampa frontal da tela. 4. Instale o conjunto da tela. 5. Instale a placa WLAN. 6. Instale o apoio para as mãos. 7. Instale o teclado. 8. Instale a placa WWAN. 9. Instale o painel de acesso. 10. Instale a bateria. 80
- 81. 11. Siga os procedimentos descritos em Após trabalhar na parte interna do computador. 81
- 82. 82
- 83. 26 Suportes e dobradiças da tela Como remover os suportes, dobradiças e painel da tela 1. Siga os procedimentos descritos em Antes de trabalhar no computador. 2. Remova a bateria. 3. Remova a placa de memória. 4. Remova o painel de acesso. 5. Remova a placa WLAN. 6. Remova o disco rígido. 7. Remova o teclado. 8. Remova a placa WWAN. 9. Remova o apoio para as mãos. 10. Remova o conjunto da tela. 11. Remova a tampa frontal da tela. 12. Remova a câmera da tela. 13. Libere os cabos da antena da dobradiça direita. 83
- 84. 14. Remova os parafusos que prendem os suportes e dobradiças da rela no conjunto da tela. 15. Levante e remova o painel da tela com suportes e dobradiças. 16. Libere os cabos da dobradiça esquerda. 84
- 85. 17. Retire a fita que prende o cabo da tela no respectivo painel. 18. Desconecte o cabo da tela do respectivo painel. 85
- 86. 19. Retire e remova o cabo da tela. 20. Remova os parafusos que prendem os suportes e dobradiças da rela no painel da tela. Como instalar os suportes, dobradiças e painel da tela 1. Aperte os parafusos que prendem os suportes e dobradiças da tela no painel da tela. 2. Fixe o cabo da tela na parte traseira do painel da tela. 3. Prenda os cabos através da dobradiça esquerda. 4. Aperte os parafusos que prendem os suportes e dobradiças da tela no conjunto da tela. 5. Prenda o cabo de antena na dobradiça direita. 86
- 87. 6. Instale a câmera da tela. 7. Instale a tampa frontal da tela. 8. Instale o conjunto da tela. 9. Instale o apoio para as mãos. 10. Instale a placa WWAN. 11. Instale o teclado. 12. Instale o disco rígido. 13. Instale a placa WLAN. 14. Instale o painel de acesso. 15. Instale a placa de memória. 16. Instale a bateria. 17. Siga os procedimentos descritos em Após trabalhar na parte interna do computador. 87
- 88. 88
- 89. 27 Placa de sistema Como remover a placa de sistema 1. Siga os procedimentos descritos em Antes de trabalhar em seu computador. 2. Remova a bateria. 3. Remova a placa de memória. 4. Remova o ExpressCard. 5. Remova o painel de acesso. 6. Remova o módulo de memória. 7. Remova a unidade óptica. 8. Remova o disco rígido. 9. Remova a placa WWAN. 10. Remova o teclado. 11. Remova o apoio para as mãos. 12. Remova a placa WLAN. 13. Remova a chave de bloqueio. 14. Remova a placa de ExpressCard. 15. Remova o conjunto da tela. 16. Desconecte o cabo do alto-falante. 89
- 90. 17. Remova os parafusos que prendem a placa de sistema ao chassi. 18. Levante a placa de sistema em ângulo e remova-a. 90
- 91. Como instalar a placa de sistema 1. Alinhe a placa de sistema aos conetores de porta na traseira do chassi e coloque a placa de sistema no computador. 2. Aperte os parafusos para prender a placa de sistema no lugar. 3. Instale o cabo do alto-falante. 4. Instale o conjunto da tela. 5. Instale a placa de ExpressCard. 6. Instale a chave de bloqueio. 7. Instale a placa WLAN. 8. Instale o apoio para as mãos. 9. Instale o teclado. 10. Instale a placa WWAN. 11. Instale o disco rígido. 12. Instale a unidade óptica. 13. Instale o módulo de memória. 14. Instale o painel de acesso. 15. Instale a bateria. 16. Siga os procedimentos descritos em Após trabalhar na parte interna do computador. 91
- 92. 92
- 93. 28 Placa de entrada/saída esquerda Como remover a placa de entrada/saída (I/O) direita e esquerda 1. Siga os procedimentos descritos em Antes de trabalhar em seu computador. 2. Remova a bateria. 3. Remova a placa de memória. 4. Remova o ExpressCard. 5. Remova o painel de acesso. 6. Remova o módulo de memória. 7. Remova a unidade óptica. 8. Remova o disco rígido. 9. Remova a placa WWAN. 10. Remova o teclado. 11. Remova o apoio para as mãos. 12. Remova a placa WLAN. 13. Remova a chave de bloqueio. 14. Remova a placa de ExpressCard. 15. Remova o conjunto da tela. 16. Remova a placa de sistema. 17. Levante a placa de entrada/saída esquerda em ângulo e remova-a. 93
- 94. 18. Remova o parafuso que prende a placa de entrada/saída direita. 19. Levante a placa de entrada/saída e remova-a. 94
- 95. Como instalar a placa de entrada/saída (I/O) direita e esquerda 1. Instale a placa de entrada/saída direita e esquerda. 2. Instale a placa de sistema. 3. Instale o conjunto da tela. 4. Instale a placa de ExpressCard. 5. Instale a chave de bloqueio. 6. Instale a placa WLAN. 7. Instale o apoio para as mãos. 8. Instale o teclado. 9. Instale a placa WWAN. 10. Instale o disco rígido. 11. Instale a unidade óptica. 12. Instale o módulo de memória. 13. Instale o painel de acesso. 14. Instale o ExpressCard. 15. Instale a placa de memória. 16. Instale a bateria. 17. Siga os procedimentos descritos em Após trabalhar na parte interna do computador. 95
- 96. 96
- 97. 29 Configuração do sistema Visão geral da configuração do sistema A configuração do sistema permite: • alterar as informações de configuração do sistema após adicionar, alterar ou remover qualquer hardware no computador. • definir ou alterar uma opção que pode ser selecionada pelo usuário como, por exemplo, a senha do usuário. • ler a quantidade atual de memória ou definir o tipo de disco rígido instalado. Antes de usar a Configuração do sistema, é recomendável que você anote as informações da tela de Configuração do sistema para referência futura. CUIDADO: A menos que você seja um usuário de computador experiente, não altere as configurações deste programa. Algumas alterações podem comprometer o funcionamento do computador. Entrar na configuração do sistema 1. Ligue (ou reinicie) o computador. 2. Quando o logotipo azul da DELL for exibido, aguarde a exibição do prompt F2. 3. Quando o prompt F2 for exibido, pressione <F2> imediatamente. NOTA: O prompt F2 indica que o teclado foi inicializado. Esse prompt pode aparecer muito rapidamente. Por isso, você precisa estar atento à sua exibição e, em seguida, pressionar <F2>. Se você pressionar <F2> antes do prompt, esse pressionamento de tecla será perdido. 4. Se esperar muito tempo e o logotipo do sistema operacional aparecer, continue aguardando até ver a área de trabalho do Microsoft Windows. Em seguida, desligue o computador e tente novamente. 97
- 98. Telas da configuração do sistema Menu — Aparece no topo da janela Configuração do sistema. Este campo fornece um menu para acessar as opções de Configuração do sistema. Pressione as teclas < Seta esquerda > e < Seta direita > para navegar. Como uma opção do Menu está realçada, a Options List (Lista de opções) lista as opções que definem o hardware instalado em seu computador. Options List (Lista de opções) — Aparece no lado esquerdo da janela Configuração do sistema. O campo lista os recursos que definem a configuração de seu computador, incluindo o software instalado, a economia de energia e os recursos de segurança. Role para cima e para baixo na lista com as teclas de seta para cima e para baixo. Quando uma opção está realçada, o Options Field (Campo de opções) exibe as configurações atuais e disponíveis da opção. Options Field (Campo de opções) — Aparece no lado direito da Options List (Lista de opções) e contém informações sobre cada opção listada na Options List (Lista de opções). Neste campo você pode visualizar informações sobre o computador e efetuar alterações em suas configurações atuais. Pressione < Enter> para efetuar alterações nas configurações atuais. Pressione <ESC> para retornar à Options List (Lista de opções). NOTA: Nem todas as configurações listadas em Options Field (Campo Opções) podem ser alteradas. Help (Ajuda) — Aparece no lado direito da janela System Setup (Configuração do sistema) e contém informações de ajuda sobre a opção selecionada em Options List (Lista de opções). Key Functions (Funções das teclas) — Aparece abaixo do Options Field (Campo de opções) e contêm uma lista das teclas e suas funções no campo ativo da configuração do sistema. Use as seguintes teclas para navegar pelas telas de System Setup (Configuração do sistema): 98
- 99. Pressionamento de tecla Ação <F2> Exibir informações sobre qualquer item selecionado em System Setup (Configuração do sistema). <Esc> Sai da visualização atual ou passa da visualização atual para a página Exit (Sair) na Configuração do sistema. <Seta para cima> ou <Seta para baixo> Selecionar um item para exibição. <Seta para a esqerda> ou <Seta para a direita> Selecionar um menu para exibição. – ou + Alterar o valor atual dos itens. <Enter> Selecionar o submenu ou o comando de execução. <F9> Carregar a configuração padrão. <F10> Salvar a configuração atual e sair de System Setup (Configuração do sistema). Opções de configuração do sistema Main (Principal) Informações do sistema Mostra o número do modelo do computador. System Date (Data do sistema) Redefine a data no calendário interno do computador. System Time (Hora do sistema) Redefine a hora no relógio interno do computador. BIOS Version (Versão do BIOS) Exibe a revisão do BIOS. Product Name (Nome do produto) Exibe o nome do produto e o número do modelo. Service Tag (Etiqueta de serviço) Exibe a etiqueta de serviço do computador. Asset Tag (Etiqueta de patrimônio) Exibe a etiqueta de patrimônio do computador (se disponível). 99
- 100. Processor Information (Informações do processador) CPU Type (Tipo da CPU) Exibe o tipo de processador. CPU Speed (Velocidade da CPU) Exibe a velocidade do processador. CPU ID (ID da CPU) Exibe a ID do processador. L1 Cache Size (Tamanho do cache L1) Exibe o tamanho do cache L1 do processador. L2 Cache Size (Tamanho do cache L2) Exibe o tamanho do cache L2 do processador. L3 Cache Size (Tamanho do cache L3) Exibe o tamanho do cache L3 do processador. Memory Information (Informações de memória) Extended Memory (Memória estendida) Exibe a memória instalada no computador. System Memory (Memória do sistema) Exibe a memória integrada no computador. Memory Speed (Velocidade da memória) Exibe a velocidade da memória. Device Information (Informações do dispositivo) Fixed HDD (Disco rígido fixo) Exibe o número do modelo e a capacidade do disco rígido. SATA ODD (Unidade óptica SATA) Exibe o número do modelo e a capacidade da unidade ótica. eSATA Device (Dispositivo eSATA) Exibe informações sobre o dispositivo eSATA instalado. AC Adapter Type (Tipo de adaptador CA) Exibe o tipo do adaptador CA. Advanced (Avançado) Intel SpeedStep Habilita ou desabilita o recurso Intel SpeedStep. Padrão: Enabled (Habilitada) Virtualization (Virtualização) Habilita ou desabilita o recurso de virtualização da Intel. Padrão: Enabled (Habilitada) Integrated NIC (Controlador de interface de rede integrado) Habilita ou desabilita a fonte de alimentação para a placa de rede na placa. Padrão: Enabled (Habilitada) 100
- 101. USB Emulation (Emulação de USB) Habilita ou desabilita o recurso de emulação de USB. Padrão: Enabled (Habilitada) USB Powershare Permite que o computador carregue dispositivos externos usando a energia da bateria do sistema armazenada através da porta USB PowerShare, mesmo quando o computador está desligado. Padrão: Enabled (Habilitada) USB Wake Support (Suporte a USB Wake) Permite que os dispositivos USB ativem o computador a partir do estado de espera (standby). Este recurso é habilitado somente quando o adaptador CA está conectado. Padrão: Disabled (Desabilitada) SATA Operation (Operação SATA) Altera o modo do controlador SATA para ATA ou AHCI. Padrão: AHCI Adapter Warnings (Advertências de adaptador) Habilita ou desabilita as advertências do adaptador. Padrão: Enabled (Habilitada) Function Key Behavior (Comportamento de tecla de função) Especifica o comportamento da tecla de função <Fn>. Padrão: Tecla de função primeiro Charger Behavior (Comportamento do carregador) Especifica se a bateria do computador será carregada quando conectado em uma fonte de alimentação CA. Padrão: Enabled (Habilitada) Miscellaneous Devices (Dispositivos diversos) Estes campos permitem que você ative ou desative vários dispositivos integrados: 101
- 102. Security (Segurança) Set Service Tag (Definir etiqueta de serviço) Este campo exibe a etiqueta de serviço do sistema. Se a etiqueta de serviço ainda não esitver definida, este campo pode ser usado para digitá-la. Set Supervisor Password (Definir senha de supervisor) Permite alterar ou excluir a senha de administrador. Set HDD Password (Definir senha do disco rígido) Permite definir uma senha no disco rígido (HDD) interno do computador. Password Bypass (Ignorar a senha) Permite que você ignore as solicitações de senhas do sistema e do HDD interno durante uma reinicialização do sistema ou retoma do estado de hibernação. Computrace Habilita ou desabilita o recurso Computrace no computador. Boot (Inicialização) Ordem da prioridade da inicialização Especifica a ordem dos vários dispositivos que o computador usa para arrancar através de uma inicialização. Unidades de disco rígido Especifica o disco rígido a partir do qual o computador pode inicializar. USB Storage Device (Dispositivo de armazenamento USB) Especifica o dispositivo de armazenamento USB a partir do qual o computador pode inicializar. Unidades de CD/DVD ROM Especifica o CD/DVD a partir do qual o computador pode inicializar. eSATA Especifica o eSATA a partir do qual o computador pode inicializar. Network (Rede) Especifica a rede a partir da qual o computador pode inicializar. 102
- 103. Exit (Sair) Esta seção permite salvar, descartar e carregar as configurações padrão antes de sair de System Setup (Configuração do sistema). 103
- 104. 104
- 105. 30 Diagnóstico Luzes de status do dispositivo Acende quando o computador é ligado e pisca quando ele está em um dos modos de gerenciamento de energia. Acende quando o computador lê ou grava dados. Acende e permanece acesa ou pisca para indicar o status da carga da bateria. Acende quando a rede sem fio está habilitada. Luzes de status da bateria Se o computador estiver conectado a uma tomada elétrica, a luz de status da bateria se comportará da seguinte maneira: • Luzes âmbar e branca piscando alternadamente — Um adaptador de CA não Dell não autenticado ou não suportado está conectado no computador. • Luz âmbar piscando e luz branca fixa alternadamente — Falha temporária da bateria com adaptador de CA presente. • Luz âmbar piscanco constante — Falha fatal da bateria com adaptador de CA presente. • Luz apagada — Bateria no modo de carga total com adaptador de CA presente. • Luz branca acesa — Bateria no modo de carga total com adaptador de CA presente. Códigos de bipe de diagnóstico A tabela a seguir mostra os códigos de bipe possíveis que podem ser emitidos pelo computador quando o PC não consegue completar um auto-teste de ligação. 105
- 106. Bipe Causa possível Etapas da solução do problema 1 Falha no progresso na soma de verificação na ROM do BIOS. Falha da placa de sistema, abrange corrupção do BIOS ou erro de ROM 2 Nenhuma RAM detectada Nenhuma memória detectada 3 • Erro de chipset (Erro de chipset North e South Bridge, DMA/IMR/ Temporizador) • Falha no teste do relógio • Falha no gate A20 • Falha no chip de super E/S • Falha no teste do controlador de teclado Falha na placa do sistema 4 Falha de leitura/gravação da RAM Falha na memória 5 Falha de energia do relógio em tempo real Falha da bateria do CMOS 6 Falha no teste do BIOS de vídeo Falha na placa de vídeo 7 Falha no processador Falha no processador 8 Tela Falha da tela 106
- 107. 31 Especificações NOTA: As ofertas podem variar de acordo com a região. As especificações a seguir se limitam àquelas exigidas por lei para fornecimento com o computador. Para obter mais informações sobre a configuração do computador, clique em Iniciar → Ajuda e suporte e selecione a opção para mostrar as informações sobre o computador. Informações do sistema Chipset: Vostro 3350/ 3450/ 3550/ 3750 Intel HM67 Vostro 3555 AMD A70M Processador: Vostro 3350/ 3450/ 3550/ 3750 • Intel Core série i3/i5 • Intel Core i7 (Quad-core somente para Vostro 3750) Vostro 3555 • AMD Dual Core • AMD Quad Core Memória Conector de memória dois slots SODIMM Capacidade de memória 1 GB, 2 GB e 4 GB Tipo de memória DDR3 SDRAM de 1333 MHz Memória mínima 2 GB Memória máxima 8 GB NOTA: Somente os sistemas operacionais de 64 bits conseguem detectar memórias superiores que 4 GB. 107
- 108. Vídeo Tipo de vídeo • integrado na placa de sistema • placa de vídeo separada Controlador de vídeo e memória UMA: Vostro 3350/ 3450/ 3550/ 3750 Intel Graphics Media Accelerator HD Vostro 3555 AMD Radeon série HD — até 256 MB/512 MB de memória compartilhada Separado: Vostro 3350 AMD Radeon HD6490 GDDR5 - 512 MB Vostro 3450/ 3550 AMD Radeon HD6630 - 1 GB VRAM Vostro 3750 NVIDIA GeForce GT 525M - 1 GB Comunicações Adaptador de rede LAN Ethernet de 10/100/1000 Mbps Sem fio rede de área local sem fio interna (WLAN) e rede rede área alargada sem fio (WWAN) Portas e conectores Áudio um conector para microfone e um conector para fones de ouvido/alto-falantes externos Vídeo Vostro 3350/ 3450/ 3550/ 3555/ 3750 um conector HDMI de 19 pinos e um conector VGA de 15 pinos Adaptador de rede um conector RJ-45 USB Vostro 3350 dois conectores em conformidade com USB 3.0, e um conector em conformidade com eSATA/USB 2.0 108
- 109. Portas e conectores Vostro 3450 dois conectores em conformidade com USB 3.0, um conector em conformidade com USB 2.0 e um conector em conformidade com eSATA/USB 2.0 Vostro 3550 dois conectores em conformidade com USB 3.0, um conector em conformidade com USB 2.0 e um conector em conformidade com eSATA/USB 2.0 Vostro 3555 três conectores em conformidade com USB 3.0, e um conector em conformidade com eSATA/USB 2.0 Vostro 3750 dois conectores em conformidade com USB 3.0, um conector em conformidade com USB 2.0 e um conector em conformidade com eSATA/USB 2.0 Leitor de cartão de memória um leitor de cartão de memória 8-em-1 leitor de impressão digital um Teclado Número de teclas Vostro 3350/ 3450/ 3550/ 3555 Estados Unidos: 86 teclas, Reuno Unido: 87 teclas; Brasil: 87 teclas e Japão: 90 teclas Vostro 3750 Estados Unidos: 101 teclas Reino Unido: 102 teclas Brasil: 104 teclas Japão: 105 teclas Layout QWERTY/AZERTY/Kanji Touchpad Área ativa: Vostro 3350/ 3450/ 3550/ 3555 Eixo X 80 mm Eixo Y 40,70 mm Vostro 3750 Eixo X 95 mm Eixo Y 52 mm Tela Vostro 3350 109
- 110. Tela Tipo tela de diodo emissor de luz branco (WLED) Tamanho 13,3 pol., de alta definição (HD) Área ativa (X/Y) 293,42 mm x 164,97 mm Dimensões: Altura 189 mm (7,44 pol.) Largura 314 mm (12,36 pol.) Diagonal 337,82 mm (13,30 pol.) Resolução máxima 1366 x 768 pixels em 263 mil cores Brilho máximo 200 nits Ângulo de operação 0° (fechado) a 135° Taxa de renovação 60 Hz Ângulos mínimos de exibição: Horizontal +/- 40° Vertical +10°/-30° Distância entre pixels 0,2148 mm Vostro 3450 Tipo Tela WLED Tamanho HD de 14 pol. Área ativa (X/Y) 309,40 mm x 173,95 mm Dimensões: Altura 192,50 mm (7,58 pol.) Largura 324 mm (12,76 pol.) Diagonal 355,60 mm (14 pol.) Resolução máxima 1366 x 768 pixels em 263 mil cores Brilho máximo 200 nits Ângulo de operação 0° (fechado) a 135° Taxa de renovação 60 Hz 110
- 111. Tela Ângulos mínimos de exibição: Horizontal +/- 40° Vertical +10°/-30° Pixel pitch 0,2265 mm Vostro 3550/3555 Tipo Tela WLED Tamanho HD de 15,6 pol. Área ativa (X/Y) 344,23 mm x 193,54 mm Dimensões: Altura 210 mm (8,26 pol.) Largura 360 mm (14,17 pol.) Diagonal 396,24 mm (15,60 pol.) Resolução máxima 1366 x 768 pixels em 262 mil cores Brilho máximo 220 nits Ângulo de operação 0° (fechado) a 135° Taxa de renovação 60 Hz Ângulos mínimos de exibição: Horizontal +/- 60° Vertical +/- 50° Distância entre pixels 0,252 mm Vostro 3750 Tipo Tela WLED Tamanho HD de 17,3 pol. Área ativa (X/Y) 382,08 mm x 214,92 mm Dimensões: Altura 398,60 mm Largura 233,30 mm 111
- 112. Tela Diagonal 439,42 mm Resolução máxima 1600 x 900 pixels em 262 mil cores Brilho máximo 200 nits Ângulo de operação 0° (fechado) a 135° Taxa de renovação 60 Hz Ângulos mínimos de exibição: Horizontal +/- 40° Vertical +10°/-30° Distância entre pixels 0,238 mm Bateria Vostro 3350 Tipo • Bateria "inteligente" de íons de lítio com 4 células (2,8 Ah) • Bateria "inteligente" de íons de lítio com 8 células (2,8 Ah) Dimensões: Profundidade 4 células — 43,45 mm (1,71 pol.) 8 células — 43,45 mm (1,71 pol.) Altura 4 células — 19,10 mm (0,75 pol.) 8 células — 42,36 mm (1,67 pol.) Largura 4 células — 199,10 mm (7,84 pol.) 8 células — 270 mm (10,63 pol.) Peso 4 células — 230 g (0,51 lb) 8 células — 446 g (0,98 lb) Tensão 14,8 VDC 112
- 113. Bateria Vostro 3450/3550/3555 Tipo • Bateria "inteligente" de íons de lítio com 6 células (2,2 Ah) • Bateria "inteligente" de íons de lítio com 9 células (2,8 Ah) Dimensões: Profundidade 6 células/9 células — 57,80 mm (2,27 pol.) Altura 6 células — 20,80 mm (0,81 pol.) 9 células — 40,15 mm (1,58 pol.) Largura 6 células/9 células — 255,60 mm (10,06 pol.) Peso 6 células — 340 g (0,75 lb) 9 células — 504,50 g (1,11 lb) Tensão 11,1 VDC Vostro 3750 Tipo • Bateria "inteligente" de íons de lítio com 6 células (2,6 Ah) • Bateria "inteligente" de íons de lítio com 9 células (2,8 Ah) Dimensões: Profundidade 6 células — 57,80 mm (2,27 pol.) 9 células — 57,80 mm (2,27 pol.) Altura 6 células — 20,80 mm (0,82 pol.) 113
- 114. Bateria 9 células — 40,15 mm (1,58 pol.) Largura 6 células/9 células — 255,60 mm (10,06 pol.) Peso 6 células — 340 g (0,75 lb) 9 células — 504,50 g (1,11 lb) Tensão 11,1 VDC Faixa de temperatura: Operação 0 °C a 35 °C (32 °F a 95 °F) Fora de operação -40 °C a 65 °C (-40 °F a 149 °F) Bateria de célula tipo moeda célula de íon de lítio CR2032 de 3 V Adaptador CA Tensão de entrada 100 V CA a 240 V CA Corrente de entrada (máxima) 1,5 A / 1,6 A / 1,7 A / 2,3 A / 2,5 A Frequência de entrada 50 Hz a 60 Hz Potência de saída 65 W, 90 W ou 130 W NOTA: O adaptador CA de 130 W está disponível somente para o Vostro 3750. Corrente de saída: 65 W • 4,34 A (máxima, em pulsos de 4 segundos) • 3,34 A (contínua) 90 W • 5,62 A (máxima, em pulsos de 4 segundos) • 4,62 A (contínua) 130 W 6,70 A (contínua) Tensão nominal de saída 19,5 +/–1,0 VCC 114
- 115. Adaptador CA Dimensões: 65 W Altura 28,30 mm (1,11 pol.) Largura 137,20 mm (5,40 pol.) Profundidade 57,80 mm (2,27 pol.) 90 W Altura 22,60 mm (0,88 pol.) Largura 147 mm (5,78 pol.) Profundidade 70 mm (2,75 pol.) 130 W Altura 25,40 mm (1 polegada) Largura 154,70 mm (6,09 pol.) Profundidade 76,20 mm (3 pol.) Faixa de temperatura: Operação 0 °C a 35 °C (32 °F a 95 °F) Fora de operação -40° C a 65° C (-40° F a 149° F) Características físicas Vostro 3350: Altura 27,30 mm a 29,80 mm (1,07 pol. a 1,17 pol.) Largura 329,20 mm (12,96 pol.) Profundidade 228,50 mm (9 pol.) Peso (mínimo) 2,04 kg (4,50 lb) Vostro 3450: Altura 30,60 mm a 33,20 mm (1,20 pol. a 1,31 pol.) Largura 343 mm (13,50 pol.) Profundidade 245,80 mm (9,68 pol.) Peso (mínimo) 2,28 kg (5,02 lb) 115
- 116. Características físicas Vostro 3550/3555: Altura 30,40 mm a 34,80 mm (1,20 pol. a 1,37 pol.) Largura 375,40 mm (14,78 pol.) Profundidade 260,20 mm (10,24 pol.) Peso (mínimo) 2,47 kg (5,45 lb) Vostro 3750: Altura 30,80 mm a 34,80 mm (1,21 pol. a 1,37 pol.) Largura 418,40 mm (16,47 pol.) Profundidade 286,70 mm (11,29 pol.) Peso (mínimo) 3 kg (6,62 lb) Requisitos ambientais Temperatura: Operação 10 °C a 35 °C (50 °F a 95 °F) Armazenamento -40 °C a 65 °C (-40 °F a 149 °F) Umidade relativa (máxima): Operação 10% a 90% (sem condensação) Armazenamento 5% a 95% (sem condensação) Nível de poluente aerotransportado G1 ou inferior, conforme definido pela norma ISA -S71.04-1985 116
- 117. 32 Como entrar em contato com a Dell Como entrar em contato com a Dell NOTA: Se não tiver uma conexão Internet ativa, você pode encontrar as informações de contato na sua fatura, nota de expedição, nota de compra ou no catálogo de produtos Dell. A Dell fornece várias opções de suporte e serviço on-line ou através de telefone. A disponibilidade varia de acordo com o país e produto e alguns serviços podem não estar disponíveis na sua área. Para entrar em contacto com a Dell para tratar de assuntos de vendas, suporte técnico ou serviço de atendimento ao cliente: 1. Visite o site support.dell.com. 2. Selecione a categoria de suporte. 3. Se você não for um cliente residente nos EUA, selecione o seu código de país na parte inferior da página ou selecione TUDO para visualizar mais opções. 4. Selecione o serviço ou link de suporte adequado, com base em sua necessidade. 117
