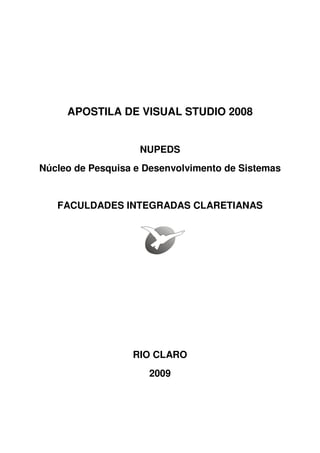
Apostila visualbasic
- 1. APOSTILA DE VISUAL STUDIO 2008 NUPEDS Núcleo de Pesquisa e Desenvolvimento de Sistemas FACULDADES INTEGRADAS CLARETIANAS RIO CLARO 2009
- 2. 2 SUMÁRIO 1. Visão geral do Visual Studio 2008 ..................................................................................................4 1.1 Visual Studio 2008.....................................................................................................................4 1.2 O que há de novo no Visual Studio 2008...................................................................................4 - O compilador do Visual Basic e a linguagem ...........................................................................4 1.3 O que é possível fazer com o Visual Studio 2008 .....................................................................5 1.4 Ambiente de Desenvolvimento Integrado..................................................................................5 2. Programando em Visual Basic.........................................................................................................7 2.1 Criar um Formulário ..................................................................................................................7 2.2 Criar um novo Projeto................................................................................................................7 2.3 Escrevendo o primeiro programa...............................................................................................8 2.3.1 Alguns Conceitos ................................................................................................................8 2.3.2 Programa que faz operação matemática simples ................................................................9 2.3.3 Executando aplicações Visual Basic.................................................................................11 2.3.4 Salvando aplicações Visual Basic.....................................................................................11 3. Estruturas de Controle....................................................................................................................11 3.1 If...Then....................................................................................................................................11 3.2.1 Programa com estrutura de controle If....Then .................................................................12 3.2.2 Editando o código do programa........................................................................................13 3.2 Select Case...............................................................................................................................14 3.2.1 Programa com estrutura de controle Select Case..............................................................15 4. Estruturas de Repetição..................................................................................................................17 4.1 For...Next .................................................................................................................................17 4.1.2 Programa com estrutura de repetição For...Next ..............................................................18 4.2 While........................................................................................................................................20 4.2.1 Programa com estrutura de repetição Do..........................................................................20 4.3 Do.............................................................................................................................................21 4.3.1 Programa com estrutura de repetição Do..........................................................................21 5. Formulários e Menus .....................................................................................................................22 5.1 Adicionando novos formulários...............................................................................................22 5.2 Adicionando Menu...................................................................................................................24 6. Trabalhando com vários tipos de controles da Toolbox ................................................................27 6.1 Construindo o programa de compras .......................................................................................27 6.2 Outro método para se fazer uma Calculadora..........................................................................34 7. Banco de Dados ............................................................................................................................40 7.1 A biblioteca ADO ....................................................................................................................40 7.2 Objeto Connection ...................................................................................................................40 7.3 O Objeto Recordset..................................................................................................................41 7.4 Objeto Field..............................................................................................................................42 7.5 Objeto OleDBCommand..........................................................................................................42 7.6 Objeto Error .............................................................................................................................42 8. A Biblioteca ADO.NET.................................................................................................................42 8.2 O que é o ADO.NET................................................................................................................42 8.3 Componentes e objetos do ADO.NET.....................................................................................43 8.4 Arquitetura da ADO. NET.......................................................................................................44 8.4.1 Objetos de acesso a uma base de dados ............................................................................44 8.5 Conhecendo outras classes do ADO.NET ...............................................................................45 8.5.1 DataSet..............................................................................................................................45 8.5.2 DataTable..........................................................................................................................46 8.5.3 DataAdapter ......................................................................................................................46
- 3. 3 8.5.4 DataView ..........................................................................................................................46 8.5.5 DataRelation......................................................................................................................46 8.6 Componente Binding Source ...................................................................................................46 8.7 O componente BindingNavigator ............................................................................................47 8.8 O componente TableAdapterManager.....................................................................................47 9. Criando acesso a banco através do assistente ................................................................................47 10.Acessando dados usando o MS-Access ........................................................................................54 10.1 Como trabalhar com o Microsoft Access usando o OleDb Data Provider ............................54 10.2 Criar uma consulta ao banco de dados usando parâmetros (por código)...............................56 10.3 Criar uma consulta com escolha de parâmetros (Através do Assistente) ..............................58 10.4 Fazer consultas por parte do Nome........................................................................................63 10.5 Consulta com data..................................................................................................................64 11. Diferença entre DataSet e DataTable...........................................................................................65 12. Objeto DataRow...........................................................................................................................66 12.1 Preencher objeto DataSet ( via código)..................................................................................66 13. Diferença entre DataGrid e DataGridView..................................................................................68 14. Data Binding ................................................................................................................................69 Incluir, excluir e alterar dados na tabela ........................................................................................71 15. Relatório.......................................................................................................................................73 16. Bibliografia ..................................................................................................................................75
- 4. 4 1. Visão geral do Visual Studio 2008 1.1 Visual Studio 2008 O Microsoft® Visual Studio® 2008 permite que os desenvolvedores criem com muita rapidez aplicativos, proporcionar experiências de usuário com a mais alta qualidade e riqueza. O Visual Studio 2008, junta ferramentas com as quais as organizações sentirão maior facilidade em capturar e analisar informações, o que significa a melhor tomada de decisões de negócios. O Visual Studio 2008 possibilita que organizações de todos os tamanhos criem aplicativos mais seguros, gerenciáveis e confiáveis que tiram proveito do Windows Vista™ e do Office System 2007. O Visual Studio 2008 se baseia em três pilares para proporcionar melhor experiência para os programadores: Melhorias na produtividade do desenvolvedor; Gerenciamento do ciclo de vida do aplicativo; e Utilização das mais recentes tecnologias. Figura 1: Tela de Abertura Visual Studio 2008 1.2 O que há de novo no Visual Studio 2008 - O compilador do Visual Basic e a linguagem As melhorias de linguagem no Visual Basic 2008 simplificam o código-fonte e permitem a interação com os componentes que usam recursos avançados. - Suporte para novos tipos de projeto No Visual Studio 2008, o Project Designer oferece suporte a novo Windows Presentation Foundation (WPF) e tipos de projeto de aplicativos Web (WAP).
- 5. 5 - Suporte para novas versões .NET Framework Multitargeting permite direcionar o código para uma versão específica do .NET Framework: - Implantação do Windows Installer A implantação do Windows Installer foi atualizada para oferecer suporte ao Windows Vista e as versões mais recentes do .NET Framework 1.3 O que é possível fazer com o Visual Studio 2008 Visual Studio é um conjunto completo de ferramentas de desenvolvimento para construção de aplicações Web ASP. NET, serviços Web XML, aplicações da área de trabalho e aplicativos móveis. Visual Basic, Visual C# e Visual C++ todos usam o mesmo ambiente de desenvolvimento integrado (IDE), que permite o compartilhamento de ferramentas e facilita a criação de soluções de linguagens mistas. Além disso, essas linguagens usam a funcionalidade do .NET Framework, que fornece acesso às tecnologias chaves que simplificam o desenvolvimento de aplicativos Web em ASP e serviços Web XML. 1.4 Ambiente de Desenvolvimento Integrado A família de produtos Visual Studio compartilha um simples ambiente de desenvolvimento integrado (IDE) que é composto de vários elementos: a barra de ferramentas menu, barra de ferramentas Padrão, diversas ferramentas Windows ancorada ou auto-ocultas à esquerda, inferior e direito, bem como o editor de espaço. A janela de ferramenta, menus e barras de ferramentas disponíveis dependem do tipo de projeto ou arquivo que estiver trabalhando. ToolBox No lado esquerdo do IDE, você vê uma guia vertical marcada como Caixa de Ferramentas. Também é inicialmente em branco, mas enquanto você trabalha, ela será preenchida com os itens que podem ser usados para a tarefa que você está trabalhando atualmente. Barra de menus e barra de ferramentas Na parte superior do IDE existe uma barra de menus e uma barra de ferramentas. Os menus disponíveis e a barra de ferramentas de botões mudam com base em sua tarefa atual. Solution Explorer Os arquivos são exibidos em uma exibição hierárquica. Por padrão, o Solution Explorer está localizado no lado direito do IDE. Quando você cria um novo aplicativo Windows Forms, uma solução Windows Application aparece no Solution Explorer. A solução contém dois nós: My project e Form1.vb. My Project abre o Project Designer ao clicar duas vezes nele. O Project Designer fornece acesso a propriedades do projeto, configurações e recursos. Form1.vb é o Windows Form em sua solução. Você pode exibir esse arquivo no modo Design, que permite que você veja o formulário e os controles que você adicionou a ele. Você também pode visualizar esse arquivo no Editor de Código, que permite que você veja o código associado com o aplicativo que está criando.
- 6. 6 Janela Properties (Propriedades) Será exibida embaixo da Janela Gerenciador de Soluções (Solution Explorer). Onde irá definir as várias propriedades que definem a aparência e comportamento do formulário e seus controles. Code Editor (Editor de Código) Se você clicar duas vezes em um formulário ou controle, uma nova janela chamada Editor de Código será aberta. É onde você escreve o código real para o seu aplicativo. O Editor de códigos usa uma tecnologia conhecida como o IntelliSense para ajudar você a escrever código, fornecendo informações relevantes à medida que você digita. Figura 2 - Tela do Code Editor (Editor de Código) Modo Design No modo design, a Página Inicial é coberta por outra janela conhecida como o Criador de Formulário, que é basicamente uma tela em branco que representa a interface do usuário para seu aplicativo. Quando o criador de formulário estiver visível, a Caixa de Ferramentas (ToolBox) contém muitos controles (representações de botões, campos de texto, grades e assim por diante) que podem ser adicionados ao formulário e organizados como desejar.
- 7. 7 Figura 3 - Tela em Modo design 2. Programando em Visual Basic Visual Basic 2008 é uma evolução da linguagem do Visual Basic, projetada para compilar com produtividade aplicações fortemente tipadas e orientadas a objeto. O Visual Basic permite aos desenvolvedores terem como alvo o Windows, Web e dispositivos móveis. Como todas as linguagens para Microsoft .NET Framework, programas escritos em Visual Basic se beneficiam da segurança e interoperabilidade da linguagem. Esta geração do Visual Basic continua a tradição de fornecer uma maneira rápida e fácil de criar aplicativos baseados no .NET Framework. 2.1 Criar um Formulário 1. Com o Visual Studio 2008 aberto, no menu file, clique em new Project. A caixa de Diálogo New Project abre. 2. A caixa de diálogo New Project fornece acesso aos principais tipos de projetos disponíveis para escrever aplicações Windows. 3. Clique no ícone de Aplicação Windows na área de Templates da caixa de diálogo. 4. Clique em OK para iniciar o projeto no Visual Studio. Após isso será aberto o Visual Studio em modo design. 2.2 Criar um novo Projeto 1. No menu File, clique em New Project. Caso esteja com o outro Projeto aberto, aparecerá uma janela solicitando para que salve o projeto antigo.
- 8. 8 2. Irá aparecer a janela de New Project com já visto anteriormente. 2.3 Escrevendo o primeiro programa 2.3.1 Alguns Conceitos Instruções de programa: é uma linha de código em um programa Visual Basic, executada pelo compilador que realiza trabalho útil da aplicação. Sempre seguindo as regras de sintaxe do compilador. Instruções podem ser palavras-chave, propriedades, nome de objetos, variáveis, números, símbolos especiais... Variável: armazena dados em um programa temporariamente. Em Visual Basic cria variáveis utilizando a palavra-chave “Dim”. Controle: ferramenta utilizada para criar objetos. Exemplo: Botão. Utiliza a maioria dos controles para criar elementos de interface de usuário, caixa de figuras, caixa de listagem... Propriedades: é um valor, ou característica, possuído por um objeto. Exemplo: Objeto Botão tem uma propriedade Text, para especificar o texto que aparece no botão. Configurando a propriedade no Editor de Código (Code Editor) Objeto.Propriedade = Valor Onde: Objeto = Nome do Objeto que está personalizando. Propriedade = Característica que quer alterar. Valor = A nova configuração da propriedade. Button1.Text = “OK” Foi usada a Propriedade Text para colocar a palavra OK no Button1. Procedimento de Evento Um bloco de código que é executado quando um objeto é manipulado em um programa. Exemplo: Button1 Quando ele é clicado, o procedimento de evento Button1_Click é executado e automaticamente o Visual Studio adiciona as primeiras linhas do procedimento de evento. Private Sub Button1_Click(ByVal sender As System.Object, _ ByVal e As System.EventArgs) Handles Button1.Click
- 9. 9 Obs: A linha do código abaixo foi quebrada para permanecer dentro da margem da página. Método Instrução especial que realiza uma ação ou um serviço para um objeto particular em um programa. Configurando a propriedade no código (Code Editor) Objeto.Método(Valor) Onde: Objeto = Objeto com o qual você quer trabalhar. Método = Ação que quer realizar. Valor = Argumento a ser utilizado pelo método. ListBox1.Items.Add("Computador") Método Add para colocar a palavra Computador na caixa de listagem ListBox1 2.3.2 Programa que faz operação matemática simples (soma de dois números) 1. Com o Visual Studio 2008 aberto, crie um no novo projeto com o nome de Calculadora simples. (Consultar como criar novo projeto). 2. Dê duplo clique no controle TextBox na ToolBox. O Visual Studio cria um objeto TextBox de tamanho padrão no formulário. 3. Crie mais dois controles TextBox no formulário. 4. Agora dê duplo clique no controle Button (botão) na ToolBox . O Visual Studio cria um objeto Botão de tamanho padrão no formulário. 5. Crie três Controles Label da ToolBox para criar rótulo para à TextBox. Arraste os controles criados para que fiquem como a imagem abaixo.
- 10. 10 Figura 4 – Formulário do primeiro programa 6. Dê um clique para selecionar a Label1, vá à janela properties, altere a propriedade Text para Primeiro número. 7. Faça o mesmo com a Label2 e altere para Segundo número e Label3 para Soma. 8. Também altere a propriedade Text do Botão para Somar. Os Objetos ainda estão sem funcionalidades, é preciso editar o código do programa (Code Editor). 9. Dê duplo clique no formulário para abrir o editor de código. Será necessário criar duas variáveis. Adicione o código embaixo de Public Class Form1 Dim PrimeiroNumero, SegundoNumero As Double Foi declarada uma variável chamada PrimeiroNumero e outra chamada SegundoNumero do tipo Double. 10. Dê duplo clique no controle Button (Botão), será aberto o procedimento de evento Button1_Click Adicione o código: (OBS. Inicie o código de onde o cursor estiver). PrimeiroNumero = TextBox1.Text SegundoNumero = TextBox2.Text TextBox3.Text = PrimeiroNumero + SegundoNumero A TextBox1 recebe um número e armazena na variável PrimeiroNumero, a TextBox2 recebe outro número e armazena na variável SegundoNumero. Quando o Button1 (Botão Somar), for clicado, a TextBox3 recebe a soma do número da TextBox1 com o número da TextBox2.
- 11. 11 2.3.3 Executando aplicações Visual Basic Para executar um programa do Visual Basic a partir do ambiente de desenvolvimento, siga qualquer um destes passos: Clique em start Debugging no menu Debug. Clique no botão Start Debbugging na barra de ferramentas standard. Pressione F5. 2.3.4 Salvando aplicações Visual Basic Clique no botão Save All na barra de ferramentas Standard para salvar o projeto. O Visual Studio agora solicita um nome e uma localização para o projeto. Caixa de seleção Create Directory For Solution = Quando ela está selecionada o Visual Studio cria uma pasta para o projeto a ser salvo. Após escolhido o localização para o arquivo, clique em Save para salvar o projeto e seus arquivos. 3. Estruturas de Controle 3.1 If...Then Quando uma expressão condicional for utilizada em um bloco especial de instruções chamado de Estrutura de Decisão, ela controla se outras instruções no programa são executadas e em que ordem são executadas. Sintaxe: If condição Then instrução Exemplo: If Pontos >= 100 Then Label1.Text = “Você Ganhou!” Condição: Pontos >= 100 Instrução: Label1.Text = “Você Ganhou!” Para determinar se o programa deve configurar a propriedade Text do objeto Label1 com “Você ganhou!”, se a variável pontos contiver um valor maior ou igual a 100, o Visual Basic configura a propriedade Text; caso contrário, ele pula a instrução de atribuição e executa a próxima linha no procedimento de evento. Esse tipo de comparação sempre resulta em um valor true (verdadeiro) ou false (falso). Uma expressão condicional nunca resulta em talvez. Tabela 2- Operadores Aritméticos Operador Descrição + Adição - Subtração * Multiplicação
- 12. 12 / Divisão Divisão de inteiro (N°Inteiro) Mod Divisão de resto ^ Exponenciação (elevar a uma potência) & Concatenação de strings (Combinação) Tabela 2 - Operadores de Comparação Operador de Comparação Significado = Igual a <> Não igual a > Maior que < Menor que >= Maior que ou igual a <= Menor que ou igual a 3.2.1 Programa com estrutura de controle If....Then (Matemática Básica: Soma, Subtração, Multiplicação, Divisão) 1. Com o Visual Studio 2008 aberto, no menu File, clique em New Project. A caixa de diálogo New Project abre. 2. Crie um novo projeto Windows Form Application chamado Calculadora. 3. Crie dois controles label da ToolBox. Altere a propriedade Text da Label1 para Primeiro Número e da Label2 para Segundo Número. 4. Altere a propriedade size do formulário para 405; 210. 5. Crie dois controles TextBox da ToolBox. 6. Crie um controle GroupBox . Altere a propriedade Text para Operador e Size para 133; 116 7. Crie 4 controles RadioButton. Coloque dentro do controle GroupBox1. Altere a Propriedade Text: RadioButton1 = Adição ( + ) RadioButton2 = Subtração ( - ) RadioButton3 = Multiplicação ( * ) RadioButton4 = Divisão ( / ) 8.Crie mais uma Label e uma TextBox, altere a propriedade Text do controle Label para Resultado. 9.Crie dois controles Button (Botão), Altere a propriedade Text: Button1 = Calcular
- 13. 13 Button2 = Sair Mova os Controles para que fiquem assim: Figura 4 – Formulário do programa da calculadora 3.2.2 Editando o código do programa 10. Dê um clique no botão Calcular do formulário. O code editor exibe o procedimento de evento Button1_click. Role para a parte superior do formulário, onde será declarado duas variáveis do tipo Double (embaixo de Public Class Form1): Dim PrimeiroNumero, SegundoNumero As Double 11. Role para baixo novamente até o procedimento de evento Button1_Click. Adicione o código a seguir: PrimeiroNumero = TextBox1.Text SegundoNumero = TextBox2.Text PrimeiroNumero = TextBox1.Text SegundoNumero = TextBox2.Text If RadioButton1.Checked = True Then TextBox3.Text = PrimeiroNumero + SegundoNumero ElseIf RadioButton2.Checked = True Then TextBox3.Text = PrimeiroNumero - SegundoNumero ElseIf RadioButton3.Checked = True Then TextBox3.Text = PrimeiroNumero * SegundoNumero Else : RadioButton4.Checked = True TextBox3.Text = PrimeiroNumero / SegundoNumero End If
- 14. 14 Figura 5 – Codificação do programa As duas primeiras instruções no procedimento de evento transferem dados inseridos nos objetos caixa de texto para as variáveis PrimeiroNumero e SegundoNumero. Depois que os valores de caixa de texto são atribuídos às variáveis, o procedimento de evento determina qual o botão de opção foi selecionado, calcula a fórmula matemática e exibe o resultado em uma terceira caixa de texto. Somente um RadioButton (objeto botão de opção) pode ser selecionado em um Objeto caixa de grupo (GroupBox). Pode dizer se um objeto RadioButton foi ou não selecionado avaliando a propriedade Checked. Se for True (verdadeiro), o botão foi selecionado. Se a propriedade Checked for False (False), o botão não foi selecionado. 12. Volte para Form1.vb [Design]. Dê duplo clique no botão sair. Será aberto o procedimento de evento Button2_Click. Adicione o código: End 13. Clique no botão Save All na barra de ferramenta Standard para salvar seu projeto. 14. Agora é só executar o programa. 3.2 Select Case Também pode controlar a execução de instruções em programas utilizando estruturas de controle Select Case.
- 15. 15 Sintaxe: Select Case variável Case valor1 Instruções executadas se valor1 corresponder á variável Case valor2 Instruções executadas se valor2 corresponder á variável ... Case Else Instruções executadas se nenhuma correspondência for encontrada. End Select Uma estrutura Select Case inicia com as palavras-chave Select Case e termina com as palavras-chave End Select. Substitui a variável pela variável, propriedade ou outra expressão que tiver o valor-chave, ou caso de teste, para estrutura. Substitui valor1, valor2 por números, strings, ou outros valores relacionados ao caso de teste sendo considerado. Se um dos valores corresponderem à variável, a instrução abaixo da cláusula Case são executadas e, então, o Visual Basic pula para a linha depois da instrução End Select e retoma a execução a partir daí. 3.2.1 Programa com estrutura de controle Select Case (Processa entrada de uma caixa de listagem) 1. Com o Visual Studio 2008 aberto, no menu File, clique em New Project. A caixa de diálogo New Project abre. 2. Crie um novo projeto Windows Form Application chamado Select Case. 3. Clique no controle Label da ToolBox e desenhe um rótulo próximo à parte superior do formulário para exibir um título para o programa. 4. Utilize o controle Label para criar um segundo objeto rótulo abaixo do primeiro. Utilizará esse rótulo como um título para a caixa de listagem. 5. Clique no controle ListBox da ToolBox e crie uma caixa de listagem abaixo do segundo rótulo. 6. Utilize o controle Label para desenhar dois rótulos abaixo da caixa de listagem para exibir a saída do programa. 7. Utilize o controle Button para criar um pequeno botão na parte inferior do formulário. 8. Abra a janela properties e configure as propriedades mostradas a seguir: Objeto Propriedade Configuração Form1 Text Saudação Label1 Font Text Arial; 10pt; style=Bold Bem Vindo ao Programa Internacional Label2 Text Escolha o País
- 16. 16 Label3 Text (Vazia) Label4 Autosize BorderStyle ForeColor Text False Fixed3d Red (vazia) Button1 Text Sair O Formulário deverá ficar como este: Figura 6 – Formulário para estrutura Case Agora será inserido o código do programa para inicializar a caixa de listagem 09. Vá à janela propriedade da ListBox1 e altere a propriedade Items Dê um clique na reticências e adicione o seguintes itens: Inglaterra Alemanha México Itália Português 10. Dê duplo clique no objeto ListBox1 no formulário para editar seu procedimento de evento. O procedimento de evento ListBox1_SelectedIndexChanged aparece no code editor. 11. Digite o seguinte código: Label3.Text = ListBox1.Text Select Case ListBox1.SelectedIndex
- 17. 17 Case 0 Label4.Text = "Hello, Programer" Case 1 Label4.Text = "Hallo, Programmierer" Case 2 Label4.Text = "Hola, Programador" Case 3 Label4.Text = "Ciao, Programmatore" Case 4 Label4.Text = "Olá, Programador" End Select A primeira linha copia o nome do item de caixa de listagem selecionado para a propriedade Text do terceiro rótulo no formulário. A propriedade mais importante utilizada na instrução é Listbox1.Text, que contém o texto exato do item selecionado na caixa de listagem. As instruções restantes fazem parte da estrutura de decisão Select Case. A estrutura utiliza a propriedade Listbox1.SelectIndex como uma variável no caso de teste e a compara com vários valores. A propriedade SelectIndex sempre contém o número do item selecionado na caixa de listagem: Primeiro Item = 0 (Zero) Segundo Item = 1 Terceiro Item = 2 E assim por diante. Utilizando a SelectIndex, a estrutura Select Case pode identificar rapidamente a escolha do usuário e exibir a saudação correta no formulário. 12. Exiba o formulário e dê duplo clique no Button1 (Sair). O procedimento de evento Button1_Click aparece no code editor. Digite o código a seguir: End 13. Clique no botão Save All na barra de ferramenta Standard para salvar seu projeto. 14. Agora execute o Programa. 4. Estruturas de Repetição 4.1 For...Next Com um Loop For...Next, você pode executar um grupo específico de instruções de programa um número predefinido de vezes em um procedimento de evento ou em um módulo de código. Sintaxe:
- 18. 18 For variável = início To fim Instruções a serem repetidas Next [variável] For, To, Next são palavras-chave obrigatórias. Substitui a variável pelo nome de uma variável numérica que monitora a contagem atual do loop (a variável após Next é opcional) e substitui o início e o fim por valores numéricos que representam o ponto inicial e final para o loop. (Deve declarar a variável antes de ela ser utilizada na instrução For...Next.) A linha ou linhas entre as instruções For e Next são as instruções que são repetidas toda vez que o loop é executado. 4.1.2 Programa com estrutura de repetição For...Next (Exibindo uma variável contadora em um controle TextBox) 1. Com o Visual Studio 2008 aberto, no menu File, clique em New Project. A caixa de diálogo New Project abre. 2. Crie um novo projeto Windows Form Application chamado For Next. 3. Dê duplo clique no controle Button na ToolBox. 4. Arraste o objeto botão para a direita e centralize próximo da parte superior do formulário. 5. Abra a janela properties e então configure a propriedade text do botão como “Loop”. 6. Dê um duplo clique no controle TextBox na ToolBox. Configure a propriedade Multiline do objeto TextBox com True e então configure a propriedade ScrollBars do objeto caixa de texto com vertical. Essas configurações preparam a caixa de texto para exibir mais de uma linha de texto. 7. Mova caixa de texto para baixo do botão e a expanda ela para que ocupe boa parte do formulário. O formulário deverá ficar assim: Figura 7 – Formulário do exercício para estrutura de repetição For/Next
- 19. 19 8. Dê duplo clique no botão Loop no formulário. O procedimento de evento Button1_Click aparece no code Editor. Digite as seguintes instruções de programa: Dim i As Integer Dim Wrap As String Wrap = Chr(13) & Chr(10) For i = 1 To 10 TextBox1.Text = TextBox1.Text & "Linha " & i & Wrap Next i Esse procedimento de evento declara duas variáveis, uma do tipo Integer ( i ), e uma do tipo string ( Wrap ). Ele então atribui um valor string representando o caractere de retorno de carro à segunda variável. Obs: Caractere de retorno de carro é o equivalente a pressionar a tecla Enter do teclado. Foi criada uma variável especial para esse caractere no código de programa, que é composto dos elementos quebra de linha e retorno, para tornar a codificação de um retorno de carro menos complicado. O elemento retorno, Chr(13) move o cursor em forma de | para o início da linha. O elemento quebra de linha, Chr(10), reminiscente de uma máquina de escrever antiga, move o cursor em forma de | para a próxima linha. Depois da declaração e atribuição de variável, utilizou um Loop For..Next para exibir a linha X 10 vezes na caixa de texto, onde X é o valor atual da variável contadora. Os caracteres de concatenação de strings ( & ) unem as partes componentes de cada linha na caixa de texto. Primeiro, o valor inteiro da caixa de texto, que é armazenado na propriedade Text, é adicionado ao objeto de modo que as linhas anteriores não sejam descartadas quando novas forem adicionadas. Em seguida a string “Linha”, o número de linha atual e o caractere de retorno (Wrap) são combinados para exibir uma nova linha e mover o cursor em forma de | para a margem esquerda e para baixo uma linha. A instrução Next Completa o Loop. 09. Clique no botão Save All na barra de ferramenta Standard para salvar seu projeto. 10. Agora execute o Programa. O Loop For..Next exibe 10 linha na caixa de texto.
- 20. 20 Figura 8 – Execução do programa 4.2 While Use uma estrutura de While quando você desejar repetir um conjunto de instruções um número indefinida de vezes, desde que uma condição permaneça True (verdadeira). Se desejar mais flexibilidade Utiliza-se a função Do. Sintaxe básica: While Condição Bloco de instruções a ser executado End While 4.2.1 Programa com estrutura de repetição Do (Conversão de temperaturas) 1. Com o Visual Studio 2008 aberto, no menu File, clique em New Project. A caixa de diálogo New Project abre. 2. Crie um novo projeto Windows Form Application chamado Temperatura. 3. Dê duplo clique no formulário. O Procedimento de evento Form1_Load aparece no code editor. 4. Digite as seguintes instruções: Dim FTemp, Celsius As Single Dim strFTemp As String Dim Prompt As String = "Entre com a temperatura Fahrenheit." strFTemp = InputBox(Prompt, "Fahrenheit para Celsius") While strFTemp <> "" If strFTemp <> "" Then FTemp = CSng(strFTemp) Celsius = Int((FTemp + 40) * 5 / 9 - 40)
- 21. 21 MsgBox(Celsius, , "Temperatura em Celsius") strFTemp = InputBox(Prompt, "Fahrenheit para Celsius") End If End While A primeira linha declara duas variáveis de precisão simples, para armazenar as temperaturas Fahrenheit, Celsius. A segunda linha declara uma variável String chamada strFTemp que armazena uma versão string da temperatura Fahrenheit. A terceira linha declara uma variável string chamada Prompt, que será utilizado na função InputBox, e lhe atribui um valor inicial . O While solicita repetidamente ao usuário uma temperatura Fahrenheit, converte-a para Celsius e, em seguida, exibe-a na tela utilizando a função MsgBox. Como se trata de um cálculo matemático com o valor inserido, strTemp deve ser convertido em um número. A função CSng é utilizada para converter uma string no tipo de dados Single. CSng é uma de muitas funções de conversão que pode utilizar para converter uma string no tipo de dados diferente. O valor individual convertido então é armazenado na variável Ftemp. 5. Clique no botão Save All na barra de ferramenta Standard para salvar seu projeto. 6. Agora execute o Programa. 4.3 Do Loop DO executa um grupo de instruções até que certa condição seja True (verdadeira). As vezes não dá para saber quantas vezes um loop deve se repetir. A sintaxe mais comum é: Do While Condição Bloco de instruções a ser executado Loop 4.3.1 Programa com estrutura de repetição Do (Conversão de temperaturas) 1. Com o Visual Studio 2008 aberto, no menu File, clique em Open Project. A caixa de diálogo OpenProject abre. 2. Selecione a pasta onde foi salvo o projeto anterior chamado Temperatura. 3. Dê duplo clique no formulário. O Procedimento de evento Form1_Load aparece no code editor. 4. Altere o code editor com as seguintes instruções: Dim FTemp, Celsius As Single
- 22. 22 Dim strFTemp As String Dim Prompt As String = "Entre com a temperatura Fahrenheit." Do strFTemp = InputBox(Prompt, "Fahrenheit para Celsius") If strFTemp <> "" Then FTemp = CSng(strFTemp) Celsius = Int((FTemp + 40) * 5 / 9 - 40) MsgBox(Celsius, , "Temperatura em Celsius") End If Loop While strFTemp <> "" End End Sub O Loop Do solicita repetidamente ao usuário uma temperatura Fahrenheit, converte-a para Celsius e, em seguida, exibe-a na tela utilizando a função MsgBox. 5. Clique no botão Save All na barra de ferramenta Standard para salvar seu projeto. 6. Agora execute o Programa. 5. Formulários e Menus 5.1 Adicionando novos formulários Se precisar trocar informações adicionais com o usuário de uma maneira personalizada, pode acrescentar formulários adicionais ao programa. Trabalhando com múltiplos formulários 1. Inicie o visual Studio e abra o projeto que foi criado anteriormente Select Case. 2. Exiba o formulário principal (form1.vb) no designer. 3. Clique no comando Add Windows Form no menu Project para adicionar um segundo formulário ao projeto. Aparecerá a caixa de diálogo mostrada a seguir:
- 23. 23 Figura 9 – Incluindo novo formulário ao projeto. 4. Selecione o modelo Windows Form e clique em Add. Um segundo formulário chamado form2.vb é adicionado ao projeto Select Case e o formulário abre no solution Explorer. Figura 10 – Selecionando o formulário inserido Configure a propriedade Text do Form2.vb como “Informações”. Agora será adicionado alguns controles ao formulário Form2.vb.: 5. Adicione um controle Label na parte superior do formulário Form2.vb. Configure a propriedade Text como “Informações do programa”
- 24. 24 6. Adicione um controle TextBox. Configure a propriedade Multiline com True para poder redimensionar o objeto facilmente. Configure a propriedade Scrollbars com vertical Redimensione a TextBox de modo que ela cubra a maior parte do formulário. 7. Adicione um controle Button na pare inferior do formulário. Configure a propriedade Text com “OK”. 8. Dê duplo clique no botão OK para exibir o procedimento de evento Button1_Click no code editor. Adicione o seguinte código: End 9. Dê duplo clique no formulário Form2.vb para abrir o procedimento de evento Form2_Load. Adicione o seguinte código: TextBox1.Text = "O PROGRAMA EXIBE A SAUDAÇÃO EM INGLÊS, ALEMÃO, MEXICANO, ITALIANO E PORTUGUÊS" 10. Vá para o Form1.vb[Design]. 11. Adicione um controle Button na parte inferior do lado direito do formulário. Configure a propriedade Text do Botão como Info. 12. Dê duplo clique no botão Info. Será aberto o procedimento de evento Button2_Click Adicione o seguinte código: Form2.Show() 13. Clique no botão Save All na barra de ferramenta Standard para salvar seu projeto. 14. Agora execute o Programa. 5.2 Adicionando Menu O controle Menu Strip é uma ferramenta que adiciona menus aos programas. Com o MenuStrip, pode adicionar novos menus, modificar, reordenar menus existentes, excluir menus antigos entre outras coisa. Como os outros controles, o MenuStrip cria a parte visível dos menus, ainda é preciso escrever procedimentos de evento que processam suas funcionalidades. Trabalhando com Menus 1. Com o Visual Studio 2008 aberto, no menu File, clique em New Project.
- 25. 25 A caixa de diálogo New Project abre. 2. Crie um novo projeto Windows Form Application chamado Menu. 3. Crie um controle Label e altere suas propriedade para: AutoSize = False BorderStyle = FixedSingle Font = Arial; 12pt; style=Bold ForeColor = azul Size = 157;23 Text = deixar vazio TextAlign = MiddleCenter 4. Crie um controle MenuStrip na ToolBox. O Visual Studio cria um objeto MenuStrip na bandeja de componentes (nele pode configurar suas propriedades ou excluí-los a partir desse painel. O Visual Studio configura a localização do menu automaticamente no Formulário. 5. Clique na Tag Type Here. Digite Data e Hora e pressione Enter. A palavra Data e Hora é inserida como nome de seu primeiro menu e dois tags Type Here adicionais aparecem. Com elas pode criar itens de submenu ou título de menu adicionais. 6. Crie um comando Data para o menu Relógio e pressione Enter. 7. Na tag abaixo de Data, crie um comando Hora para o menu Relógio e pressione Enter. O Formulário deverá ficar assim: Figura 11 – Formulário com itens de menu
- 26. 26 O menu está criado, agora é só escrever os procedimentos de evento que processam suas funcionalidades. 8. Dê um clique no menu Data e Hora. Selecione a tag Data e dê duplo clique. O procedimento de evento DataToolStripMenuItem_Click abre no code editor. Digite a seguinte instrução: Label1.Text = DateString Essa instrução de programa exibe a data atual (do relógio do sistema) na propriedade Text do objeto Label1 quando o comando Data do menu Data e Hora é clicado. 9. Dê um clique no menu Data e Hora. Selecione a tag Hora e dê duplo clique. O procedimento de evento HoraToolStripMenuItem_Click abre no code editor. Digite a seguinte instrução: Label1.Text = TimeString Essa instrução de programa exibe a hora atual (do relógio do sistema) na propriedade Text do objeto Label1 quando o comando Hora do menu Data e Hora é clicado. Também pode adicionar teclas de atalho para abrir os comandos do menu Data e Hora Ex: Selecione o comando Data do menu Data e Hora. Vá na janela properties e altere a propriedade ShortcutKeys. Clique na seta do campo onde se encontra o valor da propriedade. Figura 12 – Alterando a propriedade ShortcutKeys Em Modifiers selecione Ctrl. Em Key selecione D. Agora para executar o comando Data não é necessário ir até o Menu Data e Hora, é só pressionar Ctrl + D.
- 27. 27 10. Clique no botão Save All na barra de ferramenta Standard para salvar seu projeto. 11. Agora execute o Programa. 6. Trabalhando com vários tipos de controles da Toolbox (Pequeno programa de Compras) Esse capítulo será abordado conceitos já visto e alguns conceitos novos. O programa é capaz de buscar os produtos e mostrar a imagem do produto. Também é possível fazer uma simulação de compra. O cliente escolhe o produto e a forma de pagamento , então o programa gera seu preço à vista, o valor da parcela e o valor à prazo. 6.1 Construindo o programa de compras 1. Com o Visual Studio 2008 aberto, no menu File, clique em New Project. A caixa de diálogo New Project abre. 2. Crie um novo projeto Windows Form Application chamado Compra. 3. Altere a propriedade do Formulário como a abaixo: Size = 615; 412 Text = Produtos 4. Crie 3 controles Label. Altere a propriedade como abaixo: Label1 Text = Digite 1 para Computador Location = 12; 58 Label2 Text = Digite 2 Para Calculadora Location = 12; 83 Label3 Text = Digite 3 Para Cartucho Location = 12; 109 5. Crie um controle TextBox. Altere a propriedade como abaixo: Location = 12; 144 Size = 49; 20 6. Crie três controle Button. Altere a propriedade como abaixo: Button1 Location = 12; 170 Text = Buscar
- 28. 28 Button2 Location = 12; 245 Text = Comprar Button3 Location = 169; 245 Text = Sair 7. Iremos criar um controle PictureBox. Esse controle ainda não foi utilizado, ele se encontra também na ToolBox. O controle PictureBox serve para adicionar imagem ao programa. Altere a propriedade do controle PictureBox como abaixo: Location = 320; 67 Size = 250; 200 SizeMode = StretchImage Visible = False O Formulário deve ficar como a imagem abaixo. Figura 13 – Formulário do programa de compras O primeiro formulário já está pronto. Antes de escrever os procedimentos de eventos iremos criar outro formulário, o formulário para a simulação de compras 8. Clique no comando Add Windows Form no menu Project para adicionar um segundo formulário ao projeto. 9. Altere a propriedade do Formulário como a abaixo: Size = 615; 412 Text = Compras 10. Crie 8 controles Label. Altere a propriedade com a tabela abaixo: Controle Propriedade Label1 Location = 13; 52
- 29. 29 Text = Escolha o Produto Label2 Location = 377; 302 Text = Preço a vista: Label3 Location = 455; 302 Text = 0 Label4 Location = 471; 330 Text = 0 Label5 Location = 13; 140 Text = Forma de Pagamento Label6 Location = 377; 330 Text = Valor da Parcela: Label7 Font = 6,75pt Location = 389; 363 Text = Total a prazo: Label8 Font = 6,75pt Location = 455; 363 Text = 0 11. Crie dois controle ComboBox. Esse controle ainda não foi utilizado, ele se encontra também na ToolBox. Adicionando itens á ComboBox: Na propriedade Items da ComboBox, dê um clique na reticências. Figura 14 – Propriedades da ComboBox. Irá abrir a janela para adicionar os itens.
- 30. 30 Os itens devem ser adicionados um um embaixo do outro. Altere as propriedades como abaixo: ComboBox1 Items COMPUTADOR CALCULADORA CARTUCHO Location = 3; 80 ComboBox2 Items 1x sem juros 2x sem juros 3x sem juros 4x com juros 5x com juros Location = 3; 165 12. Crie dois controles Button. Altere as propriedades como abaixo: Button1 Location = 12; 292 Text = Finalizar Compra Button2 Location = 12; 325 Text = Voltar 13. Crie um controle PictureBox. Altere as propriedades como abaixo: Location = 320; 67 Size = 250; 200 SizeMode = StretchImage Visible = False
- 31. 31 O segundo formulário está pronto. Ele deve ficar com a imagem abaixo: Figura 14 – Fomulário de compras Agora é necessário escrever as instruções para o programa. Volte para o Form1.vb[Design]. 14. Dê duplo clique no botão Buscar. O procedimento de evento Button1_Click abre no code editor. Escreva o seguinte código: Select Case TextBox1.Text Case 1 PictureBox1.Load("C:Documents and SettingsNupeds03Meus documentosMinhas imagenscomputador.jpg") PictureBox1.Visible = True Case 2 PictureBox1.Load("C:Documents and SettingsNupeds03Meus documentosMinhas imagenscalculadora.jpg") PictureBox1.Visible = True Case 3 PictureBox1.Load("C:Documents and SettingsNupeds03Meus documentosMinhas imagenscartucho.jpg") PictureBox1.Visible = True End Select Leitura do código: Caso o texto do controle TextBox1 for 1, no controle PictureBox1 aparecerá a imagem do computador. Caso o texto do controle TextBox1 for 2, no controle PictureBox1 aparecerá a imagem da calculadora. Caso o texto do controle TextBox1 for 3, no controle PictureBox1 aparecerá a imagem do cartucho. Método Load = O método Load é utilizado para carregar a imagen na PictureBox1. Método Visible = O método Visible é utilizado para que a imagem seja visualizada na PictureBox1. 15. Volte para o Form1.vb[Design]. Dê duplo clique no botão Sair. O procedimento de evento Button3_Click abre no code editor. Escreva o seguinte código: Close()
- 32. 32 16. Volte para o Form1.vb[Design]. Dê duplo clique no botão Comprar. O procedimento de evento Button2_Click abre no code editor. Escreva o seguinte código: Form2.Show() As instruções do Primeiro Formulário (Form1) já estão prontas. Agora só falta instruçoes do segundo Formulário (Form2). 17. Com o Form2 aberto. Dê duplo clique na ComboBox1. O procedimento de evento ComboBox1_SelectedIndexChanged é aberto no formulário, escreva o seguinte código: Select Case ComboBox1.Text Case "COMPUTADOR" PictureBox1.Load("C:Documents and SettingsNupeds03Meus documentosMinhas imagenscomputador.jpg") PictureBox1.Visible = True Label3.Text = CStr("900,00") Case "CALCULADORA" PictureBox1.Load("C:Documents and SettingsNupeds03Meus documentosMinhas imagenscalculadora.jpg") PictureBox1.Visible = True Label3.Text = CStr("130,00") Case "CARTUCHO" PictureBox1.Load("C:Documents and SettingsNupeds03Meus documentosMinhas imagenscartucho.jpg") PictureBox1.Visible = True Label3.Text = CStr("90,00") End Select Leitura do código: Caso seja selecionado o texto “COMPUTADOR” do controle ComboBox1, no controle PictureBox1 aparecerá a imagem do computador e o texto no controle Label3 será “900,00”. Caso seja selecionado o texto “CALCULADORA” do controle ComboBox1, no controle PictureBox1 aparecerá a imagem da calculadora e o texto no controle Label3 será “130,00”. Caso seja selecionado o texto “CARTUCHO” do controle ComboBox1, no controle PictureBox1 aparecerá a imagem do cartucho e o texto no controle Label3 será “90,00”. Obs: CStr é utilizado para converter os números em string. 18. Volte para o Form2.vb[Design]. Dê duplo clique no controle ComboBox2. O procedimento de evento ComboBox2_SelectedIndexChanged é aberto no formulário. Role para cima até Public Class Form2, pois será necessário declarar aguns valores. Declare os seguintes valores: Dim x = 0.03 Dim y = 0.05 Dim z = 0.06 Dim A As Decimal
- 33. 33 Volte para o procedimento de evento ComboBox2_SelectedIndexChanged. Escreva o seguinte código: Select Case ComboBox2.Text Case "1x sem juros" Label4.Text = Label3.Text Label8.Text = Label3.Text Case "2x sem juros" Label4.Text = (Label3.Text) / 2 Label8.Text = Label3.Text Case "3x sem juros" A = (Label3.Text) / 3 A = Math.Round(A, 2) Label4.Text = A Label8.Text = Label3.Text Case "4x com juros" A = (Label3.Text + (Label3.Text * x)) / 4 A = Math.Round(A, 2) Label4.Text = A Label8.Text = (Label3.Text + (Label3.Text * (4 * x))) Case "5x com juros" A = (Label3.Text + (Label3.Text * y)) / 5 A = Math.Round(A, 2) Label4.Text = A Label8.Text = (Label3.Text + (Label3.Text * (5 * y))) End Select Leitura do código: Caso seja selecionado o texto “1x sem juros” do controle ComboBox1, o valor da label4 e label8 será igual ao valor da label3. Caso seja selecionado o texto “2x sem juros” do controle ComboBox1, a label4 recebe o valor da label3, e esse valor é dividido por 2 e a label8 também recebe o valor da label3, mas não ocorre a operação matemática divisão. Caso seja selecionado o texto “3x sem juros” do controle ComboBox1, a variável “A” recebe o valor da label3, e esse valor é dividido por 3, o valor dessa variável é arrendado para o número especificado de casas decimais, a Label4 recebe o valor da variável “A” já arredondado, e a label8 também recebe o valor da label3, mas não ocorre a operação matemática divisão. Caso seja selecionado o texto “4x com juros” do controle ComboBox1, a variável “A” recebe o valor da label3 somada com o juros (valor do juros declarado na variável x) e esse valor é dividido por 4, o valor dessa variável é arredondado para o número especificado de casas decimais, a Label4 recebe o valor da variável “A” já arredondado, e a label8 também recebe o valor da label3, mas somada com o juros multiplicado em 4. Caso seja selecionado o texto “5x com juros” do controle ComboBox1, a variável “A” recebe o valor da label3 somada com o juros (valor do juros declarado na variável y) e esse valor é dividido por 5, o valor dessa variável é arredondado para o número especificado de casas decimais, a Label4 recebe o valor da
- 34. 34 variável “A” já arredondado, e a label8 também recebe o valor da label3 somada com o juros multiplicado em 5. Obs: Math.Round = Arredonda um valor para o inteiro mais próximo ou número especificado de casas decimais. 19. Volte para o form2.vb[Design]. Dê duplo clique no botão Finalizar Compra, o procedimento de evento Button1_Click abre no code editor. Digite o seguinte código: MsgBox("COMPRA FINALIZADA") Quando o botão Finalizar Compra for clicado, uma janela de mensagem aparecerá na tela com a frase "COMPRA FINALIZADA". 20. Volte para o form2.vb[Design]. Dê duplo clique no botão voltar, o procedimento de evento Button2_Click abre no code editor. Digite o seguinte código: Close() 21. Clique no botão Save All na barra de ferramenta Standard para salvar seu projeto. 22. Agora execute o Programa. 6.2 Outro método para se fazer uma Calculadora 1. Com o Visual Studio 2008 aberto, no menu File, clique em New Project. A caixa de diálogo New Project abre. 2. Crie um novo projeto Windows Form Application chamado Calc. 3. Altere a propriedade do Formulário como a abaixo: Size = 328; 358 Text = Calculadora 4. Crie um controle TextBox. Altere as propriedades como abaixo: Size = 290; 20 Location = 18; 34 5. Crie 10 controles Button. Altere as propriedades como abaixo: Text button0 à button9 = 0 à 9. Name button0 à button9 = btnZero, btnUm, btnDois, btnTres, btnQuatro, btnCinco, btnSeis, btnSete, btnOito e btnNove. Size (para button1 à button9) = 50; 23.
- 35. 35 Size (button10) = 162; 23. Figura 16 – Formulário da calculadora 6. Crie mais 5 controle Button. Altere a propriedade como abaixo: Text (button11 à button 15) = na seguinte ordem + - * / %. Name (button11 à button 15) = na seguinte ordem Adicao, Subtracao, Multiplicacao, Divisao, Porcent. Size (button11 à button15) = 50; 23. 7. crie mais 1 controle Button. Altere a propriedade como abaixo: Text “ = “ Name = Igual Size = 66; 52 Organize os controles no formulário para que fiquem como a imagem abaixo: Figura 17 – Formulário da calculador com todos os botões
- 36. 36 O Formulário está pronto agora é necessário adionar as funcionalidades dos controles. 8. Dê duplo clique no Formulário. Será aberto o procedimento de evento Form1_Load. Embaixo de Public Class Form1, escreva o seguinte código: Dim limpaExibicao As Boolean Dim operando1, operando2 As Double Dim operador As String Dim operador2 As String Dim porcentagem As Double Foram declaradas 6 variáveis. limpaExibição do tipo Booleana; operando1, operando2 e porcentagem do tipo Double; operador, operador2 do tipo String. 9. Volte para o Form1.vb[Design]. Dê duplo clique no botão 0 (Zero). Será aberto o procedimento de evento btnZero_Click. Escreva o seguinte código: If limpaExibicao Then TxtTela.Clear() limpaExibicao = False End If txtTela.Text = TxtTela.Text + sender.Text Escreva o mesmo código para os botões 1,2,3,4,5,6,7,8,9. 10. Volte para o Form1.vb[Design]. Dê duplo clique no botão + . Será aberto o procedimento de evento Adicao_Click. Escreva o seguinte código: operando1 = Val(TxtTela.Text) operador = "+" LimpaExibicao = True Dê duplo clique no botão - . Será aberto o procedimento de evento Subtracao_Click. Escreva o seguinte código: operando1 = Val(TxtTela.Text) operador = "-" LimpaExibicao = True Dê duplo clique no botão * . Será aberto o procedimento de evento Multiplicacao_Click.
- 37. 37 Escreva o seguinte código: operando1 = Val(TxtTela.Text) operador = "*" limpaExibicao = True Dê duplo clique no botão / . Será aberto o procedimento de evento Divisao_Click. Escreva o seguinte código: operando1 = Val(TxtTela.Text) operador = "/" limpaExibicao = True Dê duplo clique no botão % . Será aberto o procedimento de evento Porcent_Click. Escreva o seguinte código: operando2 = Val(TxtTela.Text) operador2 = "%" L impaExibicao = True Quando o botão “+” for clicado a variável operando1 recebe o valor que está no controle TxtTela.Text. A variável operador recebe um caractere “+” e a variável limpaExibição, como o nome já diz, limpa o controle TxtTela.Text. A mesma coisa acontece para O botão - , * e / o que muda é o caractere que a variável operador recebe. No caso da porcentagem (%) a variável operador2 é que recebe o caractere %. Função Val: Retorna os números contidos numa cadeia de caracteres como um valor numérico do tipo apropriado. 11. Volte para o Form1.vb[Design]. Dê duplo clique no botão = . Será aberto o procedimento de evento Igual_Click. Escreva o seguinte código: Dim resultado As Double operando2 = Val(TxtTela.Text) If operador2 = "%" Then If operador = "+" Then porcentagem = operando2 / 100 resultado = operando1 * (porcentagem + 1) ElseIf operador = "-" Then porcentagem = operando2 / 100 resultado = operando1 - (operando1 * porcentagem) Else porcentagem = operando2 / 100 resultado = operando1 * porcentagem
- 38. 38 End If ElseIf operador = "+" Then resultado = operando1 + operando2 ElseIf operador = "-" Then resultado = operando1 - operando2 ElseIf operador = "*" Then resultado = operando1 * operando2 Else If operando2 <> "0" Then resultado = operando1 / operando2 Else TxtTela.Text = "ERRO: Divisão por zero" limpaExibicao = True Foi declarada uma variável resultado do tipo Double. Cálculo de Porcentagem O programa verifica se o botão Porcentagem foi clicado. O usuário entra com um valor, após isso é preciso clicar nos botões + , - ou *, depois será necessário entrar com outro valor na TxtTela, o operando2 recebe esse segundo valor. Após entrar com o segundo valor é necessário clicar no botão porcentagem. Se o botão porcentagem for clicado, então o programa verifica o valor do operador se é +,- ou * para fazer ou seguinte cálculo: Se o operador for igual a + porcentagem = operando2 / 100 resultado = operando1 * (porcentagem + 1) Se o operador for igual a – porcentagem = operando2 / 100 resultado = operando1 - (operando1 * porcentagem) Senão porcentagem = operando2 / 100 resultado = operando1 * porcentagem Quando o usuário clicar nos botões + , - , * , / ou % , será necessário entrar com outro valor na TxtTela, o operando2 recebe esse segundo valor. Anteriormente foi declarado uma variável chamada operador, conforme o usuário clica nos botões + , - , * ou /, essa variável recebe um caractere.
- 39. 39 Quando o botão ” =” é clicado o programa verifca o caractere do operador, caso o caractere do operador for “+ , - ou * “ , a varíavel resultado recebe o valor do operando1 somado, subtraído ou multiplicado com o valor do operando2 e a TxtTela recebe o valor da variável resultado. caso o caractere do operador for “/”, o programa verifica se o valor da variável operando2 é diferente de 0(zero). Se for diferente de 0(Zero), a varíavel resultado recebe o valor do operando1 e divide pelo valor do operando2 e a TxtTela recebe o valor da variável resultado, senão, a TxtTela mostra a seguinte frase “ERRO: Divisão por zero".
- 40. 40 7. Banco de Dados 7.1 A biblioteca ADO ADO é baseada em uma tecnologia proposta pela Microsoft: o OLE DB ( Object Linking and Embedding Data Base), que por sua vez é parte de um conjunto mais amplo: o COM (Component Object Model). Assim um objeto OLE também é um objeto COM. Cinco mais importantes objetos do ADO: 1. Connection 2. Recordset 3. Field 4. Command 5. Error 7.2 Objeto Connection Este objeto faz conexão com a fonte de dados através do nome de um provedor OLE DB ou uma DSN de ODBC. O objeto Connection possui métodos e propriedades que devem ser empregadas em uma conexão. A tabela a seguir mostra os principais métodos deste componente para um objeto definido como objConn. Public objCon as ADODB.Connection Adicionalmente o objeto Connection possui duas coleções: Erros: Contém os erros gerados na conexão Properties: Contém o conjunto de propriedades para uma conexão. Método Exemplo Descrição Open objCon.Open srtCon Tenta abrir uma conexão definida na string strCon Close objCon.Close Fecha a conexão aberta e todos os componentes que dela dependem Execute objCon.Execute “instrução” Executa uma instrução SQL, uma consulta, um comando, ou uma stored procedure. BeginTrans objCon.BeginTrans Inicia uma transação no banco de dados ComminTrans objCon.CommnTrans Salva as alterações e encerra uma conexão iniciada.
- 41. 41 A seguir algumas propriedades do objeto Connection da ADO: Propriedade Exemplo Descrição Provider objCon.Provider Indica o nome do provedor de acesso à fonte de dados State ObjCon.State Retorna o status da conexão, indicando se foi ativada (1) ou não (0). ConnectionString objCon.ConnectionString Contém informação da string de banco de dados. Mode ObjCon.Mode Indica as permissões que estão disponíveis em uma conexão 7.3 O Objeto Recordset Um recordset representa um conjunto de registros de uma tabela gerado através de uma consulta. Como no objeto Connection, o Recordset da ADO se comporta de maneira semelhante ao Recordset da DAO. É possível criar este objeto sem ter que criar previamente o objeto Connection, e se o objeto recordset for usado para manipular dados no provedor, esse conjunto de registro é denominado cursor. A tabela a seguir mostra os principais métodos de recordset criado através da sintaxe: Public ObjTab as ADODB.Recordset Método Exemplo Descrição AddNew objTab.AddNew Cria um novo registro na tabela Close ObjTab.Close Fecha um recordset Delete ObjTab.Delete Exclui o registro atual Move ObjTab.Move Muda a posição do registro atual Open ObjTab.Open Abre um recordset (cursor) Algumas propriedades do objeto Recordset Objeto Exemplo Descrição Bof objTab.Bofe Indica se atingiu o inicio do arquivo Eof ObjTab.Eof Indica se o cursor atingiu o fim do arquivo RecordCount ObjTab.RecordCount Indica o número de registros de um recordset CursorType ObjTab.CursorType Indica o tipo de cursor do recordset
- 42. 42 Exemplo de uso de um Recordset: Dim ObjCon As ADODB.Connection Dim ObjTab As ADODB.Recordset Dim strCon as String Dim strSQL as String Set objCon = New Connection srtCon = “Provider = MyProv; User ID = MyID; password = MySenha; DataSource = MinhaDSN” strSql = “Select * from Empregados” Set ObjTabEmp = New Recordset ObjTab.Open strSQL, objCon, adOpenKeyset 7.4 Objeto Field O objeto Field da ADO representa a coluna (campo) de um objeto RecordSet. Todos os objetos Field estão contidos na coleção “Fields” de um Recordset. 7.5 Objeto OleDBCommand Este objeto contém definição de uma instrução SQL ou de uma Stored Procedure armazenada num servidor, ou ainda uma ação que deve ser executada em uma fonte de dados. Para criar um objeto Command com o nome de objComm a sintaxe é a seguinte: Dim objCmd As ADODB.Command Neste objeto a propriedade CommandText armazena o texto que contém a instrução SQL. Ex: objCmd.CommandText 7.6 Objeto Error O objeto Error, auxilia na depuração de erros gerados durante operações que envolvam objetos da ADO. A sintaxe para criar um objeto deste tipo é a seguinte: Dim objErr as ADODB.Error 8. A Biblioteca ADO.NET 8.2 O que é o ADO.NET Segundo site MSDN (www.msdn.com.br), ADO.NET são várias classes que expõe serviços de acesso à dados para o programador .NET. O ADO.NET fornece um rico conjunto de componentes para a criação de aplicações distribuídas e compartilhamento de dados. O ADO.NET é parte integrante do NET Framework, que dá acesso relacional ao XML e à aplicação de dados. ADO.NET suporta uma variedade de
- 43. 43 necessidades de desenvolvimento, incluindo a criação de front-end com base de dados clientes e objetos empresariais usados pelas aplicações, ferramentas, linguagens, ou navegadores de Internet. Fonte: http://msdn.microsoft.com/pt-br/library/e80y5yhx(VS.80).aspx A diferença básica é que o ADO.NET é uma evolução do ADO tradicional e mais poderosa. Agora é possível trabalhar com dados desconectados da fonte de dados, pois os dados são manipulados através de um DataSet, não necessitando de acesso ao disco. ADO.Net também manipula e transmite dados no formato XML o que facilita a troca de documentos. 8.3 Componentes e objetos do ADO.NET Componentes são controles pré-construídos que podem ser instanciados através do process de arrastar e soltar o mouse para dentro do formulário. Os elementos do tipo SQL são empregados exclusivamente para acesso à base de dados SQL Server, e os elementos do tipo OleDB são empregados para acesso a outros tipos de base de dados que possuam um provedor OleDB, como por exemplo Access e Oracle. Os namespaces primários do ADO.NET são System.Data, System.Data.OleDb e System.Data.Sql.Cliente. Esses namespaces contem classes para trabalhar com banco de dados e outros tipos de fonte de dados como os arquivos XML. System.Data é o namespace raiz da API do ADO.NET. System.Data.OleDb e System.Data.Sql.Cliente contém classes que habilitam os programadores a conectar-se com fontes de dados e modificá-las. As instâncias da classe System.Data.DataSet que consistem em um conjunto de DataTables e relações entre esses DataTables representam um cache de dados, ou seja, dados que o programa armazena temporariamente na memória local. Uma vantagem de usar o DataSet é que ela é desconectada, o programa não necessita de uma conexão persistente ao banco de dados para trabalhar com os dados em um DataSet. As instâncias da classe OleDbConnection do namespace System.Data.OleDb representam uma conexão a uma fonte de dados. As instâncias da classe OleDbDataAdapter conectam-se a uma fonte de dados através de uma instância da classe OleDbConnection e podem preencher os DataSets com os dados de uma fonte de dados.
- 44. 44 8.4 Arquitetura da ADO. NET Figura 18 Arquitetura dos componentes da plataforma.NET (fonte: http://www.msdnbrasil.com.br/tecnologias/adonet_intro.aspx) 8.4.1 Objetos de acesso a uma base de dados Os principais objetos do tipo SQL são: • SqlConnection • SqlCommand • SqlCommandBuilder • SqlDataAdapter • SqlDataSource Para o tipo OleDB existem os tipos principais a seguir: • OleDbConnection • OleDbCommand • OleDbDataReader • OleDbDataAdapter • OleDbParameter Além destes objetos existem outros que auxiliam na manipulação/exibição dos dados armazenados nas bases de dados: • DataSet: Representa uma coleção de tabelas na memória • DataTable: Representa uma tabela • DataRow: Representa um registro da tabela • DataColumn: Representa uma coluna (campo) de uma tabela • DataView: Representa uma visão dos registros de uma tabela.
- 45. 45 Connection: Classe de conexão com sua fonte de Dados. Command: Classe de execução de declarações SQL e retorno dos Dados da fonte para o cliente. DataReader: Classe que fornece a listagem dos Dados recebidos de uma fonte de Dados. Para quem conhece o ADO podemos comparar o DataReader com o Recordset, porém o DataReader possui cursor somente forward-only. Podemos dizer que o DataReader é o nosso leitor dos dados recebidos de uma fonte de dados. O DataReader necessita de um objeto Connection em estado de conexão aberta para poder realizar suas operações. Essas classes terão seus nomes variados de acordo com sua opção de namespace utilizado para acessar sua fonte de Dados. Se você estiver trabalhando com uma fonte de dados SQLServer podemos utilizar o namespace: System.Data.SqlClient Usariamos as classes: • SqlConnection • SqlCommand • SqlDataReader • SqlDataAdapter Se você estiver trabalhando com outra fonte de Dados como Oracle ou Sybase por exemplo devemos utilizar o namespace: System.Data.OleDb Usariamos as classes: • OleDbConnection • OleDbCommand • OleDbDataReader • OleDbDataAdapter 8.5 Conhecendo outras classes do ADO.NET 8.5.1 DataSet O DataSet é uma classe "chave" dentro da arquitetura ADO.NET. O DataSet é como nosso banco de dados, porém em memória. Dentro dele podemos armazenar vários DataTable. É possível você adicionar um ou mais DataTable e de diferentes fontes de dados (SQLServer, Oracle, Sybase, XML, etc...). Imagine que você necessita buscar informações de uma tabela em um servidor com o SQL Server e outra a partir de um Oracle, porém esses bancos não conversam entre si, estão em redes que não se comunicam. Você pode buscar as informações dos servidores e adicionar os retornos dentro de um DataSet. Você estará "virtualmente" criando um Banco de Dados local, na sua memória, e ainda podendo estabelecer os
- 46. 46 relacionamentos entre as tabelas, caso elas possuam algum tipo de relacionamento com o objeto DataRelation. 8.5.2 DataTable O DataTable nada mais é que um objeto que possui Dados, para os familiarizados com o ADO, podemos compará-lo com o objeto Recordset. Após buscarmos os dados de uma fonte, a partir de um objeto command, por exemplo, devemos armazenar esse resultado dentro de um objeto DataTable. A diferença entre o DataTable e o Recordset é que o DataTable sempre trabalha com os dados desconectados da fonte, estáticos e do lado do cliente. O conceito do DataTable é que ele é para o usuário como uma tabela que está em memória no cliente. 8.5.3 DataAdapter O DataAdapter serve como um elo de ligação entre a fonte de Dados e o DataSet. Podemos usar o DataAdapter para adicionar o resultado de uma declaração SQL dentro de um DataSet. O DataAdapter executará sua declaração SQL na conexão que for passada para ele. 8.5.4 DataView O DataView é um objeto que permite que a partir de um DataTable você crie outros tipos de visões partindo daquele resultado local. Uma vez que você tem as informações locais em seu DataTable é possível customizar as visões dessas informações. 8.5.5 DataRelation O DataRelation é um objeto de relacionamento entre os DataTables, quando você possuir mais de um DataTable dentro de um DataSet você pode querer definir um relacionamento entre esses DataTables, para isso você pode utilizar o objeto DataRelation e estabelecer um ligação entre essas tabelas. 8.6 Componente Binding Source Encapsula uma fonte de dados para ligação a um controle. O componente BindingSource serve dois propósitos. Primeiro, ele fornece uma camada que vincula os controles de um formulário para os dados. Isto é realizado através da ligação do componente BindingSource para a sua fonte de dados e, em seguida, os controles obrigatórios no seu formulário para o componente BindingSource. Todas as outras interações com os dados, incluindo a navegar, classificar, filtrar, e atualizar, são realizadas com chamadas para o componente BindingSource. O componente de BindingSource atua como a Origem de dados para alguns ou todos controles no formulário. No Visual Studio, a BindingSource pode ser Ligado a um Controle por meio da propriedade DataBindings , que é acessível da janela de Properties. Em tempo de design, algumas ações, como arrastar uma tabela de banco de dados de uma janela de dados para um formulário em branco, irão criar o Componente de BindingSource, vincular-à Origem de dados subjacente, e Adicionar controles ciente a dados em uma operação.
- 47. 47 8.7 O componente BindingNavigator O controle de BindingNavigator é usado para navegação e manipulação de interface de usuário (UI para os controles que estejam Ligados a dados). O BindingNavigator permite que aos usuários navegar através e manipular dados em um Windows Formulário. 8.8 O componente TableAdapterManager O TableAdapterManager é um componente novo em Visual Studio 2008 baseado em recursos de dados existentes (dataset tipados e TableAdapter s) e fornece a funcionalidade para salvar dados em tabelas de dados relacionadas. O TableAdapterManager usa os relacionamentos de chave externa que relacionam tabelas de dados para determinar a ordem correta para enviar as inserções, atualizações e exclusões de um conjunto de dados para o banco de dados sem violar as restrições de chave externa (integridade referencial) no banco de dados. Restrições de chave externa são as regras de consistência em um banco de dados que controlam o comportamento de inserção, atualização e exclusão de registros relacionados. São as restrições de chave externa que impedem que registros pai sejam excluídos enquanto registros filho relacionados em outra tabela ainda existem. O processo geral de salvar dados em tabelas de dados relacionadas usando um TableAdapterManager é chamado atualização hierárquica. 9. Criando acesso a banco através do assistente Antes de conectar o banco de dados é importante criarmos este banco de dados. A princípio começaremos com um banco de dados do Access. Crie em C: o arquivo do Microsoft Access Estagio.mdb e crie uma tabela chamada Alunos. Ela deve ter a seguinte estrutura. Figura 19 – Estrutura da tabela no Microsoft Access Vamos criar um novo projeto. Menu File New Project Digite o nome para o projeto. Por ex: EstagioTeste Em seguida defina o tamanho do formulário.
- 48. 48 Figura 20 – Formulário no Visual Studio Em seguida, clique no menu Data e escolha Add New Data Source. Escolha a opção Database e clique no botão Next. Figura 21 – Assistente de Banco de Dados
- 49. 49 Em seguida, clique no botão New Connection para criar sua conexão com o banco de dados. Figura 22 – 2ª Etapa do Assistente de Banco de Dados Na janela seguinte, clique no botão Browse e escolha o arquivo que deseja conectar. Figura 23 – 3ª Etapa do Assistente de Banco de Dados Mantenha o nome de usuário como Admin e password, deixe em branco. Marque a opção “Save my passaword”. Clique no botão “Test Connection” para testar sua conexão com o banco de dados. Confirme em OK.
- 50. 50 Figura 24 – 4ª Etapa do Assistente de Banco de Dados Em Connection String verifique a string de conexão que foi criada. Clique em Next. Salve o nome da String de conexão. Figura 25 – 5ª Etapa do Assistente de Banco de Dados
- 51. 51 Na etapa seguinte, escolha as tabelas que farão parte da sua conexão e o nome do DataSet Figura 26 – 6ª Etapa do Assistente de Banco de Dados Clique então no botão Finish Após a conclusão deste processo, o Visual Studio irá conectar o banco de dados ao projeto. Analisaremos o que ocorreu com o projeto: A janela Solution Explorer agora apresenta os componentes da nova conexão.
- 52. 52 Figura 27 – Janela Solution Explorer Nesta janela, existe o componente de conexão estagio.mdb que representa o arquivo do Microsoft Access que está conectado ao projeto. Logo abaixo vê-se o componente estagioDataSet.vxd que representa a conexão do banco de dados com as tabelas. Lembre-se que o DataSet é uma conexão local, em memória. Um duplo clique neste DataSet apresenta a janela a seguir, mostrando as tabelas do banco de dados que estão conectadas. Figura 28 – DataSet Designer O componente TableAdapter que aparece nesta janela apresenta o método Fill, e o método Getdata() que apresentam todos os registros desta tabela através de uma expressão em SQL. Para ver esta expressão, clique o botão direito neste método e escolha a opção Configure.
- 53. 53 Figura 29 – String SQL Adicionando a tabela alunos ao formulário Clique no menu Data e escolha Show DataSources para visualizar a janela com as tabelas do banco de dados. Figura 30 – Data Source Clique na tabela Alunos e escolha a opção Details para que o formulário apresente um registro por página. Em seguida, arraste a tabela Alunos para dentro do formulário. Serão apresentados os campos da tabela e também a barra de navegação (navigator). Observe que logo abaixo do formulário surge a barra de componentes.
- 54. 54 Figura 31 – Formulário com os campos Salve o projeto e rode o programa para ver o resultado. Veja que foram criados os seguintes componentes: • EstagioDataset • AlunosBindingSource • AlunosTableAdapter • TableAdapterManager • AlunosBindingNavigator 10.Acessando dados usando o MS-Access 10.1 Como trabalhar com o Microsoft Access usando o OleDb Data Provider O exemplo a seguir mostra como acessar um banco de dados através do OleDb. Para isto usaremos um banco de dados criado através do MS-Access. Crie um banco de dados chamado EMP no Access e grave-o no drive C: do computador. Crie dentro deste banco a tabela Alunos com os campos AlNo, AlNome e Cidade. Insira alguns registros neste banco de dados. Crie um formulário com três controles TextBox (TextBox1, TextBox2,TextBox3). O Objetivo é recuperar os dados da Alunos e apresentá-las no TextBox quando o usuário clicar no botão Button1.
- 55. 55 Veja o código a seguir. Este código deve ser colocado nas declarações gerais do projeto Imports System.Data Imports System.Windows.Forms.Form Imports System.Data.OleDb O código abaixo deve ser criado dentro da Classe Form1 Public Class Form1 Dim cn As OleDbConnection Dim cmd As OleDbCommand Dim dr As OleDbDataReader Private Sub Button1_Click(ByVal sender As System.Object, ByVal e As System.EventArgs) Handles Button1.Click Try cn = New OleDbConnection("Provider=Microsoft.Jet.OLEDB.4.0; Data Source = c:aula.mdb;") cn.Open() cmd = New OleDbCommand("Select * from alunos", cn) dr = cmd.ExecuteReader While dr.Read() TextBox1.Text = dr(0) TextBox2.Text = dr(1) TextBox3.Text = dr(2) End While Catch End Try dr.Close() cn.Close() End Sub End Class O resultado será o formulário criado abaixo:
- 56. 56 Figura 32 – Ao clicar no botão OK o código é executado e são recuperados os dados da alunos do banco de dados Emp. Observação: consulte o projeto AcessoDados1 da pasta de exemplos. 10.2 Criar uma consulta ao banco de dados usando parâmetros (por código) Nesta etapa vamos criar um formulário para consulta no banco de dados usando parâmetros. Será usado para isso o mesmo banco de dados do exemplo anterior – Aula.mdb. Crie através do assistente um formulário que apresente a Alunos do banco de dados Aula.mdb. Esta tabela deve ser apresentada no modo DataGrid. Em seguida crie uma caixa de texto e um botão para efetuar a busca. O formulário deve ter o seguinte aspecto:
- 57. 57 Figura 33 - Formulário para acesso a dados Em seguida inclua no projeto o seguinte código: Imports System.Windows.Forms.Form Imports System.Data.OleDb Public Class Form1 Dim cn As OleDbConnection Dim cmd As OleDbCommand Dim nome As OleDbParameter Dim tb As DataTable Dim dr As OleDbDataReader Private Sub Form1_Load(ByVal sender As System.Object, ByVal e As System.EventArgs) Handles MyBase.Load Try cn = New OleDbConnection("Provider=Microsoft.Jet.OLEDB.4.0; Data Source = c:aula.mdb;") cn.Open() Catch End Try cn.Close() End Sub Private Sub Button1_Click(ByVal sender As System.Object, ByVal e As System.EventArgs) Handles Button1.Click cmd = New OleDbCommand("Select * from alunos where AlNome=@nome") cmd.Connection = cn cmd.Parameters.Add("@nome", OleDbType.VarWChar, 15).Value = TextBox1.Text Dim da As New OleDbDataAdapter(cmd) Dim ds As New DataSet() tb = New DataTable da = New OleDb.OleDbDataAdapter tb.Clear() da.SelectCommand = cmd da.Fill(tb) DataGridView1.DataSource = tb
- 58. 58 End Sub End Class Observação: consulte o projeto AcessoDados2 da pasta de exemplos. 10.3 Criar uma consulta com escolha de parâmetros (Através do Assistente) Neste exercício vamos criar um formulário para realizar a consulta de alunos usando os critérios nome, número ou cidade. O usuário irá escolher o critério desejado. Usando o mesmo banco de dados do exercício anterior, crie um DataGrid para a tabela de Alunos. Veja a figura abaixo: Figura 34 – Data Grid para acesso a dados Em seguida, crie uma comboBox para listar os critérios de busca. Na propriedade Items da combobox, insira as palavras: Número, Nome e Cidade.
- 59. 59 Veja figura abaixo: Figura 35 – Criação de Combobox para consulta. Crie uma caixa de texto e um botão com o título: Buscar. Figura 36 – Criação de Combobox para consulta.
- 60. 60 Agora serão definidos os critérios para realizar a consulta. Vá no Solution Explorer dê dois cliques em AulaDataSet.xsd. Figura 37 – Acesso ao DataSet Será aberta a seguinte janela. Figura 38 – DataSet. Dê um clique com o botão direito sobre Fill,GetData(). Clique em Add Query Figura 39 – Inicio do assistente para consulta.
- 61. 61 Clique em Next. Figura 40 – 2ª etapa do assistente de consulta. Selecione a primeira opção Select which returns rows, clique em Next. Abrirá a seguinte janela. Figura 41 – 3ª etapa do assistente para consulta. A próxima janela é onde são definidos os critérios de busca.
- 62. 62 Figura 42 – 4ª etapa do assistente para consulta. Acrescente o código com a imagem acima. WHERE (Numero = ?) Dê OK, Clique em Next para adionar um nome a consulta. Coloque o nome como ConsultaNumero, clique em Next e em Seguida Finish. Voltará para a janela AulaDataSet.xsd, mas com uma nova consulta. Figura 43 – consulta criada ao final do assistente Repita o procedimento, mas acrescentando o seguinte código. WHERE (Nome LIKE ?) Coloque o nome da consulta como ConsultaNome. Repita o procedimento novamente. Acrescente o seguinte código WHERE (Cidade LIKE ?) Coloque o nome da consulta como ConsultaCid Figura 44 – Todas as consultas criadas Volte para o Form1, onde será adicionado o código para as consultas terem funcionalidade. Dê dois cliques no botão Buscar. Adicione o seguinte código:
- 63. 63 If ComboBox1.SelectedItem = "Número" Then Try Me.AlunoTableAdapter.ConsultaNumero(Me.AulaDataSet.Aluno, TextBox1.Text) Catch ex As Exception End Try ElseIf ComboBox1.SelectedItem = "Nome" Then Try Me.AlunoTableAdapter.ConsultaNome(Me.AulaDataSet.Aluno, TextBox1.Text) Catch ex As Exception End Try Else Try Me.AlunoTableAdapter.ConsultaCid(Me.AulaDataSet.Aluno, TextBox1.Text) Catch ex As Exception End Try End If 10.4 Fazer consultas por parte do Nome Abra o mesmo projeto do exemplo acima. Clique no botão buscar para abrir as instruções desse botão. No procedimento de evento que foi aberto Button1_click, localize onde está escrito TextBox1.Text. Figura 45 – Consulta por parte do nome Altere para "%" + Me.TextBox1.Text + "%" Agora será possível consultar pela inicial do nome quanto pelo final do nome.
- 64. 64 10.5 Consulta com data Será necessário criar um pequeno banco de dados com campos que contenham datas. Exemplo: Abra o Access, crie uma tabela chamada estágio. Criar os campos abaixo: Nome = do tipo texto dataInicio = do tipo Data/Hora dataFim = do tipo Data/Hora Preencher alguns dados na tabela. O exemplo abaixo possibilitará encontrar estágios que estão para terminar. No Visual Studio criar um novo projeto chamado Estagio. Fazer a conexão com o banco de dados estagio. Arraste a tabela estagio para o form1 como DataGridView. Acrescente algumas ferramentas para que o formulário fique assim: Figura 46 – Exemplo de consulta com data Fazer a consulta de datas adicionando o seguinte código: WHERE (DataFim BETWEEN ? AND ?)
- 65. 65 Figura 47 – Consulta com datas Dê o nome da consulta de FillTermino. Volte para o Form1. Dê dois cliques no botão consultar para adicionar as instruções que fazem a consulta ter funcionalidade. Digite o seguinte código: Me.EstagioTableAdapter.FillTermino(Me.EstagioDataSet.estagio, TextBox1.Text, TextBox2.Text) O programa irá buscar as datas de fim do estágio, entre TextBox1 e TextBox2. 11. Diferença entre DataSet e DataTable DataSet O mais importante é a classe DataSet pois contém toda a funcionalidade para gerenciar dados armazenados na memória através de um chache de dados desconectado . Podemos ver que o DataSet contém , tabelas , relacionamentos entre tabelas e cada tabela contém um conjunto de linhas e colunas. Perceba que o DataSet esta relacionado com Tabelas ( Tables ) e Relacionamentos ( Relations ) e que as tabelas contidas no DataSet pertence a classe DataTable. DataTable É um objeto chave dentro do namespace System.Data. O objeto DataTable expõe as seguintes propriedades : 1. Columns – A coleção Columns contém uma lista de todas as colunas contidas em uma tabela; 2. Constraints – Regras de dados que são aplicadas a um tabela;
- 66. 66 3. ChildRelations – É uma coleção de relacionamentos que define as relacões entre as tabelas filhas e o DataTable.; 4. PrimaryKey – É uma matriz de objetos DataColumn que representa todas as colunas com as chaves primárias de um DataTable particular; 5. Rows – Fornecem os dados atuais contidos em uma tabela. Contém uma coleção de objetos DataRow. 6. TableName – Representa o nome do DataTable; 12. Objeto DataRow O objeto DataRow é um componente essencial do objeto DataTable . É o container para as linhas de dados dentro de uma tabela e permite as funcionalidades: Criar, Atualizar, Obter e Excluir. A seguir temos os métodos e propriedades mais importantes da classe DataRow : 1. RowState – Indica o estado atual do DataRow podendo ser um dos seguintes valores: • Added – A linha foi incluída na tabela e o método AcceptChanges() ainda não foi chamado. • Deleted – A linha foi excluída da tabela através do método Delete(). • Detached – A linha atualmente não faz parte da tabela. • Modified – Os dados dentro das linhas foram modificados e AcceptChanges() ainda não foi chamado. • Unchanged – Os dados da linha não foram alterados desde a última chamada a AcceptChanges(). 2. BeginEdit() – Função que ativa o modo de edição do DataRow permitindo ao código modificar os dados de mais de uma linha de uma vez. 3. CancelEdit() – Desativa o modo de edição do DataRow e descarta as alterações feitas desde que a chamada a BeginEdit() foi feita. 4. Delete() – Exclui a linha atual. 5. EndEdit() – Completa o modo de edição para a linha atual , salvando as alterações no DataSet desde que o método BeginEdit() foi invocado. 6. AcceptChanges() – Invoca implicitamente o método EndEdit() e dependendo do status de Rowstate as alterações são descartadas ou efetivadas. 12.1 Preencher objeto DataSet ( via código) Pode-se usar um DataSet para armazenar dados de um banco de dados e pode-se também mover os dados de um DataSet para um banco de dados , mas o próprio DataSet não faz conexão alguma com o banco de dados , ele nem mesmo tem um objeto para realizar tal conexão . A ligação entre o banco de dados e DataSet é feita pelo objeto DataAdapter (Adaptador de dados). Inicie o Visual Studio 2008. Insira no formulário os seguintes componentes: DataGrid, TextBox, Botão.
- 67. 67 Figura 48 – Formulário com os objetos criados Nas declarações gerais insira: Imports System.Data Imports System.Windows.Forms.Form Imports System.Data.OleDb ' Permite usar os objetos que irão criar uma conexão com o banco de dados. Volte para o formulário. Dê dois cliques no botão Preencher DataSet para abrir o procedimento de evento button1_click. Insira o seguinte código: 'define a string de conexão com o banco de dados Dim strConn As String = "Provider=Microsoft.Jet.OLEDB.4.0;Data Source =" & TextBox1.Text 'define o objeto OledbConnection usando a string de conexão Dim conexao As New OleDbConnection(strConn) 'define a instrução SQL que será usada para extrair as linhas da tabela Estagio Dim sql As String = "Select * FROM estagio" 'cria o objeto OleDbCommand Dim comando As New OleDbCommand(sql, conexao) 'Cria o objeto DataAdapter Dim adaptador As New OleDbDataAdapter(comando) 'Cria o objeto DataSet Dim dsEstagio As New DataSet() 'preenche o dataset adaptador.Fill(dsEstagio, "estagio") 'exibe os dados em um datagrid DataGrid1.DataSource = dsEstagio Veja abaixo o resultado da exibição do DataSet no DataGrid.
- 68. 68 Figura 49 – Exibição dos dados no DataGrid 13. Diferença entre DataGrid e DataGridView O controle DataGridView Windows Forms é um completamente novo controle .NET. O recurso de apresentação de dados da tabela ficou muito mais fácil de ser implementado em. NET Windows. As características mais atraentes do novo controle são: permite misturar os dados associados e não associados, as colunas virtuais no GridView. Ele dá a capacidade de facilmente aplicar estilos para diferentes colunas, linhas, células, ou uma tabela toda fonte de dados. Já o DataGrid, Para a maioria das situações, funciona mais rápido do que o DataGridView. Também o controle dá-lhe capacidade de exibir dados hierárquicos. Esta é uma grande vantagem do DataGrid. NET Windows Forms. A quantidade de empregos que você pode querer alcançar com o controle DataGrid Windows Forms são, inesperadamente, mais problemático do que se poderia esperar. Principalmente, é porque o Windows Forms controle DataGrid é baseado em colunas, ao invés de célula-base. Como resultado, para atingir a maioria das tarefas, você tem que trabalhar com as colunas, e não as próprias células.
- 69. 69 Figura 50 – Exemplo de DataGrid Data Binding Figura 51 – Exemplo do DataGrid View 14. Data Binding Será feito um exemplo utilizando alguns recursos de Data Binding. Inicie um novo projeto chamado de DataBinding e adicione os controles de acordo com a imagem e descrição abaixo: Figura 52 – Formulário para uso do DataBinding OBJETO PROPRIEDADE VALOR TextBox1 Name txtPrimeiroNome TextBox2 Name txtultimoNome TextBox3 Name txtCargo TextBox4 Name txtNotas Button1 Name Text btnVoltar < Button2 Name Text btnAvancar >
- 70. 70 Label Name Backcolor Text lblPosicao Info “” Form1 Name FrmFuncionarios Vá a Server Explorer e crie uma nova conexão com o banco de dados funcionarios. Arreste a tabela para o form1. Agora vamos ao código: No evento Load será verificado a posição e quantidade de dados: Me.txtPrimeiroNome.DataBindings.Add("Text", Me.FuncionariosDataSet.funcionarios, "PrimeiroNome") Me.txtUltimoNome.DataBindings.Add("Text", Me.FuncionariosDataSet.funcionarios, "Ultimonome") Me.txtCargo.DataBindings.Add("Text", Me.FuncionariosDataSet.funcionarios, "Cargo") Me.txtNotas.DataBindings.Add("Text", Me.FuncionariosDataSet.funcionarios, "Notas") 'Obtem a quantidade de registros RecordCount = Me.BindingContext(Me.FuncionariosDataSet.funcionarios).Count 'Obtem a posição atual Position = Me.BindingContext(Me.FuncionariosDataSet.funcionarios).Position AtualizaLabel() 'Verifica se existem registros If RecordCount <= 1 Then Me.btnAvancar.Enabled = False Me.btnVoltar.Enabled = False Exit Sub End If No evento Click do botão voltar adicionar o seguinte código: 'Analisa se podemos voltar If sender.Equals(Me.btnVoltar) Then If RecordCount > 1 Then Me.BindingContext(Me.FuncionariosDataSet.funcionarios).Position -= 1 Else Me.btnVoltar.Enabled = False End If End If 'Analisa de podemos avançar If sender.Equals(Me.btnAvancar) Then If RecordCount > Position Then
- 71. 71 Me.BindingContext(Me.FuncionariosDataSet.funcionarios).Position += 1 Else Me.btnAvancar.Enabled = False End If End If 'Obtem a nova posição Position = Me.BindingContext(Me.FuncionariosDataSet.funcionarios).Position + 1 'Recalcula os status dos botões de navegação If RecordCount = Position Then btnAvancar.Enabled = False Else btnAvancar.Enabled = True End If If Position = 1 Then btnVoltar.Enabled = False Else btnVoltar.Enabled = True End If 'Atualiza o label que mostra a posição atual AtualizaLabel() Adicionar o mesmo código no evento Click do botão avançar. E finalmente a sub que atualiza o Label com a informação da posição no registro: Private Sub AtualizaLabel() RecordCount = Me.BindingContext(Me.FuncionariosDataSet.funcionarios).Count Position = Me.BindingContext(Me.FuncionariosDataSet.funcionarios).Position + 1 If RecordCount <= 1 Then lblPosicao.Text = "Sem Registro" Else lblPosicao.Text = "Registro " & Position & " de " & RecordCount End If Incluir, excluir e alterar dados na tabela No mesmo projeto acima (Data Binding), Será adicionado três funções: Incluir, excluir e alterar dados da tabela. Adicione 3 Botões no form1 – incluir/excluir/alterar.
- 72. 72 Figura 52 – Botões do Incluir, Alterar e Excluir Botão Incluir Será necessário criar outro Formulário. Figura 53 – Botão Incluir No botão incluir do Form2 acrescente o seguinte código: 'define a string de conexão com o banco de dados Dim strConn As String = "Provider=Microsoft.Jet.OLEDB.4.0;Data Source = C: funcionarios.mdb;" 'define o objeto OledbConnection usando a string de conexão Dim conexao As New OleDbConnection(strConn) 'define a instrução SQL que será usada para extrair as linhas da tabela funcionarios Dim sql As String = "Select * FROM funcionarios" 'cria o objeto OleDbCommand Dim comando As New OleDbCommand(sql, conexao)
- 73. 73 'Cria o objeto DataAdapter Dim adaptador As New OleDbDataAdapter(comando) 'Cria o objeto DataSet Dim dsFuncionarios As New DataSet() 'preenche o dataset adaptador.Fill(dsFuncionarios, "funcionarios") Dim oDR As DataRow oDR = dsFuncionarios.Tables("funcionarios").NewRow 'preenche os datarow com os valores oDR("PrimeiroNome") = TextBox1.Text oDR("UltimoNome") = TextBox2.Text oDR("Cargo") = TextBox3.Text oDR("Notas") = TextBox4.Text 'adiciona o datarow ao dataset dsFuncionarios.Tables("funcionarios").Rows.Add(oDR) 'usa o objeto Command Bulder para gerar o comando Insert dinamicamente Dim oCB = New OleDbCommandBuilder(adaptador) 'Atualiza a tabela funcionarios adaptador.Update(dsFuncionarios, "funcionarios") Close() Volte para o form1. No botão incluir adicione o seguinte código: Form2.Show() 15. Relatório Será utilizado o mesmo projeto que foi realizada a consulta com data. Abra o projeto, Adicione mais um botão (botão que irá gerar o relatório). Crie um novo formulário para receber o relatório. Na Toolbox clique em MicrosoftReportViewer. Deixar o objeto MicrosoftReportViewer do tamanho do formulário como abaixo: Figura 54 – Tela do Relatório
- 74. 74 Figura 55 – Clique na seta com mostra a imagem ao lado. Figura 56 – Selecione a opção Design a new report . Abrirá uma nova janela, onde selecionará a tabela que será gerada no relatório. Selecione a tabela e clique em Next. Selecione o tipo de relatório (Tabular) e clique Next. Na próxima janela mostrará os campos disponíveis, clique em Next. Agora será selecionado o layout do relatório, selecione a primeira opção e clique em Next, o último passo é escolher o estilo, selecione um um e clique em Next. Coloque o nome como Relatório e clique em Finish. Figura 57 – Para customizar o relatório é só clicar nele em Solution explorer. Clique novamente na setinha. Selecione a opção Choose Report e escolha Estagio.Relatorio (o que acabou de ser criado). Finalmente volte para o form1. Dê dois cliques no botão Relatório e digite o seguinte código:
- 75. 75 Form2.Show() Pronto. Agora é só rodar o programa. 16. Bibliografia HALVORSON, M. Microsoft Visual Basic 2008 Passo a Passo. São Paulo. Editora Artmed. 2008 ALVORSON, Michael. Microsoft Visual Studio. Wikipédia. Disponível em http://pt.wikipedia.org/wiki/Microsoft_Visual_Studio. Acesso em 28/04/2009. INTRODUÇÃO AO VISUAL STUDIO - MSDN. Disponível em: http://msdn.microsoft.com/pt- br/library/fx6bk1f4.aspx . Acesso em 28/04/2009. O QUE HÁ DE NOVO NO VISUAL BASIC – MSDN. Disponível em: http://msdn.microsoft.com/pt- br/library/we86c8x2.aspx. Acesso em 28/04/2009 TOUR RÁPIDO DO AMBIENTE DE DESENVOLVIMENTO INTEGRADO – MSDN. Disponível em http://msdn.microsoft.com/pt-br/library/ms165088.aspx. Acesso em 28/04/2009. VISÃO GERAL SOBRE DESENVOLVIMENTO DE APLICATIVOS COM VISUAL BASIC EXPRESS. Disponível em : http://msdn.microsoft.com/pt-br/library/ds00eztk.aspx. Acesso em 29/04/09. REFERÊNCIA SOBRE LINGUAGEM VISUAL BASIC. Disponível em: http://msdn.microsoft.com/pt-br/library/zh1f56zs.aspx. Acesso em 08/05/2009. Outros sites consultados: http://www.forumweb.com.br/desenvolvimento/aspnet/introducao-ao-ado-net/ http://www.forumweb.com.br/desenvolvimento/aspnet/introducao-ao-ado-net/ http://www.macoratti.net/vbn_dts1.htm http://www.wwwcoder.com/parentid/459/tabid/68/type/art/site/6454/default.aspx http://msdn.microsoft.com/pt-br/library/cc517967.aspx