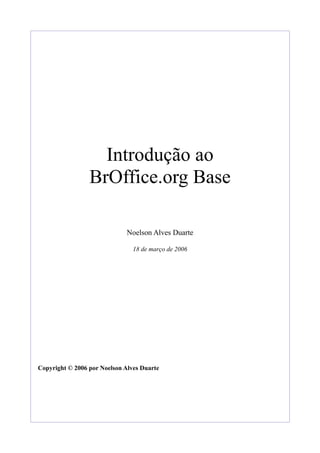
Introdução ao BrOffice.org Base
- 1. Introdução ao BrOffice.org Base Noelson Alves Duarte 18 de março de 2006 Copyright © 2006 por Noelson Alves Duarte
- 2. Licença Este documento está licenciado sob uma Licença Creative Commons Atribuição- UsoNãoComercial-Compartilhamento pela mesma licença. Para ver uma cópia desta licença, visite http://creativecommons.org/licenses/by-nc-sa/2.0/br/ ou envie uma carta para Creative Commons, 559 Nathan Abbott Way, Stanford, California 94305, USA. Todas as marcas registradas citadas no documento pertencem aos seus legítimos proprietários. Autor Noelson Alves Duarte Créditos Ao The Hypersonic SQL Group pela documentação do HSQLDB, sem a qual boa parte deste trabalho não seria possível. Agradecimentos Ao The Hypersonic SQL Group pelo desenvolvimento do HSQLDB e pela permissão do seu uso pelo Base. A Sun Microsystems, Inc pelo apoio para a criação e desenvolvimento do OpenOffice.org. Aos desenvolvedores do OpenOffice.org pelo contínuo melhoramento do aplicativo. Ao projeto BrOffice.org pelo esforço para melhorar e difundir o OpenOffice.org no Brasil. A Gustavo Buzzatti Pacheco pela leitura do documento e sugestões de melhoria. A Manoel Pinho pela gentileza em disponibilizar este documento no servidor: ftp://mirror.de9.ime.eb.br/pub/openoffice/apostilas/noelsonalves Sobre este documento Introdução ao BrOffice.org Base Versão 1.1 – liberada em 25 de abril de 2006 Versão 1.0 – liberada em 18 de março de 2006 Publicado em 18 de março de 2006, na página WEB: http://geocities.yahoo.com.br/noelsonalves/ Desenvolvido com o BrOffice.org 2.0 Writer Nota: originalmente, este documento utilizou a nomenclatura Openoffice.org. Entretanto, por motivos já conhecidos, o projeto brasileiro foi renomeado para BrOffice.org. Assim, editei as ocorrências de OpenOffice.org para BrOffice.org. Contato Contribuições, críticas e sugestões para correções serão bem–vindas. Contate o autor em: noelsonalves@yahoo.com.br
- 3. Sumário Criando um documento do Base ..........................................................................................................4 O Ambiente do Base ............................................................................................................................6 Tabelas .................................................................................................................................................7 Tipos de dados.................................................................................................................................7 Chaves .............................................................................................................................................8 Chave primária ...........................................................................................................................8 Chave secundária........................................................................................................................9 Criando uma tabela..........................................................................................................................9 Usando o assistente.....................................................................................................................9 Usando a janela de projeto..........................................................................................................9 Índices ...........................................................................................................................................12 Relações ........................................................................................................................................12 Editando dados...................................................................................................................................15 Janela de entrada de dados ............................................................................................................15 Formulários ...................................................................................................................................15 Assistente de formulários .........................................................................................................16 Editando formulários ................................................................................................................18 Entrada de dados ...........................................................................................................................20 Consultas............................................................................................................................................23 Assistente para consultas...............................................................................................................23 Janela da SQL................................................................................................................................25 Comando SELECT...................................................................................................................25 Janela de desenho de consultas.................................................................................................26 Expressões ................................................................................................................................28 Ordenando consultas .....................................................................................................................30 Evitando duplicações.....................................................................................................................30 Consultas com parâmetros ............................................................................................................30 Funções do Base............................................................................................................................31 Funções de resumo ...................................................................................................................31 Funções numéricas ...................................................................................................................32 Funções de caracteres ...............................................................................................................33 Funções temporais ....................................................................................................................34 Exibições............................................................................................................................................35 Relatórios ...........................................................................................................................................37 Criando Relatórios.........................................................................................................................37 Editando Relatórios.......................................................................................................................38 Administração do Banco de Dados....................................................................................................40 Registrar / Excluir Fontes de Dados ..................................................................................................42 Conexão com outros Bancos de Dados..............................................................................................43 Importando dados para o Base...........................................................................................................44 Mais informações...............................................................................................................................46
- 4. Introdução ao BrOffice.org Base Pág: 4 Criando um documento do Base Para criar um novo documento do Base siga os passos abaixo: Na barra de Ferramentas do BrOffice.org, clique sobre o ícone [Novo] e selecione Banco de Dados: O Assistente de Banco de Dados será executado: NOTA: o assistente também será disparado ao comandar a execução do BrOffice.org Base, a partir do sistema operacional. Eis as opções deste diálogo: A opção <Abre um arquivo de banco de dados existente> permite a seleção de um documento do Base para abertura. A opção <Conectar a um banco de dados existente> permite a criação de um Ilustração 2: Primeira tela do assistente de banco de dados Ilustração 1: Novo documento do Base
- 5. documento do Base, para se conectar a um banco de dados de outro fabricante (dBase, Planilha do Calc, Texto ASCII, MS Access, MySql, Oracle, etc). Nós queremos criar um novo documento, então marque <Criar novo banco de dados> e clique sobre [Próximo]. A segunda tela do assitente será exibida: Nesta tela podemos: Registrar ou não o banco de dados. Quando devemos registrar ? O registro será obrigatório se formos utilizar os nossos dados em outros documentos do BRO.org, por exemplo: mala-direta, etiquetas, controles de formulários, tabela dinâmica, etc. O registro pode ser feito depois. Marque <Sim, registre o banco de dados para mim>. Escolher uma ação que será executada após a criação do documento. A opção <Criar tabelas usando o assistente> abre o documento e executa o assistente de tabelas. Marque apenas a caixa <Abrir o banco de dados para edição> e clique sobre o botão [Concluir]. O diálogo <Salvar Como> será exibido, digite o nome Meus Cds para o novo arquivo e clique sobre [Salvar]. O Base será ativado, carregando o novo documento. Este novo documento é uma base de dados. O Base usa o HSQL (Hypersonic SQL), um sistema baseado no Java e com excelente suporte aos padrões SQL, como gerenciador do banco de dados. Uma base de dados pode conter diversos objetos e atributos, entre os quais: Tabelas com os dados, Formulários, Consultas e Relatórios. Tudo isto fica embutido no documento. Documentos do Base, usados para conexão a bancos de dados de outro fabricante, são apenas uma interface para acesso aos dados. Formulários e relatórios são embutidos no Ilustração 3: Segunda tela do assistente de banco de dados
- 6. documento, enquanto os dados residem no banco de dados original.
- 7. O Ambiente do Base Vamos analisar, rapidamente, a janela do Base: Além dos elementos tradicionais, esta janela contém três painéis: <Banco de dados>, do lado esquerdo, contém os ícones das categorias de objetos que o usuário pode criar: Tabelas, Consultas, Formulários e Relatórios. <Tarefas>, na parte superior direita, contém uma relação de tarefas básicas para a categoria selecionada. Ao selecionar uma tarefa, uma breve descrição será apresentada à direita. <Objetos>, na parte inferior direita, exibe os objetos de uma das categorias do painel Banco de dados. À direita do painel, temos a área de visualização do objeto selecionado, para ativá- la altere de <Nenhum> para <Documento>. Muitas tarefas sobre os objetos são executadas em janelas próprias, isto é, o Base abre uma nova janela para a tarefa. Agora, clique em cada uma das categorias e observe as mudanças nos outros painéis. Note que nenhum objeto será exibido no painel <Objetos>. Isto é compreensível, pois o nosso documento está vazio. Os relatórios, formulários e consultas operam sobre as tabelas do banco de dados. Então, em primeiro lugar, precisamos de pelos menos uma tabela. Ilustração 4: Janela do Base
- 8. Tabelas Se você não tem nenhuma familiaridade com banco de dados, imagine uma tabela como uma coleção de colunas (como as de uma planilha). As colunas são também chamadas de <Campos>. Elas formam linhas (como as de uma planilha) chamadas de <Registros>. Cada coluna têm as suas próprias características: nome, tipo de dado, tamanho, entrada obrigatória, dentre outras. Após definir a tabela, você poderá guardar os seus dados nas colunas, respeitando os atributos de cada uma delas. Um registro de uma tabela é formado pelo conjunto dos valores existentes nas colunas, referentes a uma mesma entidade. Por exemplo, numa tabela de CDS, um registro (ou linha) é o conjunto dos dados de um único CD. Vamos projetar duas tabelas para o cadastro dos CDs musicais, uma para os dados dos CDs e outra para as Músicas, eis a estrutura básica de cada uma: Estrutura da Tabela CDS: Campo Tipo Tamanho Descrição IDCD Inteiro Identificador do CD (Chave primária) TÍTULO Texto [VARCHAR] 60 Título do CD (obrigatório) ARTISTA Texto [VARCHAR] 60 Nome do artista (obrigatório) PREÇO Decimal 15.2 Preço do CD AQUISIÇÃO Data Data de aquisição do CD CAPA Imagem Imagem com a capa do CD Estrutura da Tabela MÚSICAS: Campo Tipo Tamanho Descrição ID Inteiro Identificador da música (Chave primária) IDCD Inteiro Id do CD com a música (Chave externa) NOME Texto 60 Nome da música AUTOR Texto 60 Autor da música REPRODUÇÃO Hora Tempo de reprodução da música Um campo pode ter outros atributos, como obrigatoriedade e formatação. ATENÇÃO: ao desenhar a estrutura das suas tabelas, seja criterioso na escolha das características dos campos (tipo, tamanho, etc). Alguns bancos de dados, incluindo o Base, são rigorosos ao lidar com alterações posteriores em tabelas. Considere, ainda, a possibilidade de migração para outro banco de dados, evitando, por exemplo, caracteres acentuados nos nomes dos campos e tabelas. Tipos de dados Os dados das colunas do Base podem ser de um dos tipos: Tipo [SQL] Descrição Tyny Integer [TINYINT] dados do tipo inteiro de tamanho bem pequeno (1 byte)
- 9. Tipo [SQL] Descrição BigInt [BIGINT] dados do tipo inteiro de tamanho muito grande Imagem [LONGVARBINARY] dados do tipo imagem Binário [VARBINARY] dados do tipo binário Binário (fixo) [BINARY] dados do tipo binário de tamanho fixo Memo [LONGVARCHAR] dados do tipo memo (texto muito grande) Texto (fixo) [CHAR] dados do tipo texto de tamanho fixo Número [NUMERIC] dados do tipo numérico Decimal [DECIMAL] dados do tipo numérico com casas decimais Integer [INTEGER] dados do tipo inteiro normal ( 4 bytes ) Small Integer [SMALLINT] dados do tipo inteiro pequeno ( 2 bytes ) Float [FLOAT] tipo numérico com ponto flutuante (precisão simples) Real [REAL] tipo numérico com ponto flutuante Double [DOUBLE] tipo numérico com ponto flutuante (precisão dupla) Texto [VARCHAR] dados do tipo texto (cadeia de caracteres) Texto [VARCHAR_IGNORECASE] dados do tipo texto, ignorando maiúsculas / minúsculas Sim/Não [BOOLEAN] dados do tipo lógico ( verdadeiro / falso ) Data [DATE] dados do tipo data Hora [TIME] dados do tipo hora Data/Hora [TIMESTAMP] dados do tipo data-hora OTHER [OTHER] dados do tipo objeto Os nomes entre colchetes refletem a nomenclatura da SQL. Chaves As chaves estão diretamente relacionadas com a recuperação e a manutenção da integridade dos dados do banco de dados. São de dois tipos: (1) Primária e (2) Secundária (ou Externa). Chave primária A chave primária é uma espécie de identificador único do registro. Pode ser formada por um ou mais campos e deve identificar com exclusividade um registro. É permitido apenas uma chave primária por tabela. Ao escolher vários campos como chave primária, certifique-se da exclusividade do valor formado. O Base permite a definição de um campo automático (INTEGER ou BIGINT) por tabela, que pode (ou não) ser usado como chave primária. Finalmente, sem uma chave primária não será possível a edição da tabela. Chave secundária São usadas, principalmente, para estabelecer uma relação entre diferentes tabelas. Na maioria das vezes, uma chave secundária de uma tabela contém valores de uma chave primária de outra tabela. Neste caso, ambas devem ser do mesmo tipo de dado.
- 10. Em nosso exemplo, temos duas tabelas, a primeira CDS, com dados sobre cada CD e um campo IDCD como chave primária, a segunda MÚSICAS, com dados sobre todas as músicas da coleção de CDs. Pergunta-se: como saber quais são as músicas existentes num dado CD, se as informações estão em tabelas diferentes ? A solução consiste na inclusão de um campo IDCD na tabela MÚSICAS. Assim, ao cadastrar uma música, podemos inserir neste campo o valor do campo IDCD da tabela CDS. O campo IDCD da tabela MÚSICAS é uma chave secundária (ou externa). Ao organizar os campos das tabelas deste modo, para recuperar as músicas de um dado CD, basta uma consulta como: Selecione as músicas com o campo IDCD igual ao campo IDCD da tabela CDS Vejamos agora como criar as nossas tabelas. Criando uma tabela Para criar uma tabela, selecione <Tabelas> no painel Banco de Dados e escolha uma das opções <Usar assistente para criar tabela> ou <Criar tabela na exibição de design>. Para o nosso exemplo, vamos usar a segunda alternativa. Usando o assistente O uso do assistente é bem simples e compreende quatro etapas (crie uma tabela qualquer para se familiarizar): Na primeira, escolha uma categoria e uma tabela (fictícia) de exemplo, depois selecione e mova os campos desejados para a listagem <Campos selecionados>. Na segunda, defina os atributos dos campos. Para isto, selecione o campo na lista <Campos selecionados> e altere os seus atributos na área <Informações sobre o campo>. Ainda, pode-se acrescentar e / ou excluir campos e alterar a sua ordem. A terceira etapa é para a definição da chave primária. Se você deseja usar um campo existente (ou uma combinação de campos) e está inseguro sobre a unicidade do valor, escolha a opção <Adicionar automaticamente uma chave primária> e marque a caixa <Valor automático>, deixando para o Base a solução desta confusão. Na quarta etapa, digite o nome da sua tabela e selecione a ação seguinte, aqui <Inserir dados imediatamente>. Clique sobre o botão [Concluir], a janela de inserção de dados será ativada, feche-a ou digite os seus dados na tabela. Usando a janela de projeto Vamos criar as nossas tabelas, selecione <Tabelas> e escolha <Criar tabela na exibição de design>. A janela será ativada, sem nenhum campo definido. Eis uma breve descrição dos seus componentes (veja a figura): Abaixo da barra de ferramentas, temos a área de definição dos campos, com quatro colunas: a primeira não tem título e indica o estado da seleção ou a marca de chave primária, as outras contém os títulos <Nome do Campo>, <Tipo do Campo> e <Descrição>. A coluna <Tipo do Campo> contém uma lista para a seleção do tipo de dado desejado. Na parte inferior, vem as propriedades do campo selecionado (com a seta verde), estas propriedades variam de acordo com o tipo do campo. No lado direito, tem uma caixa de texto que exibe uma ajuda para a propriedade selecionada. A propriedade <Valor
- 11. Padrão> define um valor inicial para o campo, na criação de um novo registro. Para a formatação de campos, o Base usa o mecanismo de formatação do BrOffice.org (um tanto limitado). Se não existir um formato predefinido adequado, podemos criar um. Crie os campos da tabela CDS, de acordo com a figura acima. Agora ajuste as suas propriedades (as outras propriedades permanecem com o valor padrão): IDCD: <Auto Valor>: Sim TÍTULO: <Entrada Obrigatória>: Sim | <Tamanho>: 60 ARTISTA: <Entrada Obrigatória>: Sim | <Tamanho>: 60 PREÇO: <Tamanho>: 15 | <Decimais>: 2 Agora, vamos definir a nossa chave primária. Selecione a linha do campo IDCD, clique com o botão direito do mouse e, no menu do contexto, selecione <Chave Primária>. Note que o ícone de uma chave será acrescentado à esquerda do nome do campo IDCD. Salve a tabela: clique sobre o ícone <Salvar>, digite o nome CDS e clique em [OK]. Ilustração 5: Janela de projeto de tabelas (Tabela CDS)
- 12. Feche a janela de desenho de tabelas para retornar ao Base. Observe que temos uma tabela de nome CDS na área de objetos do Base. Vamos criar a tabela MÚSICAS do nosso banco de dados. Selecione <Tabelas> e escolha <Criar tabela na exibição de design>. Crie os campos como explicado e altere as propriedades indicadas para: ID: <Auto Valor>: Sim IDCD: <Entrada Obrigatória>: Sim NOME: <Entrada Obrigatória>: Sim | <Tamanho>: 60 AUTOR: <Tamanho>: 60 Agora, selecione a linha ID, clique com o botão direito do mouse e selecione <Chave Primária> no menu. Note o ícone de chave primária ao lado do nome do campo. Eis a aparência final dos campos da tabela Músicas: Salve a tabela com o nome MÚSICAS e feche a janela de desenho de tabelas. Agora que temos duas tabelas, CDS e MÚSICAS, em nosso arquivo do Base, precisamos salvá-lo. Na barra de ferramentas do Base, clique sobre o ícone <Salvar>. Para verificar algumas operações sobre as tabelas, selecione a tabela CDS e clique com o botão direito do mouse para exibir o menu do contexto (veja a figura abaixo). Ilustração 6: Salvar tabela Ilustração 7: Tabela MÚSICAS
- 13. A opção <Editar> permite alterações na estrutura da tabela e a opção <Abrir> abre a tabela numa janela de entrada de dados. Índices Índices são arquivos ordenados com base numa ou mais colunas de uma tabela, cujo objetivo principal é apontar para a localização física da informação no banco de dados. Para tabelas muito grandes isto acelera a recuperação de dados, mas, em contrapartida, sobrecarrega a edição – a cada atualização da tabela o índice também deve ser atualizado. O Base cria índices automáticos para as chaves primárias de uma tabela e, também, para as chaves externas de uma tabela numa relação (veja o próximo tópico). Para criar um índice, na Janela de desenho de tabelas, selecione Ferramentas | Design do índice (ou clique sobre o ícone na barra de ferramentas). Relações Uma relação define o modo como os dados entre diferentes tabelas estão relacionados entre si e pode ser de três tipos: Um a Um, para cada registro da tabela_1 existe outro na tabela_2; Um com Muitos, para cada registro da tabela_1 existem vários na tabela_2 (dizemos que a tabela_1 é a Principal e a tabela_2 a Detalhe); Muitos com Muitos, cada registro da tabela_1 pode ter muitos registros na tabela_2 e cada registro da tabela_2 pode ter muitos registros na tabela_1. Devemos criar Relações se quisermos usar alguns recursos (ou regras) dos bancos de dados relacionais. Para operações simples, elas não são necessárias. Em nosso exemplo, o relacionamento entre as tabelas CDS e MÚSICAS é do tipo Um com Muitos, porque num CD podemos ter várias músicas. No tópico sobre Chaves, explicamos como estruturar os campos das tabelas de modo a permitir este tipo de relacionamento. Somente a criação de chaves em duas tabelas, não implica na existência de uma relação entre as mesmas, então precisamos criá-la. No Base, selecione Ferramentas | Relações para ativar a janela de desenho de relações: Ilustração 8: Operações com tabelas
- 14. No diálogo <Adicionar Tabelas> selecione CDS e clique sobre [Adicionar], depois selecione MÚSICAS e clique em [Adicionar], a seguir feche o diálogo. Observe que as tabelas, com a lista de campos, foram adicionadas na janela de desenho. Agora, na barra de menu, selecione <Inserir | Nova Relação> para ativar o diálogo Relações. Alguns dos benefícios da existência de uma Relação entre tabelas podem ser notados em <Atualizar opções>, que lista o comportamento durante a atualização de dados e <Excluir opções>, que lista o comportamento durante as exclusões; por exemplo, a opção <Excluir cascata> significa que, ao excluir um registro da tabela CDS os registros de todas as suas músicas serão excluídos da tabela MÚSICAS. Ajuste as informações de acordo com a figura acima, clique sobre [OK] e note, na janela, o relacionamento 1 para N entre as duas tabelas. Ilustração 9: Janela de desenho de relações Ilustração 10: Diálogo Relações
- 15. Se quiser verificar os índices, edite a tabela MÚSICAS e, na janela de desenho de tabelas, clique sobre o ícone <Design do índice> e observe a existência dos dois índices. Feche o diálogo Índices e a janela para retornar ao Base. As nossa tabelas estão prontas para receber dados. Ilustração 11: Relação Um para Muitos
- 16. Editando dados Isto pode ser feito de duas maneiras: (1) usando a janela de entrada de dados e (2) usando formulários. Janela de entrada de dados Selecione a tabela CDS, clique com o botão direito do mouse e escolha a opção <Abrir>. A janela será ativada (não digite nenhum dado, vamos fazê-lo usando formulários). Aponte o cursor do mouse para os ícones da barra de ferramentas, verificando a finalidade de cada um. Na parte inferior da janela (não mostrada), há um contador de registros e ícones para a navegação pelos registros. Note que a disposição dos campos segue a mesma ordem em que foram criados e, ao apontar o cursor do mouse sobre um título de coluna, a sua descrição será exibida. A largura das colunas e a altura das linhas podem ser alteradas, de modo semelhante ao de uma Planilha ou Tabela do Writer. Observe que a coluna IDCD contém o atributo <CampoAutomático> e não pode ser editada. A coluna CAPA (do tipo Imagem) contém o atributo <OBJECT> e, atualmente, não pode ser editada na janela de edição. Após se familiarizar, feche a janela, retornando ao Base. Formulários Formulários permitem a visualização e edição dos dados de uma ou mais tabelas (ou consulta), de modo flexível e configurável pelo usuário. Podemos trabalhar apenas os campos que nos interessa e na ordem que quisermos, isto é útil porque nem sempre dispomos dos dados na mesma ordem em que os campos foram criados na tabela. Formulários do Base contém controles (caixa de texto, etiquetas, etc) dispostos sobre um documento do Writer. É possível ter um formulário (principal) com um ou mais subformulários (detalhes). Lembre-se que tanto os formulários como os controles possuem suas próprias propriedades e eventos, o que aumenta, ainda mais, o poder dos mesmos. Eles podem ser salvos como documentos embutidos no documento do Base ou como documentos independentes (estes, não podem ser criados com o assistente). São criados de duas maneiras: (1) na exibição de design e (2) usando o assistente. A primeira exige um certo domínio sobre os formulários do BrOffice.org e a segunda é menos especializada, porém mais intuitiva. Ilustração 12: Janela de entrada de dados
- 17. Assistente de formulários Vamos usar o assistente para criar o nosso formulário. Selecione <Formulários> e clique sobre <Usar assistente para criar formulário>, para exibir o seu primeiro diálogo. Note que existem 8 (oito) etapas: Na primeira etapa <Seleção de campos> devemos: Na lista <Tabelas ou consultas>, selecionar a tabela. Escolha a tabela CDS; Mover os campos desejados da lista <Campos disponíveis> para a lista <Campos no formulário>. Note que o campo CAPA (tipo Imagem), não está relacionado. Mova todos os campos (aqui, você pode alterar a ordem dos mesmos); Clique em [Avançar], para a segunda etapa <Configurar um subformulário>. Um subformulário é um formulário inserido noutro formulário e, normalmente, é usado quando desejamos operar sobre os dados de tabelas relacionadas. Este é o nosso caso. Nesta etapa, devemos: Marcar a caixa <Adicionar subformulário>. Note que, apesar de existir uma relação em nosso banco de dados, a opção para usá-la está indisponível. Clicar em [Avançar] para a etapa <Adicionar campos do subformulário>. Nesta etapa, devemos: Selecionar a tabela MÚSICAS; Mover todos os seus campos para a lista <Campos no formulário>; Clicar sobre [Avançar] e passar para a quarta etapa <Obter campos associados>. Aqui, vamos estabelecer a ligação entre as tabelas: Selecione IDCD como <Primeiro campo de subformulário>;
- 18. Selecione IDCD como <Primeiro campo de formulário principal>; Clique sobre [Avançar] para a quinta etapa <Dispor controles>. Note que os dois formulários são acrescentados ao documento, ambos com a disposição semelhante a uma planilha de dados. Nesta etapa vamos alterar a disposição: Em <Disposição do formulário principal> escolha a primeira opção <Colunar – etiquetas a esquerda>; Deixe a disposição dos campos do subformulário como Planilha de dados; Clique sobre [Avançar], passando para a sexta etapa <Definir entrada de dados>. Nesta etapa podemos escolher como o formulário será utilizado. Deixe como está e clique em [Avançar]. Na etapa <Aplicar estilos>: Em <Borda do campo>, selecione <Plano>; Clique em [Avançar], para definir o nome do formulário. Nesta etapa: Aceite o nome sugerido (CDS) e clique sobre [Concluir]. Analise a janela do formulário, os controles e os ícones existentes na parte inferior. Na barra de título, além do nome do formulário vemos a indicação (somente leitura), isto refere-se ao fato de não podermos alterar o formulário (por ex: a disposição dos controles), não tendo nenhuma relação com a apresentação e edição dos dados das tabelas. Após a análise, feche a janela para retornar ao Base. Selecione o formulário CDS e clique sobre o botão direito do mouse para exibir as operações disponíveis para o mesmo. Aqui, a opção <Editar> abre o formulário para inclusão / alteração dos controles ou na formatação do documento. A opção <Abrir> abre o formulário para apresentação ou edição dos dados da(s) tabela(s) e corresponde a um duplo clique sobre o nome CDS. Alteramos o documento do Base, inserindo um formulário, portanto clique sobre [Salvar]. Mas, antes de cadastrar algum dado, temos um problema a resolver. Ilustração 13: Operações com formulários
- 19. Editando formulários Você deve ter percebido que o assistente não lida (ainda) com campos do tipo Imagem. Então, devemos editar o formulário para incluir a coluna CAPA da tabela CDS. Para tal, selecione o formulário, clique com o botão direito do mouse e escolha a opção <Editar> no menu do contexto. Surge o formulário numa janela do Writer (sem o aviso somente leitura na barra de título). Selecione o subformulário e na barra de régua vertical posicione-o a 5 cm da borda superior. Selecione o campo <Aquisição> e mova-o para baixo do campo <Preço>. Ajuste o alinhamento na régua horizontal. Selecione qualquer campo do formulário principal, localize na parte inferior da janela a barra de ferramentas <Design de formulário>. Clique no ícone <Adicionar campo>, surge uma lista com os campos da tabela CDS: Dê um duplo clique no campo CAPA, observe que um novo controle com o rótulo CAPA foi adicionado ao formulário. Mova-o para o lado direito do formulário. Feche a lista <Adicionar campo>. Não precisamos do rótulo. Selecione o controle de imagem, clique com o botão direito do mouse e escolha <Agrupar> | <Desagrupar>. Agora, você pode selecionar um controle independente do outro. Dê um duplo clique no controle de imagem para exibir o diálogo com as suas propriedades.
- 20. Clique sobre o botão [...] da propriedade <Campo de rótulo> para exibir o diálogo de <Seleção de campo de rótulo>. Marque a caixa <nenhuma atribuição> e clique sobre [OK]. Note, nas propriedades, que o rótulo foi excluído. Aproveite e ajuste as propriedades indicadas para: <Cor do plano de fundo> : Cinza 10% <Cor da borda> : Preto Feche o diálogo de propriedades. Selecione o controle do rótulo CAPA e pressione a tecla <Del> para excluí-lo do nosso formulário. Eis a aparência final:
- 21. Salve as alterações e feche a janela de edição (Writer), retornando ao Base. Salve também o documento do Base. Entrada de dados Abra o formulário CDS (duplo clique). Na parte inferior da janela, encontramos a barra de navegação e operações sobre os registros. As ações ocorrem no formulário ativo (com o foco). Eis uma breve descrição dos ícones (da esquerda para a direita): <Localizar registro>: abre o diálogo para pesquisa de registro. <Contador de registros>: exibe o registro atual e o total de registros da tabela. <Primeiro registro>: seleciona o primeiro registro da tabela (ou consulta). <Registro anterior>: seleciona o registro anterior da tabela (ou consulta). <Próximo registro>: seleciona o próximo registro da tabela (ou consulta). <Último registro>: seleciona o último registro da tabela (ou consulta). <Novo registro>: cria um novo registro na tabela <Salvar registro>: salva o registro corrente, use sempre que alterar dados. <Desfazer entrada de dados>: desfaz uma entrada de dado. <Excluir registro>: exclui o registro corrente da tabela. <Atualizar>: atualiza os dados de um controle. A seguir temos ícones para <Classificar> e <Filtrar> registros. Observe, ainda, que o subformulário tem a sua própria barra de navegação (reduzida). Tanto a tecla <Tab> como <Enter> move o foco para o próximo controle, selecionando o seu conteúdo. A ordem de tabulação pode ser alterada, através da propriedade <Ordem de tabulação>, no diálogo de propriedades do controle. Finalmente, estamos prontos para digitar os dados do primeiro CD. Selecione o campo TÍTULO (IDCD é automático), digite o título do CD e tecle <Enter> ou <Tab> passando ao próximo campo; Digite os dados dos campos seguintes, até o campo AQUISIÇÃO. Aqui, após o <Tab> o foco move-se para o subformulário. Contudo, nenhuma linha abre-se para a entrada da música, então force a atualização do controle clicando sobre o ícone <Atualizar> na barra de ferramentas. Digite os dados das músicas do CD. Aqui, o campo IDCD não é automático, mas o Base acrescenta o seu valor. Após digitar as músicas, vamos incluir a CAPA do CD no seu controle – você precisará de alguns arquivos de imagem (jpg, gif, bmp, etc) no seu HD: Clique com o botão direito do mouse sobre o controle da capa (mantenha o botão pressionado),
- 22. aparece o menu do contexto, selecione <Inserir figura de> e libere o botão do mouse; Aparece o diálogo <Inserir Figura>. Localize e selecione o arquivo e clique sobre o botão [Abrir]. A figura será inserida no controle do formulário. Eis os dados que digitei na tabela CDS: Eis os dados que digitei na tabela MÚSICAS: No próximo tópico veremos como consultar o nosso cadastro de CDs.
- 23. Consultas Uma consulta é uma solicitação, sobre o conteúdo dos dados, que se faz ao Base, algo do tipo: Quais são os valores nas colunas Título e Artista da tabela CDS ? O Base analisa e responde a consulta, selecionando e exibindo os dados requisitados. Consultas são úteis pela capacidade de recuperar apenas os dados que obedeçam a um determinado critério, por exemplo: operar apenas com os CDs do artista Sicrano. As nossas perguntas devem ser formuladas numa linguagem que o Base também possa compreender, esta linguagem é a SQL. Como nem todos tem tempo ou interesse para aprender uma nova linguagem, o Base oferece três maneiras para criar consultas: (1) usando o assistente; (2) usando a janela de desenho e (3) usando a janela da linguagem SQL. Para ativar um dos modos, selecione <Consultas> no painel Banco de Dados e escolha o modo desejado no painel <Tarefas>. Assistente para consultas Ative o assistente para exibir o diálogo. Note que existem oito etapas. Na primeira, devemos: Selecionar uma tabela na lista <Tabelas> e mover os campos desejados de <Campos disponívies> para <Campos em minha Consulta>. Após escolher os campos de uma tabela, podemos selecionar outra tabela e acrescentar campos da mesma. Os nomes dos campos têm o nome da tabela como prefixo. Mova todos os campos da tabela CDS; Se desejado, alterar a ordem de exibição dos campos da consulta; Clique sobre o botão [Avançar].
- 24. Na segunda etapa <Ordem de classificação> podemos: Em <Clasificar por>, definir um ou mais campos para ordenar a consulta. Note que a ordem pode ser <Crescente> ou <Decrescente>. Não desejamos classificar, então clique sobre [Avançar] passando à terceira etapa. Na etapa <Condições de pesquisa> podemos: Escolher até três condições de pesquisa para a consulta. Selecione o campo IDCD, a condição <é maior que> e digite 2 na caixa <Valor>; As opções <Igualar todos os seguintes> e <Igualar qualquer um dos seguintes> correspondem aos operadores E e OU respectivamente, ligando duas ou mais condições; Clique sobre [Avançar] e passe ao quarto diálogo. Na etapa <Detalhe ou resumo> definimos: A opção <Consulta detalhada> seleciona todos os registros. A opção <Consulta resumida> permite o uso de uma das funções agregadas (de resumo) como, por exemplo, SUM para retornar a soma dos valores de uma coluna; Deixe como está e clique sobre [Avançar]. Note que as etapas de agrupamento foram saltadas, passando direto para a etapa <Aliases>, onde podemos: Definir Aliases para os nomes dos campos. Isto é, nomes – normalmente abreviados – que serão usados no lugar do nome real. Sua finalidade é simplificar a digitação e resolver ambigüidades nos comandos da SQL; Deixe como está e clique sobre [Avançar]. Na última etapa <Visão geral>, são apresentadas as definições finais da consulta: Em <Nome da consulta> digite um nome para a mesma; Se quiser editá-la, marque a opção <Modificar consulta>. Deixe como está. Clique sobre [Concluir] para exibir os dados requisitados numa janela.
- 25. Eis o resultado final, observe que apenas os registros cujo IDCD são maiores que 2 foram selecionados. Nesta janela podemos, entre outras operações, editar os dados. Altere o PREÇO do Cd 4 para 22,00 e clique sobre o ícone <Salvar registro atual>. Janela da SQL Ative a janela da SQL selecionando <Criar consulta na exibição SQL>. Entre os ícones desta janela temos: <Ativar/Desativar exibição de design>: alterna entre a exibição da janela de projeto e da janela SQL. <Executar consulta>: executa a consulta, retornando o seu resultado. <Limpar consulta>: limpa a consulta atual. <Executar o comando SQL diretamente>: repassa o comando SQL diretamente para o mecanismo do banco de dados, sem uma análise da sua validade. Algumas consultas podem ter uma sintaxe não suportada pelo Base, mas suportada pelo motor do Banco de Dados. Comando SELECT O comando da SQL usado para consultas é o SELECT, um comando muito poderoso, com diversas cláusulas. Vejamos a sua sintaxe básica: SELECT lista_de_colunas FROM lista_de_tabelas WHERE expressão onde: SELECT => comando SQL para consultas lista_de_colunas => nomes das colunas, separados por vírgula (use * para todas) FROM => cláusula para definir a origem dos dados ( tabelas ) lista_de_tabelas => nomes das tabelas, separados por vírgula WHERE => cláusula para definir as condições da consulta expressão => uma expressão SQL válida NOTA: nomes de colunas e tabelas são sensíveis a maiúsculas / minúsculas e podem
- 26. estar entre aspas ( por exemplo: “IDCD” ou “MÚSICAS”). Vamos apresentar alguns exemplos. Para ver o resultado, digite o comando e clique sobre o ícone <Executar consulta>: SELECT IDCD, TÍTULO, ARTISTA FROM CDS seleciona as colunas Idcd, Título e Artista da tabela CDS Eis o resultado da consulta. Digite os comandos abaixo (um por vez e sobrescrevendo o anterior), comande a execução e observe a saída: SELECT * FROM CDS seleciona todas as colunas da tabela CDS SELECT * FROM MÚSICAS WHERE AUTOR LIKE 'Autor 1' retorna os registros da tabela MÚSICAS onde o nome do autor é como Autor 1. SELECT * FROM MÚSICAS WHERE AUTOR NOT LIKE 'Autor 1' retorna os registros da tabela MÚSICAS onde o nome do autor não é como Autor 1. É permitido digitar um comando em mais de uma linha: SELECT TÍTULO, NOME FROM CDS, MÚSICAS WHERE MÚSICAS.IDCD = CDS.IDCD retorna os títulos dos CDs e os nomes das músicas em cada um deles. Note que, na cláusula WHERE, usamos os nomes das tabelas para distinguir os nomes das colunas. SELECT CDS.IDCD, TÍTULO, NOME FROM CDS, MÚSICAS WHERE CDS.IDCD > 1 AND MÚSICAS.IDCD = CDS.IDCD retorna os campos idcd e título da tabela CDS e os nomes das músicas em cada um deles. Na cláusula WHERE usamos duas condições para a pesquisa. Agora, vamos analisar a nossa última consulta na janela de desenho de consultas. Janela de desenho de consultas Clique sobre o ícone <Ativar/Desativar exibição de design>, para ativar a janela:
- 27. Na parte superior temos as tabelas usadas na consulta e, logo abaixo, as definições da nossa consulta. Note, principalmente, as linhas: <Campo>: contém o nome do campo ou da expressão <Tabela>: nome da tabela que contém o campo <Classificar>: para escolher um critério de ordenação para o campo <Visível>: define se o campo ou expressão será visível ou não <Função>: definir alguma função de resumo (SUM, AVG, etc) para a coluna <Critério>: define um critério para a coluna (é a expressão da cláusula WHERE) <Ou>: define um critério que será ligado pelo operador OU. Ao definir vários critérios, os que serão ligados pelo operador E devem estar na mesma linha. Os ligados pelo operador OU devem estar em suas próprias linhas. Note os critérios e a inclusão de um campo não visível (IDCD da tabela MÚSICAS), usado como parte da cláusula WHERE. Para criar uma nova consulta nesta janela, ative-a a partir do Base, através da opção <Criar consulta na exibição de design>. Neste caso, o diálogo <Adicionar tabelas> será exibido. O usuário deve selecionar a tabela e clicar sobre o botão [Adicionar]. Pode-se adicionar um campo digitando o seu nome na linha <Campo> ou dando um clique duplo sobre o seu nome na lista da tabela. Clique novamente sobre o ícone <Ativar/Desativar exibição de design>, desativando a janela de desenho. Veja como está a sintaxe do comando SQL: SELECT "CDS"."IDCD", "CDS"."TÍTULO", "MÚSICAS"."NOME" FROM "CDS" "CDS", "MÚSICAS" "MÚSICAS" WHERE ( ( "CDS"."IDCD" > 1 AND "MÚSICAS"."IDCD" = "CDS"."IDCD" ) ) Esta é a sintaxe real do comando. Para facilitar a nossa vida, o Base reescreve os nossos comandos (do assistente, janela de desenho e janela SQL) usando a sintaxe correta. Note o uso automático de Aliases – abreviaturas – na cláusula FROM (o padrão é o nome da tabela) e o uso destes como prefixo dos nomes de colunas.
- 28. Expressões Numa cláusula WHERE, uma expressão será avaliada como Falsa ou Verdadeira. Se falsa nenhuma linha será retornada. Se verdadeira, apenas os registros que satisfazem a condição serão retornados. Algumas expressões também podem ser usadas para calcular valores numa coluna de uma consulta. Os principais elementos encontrados numa expressão são: Constantes Constante Definição Numérica um valor numérico ( ex: 100 ) Cadeia um valor delimitado por apóstrofo ( ex: 'João da Silva' ) Data / Hora uma data / hora delimitada por apóstrofo ( ex: '2005-12-25' ) Simbólica valor de uma função do sistema ( ex: CURRENT_DATE ) O apóstrofo < ' > é usado como delimitador de constantes ( cadeia e data / hora ). Exemplos: SELECT * FROM CDS WHERE AQUISIÇÃO > '2004-01-01' data no formato yyyy-mm-dd ( ano-mês-dia ) SELECT * FROM MÚSICAS WHERE REPRODUÇÃO > '00:10:00' hora no formato hh:mm:ss ( horas:minutos:segundos ) Operadores Aritméticos Operador Definição + soma valores ( ex: 21 + 30 ou Coluna1 + Coluna2 ) – subtrai valores ( ex: 30 - 10 ou Coluna2 - Coluna1 ) * multiplica valores ( ex: 21 * 2 ou Coluna1 * 2 ) / divide valores ( ex: 30/2 ou Coluna1 / Coluna2 ) || concatena cadeias ( ex: 'João ' || 'Silva' ou Coluna1 || Coluna2 ) Ao misturar operadores, certifique-se da precedência entre os mesmos. Exemplos: SELECT TÍTULO, PREÇO, PREÇO * 2 FROM CDS usa uma expressão para criar uma coluna numa consulta SELECT IDCD, (10+100+1000+10000) / PREÇO FROM CDS usa uma expressão para criar uma coluna, os parênteses forçam a precedência Operadores de comparação Operador Definição <> é diferente de ( ex: Coluna1 <> Coluna2 ) != é diferente de ( ex: Coluna1 != Coluna2 )
- 29. Operador Definição = é igual a ( ex: Coluna1 = Coluna2 ) >= é maior ou igual a ( ex: Coluna1 >= Coluna2 ) <= é menor ou igual a ( ex: Coluna1 <= Coluna2 ) > é maior que ( ex: Coluna1 > Coluna2 ) < é menor que ( ex: Coluna1 < Coluna2 ) Exemplo: SELECT TÍTULO, ARTISTA, PREÇO FROM CDS WHERE PREÇO < 20.00 retorna as colunas consultadas dos registros que satisfaçam ao critério Operadores lógicos Operador Definição AND retorna TRUE se todas as expressões forem TRUE OR retorna TRUE se qualquer uma das expressões for TRUE Estes operadores juntam várias expressões numa só expressão. Exemplos: SELECT TÍTULO, ARTISTA FROM CDS WHERE IDCD > 0 AND PREÇO < 20 retorna os CDs com IDCD maior que zero e preço menor que 20 SELECT * FROM MÚSICAS WHERE AUTOR = 'Autor 2' OR AUTOR = 'Autor 5' retorna as músicas cuja autoria seja do Autor 2 ou do Autor 5 Operadores da SQL Operador Definição [NOT] LIKE [ NÃO ] COMO ( ex: Col1 LIKE 'Ada' ou Col2 NOT LIKE 'Ada' ) BETWEEN ENTRE x E y ( ex: Coluna1 BETWEEN 10 AND 100 ) [NOT] IN [ NÃO ] IN ( ex: Coluna1 IN (2, 4, 6) ) IS [NOT] NULL É [ NÃO ] VAZIO ( ex: Coluna1 IS NULL ) Os caracteres % e _ podem ser usados na cadeia da cláusula LIKE, como em: LIKE '%Y%' => contém Y em qualquer posição LIKE '_Y%' => o segundo caractere da coluna é Y LIKE 'Y%K%' => começa com Y e contém K NOT LIKE 'Y%' => não começa com Y Exemplos: SELECT * FROM MÚSICAS WHERE NOME LIKE '%3%' retorna as músicas cujo nome contém 3 SELECT * FROM MÚSICAS WHERE IDCD BETWEEN 2 AND 4 retorna as músicas dos CDs cujo IDCD esteja entre 2 e 4 (inclusive) SELECT * FROM MÚSICAS WHERE IDCD IN (0,2,4) retorna as músicas dos CDs cujo IDCD seja 0, 2 e 4 Ao usar estes operadores na janela de desenho de consultas, podemos empregar as suas
- 30. formas traduzidas. Aqui, apresentamos o básico sobre este poderoso comando. Para aprender mais sobre o seu uso, consulte alguma documentação sobre a linguagem SQL. Ordenando consultas Para classificar o resultado de uma consulta, use a cláusula ORDER BY do comando SELECT, como em: SELECT . . . ORDER BY lista_de_colunas [ ASC | DESC ] ASC => ordem crescente, é o valor padrão DESC => ordem decrescente ORDER BY deve estar após a cláusula WHERE, se exisitir uma Exemplos: SELECT * FROM MÚSICAS ORDER BY AUTOR ASC registros da tabela MÚSICAS em ordem crescente por AUTOR SELECT * FROM MÚSICAS WHERE IDCD > 1 ORDER BY AUTOR DESC registros da tabela MÚSICAS em ordem decrescente por AUTOR SELECT * FROM MÚSICAS WHERE IDCD > 1 ORDER BY IDCD DESC, AUTOR ASC registros em ordem decrescente por IDCD e ascendente por AUTOR Comande a execução de cada um dos exemplos e observe o resultado. Evitando duplicações Para descartar os registros que tenham valores duplicados numa dada coluna, o comando SELECT dispõe da cláusula DISTINCT, eis a sintaxe básica: SELECT DISTINCT coluna1 [ , . . ., colunaN ] FROM tabelas descarta registros com valores duplicados na coluna1 Por exemplo, para saber quais são os compositores na tabela MÚSICAS, podemos: SELECT DISTINCT AUTOR FROM MÚSICAS ORDER BY AUTOR retorna os nomes dos autores na tabela Músicas, sem repetição Consultas com parâmetros Numa consulta deste tipo, o valor da condição será solicitado ao comandar a execução. Criamos parâmetros substituindo o valor da condição pelo sinal de interrogação < ? >, como no exemplo: SELECT * FROM MÚSICAS WHERE IDCD > ? retorna os registros cujo IDCD satisfaça à condição, o usuário fornecerá o valor Ao executar esta consulta o diálogo <Entrada de Parâmetro> será exibido:
- 31. Na lista <Parâmetros> os nomes dos campos serão listados. Digite 2 na caixa <Valor> e clique sobre o botão [OK]. Analise o resultado da consulta com parâmetros. Funções do Base O Base tem muitas funções que podem ser usadas como parte de uma expressão. Outras, são usadas como valor padrão de uma coluna na criação de um registro. Ao usar funções em consultas, podemos misturar minúsculas e maiúsculas nos seus nomes. O Base se encarrega da conversão para maiúsculas. Procure analisar, executar e observar a saída de cada um dos exemplos a seguir. Funções de resumo Estas funções operam sobre um conjunto de valores. Função Descrição COUNT (*) retorna o número total de linhas COUNT retorna o número total de linhas MIN retorna o menor valor na coluna MAX retorna o maior valor na coluna SUM retorna a soma dos valores da coluna AVG retorna a média dos valores da coluna SOME EVERY VAR_POP retorna a variância dos valores da coluna, base é a população VAR_SAMP retorna a variância dos valores da coluna, base é uma amostra STDDEV_POP retorna o desvio padrão dos valores da coluna, base é a população STDDEV_SAMP retorna o desvio padrão dos valores da coluna, base é uma amostra Exemplos: Select Count(*) From CDS retorna o número de linhas (registros) da tabela CDS Select Max(IDCD) From CDS retorna o maior valor na coluna IDCD da tabela CDS
- 32. Select Sum (PREÇO), Avg (PREÇO) From CDS retorna a soma e a média da coluna PREÇO da tabela CDS Funções numéricas As principais funções matemáticas estão disponíveis nesta categoria. Função Descrição ABS (d) retorna o valor absoluto de um valor ACOS (d) retorna o arco-cosseno de um ângulo ASIN (d) retorna o arco-seno de um ângulo ATAN (d) retorna o arco-tangente de um ângulo ATAN2 (a, b) retorna a tangente de a / b BITAND (a, b) retorna a AND b ( bit a bit ) BITOR (a, b) retorna a OR b ( bit a bit ) CEILING (d) retorna o menor inteiro não menor que d COS (d) retorna o cosseno de um ângulo COT (d) retorna a cotangente de um ângulo DEGREES (d) converte de radiano para graus (decimal) EXP (d) retorna o número e elevado à potência d FLOOR (d) retorna o maior inteiro não maior que d LOG (d) retorna o logaritmo natural (base e) de d LOG10 (d) retorna o logaritmo (base 10) de d MOD (a, b) retorna o valor ( a MOD b ) PI ( ) retorna pi (3.1415...) POWER (a, b) retorna a elevado a potência b RADIANS (d) converte graus para radianos RAND ( ) retorna um valor pseudo-aleatório, tal que: 0.0 >= x < 1.0 ROUND (a, b) arredonda a para b dígitos após o ponto decimal ROUNDMAGIC (d) resolve arredondamentos como: 3.11 – 3.1 – 0.01 SIGN (d) retorna -1 se d < 0; 0 se d = 0; 1 se d > 0 SIN (d) retorna o seno do ângulo SQRT (d) retorna a raiz quadrada de d TAN (A) retorna a tangente de um ângulo TRUNCATE (a, b) trunca a para b dígitos após o ponto decimal Exemplo: Select PREÇO, Degrees(Asin(Rand())), Sqrt (PREÇO) From CDS cria colunas usando funções numéricas
- 33. Funções de caracteres Nesta categoria, temos diversas funções para manipulação de cadeias de caracteres. Função Descrição ASCII (s) retorna o valor ASCII do primeiro caracter de s BIT_LENGTH (str) retorna o comprimento de str em bits CHAR (c) retorna o caractere com o código ASCII c CHAR_LENGTH(str) retorna o comprimento da cadeia str em caracteres CONCAT (str1, str2) concatena str1 e str2 DIFFERENCE (s1, s2) retorna a diferença entre o som de s1 e s2 HEXTORAW (s1) retorna a cadeia s1 traduzida INSERT (s, start, len, s2) cadeia com len caracteres, a partir de start, substituídos por s2 LCASE (s) converte s para minúsculas LEFT (s, count) retorna os count caracteres à esquerda de s – usa aspas LENGTH (s) retorna o número de caracteres de s LOCATE (search, s, [start]) retorna a posição de search em s (0 se não encontrar) LTRIM (s) remove os espaços iniciais de s OCTET_LENGTH (str) retorna o comprimento da cadeia str em bytes RAWTOHEX (s1) retorna a cadeia s1 traduzida REPEAT (s, count) retorna uma cadeia com count caracteres s REPLACE (s, replace, s2) substitui todas as ocorrências de replace em s por s2 RIGHT (s, count) retorna os count caracteres a direita de s RTRIM (s) remove os espaços finais de s SOUNDEX (s) retorna um código de quatro caracteres, representado o som de s SPACE (count) retorna uma cadeia contendo count espaços SUBSTR (s, start [,len]) semelhante a substring SUBSTRING (s, start [,len]) retorna a subcadeia iniciando em start com o tamanho len UCASE (s) converte a cadeia s para maiúsculas LOWER (s) converte a cadeia s para minúsculas UPPER (s) converte a cadeia s para maiúsculas Exemplo: Select UPPER(ARTISTA), Lower(TÍTULO), Concat (Repeat('@',5), TÍTULO) From CDS usando funções de cadeias de caracteres numa consulta Funções temporais Lidam com dados do tipo Data, Hora ou DataHora. Função Descrição
- 34. Função Descrição CURDATE ( ) retorna a data corrente CURTIME ( ) retorna a hora corrente DAYNAME (data) retorna o nome do dia DAYOFMONTH (data) retorna o dia do mês (1-31) DAYOFWEEK (data) retorna o dia da semana (1 = domingo) DAYOFYEAR (data) retorna o dia do ano (1 a 366) HOUR (hora) retorna a hora (0 a 23) MINUTE (hora) retorna os minutos (0 a 59) MONTH (date) retorna o mês (1 a 12) MONTHNAME (data) retorna o nome do mês QUARTER (data) retorna o trimestre (1 a 4) SECOND (hora) retorna os segundos (0 a 59) WEEK (data) retorna a semana deste ano (1 a 53) YEAR (data) retorna o ano DATEDIFF (s, dh1, dh2) intervalo transcorrido entre dh1 e dh2, conforme a unidade em s NOW ( ) retorna a data e hora corrente TODAY ( ) retorna a data atual CURRENT_DATE retorna a data atual CURRENT_TIME retorna a hora atual CURRENT_TIMESTAMP retorna a data e hora atual Exemplo: Select AQUISIÇÃO, DayName(AQUISIÇÃO), MonthName( AQUISIÇÃO), Now() From CDS usa funções de data / hora numa consulta O Base aceita outras funções (não apresentadas), como CaseWhen: Select TÍTULO, PREÇO, CASEWHEN (PREÇO > 15, 'Caro', 'Barato') From CDS cria uma coluna com Caro ou Barato, segundo o resultado da expressão PREÇO > 15 Créditos: Sintaxe e descrição das funções compiladas do tópico Stored Procedures / Functions, do Chapter 9. SQL Syntax, da documentação do HSQL, do The Hypersonic SQL Group.
- 35. Exibições Uma exibição (ou visão) é uma espécie de tabela virtual. Esta tabela é definida por uma consulta armazenada no próprio banco de dados. Os dados da exibição residem nas tabelas “reais” da base de dados. Para criar uma exibição, selecione <Tabelas> e clique sobre <Criar exibição>. A janela de desenho de consultas será aberta, com o diálogo <Adicionar Tabelas> ativo. Selecione CDS, clique sobre [Adiconar]. O mesmo para MÚSICAS. Eis a aparência: Feche o diálogo e vamos definir a consulta base da exibição: Na tabela CDS dê um duplo clique sobre os campos TÍTULO e ARTISTA. Na tabela MÚSICAS dê um duplo clique sobre os campos NOME e REPRODUÇÃO. Eis a aparência final da consulta: Clique sobre o ícone <Salvar>, digite ExibeCDs na caixa de texto e clique sobre [OK]. A janela de desenho será fechada. Salve também o documento do Base. Note que a exibição foi acrescentada junto aos objetos <Tabelas>.
- 36. Um duplo clique sobre o nome da exibição abre a janela de visualização com os dados. Feche a janela de edição de dados, retornando ao Base. Agora você poderá usar a exibição como base para definir formulários, consultas, relatórios e, inclusive, outras exibições.
- 37. Relatórios Se você precisar imprimir dados das tabelas ou consultas, use relatórios. Criando Relatórios O Base usa um assistente para criar os seus relatórios, que são documentos do Writer embutidos. Clique sobre <Relatórios> e, no painel <Tarefas>, sobre <Usar assistente para criar relatório> (ou use o menu do contexto de uma tabela ou consulta). Antes da exibição do assistente, um novo documento do Writer será carregado. Note que ele já contém informações no cabeçalho (Título, Autor e Data). Eis a primeira etapa do assistente: O assistente não permite a seleção de campos em diferentes tabelas. Para isto, crie uma Consulta ou Exibição e use-a como base do relatório. Selecione a tabela MÚSICAS e mova os campos de <Campos disponíveis> para <Campos no relatório> como na figura. Clique sobre [Avançar]. Na segunda etapa, devemos definir os títulos das colunas, deixe como está e prossiga para a próxima etapa. Na terceira etapa, definimos o tipo de agrupamento dos nossos dados. Agrupamentos são úteis quando o conteúdo de uma ou mais colunas é o mesmo em vários registros. É possível definir vários níveis de agrupamento. Imagine uma rede de lojas com dados sobre as vendas. Ao criar um relatório, pode-se agrupar as vendas por filial e, dentro de cada filial, por setor. Na tabela Músicas, o valor da coluna IDCD repete-se nos registros das músicas de um dado CD e é um candidato a um campo de agrupamento: Em <Campos> selecione IDCD e mova-o para <Agrupamentos>; Clique sobre [Avançar].
- 38. Na etapa <Opções de classificação> definimos como o relatório será ordenado. Note que os campos de agrupamento são automaticamente selecionados. Deixe como está e avance. Na quinta etapa, <Escolher Layout>, configuramos a disposição dos dados na folha: Na lista <Layout dos dados>, selecione <Alinhar à esquerda – Moderno>; Na lista <Layout dos cabeçalhos e rodapés>, selecione <Padrão>; Nas opções de orientação do papel, selecione <Retrato>. Clique em [Avançar]. Na etapa final <Criar relatório> devemos: Definir o título do relatório, digite: Relatório de Músicas; Definir o tipo do relatório, se Estático ou Dinâmico. O primeiro, deve ser usado para preservar a situação dos dados num momento. O segundo, apresenta sempre a situação corrente dos dados. Selecione <Relatório dinâmico>; Definir a ação após criar o relatório. A opção <Modificar layout> abre o relatório no Writer para alterações. A opção <Criar relatório agora> carrega os dados para o relatório. Deixe como está. Clique sobre [Concluir]. Note que, para cada grupo, temos uma página. Feche o relatório. No Base, note o novo objeto do tipo relatório. Editando Relatórios Para editar um relatório, clique com o botão direito do mouse sobre o seu nome e escolha a opção <Editar> no menu do contexto. É possível efetuar modificações simples no relatório. Não é aconselhável fazer alterações relacionadas aos dados do relatório. Ao editar um relatório, observe que temos Campos no cabeçalho e no rodapé. Estas áreas podem ser editadas normalmente. Note, também, que os dados são colocados em tabelas, de acordo com o tipo de relatório. Os títulos das colunas das tabelas são definidos por Campos do Usuário.
- 39. Os nomes dos estilos de parágrafos usados nas tabelas começam com o prefixo Tbl. Finalmente, a origem dos dados é definida por um formulário contendo controles ocultos. Para inspecionar as propriedades do formulário e seus controles, ative a barra de ferramentas <Design de formulário> e clique sobre o ícone do Navegador de Formulários. Novos modelos de relatórios podem ser criados e acrescentados ao diretório de modelos de relatórios <OOoInstall>/share/template/pt-BR/wizard/report.
- 40. Administração do Banco de Dados Na opção Ferramentas do menu principal do Base, encontramos funcionalidades relacionadas com a adiministração do Banco de Dados. Já vimos que a opção Relações deve ser usada para criar relacionamentos entre tabelas. A opção Administração de usuário não está implementada (ainda) para bancos de dados do Base. Apenas para bancos de outros fabricantes que suportem esta funcionalidade. A opção Filtro de tabela, exibe o diálogo <Filtros de tabelas>, para ocultar tabelas do banco de dados. No exemplo abaixo, a tabela biblio não será visível nos aplicativos do BrOffice.org. Finalmente, a opção SQL, ativa o diálogo <Executar Instrução SQL>. Para bancos de dados externos, podemos alterar algumas propriedades, através da opção Editar | Banco de Dados, no menu principal do Base.
- 41. Na versão 2.0.1 do BrOffice.org, esta opção está indisponível para bancos de dados do Base.
- 42. Registrar / Excluir Fontes de Dados Para registrar ou excluir uma fonte de dados no BrOffice.org, ative o diálogo Opções, selecionando Ferramentas | Opções, no menu principal do Base. A seguir, expanda a entrada Banco de Dados do BrOffice.org e clique sobre Bancos de Dados. As ações possíveis são: Botão [Novo]: para criar uma nova fonte de dados; o diálogo abaixo será exibido. Selecione o arquivo do Base, digite um nome para a fonte de dados e clique sobre o botão OK. A partir da versão 2.0, devemos criar um arquivo do Base para registrar uma fonte, inclusive para bancos de dados externos. Botão [Excluir]: para excluir uma fonte de dados já registrada. Botão [Editar]: para alterar uma fonte de dados registrada, através do diálogo Editar link de banco de dados.
- 43. Conexão com outros Bancos de Dados O Base pode ser utilizado como uma interface de acesso a bancos de dados de outros fabricantes. No primeiro passo do assistente para a criação de um novo documento do Base, marque a opção <Conectar a um banco de dados existente> e selecione a fonte desejada, como na figura abaixo. O assistente ajusta os seus passos de acordo com o mecanismo selecionado. Por exemplo, para alguns bancos de dados devemos fornecer informações da fonte de dados, de “logon”, arquivo ou diretório do banco de dados, dentre outras. É importante lembrar que algumas fontes devem ser configuradas com antecedência. Ao usar o Base como interface para outros bancos de dados, algumas funcionalidades podem não estar disponíveis. Por exemplo, numa conexão Microsoft Access, os seus formulários, relatórios e macros não são acessados. Devemos criá-los no próprio Base. Após a criação do documento, podemos alterar algumas propriedades do banco de dados, através da opção Editar | Banco de Dados, no menu principal do Base. Conforme a fonte, algumas funções de administração podem estar disponíveis. Verifique a opção Ferramentas no menu principal do Base ou consulte o capítulo Administração do Banco de Dados.
- 44. Importando dados para o Base É possível importar dados de outras fontes para o Base. Por exemplo, podemos ter dados numa planilha do Calc, num arquivo dBase ou Microsoft Access que desejamos migrar para o Base. O BrOffice.org possui um assistente de Cópia de Tabela para orientar o usuário durante o processo de conversão. Seguem os passos necessários para iniciar a conversão de dados: criar e registrar um documento do Base para acessar os dados da origem. Para planilhas do Calc, isto não é necessário, podemos selecionar a extensão na planilha e arrastar para o destino; criar e registrar um documento do Base para receber os dados da origem; ativar o componente Fonte de Dados, selecionando Exibir | Fonte de Dados; expandir a entrada da fonte de dados de origem e exibir a(s) tabela(s); expandir a entrada da fonte de dados de destino; arraste a tabela de origem e solte sobre a entrada Tabelas, da fonte de destino. NOTA: para documentos de origem e destino não registrados como fontes de dados, arraste a tabela da origem e solte sobre o ícone <Tabelas> no documento de destino. O assistente de cópia de tabelas será disparado: Digite o nome da tabela e marque uma das opções: Definição e dados: cria a estrutura da tabela do Base e copia os dados para a mesma. Definição: cria a estrutura da tabela do Base. Como exibição de tabela: cria uma exibição no Base. Útil para cópia de consultas de uma fonte de dados para o Base. Anexar dados: acrescenta apenas os dados a uma tabela existente no Base. Criar chave primária: cria um campo de chave primária para a nova tabela do Base. Deve ser utilizada, por exemplo, quando a fonte de origem não possuir chave primária. Clique sobre [Avançar], para a etapa Aplicar Colunas:
- 45. Aqui, devemos escolher as colunas cujos dados devem ser importados para a tabela. Mova todas as colunas para a caixa da direita e clique sobre [Avançar]. Neste diálogo, devemos definir os atributos dos campos na tabela do Base. O tipo de campo deve estar de acordo com o tipo do dado da coluna de origem. O BrOffice.org pode tentar reconhecer automaticamente o tipo da origem. A caixa de texto Linhas (máx.) define a quantidade de linhas analisadas para a detecção do tipo. Após ajustar os atributos das colunas, clique sobre [Criar] para concluir a operação. Verifique, no destino se tudo correu, conforme o esperado.
- 46. Mais informações Nas páginas WEB abaixo, você encontra mais informações sobre o Base e o BrOffice.org. No Brasil Projeto BrOffice.org http://www.openoffice.org.br ou http://www.broffice.org.br Projeto Rau-Tu : fórum de perguntas e respostas, tendo uma seção para o OpenOffice.org http://www.rau-tu.unicamp.br/openoffice/ No exterior Projeto OpenOffice.org http://www.openoffice.org Projeto de Banco de Dados do OpenOffice.org http://dba.openoffice.org Projeto do HSQL ( Hypersonic SQL ) http://hsqldb.org/ OOoForum : fórum de perguntas e respostas sobre o OpenOffice.org http://www.oooforum.org Um Livro Linux Bancos de Dados (Como projetar e gerenciar), de Fred Butzen e Dorothy Forbes, publicado pela Editora Ciência Moderna, em 1997.
