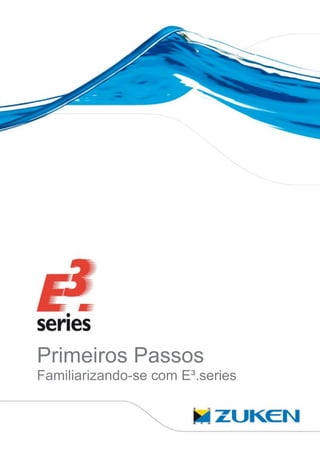
(Pt)primeiros passos
- 1. Primeiros Passos Familiarizando-se com E³.series
- 2. www.zuken.com/e3 Informações Técnicas Por favor, peça a pessoa responsável entrar em contato no nosso departamento de suporte. E-mail: e3-support@zuken.com Nota: Zuken não é responsável por quaisquer erros, que podem aparecer nesta documentação. Responsabilidade, devido aos prejuízos diretos e indiretos resultantes da entrega ou uso desta documentação, é excluída até ao limite permitido por lei. Esta documentação contém informações copyright. Todos os direitos, especialmente os referentes à duplicação e distribuição, bem como a tradução, são reservados. Esta documentação, total ou parcialmente, não podem ser reproduzidas em qualquer forma (fotocópia, microfilme, etc.), ou processada, duplicada ou distribuída através de um sistema eletrônico Zuken sem o prévio consentimento por escrito. Contato Zuken E3 GmbH Lämmerweg 55 D-89079 Ulm/Einsingen Fone: +49 7305 9309-0 Fax:+49 7305 9309-99 Web: http://www.zuken.com E-mail: e3-info@zuken.com © Copyright 2010, Zuken E3 GmbH
- 3. www.zuken.com/e3 I Conteúdo Familiarizando-se com a Interface de Usuário do E³.series ............................................................. 1 Iniciando o Programa .......................................................................................................................... 2 Abrindo um Novo Projeto ou um Existente ......................................................................................... 3 A Interface do Usuário do E³.series .................................................................................................... 4 More Windows..................................................................................................................................... 5 O menu de Opções do Sistema.......................................................................................................... 7 Defining the Database Structure......................................................................................................... 7 Localizando Componentes.................................................................................................................. 8 Opções das Teclas do Mouse............................................................................................................. 9 Navegando no Projeto ........................................................................................................................ 9 Exemplos de Menu de Contexto....................................................................................................... 10 Visão Geral das Barras de Ferramentas .......................................................................................... 15 Teclas de Atalho ............................................................................................................................... 17 Familiarizando-se com o E³.schematic para Engenharia Elétrica (em combinação com o E³.cable)................................................................................................................................................ 19 Abrindo um Projeto Existente............................................................................................................ 20 Inserindo uma Nova Folha no Projeto .............................................................................................. 20 Inserindo informações de Rótulo de Folha ....................................................................................... 21 Exibindo Linhas de Apoio para Inserção .......................................................................................... 21 Usando Sub-circuitos pré-definidos .................................................................................................. 22 Atribuindo Símbolos a Componentes ............................................................................................... 23 Criando uma Planilha de Bornes com o E³.schematic...................................................................... 24 Editando Áreas, Inserindo Dispositivos e Conexões ........................................................................ 26 Conectando o motor por meio de um cabo....................................................................................... 30 Criando o desenho do cabo (Funcionalidade do E³.cable)............................................................... 32 Inserindo elementos adicionais dos Dispositivos com Referências Cruzadas On-line .................... 36 Alterando Atributos............................................................................................................................ 39 Modificando Desenhos Existentes.................................................................................................... 40 Modificando a Planilha de Bornes .................................................................................................... 45 Adicionando Texto ............................................................................................................................ 47 Using Text Boxes .............................................................................................................................. 48 Definindo Campos............................................................................................................................. 50 Busca e Navegação no Projeto......................................................................................................... 51 Alternando entre Modos de Visualização ......................................................................................... 52 Displaying / Hiding Options ............................................................................................................... 53 Listas e Arquivos de Saída ............................................................................................................... 55 Folha de rosto com Tabela de Conteúdos........................................................................................ 56 Embutindo Documentação Adicional ................................................................................................ 57 Imprimindo Folhas............................................................................................................................. 57 Exportando PDF................................................................................................................................ 58
- 4. www.zuken.com/e3 II Salvando um Projeto......................................................................................................................... 58 Familiarizando-se com E³.panel para Fiação de Painel e Construção .......................................... 59 Abrindo um Projeto Existente............................................................................................................ 60 Definindo Trilhos de Montagem e Eletrocalhas ................................................................................ 62 Posicionando Dispositivos ................................................................................................................ 62 Cabeamento do Painel...................................................................................................................... 65 3D Panel Display............................................................................................................................... 67 Navigating within 3D View Using Mouse .......................................................................................... 68 Dimensionando o Painel ................................................................................................................... 71 Gerando Lista de Fiação................................................................................................................... 72 Familiarizando-se com E³.cable para Cabeamento de Equipamentos .......................................... 73 Abrindo um Projeto Existente............................................................................................................ 74 Alterando o Formato de Folha .......................................................................................................... 74 Entrando com Informações de Cabeçalho de Folha ........................................................................ 75 Inserindo Blocos................................................................................................................................ 75 Posicionando e Conectando Elementos de Dispositivos.................................................................. 76 Conectando (Desconectando) Conectores de Plugue ..................................................................... 77 Modificando a Estrutura de Cabos.................................................................................................... 78 Modificando Desenhos Existentes.................................................................................................... 78 Adicionando Texto ............................................................................................................................ 79 Definindo Cabos................................................................................................................................ 80 Busca e Navegação no Projeto......................................................................................................... 80 Atribuindo Condutores ...................................................................................................................... 81 Inserindo Diferentes Vistas de Conector .......................................................................................... 81 Alternando entre Modos de Visualização ......................................................................................... 83 Listas e Arquivos de Saída ............................................................................................................... 84 Folha de rosto com Tabela de Conteúdos........................................................................................ 85 Embutindo Documentação Adicional ................................................................................................ 86 Imprimindo Folhas............................................................................................................................. 87 Familiarizando-se com E³.cable para Cabeamento de Veículos .................................................... 89 Abrindo um projeto existente ............................................................................................................ 90 Abrindo a folha 1 do Projeto MX-30-portuguese.e3s........................................................................ 90 Entrando com Informações de Cabeçalho de Folha ........................................................................ 91 Desenhando um Sub-Circuito........................................................................................................... 91 Conectando (Desconectando) Conectores Plugue........................................................................... 94 Modificando a Estrutura de Cabos.................................................................................................... 95 Atribuindo Condutores ...................................................................................................................... 96 Definindo Atributos............................................................................................................................ 97 Adicionando textos............................................................................................................................ 97 Alternando entre Modos de Visualização ....................................................................................... 103 Busca e Navegação no Projeto....................................................................................................... 104
- 5. www.zuken.com/e3 III Listas e Arquivos de Saída ............................................................................................................. 104 Folha de rosto com Tabela de Conteúdos...................................................................................... 105 Embutindo Documentação Adicional .............................................................................................. 106 Imprimindo Folhas........................................................................................................................... 107 Criando Símbolos e Componentes com o Editor de Banco de Dados do E³.series .................. 109 O que é um símbolo?...................................................................................................................... 110 O que é um componente?............................................................................................................... 110 Preparações para a Criação de Símbolos ...................................................................................... 110 Criando um Novo Símbolo .............................................................................................................. 111 Criando um Novo Componente....................................................................................................... 115 Definindo Níveis .............................................................................................................................. 117 Componentes Especiais ................................................................................................................. 121 Criando um Novo Conector............................................................................................................. 122 Criando um Novo Cabo................................................................................................................... 128 Criando um Novo Cabo................................................................................................................... 128
- 7. www.zuken.com/e3 1 Primeiros Passos Familiarizando-se com a Interface de Usuário do E³.series 2010 Zuken E3 GmbH
- 8. www.zuken.com/e3 2 Bem-vindo à Sua Primeira Experiência com a Interface do E³.series Seguindo os passos descritos abaixo, você poderá familiarizar-se com a Interface do Usuário do E³.series. Este manual demonstra como é simples e fácil de trabalhar com o E³.series. Por favor leia os capítulos individualmente e seqüencialmente pois eles irão lhe ajudar a executar as ações aqui descritas. Os capítulos subseqüentes sobre o E³.schematic, E³.panel, E³.cable e o Editor do Banco de Dados deverão ser lidos juntos com este capítulo. Eles foram escritos da forma mais completa possível, assim esta informação poderá repetir-se, quando for necessária em cada um dos capítulos. Este Guia usa termos padrão para definição de operações com os botões do Mouse, e.x. clique ou BEM significa pressionar e liberar o botão esquerdo do mouse, duplo - clique para dois cliques do botão esquerdo, clique e arraste, significa clicar e segurar o botão esquerdo do Mouse enquanto você move o cursor, e BDM para pressionar o botão direito do Mouse. Divirta-se com está introdução. Iniciando o Programa Após instalar o E³.series, o ícone do E³.series deverá aparecer no seu desktop. Um Double-click sobre o ícone inicializa a aplicação. Se o ícone não aparecer no seu Desktop, você poderá iniciar o E³.series com o comando: Start -> Program Files -> Zuken -> E3.series 2010 -> E3.cable 2010. A primeira vez que o Programa é iniciado, a interface do usuário deverá aparecer com os ajustes padrão de instalação do E³.series.
- 9. www.zuken.com/e3 3 Abrindo um Novo Projeto ou um Existente Com o E³.series, você sempre trabalha com um projeto. Um projeto pode consistir de vários números de folhas de desenho e de documentos adicionais, os quais são armazenados em um único arquivo. Para iniciar um Novo Projeto, use o comando Arquivo -> Novo ou o correspondente ícone . Para abrir um Projeto Existente, use o comando Arquivo -> Abrir ou o ícone correspondente e então selecione o projeto. A Interface de Usuário pode ser manipulada ou customizada para ajustar-se à suas próprias necessidades (e.x. para atingirmos o melhor ambiente de trabalho possível). A próxima vez em que você reiniciar o E³.series, the user interface automatically returns to the settings that were last saved with the Save current workspace when closing application option checked in the View -> Workspace Configurations… dialog. Using the Restore button it is possible to restore the workspace last saved. Você pode, por exemplo, fechar a Janela de Saída de Dados ou reposicionar uma barra de ferramentas. Para fechar uma Janela, click sobre o ícone de fechar na margem da Janela. Para mover uma Barra de Ferramentas, simplesmente click sobre as linhas verticais no inicio da Barra de Ferramentas e arraste a barra de ferramentas para a posição desejada. Você pode abrir uma Janela fechada no menu Visualizar. Para abrir ou fechar uma barra de ferramentas, criar uma barra de ferramentas específica para o usuário ou deslocar, inserir, remover ícones de uma barra de ferramentas, use o comando Ferramentas -> Barra de Ferramentas.... Para inserir símbolos e criar conexões mais facilmente, o E³.series oferece a opção de exibir um cursor em cruz e grade de posicionamento além do cursor normal. Estas opções podem ser ativadas com os ícones e . A Grade de Trabalho, a Grade Alternativa bem como a Grade de Visualização podem ser definidos em qualquer momento, independente de cada um, no menu Opções do Sistema.
- 10. www.zuken.com/e3 4 A Interface do Usuário do E³.series E³.series é uma aplicação pura do Windows que é simples de aprender e simples de operar: Arrastar & Soltar, Cortar, Copiar & Colar, OLE e não se esqueça do Desfazer/Refazer. Tudo isto você conhece de outros programas de Windows e podem ser aplicados aqui. Naturalmente, a documentação completa está disponível no menu principal de Ajuda e pode ser encontrada por um simples clique sobre o ícone de Ajuda . Vamos começar com a interface de usuário do programa. Esta consiste de várias janelas que são mostradas em diferentes vistas internas e de desenhos, banco de dados orientado ao objeto: A Janela de projeto exibe todas as folhas de projeto e dispositivos em uma estrutura de árvore. A Área de Trabalho exibe as folhas de desenho do projeto e outros documentos. A Janela do Banco de Dados exibe os componentes e os símbolos do banco de dados ODBC ao qual estão armazenados. A Janela de Saída de Dados exibe todas as mensagens e resultados. A Janela de Pré- Visualização indica a você graficamente as folhas, componentes e símbolos. 1 2 3 4 5 1 2 3 4 5
- 11. www.zuken.com/e3 5 More Windows Using the View menu from the main menu bar, it‟s possible to display the following table windows: Device Table Lists all devices available in the project Sheet Table Lists all sheets available in the project
- 12. www.zuken.com/e3 6 Pin Table Lists all pins available in the project Connection Table Lists all connections available in the project
- 13. www.zuken.com/e3 7 O menu de Opções do Sistema O comando Ferramentas -> Opções do Sistema pode ser usado para definir os diferentes ajustes no E³.series. Veja o menu de Opções do Sistema e conheça as diferentes opções. Defining the Database Structure The E3 database structure can flexibly be defined. Some common structures are already defined. Right-click in the Database Window‟s Component tab on the defined database name and select the Tree Structure command from the displayed context menu. Select the structure template Class- main+Class portuguese in the Use Structure: field and confirm with OK. Your component database is hierarchically structured now. The first level corresponds to the main class, the next level contains the corresponding English classes. Then switch to the Symbols tab and repeat the above mentioned operation with the Schematictype+Class portuguese structure template.
- 14. www.zuken.com/e3 8 Localizando Componentes Você pode localizar qualquer componente diretamente na Árvore do Banco de Dados de Componentes, ou procurar por eles entrando ou selecionando atributos específicos de Componentes. Para filtrar esses atributos, o sistema de procura deverá ser configurado primeiro. Para se fazer isso, BDM na área superior cinzenta da Janela de Banco de Dados e selecione o comando Configuração de Busca de Componentes... Uma lista de todos os Atributos disponíveis que podem ser usados como critério de busca no Banco de Dados do Componente irá aparecer. Selecione os atributos NOME DE COMPONENTE e FORNECEDOR do lado esquerdo do menu e transfira-os para o lado direito, pela seta correspondente. Uma descrição agora pode ser adicionada no campo de Descrição para cada atributo selecionado. Caso a descrição não for adicionada, o nome existente na coluna do Campo do Banco de Dados será inserido automaticamente. O atributo NOME DE COMPONENTE define a busca pelo nome do componente como este está cadastrado no Banco de Dados. Selecione OK e os campos de busca deverão aparecer acima da estrutura da árvore da janela do Banco de Dados. A partir de agora os componentes serão exibidos na árvore de Componentes segundo as entradas inseridas nos campos de busca. Sinta-se à vontade para experimentar com a funcionalidade no E³.series. Se você não estiver satisfeito com os resultados, use o comando Desfazer (<Ctrl+Z> ou o botão ), os quais irão desfazer suas ações. Se você desejar, você pode salvar o desenho que está fazendo de duas maneiras (menu Arquivo -> Salvar ou Salvar como...ou pelo ícone ), e continuar trabalhando nisto mais tarde.
- 15. www.zuken.com/e3 9 Opções das Teclas do Mouse Para trabalhar com o E³.series, nós recomendamos usar um Mouse de três botões. Aos botões do Mouse são atribuídas às seguintes funções: Botão esquerdo do mouse (selecionar, mover e modificar) Clicar em um elemento e selecionar. Se você clicar em outro elemento, este torna-se selecionado, desta maneira um após o outro. Para selecionar mais de um elemento para serem modificados, mantenha a tecla shift pressionada até clicar em todos componentes desejados para a seleção. Enquanto mantiver o botão esquerdo pressionado e arrastar o mouse este selecionará todos os elementos que estiverem nesta área Quando o botão esquerdo do mouse é mantido pressionado sobre um objeto, este objeto pode ser movido. Se diversos objetos precisam ser movidos simultaneamente, selecione-os da maneira mencionada acima, clique sobre um destes objetos selecionados, deste modo movendo um deles você irá arrastar todos juntos . Para se copiar objetos selecionados, mantenha pressionada a tecla Ctrl enquanto arrasta o objeto. Para objetos gráficos, o botão esquerdo do mouse tem uma função adicional: os objetos selecionados podem ter o tamanho ampliado ou reduzido. Para fazer isso, primeiro selecione o gráfico, então clique sobre os 'marcadores' e arraste o 'marcador' para a direção desejada. Dependendo da direção dada ao objeto, o objeto é ampliado ou reduzido de tamanho. Adicionalmente pressionando-se a tecla Shift enquanto arrasta-se, mantêm-se a relação de proporcionalidade. Botão do meio do mouse (zoom) Mantendo pressionado o botão do meio do mouse, arraste o cursor na diagonal para criar um retângulo. A área selecionada deverá ser ampliada para preencher a janela de trabalho. Usando a "rodinha do mouse", pode-se ter um zoom dinâmico na folha onde se está trabalhando. Pressione Ctrl e role a "rodinha" com o cursor posicionado sobre a área desejada. Se você rolar a rodinha ao contrário, esta área diminuíra o zoom. Botão direito do mouse (menu de contexto) Pressione o botão direito do mouse para exibir o menu de contexto. Além dos comandos gerais, temos a parte do menu que contém o comando das Propriedades… dos objetos selecionados. Menus de contexto também podem ser exibidos na Janela de Projeto e na Janela de Banco de Dados. Logo abaixo temos alguns exemplos. Navegando no Projeto Para abrir diferentes páginas de um projeto, assim que uma folha for aberta, podem se usar as teclas "Page Up" e "Page Down" para navegar entre as folhas em sentido crescente e decrescente da ordem em que estão dispostas neste Projeto. A nova folha irá aparecer na janela de próxima folha. Com a tecla "Home" deverá acessar a primeira folha do projeto e com a tecla "End" a última.
- 16. www.zuken.com/e3 10 Exemplos de Menu de Contexto Depois que um projeto tiver sido aberto, BDM na Janela de Projeto para exibir o Menu de Contexto que contém todos os comandos disponíveis. Por exemplo, no caso de um novo projeto, você pode criar uma Nova Folha.... No sub-menu exibido, você pode pressionar o botão de OK diretamente. Clicando na extremidade superior da Janela do Banco de Dados para exibir um Menu de contexto. O usuário poderá configurar um Banco de Dados ou selecionar um Banco de Dados de Símbolos/Componentes.
- 17. www.zuken.com/e3 11 Os componentes e símbolos estão locados em uma estrutura de árvore na parte principal da Janela de Banco de Dados. Você pode usar o comando “Arrastar & Soltar” para inserir componentes, comandos adicionais de inserção poderão ser encontrados no menu de contexto. As funções Novo Componente e Editar transferem automaticamente o usuário para o modo de edição do Banco de Dados. O Editor do Banco de Dados deverá ser descrito logo adiante em maiores detalhes. O comando Propriedades do componente exibe as propriedades do componente selecionado do modo como estão no Banco de Dados. Os Menus de Contexto adaptam-se automaticamente conforme o objeto selecionado. Se nenhum objeto for selecionado, o Menu de Contexto deverá exibir comandos padrões tal como o comando Propriedades da Folha....
- 18. www.zuken.com/e3 12 Arraste o componente 3RT10152AP02 (classe:Electric - Contator principal 3 pólos CA) da Janela de Banco de Dados e insira na Área de Trabalho. Este contator consiste de 4 símbolos e um modelo. . O Componente será adicionado ao Projeto e receberá uma Designação de Dispositivo. Insira os símbolos restantes deste contator (bobina e contatos) da aba de Dispositivos da Janela de Projeto, visualizando antes pela Janela de Pré-visualização. Os Símbolos que não tiverem sido inseridos na folha, estarão em amarelo na aba de Dispositivos da Janela de Projeto, already placed ones are displayed in blue.
- 19. www.zuken.com/e3 13 Clique sobre um dos pinos com o botão. Um Menu de Contexto com itens adicionais deverá aparecer. Além do comando das Propriedades da Folha…, o comando Propriedades do Símbolo... e Propriedades do Dispositivo… deverão estar disponíveis para o pino selecionado. O próprio pino possui as Propriedades do Pino…, todos poderão ser acessados através deste menu de contexto. Além destas propriedades, os comandos adicionados neste menu se referem especificamente ao objeto selecionado. Atenção: O termo "dispositivo" é usado para se referir a um componente que já foi inserido no projeto e que pode ser encontrado na Janela de Projeto, enquanto que o termo "componente" é atribuído para o que pode ser selecionado na Janela do Banco de Dados e ainda não foi inserido no Projeto. Menus de Contexto adaptam-se automaticamente e referem-se a todos os objetos selecionados, ex.: objetos atuais.
- 20. www.zuken.com/e3 14 Selecione todos os símbolos inseridos, arrastando o mouse com o botão esquerdo pressionado. Todos os elementos dentro desta área do retângulo deverão estar selecionados. Chame o Menu de Contexto com um clique do botão direito do mouse sobre qualquer um dos objetos selecionados. Somente os comandos que pertençam a estes objetos selecionados deverão aparecer. . As propriedades exibidas nestes sub-menus contém somente entradas e opções que se refiram exatamente às propriedades que cada um tenha em comum. Se uma alteração for feita, esta deverá ser aplicada para todos os objetos. Por exemplo, todos os textos selecionados no comando Propriedades de Texto (Fonte, Estilo de Fonte, Tamanho, Cor …).
- 21. www.zuken.com/e3 15 Visão Geral das Barras de Ferramentas A interface do Usuário do E³.series contém Barra de Ferramentas. Para se executar um comando simplesmente clicando sobre um botão desta barra. As principais Barras de Ferramentas são Padrão, Formato de Texto, Gráfico, Esquemático e Conexão. The Padrão toolbar contains the most important default functionality, such as New (new project), Open, Save, Cut, Copy, Paste, Paste extended, Show Clipboards, Print, Help, Undo and Redo. A Barra de Ferramentas Formato de Texto é utilizada para adicionar textos ao desenho e modificar as propriedades dos textos existentes. Um novo texto pode ser adicionado com o botão . O texto deverá receber os valores padrões da Barra de Ferramentas abaixo, Fonte Arial, Tamanho 2.5 mm, Cor Automatica e Estilo de Fonte Normal (e.x. não bold, italico ou sublinhado) and the alignment is left. A Barra de Ferramentas Gráficos contém funções para criar ou modificar vários objetos gráficos. Os Elementos Gráficos são Linhas (com setas que podem ser definidas nas Opções do Sistema), Polígonos, Retângulos, Curvas, Círculos e Arcos. No exemplo abaixo, o objeto recebe os valores padrões: cor Automatico, largura da linha 0.1 mm e estilo de linha contínua. Propriedades adicionais, tais como hachura, podem ser alteradas por BDM sobre o gráfico e selecionando o comando Propriedades do Grafico… no menu de contexto. Objetos Gráficos tem propriedades pré-definidas, que podem ser encontradas no menu de Propriedades do Gráfico e ativadas com o comando Ferramentas -> Opções do Sistema -> Gráfico .
- 22. www.zuken.com/e3 16 A Barra de Ferramentas Conexão para manusear conexões elétricas. Temos no alcance da mão botões para criar conexões, além de botões para parametrizar estas linhas de conexão. O comando Inserir Conexão é usado para conectar dois pinos, o comando Autoconectar conecta automaticamente todos os pinos dentro de uma área de seleção. The Insert Curve Connection command insert curve connect lines. The Incline clockwise and Incline counter clockwise commands are used to incline selected connections clockwise or counter clockwise. O modo de exibição é predefinido para linhas de Conexão. Neste exemplo, os seguintes valores são definidos: cor Automatico, espessura da linha 0.1mm e Estilo de Linha contínua. A linha de Conexão é automaticamente atribuída a um sistema de geração de sinais (ativado pelo botão ). Conexões abertas, por e.x. os pinos podem ter o mesmo sinal mas sem conexões físicas entre eles, podem ser indicados automaticamente para as correspondentes linhas lógicas, que são exibidas quando o comando Linhas Lógicas de Sinal é ativado. The other icons in the toolbar are used for displaying open core connections, deleting connection lines and transferring graphic connect line parameters when connecting to an already existing graphic connection. A Barra de Ferramentas de Esquemático permite a navegação do usuário pelo diagrama de circuito; para selecionar, inserir e deletar componentes e símbolos; e para exibir grid, régua e cursor em cruz. Abaixo temos outra vista geral de comandos usados para inserir elementos. Os restantes dos comandos deverão ser descritos em maiores detalhes nos próximos capítulos. O comando Inserir Símbolo de Template de Conexão é usado para inserir um Indicador de Condutor , ou adicionais indicadores de condutores sobre uma conexão. Se uma indicação de Condutor é inserida sobre uma linha de conexão, o nome deste condutor deverá ser exibido nesta posição. Por exemplo, quando você tiver uma linha de conexão longa, a informação deste condutor pode ser exibida em ambas as extremidades deste modo você não precisará voltar atrás para ver onde está esta informação neste condutor. Se uma linha de conexão possui diversos condutores, o Indicador do Condutor deverá exibir o número dos condutores, que deverão ser procedidos pelo caractere # , ao invés dos números dos condutores (somente no E³.cable). Isto significa que uma conexão com a designação #6 contém 6 condutores.
- 23. www.zuken.com/e3 17 O comando Inserir Bloco é usado para inserir um bloco (somente no E³.cable). Um Bloco representa qualquer unidade funcional que não seja especificada em detalhes ou que seja somente a representação de dados de um circuito eletrônico. O comando Excluir Selecionados deleta símbolos ou componentes da folha de desenho quando selecionados no desenho, eles podem não terem sido excluídos do projeto, consequentemente estes dispositivos serão designados como não-inseridos na Janela de projeto (destacados em amarelo). Para remoção completa de um símbolo ou componente de um projeto, este deve também ser deletado na Janela de Projeto. Todos os comandos, que estão na barra de ferramentas podem ser encontrados nas ferramentas do menu principal. Barras de Ferramentas podem ser customizadas de acordo com suas necessidades por meio do comando Ferramentas -> Barra de Ferramentas…. Teclas de Atalho Hotkeys are simple keyboard clicks, which execute specific commands without navigating through menu trees. Commands, which can be activated by means of hotkeys, display the hotkey definition to the right of the command name in their pull-down menus. Apart from the ESC key the configuration of existing shortcuts can be changed and new shortcuts can be defined for existing commands. Using Tools -> Shortcuts… new or additional shortcuts can be created or already existing ones can be modified. Predefined shortcut keys in E³.series These shortcuts are contained in E³'s default application: Menu Command Shortcut File New CTRL+N File Öpen CTRL +O File Save CTRL +S File Save as F12 File Print CTRL +P File Exit Alt+F4 Edit Undo CTRL +Z / Alt+BACK Edit Redo CTRL +Y Edit Cut CTRL +X / SHIFT+DEL Edit Copy CTRL +C / CTRL + INS Edit Paste CTRL +V / SHIFT+INS Edit Paste extended CTRL + SHIFT+V Edit Delete DEL Edit Change signal on selected pins CTRL +W Edit Select all CTRL +A
- 24. www.zuken.com/e3 18 Edit Search F3 Edit Reset Highlight SHIFT+F3 View Zoom Z View Fit to Window O View Levels L View Project Window Alt+0 (zero) View Database Window Alt+2 View Output Window Alt+1 View Refresh F5 Insert Last symbol D Insert Dimension M Insert Text T Insert Connection C Insert Bus Connection SHIFT+C Tools Settings S Misc Input coordinates P Misc Rotate R Misc Rotate in any angle CTRL+T Misc Mirror X X Misc Mirror Y Y Misc Jump CTRL+J Misc Jump to tree CTRL+left mouse button Misc Help F1 / SHIFT+? Misc Rename (partly) F2 Agora você tem uma idéia de como é fácil trabalhar com o E³.series. Nós gostaríamos de lembrá-lo que esta foi apenas uma rápida introdução de interface do usuário. Por favor continue lendo os capítulos seguintes. Desfrute o trabalho com o
- 25. www.zuken.com/e3 19 Primeiros Passos Familiarizando-se com o E³.schematic para Engenharia Elétrica (em combinação com o E³.cable) © 2009 Zuken E3 GmbH
- 26. www.zuken.com/e3 20 Bem-Vindo a sua primeira experiência com o E³.schematic - em combinação com o E³.cable Seguindo os passos descritos abaixo, você será capaz de trabalhar com as principais funções do E³.schematic. Estes passos mostrarão como será fácil e rápido criar desenhos elétricos. Por favor leia os prefácios dos capítulos individuais, isto permitirá que você execute as ações aqui descritas. Informações relativas às operações básicas e de interface do usuário, podem ser encontradas no capítulo A Interface do Usuário do E³.series. E ao final, você deverá aprender várias funções do E³.schematic, que poderão ser aplicadas para sua necessidade de desenho elétrico. Divirta-se com esta introdução! Abrindo um Projeto Existente Com o E³.schematic, você sempre trabalha com um projeto. Um Projeto pode consistir de várias folhas de desenho e documentos, que são armazenados em um único arquivo. Para abrir um projeto, use o comando File -> Open ou o botão correspondente na barra de ferramentas principal e selecione o projeto Bomba de refrigeracao de agua.e3s do diretório dataPumpe. Step by step, we will now add sheets, symbols, devices, sub-circuits, texts etc. to the still incomplete project and thus complete the project. Inserindo uma Nova Folha no Projeto O formato da folha pode ser inserido diretamente do Banco de Dados de Símbolos. Insira a folha no início da pasta 03-diagrama de circuito... Abra a pasta 03-diagrama de circuito na aba Folha da Janela de Projeto, clique sobre a folha 8 e selecione o comando Nova Folha. Entre o número 7 no campo Nome da Folha e escolha o formato DINA3_Electric. Certifique-se que você marcou a opção Inserir antes e dê OK. A nova folha será inserida antes da folha 8 com o formato desejado. Os diferentes formatos de folha (e.x. DIN, extra-larga, Diagrama Ladder , etc.) com suas unidades de medida, layout e informação do rótulo de folha são armazenados no Banco de Dados.
- 27. www.zuken.com/e3 21 Inserindo informações de Rótulo de Folha Rótulos de Folha contém informações tipicamente encontradas em margens de folhas de desenhos, ex. Título de desenho, Desenhado por, Data, Revisão, entre outros. O menu de Propriedades da Folha… , pode ser chamado através do menu de contexto com o botão direito sobre qualquer área em branco da folha. Sobrescreva os atributos: Nome (1) e Nome (2) com o texto Fonte de Força e 400V AC, and define the Function to be = A1 and the Location to be +S1.MP. Os textos serão inseridos em locais predefinidos na Folha de desenho. Atenção: marcando o box ao lado você exibirá este texto na folha de desenho. Exibindo Linhas de Apoio para Inserção É possível inserir sub-circuitos mais facilmente pelas linhas de ajuda de inserção, que podem ser substituídas "ligada" ou "desligada using the Levels dialogue. It is also possible to assign names to the individual levels. To open the use the View -> Levels command or simply press the key L. In the following Level Menu, level 3 should now be activated by either checking the box (clicking on it), or by importing a predefined file containing the information required. To do so, select the Read Configuration command and then the Placement grid ON_e.vis file from the directory ...data. Após fechar o menu com OK, as linhas de apoio deverão aparecer sobre a folha tornando fácil a inserção de sub-circuitos.
- 28. www.zuken.com/e3 22 Usando Sub-circuitos pré-definidos Sub-circuitos pré-definidos são armazenados no Banco de Dados do E³.schematic. Estes Sub- circuitos que estão locados na pasta Electric_Sub-circuitos da Janela de Banco de dados, podem ser adicionados aos seus próprios circuitos completos. A estrutura da Janela de Banco de Dados A estrutura da Janela de Banco de Dados permite você a encontrar facilmente estes sub-circuitos. Assim que um sub-circuito for selecionado na Janela do Banco de Dados este aparecerá na janela de pré-visualização. Selecione o Sub-circuito Supply_00 e arraste-o da Janela do Banco de Dados e carregue para a folha sem soltar o botão esquerdo do mouse. O Sub-circuito deverá ser posicionado sobre o cursor do mouse e deverá ser inserido sobre a folha liberando este botão. Insira o sub-circuito de uma maneira que se ajuste com a grade superior da folha. Após isto, selecione o sub- circuito FU-COMP_01 e insira- o de maneira que os três pontos de conexões posicionem-se sobre as três linhas da fase. No E³.schematic, sub-circuitos são inseridos de maneira inteligente sobre um circuito. Isto significa que linhas de conexão abertas serão conectadas automaticamente se houverem linhas de conexão existentes nesta folha, e as Designações de Dispositivo, que já contenham no Sub-circuito, deverão ser checadas e adaptadas, quando necessário, automaticamente – sem atrasos! O sistema reconhece automaticamente referências cruzadas e as atualiza. Right-click on an object of the sub-circuit FU-COMP_01, for example –A1, and select the Select Group command from the displayed context menu. The complete sub-circuit is selected. Com sub-circuitos, um novo diagrama de circuito pode ser criado rapidamente, facilmente com confiabilidade e além de tudo baseado em padrões aprovados. SUPPLY_00 FU-COMP_01
- 29. www.zuken.com/e3 23 Atribuindo Símbolos a Componentes O E³.schematic trabalha com orientação a símbolos e componentes. O que é um Símbolo? É um elemento neutro de circuito que ainda não foi atribuído a um Componente. Símbolos podem ser usados em qualquer combinação com um Dispositivo . Pode se atribuir qualquer texto escolhido pelo usuário ao Símbolo. Posteriormente, se o dispositivo é atribuído a um componente, os símbolos dentro do componente se verificaram e o texto do símbolo (e.x. nome dos pinos) se adaptará automaticamente. O que é um Componente? Um Componente é simplesmente um grupo de Símbolos pré-definidos e com número de pinagem definida. Contudo, códigos do fabricante, Nome dos fabricantes, etc. podem ser atribuídos ao componente no Banco de Dados. A grande vantagem de se usar componentes é de que suas pinagens se verificam desde o princípio, o que torna impossível sobrecarregar um componente (e.x. usar mais contatos do que um relé tem disponível) ou usar símbolos incorretos. The components and symbols used in the sub-circuit Supply_00 are assigned to corresponding component codes (article numbers). When other component types should be assigned, E³.schematic only offers valid types from the database. Aumente a área do lado esquerdo da folha onde está localizado o Interruptor de Parada de Emergência – Q1. Abra o menu de objeto com o botão direito sobre o símbolo do interruptor e selecione Propriedades do Dispositivo. O campo Componente na aba Dispositivo contains the S_3NO component. Clique na seta na caixa ao lado deste campo e uma lista de todos os tipos de componentes compatíveis para este símbolo usado neste Dispositivo do Banco de Dados irão aparecer. Selecione o tipo de componente 3LD15040TB53 e dê OK. O Dispositivo -Q1 agora está atribuído ao componente 3LD15040TB53. Ao se criar uma lista de materiais ou a construção de um Layout de Painel Elétrico, estaremos utilizando assim o componente correto. Você também poderá clicar no botão ao invés da seta na caixa. Além de exibir a lista de componentes, também se apresentará um menu estruturado da mesma maneira como se encontra na Janela do Banco de Dados. Agora será possível encontrá-lo da mesma maneira como se carrega um componente diretamente da Janela do Banco de Dados, usando o mesmo procedimento. Pode-se decidir facilmente se este é o componente apropriado através da descrição do componente.
- 30. www.zuken.com/e3 24 O mesmo procedimento é realizado com os bornes. Selecione os três primeiros bornes juntos e atribua a eles o código do componente 1608620000. Atribua ao borne 4 o tipo 1608630000 e ao borne 5 o tipo de componente 1608670000. ao invés de selecionar os componentes de uma lista, o número pode ser inserido diretamente. Isto pode ser mais rápido do que buscá-lo na lista. Criando uma Planilha de Bornes com o E³.schematic Planilhas de Bornes podem ser criadas rapidamente, facilmente e atualizadas automaticamente, e.x. sem qualquer tempo de atraso, no E³.schematic. Uma vez criada, elas irão corresponder com o estado atual do desenho. A planilha de Bornes pode ser ativada com o comando Inserir -> Planilhas de Borne.… No menu seguinte, você pode definir o formato de folha, tipo de exibição, inserir número inicial de folha, e régua de bornes, parâmetros para os quais as planilhas de bornes podem ser criadas. Se uma régua de bornes não for inserida, todas as réguas do diagrama de circuito deverão ser processadas. Para isso também é possível definir se você deseja reduzir o numero de bornes usados automaticamente inserindo as conexões sobre ambos os lados interno e externo (Autocomprimir), e que critério para geração de pontes deverá ser utilizado. Entre com o nome da folha 101, e formato da folha A3- TPH_N, o tipo de exibição (símbolo de linha) TAB-H_N e a régua de bornes –XT3. Also select the Pin name (ascending) option. A maioria dos valores que já aparecem no menu são pré-definidos.
- 31. www.zuken.com/e3 25 Após entrarmos com os dados, a planilha de bornes da Régua de Bornes –XT3 deverá ser gerada pela primeira vez. De Agora em diante, todas as modificações referentes a esta régua de bornes, de qualquer janela que você esteja trabalhando deverão ser atualizadas automaticamente em todas as vistas (diagrama de circuito, planilha de bornes, janela de projeto). Não serão necessárias atualizações adicionais. Right-click anywhere on the sheet and select the Propriedades de Folha... command from the displayed context menu. Overwrite the Nome (1) attribute with Diagrama de Bornes -XT3. Then switch to the Tipo de Documento attribute and select 04-diagrama de bornes from the drop-down list of the Entry field. The sheet will be moved to the 04-diagrama de bornes folder.
- 32. www.zuken.com/e3 26 Editando Áreas, Inserindo Dispositivos e Conexões Selecione a aba Folha da Janela de Projeto e abra a folha 9 pelo box ao lado dela. Nós iremos inserir uma bomba adicional nesta folha. Isto pode ser feito facilmente copiando a existente e colando a outra ao lado, restando somente o trabalho de conectá-la. Marque a área como mostrado na figura, arrastando o mouse em torno desta. Certifique-se de que incluiu os conectores fêmea –XS2 mas não o conector –XP2. Use o botão Copiar ou Ctrl-C para copiar o sub-circuito. Insira a parte copiada com o botão ou Ctrl-V sobre a folha, do modo como é mostrado ao lado. Quando copiado e colado, as designações de dispositivo não são copiadas iguais e nem os dispositivos agrupados. Activating the Mark line end connect points button from the toolbar highlights open connect points in yellow.
- 33. www.zuken.com/e3 27 Rename the motor circuit switch –F10 to –F5 in the Product field of the Device Properties…. dialog displayed by right-clicking on the respective switch. As linhas de conexões perdidas deverão agora ser desenhadas. Conexões elétricas são tratadas como "inteligentes" por possuírem vários atributos. Conexões manuais podem ser feitas de maeira rápida e fácil desde os cantos, automaticamente. Conexões de roteamento (conexões de fiação forçada), que são requeridas "exata representação da fiação, também podem ser criadas facilmente." Nós mostraremos como é simples de fazê-lo conectando algumas diretamente e outras como "rotas". Para inserir conexões, ative o modo de conexão com um duplo clique sobre o botão Inserir Conexão . Note que o cursor assumirá outro formato. Posicione o cursor sobre um final de linha de conexão do disjuntor –F5. Assim que o cursor for posicionado sobre uma um ponto de conexão ou pino o cursor mudará novamente o formato. Use o botão esquerdo do mouse para iniciar uma conexão. Se for necessário incluir ângulos na conexão, podem ser feitos com um click do mouse.
- 34. www.zuken.com/e3 28 Ao mover o mouse, você observará que as conexões serão inseridas dinamicamente assim como os ângulos. Se o cursor é posicionado sobre um possível pino para conexão, sua forma muda outra vez clicando o botão do mouse, e a conexão deverá ser fechada. Você ainda esta no modo de Inserir conexão, use o mesmo procedimento para inserir as duas últimas conexões. Pressione a tecla Esc para sair do modo de conexão. O restante das conexões perdidas deverão ser feitas como conexões de "Rota", este procedimento não é necessário quando usamos o módulo E³.panel. O módulo E³.panel, que também é usado para fiação de painel, certifica-se de que a fiação foi definida corretamente, conservando-se a seqüência da fiação no diagrama de esquemático. Para o ângulo (enviasado) de conexões que não são previsíveis em um grid de 4 mm, deveremos definir o grid para 2 mm no comando Grade Alternativa (Ferramentas -> Opções do Sistema… -> Geral). Esta "segunda grade" é ativada usando a tecla Ctrl. Normalmente, linhas de conexão são desenhadas em ângulos retos. Mas às vezes, no entanto, você terá de desenhar conexões direcionadas, que poderão ser criadas com o auxilio da tecla SHIFT . Para desenhar estas "conexões roteadas", transfira para o modo de conexão conforme descrito abaixo. Clique sobre a primeira linha de conexão aberta do contator –Q6, mova o cursor para a esquerda e pare antes de você alcançar seu objetivo, pressione a tecla Ctrl e clique com o botão esquerdo do mouse para marcar o canto. Pressione também a tecla SHIFT e posicione o cursor abaixo da linha de conexão. Você deverá ver a forma do ângulo de conexão, que poderá ser fechada pressionando o botão esquerdo do mouse novamente. Siga o mesmo procedimento para as duas conexões abertas restantes.
- 35. www.zuken.com/e3 29 Agora nós poderemos incluir a segunda bomba, que está faltando no nosso circuito. Abra a pasta Electric - Motores na Janela do Banco de Dados na aba Componente e selecione o componente K21R-160-L8. Insira o motor (que é o primeiro elemento do componente) arrastando-o para a área desejada. Assim que um elemento é clicado na Janela do Banco de Dados, ele deverá ser exibido na Janela de Pré-visualização para ver se você selecionará o símbolo correto. Colocando algum elemento de um componente, o componente inteiro deverá ser baixado para o desenho e receberá automaticamente uma designação de dispositivo (-M3). Você terá o controle de todos os dispositivos usados na Janela de Projeto Aba de Dispositivos. Usando o menu de Propriedades do Dispositivo…, BDM sobre o motor, na próxima Bomba 3 poderá ser inserido o atributo Função. Este texto deverá aparecer automaticamente de baixo do símbolo de motor. Deste modo, o HLA e a Localização já serão inseridos automaticamente nos campos.
- 36. www.zuken.com/e3 30 Conectando o motor por meio de um cabo Para conectar um motor por meio de um cabo, insira os conectores acima do motor de modo que possa ser conectado, desenhe as conexões e insira os cabos sobre estas conexões. Embora muito deste trabalho pode já estar pronto com o E³.schematic, as conexões ainda deverão ser feitas. Se os conectores apropriados forem definidos para este motor no Banco de Dados, estes deverão ser inseridos automaticamente no esquemático. As linhas de conexão não precisam ser necessariamente inseridas uma a uma. Pode se usar o comando Auto conectar para inserir várias conexões sobre uma área. Este comando é usado para conectar todos os pontos de conexão dentro de uma área definida, que não foram conectados ainda com outros pontos. Se houver conexões já existentes, estes deverão ser editados também. Para realizar isto, um cabo deve ser adicionado ao desenho, que deverá ser atribuído às linhas de conexão existentes entre a régua de bornes e o motor. Este comando pode ser ativado com o Inserir -> Autoconectar -> Dentro da Área Vertical ou com o botão Autoconectar Vertical . Arraste um retângulo em torno dos conectores e do motor. Depois libere o botão do mouse, os conectores apropriados e as linhas de conexão deverão aparecer. Depois que todos conectores forem inseridos, first select the contacts of the connector –X2S1, call up the Device Properties… from the context menu and change the Product of the connector –X2S1 to –X3S. Then repeat this action for the connector –X5 and change its Product to –X3P. And lastly change the Product from the motor‟s connector –X4 to –XS3. The superfluous information should be removed from the drawing. Mark the last three contacts of connectors – XS3 (multi-select) and call up the Symbol Properties… menu, which displays the selected symbols‟ text and attributes. Click on the checked box in front of Product, so that its text is not displayed. Compare your drawing with the example at right. Os condutores do cabo são as únicas coisas para se atribuírem à esquerda das linhas de conexão já existentes, entre os conectores. Procure pelo cabo apropriado na pasta Electric - Cabos do Banco de Dados de Componentes (Servo- 700-4G2.5), selecione os condutores de 1 à GNYE e chame o comando Conectar Condutores Continuamente no menu de contexto do cabo.
- 37. www.zuken.com/e3 31 Com o botão esquerdo do mouse, arraste os condutores selecionados sobre as linhas de conexões. BDM na linha de conexão e selecione o comando Saltar para a árvore, este comando saltará para o respectivo cabo da aba de dispositivos da janela de projeto. Usando o menu de Propriedades do Dispositivo, altere a designação do cabo por Produto para –W3, esta é a Função para =A1 e este é a Localização para +Tank1. E os sinais algébricos (-, =, +) não precisam ser inseridos, eles deverão ser preenchidos automaticamente. Devido ao identificador do cabo ter de ser inserido no primeiro condutor, bem como o nome deste, nós deveremos usar outro símbolo como padrão. Clique sobre o primeiro símbolo de condutor ( ) e selecione o comando Propriedades do Símbolo no menu de contexto. Selecione o símbolo CabAndCoreName_vert da lista de nome de símbolos e feche o menu. Além dos nomes dos condutores, o cabo (-W3) será identificado agora no desenho.
- 38. www.zuken.com/e3 32 É fácil controlar as conexões. BDM para qualquer uma das conexões do motor e selecione o comando Propriedades de Conexão pelo menu de contexto. Neste menu, você poderá ver ou alterar as propriedades de conexão. Clicando na aba Cabos/Condutores, você terá uma vista geral do cabo. Em forma de estrutura de árvore, você poderá ver quais condutores estão conectados e a quais pinos de componentes. Criando o desenho do cabo (Funcionalidade do E³.cable) Nesta parte exploraremos toda área de documentação dos cabos. Gostaríamos de exibir o cabo com seus conectores conectados em diversas vistas diferentes. Esta funcionalidade não é encontrada no E³.schematic somente no E³.cable. Este exemplo no entanto indica que o E³.cable não é usado somente para exibir vistas em árvores dos cabos mas é uma excelente ferramenta para documentação da cablagem de maquinários. Enquanto que o E³.schematic permite que o usuário indique cada cabo com um relatório de várias informações, o E³.cable pode exibir diferentes vistas de seus cabos e conectores. A funcionalidade de orientação ao objeto do E³.cable é mais vantajosa de se usar, como em uma planilha de bornes, todas as alterações são atualizadas automaticamente, sem maiores esforços. Desde que o desenho do cabo tenha sua própria folha, nós deveremos criar uma nova folha. Abra a pasta 05-Planilha de Cabos na aba Folha da Janela de Projetos. BDM sobre a folha 40 e selecione o comando Nova Folha. O nome da folha será 41. Right-click anywhere on the sheet and call up the Sheet Properties... command from the displayed context menu. Overwrite the Name (1) attribute with Cable plan –W3 and define =A1 as Function and +Tank1 as Location, if not yet defined. As linhas de apoio, que estiverem ativas (seção: ativando inserção de linhas de ajuda), não serão mais necessárias. Elas podem ser desativadas pelo nível 3 no box de Gráfico de Símbolo no menu de Níveis. Agora iremos usar o cabo –W3=A1+Tank1, que foi criado previamente, para criar uma planilha de cabo. Vá para Janela de Projeto na aba Dispositivo e procure pelo cabo de nome – W3=A1+Tank1. Selecione o comando Inserir Nova Vista de Dispositivo... pelo menu de contexto do cabo.
- 39. www.zuken.com/e3 33 Um menu que permite que o usuário selecione o conector como ele será exibido na nova vista, aparecerá para cada conector que é conectado ao cabo. No nosso exemplo, há dois conectores mas em vista natural, pode haver diversos conectores em uma árvore de cabo/cabo. Para a primeira vista, nós desejamos inserir o conector completo. Selecione a opção Inserir como: conector completo. Selecione o nome HTS-HE- 4-P010SV da lista de Símbolos de vistas definidos e com o comando Inserir menu deverá ser fechado. O símbolo selecionado deverá aparecer sob a posição do cursor e pode ser inserido na folha com o botão esquerdo do mouse. Logo após, um Segundo menu aparecerá automaticamente para o Segundo conector do cabo.
- 40. www.zuken.com/e3 34 Selecione o símbolo HTS-HE-4-S010SV para ser inserido e feche o menu com o comando Inserir . Inserindo o símbolo antes, este deverá ser espelhado em eixo Y. BDM sobre o símbolo para abrir o menu de contexto e selecione o comando Espelhamento em relação ao eixo Y. Você notará que o símbolo foi alterado e deverá ser inserido agora (BEM). Todos os símbolos, que aparecem na lista do menu, já estão definidos no Banco de Dados para conectores de modo que não ocorra nenhum erro ao se fazer uma seleção. Além da vista completa do conector, nós desejamos exibir seus pinos individualmente com seus respectivos condutores. Agora nós iremos criar uma nova vista deste mesmo cabo. Retorne para o menu Inserir Nova Vista de Dispositivo... , selecione W_ST as view symbol and select o comando Inserir como: pinos individuais. Insira a primeira vista de conector e então a segunda (W_BU), lembrando-se do espelhamento para o segundo conector sob o eixo Y antes de ser inserido. Para ver quais cabos são conectados em quais pinos de conector, use o botão Linhas Lógicas de Conectores . Na terceira vista do cabo, nós iremos exibir os conectores como "Tabelas". No menu Inserir Nova Vista de Dispositivo..., selecione o símbolo TABWIRE3 para ambos conectores. Recordando-se do espelhamento em eixo Y para o conector "tabela".
- 41. www.zuken.com/e3 35 As informações diferentes serão exibidas automaticamente na tabela. A saída junto com o símbolo será definida pelo Banco de Dados do Símbolo. No nosso exemplo, o sinal sobre o pino de conector, os nomes dos pinos dos dispositivos no outro lado do condutor, e o cabo usado para este condutor with the cross-reference to the original connector pin também será exibido nesta tabela. Fisicamente conecte eletricamente ambos conectores completos either using the hotkey C or the icon. Esta linha de conexão irá exibir o cabo inteiro, então poderá ser desenhada um pouco mais grossa. Selecione a linha e altere para 2 mm usando o botão de Largura da Linha . Para identificar quais cabos e condutores são utilizados, insira o símbolo de template sobra a linha de conexão. O símbolo mesmo define qual informação deverá ser exibida. Vá para aba Diversos tab na Janela de Banco de Dados e insira o símbolo CabAndCoreName_hori da pasta Elétrico - Diversos_Símbolos de template na linha de conexão. Agora o texto poderá ser movido e/ou aumentado. Nós também iremos conectar os pinos um a um e exibir seus condutores. Select the Insert -> Autoconnect -> Inside Area Horizontal command fromt he Main menu bar and drag a rectangle around the pins to connect. Then clique duplo no botão Inserir Símbolo de Template de Conexão para ativar o modo core indicator display mode and then place the cores on the individual connections by dragging the cursor over the connect lines with the left mouse button keeping pressed. Para sair deste modo, pressione a tecla Esc. Before we continue, switch off the Core Logic Lines display by deactivating the corresponding button in the toolbar .
- 42. www.zuken.com/e3 36 Desta maneira, é possível criar desenhos de cablagens rapidamente, facilmente e além de tudo livre de erros. A grande vantagem aqui é, como já explicado no início do capítulo, aquelas modificações, em qualquer lugar que sejam feitas, são automaticamente atualizadas em todas vistas. A informação necessária para produzir um conector completo ou documentação do cabo, pode ser adicionada ao projeto ou a qualquer elemento a qualquer hora, e pode ser usada para relatórios, listas e arquivos de interface. Para ver como uma planilha de cabo pode ser completa, abra a folha 40 do nosso projeto de exemplo. Todos os fios (vias) do cabo são exibidos com seus respectivos shieldings, bem como atributos adicionais do cabo que poderão ser inseridos se desejados. O E³.cable será explicado em maiores detalhes nos capítulos posteriores deste manual. Inserindo elementos adicionais dos Dispositivos com Referências Cruzadas On-line Inserindo uma bomba adicional e seus controles à folha 9, colocaremos mais dois contatores no projeto, além de já termos usados alguns contatos. Estes se referem especificamente aos contatores –Q6 e –Q7, que foram inseridos quando copiamos o sub-circuito. Nós ainda deveremos conectar as bobinas destes contatores. Neste exemplo, você verá claramente as referências cruzadas on-line assim como as funcionalidades do PLC E³.schematic. Abra a folha 13 na pasta 03-Diagrama de Circuito na Janela de Projeto, aba Folha com duplo - clique no ícone da folha ou simplesmente clicando no box ao lado deste ícone de folha. Os controles para os outros "contatores da bomba" estão localizados ali. Os novos contatores deverão ser conectados do mesmo modo. Clique sobre o "+" ao lado destes dispositivos, -Q6 e –Q7, na Janela de Projeto, na aba Dispositivo. Você verá todos os símbolos, que pertencem ao respectivo dispositivo. Os símbolos que já estiverem no esquemático estarão em azul e os que ainda não estiverem estarão em amarelo. Selecione os primeiros dois símbolos (arranjo de contatos e bobina) debaixo de cada dispositivo com o multi- seleção (clique sobre os símbolos para selecionar enquanto que mantém a tecla Ctrl acionada) e então com BDM, chame o menu de contexto e selecione o comando Inserir um por um. Os símbolos irão aparecer sobre a posição do cursor e poderão ser inseridos um a um como mostrado.
- 43. www.zuken.com/e3 37 Visto que você pode selecionar e inserir, apenas os elementos que ainda não foram inseridos, isto deverá impedi-lo de inserir o mesmo elemento de um dispositivo mais de uma vez. Arranjos de contatos e bobinas são definidos como elementos separados pelo padrão do Banco de Dados. Isto permite que sejam colocados juntos ou separadamente no desenho. Você pode, entretanto, definir bobina e arranjo de contatos como um único elemento, de modo que você insira ambos de uma vez no desenho. Um interruptor de proteção do motor é um exemplo de "símbolos combinados", onde o principal contato e referência cruzada e contatos auxiliares são desenhados como um símbolo. Ainda faltam duas saídas de PLC, que podem ser inseridas do mesmo modo. Selecione dois símbolos de OUTPUT do dispositivo –A2.2 (como na foto) em cima das bobinas. Podemos encontrar o símbolo apropriado facilmente da Árvore da Janela de dispositivos, este deverá ser exibido na Janela de Pré-visualização assim que for selecionado. Além disso o nome dos pinos são exibidos ao lado dos símbolos entre parênteses. Daí o usuário tem uma ótima visão de qual elemento ou pino ele poderá escolher, sem ser preciso olhar o desenho. Neste nosso exemplo as duas saídas de PLC com os nomes de pinos 37 e 38 serão selecionadas. Select the two outputs, right-click and select the Place One-by-One command from the displayed context menu. Arrange the symbols according to the example. Você notará que os endereços e funções das duas saídas são automaticamente inseridos no desenho. A informação contida no símbolo da vista geral do PLC é entrada na folha 11. A funcionalidade do PLC do E³.schematic permite que esta informação seja atualizada automaticamente para todas suas entradas e saídas. A informação do PLC pode ser transferida por uma lista de atribuições ou por informação entrada no símbolo do PLC.
- 44. www.zuken.com/e3 38 Se os símbolos de um PLC ou os símbolos individuais de um contator são inseridos no desenho, as referências cruzadas são automaticamente inseridas no E³.schematic. Como as referências cruzadas aparecem e quais componentes elas devem aparecer, podem ser naturalmente definidas pelo usuário. Você vê diretamente no arranjo de contatos, quais contatos do –Q6 e –Q7 foram inseridos, e no caso de um PLC, pelo símbolo de vista geral ou pelos I/O você também terá esta informação atualizada automaticamente. As ferramentas especiais de navegação de E³.schematic, permitem "saltar" para qualquer posicionamento rapidamente. BDM em qualquer texto de referência-cruzada e selecione o comando Saltar para o Esquemático o Saltar para o Painel. A folha, a qual a referência cruzada se refere, será aberta automaticamente e os símbolos realçados. Também é possível saltar através da "lista de peças on-line" na guia Dispositivo da Janela de Projeto. Duplo clique em qualquer símbolo na estrutura de árvore, que já esteja posicionado no projeto (azul) e você saltará diretamente para este símbolo. Para completar nosso sub-circuito,precisamos adicionar linhas de conexão. Conecte os símbolos usando os comandos Conexão e Autoconectar Dentro da Área, que foram usados na seção anterior. Precisamos adicionar um contato que está faltando, ao contator –Q7. selecione o contato (pinos 31 e 32) na Árvore de Dispositivos e posicione na conexão existente entre a bobina de –Q6 e o símbolo de saída de PLC, com Arrastar & Soltar.
- 45. www.zuken.com/e3 39 Alterando Atributos Os contatores –Q6 e –Q7 foram criados copiando os dispositivos –Q4 e –Q5 e como resultado, receberam seus atributos. Isto também ocorreu com seus textos de Função. Existem várias maneiras de alterar o texto. O atributo pode tanto ser modificado na guia Dispositivo das Propriedades do dispositivo. Ou, quando o atributo está visível no desenho, pode ser mais fácil modificá-lo usando as Propriedades de Texto. Por exemplo, BDM no texto sob o arranjo de contatos de – Q7. Selecione o comando Propriedades de Texto e entre o texto Alimentação principal bomba 3. O atributo será alterado diretamente. Em ambos os casos, não é o texto atual da função que está sendo exibido, mas o código da tabela de tradução, desde que este texto exista no banco de dados. F3 abre a caixa de diálogo Tabela de Tradução, onde o texto desejado pode ser selecionado.
- 46. www.zuken.com/e3 40 Textos inseridos utilizando banco de dados de texto serão automaticamente traduzidos quando alterar o idioma de projeto (Ferramentas -> Opções do Sistema -> Geral -> Idioma). Até cinco idiomas simultâneos podem ser selecionados. Quando todos os textos (incluindo comentários) forem inseridos pelo banco de dados de texto, o projeto todo pode rapidamente ser alterado para outro idioma (ou vários idiomas) por um clique. Modificando Desenhos Existentes É crucial que o usuário possa modificar um diagrama rápido, fácil e confiavelmente (sem erros). Com E³.schematic, as alterações são exibidas instantaneamente em qualquer representação de um objeto. Componentes conectados podem ser movidos rápida e inteligentemente, e também para outras folhas. Clique no símbolo de saída de PLC à direita da folha 13 e enquanto mantém BEM pressionado, mova o símbolo. Você notará que a linha de conexão, conectada ao símbolo, movimenta-se automaticamente. Também podemos fazer isso com símbolos com várias conexões. Quando movimentamos um símbolo, o sistema verifica constantemente se a nova posição é permitida e se a linha de conexão pode ser desenhada sem conflitos com qualquer outro elemento. Quando deletar um símbolo de uma conexão, a conexão se fecha automaticamente, sempre que os atributos assim o permitir. Senão, as conexões permanecem „abertas‟. Delete um contato ou bobina na folha 13 selecionando o símbolo e pressionando a tecla Del. O símbolo será deletado e a conexão será fechada. Para desfazer o procedimento, use o comando DESFAZER (Ctrl+Z).
- 47. www.zuken.com/e3 41 Open sheet 16 in the 03-circuit diagram folder to see the electrical drive of the directional gate valve –S1. Right-click on –S1 and select the Jump to Tree command. The valve will be highlighted in the Device tab of the Project window. We will now add this valve to the hydraulics documentation, place it on sheet 50 in the 06-cooling water plan folder and complete it with the hydraulic connections. Open sheet 50. Then switch to the Project window‟s Device tab and place the hydraulic symbol of the valve –S1 from within the tree via Drag&Drop or by right-clicking and selecting the Place command.
- 48. www.zuken.com/e3 42 After placing, connect the valve connections and compare your results with the figure at right. The hydraulic valve symbol =A1+BAZ1-S1 displays 2 cross-references with which you can jump into the schematic documentation to the electrical drive of the valve coils. To do so, right-click on one of the cross-reference texts and select the Jump to Schematic command from the displayed context menu.
- 49. www.zuken.com/e3 43 Now, we will add the motor =A1+Tank1–M2 to the topology documentation, so that it‟s displayed in its insert position at the tank. To do so, another view of the motor can be placed (E³.cable). Open sheet 2 in the 01-Topology folder. Then switch to the Device tree of the Project window, right- click on the motor =A1+Tank1–M2 and select the Place New Device View command from the displayed context menu. Select View #2 as Defined View Structure in the New View dialogue.
- 50. www.zuken.com/e3 44 Place the view as displayed in the example. The texts of the placed view can then be multi-selected and moved to the desired position. Right-click on the selected texts and select the Text Properties from the displayed context menu. Then check the Oval and Display subsidiary line to owner options in the Ballooning section. The results should look as follows:
- 51. www.zuken.com/e3 45 Modificando a Planilha de Bornes A planilha de bornes é um documento on-line E³.schematic. Isso significa que quando uma planilha de bornes é criada, qualquer modificação no circuito será atualizada automaticamente na planilha sem necessitar de nenhum passo de atualização. Também, qualquer modificação na planilha de bornes implicará em atualização imediata na representação do circuito (diagrama esquemático, layout de painel, vistas de dispositivos, ..). Vamos dar uma olhada mais de perto nesta funcionalidade. Abra a folha 31, na pasta 04-Diagrama de bornes. O formato (tabela ou gráfico) pode ser definido quando criar a planilha. O layout das linhas também pode ser definido pelo usuário. Para isso, use o símbolo padrão apropriado do banco de dados de símbolo. Aproxime a área do topo da planilha de bornes para poder ler quais componentes estão conectados à régua de bornes. A seqüência em que os bornes estão listados na planilha é definida pela forma em que foram inseridos no projeto. A seqüência pode ser redefinida de acordo com a estrutura dos bornes na guia Dispositivos da Janela de Projeto Dispositivos tab. Abra a régua de bornes =A1+S1.MP–XT2 na guia Dispositivos. A primeira coisa que faremos é aliterar a seqüência dos bornes. Como podemos ver na planilha de bornes, o PLC =A1+S1.MP–A2.2 estão conectados aos bornes 5 - 6 e 23. estes bornes, que serão conectados ao PLC, podem ser facilmente colocados lado a lado na planilha de bornes. Clique na linha do borne 23 e arraste até o borne 5. A seqüência foi alterada. No mesmo momento, a seqüência foi modificada na Janela de Projeto. A seqüência da régua de bornes também pode ser alterada na Janela de Projeto. Estas modificações são visíveis imediatamente na planilha de bornes. Arraste o borne 23 entre o borne 6 e 7 na Janela de Projeto e você verá a modificação imediatamente na planilha de bornes. Até agora, estas modificações não afetam o esquemático. No lado direito da linha, você pode ver onde os bornes estão posicionados no diagrama esquemático. BDM neste texto do borne 23 para chamar o menu de contexto. Selecione o comando Saltar para o Esquemático, que abre automaticamente a folha correspondente e marca o borne no diagrama esquemático.
- 52. www.zuken.com/e3 46 Posicione as folhas na janela para poder ver o borne 23 no diagrama esquemático e na planilha de bornes. Altere o número do borne no diagrama esquemático de 23 para 19 usando Propriedades de Texto. Perceba que a alteração foi efetuada automaticamente na planilha. Mude o número do borne 19 na planilha para o valor 23 com Propriedades de Texto. Esta modificação também será visível no diagrama automaticamente. Estas modificações também foram atualizadas imediatamente na Janela de Projeto. Estas modificações não se aplicam somente a números de bornes mas também a novos bornes que forem adicionados à régua de bornes. Também serão automaticamente atualizados na planilha de bornes. Qualquer alteração na designação de dispositivo, na fiação e cabeamento usados são automaticamente atualizados. Como a planilha de bornes está sempre atualizada, é impossível que uma versão "incorreta" da planilha de bornes seja exibida no projeto. Estas modificações podem ser realizadas onde quer que seja mais fácil de executá-las. Devido a estas modificações, nós temos agora um número terminal duplicado que está sendo usado na régua de bornes. Então, precisamos renumerar toda a régua de bornes. Isto destaca outra função de E³.schematic. selecione o comando Propriedades no menu de contexto da régua de bornes – XT3 na Janela de Projeto e clique na guia Nomes de Pinos. Uma régua de bornes pode ser totalmente ou parcialmente renumerada de acordo com diferentes critérios. Entre o valor inicial 10 e OK e feche o menu. Você verá que toda a régua de bornes foi renumerada e os novos números foram atualizados automaticamente em todas as vistas (Estrutura de Projeto, diagrama de circuito, planilha de bornes, layout de painel).
- 53. www.zuken.com/e3 47 Adicionando Texto Textos gráficos, que estejam faltando no diagrama, podem naturalmente ser adicionados. Deve ser citado que estes textos não têm funcionalidade elétrica. E³.schematic oferece ao usuário várias possibilidades para adicionar textos. Precisamos completar o desenho adicionando os textos necessários. Abra a folha 9 que contém os motores da bomba e use o menu Inserir -> Texto ou o ícone da barra de ferramentas de texto. O menu Inserir Texto lhe digitar o texto desejado (incluindo textos multi-linhas) e alterar os parâmetros do texto (ex.: fonte, tamanho do texto, etc.). assim que clicar OK, o texto aparece no cursor do mouse e pode ser inserido em qualquer lugar da folha com um simples clique. O tamanho do texto pode ser alterado a qualquer momento em; Propriedades de Texto, utilizando o ícone ou simplesmente alterando o texto diretamente.
- 54. www.zuken.com/e3 48 Então adicione um retângulo em torno do texto que foi criado. Selecione o ícone na barra de ferramentas gráficas. Um retângulo será exibido na posição do cursor e clicando em um canto, arraste até formar o retângulo em torno do texto. para alterar o tipo de linha, clique no campo de tipo de linha e selecione o tipo tracejado. Using Text Boxes It is possible to define a text box that defines the max. width/height for texts. This text box is displayed as rectangle in which the text is displayed. A line break is done automatically. This box is defined by modifying (e.g. enlarging, minimising, etc.) the text handles. To delete such a box, the corresponding option must be unchecked in the Text Properties. The option is only active, when a box is already defined. We will now define such a text box. Open Sheet 16 in the 03-circuit diagram folder. The text for the PLC output DO.000 is already defined as text box.
- 55. www.zuken.com/e3 49 Modify the text box by enlarging it horizontally. The line breaks will disappear. Now right-click on the text and select the Text Properties command from the displayed context menu. By checking the Reset text box option, the text box can be removed.
- 56. www.zuken.com/e3 50 Definindo Campos Para ter uma melhor visualização dos esquemas, é interessante simplificar e suprimir informações comuns, como Especificação Superior de Nível e Localização, em uma área. E³.schematic pode usar campos para isso. Na folha 9, os conectores e suas contrapartes tem o mesmo identificador de localização, use o comando Inserir -> Campo... e enquanto pressiona BEM, arraste e crie um retângulo de tamanho apropriado em torno dos conectores. Depois disso, você pode especificar a template de texto e Função e Localização comum nas Propriedades do Campo. Pressione OK, o identificador de Função e Localização não será mais exibido pelos símbolos que tenham este mesmo valor.
- 57. www.zuken.com/e3 51 Busca e Navegação no Projeto Tentar encontrar um elemento específico em um projeto grande pode ser bastante demorado. E³.schematic, entretanto, realiza esta tarefa facilmente. Você define a informação que será usada para localizar o elemento desejado no menu de Procurar. Ao pressionar um botão, a folha correspondente será aberta, e o elemento realçado no desenho. O menu Procurar pode ser chamado pelo menu Editar -> Procurar, o ícone ou a tecla de função F3. Entre com o tipo de objeto e o valor que você deseja procurar no menu. Os resultados da busca serão exibidos na Janela de Saída de Dados. Com um duplo - clique na linha desejada, você pode saltar diretamente para a folha, onde o objeto estará realçado. Isso lhe permite encontrar a informação rapidamente, bem como manter uma visão geral no projeto. Para remover os destaques da busca neste objeto, utilize o menu Editar -> Remover Destaque ou pressione as teclas SHIFT + F3.
- 58. www.zuken.com/e3 52 Alternando entre Modos de Visualização Adicionalmente à informação gráfica pura encontrada no desenho, você também pode encontrar "Informações lógicas de segundo plano" (os mesmos encontrados nas tabelas de atributos). E³.schematic torna possível visualizar estas informações no projeto. Para alternar entre os modos de visualização, utilize o menu Visualizar -> Tipo de Conexão ou o ícone . Na visualização "normal", todas as conexões são exibidas como definidas em seus atributos gráficos (cor, espessura de linha, tipo de linha). Atributos de conexão não são demonstrados graficamente. Este é o modo normalmente usado para exibir a forma final do projeto. Quando os Tipos de Conexões está ativado, todas as conexões serão mostradas como definidas, dependendo de seus atributos (Ex.: existe sinal na conexão, a conexão contém fio). Adicionalmente ao sinal, as referências-cruzadas de sinal serão numeradas. Isto lhe permite uma rápida e gráfica visão geral de todas as informações mais importantes do projeto sem precisar verificar continuamente o menu de Propriedades da Conexão.
- 59. www.zuken.com/e3 53 Displaying / Hiding Options The project contains two options: Additional pump 1 and Additional pump 2. Open sheet 13 from the 03-Circuit diagram folder. Switch to the Variants/Options tab of the Project Window to define whether the options are displayed or hidden. In addition, activate the Change variants‘/options‘ colour button (Tools -> Toolbars -> Customise Toolbar -> Display category). Optional objects such as the devices –F4, -A2.2:8, - A2.2:29, -P4, and their connections are displayed in green. Using the checkbox, deactivate the Additional pump 1 option in the Variants/Options tab of the Project Window. You will see that the objects that have the Additional pump 1 option assigned are hidden.
- 60. www.zuken.com/e3 54 The corresponding objects are also “hidden” in the Device tree view and also on the Panel sheet 6.2 from the 02-Panel folder.
- 61. www.zuken.com/e3 55 Listas e Arquivos de Saída As informações do projeto podem ser usadas para gerar qualquer documento, lista e/ou arquivo. Além dos documentos pré-definidos (ex.:, Tabela de conteúdo, Lista de material,Lista de conexões, Lista de cabos e Planilha de bornes), a interface integrada de programação Visual Basic permite que relatórios sejam gerados em qualquer formato e com qualquer conteúdo, e também fazer interface com outros programas. A interface - COM pode carregar ou adicionar dados no projeto utilizando qualquer linguagem de programação. Várias listas são pré-definidas e podem gerar dados diretamente em Formato Excel, Access, Word ou ASCII, desde que estas ferramentas estejam instaladas no seu PC. Por exemplo, você pode criar uma lista de cabos como um arquivo Excel. Para gerar uma lista de cabos, utilize o menu Ferramentas -> Relatórios -> Excel -> Cabos. Excel inicia automaticamente e gera uma lista de cabos, que contém todos os cabos e dispositivos que estão conectados a eles no projeto. Estes relatórios podem ser inseridos no projeto como folhas separadas. Para gerar uma lista de materiais completa, use o menu Ferramentas -> Relatórios -> Folha -> Lista de Material. Las folhas contendo a Lista de Materiais serão adicionadas automaticamente ao projeto.
- 62. www.zuken.com/e3 56 Folha de rosto com Tabela de Conteúdos O menu Add-ons -> Documentos E³.series -> Criar Folha de Rosto cria automaticamente uma folha de rosto com uma tabela de conteúdo. Vamos adicionar uma bomba à nossa folha de rosto. Use o menu Arquivo -> Importar -> Imagem… e selecione o arquivo Pump-Z22.jpg do diretório …datapump. Depois de posicionar a imagem na folha, você pode alterar seu tamanho. Para concluir, ainda precisamos adicionar um detalhamento mecânico à nossa folha de rosto. Podemos fazer isso rapidamente com o comando Importar DXF/DWG. Use o menu Arquivo -> Importar -> DWG/DXF... e selecione o arquivo SideView.dxf do diretório …datapump. DWG/DXF Aparece um menu, onde você pode especificar o tamanho e a posição do desenho. Altere o tamanho do retângulo cinza movendo o "botão" no canto superior direito, e então posicione na folha corretamente. Se forem necessários uma escala e posicionamento exatos, estes valores podem ser inseridos diretamente no menu. Clique OK A folha de rosto deve ficar como esta:
- 63. www.zuken.com/e3 57 Embutindo Documentação Adicional Informações relevantes podem ser adicionadas ao projeto se o usuário assim decidir. Isto pode incluir documentos para outras aplicações, como manual de instruções, tabelas de avaliação e assim por diante. E³.schematic permite que você integre estes documentos ao projeto. O único pré-requisito é que os aplicativos que criam estes documentos sejam compatíveis com Active-X (e.g., Microsoft Word, Excel). Os exemplos seguintes funcionarão somente se você tiver Microsoft Word instalado no seu computador. Acesse o menu Inserir -> Objeto…. Um menu será exibido, que exibe todos os programas instalados no seu computador e que são compatíveis com Active-X. Para abrir um documento existente, selecione a opção Criar do Arquivo e clique no botão de Localizar…. Selecione o arquivo …datapump E³.schematic-e.doc. Agora você pode trabalhar no documento que você selecionou usando o Microsoft Word dentro do E³.schematic. A interface de usuário muda para a interface Word e então você pode editar o documento. Assim que uma folha de E³.schematic for selecionada, você automaticamente volta à interface de usuário E³.schematic. O documento Word que está embutido no projeto também será salvo. O arquivo que você selecionou, permanecerá em seu formato original e não será alterado por quaisquer ações do E³.schematic. Imprimindo Folhas Você pode imprimir as folhas que você criou ou o projeto inteiro. Selecione o menu Arquivo -> Imprimir… ou o ícone na barra de ferramentas principal. No menu Imprimir, você pode especificar qual computador será usado para imprimir, bem como o formato da página. Selecione o botão Propriedades no menu Imprimir e altere o formato de página para Paisagem. Você pode escolher se deseja imprimir todas as páginas ou apenas páginas específicas. Entre com os números de páginas 0;7;9;13;31;32 e estas serão as páginas impressas.
- 64. www.zuken.com/e3 58 Exportando PDF O projeto inteiro pode ser exportado como um arquivo PDF. Assim o projeto pode ser salvo como um "arquivo neutro" e poderá ser visualizado com um leitor de PDF (por exemplo Adobe ® Reader). Além do gráfico, a estrutura de folhas do projeto será exportada e as referências cruzadas serão salvas como "link" e poderão ser usados para saltar diretamente pelo projeto. Como na versão demo a exportação não está ativada, não podemos criar uma versão PDF do projeto. Nos diretórios com os exemplos de projeto você vai encontrar arquivos PDF criados com E³.series. Salvando um Projeto Depois do projeto ter sido completado e a documentação criada e impressa, precisamos agora salvar o projeto. Selecione o menu Arquivo -> Salvar ou clique no ícone . Você também pode salvar o projeto com outro nome utilizando o menu Arquivo -> Save como…, no caso de que você queira voltar ao estado original do projeto. Você precisa completar este projeto para continuar trabalhando na elaboração do painel e fiação, que estão descritos no próximo capítulo. Agora você tem uma idéia como é fácil e rápido trabalhar em E³.schematic. Mas esta foi apenas uma breve visão geral das funcionalidades. Se você continuar trabalhando com E³.schematic, você ficará mais familiarizado com as muitas funções do E³.schematic, tornando a tarefa de criar esquemáticos muito mais rápida e fácil. Divirta-se trabalhando com
- 65. www.zuken.com/e3 59 Primeiros Passos Familiarizando-se com E³.panel para Fiação de Painel e Construção © 2009 Zuken E3 GmbH
- 66. www.zuken.com/e3 60 Bem-Vindo à Sua Primeira Experiência through E³.panel Seguindo os passos descritos abaixo, você aprenderá as principais funções deste programa. Este guia demonstra como é fácil criar e cabear o painel utilizando os dados produzidos pelo diagrama esquemático. Por favor, siga os passos consecutivamente, executando os capítulos individualmente, que permitirão a você executar as ações descritas. Informações, pertinentes a operações básicas e a interface de usuário, podem ser encontradas no capítulo A Interface de usuário E³.series. Ao final deste guia, você terá aprendido sobre várias funções de E³.panel, que podem ser aplicadas às suas necessidades de projeto. Divirta-se com esta demonstração! Abrindo um Projeto Existente E³.panel, que necessita de uma licença adicional, pode ser utilizado em combinação com E³.schematic ou E³.cable. E³.panel é completamente integrado à criação do diagrama esquemático e é baseado no sistema de gerenciamento de dados orientado a objeto E³.series. Isto significa que não importa onde é feita a modificação do projeto, no diagrama esquemático ou no layout e fiação de painel, ela será automaticamente atualizada em todo o projeto sem necessitar de nenhum comando de atualização adicional. A construção do painel oferece outra vista dos componentes que já foram utilizados e conectados no diagrama esquemático. Inversamente, os componentes novos também podem ser adicionados ao painel a qualquer momento. Novos componentes inseridos via painel, ficam registrados como símbolos não inseridos no diagrama, mas assim que os componentes são conectados no painel, a informação da fiação também será registrada no esquemático. O exemplo a seguir utiliza o diagrama esquemático que foi criado no capítulo anterior. Antes de iniciar o capítulo, verifique se você completou todo o esquemático. Se o programa foi finalizado e o projeto salvo, inicie o E³.series novamente e abra o projeto pelo menu Arquivo -> Abrir ou o ícone correspondente E selecione o projeto Bomba de refrigeração de agua do diretório dataPumpe . Você verá que parte do painel e da fiação já foi executada no projeto. A seguir, completaremos o painel assim como a geração de informações correspondentes.
- 67. www.zuken.com/e3 61 Abra a folha 6o na pasta 02-Painel. Você pode ver o painel com dispositivos e fiação já inseridos. The panel can be displayed in 2D as well as in 3D view. This means, the panel layout can be shown two-dimensionally as top view as well as three-dimensionally in a separate window . Naturalmente, todas as especificações de comprimento e verificações no E³.panel serão calculadas e verificadas para que os resultados reais possam ser expressos tridimensionalmente. The areas in red are heat loss displays. Since these are rather impractical for drawing the plan, we will call the Levels dialogue using hotkey L ort he View -> Levels... command and deactivate the symbol graphic on level 200 (Power loss). Primeiro, veja a disposição dos dispositivos na folha. Além dos dispositivos, podemos ver trilhos de montagem, onde os dispositivos estão "grudados", bem como eletrocalhas onde os fios estão roteados. Também existem dispositivos que estão no projeto, mas não tem influência no diagrama esquemático. Trilhos de Montagem Electrocalhas
- 68. www.zuken.com/e3 62 Definindo Trilhos de Montagem e Eletrocalhas Foque o Zoom na área a esquerda do interruptor de força –F9 e os interruptores motor. Vamos inserir um trilo de montagem adicional para uma régua de bornes e uma eletrocalha aqui. Para inserir uma eletrocalha, acesse o menu Inserir -> Eletrocalha.... a largura e altura da eletrocalha (alguns chamam profundidade) podem ser definidas neste menu. Insira a Largura de 25 mm. Como a eletrocalha é tratada como um dispositivo, ela recebe automaticamente uma designação de dispositivo. É possível especificar um comprimento exato para a eletrocalha, mas queremos usar um comprimento dinâmico. Feche o menu clicando OK. O símbolo de eletrocalha aparecerá na posição do cursor. Posicione o cursor na eletrocalha superior, pressione BEM, arraste o mouse até a eletrocalha inferior e libere o botão do mouse. Assim fica estabelecido o ponto de início, comprimento, direção da eletrocalha e a conecta entre duas eletrocalhas existentes. Você também pode sobrepor eletrocalhas existentes. E³.panel automaticamente ajusta a eletrocalha para o comprimento correto. Note os pequenos círculos que apareceram acima e abaixo da eletrocalha, onde as eletrocalhas se tocam. Isso indica que existe um canal de conexão lógica que será usado para passar os fios. O trilho de montagem pode ser definido da mesma maneira. Acesse o menu Inserir -> Trilho de Montagem e insira as especificações de descrição do trilho de montagem. Isto é necessário porque E³.panel usa esta descrição para ver se um dispositivo pode ser posicionado em um trilho de montagem específico. É feita a comparação entre o trilho de montagem solicitado pelo dispositivo e o tipo de trilho de montagem onde o dispositivo será colocado. Se combinarem, o dispositivo será colocado no seu trilho de montagem, senão seu posicionamento será rejeitado. Isso evita que um dispositivo, no sistema CAD, seja colocado em um trilho de montagem , no qual não encaixará. Insira o valor TS 35 mm como Descrição de Slot. O novo trilho de montagem será inserido verticalmente nesta área. Depois de posicionar a eletrocalha e o trilho de montagem, eles podem ser movidos a qualquer momento. Isso é feito como com símbolos, simplesmente pressione o BEM e os movimente. Posicionando Dispositivos Dispositivos que já existem no diagrama de esquemático, podem ser inseridos e conectados no painel. Todo dispositivo do diagrama esquemático, que contenha a descrição de painel correspondente no banco de dados, será listado na pasta Não Inseridos da Árvore de Painel na Janela de Projeto. Assim se torna fácil verificar quais dispositivos faltam para serem posicionados. Dispositivos são colocados no painel como os símbolos são inseridos no diagrama esquemático, usando Arrastar & Soltar. Cada dispositivo é representado por um símbolo, o modelo de dispositivo. Eles são arrastados da Janela de Projeto para a folha de painel.
- 69. www.zuken.com/e3 63 Abra a pasta Não Inseridos tab da janela Painel, e na pasta +S1.MP você encontrará o dispositivo -F1. ele precisa ser inserido no painel, no trilho apropriado. Arraste o dispositivo –F1 da Janela de Projeto e posicione-o no trilho de montagem entre os dispositivos –F9 e –F2. assim que o dispositivo for movido da Janela de Projeto, todos os trilhos de montagens, que permitem a sua montagem, serão destacados. Quando o dispositivo tocar o trilho de montagem destacado, ele grudará neste trilho. Dispositivos não podem ser posicionados sobre outros, em eletrocalhas ou superfícies inválidas. E³.panel verifica isso constantemente e permite que os dispositivos sejam inseridos apenas em posições válidas. Assim que o dispositivo for posicionado, ele é movido da pasta Painel - Não Inseridos para Panel – Inseridos. Nesta pasta, você encontrará todos dispositivos, trilhos de montagem e eletrocalhas estruturados conforme seu posicionamento. Isso lhe permite reconhecer quais dispositivos estão posicionados em quais trilhos de montagem. Naturalmente, quando inserindo uma régua de bornes completa, os bornes não serão inseridos sucessivamente, mas em conjunto,. Eles serão selecionados como uma área na Janela de Projeto Panel – Não Inseridos e então inseridos através do menu de contexto. A régua de bornes será completada com os postes apropriados (componente: 249-117) e placas de separação (componente: 280-331) do banco de dados.
- 70. www.zuken.com/e3 64 Não são apenas os dispositivos, que já foram usados no diagrama esquemático que podem ser inseridos, mas componentes podem ser usados diretamente do banco de dados de componentes e inseridos no painel. Conseqüentemente, um componente pode ser carregado diretamente no painel e ser utilizado posteriormente no diagrama esquemático. Componentes são carregados da Janela de Banco de Dados para a folha de painel usando Arrastar & Soltar. Abra a pasta Electric - Contator principal 3 pólos CA na Janela de Banco de Dados, guia Componentes. Selecione o primeiro componente 3RT10151AB01. Você pode ver o modelo deste componente na Janela de Pré- visualização, desde que uma folha de painel esteja ativa. Arrastando o componente para a folha de painel, ele será carregado no projeto e simultaneamente posicionado. Posicione o componente no trilho de montagem ao lado do dispositivo –K1. Para selecionar o dispositivo na Janela de Projeto, acesse o comando Saltar para a Árvore de Painel no menu de contexto. Você pode ver em qual trilho de montagem o componente foi posicionado bem como a sua nova designação de dispositivo na Janela de Projeto. Se você alternar para o guia Dispositivo na Janela de Projeto, você poderá ver todos os símbolos do dispositivo para o diagrama esquemático. Eles ainda não foram posicionados e podem ser utilizados no diagrama esquemático. Modificações realizadas no esquemático serão atualizadas automaticamente no layout de painel. Altere, por exemplo, a designação de dispositivo na Árvore de dispositivos de –Q8 para –Q100,utilizando o comando Renomear ou a tecla F2. assim que renomeá- lo, a nova designação de dispositivo será alterada automaticamente na folha de painel.
- 71. www.zuken.com/e3 65 Cabeamento do Painel Todas as conexões elétricas, definidas no diagrama esquemático, serão convertidas nos fios "corretos" na cabeamento do painel. Se fios ou cabos já estiverem definidos no diagrama esquemático, eles também, serão usados. De outra forma, um tipo de fio será definido como padrão para o cabeamento dos demais dispositivos no painel. Para visualizar quais conexões já estão definidas no diagrama esquemático, acione a visualização de sinal lógico. Podemos acionar a ferramenta pressionando o ícone . Você verá linhas tracejadas conectando alguns pontos diretamente. Isso mostra os fios que precisam ser posicionados. As conexões dependerão do número de fios que pode ser especificado a um pino, o menor trajeto e a seqüência de conexão de acordo com o diagrama esquemático. Um fio pode ser posicionado manualmente com o comando Connect. Entretanto, para este propósito, a autoconexão do E³.panel é consideravelmente mais rápida. Selecione os dispositivos –F9 e -F1, BDM e selecione o comando Autoconectar Painel no menu de contexto. E³.panel inicia o roteamento automático, tentando encontrar a eletrocalha mais próxima e o meio de conexão mais curto na rede de eletrocalhas. Enquanto roteando, condições de contorno, como capacidade de preenchimento de eletrocalha e áreas restritas são consideradas. Você pode usar este comando para cada dispositivo individualmente ou para uma área que contenha vários dispositivos, ou utilizando o atalho Ctrl+A para selecionar todos dispositivos de uma vez só antes de iniciar o comando. Se seu objetivo é rotear apenas um fio para um pino, então o comando pode ser iniciado do menu de contexto do pino do objeto em questão. Desta forma, você pode rapidamente rotear todos os fios do painel.
- 72. www.zuken.com/e3 66 Se não for possível posicionar um fio no painel (caminho de eletrocalhas não encontrado, todas eletrocalhas cheias, muitos fios para um pino, a bitola do fio não é aceita na conexão), será relatado na Janela de Saída de Dados, na guia Resultados. Então você poderá trabalhar caso a caso (aumentando as eletrocalhas, definindo outros caminhos, alterando o tipo de fios padrão em Ferramentas -> Opções do Sistema -> Conexão - > Condutores/Fios) or using the toolbar. Agora podemos ver os resultados no diagrama esquemático. Como um fio foi selecionado para a conexão, ele deve ser automaticamente definido na conexão “lógica“ no diagrama esquemático. clique no fio central do lado inferior do dispositivo –F1. O fio será destacado e seu roteamento poderá ser visto facilmente. Ative as Propriedades da Conexão e clique na guia Fios. O fio será exibido com seus atributos, dispositivos conectados e número de fio. Isso é automaticamente definido de forma crescente, que pode ser alterado. Lembre-se do número de fio (ex.: 403).
