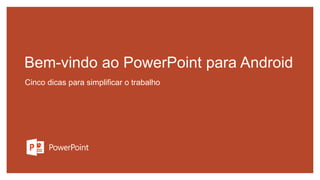
Apresentacao sobre temas.pptx
- 1. Bem-vindo ao PowerPoint para Android Cinco dicas para simplificar o trabalho
- 2. Introdução Primeiro, vamos ver onde estão os recursos. Na parte superior você encontra vários recursos que já está acostumado a usar: Na parte inferior ou lateral esquerda da tela (dependendo da orientação da tela) encontram-se as miniaturas de slides:
- 3. Criado para toque O PowerPoint funciona em qualquer dispositivo de toque. É fácil fazer alterações com apenas uma seleção. Experimente: 1.Toque no quadrado e escolha Copiar Formato. 2.Selecione o círculo e escolha Colar Formatação. TEXTO TEXTO
- 4. Adicionar anotações e realçar durante a apresentação Faça uma apresentação dinâmica adicionando anotações e destacando pontos ao apresentar. Experimente: 1. Vá para o modo Apresentação de Slides selecionando Reproduzir. 2. Clique próximo à parte superior do slide ou passe o dedo para baixo para ver as Ferramentas. 3. Selecione Ferramentas de Tinta na barra de menus e selecione uma cor para a caneta ou cor de realce. 4. Escreva algumas anotações e realce o texto na caixa cinza. O PowerPoint perguntará se você deseja salvar suas anotações quando terminar a apresentação. Para encerrar a apresentação, selecione Finalizar Apresentação no canto superior direito. REALÇAR ESTE TEXTO
- 5. Fazer a transição A maneira como um slide passa para o próximo afeta o clima da sua apresentação. Experimente: 1. Selecione Mostrar Comandos, escolha a guia Transições, selecione Efeitos de Transição e escolha uma opção. 2. Escolha Opções de Efeito para refinar o efeito de transição selecionado. 3. Se desejar, aplique a transição a todos os slides na apresentação. 4. Para ver seus resultados, selecione Reproduzir para visualizar a apresentação de slides!
- 6. Transformar Transformar é um efeito de transição para a criação de animações, transições e movimentos de objetos nos seus slides. Configuramos este para que você possa assistir à transformação deste slide no seguinte durante a apresentação de slides.
- 7. Reprodução de Transformar Transformar é um efeito de transição para a criação de animações, transições e movimentos de objetos nos seus slides. Configuramos este para que você possa assistir à transformação deste slide no seguinte durante a apresentação de slides. Transformar é um recurso disponibilizado somente por assinatura. Se tiver uma assinatura do Office 365, experimente você mesmo as etapas no próximo slide. Para encerrar a apresentação, selecione Finalizar Apresentação no canto superior direito.
- 8. Configuração de Transformar Experimente: 1. Copie este slide: selecione e segure a miniatura do slide, selecione Copiar e, seguida, selecione e segure Colar. 2. No segundo desses dois slides idênticos, altere as formas à direita (redimensionar, alterar a cor) e acesse Transições > Efeitos de Transição > Transformar. 3. Retorne ao primeiro dos dois slides e pressione Reproduzir para ver a transformação do círculo! Dica: as Opções de Efeitos oferecem ainda mais opções para Transformar.
- 9. Mais dúvidas sobre o PowerPoint para Android? Saiba mais na Central de Ajuda do PowerPoint. (Escolha a seta quando estiver no modo Apresentação de Slides )
Notas do Editor
- No modo Apresentação de Slides, selecione as setas para visitar os links.